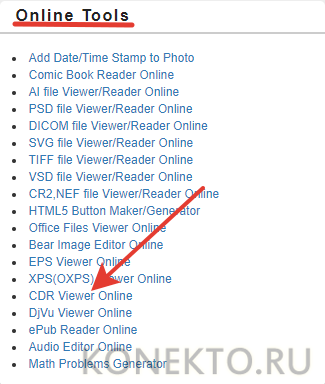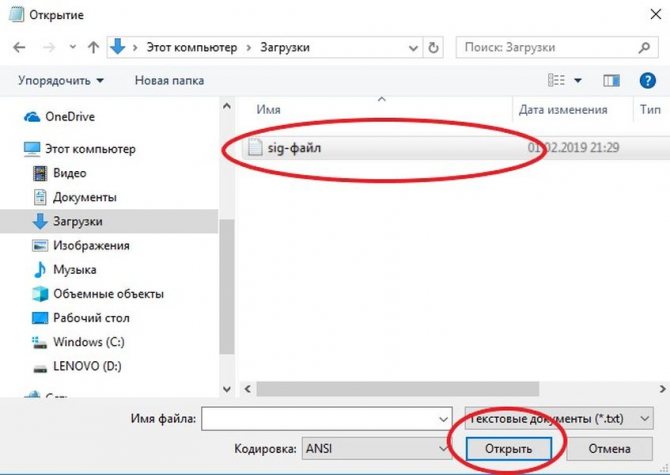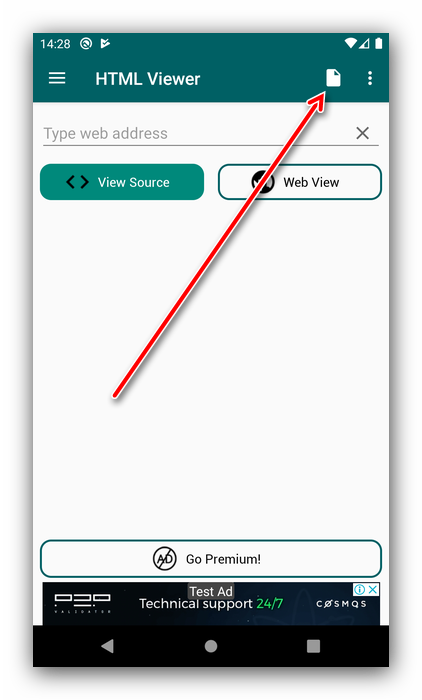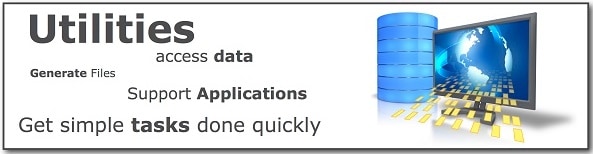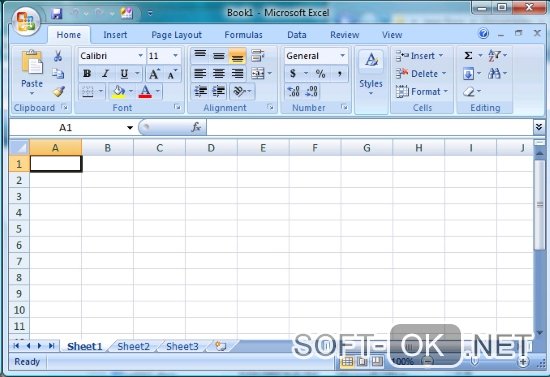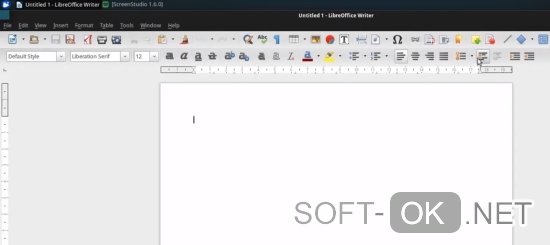Как открыть файл docx (doc) на телефоне android
Содержание:
- Как открыть xml-файл онлайн
- Зачем такая путаница между файлами doc и docx?
- Способ 8: Universal Viewer
- Способ 3: OpenOffice
- ⇡#OliveOffice
- Какими приложениями можно открыть docx для редактирования
- Как открыть файл DOC или DOCX на Андроиде
- Программы для открытия и изменения текстовых документов
- XLSX: чем открыть на андроид-устройстве
- Тестирование
Как открыть xml-файл онлайн
Вам важно узнать содержимое файла XML, который вы нашли, но не хотите загружать программное обеспечение? Нет проблем, это не обязательно. Чтобы открыть файлы с расширением .XML, вы можете использовать один из нескольких инструментов онлайн-просмотра. Вот некоторые интернет-сайты, которые предлагают просмотр файлов XML: это простые в использовании и по-настоящему доступные инструменты
Вот некоторые интернет-сайты, которые предлагают просмотр файлов XML: это простые в использовании и по-настоящему доступные инструменты.
Codebeautify
Первый веб-сайт, который выполняет задачу программы для просмотра XML-файлов – XML Viewer codebeautify.org. Для того, чтобы использовать этот инструмент, перейдите по адресу codebeautify.org.
Интерфейс XML Viewer невероятно прост и функционален: следуя указаниям, которые вы найдете в следующих строках, вам не составит труда использовать его для просмотра файлов XML.
Сначала нажмите кнопку Browse, чтобы найти файл на вашем ПК или Mac. После выбора нажмите кнопку Открыть в диалоговом окне, чтобы завершить процесс импорта.
На экране XML Input слева вы увидите текст файла, который вы открыли, а на правом экране вы можете увидеть его в соответствии с другими структурами: нажав кнопку просмотра дерева, вы увидите структуру различных тегов и зависимостей; нажав на кнопку Beautify / Format, вы можете просмотреть хорошо отформатированный исходный код, а с помощью кнопки Minify вы можете удалить весь ненужный код.
Кроме того, вы можете экспортировать XML в другие форматы, такие как CSV (Export to CSV) или в JSON (XML to JSON). Если вы хотите внести изменения, вы можете сохранить их, нажав кнопку Download, которая позволяет сохранить новый файл на ПК, всегда в формате XML.
XMLGrid
Если вы просто хотите открыть указанный вами XML-файл и не хотите читать содержимое в разных форматах или структурах, я рекомендую веб-сайт XML Grid.net, позволяющий открывать XML-файл в несколько кликов из браузера.
Как его использовать? Очень просто: сначала зайдите на главную страницу веб-сайта и, как только отобразится соответствующая веб-страница, нажмите Open File и Выберите файл. Очевидно, теперь вам нужно найти XML-файл на вашем компьютере, щелкнуть по нему, а затем по кнопке Открыть в диалоговом окне Windows или macOS, чтобы открыть его. После загрузки нажмите кнопку Submit.
Если всё прошло правильно, файл покажет Well-Formed XML. Затем файл отобразится в нижней панели, и вы можете нажать кнопку TextView, чтобы просмотреть его в полностью текстовом формате.
Среди дополнительных функций этого веб-сайта есть возможность использования таких инструментов, как онлайновые учебники по XML , чтобы узнать, как писать на XML, и онлайн-валидатор XML, чтобы проверить правильность написания.
XMLViewer
Среди многочисленных интернет-сайтов, выполняющих задачу открытия и просмотра файлов XML, один из тех, что выделяется своим увлекательным графическим интерфейсом, – это xmlviewer.org.
Как вы можете догадаться по доменному имени, основная функция заключается в том, чтобы позволить вам просмотреть содержимое файла XML. Сайт делает это очень хорошо и, кроме того, имеет пользовательский интерфейс, который действительно радует глаз.
Чтобы использовать его, перейдите на главную страницу веб-сайта, загрузите файл с помощью кнопки Browse и нажмите кнопку Format.
При желании вы можете отформатировать текст в формат Json, удалить лишний код (кнопка Minify) и активировать древовидное представление (кнопка Tree View).
Зачем такая путаница между файлами doc и docx?
Разработчиком офисной программы Word является компания Microsoft. В свое время эта компания анонсировала появление нового расширения .docx для файлов, которые занимают намного меньше места на жестком диске компьютера по сравнению с файлами со старым расширением .doc.
Кстати, особенно это заметно на «тяжелых» вордовских файлах с многочисленными картинками и таблицами. Файлы .docx с большим количеством картинок, таблиц, занимают на жестком диске компьютера значительно меньше места, чем такой же файл, но с расширением .doc.
Аналогично эксельные (Excel) таблицы с новым расширением .xlsx также существенно экономят место на жестком диске ПК по сравнению с таблицами со «старым» расширением .xls.
Другой плюс такого перехода с формата .doc на .docx состоит в том, что Word 2007 (и более поздние версии) имеют более широкий функционал, чем Word 97-2003.
Именно поэтому, если файл со «старым» расширением .doc открыть с помощью Word 2007 (или более поздней версии), то неожиданно сверху можно увидеть надпись «Режим ограниченной функциональности» (рис. 1). Он потому и ограниченный, что для файлов со «старым» расширением .doc нельзя использовать неограниченные возможности нового Word 2007.
Рис. 1 Файл с расширением .doc открывается в Word 2007 в режиме ограниченной функциональности
Чтобы убрать надпись «Режим ограниченной функциональности» и работать с документом в обычном режиме без ограничений, надо сохранить файл .doc в новом формате .docx, об этом подробнее ниже.
Итак, вордовские файлы могут иметь такие расширения:
- .doc (созданы в редакторе Word 2003), либо
- .docx (созданы в Word 2007 и позднее).
На первый взгляд, разница небольшая: всего лишь одна «лишняя» буква «х». Однако если периодически пользоваться то компьютером с Windows XP, то компьютером с Windows 7, то рано или поздно сталкиваешься с такой ситуацией. Создан файл в Word 2007, значит, он имеет расширение .docx. Если перенести файл .docx на Windows XP и попытаться открыть его там, то он может не открыться.
Как я писала выше, проблема в том, что старый Word 2003 (тот, который производит файлы с расширением .doc) не понимает, не открывает и не дружит с новыми файлами из Word 2007, у которых расширение .docx.
Как решить проблему? Во-первых, обращать внимание на то расширение, которое появляется у файла при его первом сохранении в Word. Во-вторых, файл с расширением .docx можно сохранить в Word 2007 с другим расширением — .doc. Тогда у Вас будет один и тот же файл, сохраненный с разными расширениями
Например, в Word 2007 один и тот же файл можно сохранить так:
Тогда у Вас будет один и тот же файл, сохраненный с разными расширениями. Например, в Word 2007 один и тот же файл можно сохранить так:
Во-вторых, файл с расширением .docx можно сохранить в Word 2007 с другим расширением — .doc. Тогда у Вас будет один и тот же файл, сохраненный с разными расширениями. Например, в Word 2007 один и тот же файл можно сохранить так:
- test.doc,
- test.docx.
Тогда файл test.doc будет открываться в Word 2003 и в Word 2007 (правда, здесь в режиме ограниченной функциональности).
Как конвертировать docx в doc или doc в docx в Word 2007
Word 2003 года сохраняет и открывает документы с расширением .doc. А Word 2007 г. (и позднее) сохраняет и открывает документы с расширением .docx. Однако в Word 2007 есть возможность открыть документ .docx и сохранить его как .doc. Либо можно сделать наоборот: файл .doc сохранить как .docx.
Рис. 2 Как файл со «старым» расширением .doc сохранить с «новым» расширением .docx или наоборот сохранить .docx в .doc
Для этого в Word 2007 (или более поздняя версия Word)
- откройте документ,
- нажмите кнопку Office (цифра 1 на рис. 2),
- в этом меню кликните по опции «Сохранить как»,
- выберите папку или место для хранения файла (цифра 2 на рис. 2),
- откройте выпадающий список «Тип файлов» (цифра 3 на рис. 2) — появится окно, как на рис. 3.
Рис. 3 Нужно кликнуть по Типу файла – Документ Word (*.docx)
Как видно на рис. 3, нужно кликнуть по Типу файла – Документ Word (*.docx) – цифра 2 на рис. 3. После этого автоматически у файла появится «новое» расширение .docx. Остается щелкнуть по кнопке «Сохранить» (рис. 2).
Если нужно обратная процедура, то есть, из .docx сделать .doc, то на рис. 3 нужно кликнуть по типу файла «Документ Word 97-2003 (*.doc)», после чего нажать на кнопку «Сохранить».
Как перевести doc v docx и обратно в Word 2007
К этой статье отлично подходит:
Распечатать статью
Получайте актуальные статьи по компьютерной грамотности прямо на ваш почтовый ящик. Уже более 3.000 подписчиков
Важно: необходимо подтвердить свою подписку! В своей почте откройте письмо для активации и кликните по указанной там ссылке. Если письма нет, проверьте папку Спам
Способ 8: Universal Viewer
Документы с расширением DOCX можно также просмотреть с помощью отдельной группы программ, которые являются универсальными просмотрщиками. Эти приложения позволяют просмотреть файлы разнообразнейшего направления: текст, таблицы, видео, изображения и т.д. Но, как правило, по возможностям работы с конкретным форматам они уступают узкоспециализированным программам. Это в полной мере справедливо и для DOCX. Одним из представителей данного типа софта является Universal Viewer.
- Выполните запуск Универсал Вьювер. Для активации инструмента открытия можно выполнить любое из следующих действий:
- Щелкнуть по пиктограмме в форме папки;
- Выполнить клик по надписи «Файл», нажав вслед за этим в списке на «Открыть…»;
Использовать сочетание Ctrl+O.
Каждое из указанных действий приведет к запуску инструмента открытия объекта. В нем вам придется переместиться в тот каталог, где расположен объект, являющийся целью манипуляций. Вслед за выделением вам следует щелкнуть «Открыть».
Документ будет открыт через оболочку приложения Универсал Вьювер.
Ещё более легкий вариант открыть файл заключается в перемещении из Проводника в окошко Универсал Вьювер.
Но, как и программы для чтения, универсальный просмотрщик позволяет только просмотреть содержимое DOCX, а не редактировать.
Как видим, в настоящее время обрабатывать файлы формата DOCX способно довольно большое количество приложений разных направлений, работающих с текстовыми объектами. Но, несмотря на такое обилие, полностью все возможности и стандарты формата поддерживает только Microsoft Word. Его бесплатный аналог LibreOffice Writer тоже имеет практически полный набор для обработки данного формата. А вот текстовый процессор OpenOffice Writer позволит только читать и вносить изменения в документ, но сохранять данные придется в другом формате.
Если же файл DOCX представляет собой электронную книгу, то удобно её будет читать с помощью «читалки» AlReader. Для внесения книги в библиотеку подойдут программы ICE Book Reader или Calibre. Если вы просто хотите просмотреть, что находится внутри документа, то для этих целей можно воспользоваться универсальным просмотрщиком Universal Viewer. Встроенный в Виндовс текстовый редактор ВордПад позволит просмотреть содержимое, не устанавливая стороннего программного обеспечения.
Опишите, что у вас не получилось.
Наши специалисты постараются ответить максимально быстро.
Способ 3: OpenOffice
Конкурентом LibreOffice считается OpenOffice. В нем также имеется собственный текстовый процессор, который тоже называется Writer. Только в отличие от двух ранее описанных вариантов, с его помощью можно просматривать и изменять содержимое DOCX, но сохранение придется выполнять в другом формате.
-
Запустите стартовую оболочку пакета. Щелкните по наименованию «Открыть…», располагающемуся в центральной области.
Можете проделать процедуру открытия и через верхнее меню. Для этого щелкните в нем по наименованию «Файл». Далее перейдите по «Открыть…».
Можно для запуска инструмента открытия объекта воспользоваться привычной комбинацией Ctrl+O.
- Какое бы действие из вышеописанных вы не избрали, оно приведет к активации инструмента запуска объекта. Переместитесь в этом окне в ту директорию, где помещен DOCX. Обозначьте объект и щелкайте «Открыть».
Документ будет отображен в ОупенОфис Writer.
Как и при использовании предыдущего приложения, вы можете перетянуть в стартовую оболочку OpenOffice нужный объект из Проводника.
Запуск объекта, имеющего расширение DOCX, также можно произвести вслед за запуском Writer.
-
Для активации окна запуска объекта щелкните по значку «Открыть». Он имеет форму папки и расположен на панели с инструментами.
Для указанной цели можно воспользоваться и меню. Сделайте щелчок по «Файл», а затем перейдите по «Открыть…».
Как вариант используйте сочетание Ctrl+O.
- Любое из трех указанных действий инициирует активацию инструмента запуска объекта. Операции в нем нужно выполнять по тому же алгоритму, который был описан для способа с запуском документа через стартовую оболочку.
В целом нужно отметить, что из всех изученных тут текстовых процессоров, OpenOffice Writer менее всего подходит для работы с DOCX, так как не умеет создавать документы с таким расширением.
⇡#OliveOffice
Разработчик: OlivePhone Сайт продукта: olivephone.com Скачать в Google Play
Ещё один «китаец» в нашем обзоре. По функциональным возможностям такой же простой, как SmartOffice, но медленный и задумчивый, как черепаха. Особенно тяжело OliveOffice даются вордовские файлы объёмом в несколько мегабайт и масштабирование текста — при выполнении этих операций офисный пакет впадает в ступор и начинает жутко тормозить. Такое поведение программы способно довести до белого каления любого, даже самого сдержанного и терпеливого пользователя.
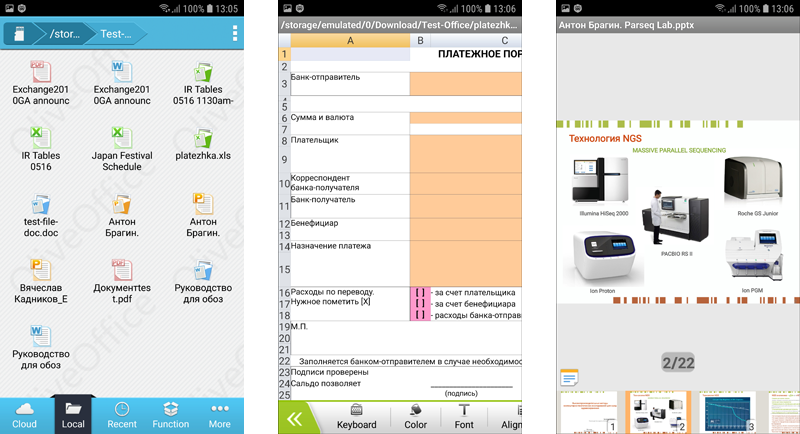
Но и это ещё не всё. Сразу после установки OliveOffice автоматом запускает встроенное приложение File Transfer и без спроса разворачивает на смартфоне FTP-сервер. По словам разработчиков, это делается якобы для удобства пользователя, чтобы ему было проще управлять хранящимися в памяти мобильного устройства документами с компьютера. Сомнительное решение, как, впрочем, и весь продукт. Не советуем.
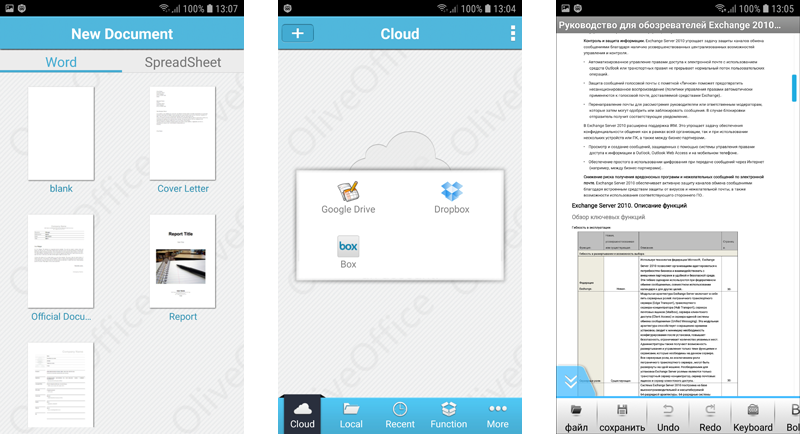
Какими приложениями можно открыть docx для редактирования
Если мы рассматриваем официальную сборку Android, а не кастомную, по умолчанию у преобладающего большинства смартфонов программа для просмотра и изменения документов отсутствует. В Play Market представлены десятки приложений, которые помогут обзавестись данным функционалом. Однако далеко не все они одинаково хороши. Остановимся на лучших:
Microsoft Word – 4,5 балла
По своему функционалу мобильный «Ворд» во многом схож с версией для стационарных ПК и ноутбуков. Один из главных его плюсов – возможность работать с документами не только самостоятельно, но и коллективно (в режиме реального времени). Из минусов можно выделить необходимость покупать платную подписку (без которой возможности программы будут урезаны на 95%), большой вес (более 250 Мб) и высокие системные требования (по сравнению с аналогами).
Чтобы открыть файл в Microsoft Word на «Андроид», делаем следующее:
- Запускаем программу и нажимаем кнопку «Открыть», расположенную внизу.
- Выбираем место, где размещен нужный нам документ и щелкаем по нему. Готово.
- Если же для работ нужно создать новый файл, щелкаем по иконке с «+», расположенной в верхней части экрана.
WPS Office – 4,5 балла
Ранее известное, как Kingsoft Office, это приложение является одним из самых востребованных редакторов документов на сегодняшний день. Бесплатная версия отличается от платной лишь наличием рекламы. Также из плюсов программы можно выделить малый вес (менее 40 Мб), поддержку большинства «офисных» форматов, а также возможность конвертации любого из них в PDF. Главные минусы (согласно отзывам в Play Market) – платные шрифты (не все) и ошибки в работе приложения в первые дни после его обновления.
Для просмотра и редактирования документов в WPS Office запускаем программу, после чего:
- Щелкаем по папке «Открыть» и указываем, где именно хранится интересующий нас файл.
- Последние документы отображаются на стартовой странице.
- Новый документ создается нажатием на кнопку «+».
Забыли, куда сохранили документ, однако помните его название и формат? Щелкните по соответствующей иконке на рабочей панели. Программа проверит все доступные хранилища и автоматически составит список, найти в котором нужный файл не составит труда.
OfficeSuite – 4,3 балла
Простое в управлении и небольшое по весу (35 Мб) приложение для работы с текстовыми документами и файлами других форматов, поддерживаемыми Microsoft Office. Из плюсов пользователи отмечают богатый функционал, поддержку большинства текстовых форматов, а также частые обновления и улучшения программы. Из минусов – неработоспособность части заявленных функций, большое количество рекламы, долгую загрузку и платность некоторых элементов (например, шрифтов).
Чтобы открыть документ в OfficeSuite:
- Запускаем программу.
- Щелкаем по значку в виде папки и выбираем место, где сохранен интересующий нас файл.
- Недавние документы отображаются на главной странице.
- Для создания нового рабочего файла достаточно щелкнуть по соответствующей иконке в верхнем ряду.
В Play Market приложение представлено как бесплатной, так и платной версией. Однако большинству пользователей для выполнения поставленных задач общедоступных функций будет вполне достаточно.
Google Документы – 4,3 балла
Официальное приложение от компании Google с обширным функционалом и регулярными обновлениями. Как и другие продукты компании, данная программа соответствует большинству современных стандартов работы с документами. Пользователю она предлагает:
- Интуитивно понятный интерфейс и поддержку большинства текстовых и «офисных» форматов.
- Гибкие настройки и возможность синхронизации с другими устройствами.
- Русскоязычную тех. поддержку, которая оперативно решает вопрос и дает развернутые рекомендации.
Что до недостатков, то среди них пользователи Play Market выделяют учащенные вылеты в первые дни после обновлений и периодические «зависания» на отдельных моделях телефонов. Как правило, первая проблема решается в течение 1-2 дней, а вторая связана с самим устройством.
Чтобы открыть документ в «Google Документы», щелкаем по значку в виде папки, после чего указываем путь к файлу. Чтобы создать новый файл, нажимаем на «+».
Как открыть файл DOC или DOCX на Андроиде
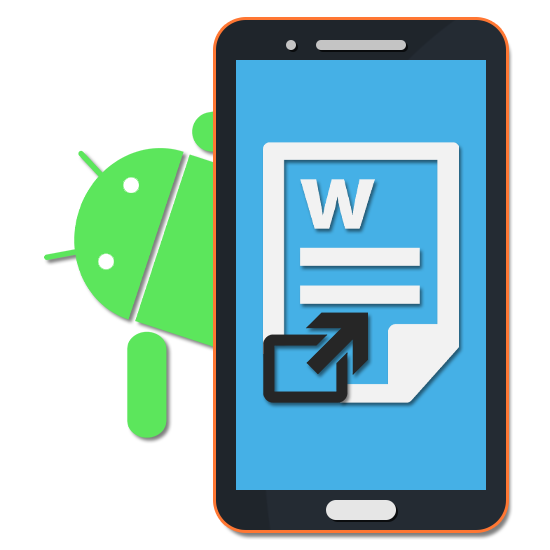
Файлы в формате DOC и DOCX, обычно создаваемые и открываемые при помощи программного обеспечения Microsoft Office, можно просмотреть и на любом Android-устройстве. Для этого потребуется установить одно из специальных приложений, в полной мере поддерживающих документы данного типа. В ходе сегодняшней инструкции мы постараемся рассказать про открытие подобных файлов.
Открытие файлов DOC и DOCX на Android
Подавляющее большинство ПО, поддерживающего открытие документов в формате DOCX, точно так же способно обрабатывать файлы DOC
В связи с этим нами будет уделено внимание только тем приложения, которые позволяют открывать преимущественно этот тип файлов
Способ 1: Microsoft Word
Как было сказано ранее, рассматриваемые форматы в первую очередь предусмотрены для официального программного обеспечения Microsoft Word, и потому именно этот вариант пользуется большой популярностью среди пользователей. Нужное приложение мало чем уступает аналогичной программе на ПК и может быть загружено бесплатно из магазина Гугл.
Скачать Microsoft Word для Android
- Скачайте и откройте приложение, по желанию выполнив авторизацию. Данный шаг можно проигнорировать, но это в любом случае отразится на доступных функциях.

Находясь на стартовой странице, нажмите кнопку «Открыть» на панели в нижней части экрана. После этого через появившееся меню выберите один из вариантов расположения файла, например, в нашем случае «Это устройство».

Здесь присутствует собственный файловый менеджер, мало чем отличающийся от похожего ПО. Найдите и подтвердите открытие нужного документа в памяти Android-устройства.
Для открытия также можно ограничиться любым другим файловым менеджером, выбрав Microsoft Word в качестве средства просмотра.

В случае успешной обработки на экране появится содержимое файла в режиме редактирования. Рассматривать отдельные функции мы не будем, так как основная задача на этом решена.

Данное средство хоть и является лучшим, все же имеет ограничения, снять которые можно только при покупке лицензии на официальном сайте Microsoft. Однако даже при этом бесплатной версии будет достаточно для выполнения простых задач.
Способ 2: OfficeSuite
Наиболее выдающейся альтернативой Microsoft Word на Android является приложение OfficeSuite, делающее похожие функции более доступными. Данное ПО обладает более приятным интерфейсом, высокой скоростью работы и поддержкой огромного количества форматов, включая DOC и DOCX.
Скачать OfficeSuite из Google Play Маркета
- Находясь на начальной странице, в правом нижнем углу нажмите по значку с изображением папки. В результате должно будет открыться окно «Выбор файла».

Воспользовавшись одним из вариантов, найдите и выберите DOC или DOCX-документ. Тут также используется собственный файловый менеджер с привычной навигацией.
Как и в случае с Microsoft Word, OfficeSuite можно использовать для открытия документа напрямую из файлового менеджера.

Если действия были четко соблюдены, дальше откроется содержимое документа в режиме чтения. По желанию можно перейти к редактору, нажав по иконке в углу экрана.

Приложение OfficeSuite мало чем уступает официальному ПО от Microsoft, что делает его отличным вариантом в случаях, когда одновременно требуются инструменты для изменения и просмотра документов. К тому же здесь отсутствует назойливая реклама и приложение можно использовать бесплатно.
Способ 3: Docs Viewer
В то время как OfficeSuite и Word являются более требовательным ПО, позволяющим открывать и редактировать файлы в рассматриваемых форматах, приложение Docs Viewer нацелено на просмотр содержимого. Интерфейс в данном случае максимально упрощен, а доступ к документам можно получить только через файловый менеджер.
Скачать Docs Viewer из Google Play Маркета

Настоящее ПО отлично справляется с открытием документов DOC и DOCX вне зависимости от содержимого, но имеет ряд недостатков. Избавиться от них можно путем приобретения платной версии в магазине приложений.
Заключение
Кроме рассмотренных способов, можно обойтись и вовсе без установки приложений, ограничившись любым удобным веб-браузером и специальными онлайн-сервисами. Подобные ресурсы рассмотрены нами в отдельной статье на сайте, и если у вас нет возможности добавить отдельное ПО, можете воспользоваться одним из вариантов.
Мы рады, что смогли помочь Вам в решении проблемы.
Программы для открытия и изменения текстовых документов
DOC по праву считается наиболее популярным расширением текстовых файлов. Его внедрение во многие сферы жизнедеятельности дало толчок к разработке софта, умеющего открывать и редактировать указанный формат на Андроиде. И к сегодняшнему дню создано много эффективных программ, успешно справляющихся с поставленной задачей.
Самыми востребованными мобильными приложениями, позволяющими работать с документами типа DOC и DOCX, являются:
- Quickoffice;
- MS Word;
- Office Suite.
Управление текстовыми документами через Quickoffice
Данная программа для открытия DOC на Андроиде является одной из разработок корпорации Google. Она находится в свободном доступе, то есть при необходимости ее можно бесплатно скачать с Play Market, и на многих мобильных устройствах выступает предустановленной.
Quickoffice наделена широкими редакторскими возможностями. Среди множества ее инструментов следует выделить:
- создание, чтение и редактирование файлов в формате DOC, DOCX, XLS, TXT и др.;
- просмотр информации с расширением PDF;
- работа с данными, записанными на виртуальном хранилище Гугл;
- отправка файлов по электронной почте.
Весомым преимуществом Quickoffice является ее полная сочетаемость с облачным сервисом Google. Это позволяет записывать документы на виртуальный диск и удаленно работать с ними на любом устройстве, будь то ПК, Android или iPhone. При этом каждому пользователю предоставляется 15 Гб свободного пространства, что более чем достаточно для выполнения повседневных задач.
Давайте рассмотрим, как открыть DOC файл на Андроиде через Quickoffice:
После создания нового или открытия старого текстового файла на экране мобильного устройства появится цифровая клавиатура для набора текста. С помощью инструментальной панели вы можете задавать размер и изменять стиль символов.
Чтобы сохранить набранный текст, следует нажать на дискету, а затем задать имя и указать расширение созданного файла. С помощью Quickoffice также можно открыть существующий документ. Для этого вызовите настройки программы, кликните Open и укажите путь к требуемому файлу.
Открытие и изменение документов DOC через Microsoft Word
Еще одним популярным текстовым редактором для Android устройств является всем известная утилита Microsoft Word. Ее мобильная версия имеет схожий с программой для ПК интерфейс и весь требуемый для удобной работы с файлами DOC и DOCX функционал.
Основными преимуществами MS Word для Андроида являются:
- интуитивно-понятное управление, с которым разберется даже начинающий пользователь;
- возможность добавлять в документы таблицы, диаграммы, фигуры, SmartArt и т.п.;
- запись файла на виртуальный диск, в качестве которого может выступать DropBox, Share Point, OneDrive или Гугл;
- синхронизация программы на нескольких девайсах, что позволяет работать с одним документом из разных мест;
- автоматическое адаптирование страницы под любую диагональ экрана.
Следует отметить, что для стабильной работы Microsoft Word характеристики смартфона или планшета должны соответствовать следующим требованиям:
- ОЗУ – более 1000 Мб;
- 150 Мб свободного пространства на внутренней карте памяти;
- версия операционной системы не ниже Android 4.4.
Office Suite для Android
Рассматривая, что такое DOCX и чем открыть на Андроиде данный формат, также следует выделить программу Office Suite, которая также занимает почетное место среди мобильных редакторов текстовых файлов.
Скриншоты приложения
Обновленный полнофункциональный мобильный , с помощью которого вы сможете открыть и редактировать файлы Майкрософт ворд и не только. Приложение абсолютно бесплатно и не требует получения прав суперпользователя.
О чем приложение
Smart Office по праву считается одним из лучших мобильных офисов с простым интерфейсом и постоянными обновлениями. Помимо просмотра, пользователь получает возможность вставить картинку, редактировать текст, шрифт, абзацы и многое другое. В списке поддерживаемых форматов утилиты содержатся более 15 популярных расширений, в том числе: docx, xlsx, pptx и pdf. Также, программу можно использовать для открытия файлов векторной графики и диаграмм.
Плюсы и минусы
Преимущества Smart Office заключаются в следующем:
- Поддержка всех форматов файлов Майкрософт офис.
- Широкие возможности по редактированию документов.
- Реализована функция беспроводной печати.
- Поддержка 24 языков.
К минусам стоит отнести следующее:
- Неудобства, связанные с необходимостью нажимать отдельную кнопку для ввода информации в ячейку.
- Для полноценной работы требуется подключения в интернету.
Перед тем как скачать удобную программу для чтения и редактирования офисных документов — Smart Office , рекомендуем посмотреть обучающее видео.
XLSX: чем открыть на андроид-устройстве
Многие сегодня везде используют мобильные телефоны. Они ничуть не уступают своим функционалом компьютерам. Пользователи, которые работают в офисе, часто просматривают почту и файлы на своих гаджетах. Касается это и файлов экселя — одного из популярнейших приложений для создания электронных таблиц с целью хранения структурированных наборов данных.
Обратите внимание! Для работы с подобными файлами часто прибегают к использованию официальных приложений от компании «Майкрософт» и сторонних программных решений
Microsoft Excel
Официальное и наиболее мощное средство, позволяющее быстро и эффективно работать с файлами компьютерной программы эксель, создавать свои документы прямо на телефоне, редактировать их и иметь к ним быстрый доступ в пару нажатий. Где бы ни был человек, можно всегда иметь под рукой мощное средство для ведения бухгалтерского учета и аудита, планирования финансов и создания баз данных для небольших предприятий. Доступно для скачивания в Play Market.
Google Таблицы
Приложение Гугл Таблицы дает каждому пользователю гаджета на базе андроид производить редактирование и прочую работу с файлами различных форматов прямо в телефоне. Среди функционала создание и редактирование таблиц, расшаривание документов, работа с данными без подключения к Глобальной сети, добавление аннотаций и комментариев, форматирование ячеек и использование множества функций из эксель.
Это приложение не попало бы в этот список, если бы не могло работать с электронными таблицами формата XLSX. Гугл Таблицы в полной мере могут открывать, редактировать и сохранять подобные данные.
Работа в Google Таблицы
QuickOffice
С помощью этого программного продукта можно без труда создавать, редактировать и получать доступ ко всем популярным документам, создаваемым с помощью программ «Майкрософт Офис»: Word, Excel, PowerPoint. Есть поддержка даже самых старых версий форматов.
Обратите внимание! Для редактирования доступно множество инструментов, которые были скопированы с оригинальных приложений. Также повторен дизайн с оформлением
MobiSystems OfficeSuite Pro
Еще один продукт, который позволяет любому пользователю смотреть, конвертировать и редактировать документы, создаваемые в формате программ Word, Excel или Power Point от «Майкрософт». Доступен и вывод документа на печать, если мобильное устройство или планшет подключено к проводному или беспроводному принтеру.
Microsoft Office для Android
Microsoft Office — это целый пакет программ, который содержит в себе инструменты Word, Excel и PowerPoint. Это новое приложение от «Майкрософт», объединяющее три различные программы в одну среду. Теперь стало возможно заниматься созданием и редактированием файлов без надобности переключения от окна к окну.
WPS (Kingsoft Office)
Обладает высоким рейтингом среди подобных приложений. Решение представляет собой набор программ, которые подойдут для любого гаджета на операционной системе андроид, включая планшеты, мобильные телефоны и даже ноутбуки. Софт работает не только как редактор подобных файлов, но и способен конвертировать их в другие популярные форматы по типу DOC, PPT, DOCX и т. д.
Важно! Преимущество заключается в поддержке русского и английского языков среди множества других
AndroXLS
Аналогичный по функционалу софт для работы с электронными таблицами в формате XLS. Кроме простого создания и работы в документах, можно организовать к ним общий доступ, то есть поделиться через встроенные средства. Также имеет файловый менеджер для более быстрого и удобного управления документами.
Document Viewer
Простое и минималистичное приложение, выполненное в стиле официальных средств. Это одно из самых маленьких по весу решений, которое, несмотря на это, обладает широким функционалом для просмотра и сохранения файлов Word, Excel, Docs, Slide & Sheet.
Интерфейс AndroXLS
С этим читают
Тестирование
OfficeSuite
Данный пакет идёт с устройствами HTC. Пока HTC не выпускает планшеты, поэтому чудес адаптации под них ждать не стоит. APK был безжалостно выдран из моего hero и установлен на эмулятор. Сразу же хочется отметить, что интерфейс прекрасно вписался в большое разрешение. Хотя этот плюс относится скорее к платформе Android, нежели к производителям софта. Сначала пробуем docx: Результат вообще говоря не особо. 1. Картинка съехала 2. Формула отображается как чёрт знает что, но с трудом что-то понять можно. 3. Текст жутко мелкий (сказывается неадаптированность под большой экран) 4. Стили 2007ого ворда не отображаются.
Из плюсов: 1. Форматирование более-менее осталось, таблица на месте, в принципе читаемо.
Doc выглядит также, так что не будем здесь его приводить.
Documents2Go
Винрарный софт, знакомый любителям мобильных компьютеров ещё по Palm и WM2000. Некогда имел настольную часть, конвертировавшую офисные файлы в свой специальный формат и отображавший уже подготовленные файлы на HPC. Теперь от конвертора отказались, всё происходит прямо на устройстве. К слову программа позволяет просматривать файлы бесплатно, а чтобы редактировать нужно купить ключ за $15. На мой взгляд выглядит приятно, лучше чем в QuickOffice, цвета заголовков на месте. Однако опять же, картинка съехала, формула кривая, но что-то понять можно.
doc почти ничем не отличается.
Offiviewer
В отличие от остальных не предоставляет возможности редактирования (название намекает) ни за какие деньги. Работает по принципу старых Documents2Go, отправляет файлы себе на сервер, что-то там делает — показывает результат. docx: Форматирование сохранено более-менее, вместо формулы какая-то вилка. Интересно что за софт используют для перегонки документов. Сглаживание шрифтов ужасающее, читать это тяжело. doc: Ну что же, результат достойный. Он был бы практически идеальный, если бы не кривые шрифты. К недостаткам следует отнести невозможность работы программы без быстрого интернета. Хотя, с другой стороны, откуда взялся файл, если нет интернета? Так что это не особо критично. Также следует отметить, что программа не подгоняет размер документа под размер устройства, поэтому читать документы на телефонах будет нереально.
ThinkFree Mobile
Данная программа устанавливается как раз на Samsung Galaxy Tab, к тому же доступна в маркете. Одинаковые ли это версии — мне не известно, так что будем довольствоваться версией с маркета. Программа обладает жуткой жадностью, а именно не хочет даже показывать файлы без покупки ключа. Ключ стоит $10 на все виды документов (doc, xls, ppt, pdf) либо $6 на каждый. Благодаря тому, что в маркете можно в течении суток вернуть программу и получит назад свои кровные я смог протестировать её. Я считаю это огромным преимуществом маркета, ненужно покупать кота в мешкею. AFAIK такого нет нигде. docx: Картинка съехала, формулы нет вообще, форматирование более-менее сохранено. Таблица нормально. С текстом ознакомится можно. doc — тоже самое. Уж не знаю, допилит ли что-то Samsung в этом софте, но так нельзя. Ещё и деньги требует почти не за что. Так что программу придётся вернуть — кушайте сами.
Gdocs
Бесплатная программа, позиционируется как андроид-клиент для Google Docs. на самом деле я питал особые надежды на эту программу, так как сервис от гугла ренедрит мои тестовые файлы практически идеально (за исключением формул). Смотрим: EPIC FAIL. К сожалению программа показывает только текст, да ещё и с какими-то полосами. Так что отметается разу.