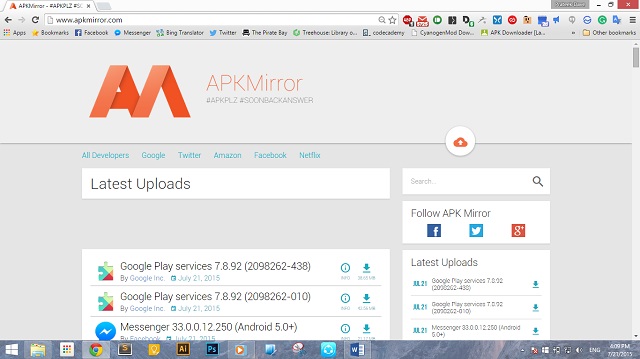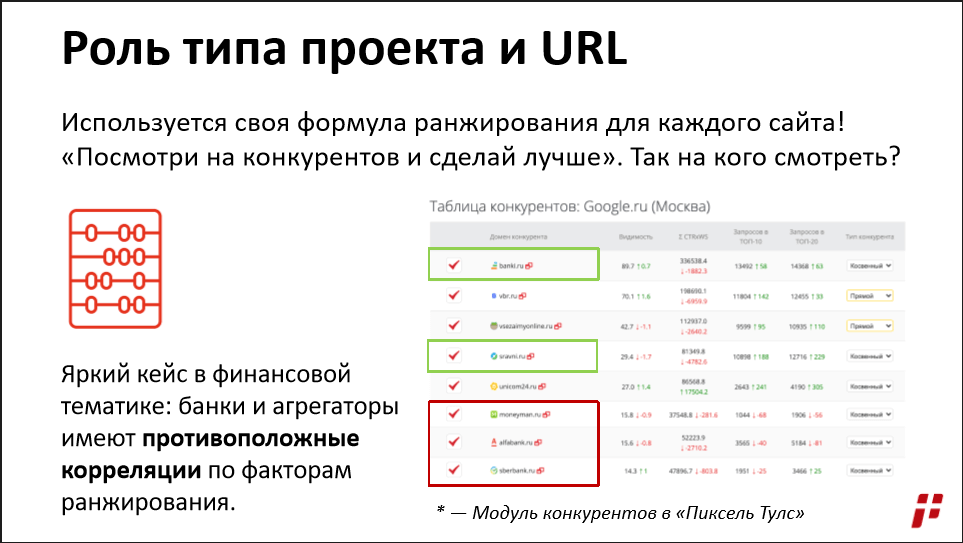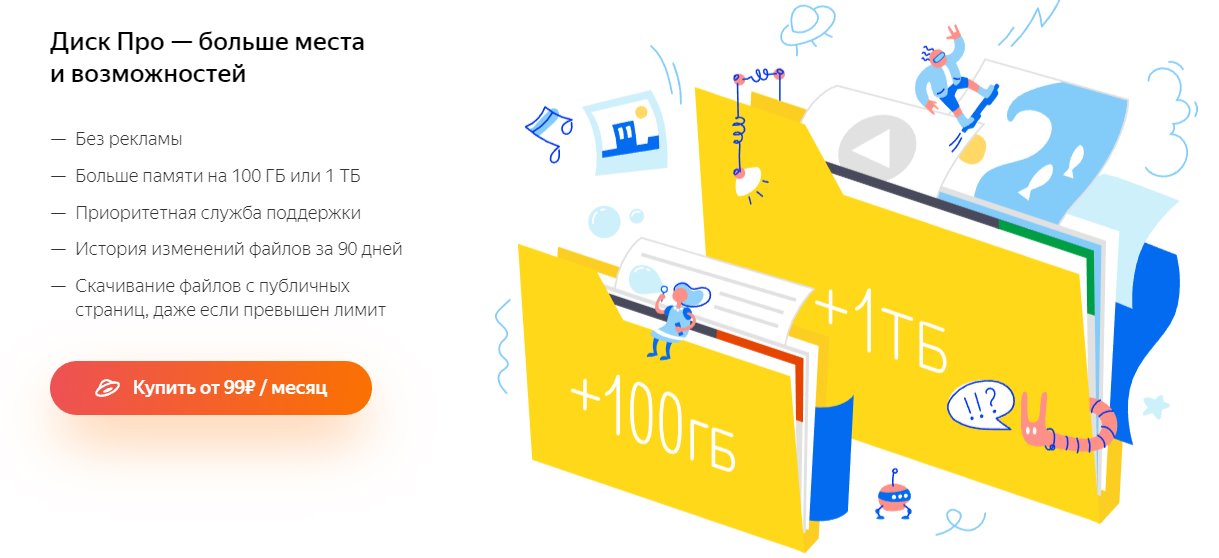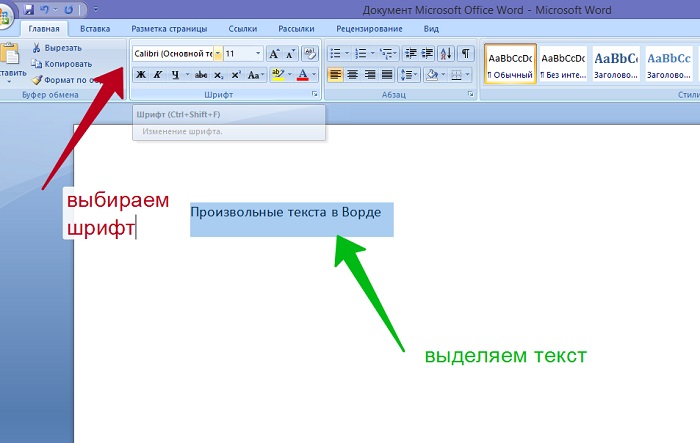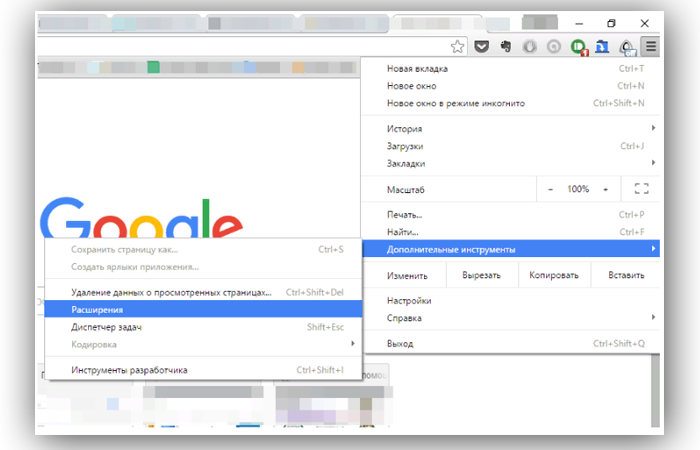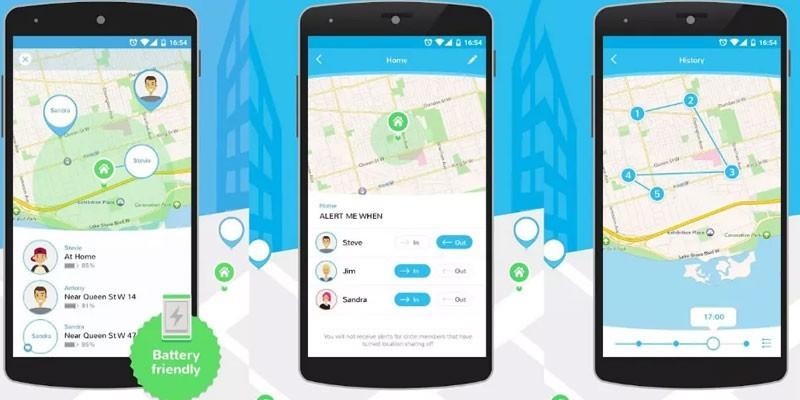Как работать с google search console (webmaster tools) в 2020 году
Содержание:
- Новый яндекс вебмастер
- Google Search Console
- Что такое Гугл Вебмастер
- Смотрим как Googlebot
- Как добавить новый сайт в Google Search Console?
- Conclusion
- Подтверждение прав
- Подтверждение с помощью Google Tag Manager
- Настраиваем Гугл вебмастер
- Google Webmaster tools — что это такое?
- The ‘Labs’ Section
- We moved! Introducing the new home for the Google Webmaster Blogs
- Translations are coming soon
- Описание настроек Инструментов для Вебмастеров от Гугла
- Подтверждение с помощью записи DNS
- Кабинет вебмастера Яндекс
- Google Search Console: добавить сайт в Гугл
- Собираем аналитические данные
- Добавление Sitemap и проверка Robots.txt в Гугл Вебмастере
- Гугл вебмастер. Панель web-мастера Google: как использовать инструментарий
- Выводы
- Выводы
Новый яндекс вебмастер


Самый простой способ – с помощью txt файла. Кликните на соответствующую вкладку. Потом создайте на компьютере текстовый файл и задайте ему имя, указанное на странице. Далее, загрузите этот файл в корневую папку httpdocs вашего сайта. На хостинге mchost это делается так: заходим в файл-менеджер вашего сайта, жмем «Закачать файл». Выбираем наш текстовый файл и жмем «Закачать».
Далее вернемся на страницу яндекса и жмем «проверить». После небольшой прогрузки нас пустит в наш личный кабинет в яндекс.вебмастере.

Первым делом загрузим сюда файлы robots.txt и sitemap. Если с картой сайта вы знакомы из прошлой статьи, тот вот файла robots.txt у вас может не быть. Создается он следующим образом: также на компьютере сделайте текстовый документ и задайте ему имя строго robots.txt
Далее откройте этот файл (можно просто с помощью блокнота) и внесите в него следующий текст:
Обратите внимание: в строке «host» вводим просто адрес сайта без лишних символов и прочего, например: first-billion.com. В строку sitemap уже вводим полную ссылку на вашу карту сайта. Если вы используете плагин WordPress SEO, то зайдите в админке в меню SEO – XML карта сайта, и нажмите на кнопку XML Sitemap
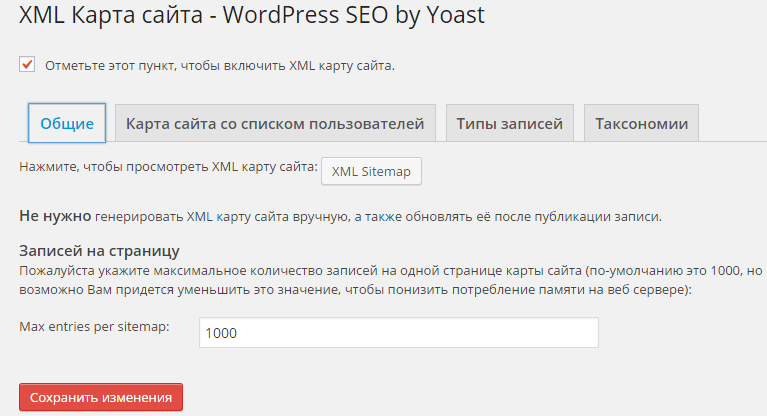
Вам откроется ваша карта сайта, вот отсюда вы и берите ссылку из адресной строки и вставляйте в строку Sitemap.
Сохраняйте файл и загружайте его туда же в корневую папку блога. Теперь идем в яндекс.вебмастер, в меню слева «Настройка индексирования» — «Анализ robots.txt». Здесь нажимаем «Загрузить robots.txt с сайта», а потом «Проверить». Все, robots добавлен, ошибок быть не должно.

Теперь жмем на «Файлы Sitemap». Тут тоже просто: указываем ссылку на карту сайта, жмем «проверить», и если ошибок нет, жмем «добавить» (если на блоге нет ни одной статьи или страницы, то яндекс может увидеть какие то ошибки, не волнуйтесь, при добавлении статей они пропадут). Файл будет пущен в обработку.
В принципе, самое основное в Яндекс.Вебмастере мы сделали. Настоятельно рекомендую вам наведываться сюда почаще. После индексирования в разделе «Общая информация» будут отображаться данные о количестве страниц в базе яндекса, страниц в поиске, ссылок на страницы и прочее.
В меню «Индексирование сайта» будет более подробная информация о вашем сайте, а точнее о том, как его видит Яндекс.
В меню «Поисковые запросы» будут отображены запросы, по которым посетители переходят на страницы сайта с поиска. Изучайте и анализируйте эту информацию, делайте выводы.
Google Search Console
Для управления индексацией сайта и добавления его в поиск Google предоставляет удобный инструмент Google Search Console (ранее он назывался Google Webmasters Tool, часто его называют «Гугл Вебмастер», по аналогии с сервисом Яндекса.Вебмастер).
Данный сервис предлагает широкие возможности в управлении сайтами:
- Подробная статистика по индексации вашего сайта;
- Статистика поисковых фраз, по которым пользователи находят ваш сайт;
- Ключевые слова в содержании вашего сайта (по популярности);
- Отчет о внутренних и внешних ссылках вашего сайта;
- Проверка удобства сайта для использования на мобильных устройствах;
- Отчеты об ошибках при сканировании вашего сайта поисковым роботом;
- Возможность добавления файлов Robots.txt и Sitemap.xml;
- Проверка наличия проблем в безопасности сайта.
Также Google Search Console предлагает воспользоваться другими полезными сервисами, например, такими как: PageSpeed Insights (проверка скорости загрузки вашего сайта и полезные советы по ускорению), Мастер разметки структурированных данных и другие.
Для того чтобы добавить сайт в Google вам потребуется зарегистрировать аккаунт в Google, если таковой не имеется. И поверьте, это стоит того, так как Центр Google для вебмастеров предлагает не просто удобный сервис для управления сайтами, но и готов вас обучить работе с сайтом, подбору контента и многому другому, необходимую информацию вы можете найти в разделах Рекомендации Google для вебмастеров и Справка.
Что такое Гугл Вебмастер
Таким определением русскоязычные пользователи привыкли обозначать Search Console. Инструмент, название которого дословно переводится как “поисковая консоль”. Как вы могли догадаться, он предназначен для работы с поисковой системой Google.
С помощью Search Console вебмастеры могут:
- Добавлять в “Гугл” robots.txt и sitemap.xml.
- Видеть ошибки, отсутствующие мета-теги и битые ссылки.
- Выстраивать правильный вектор SEO-продвижения своего проекта.
- Интегрировать сервисы друг с другом, повышая общую эффективность (речь о таких продуктах как AdSense, AdWords, Analytics и т. д.)
- Получать рекомендации от работников Google по поводу продвижения и контекстной рекламы.
- Видеть количество трафика и его источники.
- Видеть все внешние и внутренние ссылки.
- Проверять статус индексирования.
- “Заказывать” индексирование или переобход.
- Удалять URL из поиска и др.
Как видите, этот инструмент позволяет нам делать много всего. Поэтому при создании своего проекта одним из первых действий должно быть добавление его в панель Гугла.
Помимо всех вышеобозначенных плюсов, можно выделить еще один – самый весомый, по моему мнению. Все знают, что новые проекты сначала попадают в “песочницу” Гугла. Под этим понятием подразумеваются определенные временные санкции, которые применяются ко всем новым ресурсам. Добавление сайта в Гугл Вебмастер может ускорить процесс выхода из “песочницы”.
Ко всему прочему, ресурсы, добавленные в Search Console, лучше индексируются. Это доказано не одним поколением сеошников, поэтому оспаривать этот факт не имеет смысла. С другой стороны, все это может оказаться мифом, ведь этот инструмент прямо указывает на ошибки в технической оптимизации. Вебмастеры активно их исправляют, а значит и видимость для поисковых систем улучшается вне зависимости от наличия сайта конкретно в консоли.
Смотрим как Googlebot
Это полезная функция Google webmaster, которая позволяет увидеть свой сайт «глазами робота». Это дает возможность выявить и скорректировать ошибки кода. Чтобы активировать опцию, нужно зайти в инструменты для вебмастера Гугл, открыть вкладку «сканирование» >> «просмотреть как Googlebot». В адресную строку следует завести URL нужной страницы, а затем нажать клавишу «получить и отобразить».
Кликнув по строчке «запрос на отображение», вы сможете визуально оценить, как видит страницу сайта обычный посетитель, и как ее воспринимает робот Гугл. Также панель инструментов Google отобразит список ресурсов (скриптов, таблиц стилей, фреймов), которые робот не смог считать.
Как добавить новый сайт в Google Search Console?
- Войдите в свою учетную запись Google или Gmail.
- Укажите в своем браузере: https://www.google.com/webmasters/tools/home.
- Введите или вставьте URL-адрес своей домашней страницы рядом с полем с надписью «Ресурс», затем нажмите кнопку «Добавить ресурс»:
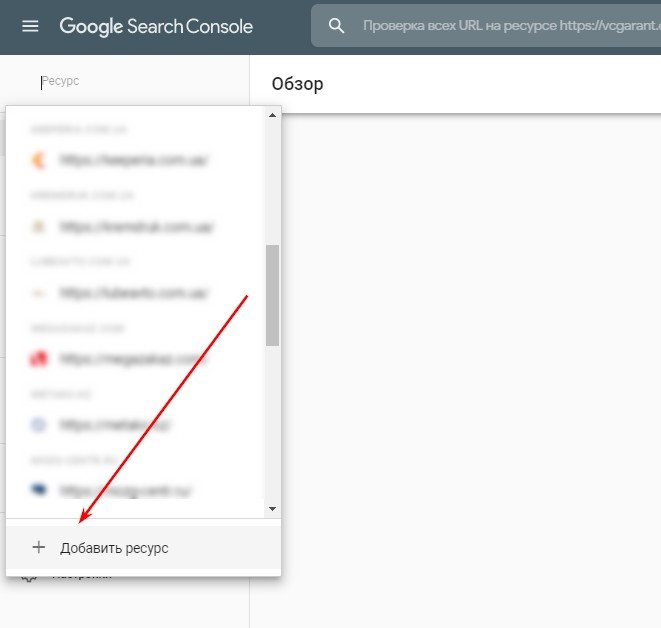
Укажите свой доменный ресурс в появившемся окне:
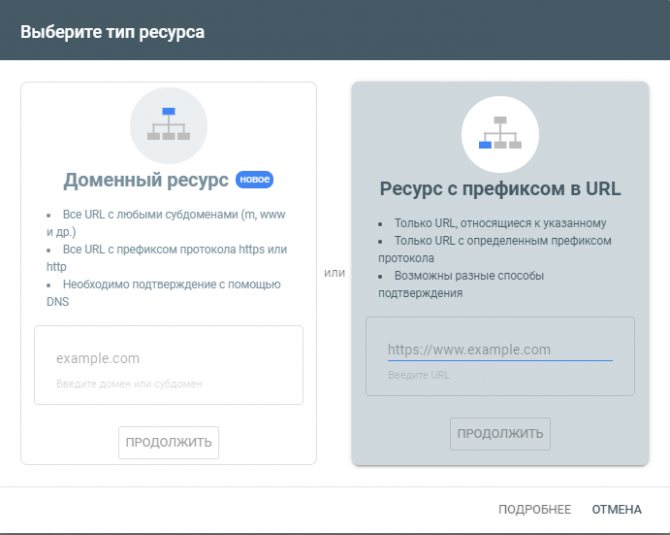
Далее система попросит подтвердить права на владение ресурсом. На сегодняшний день существует четыре способа подтверждения прав:
- Подтверждение через добавление HTML-файла в корень сайта.
- Подтверждение через тег HTML в код главной страницы вашего сайта.
- Подтверждение с помощью Google Analytics.
- Подтверждение через Google Tag Manager.
- Подтверждение через добавление записи DNS в конфигурацию домена.
В этой инструкции мы расскажем обо всех способах добавления сайта в инструменты для вебмастеров от Google. Начнем, пожалуй, с самого простого способа подтверждения прав, который рекомендует сам поисковик.
Conclusion
At Google Search our mission is to help users find the most relevant and quality sites on the web. The goal with these updates is to highlight the best experiences and ensure that users can find the information they’re looking for. Our work is ongoing, which is why we plan to incorporate more page experience signals going forward and update them on a yearly basis. We hope that the tools and resources we’ve provided make it easier for you to create great websites, and thereby build a web ecosystem that users love.
If you have questions or feedback, please visit our help forums or let us know through .
Posted by Jeffrey Jose, Product Manager on Search
Подтверждение прав
Теперь, как я и сказал ранее, мы должны подтвердить права на сайт. Сделать это можно несколькими способами.
HTML-файл (рекомендуется)
Скачиваем документ по представленной ссылке, после чего загружаем его в корень сайта. Сделать это можно как с помощью FTP-клиента, так и с помощью родного файлового менеджера на хостинге.
Просто берем документ и помещаем его в папку public_html. Чаще всего она именно так и называется, однако если у вас необычный хостинг, и вы испытываете трудности, то обратитесь в техническую поддержку.
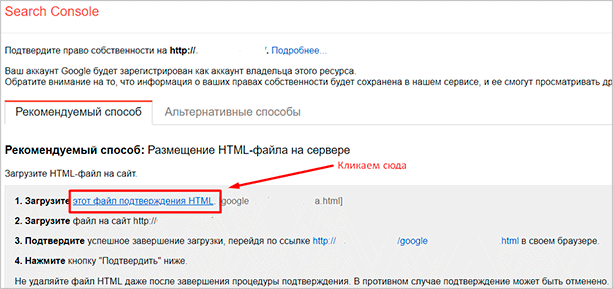
При обращении по адресу site.ru/имяфайла.html должно открываться содержимое документа.
Если все правильно и файл открывается, то проходим капчу и нажимаем кнопку “Подтвердить”. Готово! Теперь вы можете в полной мере пользоваться этим инструментом от Гугла.

Если по каким-то причинам вы не хотите пользоваться рекомендованным способом, то здесь есть также и альтернативные. Переходим в соответствующую вкладку, где на наш выбор уже представлено несколько вариантов.
Самые удобные, на мой взгляд, это способы через мета-тег или Google Analytics. Давайте рассмотрим каждый из них в отдельности.
Мета-тег в <head>
Если вы захотите подтвердить права через мета-теги, то вам всего лишь нужно добавить представленный код в шаблон сайта. В случае с WordPress это очень просто реализовать через “Внешний вид” – “Редактор”. В списке всех файлов находим header.php, после чего открываем его. Вставить наш мета-тег мы должны где-то в разделе <head>. Где именно – решайте сами, но учтите, что каждый тег должен быть размещен с новой строки. Также он не должен “прерывать” существующие теги и скрипты.
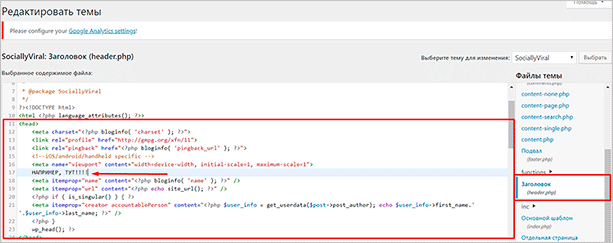
Плагины
Это можно сделать и без редактирования кода шаблона. Например, можно использовать плагин Yoast SEO, где есть специальный раздел, который позволяет разместить код подтверждения без каких-то особых усилий. Просто скопировать в поле и сохранить настройки.
То же касается и других плагинов. Если вы зайдете в каталог плагинов WordPress и введете Search Console в поле поиска, то на выходе вы получите большое количество расширений, которые позволяют вставить тег без редактирования файлов шаблона.
Если вы подключали к своему сайту Google Analytics, то проблем с подтверждением у вас вообще быть не должно. Просто выбирайте соответствующий вариант, подтверждайте доступ во всплывающем окне и наслаждайтесь функциями инструментария.
Другие способы
Есть еще два способа. Они менее популярны, чем предыдущие, и обычно требуют еще больших усилий, чем даже вставка кода в шаблон или подключение сайта к аналитике и ее использование для подтверждения прав.
Я говорю о диспетчере тегов Google и подтверждении через провайдера доменных имен. Оба варианта могут потребовать от вас дополнительных манипуляций, которые, в общем-то, не особо обоснованы. Особенно учитывая, что подтверждение через мета-тег или html-файл реализовывается намного легче.
После подтверждения прав любым из представленных вариантов, вы сможете пользоваться функциями Search Console в полной мере.
Подтверждение с помощью Google Tag Manager
Для подтверждения прав сайта с помощью Google Менеджер тегов, нужно выбрать соответствующую опцию в меню.
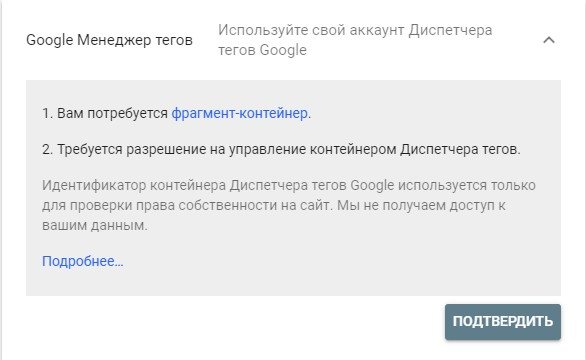
Чтобы опция была видна, необходимо иметь аккаунт Google Tag Manager с разрешением доступа на уровне контейнера. Как добавить сайт в GTM подробно описано здесь.
Такой код разбит на две части.

Данный код нужно внедрить на все страницы сайта. Чтобы это сделать, необходимо:
- создать новое подключение в FileZilla;
- подключиться к вашему проекту;
- проделать следующий путь: wp-content > themes и найти файл header;
- нажать правой кнопкой мыши на «просмотр/правка»;
- скопировать код отслеживания;
- разместить код в разделе head своей страницы.
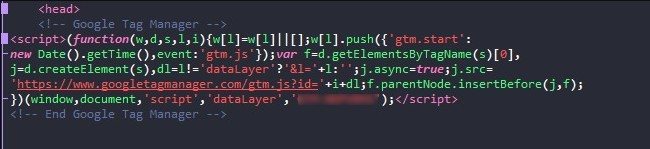
Настраиваем Гугл вебмастер
Чтобы использовать инструменты Google, нужно иметь почтовый ящик Gmail. Его можно зарегистрировать здесь. По завершению процедуры следует перейти в панель вебмастера Гугл. Затем можно будет в Google вебмастер добавить сайт, после чего система предложит подтвердить права доступа двумя способами:
- скачать текстовый файл с кодом и поместить его в корневую папку сайта;
- добавить метатег в код главной страницы (пригодится, если нет доступа по FTP).
После подтверждения становятся доступными инструменты вебмастера Гугл. В первое время система собирает статистику, поэтому информация о статусе индексирования и о поисковых запросах будет недоступной.
Google Webmaster tools — что это такое?
Вебмастер Гугл — это панель инструментов для продвижения сайтов
Инструмент для вебмастеров Гугл – это отличный помощник в продвижении сайта в рамках данного поискового сервиса. Система ведет статистику пользовательских запросов, оповещает владельца web-ресурса о критических ошибках и проблемах на сайте.
Больше видео на нашем канале — изучайте интернет-маркетинг с SEMANTICA
Инструменты Вебмастер Google предназначены для владельцев сайтов и оптимизаторов, занимающихся продвижением чужих web-проектов. Это набор полезных сервисов, позволяющих решать следующие задачи:
- анализировать поисковый трафик;
- обнаруживать ошибки сканирования;
- выявлять проблемы с индексацией страниц;
- передавать файлы Sitemap роботу Google;
- проверять работоспособность файла robots.txt;
- принудительно индексировать страницы (квота 500 штук в месяц);
- обнаруживать проблемы безопасности;
- просматривать сайт как Googlebot.
The ‘Labs’ Section
Custom Search
Ever wanted to build your own search engine? You can with Google Custom Search. If you have a collection of sites that you’re always searching through using Google, you might consider using Google Custom search to build your own Google that just returns results from those sites. You can see how the custom search engine would work on just your own site using the preview tool here in Webmaster Tools.
Instant Previews
Input any URL on your site (or just leave blank and click ‘Compare’ to see the homepage) to see what the preview of the site might look like in a Google desktop search results set, or on a mobile SERP.
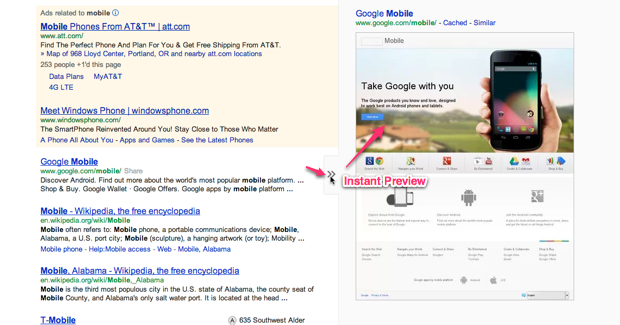
Site Performance
This tool got dropped by Google’s spring cleaning in April 2012. I like using webpagetest.org for testing site performance.
We moved! Introducing the new home for the Google Webmaster Blogs
Thursday, November 19, 2020
Last week we changed our name to Google Search Central and published our new central site. As part of this site migration, we’re also consolidating the Google Webmaster Blogs into one place on the new site.
Today, we’re announcing that this page within the Google Search Central site is the new home for our blog. We migrated all of the archived blog posts, dating back to 2005. They’re available in the archive drop down menu.
Translations are coming soon
We’re still working on moving translated blog posts, so it may take some time until you see translated content appearing on the blog. When posts are translated, you’ll be able to select your language on this site and get the translated content, compared to the previous blog setup where you needed to know the URL.
If you have any questions or comments, you can find us on and in our Google Search Central Help Community.
Posted by Lizzi Harvey, Technical Writer on the Google Search Central team
Описание настроек Инструментов для Вебмастеров от Гугла
Для того чтобы настроить уведомления присылаемых сообщений, привязать других владельцев сайта, изменить адрес площадки и другое достаточно нажать на заначек шестеренки в правом верхнем углу.
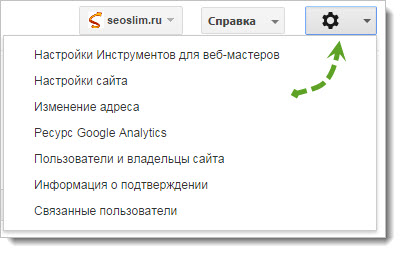
Настройки сайта — здесь предстоит указать основное доменное имя для сайта с www или без.

Это нужно для того, чтобы Google понимал, какой адрес надо использовать для индексации страниц.
Если у вас слабенький хостинг (рекомендую использовать Mchost) и запросы от роботов поиска будут замедлять работу сервера, на этой странице есть возможность ограничить максимальную скорость сканирования страниц сайта.
Изменение адреса — если вы решили поменять доменное имя и для этого настроили переадресацию со старого сайта на новый, используя 301 редирект, то нелишним будет сообщить об этому поиску Гугл по средствам данного инструмента.
Ресурс Google Analytics — этот раздел служит для связи аккаунта Аналитики от Гугла с Инструментами для Вебмастера, что позволит просматривать отчеты и данные по сайту прямо из Analytics .
Пользователи и владельцы сайта — функции этой настройки предназначены для добавления новых пользователей, которым будет предоставлен полный или ограниченный доступ к панели сайта.
Информация о подтверждении — на этой странице отображается информация о последних подтверждениях владельцев площадки.
Подтверждение с помощью записи DNS
DNS — система доменных имен, с помощью которой IP-адрес привязывается к символьному имени домена. DNS работает и функционирует по принципу иерархии: она использует произвольное количество доменов, разделенных точкой. Каждая страна имеет свои двухбуквенные домены. Чтобы найти в сети какой-либо ресурс, система использует DNS-сервера, содержащие базу данных типа «IP-адрес – имя домена».
Чтобы подтвердить права владельца сайта с помощью DNS записи, нужно выбрать соответствующую опцию в меню.
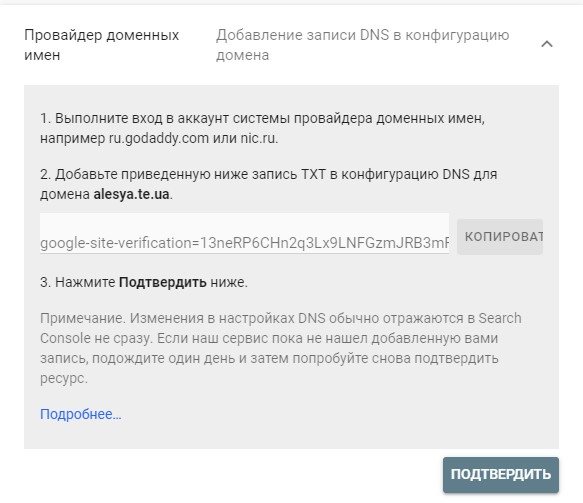
Чтобы такая опция была видна, нужно иметь доступ к системе регистратора доменов и возможность добавлять DNS-записи. Пример:
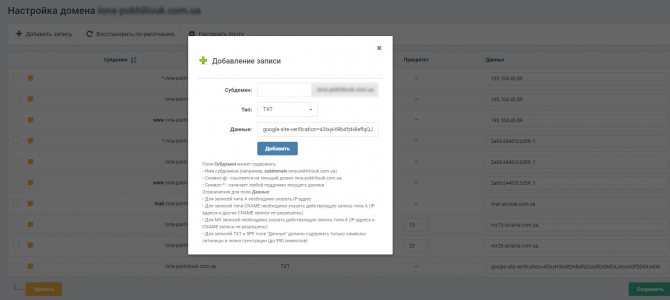
Кабинет вебмастера Яндекс
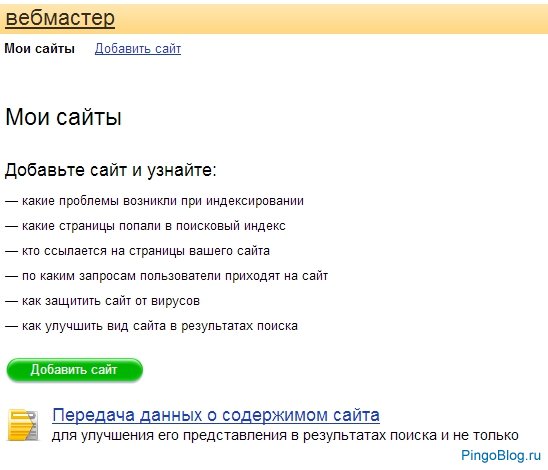
Исправим это, нажав «Добавить сайт». Вводим адрес главной страницы и идем далее. На втором этапе нужно подтвердить, что вы действительно имеете право на управлением этим ресурсом. Вариантов подтверждения четыре.
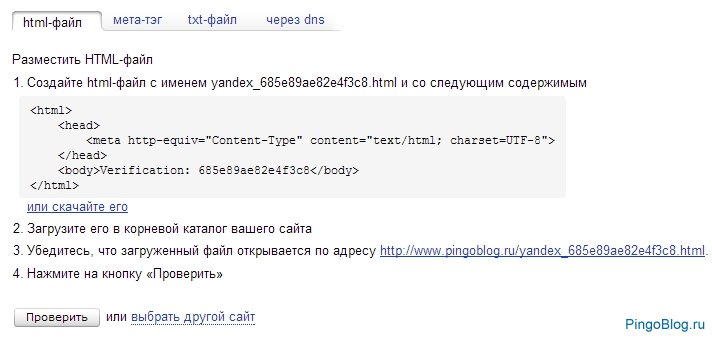
- html-файл — скачать уже готовый файл и загрузить его в корневую FTP-директорию сайта.
- мета-тэг — разместить предложенный метатег между тегами <head>…</head> главной страницы вашего сайта.
- txt-файл — тоже самое, что и с html-файлом, только в данном случае нужно создать простой текстовый файл с расширением txt и предложенным названием, а затем залить его в корень FTP.
- через dns — мудреный и неэффективный способ, заключающийся в присвоении домену дополнительной TXT-записи предложенного содержания.
Самый универсальный вариант — второй, так как в некоторых случаях (например, при работе с CMS от Megagroup) нет доступа к FTP. Размещаем предложенный метатег на сайте и нажимаем «Подтвердить»:

В случае, если сайт проиндексирован, то вы будете перенаправлены на страницу, где будут представлены основные метрики сайта:

Ну а если не проиндексирован, то страница будет та же, только в место метрик будет выведена надпись о том, что сайт еще не проиндексирован, но процесс уже идет. На этом этап регистрации ресурса в кабинете вебмастера Яндекс заканчивается.
На что нужно в первую очередь обратить в личном кабинете?
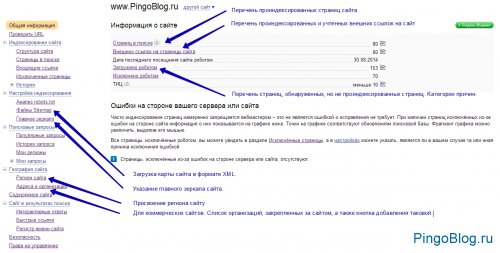 Разделы Яндекс Вебмастера
Разделы Яндекс Вебмастера
Внешних ссылок на страницы сайта. Тут понятно из названия. Список сайтов, содержащих активную ссылку на страницы вашего. Раздел полезен тем, что внешних ссылок де-факто может быть хоть миллион, а в этом разделе представлены те, которые Яндекс благосклонно учёл, сочтя их достаточно естественными.
 Загрузка карты сайта в Яндекс
Загрузка карты сайта в Яндекс
Регион сайта. В данном разделе можно присвоить сайту регион: например, Санкт-Петербург (в поле подтверждающего URL указываем, как вариант, адрес страницы контактов). Если ваш ресурс носит сугубо информационный характер и не завязан на определенный город или область, то укажите в качестве региона «Россия» («Украина», «Казахстан» и т.д.), либо не трогайте форму вообще — Яндекс со временем на основании характера вашей аудитории присвоит регион сам, что будет даже лучше.
Если же ресурс коммерческий, то указывать регион, в котором он работает и где располагается его физическое представительство, нужно в обязательном порядке.
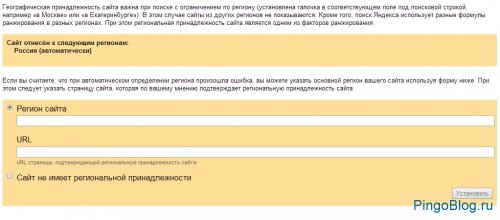 Присваиваем регион сайта в Яндекс Вебмастер
Присваиваем регион сайта в Яндекс Вебмастер
Адреса и организации. Применимо только к официальным структурам. В данном разделе вы можете создать и указать контактные данные, а также сферу деятельности организации, которой принадлежит этот веб-сайт. Важный пункт, влияющий непосредственным образом на привлекательность сниппета в поисковой выдаче.
Google Search Console: добавить сайт в Гугл
Как мы уже упоминали, первое, что от вас потребуется – это создание аккаунта в Google. На главной странице Центр Google для вебмастеров нажимаете кнопку «Вход» и попадаете в Google Search Console.
Теперь чтобы добавить сайт в Google Search Console, вам нужно выполнить следующие действия: добавить сайт и подтвердить на него свои права, установив на сайте необходимый html-код (или другим способом на выбор). Для этого:
1. Нужно нажать кнопку «Добавить ресурс» в панели управления сайтами.
2. В появившемся окошке введите адрес сайта, например, виде http://123.nubex.ru/ и нажмите кнопку «Продолжить».
3. Следующий шаг – выбор способа подтверждения ваших прав на владение сайтом.
На выбор предложены следующие:
- Скачать HTML-файл подтверждения и поместить его в корневой каталог вашего сайта;
- Разместить мета-тег с кодом верификации в HTML-коде главной страницы вашего сайта;
- Выполнить вход в аккаунт системы провайдера доменных имен;
- Авторизоваться с помощью системы Google Analytics (если вы его используете)
- Использовать аккаунт в Диспетчере тегов Google.
4. Мы предлагаем использовать Альтернативный способ Тег HTML, для этого вам необходимо скопировать кода в сроке и разместить на своем сайте в разделе <head>, на примере нашего конструктора Nubex копировать нужно только то, что в кавычках content=”пример”.
5. Разберем подтверждение в системе управления сайта на базе конструктора сайтов Nubex. для этого нужно зайти в раздел «Настройки», подраздел «Вебмастер».
6. Вставляете скопированный код полностью в поле для Google Вебмастера, и нажимаете кнопку «Сохранить»:
7. Затем вернитесь в Google Search Console и нажмите кнопку «подтвердить».
8. Если вы все сделали правильно, то сайт будет добавлен.
Теперь, когда вы добавили сайт в Search Console, вы можете управлять индексацией сайта поисковой системой Google. Вам необходимо будет добавить robots.txt и sitemap.xml для указания роботам Google о страницах и разделах сайта которые можно добавить в поиск.
Собираем аналитические данные
Данные в Google Search Console делятся на категории. Каждая отвечает за определенные параметры. В самой первой вкладке под названием «Обзор» (Overview) содержится общая информация о состоянии ресурса.
Подобный отчет использовать на практике сложно. Он не содержит точечных данных, а лишь отображает картину в масштабе всего сайта. На ней можно обнаружить радикальные изменения и, к примеру, оценить общее число обнаруженных ошибок. Но для настройки и изменения параметров SEO, нужно оценить другие показатели.
Уровень эффективности
Первая вкладке называется «Эффективность». В ней отображаются следующие показатели:
-
Количество кликов по выбранным для анализа ссылкам.
-
Количество показов выбранных для анализа ссылок в поисковой выдаче.
-
Средний уровень CTR в процентном соотношении.
-
И средняя позиция ресурса в поисковой выдаче.
Более точные детали можно узнать, если полистать окно «Эффективность» и выбрать один из фильтров (по запросам, по страницам, по странам, по устройства и т.п.).
Фильтры можно создавать самостоятельно, отсекая из аналитики страницы или запросы, не соответствующие выбранным критериям.
Анализируем запросы
Не покидая раздел «Эффективность» можно выяснить, по каким запросам ранжируется выбранная страница, на каких позициях находится и так далее. Для этого нужно создать новый фильтр:
-
Кликнуть по пункту «Новый».
-
Выбрать опцию «Страница».
-
Указать тип фильтра «Точный URL».
-
Ввести адрес сайта/страницы, которые надо проанализировать.
После этого в меню с фильтрами появится полный список ключевых слов, используемых при ранжирование указанной в фильтре страницы.
Ищем страницы с низким показателем CTR
Все в той же вкладке «Эффективность» можно обнаружить страницы, которые часто показываются в результатах поиска и находятся на первых позициях, но при этом редко получают клики.
Чтобы это сделать, надо:
-
Отфильтровать все ссылки, чьи позиции занимают третье место или ниже. Так мы сосредоточимся исключительно на нужных нам страницах.
-
Затем анализируем ключевые слова с низким показателем CTR. Если это значение на первых позициях ниже 30%, то стоит задуматься о целесообразности использования этого ключа. Возможно, вы попали в коммерческий запрос, и ни один из способов привлечения внимания не сработает, так как сам поисковик показывает много рекламы, «отбирающей» вашу аудиторию.
Иногда проблема кроется в некачественно оформленном сниппете. В этом случае нужно сделать более привлекательные заголовок и описание.
Ищем дополнительные запросы для продвижения
По некоторым запросам сайт может находиться далеко за спиной конкурентов, но при этом все же проходить по ним на первую страницу поисковой выдачи.
Такие запросы можно обнаружить, если настроить фильтр на отображение страниц, не входящих в топ-10 органической поисковой выдачи Google.
Обратите внимание на контент, хранящийся за этими ссылками. Возможно, получится сделать более подробную статью, добавить внешних ссылок или с помощью других SEO-техник вытянуть страницу в топ
Не стоит терять потенциал запросов, которые уже и так выгодно отображаются в поисковике.
Добавление Sitemap и проверка Robots.txt в Гугл Вебмастере
Нужны эти карты для одной простой вещи — как можно быстрее сообщить поисковой системе о том, что у вас появилась новая страница и ее нужно срочно проиндексировать. В идеале этот инструмент способствует быстрой и полной индексации вашего веб-сайта. Как создаются карты сайта в формате Sitemap XML читайте в приведенной статье. Там же вы найдете ссылки на другие статьи, рассказывающие как создать карту для Joomla, Вордпресс или форума Smf.
Все инструменты будут вам доступны из расположенного слева раскрывающегося меню. Пункт «Файлы Sitemap» находится в разделе «Сканирование». Для того, чтобы Google подгрузил и использовал в дальнейшем ваш Sitemap, нужно будет нажать на кнопку «Добавление/Проверка файла Sitemap» и в открывшемся окошке прописать путь до него, а затем нажать кнопку «Отправить».
Здесь же вы сможете удалить лишний файл карты, если таковой присутствует. В приведенной таблице вы также можете видеть сколько ссылок имеется в загруженном вами файле Sitemap и сколько из них проиндексировано Google.
В той же вкладке левого меню «Состояние» есть пункт «Инструмент проверки файла robots.txt». Здесь вы сможете по аналогии с панелью Яндекса проверить работоспособность созданного вами файла роботс.тхт. О том, что такое и как создать robots.txt, а также избежать проблем с индексацией своего вашего Яндексом и Гуглом читайте по приведенной ссылке.
В верхней части окна вы увидите содержание своего файла robots.txt, а в продолжение «URL-адреса» вы можете вставить те ссылки на веб-страницы вашего ресурса, которые хотите проверить на доступность для поискового робота. Нажмите на кнопку «Проверить» в этом окне Вебмастера и на ее месте вы увидите результат (см. скриншот расположенный чуть выше).
Например я проверил, будут ли индексироваться Google страницы «поиска по сайту» (поисковики не любят, когда они забивают их индекс), и действительно сработало запрещающее правило выделенное на скриншоте красным фоном. Если этот результат не совпадает с тем, что вы хотели получить, то придется продолжить править файл robots.txt и проверять результат правки до тех пор, пока у вас все не заработает как надо.
Причем, кроме основного робота, сканирующего ваш ресурс под названием Googlebot, вы можете выбрать также и специализированного бота, например, Googlebot-Image, который сканирует для индексации картинки (здесь имеется статья про поиск по картинкам). Результаты могут отличаться.
Гугл вебмастер. Панель web-мастера Google: как использовать инструментарий
По факту успешной проверки управления сайтом, вы попадете на главную страницу панели гугл вебмастер, в которой сконцентрирована полная информация о вашем Интернет портале. Все инструменты располагаются в открывающемся меню слева:
Расскажем о наиболее важных инструментах панели
Если нажать на пункт «Настройки» панели web-мастера, то можно подправить конфигурацию ресурса. В этом подразделе вы сможете выбрать основное доменное имя с «www» либо без, что будет индексироваться поисковиком. Там можно найти ссылку на детальную инструкцию.
Пункт «Ссылки сайта». О его особенностях вы узнаете из изображения ниже. Вот небольшой пример выдачи поисковой системы по ключевому запросу «Barack Obama».
- Подсвеченные красным элементы – это ссылки сайта. Их назначение – это обеспечение быстрого доступа к информации на сайте. К несчастью, данный подраздел панели не позволяет самостоятельно настраивать эти ссылки, их создает система в автоматическом режиме. Можно лишь снизить рейтинг подобной ссылки, если вы не желаете, чтобы ее показывал Google.
- Подраздел «Параметры URL». Поисковая система не советует применять данный инструмент без надобности. Если ресурс не имеет никаких проблем с роботом Googlebot, то затрагиваться в нем ничего не нужно.
- «Изменение адреса». В этом подразделе описываются детальные инструкции, как проинформировать систему о переходе сайта на новый домен при помощи переадресации 301.
- «Состояние». Здесь можно посмотреть информацию о файле robot.txt. В пункте «Заблокированные URL» вы найдете информацию о числе запрещенных к индексации web-страниц:
Чтобы проанализировать правильность работы текстового файла robots.txt, нужно ввести те адреса web-страниц, которые вам необходимо проверить. После этого нажмите на соответствующую кнопку «Проверить».
Кроме того, можно еще указать роботов, сканирующих изображения, и ботов для Adwords/Adsense. В итоге вы получите результат:
На изображении показано, что для этого URL-адреса тестирование дало положительные результаты, так как его разрешается индексировать. Именно так в панели web-мастера Гугл вы сможете проанализировать каждую страницу вашего сайта. В случае возникновении ошибки необходимо будет подкорректировать текстовый файл robots.txt.
Раздел «Трафик». Данный раздел дает полную информацию о продвижении портала: графические данные смены числа показов, кликов по некоторым ключевым запросам, самые посещаемые страницы сайта и т.д.
Пройдя по пунктам «Оптимизация»–> «Файлы Sitemap», можно будет ввести путь к карте сайта (сгенерировать sitemap xml с помощью специального сервиса от Google).
- Вдобавок, сможете протестировать еще действующую карту.
- Для этого необходимо нажать коричневую кнопку «Добавление или Проверка файла Sitemap», что находится в правой части страницы, в результирующем окне введите URL-адрес. В конце вам придет сообщение.
«Удалить URL-адреса». Данный пункт дает возможность удалить определенные web-страницы из поисковой выдачи, но будьте осторожны: страницы сайта должны соответствовать всем требованиям, чтобы их было можно удалить из индексации Посмотреть эти правила можно, пройдя по соответствующей ссылке:
«Лаборатория». Здесь можно найти информацию о возможности верификации авторских прав определенных web-страниц сайта. Наряду с этим, в нем представлены настройки пользовательского поиска, функция предварительного просмотра web-страниц и особенности, которые определяют эффективность портала.
С Ув. Евгений Крыжановский
Выводы
- Добавление сайта в Google Search Console — необходимость на старте продвижения проекта.
- Подключение сайта к вебмастеру поможет понять, как система индексирует ваш сайт и что о нем знает.
- Настройка Search Console происходит через панель-подтверждение прав владения веб-ресурсом. Подтвердить такое право можно одним из способов:
- разместить HTML-файл на сервере;
- добавить тег HTML;
- указать провайдера доменных имен;
- подключить Google Analytics;
- добавить Диспетчер тегов Google.
- Установка программы Filezilla поможет авторизоваться через FTP-соединение и подтвердить права на владение сайтом одним из способов.
Выводы
- Добавление сайта в Google Search Console — необходимость на старте продвижения проекта.
- Подключение сайта к вебмастеру поможет понять, как система индексирует ваш сайт и что о нем знает.
- Настройка Search Console происходит через панель-подтверждение прав владения веб-ресурсом. Подтвердить такое право можно одним из способов:
- разместить HTML-файл на сервере;
- добавить тег HTML;
- указать провайдера доменных имен;
- подключить Google Analytics;
- добавить Диспетчер тегов Google.
- Установка программы Filezilla поможет авторизоваться через FTP-соединение и подтвердить права на владение сайтом одним из способов.