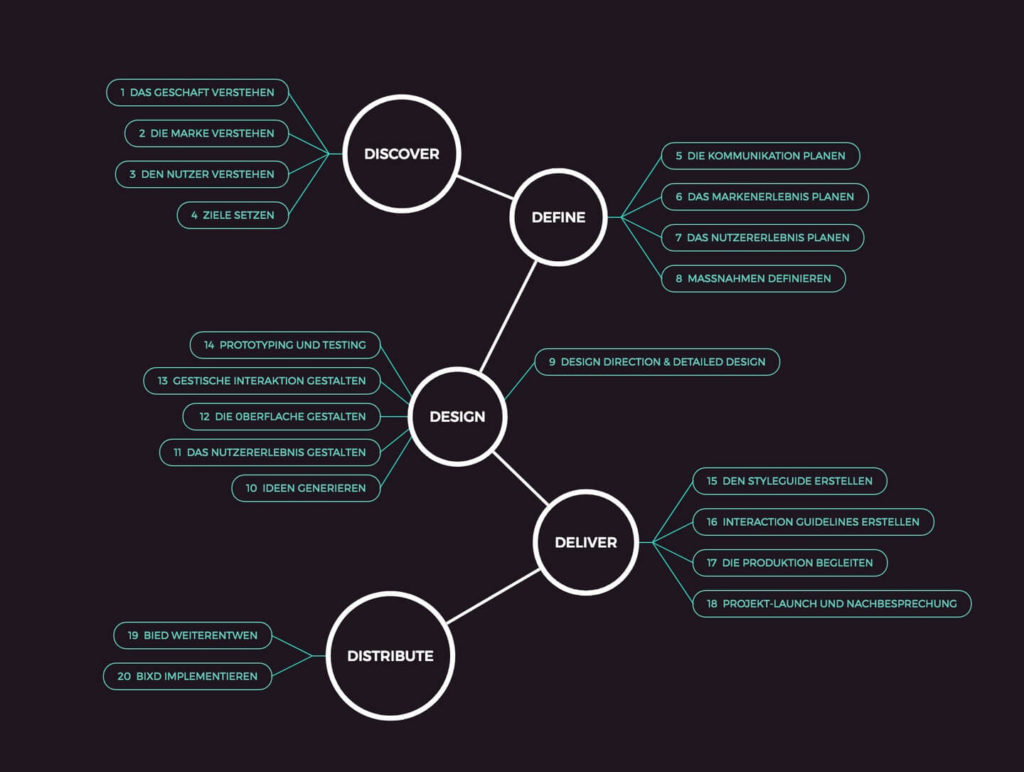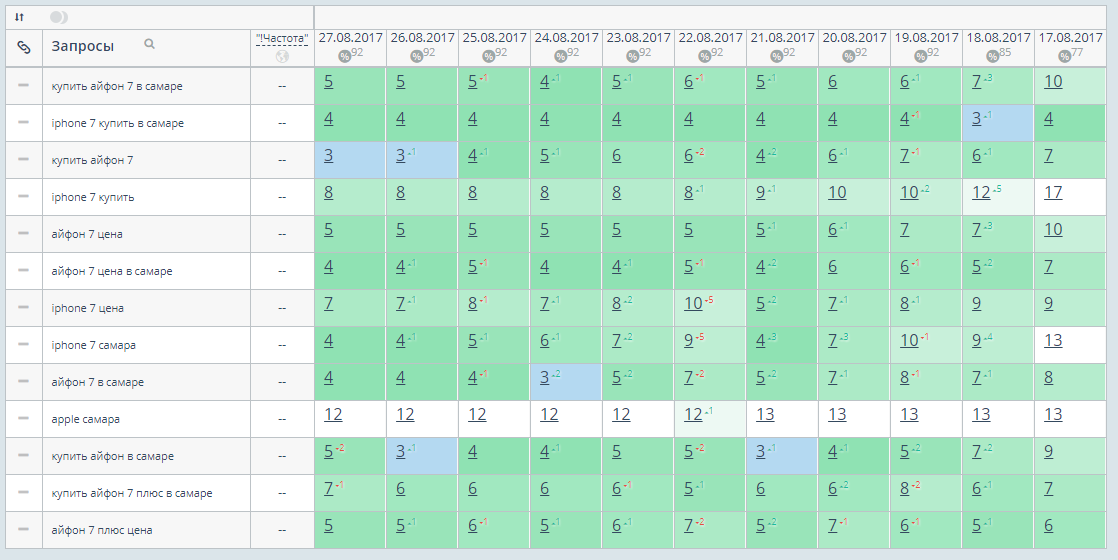Добавьте свой сайт в google
Содержание:
- Регистрация в Google Scholar
- Информация о компании
- Конструктор Гугл сайтов, что это такое
- Регистрируем новый аккаунт
- Создание учетной записи пользователя Microsoft
- Как создать и назвать сайт на платформе Google
- Как изменить название сайта
- Как добавить название
- Как создать копию сайта
- Шаг 2. Устраните проблему
- Создаем профиль
- Как добавить аккаунт
- Как настроить сбор данных для сайта
- Веб-ресурс зарегистрирован в «Гугле», но он его не индексирует. Почему?
- Заключение
Регистрация в Google Scholar
Создание профиля Гугл не ограничивается именно основным официальным сайтом. Например, сервис Google Академия, специализирующийся по поиску текстов научных публикаций. В отличие от общего поисковика Гугл, здесь имеется личный профиль с библиотекой, где можно сохранять статьи, статистика популярных публикаций и многое другое. Разберемся, как зарегистрироваться в Google Академии:
1. Перейдите на сайт https://scholar.google.ru/. Нажмите кнопку «Войти» в правом верхнем углу».
2. Теперь кликните по кнопке «Создать аккаунт».
3. Заполните форму регистрации, которая описана в первой инструкции для полной версии сайта.
4. После регистрации вы будете автоматически авторизованы в Google Scholar, о чем свидетельствуют данные возле иконки профиля.
Однако у сервиса есть внутренняя регистрация для тех, кто собирается публиковать собственные научные материалы. Пройти ее можно бесплатно по следующей инструкции:
1. С помощью бокового меню откройте раздел «Мой профиль».
2. На первом этапе заполните форму. В ней нужно указать личные данные (ФИО, место работы, почту, области интересов и личную страницу). Имя и фамилия указываются на том языке, на котором они используются в ваших публикациях.
3. Затем появится список совпадающих статьей. Нажмите на кнопке «Показать все …» и убедитесь в том, что они принадлежат указанному автору. После этого кликните на кнопку добавления статьей.
4. Задайте параметры обновления списка статей в профиле (вручную или автоматически) и переходите к заполнению личной страницы. На этом регистрация в сервисе Google Академия завершена.
По такому же принципу осуществляется работа с другими сервисами Google. Например, вы можете создать общую учетную запись через страницу YouTube https://www.youtube.com/, а затем через настройки открыть свой канал, оформить его и так далее.
Еще один пример – магазин приложений Play Market. Достаточно запустить программу на смартфоне и кликнуть по кнопке «Войти», если вы еще не авторизованы в системе. Затем приложение автоматически перенесет вас к уже знакомой странице регистрации.
На устройствах iPhone данный вариант не работает, поскольку в фирменном каталоге App Store используется учетная запись Apple.
Информация о компании
Предоставьте сведения о своей компании. Это даст возможность выполнить персональную настройку аккаунта.
-
Укажите адрес электронной почты для входа в Google Рекламу. Если у вас уже есть аккаунт Google (т. е. вы зарегистрированы в других наших сервисах, например Gmail), можно использовать его.
- Укажите сайт компании, товары или услуги которой хотите рекламировать.
- Нажмите Продолжить.
-
Войдите в свой аккаунт Google или создайте новый.
- Если у вас уже есть аккаунт Google (т. е. вы пользуетесь нашими сервисами, например Gmail), введите его адрес электронной почты и пароль и нажмите кнопку Войти.
-
Если у вас нет аккаунта Google или вы хотите использовать для входа в Google Рекламу другой адрес электронной почты, нажмите Создать аккаунт внизу страницы и следуйте инструкциям на экране.
Конструктор Гугл сайтов, что это такое
 Здравствуйте друзья! Для многих веб-мастеров и программистов, создание сайтов не является проблемой. Ведь сейчас, не нужно знать программирование, чтобы запустить в Интернете собственный ресурс. С этим хорошо справляются CMS системы (Например, WordPress, Joomla) или простые конструкторы сайтов.
Здравствуйте друзья! Для многих веб-мастеров и программистов, создание сайтов не является проблемой. Ведь сейчас, не нужно знать программирование, чтобы запустить в Интернете собственный ресурс. С этим хорошо справляются CMS системы (Например, WordPress, Joomla) или простые конструкторы сайтов.
Сегодня мы рассмотрим один из таких конструкторов, который подойдёт многим новичкам. Это конструктор Гугл сайтов. Что это такое?
Это обычный сервис по созданию небольших сайтов, который принадлежит компании Гугл. Он имеет простой и понятный интерфейс. Чтобы использовать этот конструктор, Вам необходимо создать почту Gmail, после этого останется только зайти в конструктор.
Данный ресурс поможет пользователям в создании мелких проектов. Например, портфолио, резюме, визитку о предложении своих услуг и так далее.
Далее, разберёмся с тем, как делать подобные сайты в конструкторе Гугл.
Регистрируем новый аккаунт
Чтобы не вводить вас в заблуждение, разберем регистрацию профиля в ютубе через персональный компьютер, а так же через мобильное устройство. Хоть способы будут между собой схожи, все равно лучше разобраться по отдельности.
На компьютере
Если вы для регистрации аккаунта в YouTube будете использовать персональный компьютер, то вам нужно будет выполнить такие действия:
- Открываете страницу YouTube. В правой верхней части экрана будет строчка «Войти». Щелкаете по ней левой кнопкой мыши.
- Как вы это сделаете, вам перебросит на новую страницу для входа в аккаунт. Но, так как у вас нет зарегистрированного профиля, вам нужно будет его создать. Для этого, кликаете левой кнопкой мыши по графе «Создать аккаунт».
- Выдвинется небольшое окошко, в котором нужно будет выбрать, для себя вы хотите создать аккаунт, или же для управления бизнесом. Кликаете по подходящему варианту ЛКМ.
-
Перед вами откроется специальная страница для создания аккаунта Google. Нужно будет заполнить следующие поля: имя, фамилия, адрес электронной почты и пароль.
Если у вас уже есть адрес электронной почты, то можете переходить к пункту номер 6, потому что ниже я расскажу, как создать email адрес.Для тех, у кого нет такой почты, кликайте левой кнопкой мыши по строчке «Создать аккаунт Gmail».
- Как вы это сделали, нужно будет написать в строчку выше какой-либо адрес электронной почты. Стоит понимать, что стандартный адрес, состоящий лишь из вашей фамилии, скорее всего, будет занят. Если так произошло, то у вас высветится надпись «Это имя пользователя уже занято. Попробуйте другое».
- В таком случае, нужно будет придумать боле оригинальный адрес электронной почты. Как вы заполнили все поля, кликайте левой кнопкой мыши по кнопке «Далее».
- Если вы создали новый адрес электронной почты, то вам понадобится ввести номер мобильного телефона и подтвердить его.
Я же вписал уже свой зарегистрированный email, поэтому мне нужно ввести специальный код подтверждения, отправленный на мою почту.
Вводите код и кликаете левой кнопкой мыши по строчке «Подтвердить». - Если вы сделали все правильно, то откроется новая страница, на которой нужно будет заполнить ещё несколько строчек. Для безопасности вашего аккаунта, можно будет добавить номер мобильного телефона, а так же резервный адрес электронной почты. Но, стоит понимать, что это не обязательные действия. Заполняете дату вашего рождения и пол. После чего щелкаете левой кнопкой мыши по графе «Далее».
- Вот и все. Как вы выполнили все действия выше, аккаунт в ютубе будет успешно зарегистрирован. Теперь вместо строчки «Войти» будет находиться маленькая фотография вашего профиля. Изначально у вас будет пустая аватарка, но позже вы сможете туда загрузить фотографию.
На телефоне
Выше было рассказано о том, как зарегистрироваться в ютубе через персональный компьютер. Теперь сделаем то же самое, но только при помощи мобильного устройства. Для этого выполним несколько последовательных действий:
- Запускаем мобильное приложение YouTube. Переходим в раздел со входом в аккаунт. Нужно будет щелкнуть по строчке «Создать аккаунт».
- Появится небольшое окошко, в котором нужно будет выбрать, какой аккаунт вам нужен – для себя или для управления бизнесом. Кликаете по нужной строчке.
- После этого вас перебросит на новую страницу, где нужно будет ввести имя и фамилию. Как вы это сделаете, жмите по кнопке «Далее».
- На следующей страничке нужно будет ввести дату вашего рождения и пол. Как все сделаете, кликайте по графе «Далее».
- Теперь нужно будет создать адрес Gmail. Придумываете новый адрес электронной почты и вписываете его в представленную строчку. После чего щелкаете по графе «Далее». Если введеный вами адрес электронной почты не занят, то вас перебросит на другую страницу.
- Остается лишь придумать пароль и подтвердить его. Вводите пароль дважды, и кликаете по строке «Далее».
- Если вы все сделали правильно, то откроется страница, в которой можно будет добавить номер мобильного телефона. Но, это не обязательное условие. Если вы не хотите этого сейчас делать, то спускаетесь вниз по странице и жмете по графе «Пропустить».
- Вот и все. После выполнения всех действий выше, регистрация аккаунта в ютубе будет фактически закончена. Остается лишь кликнуть по строке «Далее» в данном окне.
- Откроется страница с требованиями и основными положениями сайта. Спускаетесь вниз по странице и жмете по кнопке «Принимаю».
- Теперь регистрация в полной мере завершена. Вход в аккаунт будет успешно выполнен, а приложение ютуб предложит выбрать интересующие вас темы. Выбираете столько, сколько хотите, и жмете по кнопке «Продолжить».
Создание учетной записи пользователя Microsoft
Учетная запись пользователя Майкрософт – это адрес электронной почты и пароль, используемые для входа в Windows. Можно использовать любой адрес электронной почты, но лучше всего выбрать адрес уже используемый для общения с друзьями и входа на избранные Веб-сайты.
Войдя в систему с учетной записью Microsoft, Вы объедините её с контактами, файлами и устройствами, которые для Вас важны.
После входа в систему с использованием учетной записи пользователя Майкрософт, ваш компьютер будет подключен к хранилищу данных OneDrive.
Это имеет следующее значение:
- Личные настройки синхронизируются со всеми компьютерами с операционными системами Windows 8.1 и Windows RT 8.1, в которые вы входите с помощью этой учетной записи. Это включает в себя темы, языковые параметры, элементы, добавленные в избранное браузера и большинство приложений.
- Можно будет найти и загрузить приложения в Магазине Windows и использовать максимум на пяти компьютерах с операционными системами Windows 8.1 и Windows RT 8.1. (Некоторые приложения требуют конкретного оборудования).
- Получите информацию о контактах и статусах друзей, которую они публикуют на таких веб-сайтах, как Outlook, Facebook, Twitter и LinkedIn.
- Вы можете совместно использовать свои фотографии, документы и другие файлы.
Чтобы создать учетную запись пользователя Microsoft
- Быстро проведите пальцем от правого края к центру экрана, нажмите панель Параметры, а затем нажмите кнопку Изменить настройки компьютера. (Если вы используете мышь, наведите указатель в правый нижний угол экрана, переместите указатель мыши вверх, нажмите на панель Параметры, а затем нажмите кнопку Изменить настройки компьютера).
- Нажмите Учетные записи, а затем нажмите кнопку Другие учетные записи.
- Нажмите Добавить учетную запись.
- Введите сведения об учетной записи, позволяющие пользователю осуществлять вход в систему Windows. Это можно сделать четырьмя способами:
- Если добавляется человек, который уже имеет учетную запись Майкрософт, введите его электронный адрес.
- Если добавляемый абонент не имеет учетной записи Майкрософт, вы можете создать её с помощью адреса электронной почты. Введите адрес электронной почты, который в основном использует этот человек.
- Если добавляемый абонент не имеет адреса электронной почты, нажмите клавишу Создайте учетную запись, чтобы получить новый адрес электронной почты. – Это бесплатно!
- Если добавляемый человек – это ребенок, нажмите кнопку Добавить учетную запись ребенка.
- Завершите настройку учетной записи, следуя инструкциям на экране.
Примечание: Если возникают проблемы с учетной записью Microsoft, то попробуйте запустить средство устранения неполадок с учетными записями Microsoft. Это автоматизированный инструмент обнаруживает и автоматически исправляет некоторые проблемы. Доступно только на английском языке, но будет работать в каждой языковой версии операционной системы.
Как создать и назвать сайт на платформе Google
- Откройте новую версию Сайтов на компьютере.
- Нажмите на значок «Создать» в правом нижнем углу экрана.
- Выберите надпись Без названия в левом верхнем углу экрана.
- Укажите название сайта нажмите клавишу Ввод.
- Добавьте контент.
- Чтобы изменения стали видны пользователям в Интернете, нажмите Опубликовать в правом верхнем углу экрана.
Как изменить название сайта
- Откройте новую версию Сайтов на компьютере.
- Найдите нужный сайт.
- Нажмите на значок «Ещё» Переименование.
- Введите название и нажмите ОК.
Как добавить название
- Откройте сайт в новой версии Сайтов на компьютере.
- Нажмите на надпись Укажите название сайта в левом верхнем углу экрана.
- Введите название.
- Нажмите клавишу Ввод.
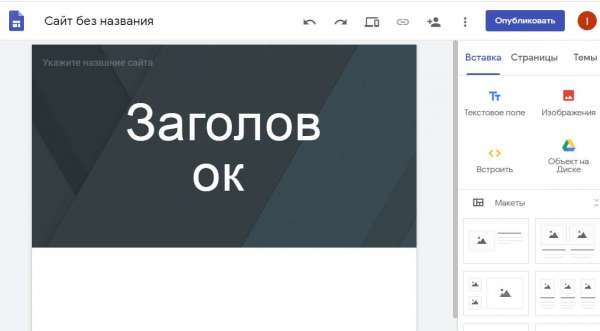
Как создать копию сайта
- Откройте нужный сайт в новой версии Сайтов на компьютере.
- В правом верхнем углу экрана нажмите на значок «Дополнительно» Создать копию сайта.
- Заполните поле «Название файла».
- Чтобы выбрать другую папку для сайта, выберите Изменить.
- Нажмите ОК.
Примечание. Если сайт большой, не исключено, что скопировать его не получится.
Шаг 2. Устраните проблему
Чтобы выполнить описанные ниже действия, вам потребуется аккаунт Search Console.
Если право собственности на сайт недавно перешло к вам от прежнего владельца, возможно, к этому сайту вручную применены определенные меры. Информацию обо всех введенных нами ограничениях вы найдете в отчетах по мерам, принятым вручную и проблемам безопасности. Прочитайте документацию по этим отчетам, чтобы узнать, как устранить существующие неполадки на приобретенном сайте.
- Новые сайты или страницы могут отсутствовать в нашем индексе, потому что мы ещё не успели просканировать и проиндексировать их. Сканирование страницы выполняется не сразу после ее публикации, а индексирование – не сразу после сканирования. В зависимости от ряда факторов от публикации до индексирования вашего контента может пройти как один день, так и несколько недель. Подробнее…
- Если вы недавно изменили структуру своего сайта или перевели его на новый домен или на протокол https, допустив при этом ошибки, это может негативно сказаться на рейтинге сайта. Чтобы исправить ситуацию, используйте переадресацию 301 (RedirectPermanent) для перенаправления пользователей или поисковых роботов, таких как Googlebot. В случае с веб-сервером Apache это можно сделать с помощью файла .htaccess, в случае с IIS – через консоль администратора. Если вы недавно перевели сайт на протокол https, проверьте, есть ли URL с обоими вариантами протокола (http и https) в индексе Google. Подробнее о том, как переводить сайт на другой адрес или протокол…
- Убедитесь, что в отношении вашей страницы не действуют никакие меры, принятые вручную. Они отрицательно влияют на рейтинг страницы и даже могут привести к ее удалению из результатов поиска. Устранить связанные с этими мерами проблемы вам поможет отчет с соответствующим названием. Если страница исключена из результатов поиска в связи с нарушениями законодательства, изучите сведения об официальных запросах на удаление контента, а также правила удаления информации.
- Проверьте, нет ли на вашем сайте нарушений безопасности. Если они есть, рейтинг страниц может снизиться. Также в браузере или в результатах поиска может показываться предупреждение для пользователей. Сведения о том, как устранить такие нарушения, представлены в отчете о проблемах безопасности.
-
Проанализируйте страницу при помощи инструмента проверки URL.
- Если в отчете сказано, что страница не проиндексирована, выполните следующие действия:
- Изучите нашу документацию, чтобы найти решение проблемы. Вот перечень самых распространенных неполадок:
- Доступ к странице закрыт тем или иным способом, например с помощью файла robots.txt, директивы noindex или пароля. Определите, какое именно средство используется для блокировки доступа, и отключите его.
- Возникла другая техническая проблема. Изучите нашу документацию, чтобы узнать причину ее возникновения.
- Если ошибок нет и у роботов Google есть доступ к странице, возможно, .
- .
- Изучите нашу документацию, чтобы найти решение проблемы. Вот перечень самых распространенных неполадок:
- Если в отчете сказано, что страница была проиндексирована, выполните следующие действия:
- Возможно, кто-то из администраторов (например, вы) запросил удаление страницы или сайта из результатов поиска. Выполните поиск среди одобренных запросов на удаление URL или сайта, используя специальный инструмент. При необходимости отмените такой запрос.
- Возможно, страница была исключена из индекса по ошибке. Запросите повторное сканирование.
- Если проблема не исчезла, задайте вопрос на (приведите подробные сведения о проблеме, а также ссылки на свой сайт).
- Если в отчете сказано, что страница не проиндексирована, выполните следующие действия:
Создаем профиль
Для создания бесплатного Google сайта прежде заведем профиль пользователя (аккаунт) или авторизуемся, если он уже есть (адрес электронной почты с окончанием «gmail.com»).
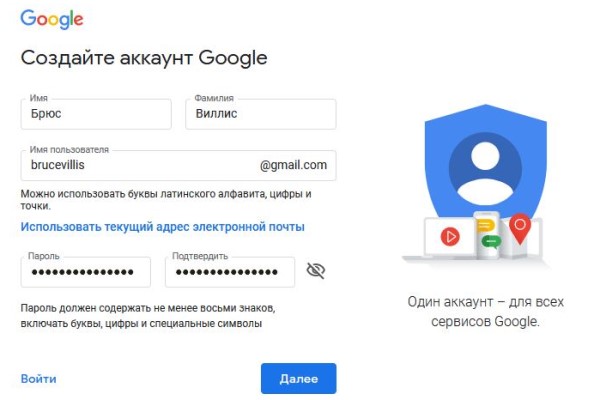 Первым действием заходим на страницу поисковика Google, нажимаем кнопку «Войти» в правом верхнем углу и на открывшейся странице «Создать аккаунт» -> «Для себя».
Первым действием заходим на страницу поисковика Google, нажимаем кнопку «Войти» в правом верхнем углу и на открывшейся странице «Создать аккаунт» -> «Для себя».
Следующим шагом подтверждаем, что это ваш телефонный номер. На мобильник придет проверочный код, который вводим для активации профиля. Это завершающий шаг регистрации.
Итак, поздравляем! Теперь у вас есть личный профиль в поисковой системе Google. Далее перейдем на страницу настроек https://myaccount.google.com/ и выберем опции по своему вкусу, включая язык сервиса Google.
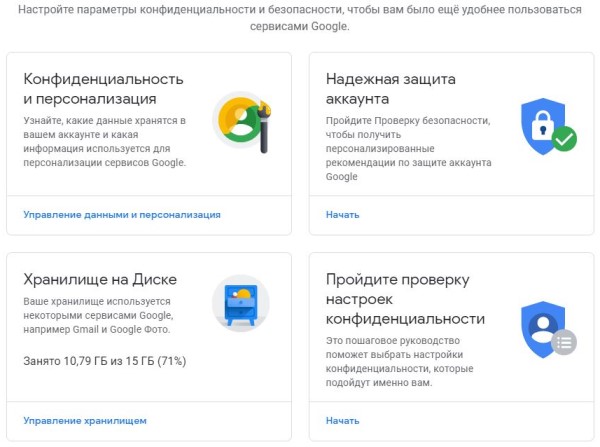
Как добавить аккаунт
Чтобы использовать эту функцию, нужно разрешение на изменение.
Чтобы создать аккаунт, выполните следующие действия:
- Войдите в аккаунт Google Аналитики.
- Нажмите Администратор.
- В столбце АККАУНТ выберите Создать аккаунт в раскрывающемся меню.
- Нажмите Веб-сайт или Мобильное приложение.
- В разделе Настройка аккаунта:
- Введите название аккаунта.Используйте информативное название, по которому можно будет легко понять назначение аккаунта.
- Примите вариант по умолчанию, чтобы добавить аккаунт в текущую организацию, или снимите этот флажок, если вы хотите создать аккаунт вне организации.
- В разделе Настройка ресурса укажите название сайта или приложения.
Если вы планируете отслеживать несколько ресурсов в одном аккаунте, используйте как можно более информативное название. Если вы будете отслеживать приложения, укажите номер выпуска или версии. Так вам будет проще управлять ресурсами приложений в аккаунте.
-
Если вы создаете ресурс для сайта, укажите его URL.
Вы не сможете создать ресурс, если адрес указан в неправильном формате.
Нажмите, чтобы узнать, как правильно сформатировать доменное имя.
Выберите стандарт протокола (http:// или https://). Введите доменное имя без каких-либо дополнительных символов и косой черты в конце (, а не ). Большинство поставщиков услуг хостинга домена поддерживают в URL только кодировку UTF-8, поэтому мы рекомендуем использовать именно ее. Если адрес содержит символы, которые к ней не относятся (например, кириллицу), используйте метод Punycode. Найдите в Интернете Punycode-конвертер для работы с этими символами.
- Выберите отрасль.
- Укажите часовой пояс для отчетов.
Этот параметр используется для разделения суток в отчетах независимо от источника данных.
Нажмите, чтобы узнать, как часовой пояс влияет на отчеты.
- Выбранный часовой пояс влияет лишь на представление данных в отчетах, а не на процесс их сбора. Например, если вы выберете «США, Тихоокеанское время», то начало и конец каждого дня будут определяться по тихоокеанскому времени, даже если посетители живут в Нью-Йорке, Лондоне или Москве.
- Если ваш аккаунт Аналитики связан с Google Рекламой, будет автоматически выбран часовой пояс, заданный в настройках Google Рекламы. Изменить его вы не сможете. Это позволяет обеспечить точность отчетов по кампаниям Google Рекламы.
- Изменение часового пояса повлияет только на данные, которые будут получены в дальнейшем. Текущие отчеты останутся прежними. Если вы обновите свой часовой пояс после начала использования ресурса, в данных отчетов может появиться ровная полоса или пик. В течение некоторого времени после изменения этой настройки отчеты могут создаваться по часовому поясу, который использовался ранее.
- В разделе Настройки совместного использования данных выберите необходимые параметры. Подробнее…
- Нажмите кнопку Получить идентификатор отслеживания.
Как настроить сбор данных для сайта
Чтобы в созданном вами ресурсе «Google Аналитика 4» появились данные, вам необходимо добавить на свои веб-страницы тег Аналитики.
Как добавить тег в конструкторе сайтов или системе управления контентом (WordPress, Shopify и т. п.)
Drupal или WooCommerce
Если вы используете сервис Drupal или WooCommerce, найдите свой идентификатор ресурса, начинающийся с G-, и скопируйте его в поле Google Аналитики в настройках сервиса.
- Нажмите Администратор.
- В столбце Ресурс проверьте, выбран ли новый ресурс «Google Аналитика 4», затем нажмите Потоки данных и перейдите на вкладку Сайты. Выберите поток данных.
В столбце «Ресурс» нет пункта «Потоки данных»? Вы выбрали ресурс Universal Analytics вместо только что созданного ресурса «Google Аналитика 4». С помощью селектора или на странице «Администратор» перейдите к новому ресурсу «Google Аналитика 4».
- Ваш идентификатор, начинающийся с G-, появится в правом верхнем углу экрана. Скопируйте этот идентификатор в нужное поле в настройках вашей системы управления контентом. (См. .)
Другие конструкторы сайтов
Если вы используете любую другую систему управления контентом или конструктор сайта, кроме Drupal и WooCommerce, необходимо вставить глобальный тег на сайте с помощью функции добавления собственного HTML-кода этой платформы. Сначала найдите глобальный тег своего сайта:
- Нажмите Администратор.
- В столбце Ресурс проверьте, выбран ли новый ресурс «Google Аналитика 4», затем нажмите Потоки данных и перейдите на вкладку Сайты. Выберите поток данных.
В столбце «Ресурс» нет пункта «Потоки данных»? Вы выбрали ресурс Universal Analytics вместо только что созданного ресурса «Google Аналитика 4». С помощью селектора или на странице «Администратор» перейдите к новому ресурсу «Google Аналитика 4».
- В разделе инструкций по добавлению тегов нажмите Новый тег на странице и выберите «Глобальный тег (gtag.js)». Ваш тег страницы Google Аналитики – это весь появившийся код. Он начинается со следующей строки:
и заканчивается следующей строкой:
Скопируйте весь тег страниц Google Аналитики на свой сайт с помощью функции добавления пользовательского кода в системе управления контентом (CMS), с которой вы работаете. Ниже приведены ссылки на инструкции для разных систем управления контентом.
- GoDaddy
- Google Сайты
- Magento
- Shopify
- SquareSpace
- Weebly
- Wix
- WordPress
Сбор данных начнется в течение 30 минут. Откройте отчет В режиме реального времени, чтобы проверить, поступают ли данные.
Как добавить глобальный тег gtag.js в код веб-страницы
Вам потребуется доступ к веб-страницам HTML. Попросите своего веб-разработчика выполнить эти шаги, если вы не можете сделать это самостоятельно.
- Нажмите Администратор.
- В столбце Ресурс проверьте, выбран ли новый ресурс «Google Аналитика 4», затем нажмите Потоки данных и перейдите на вкладку Сайты. Выберите поток данных.
- В разделе инструкций по добавлению тегов нажмите Новый тег на странице и выберите «Глобальный тег (gtag.js)». Появится тег страницы – код, который начинается с фрагмента
и заканчивается фрагментом. - Скопируйте весь этот код и вставьте его сразу после тега на каждой странице своего сайта.
Сбор данных начнется в течение 30 минут. Откройте отчет В режиме реального времени, чтобы проверить, поступают ли данные.
В столбце «Ресурс» нет параметра «Потоки данных»? Вы выбрали ресурс Universal Analytics вместо только что созданного ресурса «Google Аналитика 4». С помощью селектора или на странице «Администратор» перейдите к новому ресурсу «Google Аналитика 4».
Как добавить тег с помощью Google Менеджера тегов
В Google Менеджере тегов создайте тег Google Аналитика: конфигурация GA4. Для этого выполните следующие действия:
- Выберите Теги Создать.
- Нажмите Конфигурация тега.
- Выберите Google Аналитика: конфигурация GA4.
- Введите идентификатор потока данных.
- Необязательно. Добавьте нужные параметры в Поля, которые необходимо задать. Желательно использовать рекомендуемые названия параметров событий.
- Необязательно. Задайте собственные свойства пользователей в поле Свойства пользователя. Примечание. Некоторые свойства пользователей регистрируются автоматически. Для каждого ресурса «Google Аналитика 4» можно добавить до 25 свойств пользователей.
- Необязательно. Чтобы тег конфигурации активировался ранее других тегов событий, в разделе Расширенные настройки задайте Приоритет активации тегов или используйте Порядок активации тегов.
- Нажмите Триггеры и выберите триггеры, которые будут активировать тег. Например, если указать «Все страницы», то тег будет срабатывать на всех страницах сайта.
- Сохраните конфигурацию тега и опубликуйте контейнер.
Веб-ресурс зарегистрирован в «Гугле», но он его не индексирует. Почему?
Веб-ресурс добавлен в базу «Гугла» по всем правилам. Но проходит 2, 3, 4 недели, а при проверке поисковая система выдает пустой результат. Рассмотрим, почему так может происходить.
- Ресурс закрыт от индексации в robots.txt.
Проверьте соответствующий файл в корне веб-проекта. Если вы видите строки:значит, ресурс запрещен к индексации всем поисковым роботам.
Если такие строки:то интернет-проект закрыт для «Гугла».
Настройте robots.txt правильно. - Веб-сайт закрыт от индексации в мета-тегах.
Проверьте, есть ли в <head>страниц такой код:или такой:Удалите его на страницах, которые должны попадать в индекс. - На вашем подопечном вредоносный код.
Об этом администратору веб-проекта может сообщить Гугл-вебмастер, хостер или антивирусник, установленный на стационарном ПК. Решение проблемы — очистка веб-ресурса от вредоносных скриптов, обновление CMS, «закрытие» уязвимостей. - Новый веб-проект слишком быстро нарастил ссылочную массу, и система наложила на него фильтр. Выходить из-под фильтров очень сложно, и тема эта — для отдельной статьи. Лучше не нарушать установленные правила изначально.
- Неуникальный или некачественный контент. Самое главное для любого веб-ресурса — уникальное и ценное содержание. И если молодой интернет-проект ворует чужие тексты, в контенте много ошибок или страницы состоят из наборов фраз, то ресурс либо вообще не будет проиндексирован, либо будет «болтаться» пожизненно далеко на задворках выдачи. Работайте над содержанием веб-проекта, используйте только уникальный качественный контент.
- Плохой хостер. Если веб-ресурс часто недоступен (особенно в момент посещения поисковым роботом), то это плохо сказывается на его индексации. Поменяйте хостера.
- Домен с историей. Если вы приобрели домен, который ранее был уличен в нарушении правил поисковиков, то вы обретете с ним много проблем. Либо выводите подопечного из-под бана, либо приобретите новый чистый домен.
- Страницы загружаются долго. Это может быть как проблема хостера, так и проблема с движком или с содержимым. Вам следует ускорить загрузку страниц.
- Веб-сайт под маркером «конфиденциальность». Во многих CMS предусмотрено закрытие ресурса от индексации во время его разработки. Снимите маркер конфиденциальности в системе управления.
- Ошибки индексирования в Вебмастере. Существуют критические ошибки. Необходимо ознакомиться с ними и устранить их согласно рекомендациям Гугл-Вебмастера.
Если вы все проверили, а сайта так и нет — напишите в техподдержку Google. Возможно, ваша проблема будет решена самим поисковиком или он подскажет, в каком направлении можно еще искать ошибки.
Заключение
Как заключение можно сказать, что не стоит ограничивать себя работой только в реальном мире. Сеть Интернет предоставляет такую возможность. Если вы успешны в реальной жизни, тогда продемонстрируйте свои достижения и в виртуальной!
Сложные программы, точнее работа в них, ранее отпугивала неопытных пользователей. Но, как вы увидели, на сегодняшний день процесс создания сайта абсолютно не сложен. Последовательно выполните все шаги и все – ваш сайт готов!
Не забудьте рассказать друзьям в соц. сетях о своих намерениях и поделиться с ними информацией, возможно, она их также натолкнет на интернет-подвиг. Подписывайтесь на обновления блога и получайте много полезной информации. Поставьте пять звезд под статьей, буду признателен. До встречи!
С уважением! Абдуллин Руслан