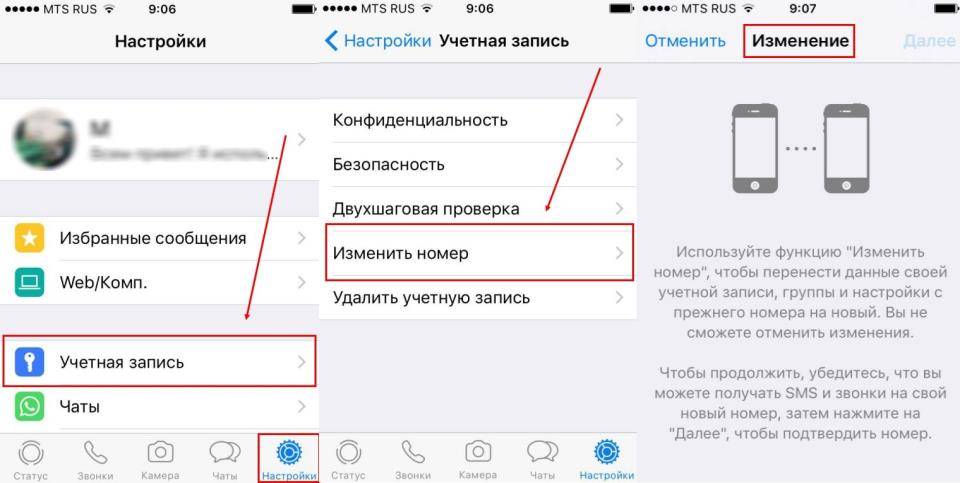Как работать с разными сервисами google в одном окне
Содержание:
- Создание и редактирование файлов CSV или iCal для последующего импорта (дополнительно)
- Как создать и отредактировать файл в формате .csv
- Как создать и отредактировать файл iCalendar
- Как просматривать задания и мероприятия в календарях
- Как изменить цель
- Как открыть или закрыть доступ к целям
- Как добавить личное напоминание
- Как добавить мероприятие
- Укажите рабочие часы
- Как создать и отредактировать файл в формате .csv
- Самый простой вариант: синхронизировать Google Calendar с Google Task
- Дни рождения
- Создание мероприятия из письма в Gmail
- Как создать мероприятие в общем календаре
- Настройки мероприятий
- Как изменить созданное мероприятие
- Как разрешить гостям изменять мероприятие
- Безопасный вариант: синхронизировать Microsoft To Do с Google Calendar
- Праздники и другие тематические календари
- Делитесь календарем с другими пользователями
- Сравнение сервисов Google Календарь и Яндекс.Календарь
Создание и редактирование файлов CSV или iCal для последующего импорта (дополнительно)
Как создать и отредактировать файл в формате .csv
В Google Календарь можно импортировать файлы формата CSV (Comma Separated Values). Если при импорте файла с расширением .csv возникает ошибка, возможно, в нем нужно исправить форматирование.
- Откройте имеющийся файл CSV или создайте новый в табличном редакторе, например в Google Таблицах.
- В первой строке должны быть такие заголовки, как и Start Date (на английском языке). Перечень допустимых заголовков смотрите ниже.
- Каждая последующая строчка – это записи отдельных мероприятий. Пример:
- Сохраните готовый файл в формате .csv. После этого можно выполнить импорт в Google Календарь по приведенной выше инструкции.
Как форматировать заголовки и мероприятия в файлах с расширением .csv
Обязательными являются только 2 первых заголовка в списке. Остальные – на ваше усмотрение.
Важно! Заголовки должны быть на английском языке, как в примере ниже. Если в каком-то из полей есть данные, разделенные запятой (как в описанном примере с местоположением), заключите их в кавычки
-
Название мероприятия (обязательно).
Пример: -
Первый день мероприятия (обязательно).
Пример: -
Время начала.
Пример: -
Последний день мероприятия.
Пример: -
Время завершения.
Пример: -
Статус «На весь день». Введите , если мероприятие запланировано на весь день, или , если это не так.
Пример: -
Описание или примечания к мероприятию.
Пример: -
Место проведения мероприятия.
Пример: -
Доступ к мероприятию. Введите , если мероприятие закрытое, или , если это не так.
Пример:
После импорта такого примера будет создано мероприятие «Выпускной экзамен», которое пройдет 30 мая 2020 года с 10:00 до 13:00 в Саратове в школе 614. В описании мероприятия будет написано «50 вопросов теста и два сочинения». Информация о мероприятии будет доступна только его создателю.
Как создать и отредактировать файл iCalendar
Файлы iCalendar – стандартный формат для переноса данных календаря. Если при импорте файла iCalendar (.ics) возникает ошибка, возможно, в нем нужно исправить форматирование.
- Откройте файл с расширением .ics или создайте новый. Для этого воспользуйтесь приложением для редактирования текста, в котором можно сохранять файлы этого типа.
- Отформатируйте файл с учетом перечисленных ниже требований. В качестве примера можно использовать файл с расширением .ics, экспортированный из Google Календаря.
- Сохраните готовый файл в формате .ics.
Как форматировать файлы iCalendar
В первой строке файла iCalendar должен быть заголовок . За ним должны быть указаны данные заголовка, в том числе и . В последней строке файла должен быть завершающий параметр . Между первой и последней строками должны быть перечислены все мероприятия календаря. Каждое из мероприятий должно быть ограничено строками и .
Если вы редактируете файл iCalendar вручную, убедитесь, что в нем есть заголовок и завершающая строка. Если вы не знаете, где заканчивается заголовок, просто скопируйте одну строчку, расположенную выше строки .
Вот пример файла iCalendar (здесь перечислены только обязательные строки; данных может быть больше):
>
(здесь находятся остальные данные заголовка)
(данные мероприятия)
(данные мероприятия)
Подробнее о проблемах при импорте…
Как просматривать задания и мероприятия в календарях
Примечание. Задания и мероприятия, назначаемые отдельным учащимся, отображаются в календаре Класса. Однако они не показываются в Google Календаре.
Как просматривать задания в календаре Класса
Когда вы создаете задания и вопросы с определенным сроком сдачи, они автоматически добавляются в календарь Класса и Google Календарь.
Чтобы посмотреть задания в календаре Класса, выполните следующие действия:
-
Перейдите на страницу classroom.google.com и нажмите Войти.
Войдите в аккаунт Google, например imya@shkola.edu или imya@gmail.com. Подробнее…
- В верхней части страницы нажмите на значок меню .
- Выберите Календарь.
-
Выберите нужное задание или вопрос.
- Чтобы посмотреть прошлые задачи, нажмите на стрелку назад рядом с датой , а чтобы увидеть будущие – на стрелку вперед .
Примечание. Чтобы посмотреть задания со сроком сдачи на сегодня, нажмите «Сегодня» .
-
Чтобы посмотреть задания всех курсов, нажмите Все курсы.
Чтобы посмотреть задания одного курса, нажмите Все курсы и выберите нужный.
Как просматривать задания и мероприятия в Google Календаре
В Google Календаре преподаватель и учащиеся могут просматривать сроки выполнения заданий и добавленные мероприятия, например даты экскурсий и экзаменов.
Чтобы посмотреть задания или мероприятия в Google Календаре, выполните следующие действия:
-
Перейдите на страницу classroom.google.com и нажмите Войти.
Войдите в аккаунт Google, например imya@shkola.edu или imya@gmail.com. Подробнее…
- Выберите курсоткройте страницу Задания.
- Откройте Google Календарь .
- Чтобы посмотреть дополнительную информацию о задании или мероприятии, нажмите на него в Календаре.
Как изменить цель
Как отредактировать цель
- Откройте приложение «Google Календарь» .
- Нажмите на занятие.
- Нажмите на значок «Изменить» .
- Нажмите на параметр, который хотите изменить, и внесите изменения.
- Нажмите Сохранить вверху окна.
Система Google Календаря запоминает внесенные вами изменения и учитывает их при планировании последующих занятий.
Если цель достигнута
- Откройте приложение «Google Календарь» .
- Нажмите на занятие.
- Нажмите Сделано.
- Занятие в календаре будет вычеркнуто.
Как отложить занятие на потом
Если у вас нет времени на очередное занятие, вы можете его отложить.
- Откройте приложение «Google Календарь» .
- Нажмите на занятие.
- Нажмите Отложить.
- Занятие будет автоматически отложено на другое свободное время на неделе.
Как удалить цель
- Откройте приложение «Google Календарь» .
- Нажмите на занятие.
- В правом верхнем углу нажмите на значок .
- Нажмите Удалить Это занятие или Все последующие занятия (и убрать цель из расписания).
- Нажмите ОК.
Как открыть или закрыть доступ к целям
Выберите настройку, которая включена в вашем календаре по умолчанию, чтобы узнать, кому видны ваши цели.
Мой календарь закрыт для всех
Ваши цели и занятия видны только вам.
Я показываю только данные о свободном и занятом времени
Для всех, у кого есть такой уровень доступа, время занятия будет отображаться как забронированное.
Название и другие подробности занятия сторонним пользователям не видны.
У меня открыты все сведения о мероприятиях
Все, у кого есть доступ к вашему календарю, смогут увидеть ваши занятия, их названия, даты и время.
Вносить изменения они не смогут.
Я разрешил вносить изменения и предоставлять доступ
Люди, которым открыт такой доступ, смогут:
- видеть занятия;
- изменять дату и время занятий;
- удалять занятия;
- настраивать оповещения о предстоящих занятиях, отображающихся только в их календаре.
Люди, которым открыт такой доступ, не смогут:
- добавлять новые цели;
- откладывать цели или отмечать их как выполненные;
- просматривать подробности цели, включая частоту, время суток и длительность.
Пользователям Google Apps на работе или в учебном заведении
Если вы пользуетесь сервисами Google на работе, в учебном заведении или организации, настройками вашего аккаунта управляет администратор домена.
Администратор домена может:
- видеть занятия;
- изменять дату и время занятий;
- удалять занятия;
- настраивать оповещения о предстоящих занятиях, отображающихся только в их календаре.
Администратор домена не может:
- добавлять новые цели;
- откладывать цели или отмечать их как выполненные;
- просматривать подробности цели, включая частоту, время суток и длительность.
Как добавить личное напоминание
Вы можете добавить личное напоминание, например заметку о том, что нужно взять с собой калькулятор.
-
Перейдите на страницу classroom.google.com и нажмите Войти.
Войдите в аккаунт Google, например imya@shkola.edu или imya@gmail.com. Подробнее…
- Выберите курсоткройте страницу Задания.
- В верхней части страницы нажмите «Google Календарь» .
- Дополнительная информация приведена в статье Напоминания в Google Календаре.
Как добавить мероприятие
Вы можете добавлять в Google Календарь мероприятия, например занятия, и приглашать на них других учащихся. Сведения и мероприятия, которые вы добавляете в Google Календарь, не показываются в календаре Класса.
-
Перейдите на страницу classroom.google.com и нажмите Войти.
Войдите в аккаунт Google, например imya@shkola.edu или imya@gmail.com. Подробнее…
- Выберите курсоткройте страницу Задания.
- Откройте Google Календарь .
- Узнайте, как создать мероприятие.
Укажите рабочие часы
У всех нас разное рабочее расписание. Кто-то сидит в офисе с 9 до 6 вечера, а у кого-то плавающий график. Иногда происходит так, что эти два мира сталкиваются. Если вы работник с нестандартным расписанием, которое не может запомнить никто из ваших коллег, то этот пункт для вас.
«Рабочие часы» – это функция, которая уведомляет других пользователей, пытающихся назначить вам встречу во внеурочное время, о вашем расписании. Иными словами, если вы работаете с 15:00 до 21:00, а вас хотят пригласить на мероприятие, которое пройдет в 13:00, то организатор получит сообщение, в котором будет указано, что ваши рабочие часы начинаются в 15:00.
Чтобы указать свое рабочее время, необходимо открыть меню настроек в верхнем правом углу, после чего в разделе «Общее» выбрать «Рабочее время» и указать нужные вам часы.
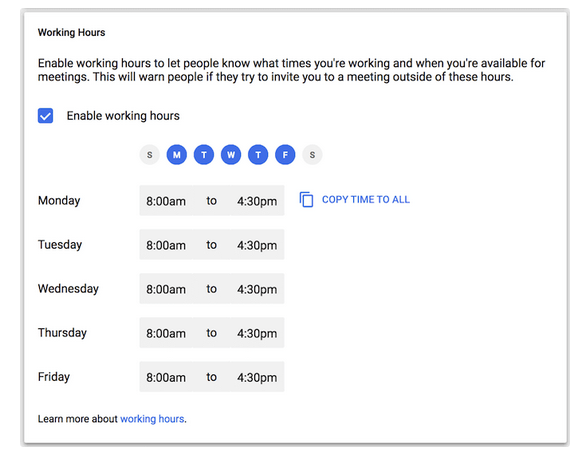
Важно: данная функция доступна только тем, кто пользуется учебным или бизнес-аккаунтом
Как создать и отредактировать файл в формате .csv
В Google Календарь можно импортировать файлы формата CSV (Comma Separated Values). Если при импорте файла с расширением .csv возникает ошибка, возможно, в нем нужно исправить форматирование.
- Откройте имеющийся файл CSV или создайте новый в табличном редакторе, например в Google Таблицах.
- В первой строке должны быть такие заголовки, как и Start Date (на английском языке). Перечень допустимых заголовков смотрите ниже.
- Каждая последующая строчка – это записи отдельных мероприятий. Пример:
- Сохраните готовый файл в формате .csv. После этого можно выполнить импорт в Google Календарь по приведенной выше инструкции.
Как форматировать заголовки и мероприятия в файлах с расширением .csv
Обязательными являются только 2 первых заголовка в списке. Остальные – на ваше усмотрение.
Важно! Заголовки должны быть на английском языке, как в примере ниже. Если в каком-то из полей есть данные, разделенные запятой (как в описанном примере с местоположением), заключите их в кавычки
-
Название мероприятия (обязательно).
Пример: -
Первый день мероприятия (обязательно).
Пример: -
Время начала.
Пример: -
Последний день мероприятия.
Пример: -
Время завершения.
Пример: -
Статус «На весь день». Введите , если мероприятие запланировано на весь день, или , если это не так.
Пример: -
Описание или примечания к мероприятию.
Пример: -
Место проведения мероприятия.
Пример: -
Доступ к мероприятию. Введите , если мероприятие закрытое, или , если это не так.
Пример:
После импорта такого примера будет создано мероприятие «Выпускной экзамен», которое пройдет 30 мая 2020 года с 10:00 до 13:00 в Саратове в школе 614. В описании мероприятия будет написано «50 вопросов теста и два сочинения». Информация о мероприятии будет доступна только его создателю.
Самый простой вариант: синхронизировать Google Calendar с Google Task
Как и ожидалось, приложение «Действия в Google» тесно интегрировано с Календарем Google. Если вы хотите узнать больше, вы также можете узнать, как Google Task помогает вам управлять списком дел .
Задача Google не так продвинута, как некоторые другие системы управления задачами в этом списке, но если вам нужно место, чтобы записать свои мысли и увидеть эти даты в календаре, это идеально.
Чтобы получить доступ к Google Task:
- Перейдите на calendar.google.com .
- Нажмите Действия в Мои календари на левой боковой панели. Это должно автоматически быть в отдельной категории под Напоминаниями .
Вы также можете нажать на значок «Действия» в правом верхнем углу календаря, который показан ниже красным цветом. Когда вы это сделаете, вы увидите расширенный список мероприятий и напоминания о днях, когда они должны быть выполнены.
Кроме того, вы можете открыть Google Tasks в Gmail. Вы можете найти приложение, щелкнув значок приложения «Действия», чтобы развернуть меню в папке «Входящие». Опять же, он расположен в верхней правой части экрана.
Кроме того, если вы хотите просмотреть мероприятия в натуральную величину, вы можете перейти на mail.google.com/tasks/canvas , где вы будете перенаправлены на ваш календарь с помощью полностью расширенного приложения «Действия». Таким образом, вы больше не получите функциональность, но у вас будет полная карта для работы.
В одном из этих просмотров приложения:
- Нажмите значок редактирования рядом с действием, чтобы добавить дату окончания срока действия.
- После назначения даты окончания срока действия вы увидите активность, отображаемую в календаре Google.
- Вы также можете добавить заметки или «детали» к конкретному виду деятельности.
Это так просто.
Дни рождения
Как отключить показ дней рождения или скрыть их в календаре
Как скрыть все дни рождения
- Откройте Google Календарь.
- Снимите флажок Контакты в разделе «Мои календари». Календарь скрыт, если рядом с ним отображается незакрашенный квадрат.
Как скрыть дни рождения из списка календарей
Чтобы скрыть календарь «Контакты» из списка в разделе «Мои календари», выполните следующие действия:
- Откройте Google Календарь.
- В левой части страницы найдите раздел Мои календари. При необходимости разверните его.
- Наведите указатель на пункт «Контакты» и нажмите Скрыть из списка.
Как изменить или удалить дни рождения отдельных пользователей
Информация о днях рождения берется из данных Google Контактов.
Примечание. Если пользователь есть у вас в Google Контактах, его день рождения можно изменить или удалить на странице google.com/contacts.
Как добавить дни рождения в календарь
Добавьте человека в Google Контакты и укажите дату его рождения. Информация о днях рождениях из Google Контактов обновляется при каждой синхронизации календаря.
Советы
- Если вы хотите получать уведомления о дне рождения, создайте для него повторяющееся мероприятие.
- Добавить дни рождения друзей из Facebook в Google Календарь на компьютере нельзя.
Как изменить цвет дней рождения
- Откройте Google Календарь.
- В левой части страницы найдите раздел Мои календари. При необходимости разверните его.
- Рядом с календарем «Контакты» нажмите на значок .
- Выберите новый цвет.
Создание мероприятия из письма в Gmail
Вы можете создать мероприятие прямо из письма в Gmail. На созданное мероприятие будут приглашены все люди, чьи контакты связаны с этим письмом, а содержимое письма будет внесено в описание мероприятия в календаре.
- Откройте Gmail на компьютере.
- Откройте письмо.
- В верхней части страницы нажмите на значок «Ещё» Создать мероприятие.
- В Google Календаре появится мероприятие, в которое будут скопированы заголовок и текст исходного письма.
- Все люди, чьи контакты связаны с этим письмом, будут автоматически приглашены на созданное мероприятие.
Совет. Чтобы пригласить больше людей, укажите их адреса электронной почты в расположенном справа разделе «Гости».
- Время, дату и место проведения мероприятия можно изменить.
- По завершении нажмите Сохранить.
Важно! Настройки мероприятий, например разрешения для гостей, не переносятся при создании мероприятий из Gmail
Как создать мероприятие в общем календаре
Важно! Чтобы иметь возможность создавать мероприятия в общем календаре, нужно сначала выполнить одно из следующих действий:
- Создайте новый календарь и предоставьте доступ к нему другим пользователям. Подробнее…
- Предоставьте другим пользователям доступ к существующему календарю. Подробнее…
- Откройте Google Календарь на компьютере.
- В левом верхнем углу экрана нажмите на значок «Создать» .
- Укажите название и информацию о мероприятии.
- В нижней части экрана нажмите на название календаря рядом со значком «Календарь» .
- Рядом с название календаря нажмите на стрелку вниз . Появится список всех календарей, в которых можно создавать мероприятия.
- Выберите нужный календарь.
- Нажмите Сохранить. В календаре появится мероприятие, содержащее имя создавшего его пользователя и название календаря, в который оно добавлено.
Примечание. Вы не можете создавать мероприятия в календарях «Дни рождения» и «Праздники».
Настройки мероприятий
Как создать мероприятие на весь день
- Откройте Google Календарь на компьютере.
- В левом верхнем углу нажмите на значок «Создать» .
- Добавьте описание мероприятия.
- В настройках даты и времени установите флажок Весь день.
- Нажмите Сохранить.
Мероприятия на весь день отображаются в верхней части дневного расписания.
Как создать повторяющееся мероприятие
Информация о создании повторяющихся мероприятий приведена здесь.
Как добавить видеовстречу
Если вы вошли в Календарь, используя рабочий или учебный аккаунт Google, видеовстреча Meet будет создана после того, как вы пригласите пользователей в созданное мероприятие и нажмете Сохранить.
Чтобы добавить видеовстречу вручную, нажмите Добавить видеоконференцию Google Meet. Нажмите Сохранить.
Совет. Если вы используете рабочий или учебный аккаунт Google, то можете добавить приложения для проведения видеоконференций сторонних разработчиков из магазина приложений G Suite Marketplace. Найти дополнительные инструменты для Календаря
Как добавить трансляцию
Если для входа в Календарь и Google Meet вы используете рабочий или учебный аккаунт Google, вы можете настроить прямую трансляцию мероприятия. Ее сможет смотреть до 100 000 человек. Подробнее о том, как настроить прямую трансляцию…
Как выбрать цвет мероприятия
При создании мероприятия можно выбрать, каким цветом оно будет обозначено в календаре. Пользователи смогут увидеть цвет, которым вы отметили мероприятие, только если вы предоставите им разрешение вносить изменения в ваш календарь. Подробнее о том, как управлять разрешениями для календаря…
- Откройте Google Календарь на компьютере.
- Щелкните существующее мероприятие правой кнопкой мыши и выберите цвет.
Как изменить созданное мероприятие
- Откройте Google Календарь на компьютере.
- Выберите мероприятие, которое нужно изменить. Если есть значок «Изменить мероприятие» , нажмите на него.
- Внесите необходимые изменения.
- В верхней части страницы нажмите Сохранить.
Как разрешить гостям изменять мероприятие
Гостям можно разрешить вносить изменения в мероприятие, например выбирать переговорные комнаты, менять назначенное время или прикреплять файлы.
- Откройте Google Календарь на компьютере.
- Нажмите на мероприятие «Изменить мероприятие» .
- Справа в разделе «Разрешения для гостей» установите флажок «изменять мероприятие».
- Нажмите Сохранить.
Примечание. Указывая, что гости могут изменять мероприятие, вы позволяете участникам редактировать любые поля, просматривать список приглашенных, бронировать переговорные комнаты и управлять мероприятием наравне с вами.
Безопасный вариант: синхронизировать Microsoft To Do с Google Calendar
Среди всех этих сторонних приложений есть одно, которому мы хотим предоставить свой собственный раздел. Это связано с тем, что и Microsoft, и Google являются тяжеловесами, когда дело доходит до онлайн-инструментов организации.
Если вы никогда не пробовали это раньше, Microsoft To Do — это организационное приложение, доступное для Windows, Mac и Android. С его помощью вы можете быстро находить ежедневные списки действий на нескольких устройствах, делиться этими списками и использовать интеграцию приложений с действиями Outlook.
Кроме того, вы также можете синхронизировать Microsoft To Do с Календарем Google, используя сервис автоматизации, такой как Zapier . Удобно, это подводит нас к следующему разделу.
Праздники и другие тематические календари
Как добавить или удалить государственные и религиозные праздники, а также другие календари
- Откройте Google Календарь.
- На панели слева в разделе «Другие календари» нажмите на значок «Добавить другие календари» Интересные календари.
- Чтобы добавить календарь, установите флажок рядом с ним.
Если вы хотите удалить календарь, снимите флажок рядом с ним.
Как показать только государственные праздники
- Откройте Google Календарь.
- В правом верхнем углу нажмите на значок «Настройки» Настройки.
- На панели слева нажмите Добавить календарь Интересные календари.
- В разделе «Региональные праздники» можно найти календари, на которые вы подписаны.
- Рядом с нужным календарем нажмите на раскрывающееся меню и выберите Только государственные праздники.
Как скрыть все праздники
- Откройте Google Календарь.
- В левой части страницы в разделе «Другие календари» снимите флажок Праздники. Календарь скрыт, если рядом с ним отображается незакрашенный квадрат.
Как изменить цвет праздников
- Откройте Google Календарь.
- На панели слева в разделе «Другие календари» найдите календарь праздников.
- Наведите указатель мыши на этот календарь.
- Нажмите на значок .
- Выберите новый цвет.
Как добавить календарь с фазами луны
- Откройте Google Календарь.
- В правом верхнем углу нажмите на значок «Настройки» Настройки.
- На панели слева нажмите Добавить календарь Интересные календари.
- В разделе «Другое» установите флажок напротив календаря Фазы луны.
Делитесь календарем с другими пользователями
Google Календарь позволяет контролировать, кто может видеть ваше расписание, а также дает возможность выбрать, могут ли сторонние пользователи вносить в него правки.
Чтобы открыть другим пользователям доступ к своему календарю, необходимо кликнуть по кнопке настроек в левом боковом меню:
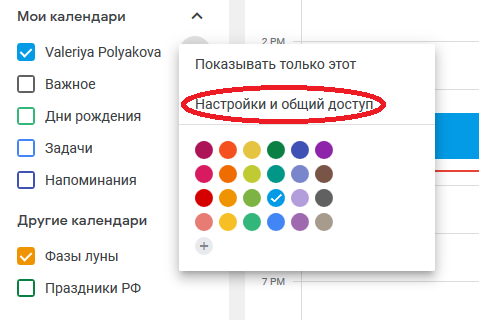
В открывшемся меню можно будет выбрать один из следующих вариантов:
- Сделать календарь публичным.
- Предоставить доступ отдельным пользователям.
- Настроить уведомления о мероприятии.
После того, как вы выберете нужные варианты, можно будет вернуться к календарю – все настройки сохранятся автоматически.
Сравнение сервисов Google Календарь и Яндекс.Календарь
Google Calendar представляет собой вполне стандартный календарь с расписанием по дням, неделям и месяцам. Весь интерфейс написан при помощи AJAX, и ни одно действие не приводит к перезагрузке страницы. Но основные достоинства Google Calendar, пожалуй не в динамическом интерфейсе. Главное, что у Google точно всегда будет получаться лучше, чем у конкурентов — наиболее тесная интеграция с другими сервисами Google. Если у вас уже есть почта на GMail или вы используете персональную стартовую страничку от Google, то календарь придется как нельзя более к месту ***
2005. Yahoo купила веб органайзер
Yahoo объявила о покупке сервиса Upcoming.org , который представляет собой онлайновый бесплатный календарь событий, который пользователи составляют из собственных списков мероприятий. Интернет-гигант планирует сохранить приобретенный сервис как отдельный ресурс. Но в ближайшем будущем Yahoo, вероятно, включит большую часть контента Upcoming.org в свой сайт, что позволит расширить возможности локального поиска. ***
1999. Lotus Organizer оснастили Web инструментами
Подразделение IBM, Lotus Development приступило к выпуску новой версии органайзера Lotus Organizer 6. В ней появилась Web-секция, где можно автоматически делать записи для понравившихся URL, а также сохранять имена пользователей и пароли. А новая функция HTML-публикации дает возможность размещать календарь и информацию о контактах онлайн. В дополнение ко всему вышеперечисленному содержимое Web-страниц теперь можно сохранять и просматривать с помощью встроенного в новую версию приложения Notepad. Organizer 6 поддерживает стандарт iCalendar, благодаря чему пользователи могут планировать встречи с коллегами, у которых есть любые PIM, поддерживающие тот же стандарт.
1996. Lotus Organizer Web Calendar позволяет вести групповой календарь через интернет
Компания IBM представила интернет-дополнение к органайзеру Lotus Organizer 97. Продукт называется Lotus Organizer 97 Web Calendar и позволяет географически распределенным группам сотрудников вести и расшаривать календари через интернет. Он представляет собой CGI-приложение, устанавливаемое на интернет/интранет сервере Lotus Organizer, доступ к которому осуществляется через любой веб-браузер. При предоставлении доступа к своему календарю своим коллегам, сотрудник может установить права доступа только на чтение, а также может защитить свой календарь паролем. Кроме того, IBM хочет продвинуть свой протокол обмена календарями Internet Calendar Access Protocol в качестве открытого общепринятого стандарта.
1996. Календари приходят в WEB
Появился новый способ публиковать в Internet рабочие календари — посредством доработанной версии пакета планирования фирмы Now Software, которая позволяет организовать с помощью браузеров доступ к онлайн календарям и спискам контактов. Наряду с добавлением возможностей Web-рассылки в свои планировщики для Windows и Macintosh из пакета под названием Up to Date Web Publisher фирма Now дает пользователям возможность легко включать данные из календарей и списков контактов общего пользования в их персональные расписания и списки контактов ***