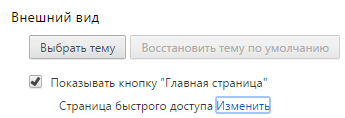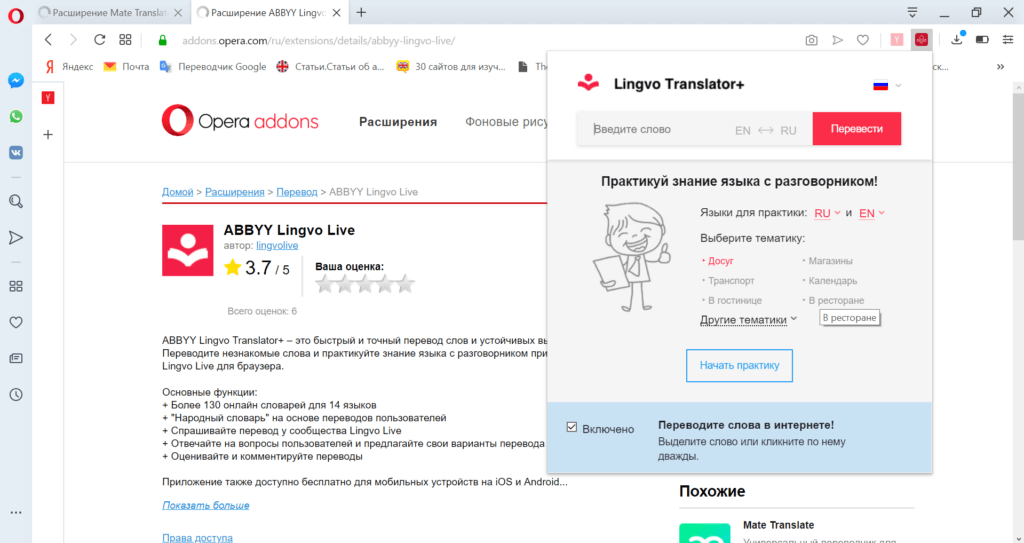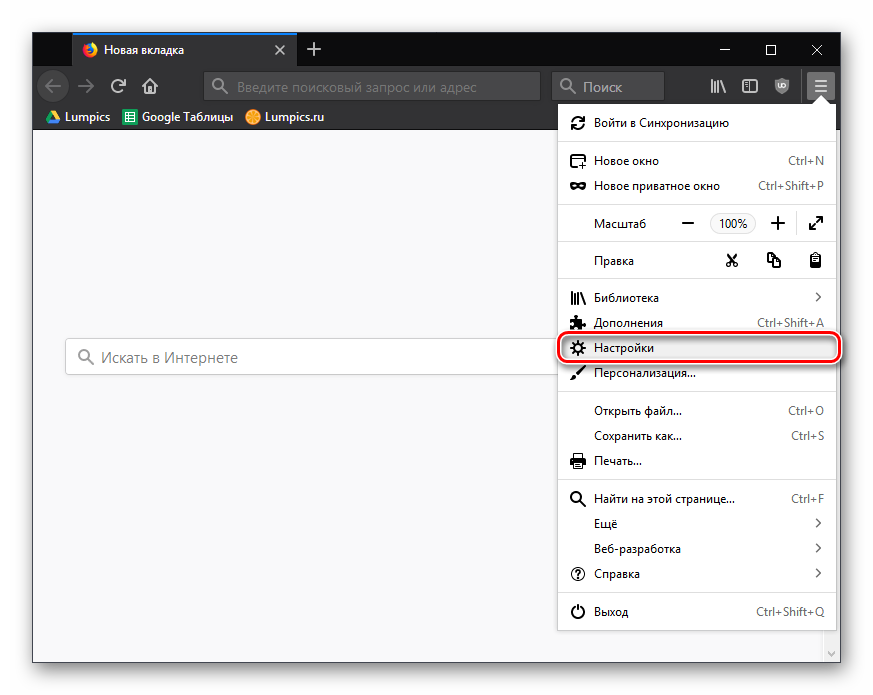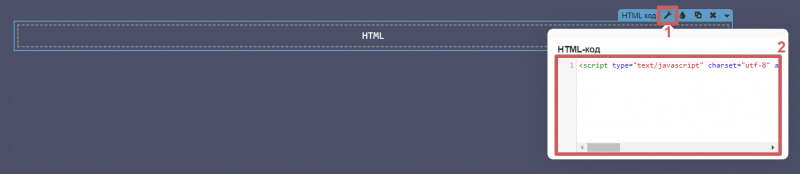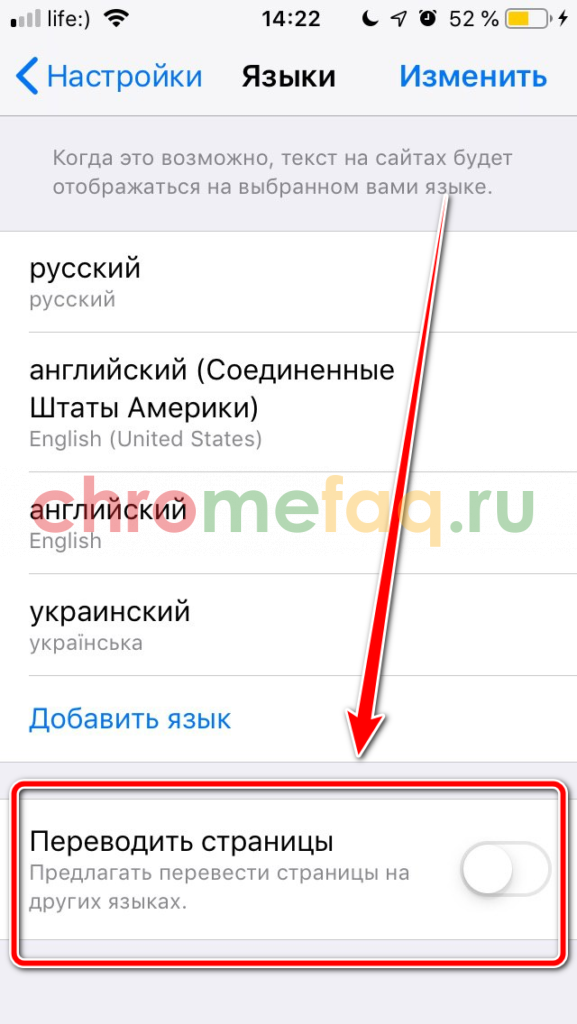Как добавить, удалить или упорядочить страницы
Содержание:
- Способ второй:
- Рекомендации по назначению URL
- Карта сайта в Google Вебмастер
- Веб-ресурс зарегистрирован в «Гугле», но он его не индексирует. Почему?
- Шаг 0. Попробуйте разобраться в том, нужно ли вам применять отклонение ссылок
- Что нужно, чтобы ваш сайт появлялся в результатах поиска Google
- Добавляем сайт в базу данных Google
- Подтверждение двух вариантов сайта.
- Как настроить сбор данных для сайта
- Тестирование
- Первичная настройка
- Шаг 2. Использование инструмента «Изменение адреса»
- Что происходит при использовании этого инструмента
- Собираем аналитические данные
Способ второй:
Переходим по адресу: http://www.google.ru/webmasters/, там нам нужно войти в рабочий кабинет, для этого достаточно нажать на кнопку «Войти в инструменты для веб-мастеров», после чего мы попадаем на страничку авторизации и заполнения всех необходимых полей.
Далее вам потребуется ввести пароль: для этого вам подойдет логин и пароль от вашей почты в Gmail, если же у вас ее нет – можно зарегистрироваться сразу же н этом сайте:
Инструменты для веб-мастеров
А ведь все верно: пока мы ничего не добавили, хочет нам помочь. Нажимайте эту кнопку и переходите в следующее окно.
Здесь, прямо под желанной кнопкой «Добавить сайт» появится окно, где нужно будет вписать адрес сайта и некоторые комментарии – ключевые слова. Если вы все вписали – нажимайте кнопку «Продолжить».
Согласитесь, появляется некоторая неуверенность в правильности своих действий, ведь все проходит как-то очень просто. После того, как поисковая машина увидела нашу просьбу, она попросит подтвердить авторские права на сайт.
Эта процедура появилась относительно недавно особенно по сравнению с «Яндексом», где она нужна была всегда.
Для того чтобы подтвердить права на сайт вам нужно будет скачать специальный файл. После его загрузки на компьютер вам понадобится помощь программы FTP-менеджера, которая сможет добавить этот файл на ваш сайт.
После того, как FTP-менеджер справился с поставленной задачей, смело нажимаем кнопку «Подтвердить» — после чего попадаем в панель инструментов.
Половина дела сделана – сайт уже добавлен в поисковую систему. Теперь для лучшей индексации нужно добавить карту сайта. Чтобы осуществить эту затею, заходим в пункт «Конфигурация сайта», где моментально откроется подменю.
Там нас интересует раздел «Файлы Sitemap». Если вы нажмете на него – он отправит вас на нужную нам страничку, где можно добавить свою карту сайта.
Обратите внимание на раздел «Отправить файл Sitemap». Клик по нему откроет для нас окно, где мы впишем путь к сайту с его же картой относительно корневой директории
Мы уже загрузили директорию в корневую папку ранее, поэтому в рабочее поле вписываем «sitemap.xml».
После проведенных манипуляций открываем поле «Отправить файл Sitemap», которое находится справа от адреса нашей карты сайта, и нажимаем на него. Все, работа по добавлению сайта в поисковую систему Google завершена. Теперь нам остаётся только ждать.
Через какое-то время поисковая машина проверит карту вашего сайта, после чего станет возможным наблюдать отчет по работе ресурса в панели инструментов.
Поздравляем! У вас получилось добавить сайт в google.
К большому сожалению, у нет такой опции, которая позволяет привязывать сайт к какому-то определенному региону, но можно в справочнике Google указать, что сайт относится к определенной организации.
Это облегчит поиск для людей, и, конечно же, повысит рейтинг доверия со стороны поисковой системы.
Удачи!
Рекомендации по назначению URL
- Изменения вступают в силу в течение 24 часов.
- Для установки безопасных подключений при сопоставлении адреса в новой версии Сайтов автоматически предоставляются подтвержденные в этом домене сертификаты SSL. Другие сертификаты использовать нельзя.
- В новой версии Сайтов сопоставить сайт с URL в другом домене нельзя.
- Пользователь за пределами организации, которому предоставлен доступ к сайту, будет видеть только назначенный URL. Если доступ к сайту предоставлен ограниченному кругу пользователей или только сотрудникам организации, вместо назначенного URL будет отображаться обычный адрес, например sites.google.com/example.com/nazvanie-saita. Подробнее о настройке параметров совместного доступа к Google Сайтам…
Карта сайта в Google Вебмастер
Чтобы ваш сайт как можно быстрее появился в поиске Гугл, вам необходимо дать ему команду на индексацию всех страниц, которые есть в вашем сайте, а их могут быть тысячи.
Все эти страницы собраны в одном месте — карте сайта — в виде специального файла.
И собираются они там автоматически с помощью заранее установленных плагинов. В моих готовых решениях все нужные плагины установлены и вам остается только прописать ссылку на эту карту сайта в специальное место панели Google Вебмастер.

Адрес карты сайта можно уточнить у разработчика.
В моих готовых решениях используется адрес:
Поменяйте ваш-магазин.ru или ваш-сайт.ru на ваш домен и попробуйте открыть карту сайта в обычном окне браузера.
Если вы видите нечто подобное, значит все в порядке — добавляйте эту карту в Google Вебмастер.
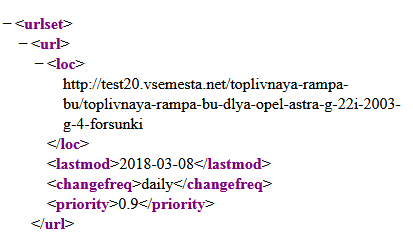
Веб-ресурс зарегистрирован в «Гугле», но он его не индексирует. Почему?
Веб-ресурс добавлен в базу «Гугла» по всем правилам. Но проходит 2, 3, 4 недели, а при проверке поисковая система выдает пустой результат. Рассмотрим, почему так может происходить.
- Ресурс закрыт от индексации в robots.txt.
Проверьте соответствующий файл в корне веб-проекта. Если вы видите строки:значит, ресурс запрещен к индексации всем поисковым роботам.
Если такие строки:то интернет-проект закрыт для «Гугла».
Настройте robots.txt правильно. - Веб-сайт закрыт от индексации в мета-тегах.
Проверьте, есть ли в <head>страниц такой код:или такой:Удалите его на страницах, которые должны попадать в индекс. - На вашем подопечном вредоносный код.
Об этом администратору веб-проекта может сообщить Гугл-вебмастер, хостер или антивирусник, установленный на стационарном ПК. Решение проблемы — очистка веб-ресурса от вредоносных скриптов, обновление CMS, «закрытие» уязвимостей. - Новый веб-проект слишком быстро нарастил ссылочную массу, и система наложила на него фильтр. Выходить из-под фильтров очень сложно, и тема эта — для отдельной статьи. Лучше не нарушать установленные правила изначально.
- Неуникальный или некачественный контент. Самое главное для любого веб-ресурса — уникальное и ценное содержание. И если молодой интернет-проект ворует чужие тексты, в контенте много ошибок или страницы состоят из наборов фраз, то ресурс либо вообще не будет проиндексирован, либо будет «болтаться» пожизненно далеко на задворках выдачи. Работайте над содержанием веб-проекта, используйте только уникальный качественный контент.
- Плохой хостер. Если веб-ресурс часто недоступен (особенно в момент посещения поисковым роботом), то это плохо сказывается на его индексации. Поменяйте хостера.
- Домен с историей. Если вы приобрели домен, который ранее был уличен в нарушении правил поисковиков, то вы обретете с ним много проблем. Либо выводите подопечного из-под бана, либо приобретите новый чистый домен.
- Страницы загружаются долго. Это может быть как проблема хостера, так и проблема с движком или с содержимым. Вам следует ускорить загрузку страниц.
- Веб-сайт под маркером «конфиденциальность». Во многих CMS предусмотрено закрытие ресурса от индексации во время его разработки. Снимите маркер конфиденциальности в системе управления.
- Ошибки индексирования в Вебмастере. Существуют критические ошибки. Необходимо ознакомиться с ними и устранить их согласно рекомендациям Гугл-Вебмастера.
Если вы все проверили, а сайта так и нет — напишите в техподдержку Google. Возможно, ваша проблема будет решена самим поисковиком или он подскажет, в каком направлении можно еще искать ошибки.
Шаг 0. Попробуйте разобраться в том, нужно ли вам применять отклонение ссылок
В большинстве случаев Google может самостоятельно определить, каким ссылкам можно доверять, поэтому веб-мастерам обычно не требуется использовать этот инструмент.
Когда отклонение ссылок необходимо
- Если на ваш сайт ведет много низкокачественных, искусственных или связанных со спамом ссылокИ
- Из-за этих ссылок в отношении вашего сайта уже были или могут быть вручную приняты меры.
Мы делаем все возможное, чтобы другие сайты не могли негативно повлиять на рейтинг вашего сайта. Но в некоторых случаях входящие ссылки могут ухудшить мнение Google о вашем сайте. Например, это может произойти, если вы или нанятый вами специалист по поисковой оптимизации создали платные ссылки или применили другие схемы обмена ссылками, которые нарушают наши рекомендации по обеспечению качества. В первую очередь рекомендуем отклонить как можно больше таких ссылок, размещенных на других сайтах.
Если у вас доменный ресурс, то представленная в этой статье информация не будет вам полезна, поскольку инструмент отклонения ссылок не поддерживает такие ресурсы.
Что нужно, чтобы ваш сайт появлялся в результатах поиска Google
Версия для печати находится на странице здесь.
Для начала ответьте на перечисленные ниже вопросы. Мы рекомендуем вам изучить информацию, представленную на сайте Google для веб-мастеров и во Введении в поисковую оптимизацию.
Появляется ли ваш сайт в результатах поиска Google?
Попасть в результаты поиска Google несложно. Обычно для этого достаточно разместить сайт в Интернете. Чтобы узнать, проиндексированы ли страницы вашего сайта, найдите его в Google Поиске с помощью следующего запроса:
site:example.com
Вместо example.com укажите адрес своего сайта. Если найти сайт не удалось, вы можете подтвердить право собственности на него в Google Search Console и .
Есть ли на вашем сайте качественный контент?
Ваша задача – привлечь внимание посетителей и сделать свои страницы удобными для них. Подумайте о том, в чем заключается уникальность и ценность вашего сайта для пользователей, и как добиться того, чтобы они возвращались к вам
Изучите Руководство Google для веб-мастеров и убедитесь, что ваш сайт отвечает нашим критериям качества.
Есть ли в Google информация о вашей компании?
Используйте Google Мой бизнес – бесплатный сервис, позволяющий публиковать информацию о вашей компании в Поиске, Картах и других продуктах Google, а также управлять ее показом. Он доступен по адресу google.com/business.
Удобно ли просматривать контент сайта на различных устройствах?
Поскольку пользователи чаще всего ищут нужные сведения с помощью смартфонов, ваш контент должен быстро и корректно загружаться на любых устройствах. Проверьте, оптимизированы ли ваши страницы для просмотра на телефонах и планшетах.
Требуется ли вам помощь?
Если вам нужно улучшить свой сайт и его позиции в результатах поиска, вы можете обратиться к специалистам по поисковой оптимизации. Подробнее…
Добавляем сайт в базу данных Google
Поисковый гигант предоставляет довольно обширный инструментарий для веб-мастеров. В нем имеются мощные и удобные решения для оптимизации и продвижения сайтов.
Одним из таких инструментов является Search Console. Этот сервис позволяет подробно анализировать поток трафика на ваш сайт из Google Поиска, проверять свой ресурс на наличие различных проблем и критических ошибок, а также контролировать его индексацию.
И главное — Search Console позволяет добавить сайт в список индексируемых, что нам, собственно, и нужно. При этом выполнить данное действие можно двумя способами.
Способ 1: «напоминание» о необходимости индексации
Этот вариант максимально простой, ведь все, что от нас в таком случае требуется — только лишь указать URL сайта или определенной страницы.
Так, чтобы добавить свой ресурс в очередь для индексации, нужно перейти на инструментария Search Console. При этом вы уже должны быть авторизованы в своем аккаунте Гугл.
Читайте на нашем сайте: Как выполнить вход в аккаунт Google
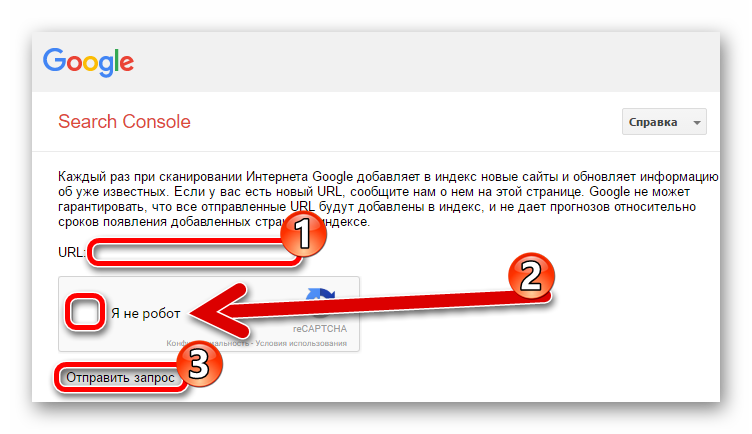
И это все. Остается лишь ждать, пока поисковый робот доберется до указанного нами ресурса.
Впрочем, таким образом мы лишь говорим Гуглботу о том, что: «вот, есть новая «пачка» страниц — иди просканируй». Этот вариант подойдет лишь тем, кому необходимо просто добавить свой сайт в выдачу. Если же вам нужен полноценный мониторинг собственной площадки и инструментарий для ее оптимизации, рекомендуем дополнительно воспользоваться вторым способом.
Способ 2: добавление ресурса в Search Console
Как уже было сказано, Search Console от Google — достаточно мощный инструмент для оптимизации и продвижения веб-сайтов. Здесь же можно добавить собственный сайт для мониторинга и ускоренной индексации страниц.
- Сделать это можно прямо на главной странице сервиса.
В соответствующей форме указываем адрес нашего веб-ресурса и жмем на кнопку «Добавить ресурс». - Дальше от нас требуется подтвердить право собственности на указанную площадку. Здесь желательно воспользоваться именно рекомендованным Google способом.
Здесь следуем инструкции, размещенной на странице Search Console: скачиваем HTML-файл для подтверждения и помещаем его в корневую папку сайта (каталог со всем содержимым ресурса), переходим по предоставленной нам уникальной ссылке, отмечаем чекбокс «Я не робот» и жмем «Подтвердить».
Опишите, что у вас не получилось.
Наши специалисты постараются ответить максимально быстро.
Подтверждение двух вариантов сайта.
Нужно заметить что в Google нужно добавить два варианта доступа к вашему сайту, с WWW и без них, после этого нужно выбрать какой из доменов предпочтительнее, то-есть выбрать основное зеркало сайта.
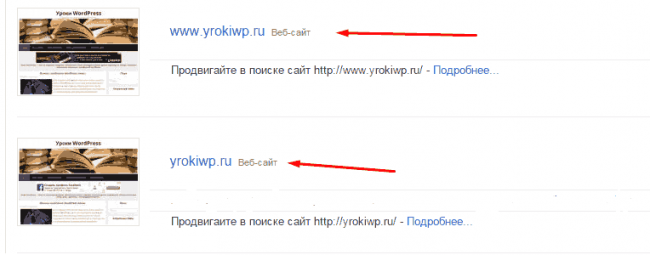
Это нужно для того, что бы избежать дублирования каждой страницы и его контента, ведь для поисковой системы www.newsite.ru и newsite.ru абсолютно разные сайты. Нам нужно выбрать один и работать только с ним.
Подводя итог.
Проведя все описанные действия вы должны разобраться как добавить сайт в Google, который в течение недели двух проиндексирует ваш сайт, и добавит его в свою базу Вы можете ускорить индексацию, показав роботу URL где размещен ваш контент, но об этом мы будем говорить в другой статье, связанной с работой Search Console.
Рекомендую почитать:
- Ведение блога для магазина, лучший способ раскрутки.
- Сколько нужно писать постов в месяц что бы получить доверие поисковиков?
- По каким критериям оценивают сайт поисковые системы?
- А у вас правильный файл robots для WordPress?
Как настроить сбор данных для сайта
Чтобы в созданном вами ресурсе «Google Аналитика 4» появились данные, вам необходимо добавить на свои веб-страницы тег Аналитики.
Как добавить тег в конструкторе сайтов или системе управления контентом (WordPress, Shopify и т. п.)
Drupal или WooCommerce
Если вы используете сервис Drupal или WooCommerce, найдите свой идентификатор ресурса, начинающийся с G-, и скопируйте его в поле Google Аналитики в настройках сервиса.
- Нажмите Администратор.
- В столбце Ресурс проверьте, выбран ли новый ресурс «Google Аналитика 4», затем нажмите Потоки данных и перейдите на вкладку Сайты. Выберите поток данных.
В столбце «Ресурс» нет пункта «Потоки данных»? Вы выбрали ресурс Universal Analytics вместо только что созданного ресурса «Google Аналитика 4». С помощью селектора или на странице «Администратор» перейдите к новому ресурсу «Google Аналитика 4».
- Ваш идентификатор, начинающийся с G-, появится в правом верхнем углу экрана. Скопируйте этот идентификатор в нужное поле в настройках вашей системы управления контентом. (См. .)
Другие конструкторы сайтов
Если вы используете любую другую систему управления контентом или конструктор сайта, кроме Drupal и WooCommerce, необходимо вставить глобальный тег на сайте с помощью функции добавления собственного HTML-кода этой платформы. Сначала найдите глобальный тег своего сайта:
- Нажмите Администратор.
- В столбце Ресурс проверьте, выбран ли новый ресурс «Google Аналитика 4», затем нажмите Потоки данных и перейдите на вкладку Сайты. Выберите поток данных.
В столбце «Ресурс» нет пункта «Потоки данных»? Вы выбрали ресурс Universal Analytics вместо только что созданного ресурса «Google Аналитика 4». С помощью селектора или на странице «Администратор» перейдите к новому ресурсу «Google Аналитика 4».
- В разделе инструкций по добавлению тегов нажмите Новый тег на странице и выберите «Глобальный тег (gtag.js)». Ваш тег страницы Google Аналитики – это весь появившийся код. Он начинается со следующей строки:
и заканчивается следующей строкой:
Скопируйте весь тег страниц Google Аналитики на свой сайт с помощью функции добавления пользовательского кода в системе управления контентом (CMS), с которой вы работаете. Ниже приведены ссылки на инструкции для разных систем управления контентом.
- GoDaddy
- Google Сайты
- Magento
- Shopify
- SquareSpace
- Weebly
- Wix
- WordPress
Сбор данных начнется в течение 30 минут. Откройте отчет В режиме реального времени, чтобы проверить, поступают ли данные.
Как добавить глобальный тег gtag.js в код веб-страницы
Вам потребуется доступ к веб-страницам HTML. Попросите своего веб-разработчика выполнить эти шаги, если вы не можете сделать это самостоятельно.
- Нажмите Администратор.
- В столбце Ресурс проверьте, выбран ли новый ресурс «Google Аналитика 4», затем нажмите Потоки данных и перейдите на вкладку Сайты. Выберите поток данных.
- В разделе инструкций по добавлению тегов нажмите Новый тег на странице и выберите «Глобальный тег (gtag.js)». Появится тег страницы – код, который начинается с фрагмента
и заканчивается фрагментом. - Скопируйте весь этот код и вставьте его сразу после тега на каждой странице своего сайта.
Сбор данных начнется в течение 30 минут. Откройте отчет В режиме реального времени, чтобы проверить, поступают ли данные.
В столбце «Ресурс» нет параметра «Потоки данных»? Вы выбрали ресурс Universal Analytics вместо только что созданного ресурса «Google Аналитика 4». С помощью селектора или на странице «Администратор» перейдите к новому ресурсу «Google Аналитика 4».
Как добавить тег с помощью Google Менеджера тегов
В Google Менеджере тегов создайте тег Google Аналитика: конфигурация GA4. Для этого выполните следующие действия:
- Выберите Теги Создать.
- Нажмите Конфигурация тега.
- Выберите Google Аналитика: конфигурация GA4.
- Введите идентификатор потока данных.
- Необязательно. Добавьте нужные параметры в Поля, которые необходимо задать. Желательно использовать рекомендуемые названия параметров событий.
- Необязательно. Задайте собственные свойства пользователей в поле Свойства пользователя. Примечание. Некоторые свойства пользователей регистрируются автоматически. Для каждого ресурса «Google Аналитика 4» можно добавить до 25 свойств пользователей.
- Необязательно. Чтобы тег конфигурации активировался ранее других тегов событий, в разделе Расширенные настройки задайте Приоритет активации тегов или используйте Порядок активации тегов.
- Нажмите Триггеры и выберите триггеры, которые будут активировать тег. Например, если указать «Все страницы», то тег будет срабатывать на всех страницах сайта.
- Сохраните конфигурацию тега и опубликуйте контейнер.
Тестирование
На платформе Search Console существуют следующие средства для тестирования:
- Инструмент проверки URL. Он позволяет проверить страницу всесторонне, то есть получить информацию об индексировании, сканировании, функциях AMP, структурированных данных и удобстве просмотра на мобильных устройствах. Вы можете использовать этот инструмент для комплексной отладки как проиндексированной, так и опубликованной на данный момент версии страницы. Будут выявляться проблемы всех типов. Доступ к инструменту есть только у владельцев ресурса.
- Инструмент проверки AMP-страниц. Он позволяет узнать, отвечает ли страница требованиям Google к AMP-документам. Проверяется только опубликованная на сайте версия страницы, сведений о проиндексированной версии нет. Для доступа к инструменту не нужно быть владельцем сайта или входить в аккаунт.
- Инструмент проверки оптимизации для мобильных устройств. С его помощью вы можете выяснить, есть ли на странице проблемы, мешающие ее просмотру на мобильных устройствах. Проверяется только опубликованная на сайте версия страницы, сведений о проиндексированной версии нет. Для доступа к инструменту не нужно быть владельцем сайта или входить в аккаунт.
- Инструмент проверки расширенных результатов. Он дает возможность узнать, может ли Google обработать на странице структурированные данные для показа расширенных результатов поиска. Проверяется только опубликованная на сайте версия страницы, сведений о проиндексированной версии нет. Для доступа к инструменту не нужно быть владельцем сайта или входить в аккаунт.
- Инструмент проверки файла robots.txt. Он позволяет проверить, действителен ли ваш файл robots.txt, и выяснить, распространяется ли то или иное правило из этого файла на определенный URL. Доступ к инструменту есть только у владельцев ресурса.
Обратите внимание, что по умолчанию инструмент проверки URL обрабатывает проиндексированную версию страницы. Все остальные инструменты обрабатывают только опубликованную сейчас на сайте версию
Если страница изменилась с момента последнего сканирования, результаты проверки проиндексированной версии будут отличаться от результатов, полученных с помощью большинства инструментов. Однако если вы воспользуетесь инструментом проверки URL и нажмете кнопку Проверить страницу на сайте, то увидите те же результаты, что и везде.
Первичная настройка
Далее поэтапно рассмотрим действия, которые стоит выполнить после подключения сайта к Google Search Console. Эти шаги помогут лучше понять базовые принципы работы GSC, а также на старте избежать некоторых проблем, которые могут возникнуть у новых пользователей панели управления.
Проверка ссылок
Для начала стоит проверить страницы на сайте, индексируются ли они. И если индексируются, то не возникает ли у бота Google сложностей при анализе содержимого страницы.
Функция проверки закреплена в верхней части интерфейса GSC и доступна из любого окна панели управления. Достаточно кликнуть по поисковому полю справа от надписи «Google Search Console» и выбрать адрес для проверки.
Если нет ошибок, то все хорошо, можно запросить повторное индексирование, нажав на кнопку «Запросить индексирование». Если есть ошибки, то надо кликнуть по фразе «Результаты проверки» и посмотреть, что пошло не так. После исправления возникших проблем нужно повторно запросить индексацию.
Также стоит запросить скриншот от бота Google, чтобы узнать, все ли элементы страницы загружаются и может ли он без ошибок проиндексировать каждый компонент сайта.
Настройка покрытия
Если открыть пункт «Покрытие», то первым, что вы увидите, будет таблица с информацией о состоянии страниц. Тут отобразятся ошибки, если они возникли или в работе каких-то ссылок возникли сбои.
В этом разделе нам нужно пройтись по всем ссылкам, которые помечены красным или желтым цветом. Открывая каждую из них вы увидите, как сервис объясняет, с чем связана проблема и как ее можно решить. Тут же появится кнопка для решения проблемы (она доступна не во всех случаях, но если доступна, то это лучший способ исправить все проблемы).
Например, в ситуациях, когда ошибка возникает из-за блокировки страницы через robots.txt, сервис предложит открыть его и отследить директиву, запрещающую индексацию «поломанного» сайта.
С другими ошибками Google Search Console тоже знаком. Он оповестит вас, но не всегда сможет предложить быстрое решение.
Файлы Sitemap
С помощью этой опции можно отправить поисковому боту карту сайта, по которой он должен ориентироваться при индексации страниц.
Ваша задача с самого начала создать эту карту и отправить ее на проверку в GSC. Для этого в разделе «Файлы Sitemap» надо указать адрес соответствующих документов, а потом нажать на кнопку «Отправить».
Здесь же можно посмотреть, имеются ли ошибки в одной или нескольких прикрепленных картах.
Важно исправлять ошибки, связанные с sitemap, в первую очередь.
Скрытие страниц от индексирования роботом Google
Если на сайте есть страница, вызывающая ошибку, но у вас пока нет возможности ее исправить, то можно попросить бота Google не индексировать ее в течение полугода. За это время можно разыскать метод устранения всех обнаруженных неисправностей.
Чтобы попросить Google удалить ссылку из анализа, надо нажать на кнопку «Создать запрос» в соответствующем меню.
Удаление бывает двух видов:
-
Временное. Выбранный адрес перестанет отображаться в поисковой выдаче.
-
Удаление кэшированной копии страницы. Адрес продолжит появляться в поисковой выдаче, но кэшированная версия сайта будет стерта вместе с описанием в сниппете до повторной индексации.
По ходу удаления можно указать, будет ли изъята из индексации только выбранная ссылка или все адреса с указанными префиксом.
Оптимизация производительности и верстки
В следующем разделе отображается средняя скорость загрузки страниц. Если одна или несколько из них загружаются медленно, это послужит поисковому боту сигналом, что сайт плохо оптимизирован и не заслуживает высоких позиций в поисковой выдаче.
Придется провести работу над ошибками, а потом нажать на кнопку «Проверить исправления», чтобы повторно заставить GSC оценить скорость работы ресурса.
В таком же ключе стоит проделать работу над оптимизацией сайта под мобильные устройства. Поисковой бот Google умеет находить проблемы в адаптивной верстке и помечает их в разделе «Удобство для мобильных».
Эти параметры в дальнейшем будут влиять на общий рейтинг Core Web Vitals, который станет важной характеристикой при ранжировании страниц уже с мая 2021 года. Поэтому вебмастерам стоит задуматься о производительности и адаптивности уже сейчас.
Шаг 2. Использование инструмента «Изменение адреса»
Проведя необходимую подготовку и обеспечив соблюдение указанных ниже требований, вы сможете перенести нужные элементы со старого сайта на новый с помощью инструмента «Изменение адреса».
Требования:
- Вы должны быть подтвержденным владельцем старого и нового сайтов в Search Console. Управление обоими ресурсами должно выполняться с помощью одного и того же аккаунта Google.
- Инструмент «Изменение адреса» подходит только для ресурсов на уровне домена. Например, вы можете переносить ресурсы с адресами example.com, m.example.com или http://example.com. Перемещать ресурсы на уровне пути (например, http://example.com/petstore/) нельзя.
- Инструмент не позволяет перемещать субдомены в рамках выбранного домена, в том числе www. Если в инструменте указать example.com, то варианты www.example.com и m.example.com перенесены не будут. Однако все пути внутри указанного домена (example.com/any/path/here) будут перенесены.
- При использовании инструмента «Изменение адреса» перенос выполняется для всех протоколов исходного ресурса. Например, если указать http://example.com, будет также перенесен вариант https://example.com.
Как использовать инструмент «Изменение адреса»
Выполните действия, описанные в разделе .
Убедитесь, что соблюдены все перечисленные выше требования.
Перейдите к ресурсу, который относится к уровню домена, то есть не содержит сегментов пути (например, это может быть ресурс с адресом example.com, но не example.com/petstore), и откройте инструмент Изменение адреса.
Следуйте инструкциям на экране. Прежде чем информация о переносе ресурса будет передана другим системам Google, будет выполнено несколько предварительных проверок. Если вам не удастся успешно пройти хотя бы одну проверку, которая относится к категории ключевых, продолжить можно будет только после устранения всех выявленных проблем
Если недочеты будут найдены при проверках меньшей важности, то появится предупреждение с рекомендациями, но это не помешает процедуре переноса.
После того как вы успешно пройдете ключевые проверки, в Search Console появятся уведомления о том, что выполняется перенос. Они будут относиться ко всем сайтам, которые вы перемещаете, и исчезнут из интерфейса спустя 180 дней.
Отслеживайте трафик ресурса согласно рекомендациям из раздела Перенос сайта с изменением URL.
Рекомендуем не удалять переадресации по меньшей мере в течение 180 дней (или дольше, если из Google Поиска по ним будут по-прежнему переходить пользователи)
Даже если вы удалили старые страницы, лучше оплачивать прежний домен хотя бы в течение года. В противном случае ваш бывший домен может быть приобретен и использован в злонамеренных целях. По прошествии 180 дней в Google перестанет отмечаться связь между старым и новым сайтами. Даже если старый сайт будет доступен для посещения и сканирования, он будет считаться полностью независимым.
Что происходит при использовании этого инструмента
Если отправить запрос на изменение адреса с помощью Search Console, роботы Google будут в первую очередь сканировать и индексировать новый сайт, а не старый. Кроме того, со старого сайта на новый перенесутся различные элементы, а канонические страницы будут определяться на основе нового сайта. Подобные действия будут выполняться в течение 180 дней после того, как вы начнете перенос с помощью Search Console.
Старый сайт не исчезнет из индекса Google. Если URL со старого сайта по-прежнему доступны и не имеют аналогов на новом сайте, они могут появляться в результатах поиска. Если на новом сайте есть те же страницы, что и на старом, вы можете реализовать переадресации со старого сайта на новый и добавить теги . В этом случае в результатах поиска будет показываться меньше URL, относящихся к старому сайту.
Прежде чем направлять в Google запрос на перенос ресурса, инструмент «Изменение адреса» проверяет, что оба сайта принадлежат вам и что на нескольких страницах старого сайта присутствуют переадресации 301.
Собираем аналитические данные
Данные в Google Search Console делятся на категории. Каждая отвечает за определенные параметры. В самой первой вкладке под названием «Обзор» (Overview) содержится общая информация о состоянии ресурса.
Подобный отчет использовать на практике сложно. Он не содержит точечных данных, а лишь отображает картину в масштабе всего сайта. На ней можно обнаружить радикальные изменения и, к примеру, оценить общее число обнаруженных ошибок. Но для настройки и изменения параметров SEO, нужно оценить другие показатели.
Уровень эффективности
Первая вкладке называется «Эффективность». В ней отображаются следующие показатели:
-
Количество кликов по выбранным для анализа ссылкам.
-
Количество показов выбранных для анализа ссылок в поисковой выдаче.
-
Средний уровень CTR в процентном соотношении.
-
И средняя позиция ресурса в поисковой выдаче.
Более точные детали можно узнать, если полистать окно «Эффективность» и выбрать один из фильтров (по запросам, по страницам, по странам, по устройства и т.п.).
Фильтры можно создавать самостоятельно, отсекая из аналитики страницы или запросы, не соответствующие выбранным критериям.
Анализируем запросы
Не покидая раздел «Эффективность» можно выяснить, по каким запросам ранжируется выбранная страница, на каких позициях находится и так далее. Для этого нужно создать новый фильтр:
-
Кликнуть по пункту «Новый».
-
Выбрать опцию «Страница».
-
Указать тип фильтра «Точный URL».
-
Ввести адрес сайта/страницы, которые надо проанализировать.
После этого в меню с фильтрами появится полный список ключевых слов, используемых при ранжирование указанной в фильтре страницы.
Ищем страницы с низким показателем CTR
Все в той же вкладке «Эффективность» можно обнаружить страницы, которые часто показываются в результатах поиска и находятся на первых позициях, но при этом редко получают клики.
Чтобы это сделать, надо:
-
Отфильтровать все ссылки, чьи позиции занимают третье место или ниже. Так мы сосредоточимся исключительно на нужных нам страницах.
-
Затем анализируем ключевые слова с низким показателем CTR. Если это значение на первых позициях ниже 30%, то стоит задуматься о целесообразности использования этого ключа. Возможно, вы попали в коммерческий запрос, и ни один из способов привлечения внимания не сработает, так как сам поисковик показывает много рекламы, «отбирающей» вашу аудиторию.
Иногда проблема кроется в некачественно оформленном сниппете. В этом случае нужно сделать более привлекательные заголовок и описание.
Ищем дополнительные запросы для продвижения
По некоторым запросам сайт может находиться далеко за спиной конкурентов, но при этом все же проходить по ним на первую страницу поисковой выдачи.
Такие запросы можно обнаружить, если настроить фильтр на отображение страниц, не входящих в топ-10 органической поисковой выдачи Google.
Обратите внимание на контент, хранящийся за этими ссылками. Возможно, получится сделать более подробную статью, добавить внешних ссылок или с помощью других SEO-техник вытянуть страницу в топ
Не стоит терять потенциал запросов, которые уже и так выгодно отображаются в поисковике.