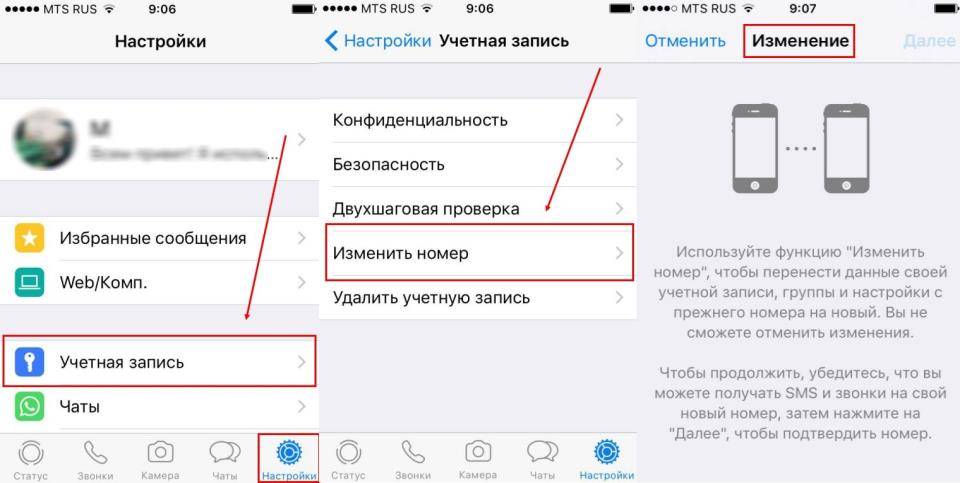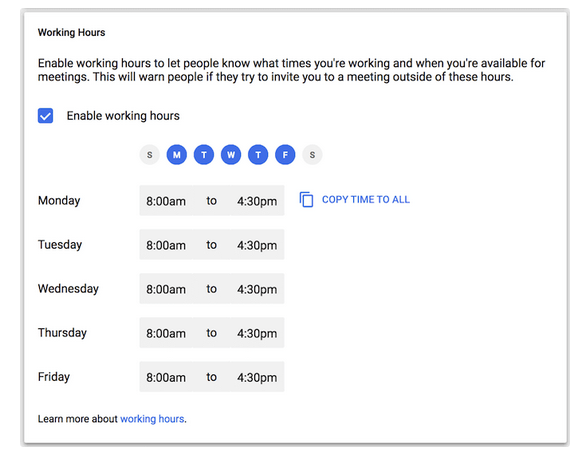Google contacts
Содержание:
- Get help from Google Support
- Метод 1. Официальная синхронизация Google
- Как добавить человека в Гугл контакты
- Восстановление контактов в аккаунте Google
- Как открыть список контактов
- Где хранятся и как посмотреть контакты в Гугл Аккаунте
- Как сохранить контакты в Гугл Аккаунте
- Google Android
- Ошибки при синхронизации контактов
- Как посмотреть
- Восстановление контактов Gmail через Google Contacts
- Перенос с iPhone на iPhone
- Просмотр контактов в Гугл-аккаунте
- Создание резервной копии контактов в виде CSV-файла
- Как добавить контакт?
Get help from Google Support
With most issues you encounter in the course of using Google, be it a problem with your Gmail, your
Google Chrome
browser, or Google Maps, let’s say, other people have likely encountered a dozen times over. Or a million.
Google staffers write tutorials on dealing with common issues, and there are also user forums addressing myriad problems. Here’s how to find the former.
1. Log into your Google account, then go to support.google.com.
2. You will see a search bar into which you can type your issue above nine icons displayed in the middle of the screen.
3. If you have a problem with one of these specific products, like Google Search or YouTube, click the icon. If not, briefly describe your issue in the search bar. (And note that you can click the little blue arrow under the nine icons to see dozens of other more specific icons.)
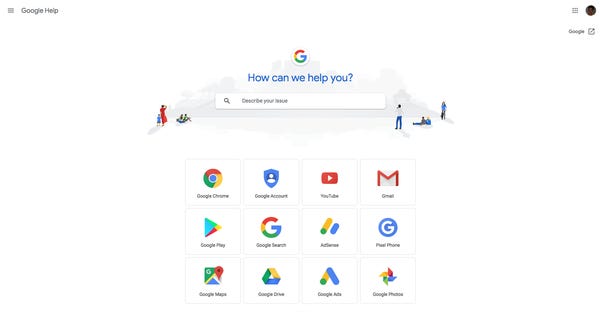
Search for specific issues or click the icon for specific products.
Steven John/Business Insider
4. The page following each icon will list out many of the more common issues users experience, so look for your problem there.
If you can’t find the help you need from Google’s posted content, consider asking the forums.
Метод 1. Официальная синхронизация Google
Как уже говорилось выше, существует два способа синхронизации контактов с Google на Android:
- официальная синхронизация Google;
- ручной импорт.
Первый метод, возможно, самый простой и надежный способ синхронизации своего Android-устройства с учетной записью Google. Официальная синхронизация от Google позволяет синхронизировать такие приложения, как:
- контакты Google;
- календарь;
- Gmail;
- данные приложений;
- фотографии;
-
Google диск.
Таким образом, воспользовавшись официальным способом вы синхронизируете не только свои контакты Google, но и ряд других полезных приложений. Официальная функция синхронизации учётной записи Android, если она включена, автоматически создаёт резервные копии всех контактов и позволяет импортировать эти контакты на другое устройство Android, просто используя данные своей учётной записи Google. Эта функция не только сохранит все контакты, но и сэкономит время, что не скажешь о ручной синхронизации.
Однако, если функция синхронизации на вашем устройстве работает неправильно, то вы можете сразу переходить к методу ручной синхронизации.
Шаг 1. Войдите в систему, используя данные своей учётной записи Google.
Входим в систему, используя данные своей учётной записи Google
Шаг 2. Перейдите на веб-сайт контактов Google, щелкнув на значок «Приложения Google». Прокрутите меню вниз, кликните по иконке «Контакты».
Щелкаем на значок «Приложения Google», прокручиваем меню вниз, кликаем по иконке «Контакты»
На скриншоте выше показан самый быстрый и удобный способ входа в Google Contacts.
Шаг 3. Список своих контактов можно найти в разделе «Все контакты». Убедитесь, что все ваши контакты сохранены в вашей учётной записи.
В разделе «Все контакты» находим список своих контактов
Если контакты не получается найти, щелкаем «Ещё» и выбираем «Импортировать»
Шаг 4. Перейдите в настройки на своем устройстве Android, затем нажмите на «Учётные записи и синхронизация». На некоторых устройствах вы увидите только «Учётные записи» вместо «Учетные записи и синхронизация».
Нажимаем на «Учётные записи и синхронизация»
Шаг 5. Нажмите «Добавить аккаунт». Затем, под списком доступных учётных записей вам нужно выбрать тип учётной записи Google (как показано на картинки ниже).
Выбираем тип учётной записи Google
Шаг 6. Если у вас несколько аккаунтов, выберите тот, на котором находятся контакты и сделайте вход в этот аккаунт.
Выбираем тот аккаунт, на котором находятся контакты и входим в него
Если у вас не добавлен аккаунт на Андроиде, введите свой почтовый адрес и пароль и выполните вход.
Вводим данные от аккаунта гугл для выполнения входа
Шаг 7. Когда вы войдете в свою учётную запись Google, синхронизация будет запущена автоматически. Для этого вам нужно проверить ползунки в опциях «Контакты» и «Контакты Google+», чтобы они были активными.
Проверяем ползунки в опциях «Контакты» и «Контакты Google+», чтобы они были активными
В некоторых версиях необходимо проставить галочки на опциях «Синхронизировать контакты», как на скриншоте ниже.
Отмечаем галочками все пункты «Синхронизировать»
Отмечаем пункт «Автосинхронизация» для автоматической синхронизации контактов в будущем
Процесс синхронизации может занять некоторое время, в зависимости от скорости интернет-соединения и количества контактов. После завершения процесса значок синхронизации рядом с «Синхронизировать контакты» исчезнет.
Шаг 8. Откройте приложение «Контакты» или «Люди» на своём устройстве Android, нажмите на кнопку «Меню» и выберите «Показать контакты». На некоторых устройствах вместо контактов может быть параметр «Фильтр контактов».
Открываем приложение «Контакты» или «Люди» на своём устройстве Android
Нажимаем на кнопку «Меню» и выбираем «Показать контакты»
На скриншоте ниже можно увидеть, что нажав на «Контакты» вы автоматически включите синхронизацию всех ваших контактов.
Нажимаем на «Контакты» для автоматической синхронизации всех контактов
Все ваши контакты Google теперь должны быть доступны на вашем устройстве Android. Если вы ранее выбрали функцию автоматической синхронизации, то ваше устройство будет синхронизироваться автоматически каждый раз, когда новый контакт добавляется в вашу учетную запись Google. Это очень удобно, так как вы сэкономите своё время в будущем и будете уверены что ни один ваш контакт не будет утерян.
Как добавить человека в Гугл контакты
Для записи нового пользователя в телефонную книгу обратимся к сайту на компьютере. Открываем список со всеми номерами, затем кликаем кнопку «Новый контакт». Кто не заметил, она расположена в левом верху экрана.
После этого заполняем нужную информацию о человеке: имя и фамилию, электронную почту, номер телефона, при необходимости должность и место работы. Проверяем правильность указанных данных и нажимаем «Сохранить».
На экране появиться информация о созданной записи. Чтобы закрыть данное окно кликните на любую свободную область дисплея.
Теперь в списке со всеми людьми появился новый человек. Также он появится и на смартфоне, при том, что активирована синхронизация контактов .
Восстановление контактов в аккаунте Google
Самый простой способ восстановления контактов Гугл — из того же аккаунта на другом устройстве. Если у вас была включена синхронизация, то после удаления всех записей из телефонной книги или сброса настроек до заводского состояния вы сможете вернуть все потерянные контакты за несколько шагов. В аккаунте могут храниться и адреса абонентов из почты Gmail.
Для восстановления контактов из учётной записи важно, чтобы выполнялись два условия:
- У вас был доступ к аккаунту на девайсе-доноре и девайсе-приемнике.
- Последняя синхронизация производилась до того, как контакты пропали с устройства.
Метод сохранения данных с помощью синхронизации удобен, но не лишен недостатков. Дело в том, что когда вы удаляете контакты с телефона, через некоторые время они удаляются и с сервера. Однако Google решила эту проблему с помощью автоматического создания копий. Через веб-интерфейс приложения «Контакты» можно восстановить любые записи за последние 30 дней.
Для удобства используйте компьютер:
- Откройте Google.com.
- Авторизуйтесь в том аккаунте, с которыми были синхронизированы контакты.
- Запустите приложение «Контакты».
Если записи были удалены из памяти смартфона при включенной синхронизации, то в веб-интерфейсе приложения их, скорее всего, уже не будет. В таком случае:
- Нажмите на значок в виде шестерёнки и выберите опцию «Отменить изменения».
- Выберите период для отката изменений. Например, если вы удалили контакты недавно, достаточно отменить действия за последние 10 минут или час.
Не забывайте, что информация хранится в течение 30 дней. Если вы удалили контакты раньше и данные были синхронизированы, то восстановить их не получится.
После восстановления контактов в веб-интерфейсе Google через некоторое время они появятся в телефонной книге смартфона. Более ничего делать не нужно, разве что запустить синхронизацию вручную, чтобы ускорить процесс обновления данных.
Если контакты не были удалены, а отсутствуют по другой причине (например, не отображаются вследствие системного сбоя или их никогда не было на устройстве), то они по-прежнему будут видны в веб-интерфейсе. Чтобы восстановить их на телефоне, достаточно добавить на него аккаунт Google и включить синхронизацию.
Сервис «Google Контакты» также предлагает альтернативный способ восстановления — с помощью файла CSV или vCard.
Как им пользоваться:
- Нажмите на кнопку «Экспортировать» в меню слева.
- Выберите способ экспорта. Для восстановления контактов на Android подходит Google CSV, на iOS — vCard, на Windows — Outlook CSV.
- Нажмите «Экспортировать».
Файл будет сохранен на жёсткий диск компьютера. Перенесите его на мобильное устройство любым удобным способом: подключите телефон к ПК и скопируйте, отправьте по почте и скачайте из письма и т. д. После этого останется только указать на файл программе восстановления и дождаться результата.
Как открыть список контактов
Здесь нет ничего сложного. Всё выполняется буквально за несколько шагов:
- Запустите любой сервис Google для начала. В качестве примера это может быть просто поисковик. В верхней части экрана кликните по пиктограмме, отмеченной на скриншоте. Из выпадающего окна выберите пункт «Контакты».
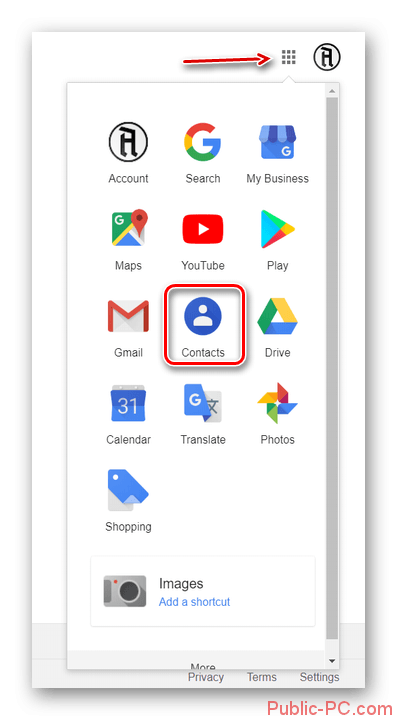
Будет запущена страница со всеми вашими контактами, записанными в Google. Здесь вы можете производить над ними любые манипуляции – изменять данные о контакте, группировать их, удалять при необходимости.

Для удобства представлена поисковая строка в верхней части экрана, с помощью которой можно найти интересующий контакт, если начать вводить какую-либо основную информацию о нём, например, имя, номер телефона и т.д.
Добавление нового контакта
Если вам нужно добавить какого-либо человека в список своих контактов, то проделайте следующие действия:
Обратите внимание на верхнюю левую часть. Здесь нужно воспользоваться кнопкой «Создать контакт»
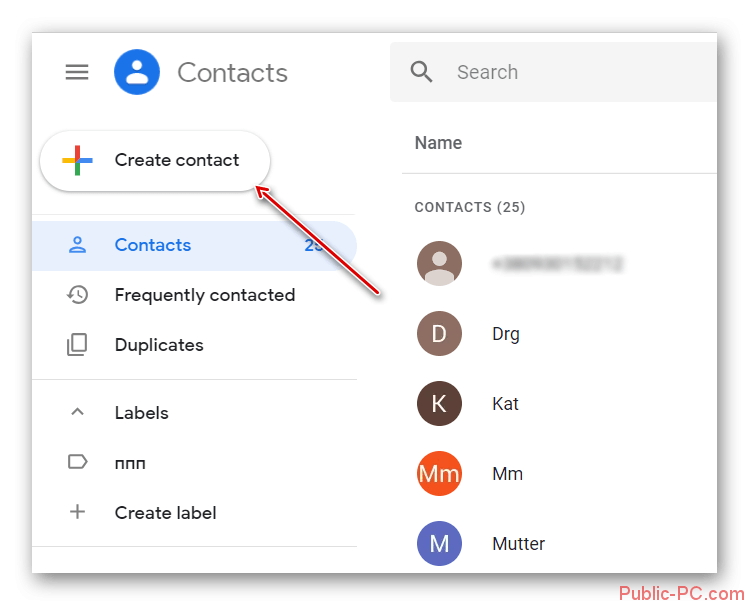
Откроется окошко, где будут доступны следующие поля к заполнению:
- Имя и фамилия контакта;
- Название компании и должности, которую занимает человек;
- Номер телефона. К одному контакту можно добавить один или несколько номеров телефона. Для этого просто воспользуйтесь иконкой с изображением плюсика справа от поля ввода номера телефона;
- Дополнительно вы можете добавить какое-нибудь примечание к контакту;
- Если считаете нужным, то можете добавить этому контакту какую-нибудь фотографию.
Когда закончите работу с созданием контакта, воспользуйтесь кнопкой «Сохранить».
Распределение контактов по группам
Если в вашей записной книге Google много контактов, то их можно разбить по отдельным папкам для удобства. Происходит это следующим образом:
В левой части активного окна обратите внимание на блок «Группы». Там, если у вас ранее не было создано других групп, воспользуйтесь иконкой плюса с подпиской «Создать группу»
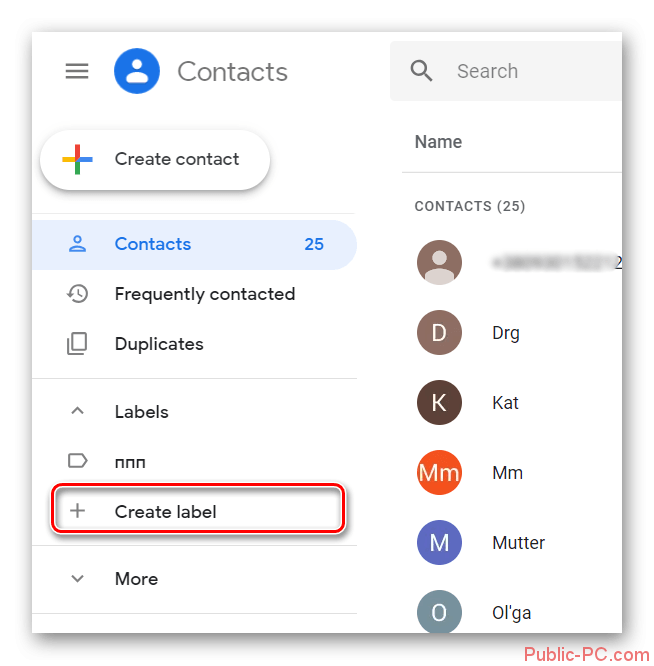
Далее появится окошко, где вам нужно будет ввести имя для новой группы.
Теперь подведите курсор мыши к нужному контакту. Вам нужно воспользоваться иконкой троеточия, что расположена напротив наименования контакта.
Где хранятся и как посмотреть контакты в Гугл Аккаунте
Многие пользователи спрашивают, где хранятся контакты в Гугл Аккаунте. Они находятся на сервере Google и синхронизируются с телефонной книгой. Их можно смотреть, корректировать, копировать и выполнять другие действия. Они доступны только тем пользователям, которые имеют информацию для входа в учетную запись.
Для начала рассмотрим, как посмотреть контакты в Гугл Аккаунте на разных устройствах — на смартфоне или компьютере. Подход к решению задачи общий, но принципы реализации немного отличаются.
На компьютере
Перед выполнением рассмотренной ниже инструкции войдите в свой аккаунт Google, ведь в ином случае контакты будут недоступны. На следующем этапе сделайте такие шаги:
- Войдите на стартовую страницу Гугл в браузере.
- Жмите на кнопку Приложения Google, имеющую вид девяти небольших квадратов.
- Войдите в раздел Контакты.
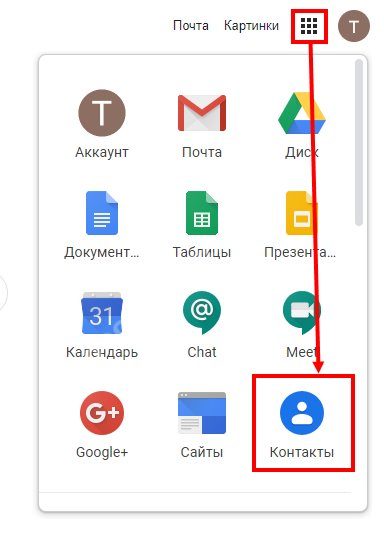
По желанию в эту секцию можно сразу перейти путем ввода contacts.google.com.
После этого отображается перечень контактов телефона в Гугл Аккаунте, которые были сохранены ранее. Данные поделены на несколько типов — имя, электронная почта, номер телефона, группы и т. д. При нажатии на символ звездочки запись можно добавить в раздел Избранное.

Вторая строка — С кем вы часто общаетесь. Здесь можно посмотреть только тех людей, с которыми вы переписываетесь по почте Gmail. В категории Объединить и исправить можно внести правки.

В отдельные категории выделены пункты Группы, Создать ярлык, Импортировать, Экспортировать и т. д.
Мобильный телефон
Теперь рассмотрим, как вытащить контакты из аккаунта Google на телефоне. Здесь подходы немного отличаются, но все намного проще. Сделайте следующее:
- Войдите в одноименный раздел.
- Посмотрите общий перечень контактных данных людей, сохраненных в книге.
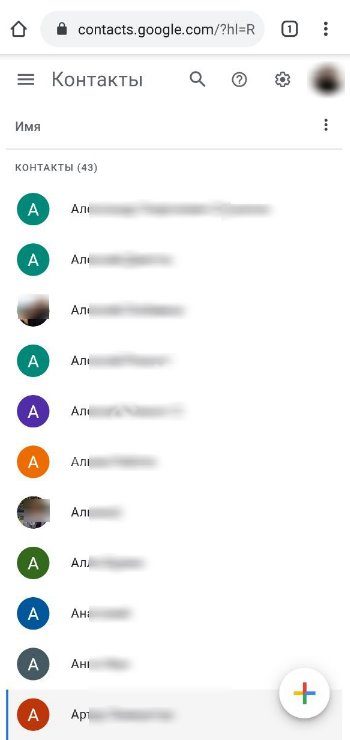
Минус в том, что в указанном списке можно просмотреть не только контакты в аккаунте Google, но и другие сведения. К примеру, вы могли внести пользователя в список, но не синхронизировать информацию. После входа в указанный раздел можно перемещаться между учетными записями, добавлять новые, просматривать изображение и решать иные задачи.
Чтобы избежать путаницы и посмотреть только контактные сведения Гугл на телефоне, сделайте следующее:
- Войдите в соответствующий раздела на телефоне.
- Жмите на три точки справа вверху (настройки).
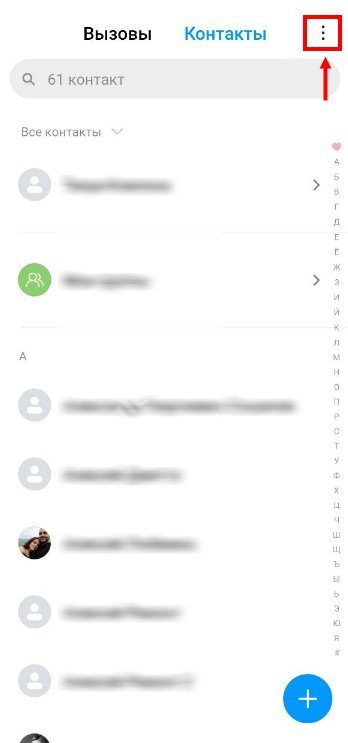
Найдите в перечне и жмите на пункт Фильтр ….
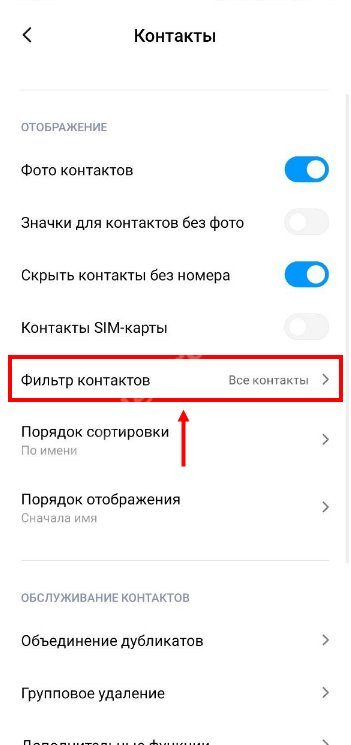
Поставьте отметку в разделе Google.
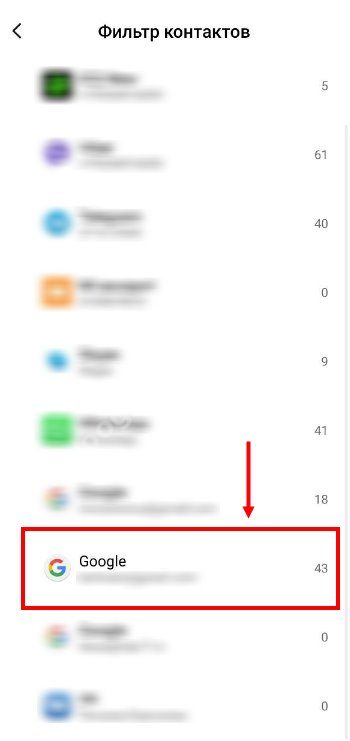
Убедитесь, что в перечне отобразились только пользователи из Google-аккаунта.
В зависимости от версии ОС подходы могут отличаться, но общий принцип именно такой.
Как сохранить контакты в Гугл Аккаунте
Для удобного пользования смартфоном необходимо знать, как сохранить контакты в Гугл Аккаунте. Для выполнения работы можно использовать компьютер и телефон.
На ПК
Чтобы добавить контакты в Гугл Аккаунт на ПК, войдите в учетную запись, а после этого сделайте следующие шаги:
- Укажите имя, фамилию, компанию, должность, электронную почту и телефон.
- Жмите на кнопку сохранения.
Если вас интересует, как перенести контакты в Гугл Аккаунт на ПК, сделать это можно вручную путем ввода данных по рассмотренному выше принципу. В случае с телефоном для переноса достаточно синхронизировать их с учетной записью.
На телефоне
Теперь разберемся, как сохранить контакты в Гугл Аккаунте на Андроиде, если в этом возникает необходимость. Алгоритм действий следующий:
- Войдите в интересующий раздел с контактной информацией.
- Жмите на кнопку «+».
- Укажите вверху, что сохранение будет в Google.
- Введите имя, организацию, телефон и другие данные, которые есть.
- Жмите на галочку вверху экрана.
Если нужно скопировать контакты в Гугл Аккаунт, необходимо перейти в интересующую графу и сохранить данные в профиле Google.
В дальнейшем включите синхронизацию, чтобы сведения сохранялись в учетной записи автоматически. Если данные внесены на одному устройстве, подключенному к профилю Google, они будут видны и на другом оборудовании. Для включения синхронизации войдите в настройки, жмите Google, а там Сервисы и аккаунты. В этом разделе необходимо войти в секцию Синхронизации и включить автоматическую опцию.
Google Android
О возможности синхронизации в Google Андроид мы узнали, когда появились аккаунты в электронных адресах. С помощью учетной записи мы могли:
- зайти в магазин приложений;
- ориентироваться во времени;
- синхронизировать контакты;
- искать мобильное устройство, если оно потеряется;
- и это далеко не все возможности.
Учетную запись можно и не иметь, но тогда владелец смартфона лишается многих преимуществ. И о возможностях мобильного устройства пользователь узнает только после активации Google аккаунта.
Контакты на Андроид синхронизируются с Google, чтобы хранить все, что есть у вас на всех мобильных устройствах в одном месте.Это очень удобно, если у вас несколько устройств. Например, на вашем смартфоне, айпаде, «умных» часах и еще парочке гаджетов хранятся разные телефонные номера. Вроде бы проблем возникнуть не должно, но…
Вам срочно необходимо позвонить, а планшет, на котором хранится этот контакт, вне доступа или разряжен. И вот теперь возникает вопрос: а как сделать так, чтобы эта ситуация не возникала? Просто, если объединить все телефонные номера со всех ваших мобильных устройств и переместить в одно место — учетную запись Google. Как это сделать, читайте дальше.
Зайдите в настройки, пролистните вниз, пока не увидите соответствующий пункт.
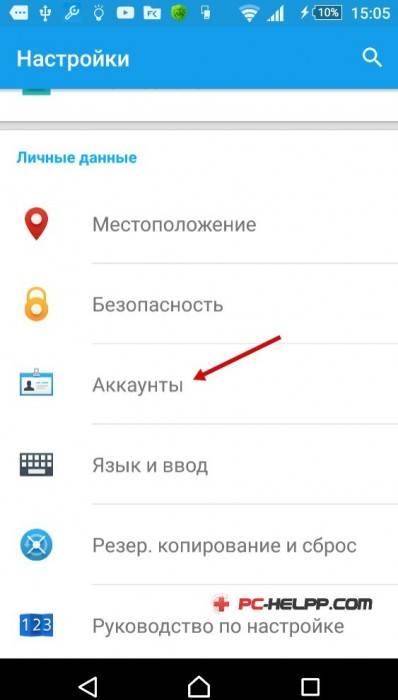
Кликните на него и увидите кнопку «Добавления учетной записи». Кликните еще раз и идите дальше.
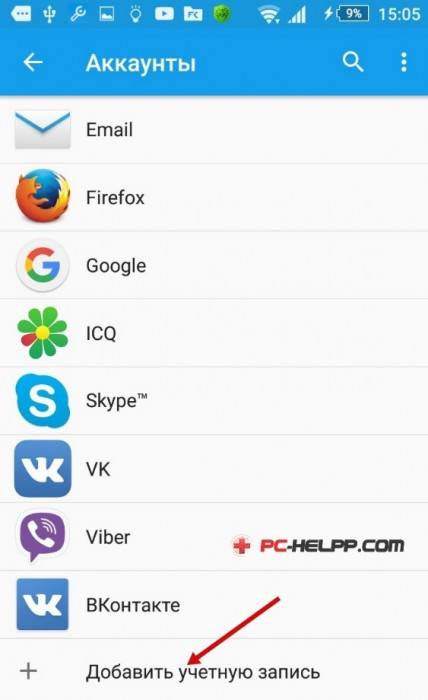
Здесь вы увидите все программы, которые уже предустановленны. Для всех требуется учетная запись (введение пароль и никнейма). На вашем устройстве все может выглядеть чуть по-другому. Например, если вы пользуетесь программой бесплатных звонков, Skype, она у вас будет отображена.
Нам важно здесь не количество предустановленных программ, а аккаунт Google. Кликните на учетную запись
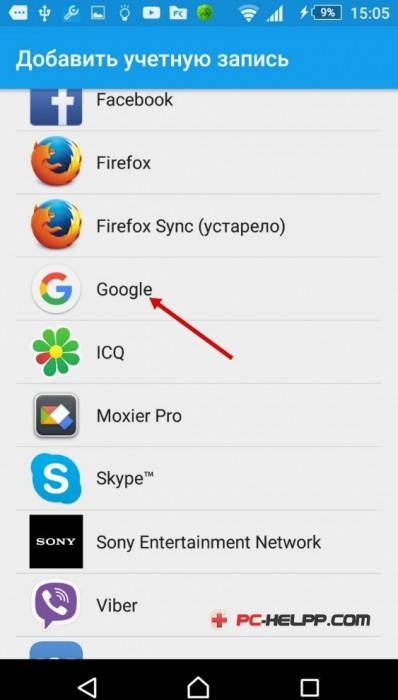
Если у вас она есть, введите пароль и никнейм, в случае отсутствия — пройдите регистрацию.
Это важно! Учетная запись Google — это единый вход во все сервисы (почта, развлечения, общения, работа и т.д.). Поэтому очень важно придумать надежный пароль
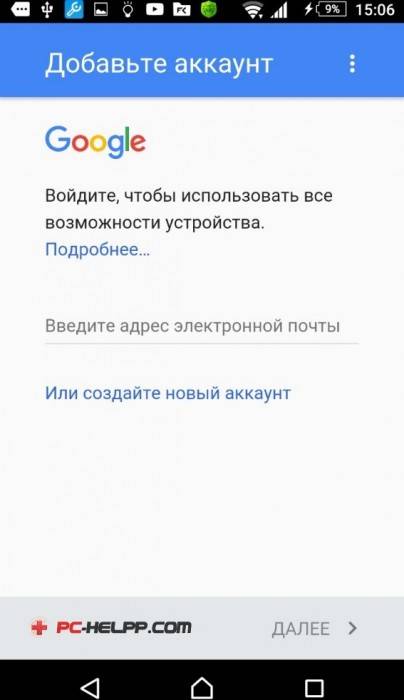
Мы рекомендуем, если у вас еще нет учетной записи, пройти регистрацию не на мобильном устройстве, а на персональном компьютере или ноутбуке. Когда регистрация завершена, войдите в аккаунт и нажмите в правом углу пиктограмму, где изображены стрелки. Процесс синхронизации завершен.
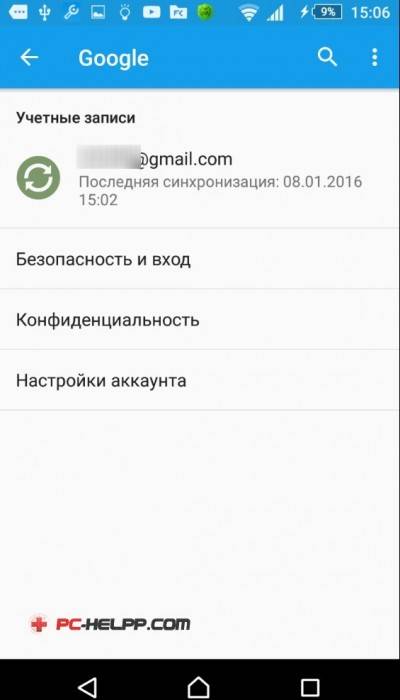
Откройте на мобильном устройстве вкладку «Контакты».
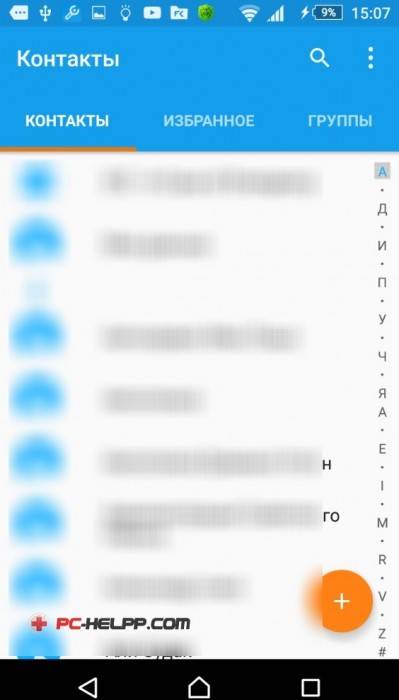
Вызовите контекстное меню (специальная кнопка с настройками) и нажмите, как указано на картинке ниже.
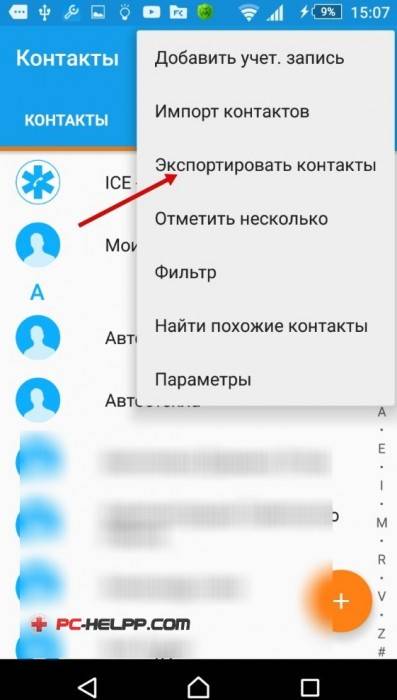
Откуда вы будете синхронизировать номера: с sim-карты или памяти смартфона? После выбора нажмите «Дальше».
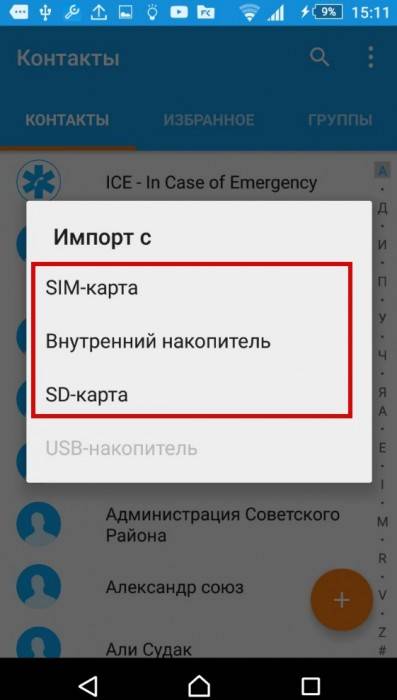
Выберите в качестве нового хранилища контактов вашу учетную запись на почте.

В облачное хранилище можно переносить любые контакты. Кликните на необходимые, нажмите на пиктограмму и дождитесь завершения процедуры.
Успешность синхронизации можно проверить у себя на почте, зайдя по адресу: https://contacts.google.com/ . На этой странице вы увидите все телефонные номера, которые хранились на ваших устройствах.
Отредактируйте все контакты на свой вкус, разбив их на группы. А если при обновлении программного обеспечения, возникнут критические ошибки, вы не потеряете ни одного своего телефонного номера, поскольку все они загружены на облачное хранилище.
Ошибки при синхронизации контактов
Синхронизация не всегда проходит гладко. Вы можете встретиться со следующими ошибками:
- Контакты не синхронизируются.
- В телефонной книге отображаются имена, которые вы не добавляли.
- После удаления со смартфона контакты снова появляются в телефонной книге.
С появлением удалённых контактов разобраться просто — об этом мы поговорим в разделе об отключении синхронизации.
Отображение неизвестных имен обычно связано с тем, что один аккаунт используется несколькими пользователями на разных устройствах, например, родителем и ребенком. При включенной синхронизации контакт, добавленный в память одного смартфона, автоматически появляется в телефонной книге другого.
- Убедитесь, что синхронизация активирована в свойствах аккаунта Google.
- Проверьте соединение с сетью. Для этого откройте любую страницу в браузере — она должна загружаться без ошибок.
- Убедитесь, что вы авторизовались и проверяете синхронизацию в одной и той же учётной записи.
Кроме того, Google рекомендует установить обновления системы (при наличии). Это помогает в случаях, если в апдейте содержится исправление ошибок, из-за которых синхронизация не работает.
Принудительная синхронизация
Если автоматическая или ручная отправка данных неэффективна, попробуйте выполнить синхронизацию принудительно:
- Откройте параметры даты и времени в настройках системы.
- Отключите автоматическую установку даты, времени и часового пояса.
- Вручную установите произвольные дату и время.
- Закройте настройки и вернитесь на главный экран Android.
- Снова откройте раздел «Дата и время».
- Вручную установите дату и время правильно.
- Включите автоматическое определение даты, времени и часового пояса.
Дополнительное разрешение на синхронизацию
На некоторых моделях Xiaomi синхронизация контактов прерывается системой экономии заряда батареи. Это легко исправить с помощью стороннего приложения Google Contacts Sync. Оно нередко бывает предустановлено на смартфонах этой марки, но в Google Play, к сожалению, его нет. Если приложение отсутствует, скачайте его в виде APK-файла по нашей ссылке, а затем перенесите для установки на смартфон.
После установки Google Contacts Sync:
- Откройте раздел «Приложения» в настройках.
- Выберите Google Contacts Sync.
- Включите режим «Автозапуск» («Autostart»).
- Для параметра «Экономия батареи» установите значение «Без ограничений» («Battery saver» — «No restrictions»).
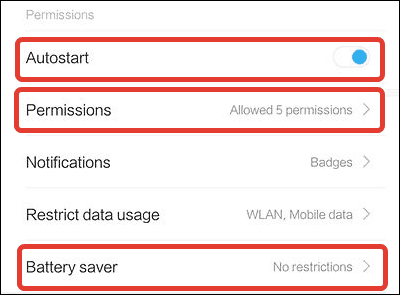
Установите для приложения права доступа. Зайдите в раздел «Разрешения» («Permissions») и выберите следующее:
- Изменение и удаление контактов (Modify and delete contacts).
- Чтение контактов (Read your contacts).
- Доступ к учётным записям (Access accounts on device).
- Запуск в фоновом режиме (Start in background).
После такой настройки MIUI больше не будет вырубать синхронизацию контактов.
Удаление и добавление аккаунта
Ошибки синхронизации могут быть связаны с самим аккаунтом Google. Чтобы их исправить, отключите учётную запись на устройстве, а затем добавьте заново. Это процедура безопасна, из памяти аппарата ничего не пропадёт.
Как это сделать:
- Откройте «Аккаунты».
- Откройте настройки профиля.
- Нажмите на кнопку с тремя точками, чтобы вызвать меню.
- Выберите «Удалить аккаунт».
- Подтвердите удаление данных.
Следующий шаг — повторное подключение удалённого профиля:
- Вернитесь в «Аккаунты».
- Нажмите «Добавить» и выберите из списка Гугл.
- Впишите адрес электронной почты и пароль, как при обычной авторизации в учётной записи.
После добавления учётной записи включите автосинхронизацию и сразу запустите принудительную отправку данных. С помощью веб-интерфейса Google проверьте, сохраняются ли контакты на сервере.
Очистка кэша и удаление данных
Ещё один радикальный метод устранения ошибок при синхронизации заключается в удалении контактов и очистке кэша.
Чтобы не потерять записи из телефонной книги, создайте её резервную копию:
- Зайдите в «Контакты».
- Перейдите в «Управление контактами».
- Нажмите «Импортировать/экспортировать контакты».
- Экспортируйте контакты в память устройства. Они сохранятся в файл формата VCF.
Следующий шаг — очистка кэша программы:
- Откройте в настройках раздел «Хранилище».
- Выберите «Приложения».
- Откройте настройки «Контактов».
- Нажмите «Очистить кэш».
Теперь нужно вернуть контакты из сохранённой копии. Для этого:
- Зайдите в «Контакты».
- Перейдите в «Управление контактами».
- Нажмите «Импортировать/экспортировать контакты».
- Выберите «Импорт с устройства хранения данных».
- Выберите профиль, в который нужно сохранить контакты.
- Выберите файл резервной копии.
- Дождитесь, пока записи будут импортированы.
Сброс кэша устраняет ошибки, из-за которых синхронизация не выполняется автоматически.
Как посмотреть
Перед тем как посмотреть контакты в Гугл аккаунте, нужно зайти в свой профиль. Для этого нужно кликнуть по иконке сервисов и выбрать в перечне «Контакты». Если ранее вход в систему не был выполнен, то появится окно для ввода адреса почты Гугл и пароля. Заполняем данные, нажимаем «Войти».
На главном экране компа будет отображен список всех контактов с детальной информацией, если такая имеется (электронная почта, номер телефона, должность, название компании и т. д.). В разделе «С кем вы часто общаетесь» можно будет узнать, с кем из абонентов звонки и переписка происходит наиболее часто.
Здесь можно создавать группы контактов. Например, объединить членов семьи в группу «Мои родные» и искать абонента по ней. Или создать группы с самыми близкими друзьями.
Чтобы изменить информацию, нужно навести курсор мыши на нужного абонента. В правой части экрана появятся возможность добавить пометку, изменить, удалить, экспортировать и другие опции. Нажав на «карандаш», можно будет начать редактирование.
Чтобы выполнить добавление абонента, нужно нажать кнопку «Новый контакт» в левой верхней части экрана. Появится форма для заполнения данных. Внеся нужную информацию, нажимаем кнопку «Сохранить контакт». Теперь она отобразится в общем списке.
Восстановление контактов Gmail через Google Contacts
Если Ваши контакты в почте Gmail были случайно удалены или изменены, их легко можно восстановить через сервис Google Contacts в течение 30-дневного периода:
-
Откройте «Google Контакты» и зайдите в свой аккаунт;
-
В правом верхнем углу слева от иконки профиля найдите кнопку «Настройки»;
-
Щёлкните на раздел «Отменить изменения»;
-
В появившейся вкладке выберите нужный вариант и нажмите на кнопку «Подтверждение».
Пытаясь восстановить информацию, помните, что все контактные данные Google сохраняет только в течение 30 дней. Поэтому, чтобы вернуть потерянные контакты, необходимо попробовать описанный способ в течение месяца после удаления. Другой вариант — регулярно создавать резервную копию контактов, чтобы быть уверенным в том, что они не будут утеряны безвозвратно.
Восстановление контактов может потребоваться и в том случае, если необходимо вернуть информацию из резервных копий. Способ, который позволит экспортировать данные в виде файла на устройство, будет описан в следующем разделе. Рассмотрим сейчас, как восстановить контакты на телефоне, если старый гаджет был утерян:
-
Зайдите в раздел «Настройки» на новом устройстве, на котором Вы хотите восстановить контакты;
-
Перейдите на вкладку Google. В открывшейся вкладке «Сервисы» выберите «Восстановление контактов»;
-
Укажите, из какого аккаунта Google произвести восстановление, если у Вас несколько профилей;
-
Теперь Вы можете выбрать устройство, с которого хотите скопировать данные. Это может быть как компьютер, так и телефон;
-
Нажмите на кнопку «Восстановить». После недолгого ожидания отобразится сообщение «Контакты восстановлены»;
-
Если Вам нужно восстановить контакты из таких приложений, как Outlook или WhatsApp, просто загрузите их на устройство ещё раз. Они автоматически синхронизируются с контактами в Gmail.
При восстановлении контактов дубликаты автоматически объединяются, поэтому на устройство перенесутся только неповторяющиеся данные.
Перенос с iPhone на iPhone
Самый простой способ перенести контакты Google с одного айфона на другой — опять же синхронизация. Просто добавьте на второе устройство с iOS учётную запись Google, с которой синхронизируются контакты. После включения синхронизации все записи будут скопированы в телефонную книгу айфона автоматически.
Если вы не хотите добавлять на второе устройство учётную запись Google, используйте синхронизацию с iCloud. Чтобы это сделать, сначала настройте айфон, на котором хранятся контакты Google:
- Откройте настройки iCloud.
- Авторизуйтесь по Apple ID, если не сделали это ранее.
- Включите синхронизацию.
Все контакты с первого айфона отправятся в облачное хранилище iCloud. Чтобы загрузить их оттуда в память второго айфона, повторите процедуру на нём: авторизуйтесь под тем же Apple ID и включите синхронизацию.

Если вы не имеете возможности использовать на другом айфоне старый Apple ID, перенесите контакты с помощью функции экспорта/импорта.
Для экспорта перейдите в веб-интерфейс iCloud. Затем:
- Включите на айфоне с контактами Гугл синхронизацию с iCloud.
- В любом браузере откройте iCloud и авторизуйтесь по тому же Apple ID, который используется на смартфоне.
- Выберите раздел «Контакты».
- Выделите все или некоторые записи в списке.
- Нажмите на шестеренку в левом нижнем углу и выберите опцию «Экспорт vCard».
На жесткий диск компьютера сохранится файл в формате VCF. Переместите его на второй айфон любым удобным способом, например, по электронной почте.
Второй шаг — импорт файла. Как это сделать, мы разобрали в разделе о переносе контактов с Android на iPhone.
Просмотр контактов в Гугл-аккаунте
Абсолютное большинство сервисов Google являются кроссплатформенными, то есть доступными для использования на различных операционных системах — как настольных, так и мобильных. В числе таковых и «Контакты», открыть которые можно как через браузер на компьютере, так и на мобильном устройстве. Рассмотрим оба варианта.
Вариант 1: Браузер на ПК
Как мы уже сказали выше, «Контакты» — это один из множества сервисов Гугл, и на компьютере открыть его для просмотра можно так же просто, как и любой веб-сайт.
Подробнее: Как войти в свой Google-аккаунт на ПК
- Перейдите на стартовую страницу Google в своем браузере или откройте любой другой веб-сервис этой компании, кроме YouTube (например, поиск). Нажмите по кнопке «Приложения Google», расположенной слева от фото вашего профиля и выполненной в виде квадрата из девяти точек.
Найдите в открывшемся списке «Контакты» и кликните по этому значку левой кнопкой мышки (ЛКМ) для перехода на интересующую нас страницу. Попасть на нее можно и по прямой ссылке, представленной ниже.
Перейти на страницу Google Контактов
- Собственно первое, что вы увидите перед собой, это и будет список контактов, сохраненных в вашем аккаунте Гугл. В первой вкладке бокового меню отображаются исключительно те записи, которые сохранены в адресной книге вашего телефона. Сведения о них поделены на несколько категорий: имя, электронная почта, номер телефона, должность и компания, группы. Не обязательно, чтобы все они были заполнены, а порядок этих столбцов можно изменить через меню, вызываемое кликом на три вертикальных точки справа. Каждый контакт можно добавить в избранное (звездочка), изменить (карандаш); распечатать, экспортировать, скрыть или удалить (меню в виде трех точек). Для выделения нескольких записей нужно установить галочку в чекбокс, который появляется справа от имени пользователя (после наведения указателя курсора).
- Следующая вкладка бокового меню – «С кем вы часто общаетесь», и ее название говорит само за себя. В данном разделе представлены не только контакты из адресной книги телефона, но и те, с которыми вы переписывались по электронной почте Gmail.
- Во вкладке «Похожие контакты» будут показаны повторяющиеся записи, если таковые, конечно, найдутся.
- В разделе «Группы» можно «Создать группу» с контактами, для чего достаточно нажать на одноименный пункт, дать ей название, «Сохранить», а затем добавить пользователей.
- Если развернуть выпадающий список «Еще», вы увидите несколько дополнительных разделов. Первый из них – «Другие контакты». В нем будет представлен перечень пользователей (и компаний), с которыми вы общались по электронной почте (в том числе и тех, кто писал вам, но не получил ответа), а также те, с кем вы работали над документами из виртуального офисного пакета Google.
Информация о них будет поделена на столбцы точно так же, как и записи адресной книги из первой вкладки. Работа с ними и редактирование осуществляются по тому же алгоритму – наводите указатель курсора на необходимый контакт, выбираете нужное действие и выполняете его. Разница лишь в том, что эти записи нельзя изменить, зато отсюда их можно сохранить в основной раздел «Контакты», что подразумевает в том числе и возможность редактирования базовой информации.
- Для добавления «Нового контакта» нажмите по соответствующей кнопке над списком вкладок, укажите в появившемся окне необходимые сведения, после чего «Сохраните» их.
Создание резервной копии контактов в виде CSV-файла
Экспорт контактов в виде файла на компьютер — это эффективный способ освободить место на своём аккаунте и убрать данные, которые не нужны для хранения в сервисе. Также создание резервной копии позволит гарантированно защитить нужную информацию от потери, сохранив всё необходимое на жёсткий диск.
Если же Вы хотите перенести контакты на другой почтовый аккаунт, то для этого сначала понадобится скачать их в виде файла CSV или vCard. Как бы то ни было, рассмотрим, как создать резервную копию в «Google Contacts»:
-
Откройте «Google Контакты» и зайдите в аккаунт, с которого хотите экспортировать информацию;
-
Установите флажки с контактами, которые хотите сохранить на компьютер;
-
Нажмите на кнопку «Экспортировать», которая находится в вертикальном меню слева;
-
Выберите способ, которым Вы хотите экспортировать контакты. Для создания резервной копии на компьютере отметьте вариант «Google CSV»; если Вы зашли с устройства на операционной системе iOS, то vCard, а если с гаджета на Android — то Вам будет предложен формат VCF-файла.
Также для устройств на системе Android в Google предусмотрели автоматическое резервное копирование, с которым Вам не придётся переживать о регулярном экспорте своих контактов.
-
Зайдите в раздел «Настройки» на своём устройстве;
-
Выберите вкладку «Система», а затем — «Резервное копирование»;
-
Здесь можно включить или выключить опцию «Загружать на Google Диск». Включите её, если хотите гарантировать сохранность контактных данных.
Как добавить контакт?
- Нажмите слева красную кнопку «Новый контакт» или «Добавить в группу…» (название кнопки зависит от группы, в которой вы находитесь в данный момент). В области справа появятся поля, в которых необходимо указать сведения о вашем респонденте.
- Нажмите кнопку «Сведения» (серый прямоугольник с тремя точками) справа от поля «Добавьте имя», чтобы открыть форму для точно указания данных. Всегда пользуйтесь этой возможностью, потому что система иногда ошибается, и не правильно выделяет имя или фамилию. Впишите форму обращения, имя и пр. Нажмите кнопку «Сохранить».
- Укажите адрес электронной почты и его назначение – домашний, рабочий или персонализированный. Нажмите надпись слева от поля адрес и выберите нужный признак. Адресов может быть несколько. Например, один домашний и два рабочих. Для добавления нового е-mail щелкните по надписи «Добавить адрес электронной почты».
- Введите телефон и почтовый адрес. Если вы заполняете сведения об организации, смело указывайте эти реквизиты. Подобная информация общедоступна, а у вас она всегда будет под рукой.
- Если у вашего абонента имеется блог в интернете или домашняя страничка, добавьте их адреса в соответствующие поля. Можно указать несколько адресов аналогично электронной почте.
- Сделайте краткие пометки в поле «Примечания» справа. Для учреждений добавьте, например, график работы.
- Если вы хотите указать должность или номер для интернет-звонков, нажмите кнопку «Дополнительно» и выберите необходимые поля.
- Желательно сразу назначить группу новому контакту. Для этого нажмите кнопку «Группы» в верхней панели. Пометьте те группы, к которым относится пользователь. Или щелкните по пункту «Создать», чтобы добавить новую группу.
Если вы отправляли кому-либо письмо или вам приходили сообщения, и они не помечены как спам, Gmail автоматически добавит контакты с указанными адресами электронной почты и поместит их в группу «Другие контакты».