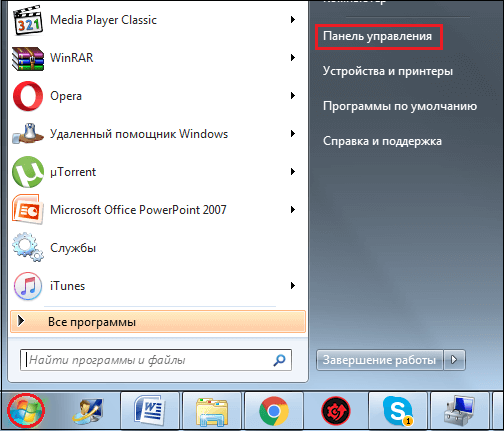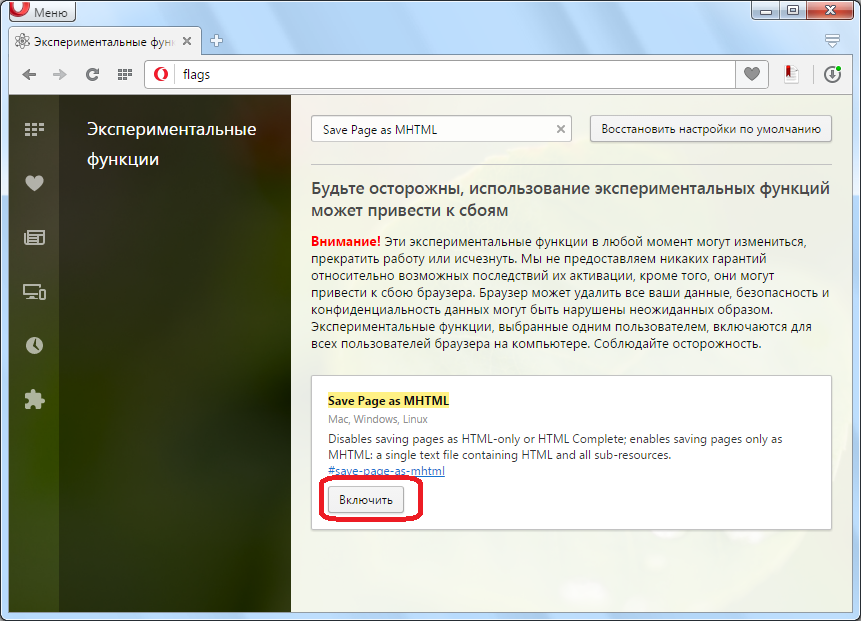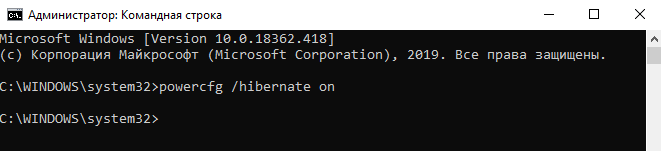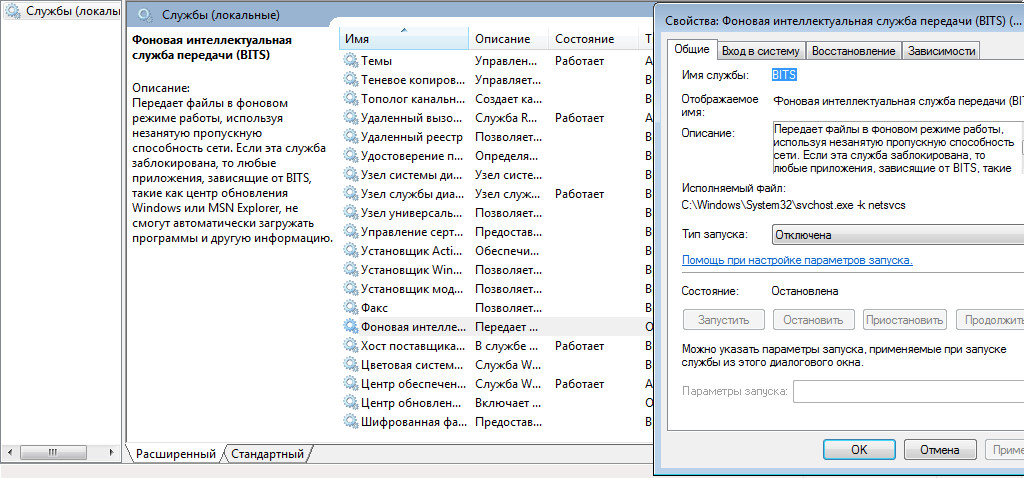Как почистить кэш компьютера на windows
Содержание:
- Вводная информация
- Что такое кэш
- Универсальная очистка кэша для всех браузеров
- Автоматическая очистка кэша и работа браузера без кэширования
- Как очистить кэш сайта в Яндекс Браузере?
- Стандартные способы удаления истории
- Чистка вручную
- Возможные сложности
- Для чего нужно кэширование
- Способ 3. Через расширение браузера
- Что такое кэш и когда его надо чистить
- Вариант 1: Кэш отдельных приложений
- Opera
- Как почистить кэш на компьютере с Windows 10
Вводная информация
При первичном посещении сайта интернет-обозреватель сохраняет пакет данных в память компьютера. Это текстовая информация, копии картинок и видео файлов, скрипты и прочие данные, нужных для загрузки странице. При следующем сеансе на этот сайт браузера проверяет папки кэша на системном диске и, если обнаруживает такую копию, то сайт откроется значительно быстрее, при этом будет куда меньший расход интернет-трафика.
В идеале кэш-файлы не должны как-либо напрягать пользователя, но их избыток нередко приводит к нестабильной работе браузера. Кроме того, нельзя забывать о свободном месте на жестком диске, ведь с течением времени оно будет уменьшатся. Если долго не чистить cache-данные, их объем может вырасти до нескольких гигабайт.
Для начала давайте разберемся, где они хранятся. Вообще для этих целей на компьютере выделена специальная папка в скрытом системном каталоге. Просто так пользователю до нее добраться не выйдет. Но есть одна хитрость, как быстро ее открыть:
- Откройте утилиту «Выполнить», нажав на клавиатуре комбинацию клавиш Win + R.
- Вставьте в текстовое поле команду . Причем именно в таком виде, как и на картинке ниже.
- Нажмите на кнопку «ОК» для продолжения.
В результате откроется каталог Opera Stable в Проводнике Windows. В нем будет два вложения: Cache и Media Cache (может отсутствовать). Это именно то место, где хранится кэш Оперы. Но если вы откроете одну из них, то увидите примерно следующее:
То есть все данные находятся в упакованном виде, так просто из них достать что-то не получится. Эту структуру воспринимает только сам браузер, копаться в файлах нет никакого смысла.
С расположением мы разобрались, а теперь перейдем к процедуре чистки.
Чистка Cache-данных в Opera
Существует три основных способа, как удалить все временные файлы:
- Просто стереть их, перейдя в каталог Opera Stable.
- Воспользоваться специальной функцией в браузере.
- Использовать стороннюю программу-чистильщик.
К первому и третьему мы прибегать не рекомендуем из-за их запутанности и вероятности того, что будут стерты и важные данные. Так что остается только браузерная функция. Добраться до нее выйдет следующим образом:
- Нажмите на кнопку «Меню с логотипом Оперы в левом верхнем углу.
- В отобразившемся контекстном меню наведите курсор на пункт «История».
- В подменю выберите кликните мышкой по пункту «Очистить историю посещений».
- Перейдите ко вкладке «Дополнительно» в новом окошке.
- В качестве временного диапазона укажите вариант «За все время».
- Чуть ниже снимите галочки со всех пунктов, оставьте только «Кэшированные изображения и файлы».
- Щелкните ЛКМ по синей кнопке «Удалить данные».
- Закройте вкладку с настройками.
Существует еще два способа, как попасть на страницу чистки:
- Нажать на клавиатуре комбинацию клавиш Ctrl + Shift + Del.
- Открыть пустую вкладку браузера, вставить в адресную строку вот этот адрес – . А потом нажать Enter для перехода.
Рекомендация
Небольшой совет напоследок. Для корректной работы браузера Opera очищайте кэш на регулярной основе. В идеале – раз в месяц, если вы используете браузер для общения в соцсетях и изредка серфинга по сайтам. При активной работе с большим количеством сайтов, размер кэша вырастает до нескольких гигабайт очень быстро. Если вы видите, что страницы начали загружаться медленнее или появляются какие-то другие симптомы, то в первую очередь рекомендуется выполнить чистку.
Что такое кэш
Для начала отметим, что слово «кэш» произошло от английского «cache», что в непосредственном переводе означает «тайник». Простыми словами, это временные файлы с информацией о посещенных сайтах или копия веб-страниц. Такая опция предусмотрена для ускорения загрузки порталов. К примеру, если пользователь ранее уже посещал страницу, она не загружается с Интернета, а подтягивается с кэша браузера. В результате экономится трафик и повышается скорость загрузки.
Не менее важный вопрос — где храниться кэш браузера. Во всех обозревателях путь идентичный — C:UsersAdminAppDataLocal. Дальнейший «хвост» индивидуален. Рассмотрим несколько вариантов для примера:
- Опера — Opera SoftwareOpera StableCache.
- Гугл Хром — GoogleChromeUser DataDefaultCache.
- Мозилла Фаерфокс — FirefoxProfileszxcvb5678.defaultcache2entries.
- Яндекс.Браузер — YandexBrowserUser DataDefaultCache.
- Интернет Эксплорер — MicrosoftWindowsINetCache
В указанных выше папках можно зайти в кэш браузера и там же очистить его. Чтобы пользователи не тратили время на поиски, разработчики веб-проводников предусмотрели другой способ удаления лишнего «хлама» — пользование внутренними возможностями ПО. В качестве альтернативы можно использовать специальный софт (к примеру, CCleaner).

Универсальная очистка кэша для всех браузеров
Сделать это позволит известный, мощный и популярный файловый менеджер Total Commander. Сделать это можно следующим образом.
1. Запускаем программу Total Commander.
2. В появившемся окне находим и нажимаем значок «Очистка истории».
3. В новом сервисном окне программы в прямоугольном поле слева мы видим все установленные в системе браузеры.
4. Мы можем сразу начать очистку содержимого всех браузеров, нажав одноименную кнопку.
5. А можем выбрать упоминание любого нужного браузера, нажав на кнопку с соответствующим названием. Например, стандартный Internet Explorer.
6. Здесь мы вольны выбрать удаление истории избранного, кукуков, данных браузера, истории работы браузера. Для окончания выполнения некоторых пунктов потребуется перезагрузка системы.
Помимо этой программы есть еще Clean Master — бесплатная программа для чистки компьютера. Русский интерфейс, возможность выбора что конкретно чистить делают эту программу практически не заменимой.
Таким образом, выбирая вкладки с каждым браузером, мы можем установить флажки напротив той информации, которая подлежит удалению и запустить процедуру очистки всех браузеров системы поочередно из окна всего одной программы.
Автоматическая очистка кэша и работа браузера без кэширования
Разработчики всегда идут навстречу пользователю и делают все, чтобы их продукт был максимально удобен в использовании. Поэтому для тех, кто забывает удалять временные файлы или просто не хочет заниматься этим вопросом, в браузеры была добавлена функция автоматической чистки. Она позволяет пользователю самостоятельно определять, сколько памяти сможет занимать кэш, и с какой периодичностью он должен удаляться. Например, чтобы воспользоваться этой функцией в «Файерфоксе», поэтапно переходим: «Инструменты» – «Настройки» – «История» и выбираем вариант «использовать ваши настройки хранения истории».
Есть более простой метод повысить свою анонимность в сети. Одновременно зажмите кнопки Ctrl +Shift + N или Ctrl +Shift + P (для IE и Firefox) и веб-обозреватель перейдет в режим «инкогнито», после активации которого начнет работать без кэширования.
Как очистить кэш сайта в Яндекс Браузере?
Напоследок давайте рассмотрим, как очистить кэш сайта в Яндекс Браузере. Для этого кликните в левом верхнем углу на кнопку с тремя полосками и выберите «Дополнительно», «Очистить историю». В списке удалить записи за требуемый период.
Оптимизируйте опцию «Файлы» сохраненные в кэше и выключите остальные. Затем кликните «Очистить» в всплывающем меню. Зачастую такое нехитрое дело можно провернуть с помощью цены создания и настройки Яндекс Директ, поскольку зачастую такая услуга включает в себя данную процедуру.
Кэширование данных интрернет-ресурсов просто находка, позволяющая сделать процесс поиска в разы быстрее и производительнее. Для сайтов же это замечательное средство для увеличения конверсии. Что думаете Вы на этот счет?
Стандартные способы удаления истории
Прежде чем почистить историю, следует заметить, что в каждом браузере процедура выполняется по-своему. Конечно, принцип выполнения процедуры идентичен, но месторасположение настроек и название полей из меню могут отличаться. Достаточно рассмотреть несколько основных браузеров, чтобы понять, как выполняется очистка истории.
Internet Explorer
Пользователям, использующим в качестве основного браузера Internet Explorer, необходимо войти в сервис. Для этого нужно при помощи «мышки» нажать на значок шестеренки, расположенный справа в верхней части экрана. Вторым способом вызова сервиса является сочетание клавиш Alt+X. В открывшемся меню, рекомендуется выбрать пункт «Свойства обозревателя».
Когда откроется форма, необходимо перейти во вкладку «Общие», а затем найти раздел «Журнал браузера». Чтобы произвести очистку истории, требуется кликнуть на кнопку «Удалить…»
Через мгновение появится еще одна форма, в которой нужно установить или убрать галочки со следующих полей:
- Сохранить данные web-сайтов;
- Временные файлы посещаемых веб-сайтов;
- Cookie и другие данные web-сайтов;
- Журнал посещения;
- Журнал, содержащий сведения о загруженных файлах;
- Пароли;
- Данные web-форм;
- Сведения о защите.
Когда необходимые поля будут выбраны, остается только нажать на кнопку «удалить». Через несколько секунд, а возможно, и минут история очистится. Время удаления зависит от размера журнала.
Mozilla Firefox
Иногда пользователи интересуются, как очистить историю у такого браузера, как Mozilla Firefox. На самом деле ничего сложного нет. Необходимо открыть меню, расположенное в верхнем правом углу. Иконка выглядит, как три горизонтальных линии. В открывшемся меню нужно выбрать «Журнал», на иконке изображены «часики». Эту же процедуру можно выполнить при сочетании клавиш Ctrl+H.
Когда откроется еще одно меню, пользователю необходимо выбрать «Удалить историю». Эту же процедура можно выполнить сочетанием клавиш Ctrl+Shift+Del.
Перед тем как очистить всю историю в браузере, необходимо определиться с тем, что конкретно нужно удалить. Некоторым пользователям достаточно удалить только историю, другим же нужно почистить кэш
К тому же важно выбрать, срок за который очистится история
После нажатия на кнопку «Удалить сейчас» история очистится.
Opera
Удаление истории в интернет-обозревателе Opera практически не отличается от очистки кэша в Firefox. Сначала необходимо открыть меню. Оно расположено в верхнем углу с левой стороны, рядом с логотипом браузера. Когда меню откроется, необходимо выбрать пункт «История». Журнал также вызывается при помощи сочетания клавиш Ctrl+H.
Когда откроется новая вкладка, пользователю требуется кликнуть на кнопку «Очистить историю». К тому же открыть меню очистки истории можно прописав в браузере «opera://settings/clearBrowserData».
Через секунду на экране появится форма, в которой нужно выбрать период и пункты, которые необходимо удалить с компьютера. Когда все галки будут расставлены, останется только нажать на кнопку «Очистить историю посещений».
На удаление файлов может уйти от 3 секунд, до 15 минут.
Google Chrome
Интернет-обозреватель Гугл Хром является одним из самых популярных браузеров во всем мире
Именно поэтому важно научиться чистить историю и в этом веб-навигаторе. В первую очередь необходимо войти в настройки
Для этого нужно нажать на иконку в виде трех горизонтальных точек, расположенную в верхнем правом углу. Поле этого нужно навести указатель «мышки на строку с надписью «История». Когда откроется дополнительное подменю, выбрать еще раз пункт «История».
Все это можно проделать еще двумя способами, а именно:
- Сочетанием клавиш Ctrl+H;
- Вводом адреса «chrome://history/».
Через 2 секунды откроется новая вкладка со списком посещаемых ранее web-сайтов. Чтобы очистить журнал, нужно нажать на кнопку «Очистить историю». Вторым способом запуска журнала является, ввод адреса «chrome://settings/clearBrowserData».
В новом окне нужно выбрать период и другие элементы, а затем нажать на кнопку очистки истории.
Когда очистка будет окончена, интернет-обозреватель начнет работать быстрее, а система перестанет «подтормаживать».
Чистка вручную
При открытии страниц в интернете в вашем браузере сохраняются сведения для ускорения последующей загрузки уже посещенных сайтов. Намерение благое, но в итоге забитый кэш приводит к тому, что места на жестком диске начинает не хватать, а сам компьютер работает медленнее. Если вы хотите, чтобы система не теряла быстродействия, а свободное место на диске не пропадало неизвестно куда, то необходимо знать, как очистить кэш браузера.
Выполнить эту процедуру можно двумя основными методами:
- Ручная очистка;
- Использование специальных утилит.
Стоит отметить, что ручная очистка для каждого браузера имеет свои особенности, связанные в первую очередь с местом хранения временных файлов и простотой доступа к ним. Поэтому, говоря о самостоятельной очистке кэша, следует рассматривать этот процесс индивидуально для каждого браузера.
Возможные сложности
Подходить к очистке clear cache 1c следует очень аккуратно, чтобы не удалить нужную информацию. В каталогах SICache, DBNameCache, ConfigSave, Config лежат файлы, служащие кэшем для разных компонентов конфигурации 1С. Информация в них повторяет ту, что хранится в базе данных, и служит для увеличения производительности и ускорения запуска клиентских приложений.
Что нужно учесть перед тем, как почистить кэш 1с:
- Приступать к работе следует после обновления конфигурации.
- Очищать временные файлы надо не только в Local, но и в Roaming. Использовать при этом следует одинаковые алгоритмы.
- Перед чисткой нужно убедиться, доступны ли данные для удаления и что их никто не использует.
- На автомате не трогать файлы *.pfl. Удалять только эти объекты:
1C\1cv8\_id_\Config
1C\1cv8\_id_\ConfigSave
1C\1cv8\_id_\DBNameCache
1C\1cv8\_id_\SICache
1C\1cv8\_id_\vrs-cache
1C\1cv8\_id_\_id2_\vrs-cache
- По завершении операции предоставить право грубой очистки для папки 1C\1cv8\_id_
Как очистить кэш 1с, если пользователи работают через терминал? Перечисленные способы здесь не подойдут, и понадобится помощь знающих специалистов.
Часто переходят с клиент-серверного режима на терминальный, если количество машин в сети становится больше десяти. Пользователи, работая с данными конфигурации 1С, каждый раз обращаются к серверу. Кэш сервера 1с неизменно увеличивается, что рано или поздно приводит к сбоям в работе.
Важно! Чтобы не дожидаться этого момента, почистить кэш 1с можно заранее с помощью PowerShell. Как это сделать:
Как это сделать:
- На терминальном сервере создать файл enableps.bat с таким содержимым:
powershell -Command Set-ExecutionPolicy RemoteSigned.
- Запустить файл двойным щелчком левой кнопки мыши.
Этим действием запускается работа PowerShell на сервере. Он самостоятельно удалит кэш 1с у всех пользователей.
Теперь о том, как настроить автоматическую очистку кэша 1с:
- Создать на сервере еще один файл enableps, но с расширением *.ps1, с таким содержимым:
Get-ChildItem “C:\Users\*\AppData\Local\1C\1Cv82\*”,”C:\Users\*\AppData\Roaming\1C\1Cv82\*” | Where {$_.Name -as } |Remove-Item -Force –Recurse
- Поместить файл в планировщик заданий.
С этого момента планировщик начнет самостоятельно запускать 1c clearcache по заданному расписанию, и очищение будет происходить в каталогах:
- C:\Users\*\AppData\Local\1C\1Cv82\*
- C:\Users\*\AppData\Roaming\1C\1Cv82\*
Важно! К сожалению, нередко случаются ситуации, когда требуется восстановить данные информационных баз 1С, которые по какой-то причине были утеряны. Хоть и говорят, что необходимо делать копии баз перед каждым вмешательством в конфигурацию, но не все это делают, особенно начинающие программисты
И только впервые столкнувшись с проблемой, начинают понимать всю серьезность этого действия.
Часто встает вопрос, возможно ли восстановить данные 1С из кэш-файлов? Пример из жизни системного администратора:
Неудачно обновил конфигурацию, не сделав предварительно ее копию. В итоге cf-файл (файл конфигурации) был потерян. Зато сохранились кэш-файлы с разными расширениями в директах AppData\Local и Roaming.
Что же ответить незадачливому программисту? Варианты восстановления есть, и один из них это попробовать переименовать копию ConfigCacheStorage в .CF и загрузить ее в пустую базу. Поэтому ответ на вопрос, configcachestorage 1с можно ли удалить, будет однозначно отрицательным. Ситуации в работе с 1С возникают разные, и неизвестно, какие данные могут понадобиться и помочь завтра.
 Очистка кэша
Очистка кэша
Почистить clearcache 1с несложная задача даже для обычного пользователя, зато она поможет избежать многих ошибок в работе. Если вовремя и правильно проводить техническое обслуживание, корректно работать в программе, не допуская ее экстренных отключений, то и 1С станет настоящим помощником и не подведет в самый трудный момент.
Для чего нужно кэширование
Основное предназначение кэша сайта, как и любого другого, — это ускорение работы веб-ресурса, программы, сервиса и других продуктов, которые его используют.
Увеличение быстродействия достигается за счёт того, что извлечение данных из кэша занимает намного меньше времени, чем их запрос из непосредственного хранилища.
К тому же, перед помещением данных в кэш они нередко обрабатываются, обжимаются, уменьшаются в размерах, что дополнительно увеличивает скорость работы.
Приложения взаимодействуют с кэшом по следующей схеме:
- при первом запросе данных они заносятся в кэш;
- при повторном вызове они уже берутся из кэша, а не из источника;
Если кэш пуст или данные считаются устаревшими, то происходит их запрос по прямому пути и данный алгоритм повторяется.
Способ 3. Через расширение браузера
Чтобы очистить память, можно также установить специальное расширение. Самые популярные из них: OneCleaner, Clean Guru, Clean Master и SingleClick Cleaner. Мы рекомендуем использовать SingleClick Cleaner, поскольку это расширение создано специально для браузера Opera. С его помощью можно очистить кэш в один клик.
Чтобы очистить кэш с помощью расширения:
- 1. Скачайте расширение SingleClick Cleaner.
- 2. Чтобы выставить настройки расширения, в панели браузера кликните по иконке Корзина
- 3. Поставьте галочки напротив нужных параметров. В блоке SingleClick Cleaner Setting
(Параметры SingleClick) выберите, какие элементы вы хотите удалить или почистить. В блокеObliterate the above selected items from (Стереть выбранные позиции) выберите период, за который хотите очистить кэш.
В блоке Context Menu
(Контекстное меню) поставьте галочку напротив пунктаAdd Cleaner to the context menu (добавить Cleaner в контекстное меню) и выберите Toolbar Icon (вид значка панели инструментов). После этого кликнитеrestore defaults :
Готово. Теперь, чтобы очистить кэш, достаточно кликнуть на иконку «Корзина» в панели браузера.
Если в будущем вы захотите изменить настройки расширения, кликните по иконке правой кнопкой мыши и нажмите Настройки
Что такое кэш и когда его надо чистить
Кэш-память операционной системы и приложений — это файлы или папки, куда временно помещаются данные, которые программа или ОС использует наиболее часто. Словом, это место, откуда можно быстро взять нужную информацию, не обращаясь к источнику ее постоянного хранения.
Кэш — это ускоритель запуска и работы приложений. Возьмем, например, браузер: при первом посещении веб-страницы он скачивает часть контента на устройство (в кэш), чтобы сократить время ее открытия при следующем визите. Или плеер: плавное воспроизведение звука и видео обеспечивается за счет предварительной загрузки этих данных в кэш. То же самое в других программах: если при запуске приложение автоматически открывает файл, с которым вы работали в прошлый раз, значит, ему помог кэш — сохранил информацию об этом.
Во время работы программ иногда возникают ошибки. Если ошибка сохраняется в кэше, приложение будет воспроизводить ее раз за разом, пока кэшированные данные не будут удалены. Это первая ситуация, когда очистка кэш-памяти обоснована и приносит реальную пользу.
В каких еще случаях целесообразно чистить кэш:
- Если кэшированные данные занимают слишком много места в памяти устройства и это создает затруднения при открытии контента, запуске или установке приложений.
- Если вы хотите сохранить конфиденциальность информации, с которой работали.
- Если данные, которые программа загружает из кэш-памяти, устарели.
Удаление кэшированных данных не может навредить системе и программам, но может замедлить их работу до того момента, пока кэш-память не заполнится снова. Поэтому ежедневные очистки этой области лишь для того, чтобы ускорить устройство, совершенно бессмысленны, так как дают обратный эффект.
Вариант 1: Кэш отдельных приложений
Для того чтобы очистить кэш, необходимо обратиться к настройкам операционной системы или внутренним параметрам приложений. Первое может быть выполнено двумя разными методами, второе же доступно не всегда, точнее, не для всех программных компонентов.
Способ 1: Параметры приложений
В ОС Андроид имеется возможность удаления временных данных для каждой программы в отдельности. Стоит отметить, что таким образом можно не только освободить место во внутренней памяти устройства, но и избавиться от некоторых проблем в работе ПО.
-
Откройте «Настройки» Android и перейдите к разделу «Приложения и уведомления».
-
Тапните по пункту «Показать все приложения».
-
В списке установленного софта найдите то, чей кэш требуется очистить,
и тапните по его наименованию.
Если на мобильном устройстве установлено довольно много программ, быстро отыскать необходимую можно с помощью доступной в настройках функции поиска.
-
Перейдите к подразделу «Хранилище и кеш».
-
Нажмите на кнопку «Очистить кеш».
Если есть такая необходимость, проделайте аналогичные действия с другими приложениями.
Способ 2: Параметры хранилища
Альтернативой предыдущему методу очистки кэша отдельных программ является обращение к параметрам хранилища операционной системы Android.
-
Откройте «Настройки» и тапните по пункту «Хранилище».
-
Выберите «Внутренний общий накопитель».
-
Немного подождите, пока система соберет данные, после чего коснитесь пункта «Другие приложения».
-
В списке установленных найдите то, чьи данные требуется очистить, и нажмите на его наименование.
-
Нажмите на кнопку «Очистить кеш».
По необходимости выполните это же действие с другими программами.
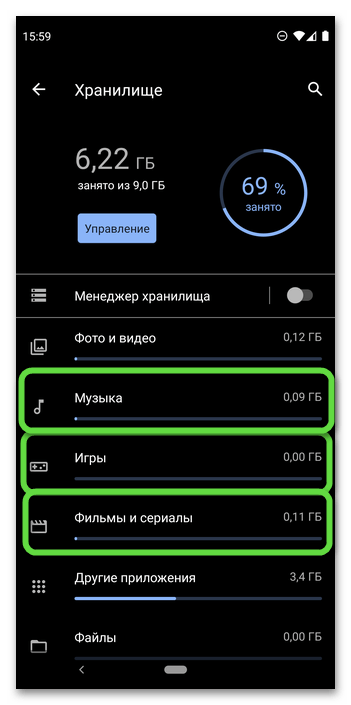
Способ 3: Настройки приложений
Во многих, но не во всех приложениях есть встроенные средства очистки кэша, накапливаемого за время их работы. Чаще всего подобное встречается в браузерах, мессенджерах, а также мультимедийных программах по типу клиентов стриминговых сервисов. Рассмотрим то, как решается задача из заголовка статьи в некоторых из них.
Google Chrome
-
Вызовите меню веб-обозревателя.
-
Откройте раздел «История».
-
Коснитесь надписи «Очистить историю».
-
Если требуется очистить только кэш мобильного браузера, находясь во вкладке «Основные настройки», снимите отметки напротив двух первых пунктов в списке, оставив активным только «Изображения и другие файлы, сохраненные в кеше».
-
Напротив параметра «Временной диапазон» выберите в выпадающем списке значение «Все время».
-
Тапните по расположенной внизу кнопке «Удалить данные».
-
Подтвердите свои действия путем нажатия «Удалить» во всплывающем окне.
Spotify
-
Находясь на главной странице приложения, откройте его «Настройки», тапнув по распложенному в правом верхнем углу значку шестеренки.
-
Пролистайте их вниз до раздела «Хранилище».
-
Коснитесь текста под надписью «Очистка кеша»
и подтвердите свои действия во всплывающем окне.
Telegram
-
Вызовите меню мессенджера, коснувшись трех горизонтальных полос слева от поисковой строки или выполнив свайп слева направо по экрану.
-
Откройте «Настройки».
-
Перейдите к разделу «Данные и память».
-
Выберите первый пункт в списке доступных — «Использование памяти».
-
Коснитесь надписи «Очистить базу данных», чтобы стереть кэш сообщений,
и подтвердите это действие во всплывающем окне.
-
Далее нажмите «Очистить кэш Telegram»
и затем воспользуйтесь одноименной кнопкой в появившемся окне с детальными сведениями.
В большинстве других приложений, в которых также имеется внутренняя возможность очистки кэша, задача из заголовка статьи решается аналогичным образом – необходимо отыскать в настройках раздел, ответственный за память или хранилище.
Opera
- Нажмите иконку History (История), расположенную в нижнем левом меню.
- Нажмите кнопку Clear Browsing Data (Очистить данные браузера).
- Выберите временной промежуток. Для удаления всего – выберите the beginning of time (от самого начала).
- Выберите элементы для удаления – закэшированные изображения и файлы, файлы cookie.
- Нажмите кнопку Clear Browsing Data (Очистите данные браузера).
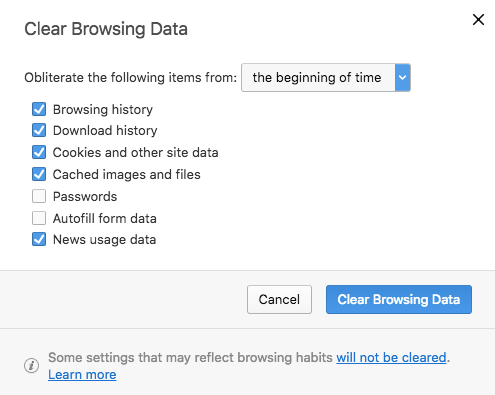
Подсказка:
- Для пользователей ОС Windows доступна комбинация Ctrl+Shift+Delete для быстрого перехода во вкладку очистки кэша.
- Пользователи Mac OS могут воспользоваться быстрым доступом с комбинацией Command+Shift+Delete.
Как почистить кэш на компьютере с Windows 10
Существует несколько методов для очистки кэша, причём для каждого вида подходит только конкретный способ. К примеру, быструю память DNS можно удалить либо через командную строку, дополнительным софтом или очистить непосредственно в браузере.
Очистка кэша DNS
Ошибки и захламление кэша DNS могут повлечь за собой некорректное отображение веб-страниц, скорость загрузки и скачивания файлов. В то же время браузеры могут работать корректно, не вызывать никаких ошибок, открывать большинство сайтов в нормальном формате. При вышеописанных «симптомах», рекомендуется очистить кэш DNS.
Через командную строку
Существует простая команда для терминала, которая мгновенно очищает DNS-кэш. Достаточно запустить ipconfig/flushdns в исполнение и быстрая память будет удалена.
Очистка в браузере
Некоторые браузеры, движок которых основан на Chromium (Яндекс, Google Chrome, Opera и другие) позволяют очищать кэш непосредственно внутри обозревателя. Для этого необходимо перейти по специальному адресу и нажать Clear host cache.
Вводимые данные в адресную строку для браузеров:
Очистка кэша оперативной памяти
С кэшем оперативной памяти все проще и сложнее одновременно. С одной стороны, любая перезагрузка ПК очистит быструю память, с другой, частые перезапуски компьютера считаются нежелательными. Кроме того, иногда процессы не хочется прерывать ради чистки кэша, к примеру просмотр фильма или запущена игра.
В Windows 10 есть специальная встроенная утилита для очистки быстрой памяти ОП.
Также можно воспользоваться утилитой «Выполнить» для аналогичного запуска программы без поиска её в системной папке.
Очистка кэша браузера
Как ни странно, но кэш браузеров может иметь объем в несколько ГБ информации. Особенно это ощущается при просмотре фильмов онлайн, играх и подобных нагрузках
Потому очень важно время от времени проводить чистку кэша и истории обозревателей
Удаление кэша в браузерах на основе Chromium проходит идентичным образом.
Очистка кэша в Firefox немного отличается от вышеописанных браузеров.
Очистка браузера Internet Explorer также немного отличается от остальных.
По личному опыту могу сказать, сразу после чистки кэша страницы могут грузиться чуть дольше, однако работа браузеров сразу улучшается. Незаметными становятся «подвисания», когда работа программы просто останавливается, индикаторы перестают реагировать и так далее. А вот обновление страницы после первой её загрузки становится куда быстрее.
Программы для чистки кэша
Как обычно, разработчики стороннего софта стремятся заменить стандартные инструменты Windows, что зачастую с успехом у них получается. Очистка кэша не является исключением, потому рынок программ широко представлен разными приложениями.
CCleaner
CCleaner — это одна из лучших программ для удаления мусора из операционной системы и всех её составляющих. Приложение очень удобное, в плане работы, достаточно запустить проверку, а затем чистку Windows. Утилита занимает очень мало места на жёстком диске, но очень функциональна: чистит браузеры, временные файлы, оперативную память, логи приложений и многое другое.
Основные возможности программы:
Скачать приложение можно с официального сайта.
Постоянно пользуюсь программой CCleaner для очистки кэша и мусора в системе. Как по мне, единственный его недостаток заключается в том, что если халатно относиться к настройкам, можно потерять не только кэш, но также куки-файлы, пароли и так далее. Так как коды ко всем сайтам у меня разные, однажды столкнулся с проблемой, что некоторые из них просто потерялись в памяти. Пришлось пользоваться функциями восстановления.
NetAdapter Repair
NetAdapter Repair — это удобная утилита для исправления ошибок сети. Очистка DNS одна из базовых функций. К сожалению, приложение бюджетное, а потому не имеет русского интерфейса. Однако достаточно лишь нажать Flush DNS cache и программа все сделает за вас. Отдельным плюсом является то, что утилита не нуждается в установке, достаточно просто запустить её в работу.
Основные возможности программы:
Скачать программу можно со страницы разработчика.
Удалить кэш, и тем самым улучшить работу ПК, очень просто. Достаточно убрать все лишнее из системы и Windows будет радовать вас быстродействием.
Источник