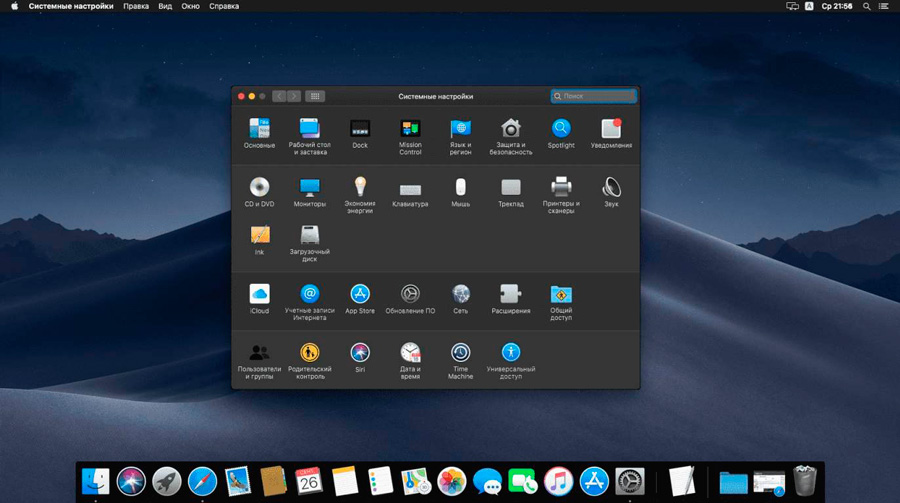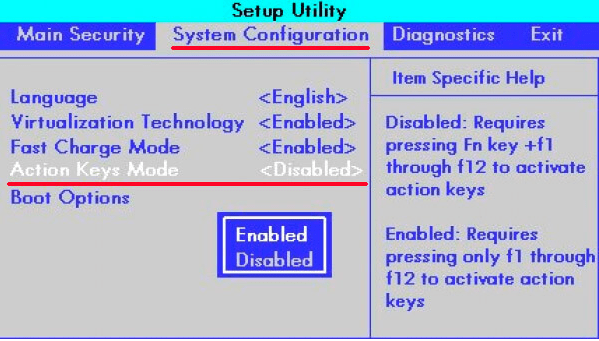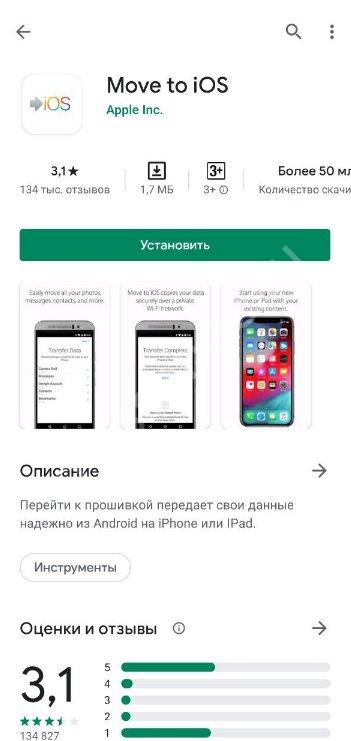Как убрать кнопку «домой» с экрана айфона
Содержание:
- Как настроить кнопку «Домой» на iPhone
- Как вывести кнопку Home на экран iPhone
- Как разблокировать iPhone без кнопки «Домой»
- Как убрать кнопку домой на экране
- Как быть, если перестала работать кнопка «Домой»
- Причины возникновения неисправностей кнопки «Домой» на iPhone
- Для чего нужна кнопка «Домой», или «Home», на айфоне
- Личный опыт или щелкает ли кнопка Home у автора?
- Управляем гаджетом при помощи жестов
- Если не работает сенсорный экран
- Как изменить плотность между кнопками навигации Android?
- Как быть, если перестала работать кнопка «Домой»
- Как вывести кнопку Home на экран iPhone
- Описание кнопки и расположение
- Виртуальная кнопка «Home» на iPhone
- Использование кнопки «Home» на iPhone через Assistive Touch
- Как настроить нижние кнопки
- А много ли таких iPhone (c «дефектом» клавиши Home)?
Как настроить кнопку «Домой» на iPhone
Прошивка айфона или айпада — инструкция и список актуальных версий
Выставить удобные настройки пользователь может в любое время. Чтобы предотвратить случайные нажатия, рекомендуется пользоваться отключением удобного доступа. Функция рассчитана на людей, которым неудобно использовать смартфоны с большим дисплеем.
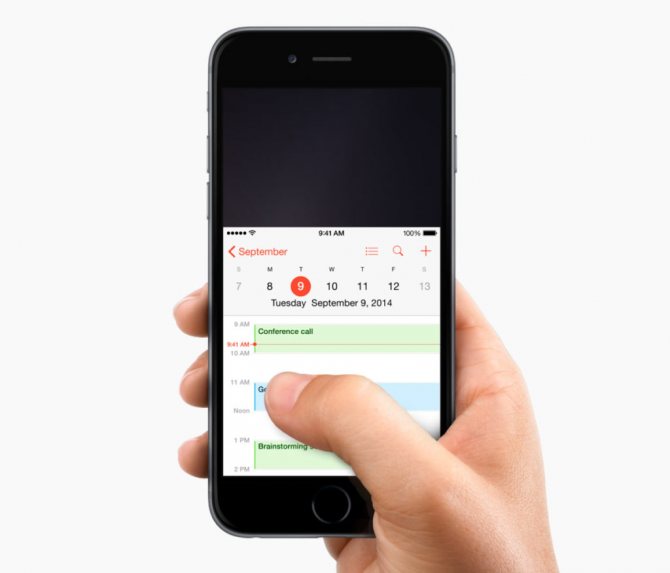
Режим Reachability позволяет управлять гаджетом с помощью одной руки
Это дополнение рекомендуется использовать только в крайних случаях, а в обычном желательно убирать. Выключение функции снизит риск случайных нажатий и обеспечит корректную работу телефона.
Как уменьшить скорость нажатия, было рассказано выше. Все манипуляции с кнопкой «Home» проводятся через настройки универсального доступа. Здесь в меню содержаться различные функции, которые можно изучить и подобрать самые удобные под себя.
Обратите внимание! Многозадачность кнопки позволяет назначить ей тройной клик, который будет выполнять определенное действие. Узнать список доступных вариантов можно через основные настройки
Здесь необходимо найти пункт «Сочетание клавиш», который по умолчанию находится в деактивированном режиме.
Предложенные варианты сочетаний:
- оттенки серого;
- инверсия цвета;
- голосовое сопровождение интерфейса;
- увеличение экрана;
- виртуальный контролер;
- Assistive Touch.
Как вывести кнопку Home на экран iPhone
Для вывода системной клавиши на экран необходимо выполнить несколько простых действий:
- Откройте настройки Айфона.
- Перейдите в раздел «Основные».
- Выберите «Универсальный доступ».
- Кликните по заголовку «AssisitiveTouch».
- Передвиньте ползунок в активное положение.
После этого на главном экране вы увидите кнопку AssisitiveTouch. Она будет отображаться в каждом пункте меню, чтобы владелец устройства мог в любой момент вернуться на рабочий стол. Но по умолчанию AssisitiveTouch может быть присвоено другое действие
Поэтому в настройках функции важно проверить, что за ней закреплена именно кнопка «Home». Если при выполнении операции возникнут проблемы – обратитесь к видеоинструкции
В ней аналогичный процесс изложен более подробно и наглядно.
Как только все настройки будут заданы, вы сможете начать пользоваться функционалом AssisitiveTouch. Изначально заветный кружок отображается в нижней части экрана, но он без труда переносится в иную область путем нажатия и перемещения свайпом. Таким образом, пользователь устанавливает элемент управления в наиболее удобном месте без каких-либо ограничений.
Как разблокировать iPhone без кнопки «Домой»
Айфон без кнопки может нормально функционировать в повседневном использовании. Экранную кнопку можно активировать при помощи Assistive Touch. Применение этой функции позволит пользоваться телефоном, если клавиша сломана или находится в ремонте. Включить Assistive Touch не сложно, достаточно придерживаться таких правил:
- Открыть настройки телефона.
- Зайти в раздел «Универсальный доступ», затем «Assistive Touch».
- В результате появится меню, где следует выбрать кнопку «Домой».
Изначально эта функция предназначалась для людей с ограниченными возможностями, но сейчас ее используют все чаще из-за удобного размещения. Сочетая экранную кнопку с обычной, можно значительно продлить срок службы смартфона и избежать ряда проблем. Помимо клавиши «Домой» Assistive Touch позволяет настраивать другие удобные методы управления. Функция предназначена для управления громкостью, а также для блокировки экрана, снятия скриншотов и регулирования многозадачности.
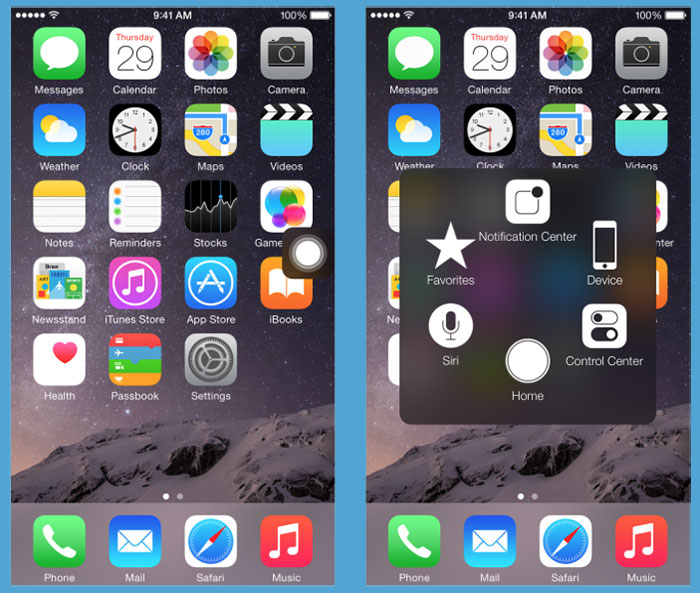
Внешний вид экрана после активации Assistive Touch
Почему ломается кнопка на айфонах, должен знать каждый пользователь. Специалисты выделяют целый ряд причин, которые сопутствуют появлению проблемы. Обновить кнопку можно в сервисном центре, если проблема заключается в механическом повреждении. В других случаях делается переустановка ПО либо калибровка.
Как убрать кнопку домой на экране
Смартфоны Huawei позволяют удалить кнопку «Домой» с помощью системы навигации на основе жестов и / или путем исчезновения с экрана белой точки, связанной с быстрым меню.
В любом случае, все, что вам нужно сделать, это запустить приложение. конфигурации (значок шестеренки на главном экране) и сначала выберите элемент система и тогда это Системная навигация, Все навигационные системы, совместимые с используемым смартфоном, появятся на экране.
Чтобы удалить три виртуальные кнопки, нажмите на белый шар который находится в правом верхнем углу (рядом с надписью жест) И что есть. Новая система навигации будет немедленно включена, и кнопка «Домой» исчезнет в нижней части экрана.
Если, с другой стороны, под термином «кнопка запуска» вы подразумеваете белую точку, появившуюся на экране, все, что вам нужно сделать, это нажать на элемент. en помещен рядом с надписью Быстрое меню, находится во вкладке Системная навигация из конфигурации.
После этого нужно переместить Паланка связано с функциональностью Быстрое меню en OFF и белая кнопка исчезнет с экрана.
Экран очень часто активируется случайными нажатиями, батарея разряжается значительно быстрее
Сначала требуется стать владельцем своего девайса, для чего необходимо получить рут-доступ. Он позволяет менять системные файлы, которые являются заблокированными для стандартного бесправного пользователя по умолчанию. Поскольку Google и производители смартфонов против рут-доступа, его получение является индивидуальным процессом для каждой модели мобильника. Инструкцию по рутированию своего телефона можно поискать на 4pda.ru.
Имея рут-доступ, необходимо установить любой файловый менеджер с поддержкой рут-доступа. Например, ES File Explorer, Root Explorer и т. д. Также понадобится приложение Button remapper для переназначения функций аппаратных клавиш.
Перейдите в файловом менеджере по адресу /system/usr/keylayout и сделайте резервную копию файла Generic.kl.
Откройте в файловом менеджере оригинал файла Generic.kl как текст и найдите строку с именем key 172 и значением HOME. Замените HOME на APP_SWITCH. Таким образом на физическую кнопку «Домой» назначили функцию «Недавние приложения». Найдите строку key 254 и замените APP_SWITCH на HOME. Это назначает функцию кнопки «Домой» на сенсорную кнопку «Недавние приложения».
Перезагрузите смартфон. Сейчас при нажатии кнопки «Домой» будет показываться список запущенных недавно программ. Вернуться на главный экран можно, нажав бывшую кнопку «Недавние приложения».
Поскольку кнопка «Недавние приложения» является сенсорной, она не работает при выключенном экране. Теперь при нажатии физической кнопки «Домой» дисплей не будет активироваться. Если такая раскладка устраивает, ее можно оставить.
Чтобы физическая кнопка «Домой» продолжала возвращать домой, необходимо переназначить в Android ее функцию. Для этого понадобится приложение Button remapper, который использует стандартную опцию ОС «Доступность».
Установив Button remapper, предоставьте ему доступ к функции доступность. Для этого при первом запуске программа предлагает перейти в соответствующее меню настроек смартфона, где необходимо включить «Переназначение кнопок».
В Button remapper нажмите «+», выберите кнопку «Recent_Apps» и поставьте ее действие «Домой». Еще раз нажмите «+», выберите кнопку «Home» и поставьте ее действие «Недавние приложения». Убедитесь, что в обоих случаях стояла пометка «Заменять системное значение».
Для начала создадим разметку приложения с большой картинкой. Наверное, удобно было бы, если при запуске панель навигации не выводилась сразу, чтобы можно было рассмотреть картинку получше.
В результате, при запуске панель будет скрыта, при нажатии на экран панель появится, а при щелчке на кнопку панель станет менее заметной.
Если говорить о затемнении, то приглушается не только панель навигации, но и строка состояния над заголовком, чтобы усилить фокус на самом приложении. Перепишем код для включения/выключения эффекта
Сначала мы узнаём текущие настройки с помощью метода getSystemUiVisibility(), а затем устанавливаем новые настройки.
Кстати, вы заметили, что на картинке два кота? Эх, вы. (источник)
При нажатии первой кнопки панель навигации и строка состояния затемнятся, а при нажатии на вторую кнопку снова появятся.
Как быть, если перестала работать кнопка «Домой»
В зависимости от того, почему не работает кнопка «Домой» на iPhone различных моделей: 5s, iPhone 6s, iPhone 7 Plus, SE и других, можно предложить несколько способов решения:
Регулировка сенсорного датчика. Как выполнить калибровку при неисправности клавиши: откройте какое-нибудь системное приложение, например, «Калькулятор», нажмите кнопку выключения смартфона и держите, пока не появится соответствующее предложение, а затем кликните «Домой» и дождитесь закрытия ПО. После этого всё должно заработать нормально, если произошёл временный сбой.

Химический способ решения проблемы. Подойдёт для случаев, когда кнопка Home на iPhone 7 (и других моделях) плохо работает, заедает или не нажимается, тем более если есть ощущение, что нечто внутри этому препятствует. Аккуратно оберните корпус телефона пищевой пленкой, чтобы снаружи осталась только клавиша «Домой». Брызнете на неё спреем WD-40 и нажмите несколько раз. После этого попавшая внутрь грязь или крошки должны устраниться
Вместо указанного средства можно использовать диметилкарбинол, но распылять нужно с большой осторожностью, защитив предварительно экран. Если пульверизатор дает слишком крупные капли, лучше намочить жидкостью ватный диск и приложить на несколько секунд к кнопке

Перезагрузка iPhone. Иногда Home зависает по вине ОС, и её стоит перезапустить. Если у вас iPhone ранней модели (до 6), то нажмите одновременно клавишу выключения и «Домой», чтоб инициировать перезагрузку. Начиная с модификаций 7 и 7 Plus предусмотрен другой механизм: давите на кнопки выключения и Volume -. Рестарт iPhone 8 и выше активируется короткими последовательными воздействиями на Volume +, Volume – и Power.
Перепрошивка устройства. Поможет владельцам iPhone 7 и ещё более новых версий, где «Домой» представлена только в виртуальном виде. Читайте статью о настройке виртуальной кнопки на iPhone. Для начала всю информацию нужно сбросить на iCloud, войдя в «Настройки» и выбрав опцию «Создать резервную копию». Затем подключите телефон к ноутбуку или ПК с помощью кабеля, нажмите одновременно Volume – и Power. Теперь отпустите последнюю, удерживая первую, пока ПК не распознает соединение с телефоном. Зайдите в приложение iTunes и выберите «Восстановление iPhone». Дождитесь уведомления об окончании процесса, а до тех пор не отсоединяйте кабель и не отключайте компьютер.
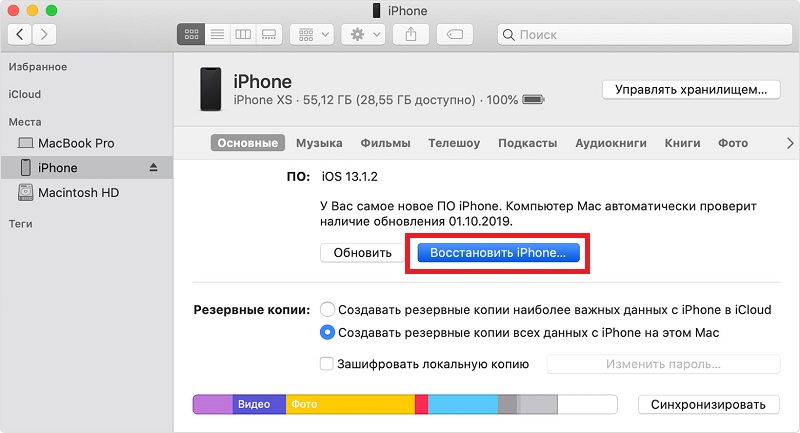
Программное дублирование кнопки. Если сломалась физическая кнопка, то смартфон придётся нести в сервисный центр. Однако её можно временно заменить виртуальной. Для этого нужно перейти в Settings — General Settings –Accessibillity и активировать ползунком AssistiveTouch. Под ней будет опция выбора Top-Level Menu – там вы сможете указать не только Home, но и другие нужные функции.
Теперь вы знаете, что делать в случае выхода кнопки Home из строя. Если вы заметили, что она перестаёт отвечать на запросы после запуска определённой программы – удалите ПО без всякого сожаления, чтобы не столкнуться с более серьёзными проблемами.
Причины возникновения неисправностей кнопки «Домой» на iPhone
Кнопка может сломаться по целому ряду причин. Среди основных выделяют:
- механические повреждения, полученные при ударе или падении;
- попадание влаги под корпус;
- загрязнение пылью и другими частицами;
- не плотно закрытый корпус;
- сломанный шлейф, который может порваться из-за падения;
- программный сбой.
Из-за попадания воды на телефон пострадать может не только кнопка «Домой», но и другие составляющие. Нередко сбои в работе появляются в результате некачественного ПО или сторонних программ, которые сказываются на функционировании устройства. В некоторых случаях халатное отношение и установка разных компонентов приводит к блокировке телефона.
Обратите внимание! В процессе эксплуатации следует осторожно относиться к смартфону, избегать ударов и падений. Обязательно устанавливать защитное стекло и носить айфон в чехле
Системные сбои быстрее устраняются
Достаточно самостоятельно изучить правила или отнести смартфон в сервисных центр, где телефон приведут в порядок в течение нескольких дней
Системные сбои быстрее устраняются. Достаточно самостоятельно изучить правила или отнести смартфон в сервисных центр, где телефон приведут в порядок в течение нескольких дней.
Некоторые пользователи жалуются на то, что отпечаток для разблокировки с помощью кнопки «Домой» не работает на морозе. Это нормальное явление, которое проходит, когда человек заходит в теплое помещение.
К счастью многих владельцев, механические повреждения встречаются гораздо реже, чем программные. В последнем случае исправить ситуацию намного легче и быстрее, что существенно снижает стоимость ремонта.
Для чего нужна кнопка «Домой», или «Home», на айфоне
«Домой» — это клавиша, с помощью которой осуществляется управление смартфоном. Настройка подразумевает включение и отключение ее функций, а также назначения специальных возможностей. На данный момент «Home» есть на всех айфонах моделей до 8+.
На iPhone 7 впервые появились сенсорные кнопки «Home»
К сведению! Зачастую клавиша используется для возврата на главный экран, а также для закрытия сторонних приложений.
Помимо этого, настроить устройство пользователь может под свое управление. Хоум на айфонах, помимо стандартных функций, выполняет следующие:
- включает управление голосом;
- активирует софт;
- снимает блокировку и запускает меню виджетов;
- закрывает приложения;
- открывает раздел меню с показом всех имеющихся приложений.
Функциональные особенности клавиши зависят от версии операционной системы
С выходом широкоэкранных моделей (6 и 6 +) многие пользователи отметили, что держать телефон в руке и дотягиваться до нужных иконок стало проблематичней. Чтобы облегчить работу со смартфоном, была внесена функция «Удобный доступ». Кратковременное касание к клавише «Домой» уменьшает рабочую область экрана и съезжает вниз на несколько секунд.
Обратите внимание! Однако пользоваться этим нововведением начинают не все. К тому же, некоторым пользователям случайное уменьшение экрана только приносит неудобства, поэтому функцию «Удобный доступ» приходится отключать. Чтобы это сделать, необходимо зайти в настройки айфона и открыть меню «Универсальный доступ»
Здесь следует деактивировать переключатель в разделе «Удобный доступ»
Чтобы это сделать, необходимо зайти в настройки айфона и открыть меню «Универсальный доступ». Здесь следует деактивировать переключатель в разделе «Удобный доступ».
Также в настройках можно регулировать скорость нажатия на кнопку. Это особенно удобно для пожилых людей, а также маленьких детей, которые не могут делать нажатия в быстром темпе. Через меню универсального доступа можно выбрать подходящую скорость: быстро, медленно или очень медленно.
Пользователи, которые часто держат смартфон в руках, не раз замечали, что по неосторожности включается голосовой помощник Siri. Чтобы избежать случайного появления, рекомендуется отключать ее через настройки
Личный опыт или щелкает ли кнопка Home у автора?
Всяких iPhone в моих руках было немало, но вот именно хруст я начал замечать с модели 5S. Подобные звуки при нажатии клавиши «Домой» появились сразу же после покупки. Причем с одной характерной особенностью:
Можно было бы предположить, что в кнопку попала грязь и таким образом она притирается, но почему это происходило с момента покупки? Кстати, сейчас iPhone 5S у меня до сих пор есть и никаких звуков при нажатии «Home» не издается. Вообще. Видимо, притерлась окончательно. А сначала треск стоял такой, что я думал она просто отвалится.

А как дела у друзей и знакомых? Пообщался с теми, с кем мог. У кого-то щелчки есть, у кого-то нет. Модели у всех разные — тут и iPhone 5, SE, 6S. Кто-то даже рассказал про iPad — есть звук клавиши. Но самое интересное, что никто не обращал на это своего внимания. Правда таким соц. опросом я посеял сомнения в голове одного человека, он теперь начал думать — брак ли это или нет? Пришлось успокаивать. Как? Об этом чуть ниже.
Управляем гаджетом при помощи жестов
Для того, чтобы смахнуть или перетащить какой-либо элемент при помощи нескольких пальцев, нужно:
- Сделать запуск меню Assistive Touch и щелкнуть по значку устройства, потом перейти в раздел «Еще», а дальше выбрать пункт жесты.
- Определиться с количеством пальцев, с помощью которых вы будете делать жест.
- При появлении на дисплее кругов нужно смахнуть или переместить их в то направление, куда пойдет жест.
- После окончания щелкните по кнопке меню.
Для введения пальцев требуется:
- Снова открыть меню и щелкнуть по избранному, а потом выбрать пункт «Сведение пальцев».
- При отображении кругов, нужно перетащить их в нужный сегмент дисплея.
- Переместить элементы наружу либо внутрь.
- Завершить процедуру нажатием на кнопку меню.
Также у пользователя есть возможность создания своего неповторимого жеста. Сделать это он может одним из следующих способов:
- Запустить меню, войти в избранное, а затем выбрать место для добавления нового жеста.
- Зайти в основные настройки, перейти к универсальному доступу, потом выбрать Assistive Touch и функцию создания нового жеста. Дальше останется только следовать предложенным системой инструкциям.
Если не работает сенсорный экран
Теперь поговорим о том случае, если не работает сенсор. Чаще всего это происходит из-за аппаратного или программного сбоя. Вам необходимо уточнить природу этой проблемы для её правильного решения. После описания способа, мы вам расскажем почему. Итак, как же выключить Айфон, если не работает сенсор?
Возьмите устройство в руки и одновременно зажмите кнопку блокировки и клавишу «Домой». Удерживайте их нажатыми, пока не погаснет экран смартфона. Если вы используете седьмой Айфон, то вместо кнопки «Домой» вы будете использовать клавишу уменьшения громкости.
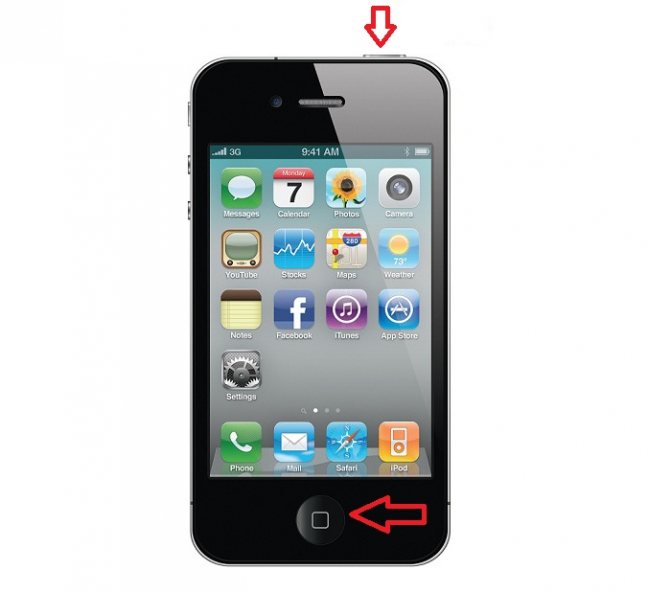
Зажмите кнопку блокировки и клавишу «Домой»
- Затем отпустите их. Тогда должен появится логотип Apple.
- После этого на пару секунд зажмите клавишу блокировки для включения Айфона.
Описанный метод является способом для принудительной перезагрузки яблочного устройства. Он применяется только в тех случаях, когда другие методы бессильны. Поэтому его использование не рекомендуется делать часто. Если ваш экран поломался, то отнесите его срочно в специализированный сервисный центр, где вам смогут его заменить.
Ещё одним очень простым и безобидным способом для выключения iPhone без кнопки является простое ожидание. В голове сразу возникает вопрос: какое ожидание? Вам просто нужно будет дождаться, пока у вашего яблочного устройства сядет зарядка, и он выключится самостоятельно. Тогда вам не придётся делать жёсткую перезагрузку смартфона, как было описано выше.
Как изменить плотность между кнопками навигации Android?
Если вы хотите изменить плотность между кнопками, то вам необходимо добавить в команду еще пару параметров «space» в команду, например:
settings put secure sysui_nav_bar "space,space,recent;home;back,space,space"
после чего кнопки станут плотнее.
Если вы хотите сдвинуть кнопки левее или правее, то необходимо убрать с одной из сторон параметр «space» в команде. Например сместить кнопки навигации Android левее:
settings put secure sysui_nav_bar "space,space,recent;home;back"
Вот и все! Оставайтесь вместе с сайтом Android +1, дальше будет еще интересней! Больше статей и инструкций читайте в разделе Статьи и Хаки Android.
Как быть, если перестала работать кнопка «Домой»
Ниже мы рассмотрим несколько рекомендаций, которые позволят или вернуть кнопку к жизни, или обойтись без нее некоторое время, пока вы не решите вопрос с ремонтом смартфона в сервисном центре.
Вариант 1: Перезагрузка iPhone
Данный способ имеет смысл применять только в том случае, если вы являетесь обладателем iPhone 7 или более новой модели смартфона. Дело в том, что данные устройства оснащены сенсорной кнопкой, а не физической, как это было ранее.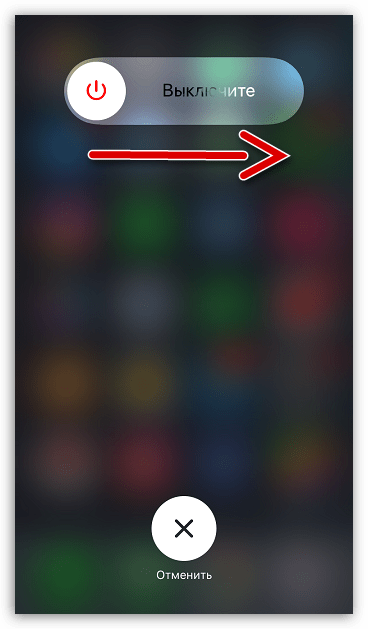
Можно предположить, что на устройстве произошел системный сбой, в результате которого кнопка попросту зависла и перестала откликаться. В этом случае проблему можно решить легко — достаточно перезагрузить Айфон.
Подробнее: Как перезагрузить iPhone
Вариант 2: Перепрошивка устройства
Опять же, метод, подходящий исключительно для яблочных гаджетов, оснащенных сенсорной кнопкой. Если способ с перезагрузкой не принес результата, можно попробовать более тяжелую артиллерию — полностью перепрошить устройство.
- Перед тем как начать, обязательно обновите резервную копию iPhone. Для этого откройте настройки, выберите имя своей учетной записи, а затем перейдите к разделу «iCloud».
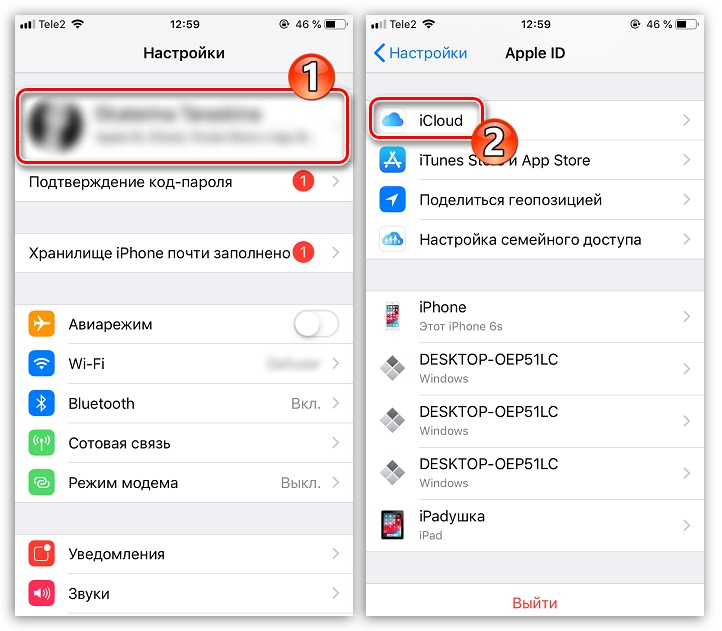
Выберите пункт «Резервная копия», а в новом окне тапните по кнопке «Создать резервную копию».
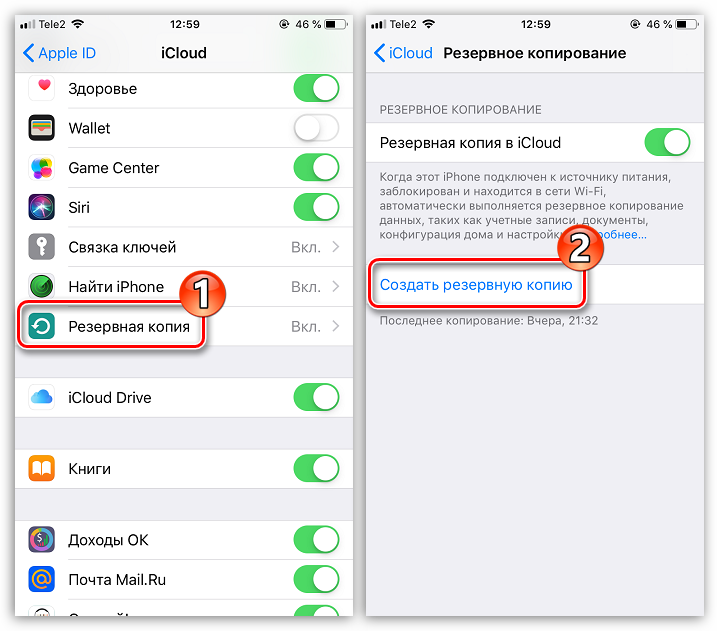
Затем вам потребуется подключить гаджет к компьютеру с помощью оригинального USB-кабеля и запустить программу iTunes. Следом введите устройство в DFU-режим, который как раз и применяется для устранения неисправностей смартфона.
Подробнее: Как ввести iPhone в режим DFU
Когда iTunes обнаружит подключенное устройство, вам будет предложено сразу запустить процесс восстановления. После этого программа начнет загрузку подходящей версии iOS, затем удалит старую прошивку и установит новую. Вам же остается дождаться окончания данной процедуры.

Вариант 3: Разработка кнопки
Многие пользователи iPhone 6S и более младших моделей знают, что кнопка «Home» — слабое место смартфона. Со временем она начинает работать со скрипом, может залипать и иногда не откликаться на нажатия.
В данном случае вам может помочь известный аэрозоль WD-40
Сбрызнете небольшое количество средства на кнопку (следует это делать максимально осторожно, чтобы жидкость не стала проникать дальше зазоров) и начинайте ее многократно прощелкивать, до тех пор, пока она не начнет корректно откликаться
Вариант 4: Программное дублирование кнопки
Если нормальную работу манипулятора восстановить не удалось, можно использовать временное решение проблемы — функцию программного дублирования.
- Для этого откройте настройки и выберите раздел «Основные».
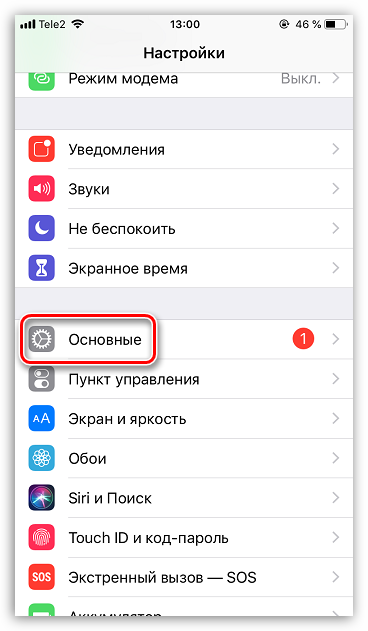
Перейдите к пункту «Универсальный доступ». Следом откройте «AssistiveTouch».
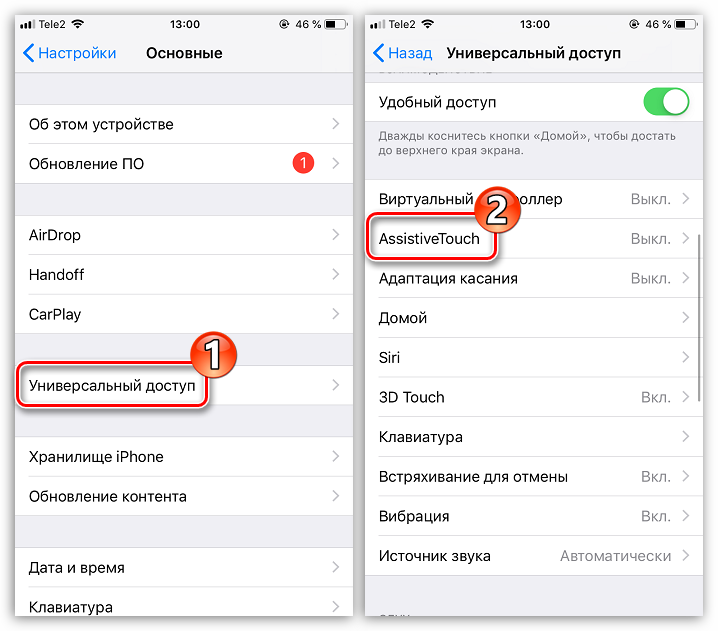
Активируйте данный параметр. На экране появится полупрозрачная замена кнопки «Home». В блоке «Настройка действий» настройте команды для альтернативы «Домой». Чтобы данный инструмент полностью дублировал привычную кнопку, установите следующие значения:
- Одно касание — «Домой»;
- Двойное касание — «Переключатель программ»;
- Долгое нажатие — «Siri».
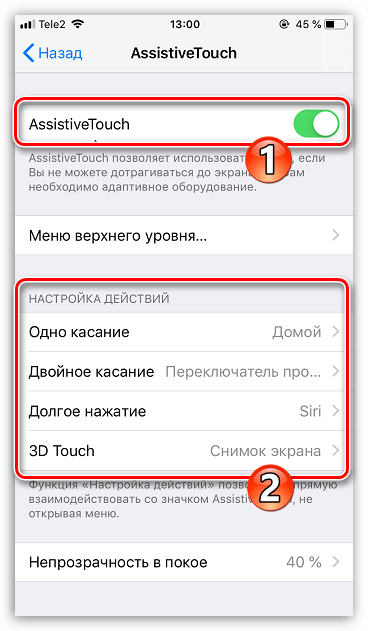
При необходимости, команды могут быть назначены произвольными, например, длительное удержание виртуальной кнопки может создавать снимок с экрана.
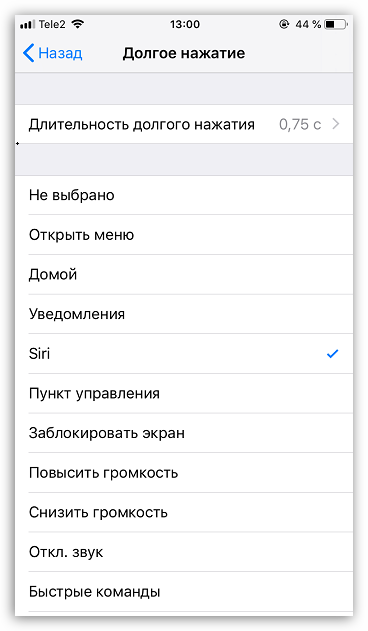
Если вы не смогли самостоятельно реанимировать кнопку «Home», не затягивайте с походом в сервисный центр.
Опишите, что у вас не получилось.
Наши специалисты постараются ответить максимально быстро.
Как вывести кнопку Home на экран iPhone
Для дублирования функционала главной кнопки на рабочем столе гаджета в виде иконки понадобиться использование встроенной функции. Она называется «Assistive Touch» и располагается в меню основных настроек.
- Чтобы ее найти, нужно зайти в «Настройки».
- Выбрать строку «Основные».
- Необходимый элемент расположен в выпадающем списке рабочих опций «Универсальный доступ».
- Через ссылку AssistiveTouch пользователь попадает к параметрам этой функции.
- В верхней панели будет расположен основной переключатель, который ответственен за включение или выключение этой возможности. Когда он отображается зеленым цветом, возможность активирована.
- Включение опции автоматически переводит на главный экран, где появиться плавающий значок в виде круглой кнопки.
- Элемент можно разместить в любом удобном для пользователя месте. Клик на иконке полностью дублирует функции аппаратной клавиши «Домой» и не только.
Пошаговый алгоритм действий представлен также в ролике
Существует три основных режима работы этой надстройки.
| Режим работы | Функционал |
| 3D Touch | Появляется при надавливании на экран, отображается в виде увеличенного значка белой кнопки с ободком на сером фоне. |
| Касание | Отображается ярко, темнеет при перетягивании с целью перемещения, а также при обращении к меню через тап по экрану. |
| Бездействие | Опция находится в спящем режиме и отображается бледно-серым цветом, чтобы не отвлекать взгляд от других элементов |
| Режим выключен | Функция недоступна, рабочий значок отсутствует. |
Внешний вид виджета Assistive Touch редактируется через настройки iOS. Ничего дополнительно скачивать не нужно.
Описание кнопки и расположение
Кнопка Хоум на Айфоне располагается на самом видном месте по центру лицевой части мобильного телефона внизу экрана. Причем там расположена не только физическая кнопка, но и виртуальная. Чаще всего пользуются физической кнопкой Айфон, так как виртуальной очень неудобно использовать в холодное время года. Клавиша стеклянная у нее круглая форма, присутствует изображение в виде небольшого квадрата (иногда его нет). Это основной физический элемент управления.

Что делать, если не работает
Если сломалась кнопка, не обязательно сразу обращаться в сервисный центр, для начала попробуйте ее «реанимировать» самостоятельно. Поломка может носить как программный, так и технический характер. Для начала попробуйте почистить клавишу, используя соответствующие жидкости для смазывания и спирт.
Если это не помогло, попробуйте откалибровать клавишу:
- Откройте системное приложение.
- Далее удерживайте кнопку выключения до появления функционального меню.
- После чего зажмите Home iPhone.

Если и это не помогло – попробуйте откорректировать положение коннектора:
- Подключите мобильный к 30-пиновому шнуру.
- Далее в одно легкое касание нажмите на место соединения провода к телефону.
Чаще всего эти действия устраняют неисправность, если это не помогло, то вам придется идти в сервисный центр.

Как вывести на экран
Кнопка Хоме на Айфоне выводится на экран также легко, как сделать двойной щелчок:
- Заходите в настройки.
- Выбираете графу «Универсальный доступ».
- Далее вам надо нажать AssistiveTouch.
- В появившемся меню вы выберите нужный вам параметр, а именно «Home».

Виртуальная кнопка «Home» на iPhone
Виртуальная кнопка обладает следующими особенностями:
- упрощает управление смартфоном людям с ограниченными возможностями;
- позволяет использовать экран вместо того, чтобы постоянно кликать на выпуклую кнопку;
- спасает смартфон, когда стандартная клавиша выходит из строя;
- обеспечивает быстрый доступ к приложению Сири;
- защищает гаджет от износа и поломок;
- доступна для настройки на всех телефонах, начиная с версии 3GS.
Чтобы установить виртуальную кнопку, необходимо ознакомиться с дополнением Assistive Touch
Именно эта опция отвечает за подключение и удаление экранной клавиши. Настройка осуществляется через стандартное меню айфона. В универсальном доступе следует выбрать «Assistive Touch», активируя ползунок переключателя. Здесь присутствует параметр под названием «Непрозрачность», который можно настраивать под себя. В режиме покоя лучше всего ставить прозрачность на минимум, чтобы очертания клавиши не бросались в глаза при обычном использовании гаджета.
Далее необходимо настроить подходящие действия, выбрав их из списка. Наиболее полезные функции настраиваются на касание кнопки, двойной клик, удержание и 3D-нажатие. Для одной клавиши сразу можно назначать 4 быстрых действия. Актуальны такие варианты: блокировка поворота экрана, выключение звука, регулирование громкости и вызов Сири.
Обратите внимание! Виртуальную кнопку можно размещать в любом удобном месте экрана
Использование кнопки «Home» на iPhone через Assistive Touch
Использование виртуальной кнопки открывает пользователю возможность регулировать громкость воспроизводимого аудио и звонков, блокировать экран, выполнять перезагрузку, управлять экраном с помощью жестов, а также настраивать другие функции.
После активации кнопки на экране появится соответствующий значок. Пальцами его можно перетащить в любое место, к которому пользователю будет удобно прикасаться. По умолчанию после одинарного клика по кнопке вызывается меню Assistive Touch. Чтобы его закрыть, необходимо нажать 1 раз в любом месте за пределами главного меню.
Включить Assistive Touch можно с помощью нескольких способов. Первый заключается в запуске через меню настроек, где выбирается пункт «Универсальный доступ». В разделе «Касание» стоит установить флажок напротив надписи Assistive Touch.
Важно! Можно воспользоваться голосовым помощником Siri. Достаточно произнести «Сири, включи Assistive Touch», и приложение запуститься
Также настроить экранную кнопку можно через пункт «Быстрые команды», который находится в разделе универсального доступа. При желании функцию Assistive Touch добавляют в список быстрых команд. В этом случае удобно открывать экранную кнопку через пункт управления либо через кнопку «Домой».
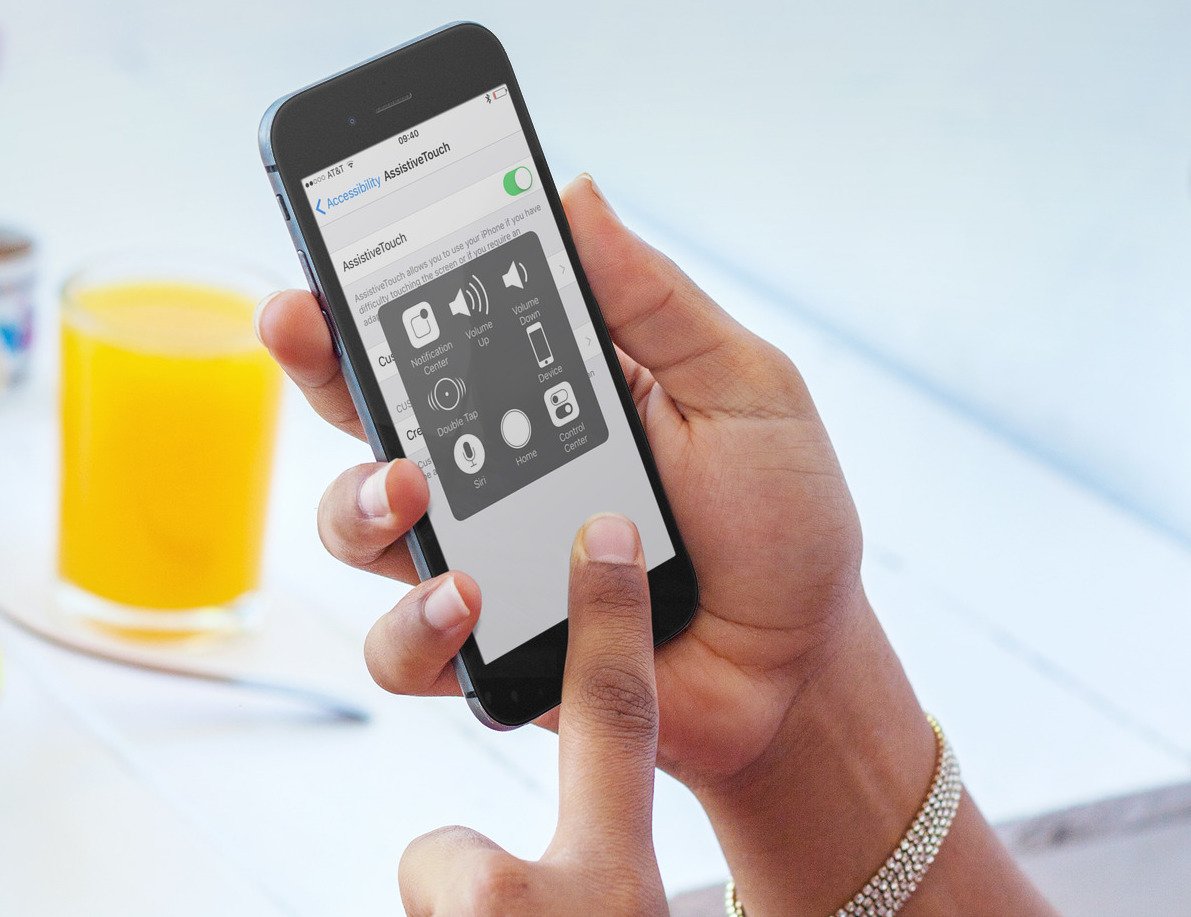
Assistive Touch можно использовать вместо различных жестов
Таким образом упрощается управление центром уведомления, переключение программ, а также открывается легкий доступ к настройкам. Кнопка может отвечать за воспроизведение экрана вслух, поиск, а также возвращение на главный экран.
Assistive Touch часто используют вместо привычных кликов на кнопки. Например:
- быстрый универсальный доступ;
- блокировка экрана;
- вызов голосового помощника;
- перезагрузка смартфона;
- снять изображение с экрана (скриншот);
- имитирование встряхивания устройства.
К сведению! Клавишу можно настроить для управления жестами с помощью нескольких пальцев. Для этого нужно перейти в меню экранной кнопки, выбрать пункт «Устройство» — «Ещё» и нажать «Жесты». Здесь необходимо выбрать количество пальцев, которые будут участвовать в жестах (от 2 до 5). После подтверждения на фоне дисплея отобразятся точки, которые отвечают за места прикосновения пальцев к экрану.
Кнопка «Home» считается самой многофункциональной в смартфонах Apple
Ее можно использовать в стандартном виде или выводить на экран, что особенно важно, если клавиша пришла в негодность. В зависимости от модели кнопка представлена в механическом и сенсорном видах
Через настройки меняются ее предназначение и выполняемая функция.
Как настроить нижние кнопки
Кнопки навигации позволяют быстро осуществлять действия:
- действие «Назад» равносильно быстрому нажатию;
- «Домой» переводит пользователя на главный дисплей, такое же действие, как и у долгого удержания;
- удерживать и сдвинуть иконку в сторону — будет вызвана панель запущенных задач.
В меню гаджета разработчик предусмотрел возможность поменять местами кнопки на Honor. То есть, если изначально зона «Домой» расположена по центру — можно сделать левой или правой.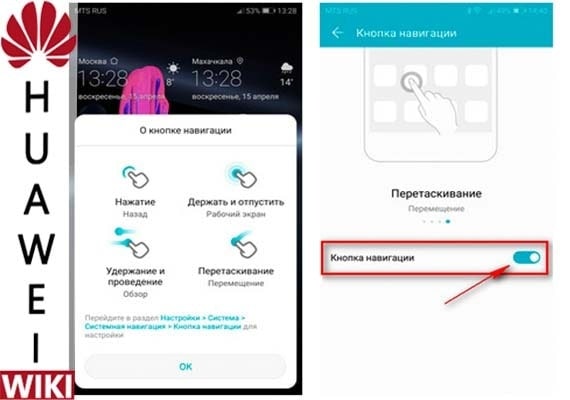
Большому количеству владельцев смартфонов Huawei доставляет определенные неудобства кнопки навигации на экране смартфона. В сегодняшней статье я расскажу вам о двух способах, воспользовавшись которыми вы с легкостью сможете убрать назойливые системные кнопки навигации на экране вашего смартфона Huawei Honor любой модели.
- Как убрать кнопку навигации с экрана Huawei Honor в системных настройках
- Видео: Как убрать с экрана навигационную панель наHuawei
- Как убрать кнопку навигации с экрана Huawei Honor при помощи утилит
- Видео: Как убрать с экрана навигационную панель на Huawei при помощи утилит
Управление девайсом осуществляется за счёт механических и программных элементов. Что касается первых, то на корпусе мобильных девайсов – это кнопка питания, качающаяся клавиша громкости, реже можно встретить реализованную таким способом клавишу «Home». Программных клавиш обычно три:
В некоторых моделях реализовано не три, а две программные кнопки, в других третья клавиша служит для вызова контекстного меню или же с этой целью применяется четвёртая кнопка.
Чаще всего смартфоны оснащаются тремя сенсорными кнопками, которые располагаются прямо на экране или же на сенсорной панели. Вариант с изменяемыми наэкранными клавишами удобен не только управлением, а и возможностью настройки (изменения их расположения, удаления, добавления новых). Сенсорная панель под экраном, также характерная для многих моделей устройств, не крадёт пространство дисплея, при этом возможность настроек данной схемы в большинстве устройств отсутствует.
Встречается также симбиоз программных клавиш и центральной аппаратной кнопки, на которую в новых моделях добавляют также сканер отпечатка (такое решение реализовано производителем Самсунг). Она же позволяет разблокировать устройство, не прибегая к кнопке питания. На более редких экземплярах смартфонов могут встречаться и другие вариации исполнения.
Сказать однозначно, какое решение будет лучшим, виртуальные или физические кнопки, нельзя, поскольку это скорее вопрос удобства и здесь всё индивидуально.
Настойка кнопок «Домой» и «Назад»
А много ли таких iPhone (c «дефектом» клавиши Home)?
Понятное дело, что за абсолютно всех я говорить я не могу, но прочитав большое количество сообщений и веток на различных форумах (в том числе в англоязычном сегменте), можно обобщенно подытожить мнение общественности.
Механический звук щелчка если нажать и отпустить кнопку «Home» есть у многих. Просто не все об этом пишут и не всех это сильно волнует. Ну или происходит такая же ситуация как в моем примере — сначала был, а потом (видимо от многочисленных нажатий) пропал.
Наверное, куда хуже было бы если звуков сначала (при покупке) не было, а затем вдруг появились — это может свидетельствовать о попадании грязи или жидкости.