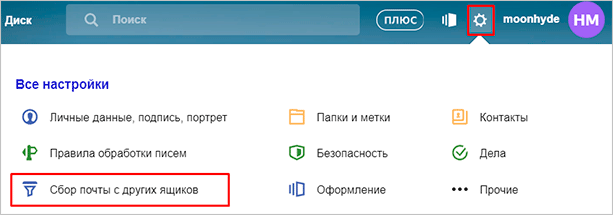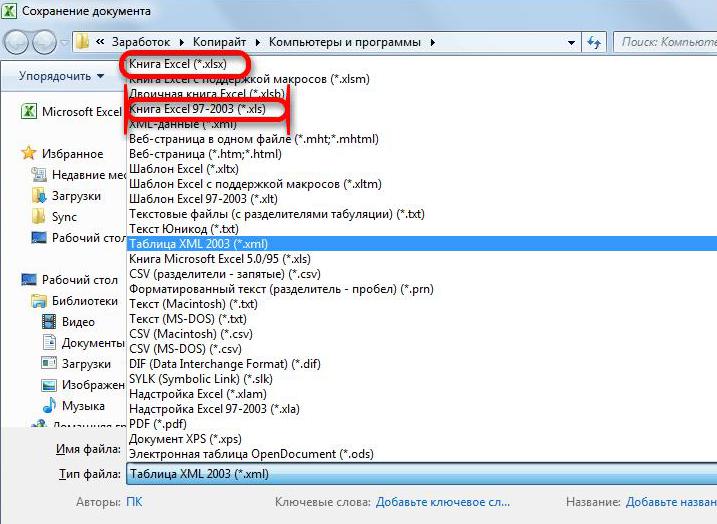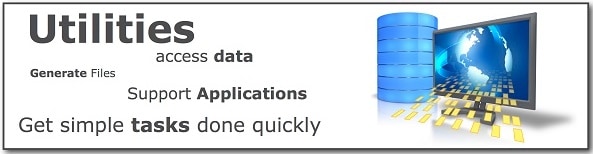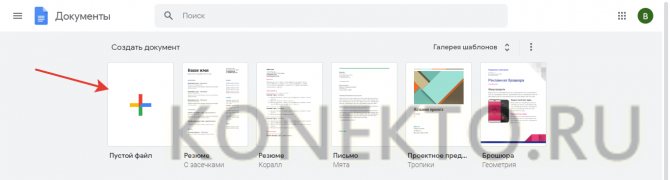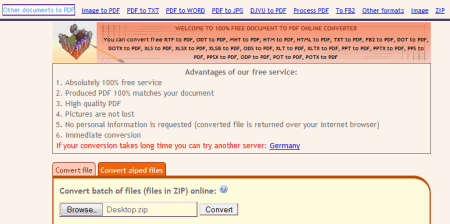7 правил rfc 4180
Содержание:
- Классы DictReader и DictWriter
- Импорт данных в Excel 2007
- Программа 2: LibreOffice Calc
- Структура файла CSV
- Устранение неполадок
- Чтение файлов CSV
- Данные не распределились по столбцам
- Outlook
- Чтение файла CSV
- Методы для группировки данных по полю,полям в Таблице Значений на примере универсального метода списания по партиям, а также отбора строк в ТЗ по произвольному условию. Для 8.x и 7.7 Промо
- Решение проблем с файлами csv
- Сортировка CSV-файлов
- Часть 2: Импорт контактов из VCF для Android вручную
- Создание файла форматирования
- Импорт элементов конфигурации из CSV-файла
- Что такое CSV
- Excel искажает данные из CSV-файла
Классы DictReader и DictWriter
DictReader и DictWriter — это классы, доступные в Python для чтения и записи в CSV. Хотя они и похожи на функции чтения и записи, эти классы используют объекты словаря для чтения и записи в CSV-файлы.
DictReader
Он создает объект, который отображает прочитанную информацию в словарь, ключи которого задаются параметром . Этот параметр является необязательным, но если он не указан в файле, данные первой строки становятся ключами словаря.
Пример:
DictWriter
Этот класс аналогичен классу DictWriter и выполняет противоположную функцию: запись данных в файл CSV. Класс определяется
Параметр определяет последовательность ключей, которые определяют порядок, в котором значения в словаре записываются в файл CSV. В отличие от DictReader, этот ключ не является обязательным и должен быть определен во избежание ошибок при записи в CSV.
Импорт данных в Excel 2007
Как импортировать в Excel файл в формате txt?
Импортировать txt-файлы можно двумя способами, которые в конечном итоге приводят к одному Мастеру текстов (импорт) и одному результату.
1. Находясь в книге Excel, в верхнем левом углу нажмите кнопку Microsoft Office, затем выберите команду Открыть. В появившемся диалоговом окне Открытие документа, в поле Тип файлов, выберите Текстовые файлы. В окне просмотра у вас появятся все текстовые файлы, укажите нужный файл и нажмите кнопку Открыть.
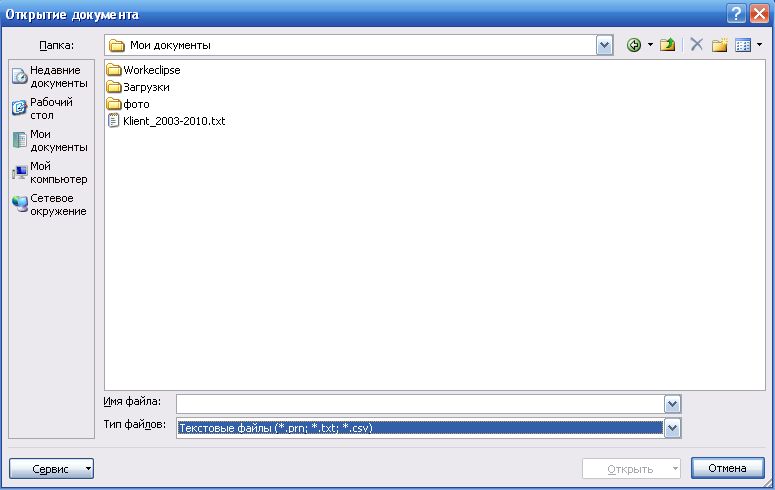
Программа автоматически запустит Мастер текстов (импорт).
2. Находясь в книге Excel, на вкладке Данные в группе Получение внешних данных нажмите кнопку Из текста. У вас появится диалоговое окно Импорт текстового файла, аналогичное окну Открытие документа п.1. В данном диалоговом окне укажите файл, который необходимо импортировать и нажмите кнопку Импорт.
Программа автоматически запустит Мастер текстов (импорт).
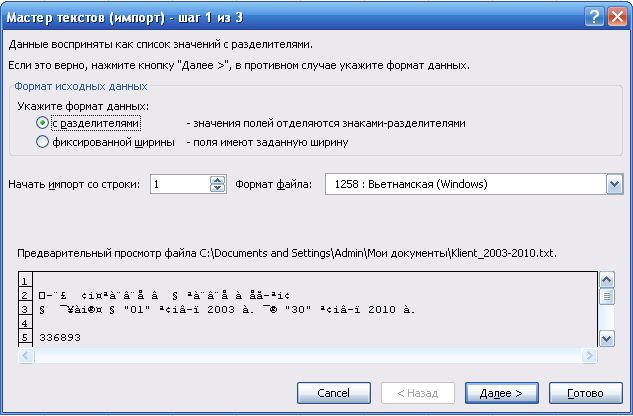
В Мастере импорта текста на первом этапе вам необходимо указать Формат данных: с разделителями или фиксированной ширины. Вариант с разделителями подходит, если вы знаете, какие знаки используются в виде разделителей или же таблица имеет двух и более уровневую структуру.
Программа 2: LibreOffice Calc
На втором месте по популярности среди табличных редакторов программа LibreOffice Calc. Конечно, процесс открытия CSV в ней мало чем отличается от предыдущей программы, но описать его все же стоит.
- Запустите приложение и в главном меню нажмите по кнопке «Открыть файл». Также это действие можно произвести, нажав Ctrl+O.
- Появится окно файлового менеджера. В нем вам нужно выбрать файл CSV и нажать кнопку «Открыть».
- Появится окно, подобное Мастеру текстов в Excel, только вместо разделения всех действий на три этапа, все действия производятся в одном окне.
- В области «Импорт» выберите следующие параметры: «Кодировка» — «Юникод (UTF-8); «Язык» — «Русский»; «Со строки» — «1».
- В области «Параметры разделителя» укажите пункт «Разделитель» и выберите «Запятая» или «Точка с запятой», как было рассказано выше, в зависимости от используемого разделителя в тексте файла.
- Нажмите «ОК».
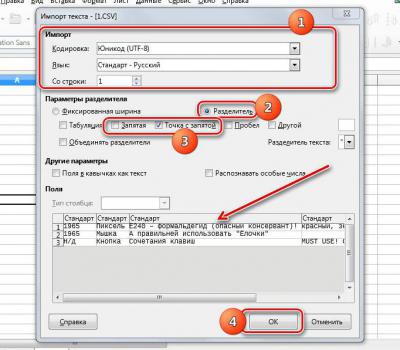
Таблица будет вставлена. Итак, вы узнали второй метод, чем открыть CSV, теперь перейдем к третьему.
Структура файла CSV
CSV-файл имеет довольно простую структуру. Это список данных, разделённых запятыми. Например, предположим, что у вас есть несколько контактов в диспетчере контактов, и вы экспортируете их в виде файла CSV. Вы получите файл с таким текстом:
Email,Full Name,Country,User Id,Created At Bo@shane.biz,Matt Boehm,Turkey,0,Wed Nov 30 2016 23:42:36 GMT+0300 (Москва, стандартное время) Avery_Auer@cecilia.info,Blanca Thiel,Gibraltar,1,Sat Jun 23 2007 00:43:30 GMT+0400 (Москва, летнее время)
Это всё, чем является файл CSV. Они могут быть более сложными и содержать тысячи строк, больше записей в каждой строке или длинные строки текста. Некоторые файлы CSV могут даже не иметь заголовков вверху, а некоторые могут использовать кавычки, чтобы окружить каждый бит данных, но в целом это простой формат.
Эта простота — полезная особенность. Файлы CSV предназначены для простого экспорта данных и импорта их в другие программы. Полученные данные удобочитаемы и могут быть легко просмотрены с помощью текстового редактора, такого как Блокнот, или программы для работы с электронными таблицами, например Microsoft Excel или LibreOffice Calc.
Устранение неполадок
Частые проблемы с открытием CSV
Microsoft Excel Исчез
При двойном щелчке CSV-файла может появиться диалоговое окно операционной системы с сообщением о том, что он «Не удается открыть этот тип файла». Когда это происходит, это обычно связано с отсутствием Microsoft Excel в %%os%%. Поскольку ваша операционная система не знает, что делать с этим файлом, вы не сможете открыть его двойным щелчком мыши.
Наконечник: Если у вас не установлен Microsoft Excel, и вы знаете другую программу, чтобы открыть файл CSV, вы можете попробовать открыть его, выбрав из программ, перечисленных в разделе «Показать приложения».
Неверная версия Microsoft Excel
Иногда может быть установлена устаревшая версия Microsoft Excel, несовместимая с типом Comma Separated Values File. Рекомендуется установить последнюю версию Microsoft Excel из Microsoft Corporation. Эта проблема в основном возникает, когда файл Comma Separated Values File был создан более новой версией Microsoft Excel, чем на компьютере.
Совет . Найдите подсказки о правильной версии программного обеспечения, щелкнув правой кнопкой мыши CSV-файл и выбрав «Свойства».
Сводка. Наличие правильной версии Microsoft Excel на компьютере может вызвать проблемы с открытием CSV-файлов.
В большинстве случаев установка правильной версии Microsoft Excel решит вашу проблему. Если у вас по-прежнему возникают проблемы с открытием файлов CSV, могут возникнуть другие проблемы с компьютером. К числу этих вопросов относятся:
Чтение файлов CSV
Существует два способа чтения файлов CSV. Вы можете использовать функцию чтения модуля csv, или использовать класс DictReader. Мы рассмотрим оба метода. Но сначала, нам нужно получить файлы CSV, чтобы было над чем работать. В интернете есть много сайтов, предлагающих познавательную информацию в формате CSV. Мы используем сайт всемирной организации здравоохранения, чтобы скачать кое-какую информацию о туберкулёзе. Вы можете получить её здесь: http://www.who.int/tb/country/data/download/en/Как только вы скачаете файл, мы будем готовы начать. Готовы? Давайте взглянем на следующий код:
Python
import csv
def csv_reader(file_obj):
«»»
Read a csv file
«»»
reader = csv.reader(file_obj)
for row in reader:
print(» «.join(row))
if __name__ == «__main__»:
csv_path = «TB_data_dictionary_2014-02-26.csv»
with open(csv_path, «r») as f_obj:
csv_reader(f_obj)
|
1 2 3 4 5 6 7 8 9 10 11 12 13 14 |
importcsv defcsv_reader(file_obj) «»» Read a csv file reader=csv.reader(file_obj) forrow inreader print(» «.join(row)) if__name__==»__main__» csv_path=»TB_data_dictionary_2014-02-26.csv» withopen(csv_path,»r»)asf_obj csv_reader(f_obj) |
Вот здесь мы остановимся. В первую очередь, нам нужно импортировать модуль csv. После этого, нам нужно создать очень простую функцию, под названием csv_reader, которая получает доступ к объекту файла. Внутри функции, мы передаем файл функции csv.reader, которая возвращает объект-считыватель. Объект-считыватель позволяет выполнить итерацию также, как это делает обычный объект file.
Это позволяет выполнять итерацию над каждым рядом в объекте-считывателе и отобразить строку данных, но без запятых. Это работает по той причине, что каждый ряд является списком, и мы можем объединить все элементы в списке вместе, создав одну большую строку. А теперь мы создадим наш собственный файл CSV и загрузим его в класс DictReader. Вот очень простой пример:
Python
first_name,last_name,address,city,state,zip_code
Tyrese,Hirthe,1404 Turner Ville,Strackeport,NY,19106-8813
Jules,Dicki,2410 Estella Cape Suite 061,Lake Nickolasville,ME,00621-7435
Dedric,Medhurst,6912 Dayna Shoal,Stiedemannberg,SC,43259-2273
|
1 2 3 4 |
first_name,last_name,address,city,state,zip_code Tyrese,Hirthe,1404 Turner Ville,Strackeport,NY,19106-8813 Jules,Dicki,2410 Estella Cape Suite 061,Lake Nickolasville,ME,00621-7435 Dedric,Medhurst,6912 Dayna Shoal,Stiedemannberg,SC,43259-2273 |
Давайте сохраним это в файле, под названием data.csv . Теперь мы готовы проанализировать файл при помощи класса DictReader. Давайте попробуем:
Python
import csv
def csv_dict_reader(file_obj):
«»»
Read a CSV file using csv.DictReader
«»»
reader = csv.DictReader(file_obj, delimiter=’,’)
for line in reader:
print(line),
print(line)
if __name__ == «__main__»:
with open(«data.csv») as f_obj:
csv_dict_reader(f_obj)
|
1 2 3 4 5 6 7 8 9 10 11 12 13 14 |
importcsv defcsv_dict_reader(file_obj) «»» Read a CSV file using csv.DictReader reader=csv.DictReader(file_obj,delimiter=’,’) forline inreader print(line»first_name»), print(line»last_name») if__name__==»__main__» withopen(«data.csv»)asf_obj csv_dict_reader(f_obj) |
В данном примере мы открыли файл и привязали объект файла к нашей функции таким же образом, каким мы делали это раньше. Функция привязывает наш объект к нашему классу DictReader. Мы указываем классу DictReader, что разделителем является запятая. Не то, что бы это было необходимо в нашем коде, так как он работает и без этого аргумента. Тем не менее, это хорошая идея, так как это позволяет пролить свет на то, что именно происходит внутри кода. Далее, мы применяем цикл над объектом-считывателем, и обнаруживаем, что каждая строка в нем – это словарь. Это упрощает печать отдельных фрагментов линии. Теперь мы готовы научиться писать файл csv на диск.
Данные не распределились по столбцам
В некоторых случаях, после открытия CSV файла в Excel, автоматического распределения данных по столбцам не происходит. Чаще всего такая проблема возникает если в CSV используются какие-либо не стандартные разделители. Также подобная ситуация может возникать на старых версиях программы Excel.
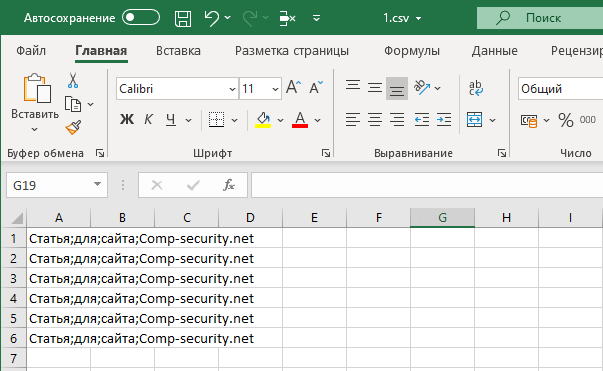
Для решения этой проблемы нужно выделить столбец с данными (обычно это первый столбец таблицы), перейти на вкладку «Данные» и нажать на кнопку «Текст по столбцам».
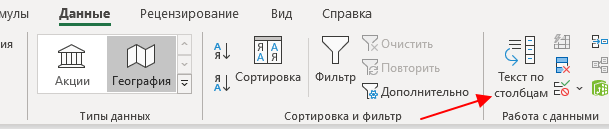
В результате появится «Мастер распределения текста по столбцам». С его помощью можно вручную распределить данные из CSV по столбцам таблицы. На первом шаге просто выбираем вариант «С разделителями» и переходим далее.
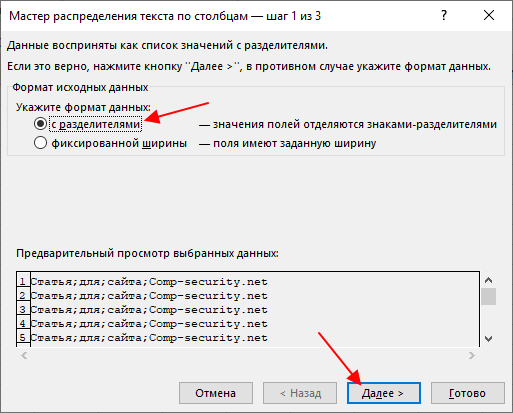
На следующем шаге указываем разделитель, который используется в CSV файле, и переходим далее. Если используется какой-либо специфический разделитель, то здесь нужно выбрать вариант «Другой» и указать его вручную.
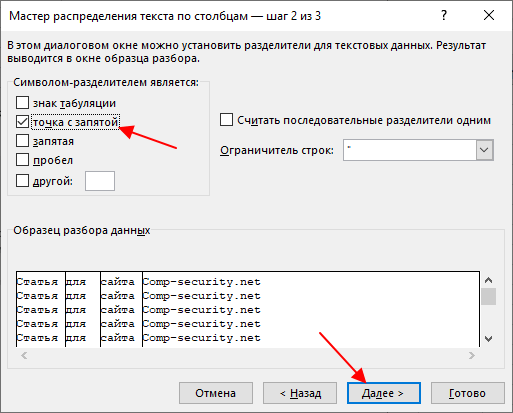
Завершающий шаг – выбор формата ячеек. Здесь можно указать, какой формат ячеек должен использоваться для каждого из столбцов. Данная опция будет полезной, если у вас сложные данные, которые искажаются после импорта из CSV. Более подробно об этом в конце.
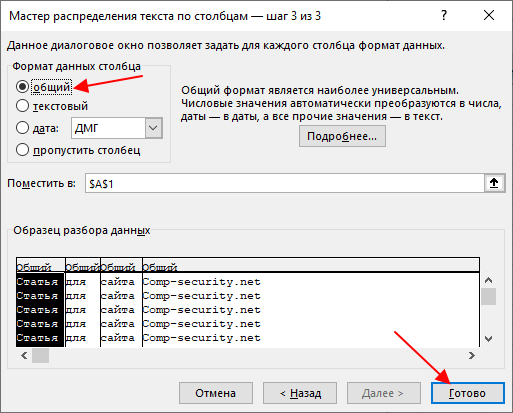
После настройки формата ячеек нажмите на кнопку «Готово» для того, чтобы завершить работу мастера.
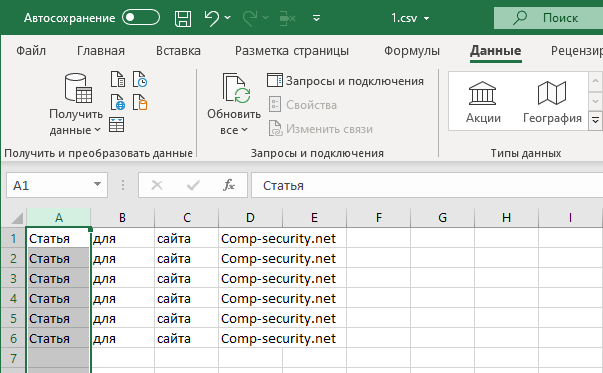
После завершения работы мастера все данные будут распределены по столбцам таблицы.
Outlook
Друзья, полученный CSV-файл вы можете использовать для импорта контактов в Outlook:
- Откройте Outlook.
- В списке команд меню «Файл» выберите «Импорт и экспорт».
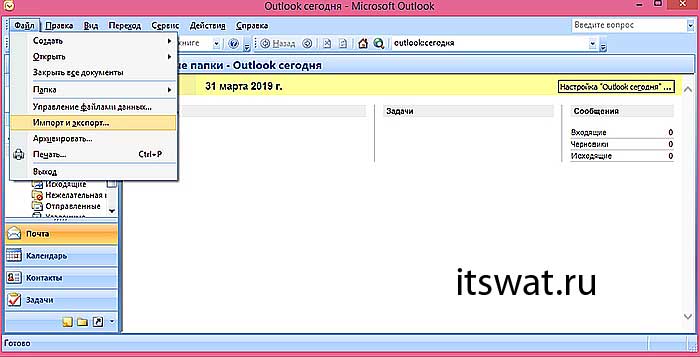
- О.
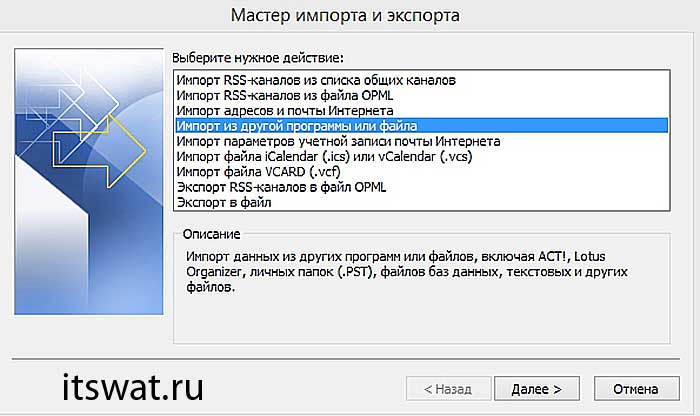
- Укажите тип «Значения, разделённые запятыми».
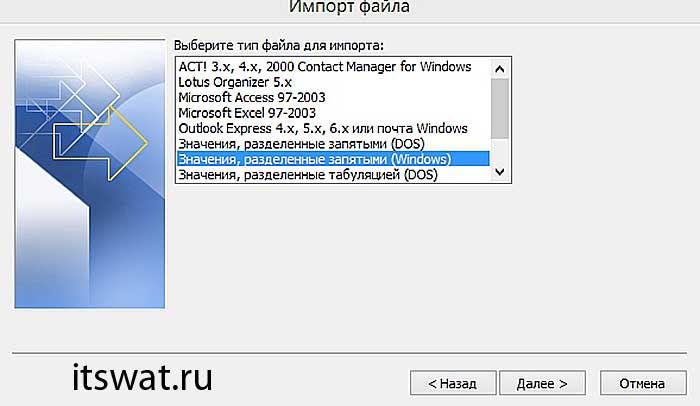
- Нажмите на кнопку «Обзор» и найдите созданный ранее документ, определитесь с тем, нужны ли вам дубликаты (одинаковые адреса в CSV и уже имеющиеся в Outlook) и отметьте нужный пункт.
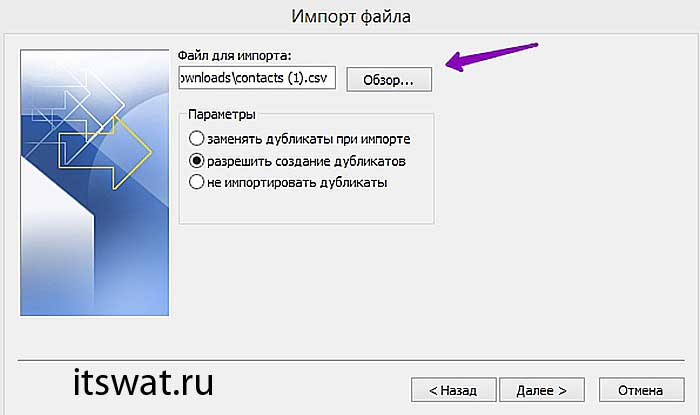
- Укажите папку для импорта «Контакты».
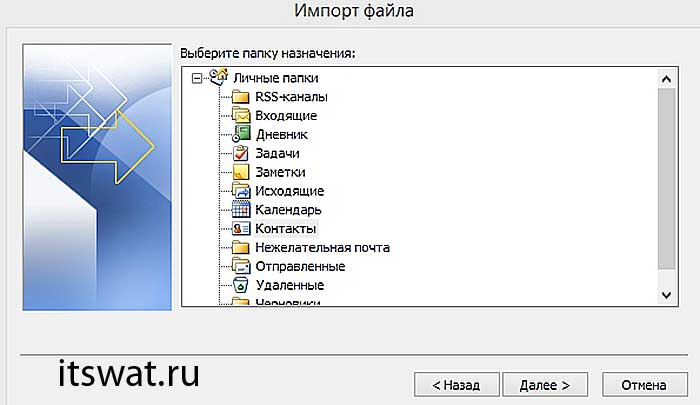
- Нажмите кнопку «Готово».
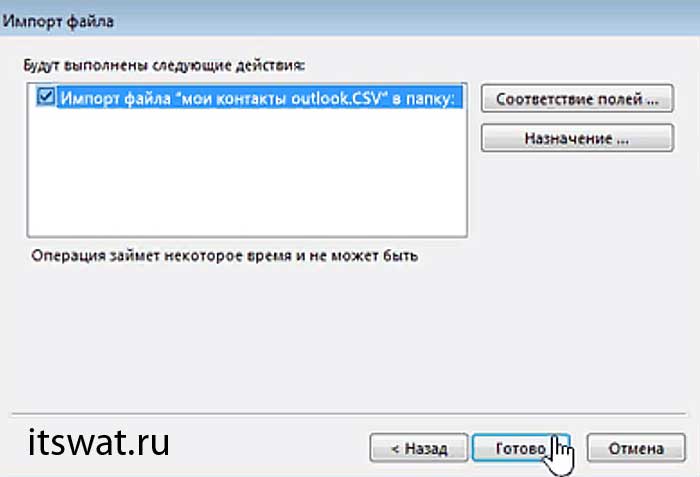
Посмотреть скопированные значения можно нажатием на значок «Люди» в нижней части окна программы. Импорт также можно сделать не из созданного собственноручно CSV, а экспортированного из почтовых клиентов. При настройке параметров экспорта необходимо установить параметр Outlook CSV (я писал об этом выше).
Чтение файла CSV
Давайте посмотрим, как читать CSV-файл, используя вспомогательные модули, которые мы обсуждали выше.
Создайте свой CSV-файл и сохраните его как example.csv. Убедитесь, что он имеет расширение и заполните некоторые данные. Здесь у нас есть CSV-файл, который содержит имена учеников и их оценки.
Ниже приведен код для чтения данных в нашем CSV с использованием функции и класса .
Чтение CSV-файла с помощью csv.reader
В приведенном выше коде мы импортируем модуль CSV, а затем открываем наш файл CSV в виде . Затем мы определяем объект reader и используем метод для извлечения данных в объект. Затем мы перебираем объект и извлекаем каждую строку наших данных.
Мы показываем прочитанные данные, печатая их содержимое на консоль. Мы также указали обязательные параметры, такие как разделитель, кавычка и цитирование.
Вывод
Чтение CSV-файла с помощью DictReader
Как мы упоминали выше, DictWriter позволяет нам читать CSV-файл, отображая данные в словарь вместо строк, как в случае с модулем
Хотя имя поля является необязательным параметром, важно всегда помечать столбцы для удобства чтения
Вот как читать CSV, используя класс DictWriter.
Сначала мы импортируем модуль csv и инициализируем пустой список , который мы будем использовать для хранения полученных данных. Затем мы определяем объект reader и используем метод для извлечения данных в объект. Затем мы перебираем объект и извлекаем каждую строку наших данных.
Наконец, мы добавляем каждую строку в список результатов и выводим содержимое на консоль.
Вывод
Как вы можете видеть выше, лучше использовать класс DictReader, потому что он выдает наши данные в формате словаря, с которым легче работать.
Методы для группировки данных по полю,полям в Таблице Значений на примере универсального метода списания по партиям, а также отбора строк в ТЗ по произвольному условию. Для 8.x и 7.7 Промо
Я очень часто использую группировку данных по полю и полям, как в восьмерке, так и в семерке. Это аналог запроса Итоги, но там строится дерево, а в большинстве случаев нужны «плоские данные». Да и делать запрос в большинстве случаев более накладный процесс, чем работа с ТЗ.
Все достоинства такого подхода приведены на примере метода универсального списания по париям, а так же отбора строк в ТЗ по произвольному условию.
Для 7.7 еще отчеты сравнения двух ТЗ. Работая с различными базами для упрощения сравнения номенклатуры, или как аналог джойнов(join), сделал сравнение двух таблиц значений по нескольким полям. Пока группировки полей должны быть уникальны.
Часто приходится искать дубли, для универсального поиска есть ДублиВТзПоПолю и пример в Тест.ert.
1 стартмани
Решение проблем с файлами csv
Iconv входит в состав большинства дистрибутивов ОС UNIX, а uconv – нет. iconv ограничен памятью. uconv намного лучше подходит для работы с большими файлами. Используйте app-get или другой менеджер пакетов UNIX, чтобы получить uconv, если его нет. Затем введите команду:
uconv –from-code ISO_8859-1 –to-code UTF8
Используйте эту команду Perl, чтобы удалить эти символы, пропустив через нее файл:
perl -pi.bak -e’s / // g; ‘
Обратите внимание, что у Postgres есть некоторые проблемы с импортом этих типов файлов, если они содержат значения NULL. Postgres не позволит указать значение NULL как пустую строку (,,)
Обычно это хороший способ представления NULL, но он не будет правильно импортирован как NULL в Postgres.Необходимо использовать явный указатель NULL, например \ N, поэтому, если вас действительно волнуют значения NULL, вы должны использовать \ N.
Сортировка CSV-файлов
Основной тип CSV
.CSV
| Форматирование: | .csv |
| Тип файла: | Comma Separated Values File |
Файл CSV через запятую значения файл обычно используется программами электронных таблиц. CSV содержит наборы данных простого текста, разделенных запятыми с каждой новой строки. Файлы часто открыты программами электронных таблиц, которые будут организованы в клетки или использоваться для передачи данных между базами данных. Это также полезно для передачи данных, сохраненных в собственном формате, например, файл .xlsx, в другую программу, которая не поддерживает формат XLSX.
| Организация: | Unknown Developer |
| Класс: | Файлы данных |
| Подраздел: | HKEY_CLASSES_ROOT\.csv |
Программные обеспечения, открывающие Comma Separated Values File:
Microsoft Excel, разработчик — Microsoft Corporation
| Windows |
| Mac | |
| iOS |
| Android |
Apache OpenOffice, разработчик — Apache Software Foundation
| Windows |
| Mac |
| Android |
| Linux |
LibreOffice, разработчик — The Document Foundation
| Windows |
| Mac | |
| iOS |
| Linux |
Microsoft Notepad, разработчик — Microsoft Corporation
| Windows |
| Mac |
| Linux |
Intuit Quicken, разработчик — Quicken
| Windows |
| Mac |
FreshBooks, разработчик — FreshBooks Company
| Web |
NeoOffice, разработчик — Planamesa Software Inc.
| Mac |
Sage One, разработчик — Sage
| Web |
Intuit QuickBooks Pro, разработчик — Intuit, Inc.
| Windows |
Corel Quattro Pro, разработчик — Corel
| Windows |
GenScriber, разработчик — Interscape
| Windows |
| Mac |
| Linux |

Часть 2: Импорт контактов из VCF для Android вручную
Вы можете импортировать контакты vcf для ваших Android телефонов вручную также что означает, что вы можете импортировать ваши контакты vcf без использования или загрузки любого стороннего приложения или инструмента. Особенности все присутствующие на устройстве Android и не требуют каких-либо приложений.
Однако это не так просто, как это звучит. Вручную импорт контактов из vcf на Android телефон имеет два основных недостатка. Во-первых это не доступна на всех устройствах Android и другим основным недостатком этого метода является очень сложным и включает в себя много много шагов. Это также может оказаться немного слишком сложным для людей, которые не являются очень тек – подкованных; также учитывая время участие.
Во всяком случае, различные этапы являются следующие (вы можете использовать это руководство для импорта ваших контактов vcf) –
Вот как вы можете импортировать ваши данные vCard, которые уже экспортированы в vCard (. Файл VCF).
- После того, как вы работает на вашем смартфоне откройте список приложений.
- Найдите значок контакта и нажмите на него.
- Считают, что все контакты на вашем телефоне уже были экспортированы в файл vCard, то теперь, перейдите на интерфейс представления контактов и найдите больше значок и нажмите на него.
- Вы увидите список вариантов, и вам нужно найти опцию «Импорт контактов». Выберите его.
- При выборе параметра «Импорт контактов», будет отображаться поле импорта. Чтобы выбрать расположение сохраненного vCard будет отображаться несколько вариантов. Просмотрите параметры и подходящую.
- Появится диалоговое окно, из которого нужно выбрать, где учетная запись должна быть создана и два варианта будет отображаться. Выберите опцию «Местный контакт», который будет импортировать все ваши контакты из vCard на локальном устройстве. Если вы хотите, вы также можете выбрать второй вариант, который будет импортировать все ваши контакты на адрес электронной почты, связанным с телефоном.
- Мобильный телефон теперь будет искать контакты. Подождите до тех пор.
- После того, как открыть контакт, нажмите на флажок, чтобы выбрать формат файла «.vcf».
- Нажмите OK, чтобы продолжить импорт контактов.
Мы будем изучать лучший вариант для импорта и экспорта контактов, которые стороннего приложения, но позволит вам импортировать и экспортировать контакты; и конвертировать .contact в .vcf или преобразовать .contact визитной карточки с помощью одного клика.
Использование Wondershare TunesGo поможет вам импортировать и экспортировать контакты очень легко. Это программа надежного и эффективного управления, которая окажется как метод быстрее и проще по сравнению с другими традиционными методами. Традиционные методы (которые включают ручной обработки) являются намного больше времени и больше, чем время, главный недостаток что шаги и процесс очень сложный который делает его менее используется вариант. Мы надеемся, что эта статья поможет вам сделать осознанный выбор.
При покупке нового смартфона или планшета на платформе Android, многие пользователи ищут как легко и быстро перенести контакты с андроида на андроид. На самом деле, делается это очень просто. Используя один из способов, приведенных ниже, вы сможете перебросить номера которые заходите в телефон или планшет.
Создание файла форматирования
Теперь создается файл форматирования, предназначенный для импорта строк, содержащихся в файле newcomputers.csv . Первым шагом является определение типа класса или типа проекции, который должен использоваться для экземпляров в CSV-файле. Дополнительные сведения о типе класса и типе проекции см. в записи блога Using the CSV import feature (Использование функции импорта из CSV-файла) . Также загрузите файл CSVImport.docx.
Для импортируемых данных лучше всего подходит класс Microsoft.Windows.Computer с учетом заданного типа объекта и набора свойств. Сначала объявите класс импортируемого объекта:
После просмотра списка доступных свойств класса Microsoft.Windows.Computer выберите следующие свойства для каждого столбца в CSV-файле.
| столбец | свойство; |
|---|---|
| Столбец 1 | Имя участника |
| Столбец 2 | IPAddress |
| Столбец 3 | DomainDnsName |
С помощью этих свойств создается следующий файл форматирования. Свойств указываются в порядке следования в CSV-файле. Этот файл нужно сохранить с расширением XML, а имя его должно совпадать с именем CSV-файла.
Сохраните этот файл с именем newcomputers.xml.
Импорт элементов конфигурации из CSV-файла
Перед импортом данных из файла с разделителями-запятыми (CSV) необходимо создать два файла: файл данных и файл форматирования. Для импорта файла Newcomputers.csv с использованием файла формата Newcomputers.xml можно использовать следующую процедуру.
Импорт элементов конфигурации из CSV-файла
-
В консоли Service Manager щелкните элемент Администрирование.
-
В области Администрирование разверните узел Администрированиеи выберите пункт Соединители.
-
В области Задачи выберите команду Импортировать из CSV-файла.
-
В диалоговом окне Импорт экземпляров из CSV-файла выполните следующие действия.
-
Нажмите кнопку Обзор рядом с полем XML-файл форматаи выберите файл формата. Например, выберите файл Newcomputers.xmlи нажмите кнопку Открыть.
-
Нажмите кнопку Обзор рядом с полем Файл данныхи выберите файл данных. Например, выберите файл Newcomputers.csvи нажмите кнопку Открыть.
-
-
В диалоговом окне Импорт экземпляров из CSV-файла нажмите кнопку Импорт.
-
В диалоговом окне Импорт экземпляров из CSV-файла убедитесь, что числа рядом с полями Сохранено элементов, Экземпляров, созданных в памятии Экземпляров, зафиксированных в базе данных совпадает с числом строк в файле данных, и нажмите кнопку Закрыть.
для выполнения этой задачи можно использовать команду Windows PowerShell. Сведения об импорте элементов конфигурации из CSV-файла с помощью Windows PowerShell см. в разделе Import-SCSMInstance.
Проверка импорта элементов конфигурации из CSV-файла
-
В консоли Service Manager щелкните Элементы конфигурации.
-
В области Элементы конфигурации разверните узлы Элементы конфигурациии Компьютеры, а затем выберите пункт Все компьютеры Windows.
-
Убедитесь, что в области Все компьютеры Windows перечислены компьютеры из CSV-файла.
Что такое CSV
CSV — формат документа, представляющего собой текстовый файл со списком значений, между которыми стоит разделитель. В англоязычном варианте он так и переводится: «Comma-Separated Values» — значения, разделенные запятой. Другими словами, это текстовое представление табличной информации XLS/XLSX- таблиц Excel.
Например, в привычном «экселевском» документе позиции представлены в несколько столбцов: «товар|количество|цена». В файле расширения .csv эта информация отображена сплошным текстом через запятую: «товар, количество, цена».
Проблема заключается в том, что этот формат не стандартизирован в полной мере, и из-за некорректных настроек текущего региона в Виндовс и кодировок пользователь может увидеть «тарабарщину» на экране вместо упорядоченной таблицы.
Excel искажает данные из CSV-файла
В некоторых случаях, при работе со сложными данными, Excel может искажать исходную информацию из CSV файла. Например, если в вашем CSV присутствуют большие числа, то они могут быть приведены к экспоненциальной форме, то есть число «123123123123» будет преобразовано в «1,23123E+11». Также будут удалены лидирующие нули и значение «000123123» будет преобразовано в «123123». Подобных преобразований в Excel огромное количество, поэтому после открытия CSV файла исходные данные могут быть изменены до не узнаваемости, при этом часть информации будет потеряна безвозвратно.
Чтобы избежать данной проблемы нужно следить, чтобы формат ячеек всегда соответствовал данным, которые в эти ячейки помещаются. Если ни один из стандартных форматов не подходит, то нужно использовать формат «Текстовый», в этом случае данные не будет изменяться вообще никак.
В старых версиях Excel для решения этой проблемы можно было использовать функцию «Получить данные из текстового/CSV-файла», которая доступна на вкладке «Данные». После использования данной функции запускался «Мастер распределения текста по столбцам» в котором можно было задать формат ячеек для каждого из столбцов. Но, к сожалению, в последних версиях Excel это уже не работает.
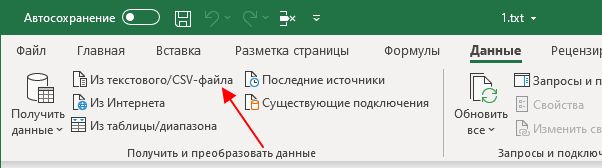
Сейчас эту проблему можно решить, если изменить расширение CSV-файла на TXT и после этого открыть данный TXT-файл в Excel с помощью меню «Файл – Открыть». В этом случае открывается нужный мастер и позволяет нам правильно импортировать данные.
На первом шаге здесь нужно выбрать вариант «С разделителями» и указать кодировку текста.
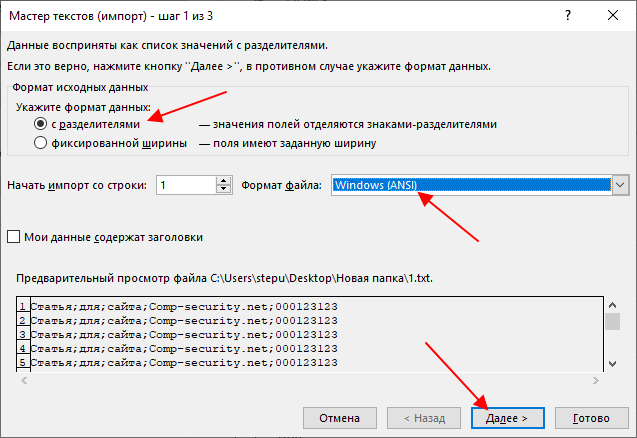
Дальше выбираем символ-разделитель, который отделяет данные в разных столбцах.
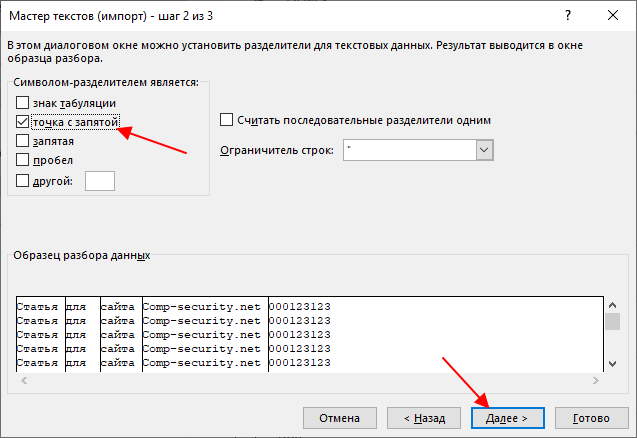
И выбираем подходящий формат ячеек для каждого из столбцов. Для того чтобы данные вообще не изменялись выбираем – «Текстовый».
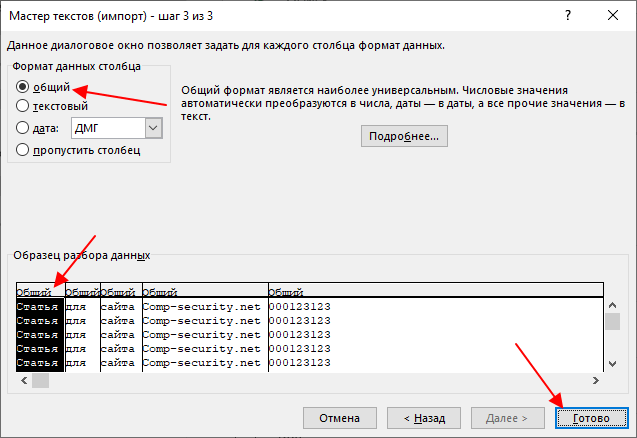
Для завершения работы с мастером нажмите на кнопку «Готово» и данные с CSV загрузятся в новый документ Excel.