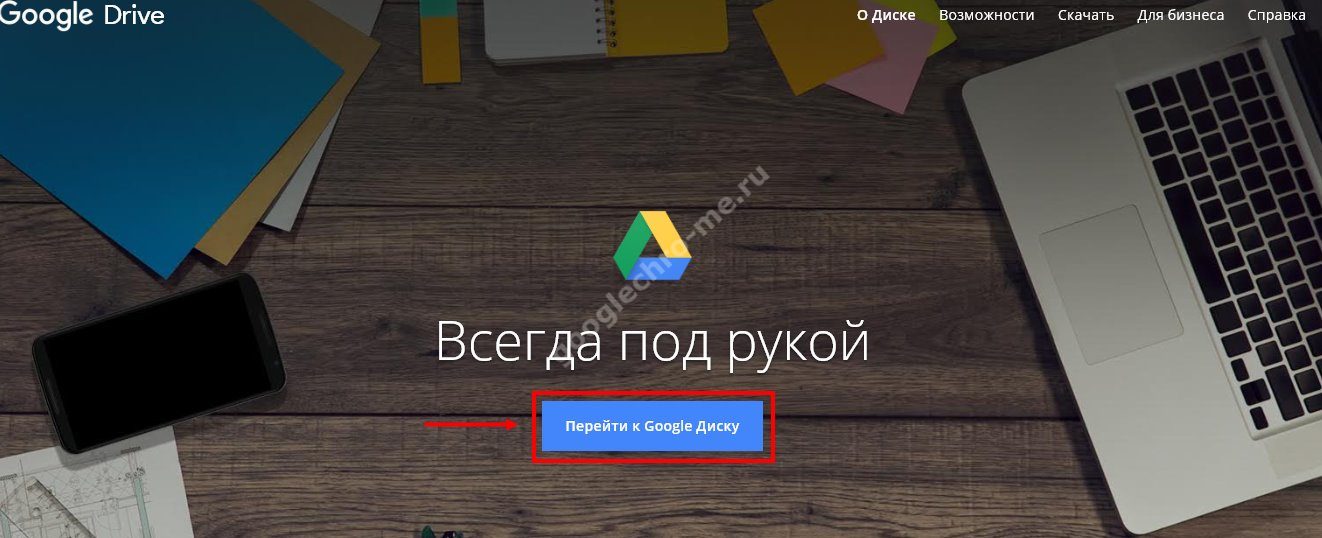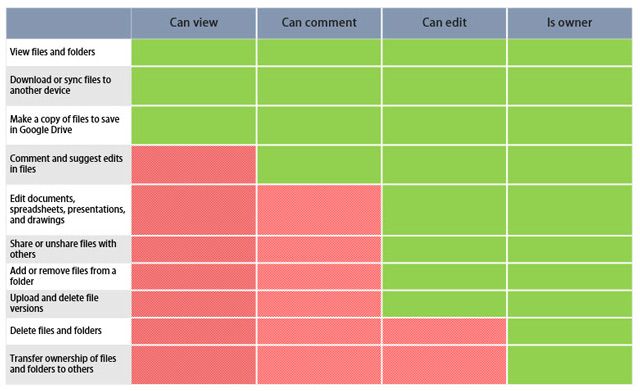Как войти в google фото
Содержание:
- Регистрация и создание собственного аккаунта Гугл (Google)
- Как войти в свой аккаунт Гугл через смартфон
- Подготовка
- Облачное хранилище
- Ассистент и приложения для компьютера
- Восстановление пароля от аккаунта
- Работа с файлами в облаке
- Часто задаваемые вопросы
- Huawei Cloud как альтернатива на смартфонах Huawei
- Вход в личный кабинет
- Как удалить приложение Google Фото на Андроиде
- Не просто галерея!
- Какие варианты есть у пользователей
Регистрация и создание собственного аккаунта Гугл (Google)

При введении пароля для аккаунта гугл, будет появляться подсказка о том, что допускается ввод не менее 8 знаков и уровне его защищённости от подбора, а так же другие рекомендации, с которыми если нужно, можете внимательно ознакомиться.

Дальше будут строки для ввода мобильного телефона и имеющейся запасной зарегистрированной почты
Телефон можете вводить по желанию, только ниже будет предложено доказать, что Вы не робот, вводом цифр на картинке, но обращаем внимание на то, что для получения полных преимуществ на сервисах, в дальнейшем номер телефона надо будет обязательно ввести.
Устанавливая галку в месте «Сделать Google моей главной странице
» Вы подтверди замену поисковика, который будет устанавливаться автоматически при открытии новой вкладки.
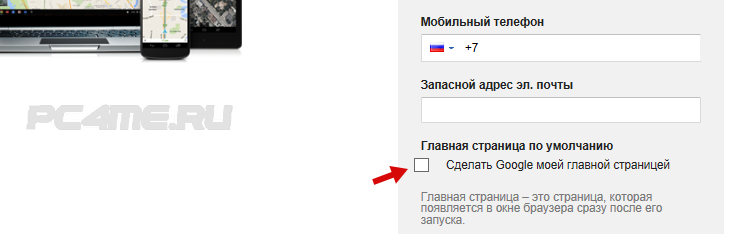
В случае, когда Вы не хотите вводить свой номер телефона, по требуется ввод числа с картинки.
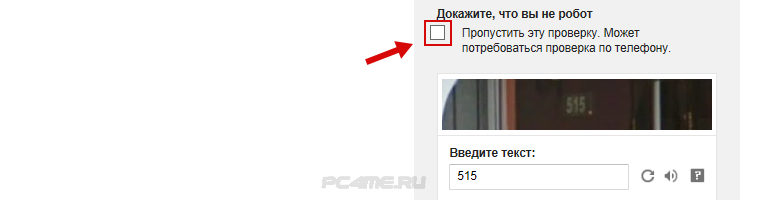
Устанавливаем галку соглашения с условиями Google и нажимаем «Далее
«
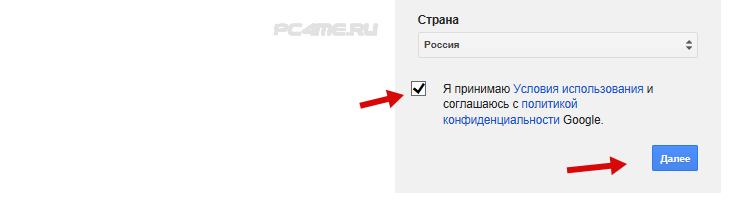
Как войти в свой аккаунт Гугл через смартфон
Как зайти в аккаунт Гугл на смартфоне, работающем на базе Андроид? На самом деле, ничего сложного нет. Этот процесс займет у вас максимум 15 минут, и только при условии, что у вас возникли трудности, или вы еще не изучили всю специфику использования сервиса. Есть 2 варианта, которые мы рассмотрим далее.
Использование настроек телефона
Войти в аккаунт Гугл с телефона можно при помощи «Настроек». Так же можно поступить и в том случае, если вы используете планшет. Подробная инструкция:
- Откройте меню с настройками, которое есть в вашем телефоне. Для этого достаточно нажать на иконку с соответствующим названием на вашем мобильном устройстве (обычно имеет значок шестеренки).
- Чтобы зайти в Гугл аккаунт, нажмите в меню «Облако и учетные записи». Ее вы найдете в настройках (см. выше). Название графы может быть и иным – все зависит от модели устройства и настроек производителя. Немаловажную роль в этом вопросе играет также версия ОС Андроид. Посмотрите на изображение, чтобы приблизительно понять, что вам нужно делать:
- Но это еще не все. Чтобы войти в акк Гугл, найдите подраздел, который может называться «Аккаунты» или «Учетные записи»:
- Если вы уже вошли в учетную запись на своем устройстве, но вам необходимо изменить настройки аккаунта Гугл, либо полностью их удалить, либо добавить новую, для этого нажмите на нужный заголовок:
- Далее сделайте последний шаг, выбрав кнопку «Google»:
На заметку. Сервис Гугл не ограничивает количество учетных записей, созданных с одного и того же IP. То есть, если у вас появилась новая страничка, которую вы хотите добавить в устройство, то вы можете сделать это совершенно спокойно.
Если вы хотите добавить новую учетку Гугл, то следуйте такому алгоритму действий:
- Проскрольте страницу с учетными записями до самого конца, пока перед вами не появится кнопка «Добавить новую учетную запись или новый аккаунт». Смотрите изображение выше.
- Теперь укажите тип вашей учетной записи. Понятно, что это будет личный кабинет Гугл аккаунта «для себя»:
- После этого перед вами появится пустая строка для ввода ваших имени и фамилии, а на следующем шаге поле, в которое вам необходимо ввести новый адрес электронной почты или номер телефона, который ей соответствует:
- Следуйте инструкциям на экране телефона.
- Для входа и настройки Гугл аккаунта, введите придуманный вами логин и пароль.
Теперь вы знаете, как правильно совершать управление аккаунтами Гугл через планшет или смартфон.
Подготовка
Условия, при выполнении которых возможна автозагрузка фотографий и видео
- Стабильное подключение к интернету.
-
Файлы, размер которых соответствует требованиям. Можно загружать:
- фотографии размером до 200 МБ и разрешением до 150 Мпикс.;
- видеоролики размером до 10 ГБ;
- объекты с разрешением более 256 x 256 пикс.
-
Поддерживаются следующие типы файлов:
- Фотографии: JPG, HEIC, PNG, WEBP, GIF и некоторые виды файлов RAW.
- Изображения Live Photos (необходимо установить приложение «Google Фото» на устройстве iPhone или iPad).
- Видео: MPG, MOD, MMV, TOD, WMV, ASF, AVI, DIVX, MOV, M4V, 3GP, 3G2, MP4, M2T, M2TS, MTS и MKV.
Остальные форматы файлов могут быть несовместимы с Google Фото.
Важно! Хранилище аккаунта Google используется несколькими сервисами, в том числе Google Фото, Gmail и Google Диском. Когда у вас закончится место, вы не сможете загружать новые файлы
Подробнее …
Поддерживаемые типы фотокамер для RAW-файлов
Canon
EOS-1D X Mark III, EOS-1D X Mark II, EOS-1D X, EOS-1Ds Mark III, EOS-1Ds Mark II, EOS-1D Mark IV, EOS-1D Mark III, EOS-1D Mark II, EOS-1D C, EOS-1D Mark II N, EOS 5D Mark IV, EOS 5D Mark III, EOS 5D Mark II, EOS 5D, EOS 5Ds, EOS 5Ds R, EOS R5, EOS 6D Mark II, EOS 6D, EOS R6, EOS R, EOS Ra, EOS RP, EOS 7D Mark II, EOS 7D, EOS 90D, EOS 80D, EOS 70D, EOS 60D, EOS 60Da, EOS 50D, EOS 40D, EOS 30D, EOS 20D, EOS 20Da, EOS 9000D (EOS 77D), EOS 8000D (EOS REBEL T6S/EOS 760D), EOS Kiss X10i (EOS REBEL T8i/EOS 850D), EOS Kiss X9i (EOS REBEL T7i/EOS 800D), EOS Kiss X8i (EOS REBEL T6i/EOS 750D), EOS Kiss X7i (EOS REBEL T5i/EOS 700D), EOS Kiss X6i (EOS REBEL T4i/EOS 650D), EOS Kiss X10 (EOS REBEL SL3/EOS 250D/EOS 200D II), EOS Kiss X9 (EOS REBEL SL2/EOS 200D), EOS Kiss X7 (EOS REBEL SL1/EOS 100D), EOS Kiss X5 (EOS REBEL T3i/EOS 600D), EOS Kiss X4 (EOS REBEL T2i/EOS 550D), EOS Kiss X3 (EOS REBEL T1i/EOS 500D), EOS Kiss X2 (EOS DIGITAL REBEL XSi/EOS 450D), EOS Kiss X90 (EOS REBEL T7/EOS 2000D/EOS 1500D), EOS Kiss X80 (EOS REBEL T6/EOS 1300D), EOS Kiss X70 (EOS REBEL T5/EOS 1200D), EOS Kiss X50 (EOS REBEL T3/EOS 1100D), EOS Kiss F (EOS DIGTAL REBEL XS/EOS 1000D), EOS Kiss Digital X (EOS DIGITAL REBEL XTi/EOS 400D DIGITAL), EOS Kiss Digital N (EOS DIGITAL REBEL XT/EOS 350D DIGITAL), EOS Kiss M (EOS M50), EOS M6 Mark II, EOS M6, EOS M5, EOS M3, EOS M2, EOS M, EOS M10, EOS M200, EOS M100, PowerShot G9 X Mark II, PowerShot G9 X, PowerShot G7 X Mark III, PowerShot G7 X Mark II, PowerShot G7 X, PowerShot G5 X Mark II, PowerShot G5 X, PowerShot G3 X, PowerShot G1 X Mark III, PowerShot G1 X Mark II, PowerShot G1 X, PowerShot G16, PowerShot G15, PowerShot G12, PowerShot G11, PowerShot G10, PowerShot S120, PowerShot S110, PowerShot S100, PowerShot S95, PowerShot S90, PowerShot SX70 HS, PowerShot SX60 HS, PowerShot SX50 HS, PowerShot SX1 IS
Fuji
X100
Nikon
1AW1, 1J1, 1J2, 1J3, 1J4, 1S1, 1S2, 1V1, 1V2, 1V3, D3, D3X, D4, D4S, D40, D40X, D50, D60, D70, D70s, D80, D90, D200, D300, D300s, D600, D610, D700, D750, D800, D800E, D810, D3000, D3100, D3200, D3300, D5000, D5100, D5200, D5300, D5500, D7000, D7100, D7200, Df
Coolpix: A, P7800
Olympus
E-M1, E-M5, E-M10, E-P1, E-P2, E-P3, E-P5, E-PL3, E-PL5, E-PL7, OM-D E-M5 Mark II
Panasonic
CM1, FZ300, G70, GF1, GF3, GF5, GF7, GH3, GH4, GM1, GM5, GX1, GX8, LX5, LX7, LX100
Sony
A7, A7R, A7S, A7 Mark II, A55, A58, A65, A77, A77 Mark II, A99, A700, A3000, A5000, A5100, A6000, QX1, NEX-5, NEX-5N, NEX-5R, NEX-6, NEX-7, NEX-C3, NEX-F3, RX1, RX1R, RX10, RX10 Mark II, RX100, RX100 Mark II, RX100 Mark III, RX100 Mark IV
Файлы DNG
Все типы файлов DNG.
Если вы хотите сохранить фото и видео с телефона, фотокамеры или карты памяти с помощью компьютера, воспользуйтесь одним из следующих способов:
- Установите приложение «Автозагрузка и синхронизация».
- Загрузите фотографии с помощью браузера.
Облачное хранилище
Сталкивались когда-нибудь с падением жесткого диска или флешки? Если нет, что вы – счастливчик. А я остался без дорогих сердцу фотографий и видеофайлов, на которых был человек, которого уже нет, по собственной глупости. Было очень обидно и больно! Именно тогда я задался вопросом: «Как лучше всего хранить подобные материалы?»

Делать ли резервные копии на диски и флешки (сколько ж их тогда понадобится, этих дисков?!), купить внешний жесткий диск? Поставить дополнительный винчестер? Или… или доверить самое ценное интернету?
Гугл дал ответ на мой вопрос в своей привычной манере: мол, я предлагаю, а ты – выбирай. И я выбрал. Создал свой облачный диск для хранения файлов и ни разу об этом не пожалел.
Во – первых, в двух словах, что же такое хранилище в облаке. На сервере пользователь получает в свое личное распоряжение 15 гигов памяти. Абсолютно бесплатно! Кроме того, прилагаются дополнительные бонусы:
- Возможность поделиться с друзьями эмоциями, впечатлениями, фотографиями не отправляя их почтой, а пригласив в свое облачное пространство.
- Возможность коллективного доступа к файлам, например, корпоративная работа;
- Удаленный доступ к своему компьютеру;
- Более 30 типов файлов, с которыми можно иметь дело в гугл-облаке.
Ассистент и приложения для компьютера
Помимо разделов “Альбомы” и “Фото” существует в Гугл Фото и “Ассистент”, это особый раздел, где создаются альбомы, коллажи, анимации.
Чтобы пользоваться им, мне предлагается скачать инструмент для загрузки:
Далее приложение скачивается на компьютер в формате .exe, открываем его, кликнув дважды на файл.
Для начала работы нужно авторизоваться, а затем можете добавлять с его помощью материалы не только из онлайн-хранилища, но и любых носителей внешних информации.
Приложение для телефона и других устройств
Снова обратимся к панели управления слева — она выпадает при нажатии на “три полоски”.
Здесь в самом низу есть опция “Скачать приложение”, нажимаем на ссылку.
Первым идет файл для скачивания на компьютер, но это уже было сделано выше.
Зато есть варианты для приложений на телефон — отдельно на Андроид, а также на устройства, работающие на платформе iOS (iPhone, iPad).
Поиск фото с телефона через приложение Андроид
Плюс использования именно мобильного приложения в том, что благодаря ему дается возможность найти фотографии, добавить фильтры, а также восстановить удаленные материалы.
Всю информацию — о том, как загрузить на своем устройстве фото или как найти человека, вы найдете в справочной информации — support.google.com/photos/ ссылка на источник от Гугл.
Для этого используется поиск в приложении, куда можно ввести имя, название места или любые другие данные.
Это своего рода фотосканер, благодаря которому каждый пользователь имеет возможность ставить свои метки и по ним разыскивать своих знакомых и друзей.
Эти метки можно группировать, использовать на свое усмотрение — закрыть/открывать доступ к ним.
Конечно, для добавления меток нужно согласие используемых лиц, при этом после удаления отдельных фотографий они будут сохраняться, если предварительно были выделены в группу.
Так в чем же исключительность еще нового сервиса Гугл Фото, его отличие от других?
Отзывы многих пользователей у ресурса довольно хорошие.
- Например, подчеркивается удобство веб-интерфейса и специального мобильного приложения.
- Загрузка производится быстро и удобно, при этом можно хранить неограниченное количество фотографий без потери качества.
- Все очень мобильно, ничего лишнего — автоматически определяются дубликаты, например, а неправильно расположенные фото поворачиваются.
- Дополняет все умный поиск, а для работы с файлами используются привычные горячие клавиши.
И напоследок — достаточно хороший, пусть и простой, встроенный редактор, а также возможность создавать коллажи, панорам, фильмов, анимацию, причем происходит это в автоматическом режиме.
Буквально не к чему придраться, советую это онлайн-хранилище всем, кто любит творческий подход во всем.
Наличие собственной почты, в поисковой системе Google, предоставляет много возможностей, поэтому большое количество пользователей ищут вход или регистрацию аккаунта Гугл, а так же восстановление пароля, в том случае, когда забывают сохранить в отдельном месте и не могут вспомнить.
Вся основа взаимодействия пользователей с гигантом поисковых систем, Google, основана на синхронизацию всех имеющихся сервисов, через вход из аккаунта гугл, зарегистрированного ранее. Тем, самым без личного аккаунта невозможно пользоваться всеми преимуществами, заработка или просто сотрудничества в разных областях, созданными специально для людей, профессионально не занимающихся в интернет деятельности.
Ярким примером доступных возможностей, для зарегистрированных в системе и имеющих собственный аккаунт гугл, является скачивание приложений на андроид устройства через Play Market и сотрудничество с видео хостингом Youtube, с возможностью монетизации (заработка) на собственных видео роликах, где любой человек может создать собственный канал и зарабатывать на этом хорошие деньги. Данный опыт синхронизации через аккаунт, в дальнейшем был позаимствован у Гугла другими поисковыми системами и развивается по настоящий день.
Для того, что бы войти в аккаунт Гугл необходимо в начале зайти на главную страницу данного поисковика:
После чего, нажать кнопку «Войти
«.
Ввести логин
своей почты (при наличие ранее созданного аккаунта Гугл) и нажать «Далее
«.
После ввода пароля
обратить внимание на установленную галку «Оставаться в системе
«, для того, что бы в дальнейшем можно было войти в аккаунт Гугл автоматически, при посещении сервисов Google
Восстановление пароля от аккаунта
Компания Google учитывает все проблемы и трудности, возникшие в ходе использования её сервисов и восстановление утерянного пароля от аккаунта, в том числе.

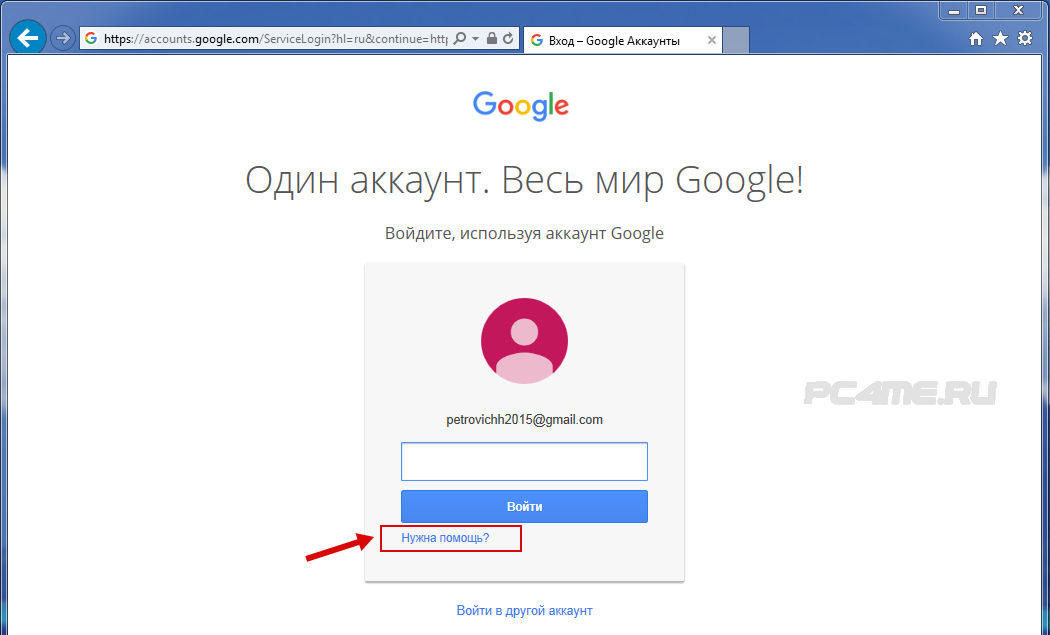
Или, может быть надпись «Забыли пароль
«

Откроется окно с вероятными проблемами, где необходимо установить галку на «Я не помню пароль
«, ввести, если не появится автоматически название почты, от которой нужно восстановить пароль и нажать «Продолжить
«.

Дальше, будет предложено ввести тот пароль, который помните и нажать на «Продолжить
» или нажать «Затрудняюсь ответить
» в случае, когда вообще не помните.

После этого, откроется окно с просьбой ввести любую другую имеющуюся почту (если нет, то нужно обязательно создать новый аккаунт почты).

Теперь, Вам будет предложено ввести подробности последнего посещения и создания почты. Если сможете вспомнить приблизительные, а лучше точные, то почту можно будет восстановить, придумать новый пароль и после этого войти в аккаунт.

Доступные для использования сервисы компании Google
Компания Гугл (Google) имеет очень большие масштабы развития, затрагивая различные области деятельности человека, говорить о которых можно долго. Создавая собственные тематические сервисы, Гугл стремится упростить жизнь каждого человека, кому требуется какая-то информация или даже помощь в незнакомой ему области деятельности. Заграницей существует и действует уже очень большое количество таких направлений, а вот к нам они только приходят.
Для того, что посмотреть или воспользоваться, нужно войти в гугл и открыть вкладку, в правом углу, главной страницы поисковика Гугл, после этого нажать ниже расположенную надпись «Ещё
«.

После этого нажать на «Другие сервисы Google
«

Их количество, действительно убеждает.
Работа с файлами в облаке
Для работы с файлами Microsoft Office вам не нужно будет их скачивать. Все файлы типа doc, xlsx, txt, pdf и другие, доступны для редактирования непосредственно в веб-версии хранилища (через браузер). Что бы открыть такой файл просто щелкните по нему 2 раза левой кнопкой мыши, или же через контекстное меню.
Для сохранения файлов в облако вам достаточно будет просто выделить и перетащить их в окно браузера.
Что бы создать файл или папку в облаке вам необходимо нажать на кнопку «Создать», которая расположена в левом верхнем углу и выбрать тип файла или папки. Тут же вы можете выбрать пункт «Загрузить файл».
Стоит отметить очень полезные функции Гугл Диска:
- Сохранение истории изменения файлов или папок с возможностью восстановления предыдущих версий, которые вы вносили ранее. История файлов хранится на протяжении 30 дней. При общем доступе к файлу вы можете просматривать историю редактирования и узнать кто именно производил изменение файла или папки. Для просмотра истории файла и восстановлении предыдущих версий вам необходимо открыть «Свойства» и перейти во вкладку «История».
- Типы файлов, которые Гугл облако поддерживает. Общее количество типов впечатляет, и оно постоянно растет. Стандартно доступно более 30 видов файлов, которые Гугл диск позволяет редактировать и просматривать непосредственно с веб-интерфейса на любом устройстве. Что очень радует, для тех типов файлов, которые Google Диск не поддерживает, вы можете установить сторонние приложения. Для установки дополнительных приложений в меню «Создать» выберете пункт «Ещё» и затем «Подключить другие приложения». Другие приложения устанавливаются в виде расширений для браузера. Лучше всего для работы Google Диске использовать браузер Google Chrome, так как все расширения, которые предлагают установить доступны с магазина расширений Гугл.
- Дисковое пространство в облаке, которое сервис предоставляет бесплатно – это 15 Гб, что довольно много. Но стоит учитывать, что это пространство вам отводится не только под хранение файлов, но и для хранения почтовых сообщений и вложений в Gmail, а также Google Photo (если вы пользуетесь такой функцией). Google также предлагает расширить дисковое пространство, для этого необходимо оформить платную подписку.
- Совместный доступ. Такая функция полезна тем, что можно предоставить доступ к просмотру или редактированию файла определенным людям или всем, у кого есть ссылка на этот файл. Таким образом можно начать совместное редактирование или просмотр определенного файла. Это полезно тем, что вам не придется отправлять один и тот же файл разным людям, ждать пока они отредактируют его, вернут обратно и вам необходимо будет это все сравнить, достаточно будет сделать ссылку и отправить её всем, кому необходимо дать доступ. Для редактирования файла не обязательно иметь Google аккаунт.
Часто задаваемые вопросы
Можно ли восстановить фото, которые были утеряны ПАРУ ЛЕТ назад по причине неисправной работы телефона?
2 года – это слишком большой срок для Google Photos. Даже если не учитывать факт, что удалённые фото в облаке хранятся до 60 дней. Теоретически, можно отремонтировать неисправный телефон, отключить синхронизацию с Google Photos и проверить содержимое памяти телефона.
Если фото хранились на sd-карте сломанного, посмотрите, вдруг они все еще там.
Телефон Самсунг Note 9, некоторые фото были удалены с телефона и оказались в Корзине Гугл Фото. Чудом нашел и восстановил. Как этого избежать в дальнейшем?
Храните самые ценные фотографии в нескольких местах. Это может быть облако Dropbox, Google Drive, карта памяти и жесткий диск ПК. Инструкцию по резервному копированию см. здесь .
Есть ли возможность восстановить фотографии со старого мобильного телефона при помощи облачного сервиса Google.
Не имеет значения, на каком телефоне хранились фото. Восстановить можно только фото, удаленные в Корзину Google Photos (по прошествию 60 дней файлы удаляются навсегда). Обращаться напрямую в техподдержку смысла нет: вас все равно перенаправят на официальную справку по использованию приложения и сервиса Google Photos.
Пропали фотографии из Гугл Фото. Прежде чем удалить их с Галереи в телефоне, я проверила, что они синхронизировались в Гугл Фото.
Если прошло менее 60 дней — Корзина в помощь, если больше — ищите фотографии в памяти телефона через приложение DiskDigger for Android .
Очистила память устройства, после чего качество видео на облаке значительно ухудшилось. Возможно ли вернуть качество?
Скорее всего, данные не были полностью синхронизированы, сохранились только preview-файлы. Проверьте папку Trash в Google Photos, если там видео нет, попробуйте восстановить данные приведенными в статье методами.
Фотографии со старого телефона загружены в Гугл Фото. С приобретением нового телефона, я попыталась войти в аккаунт, но фотографий там не оказалось.
- Возможно, фотографии не были загружены на Google Photos со старого телефона. Вы могли отключить синхронизацию либо настроили частичную синхронизацию.
- Проверьте, нет ли фотографий на старой карте памяти или на предыдущем телефоне.
Я создавала 6 месяцев назад облако и там сохранила очень важные фотографии. Не помню логин и пароль, под каким аккаунтом создавала.
Аккаунт привязан к учетной записи Google, так что вы можете войти в облако, используя логин и пароль, например, от Gmail.
Если вы используете Андроид, вероятнее всего эти данные будут совпадать с привязанной уч. записью Google-аккаунта.
Huawei Cloud как альтернатива на смартфонах Huawei
В настоящее время трудно представить современные службы без возможности хранения файлов в облаке. Huawei тоже разработала свою программу Huawei Cloud, которая позволяет нам не просто хранить наши фотографии, видео, документы и другие файлы. На мой взгляд, его важнейшей отличительной особенностью является поддержка синхронизации ключевых элементов с нашими устройствами Huawei, что обеспечивает беспроблемное резервное копирование и быстрое восстановление данных в случае возникновения проблем или замены старого смартфона на новый. Я думаю, что это одно из самых практичных решений, которое мы можем найти в мире мобильных телефонов сегодня.

В облаке Huawei имеется четыре пакета. Каждый пользователь получает в начале 5 ГБ свободного места, а для более требовательных клиентов предлагаются пакеты 50 ГБ, 200 ГБ и 2 ТБ.
Это решение позволяет безопасно хранить данные на виртуальном диске и обеспечивает быстрый доступ к хранимым файлам с мобильных устройств и ПК. Пользователь может в любое время выйти из службы и сохранить доступ к файлам в облаке в течение следующих 12 месяцев.
Возвращаясь к теме резервного копирования данных, стоит добавить, что обычная передача содержания смартфона или планшета на мобильное облако Huawei довольно простая и понятная. Заходим в настройки, создаем аккаунт идентификатора Huawei и можем сделать резервную копию. Далее ваши фото будут автоматически загружаться в Huawei Cloud.
Вход в личный кабинет
Авторизоваться в учётной записи Google Photo можно не только с помощью компьютера или ноутбука, но и с портативных гаджетов, работающих на базе iOS или Android. Процесс входа в зависимости от выбранного устройства обладает некоторыми особенностями.
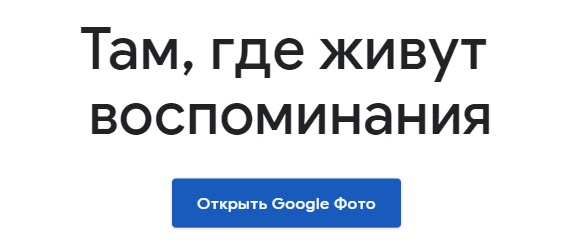
Вход через компьютер
Просмотр и редактирование своих фотографий в Google Photo доступен вне зависимости от выбранного браузера. Чтобы войти в свой профиль через компьютер, надо выполнить пошагово такие действия:
- В поисковой строке ввести адрес https://www.google.ru/intl/ru/photos/about/ и на открывшейся странице нажать «Перейти к Google Photo».
- Перейти на свою страницу в Google, прописав в пустых строках электронный почтовый адрес с паролем. При сохранении прежде введённых идентификаторов следует просто определиться с выбором подходящего профиля.
- При входе в личный кабинет на сайте сразу появятся снимки и видеоролики, находящиеся в облачном хранилище.
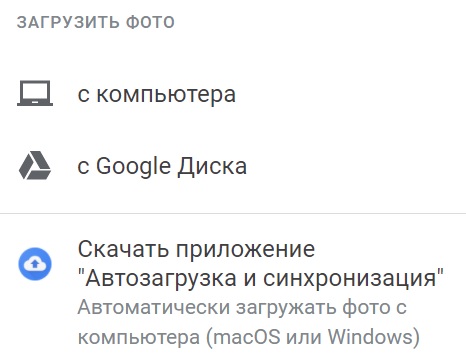
Следует заметить, что фотографии, сделанные смартфоном, находящимся в синхронизации с аккаунтом Google, будут отображаться на портале по умолчанию.
Войти в личный кабинет Гугл фото можно с главной страницы Google, расположенной по адресу www.google.com. При входе на портал необходимо авторизоваться в своём профиле, кликнув по клавише «Войти». Затем нужно перейти в меню, где расположены все доступные вкладки, и нажать на кнопку Гугл Фото.
Через смартфон или планшет Android
Для входа через портативные гаджеты, работающие на базе Android, надо изначально скачать и установить специальную программу, выполнив такие действия:
Следует заметить, что во многих устройствах, работающих на базе Android, по умолчанию установлено приложение Google Photo. Нужно просто проверить его наличие на рабочем столе, затем можно приступать к использованию возможностей сайта.
Через IPhone
Чтобы войти в Google Photo через мобильное устройство, работающее на базе iPhone, нужно следовать такой инструкции:
Как удалить приложение Google Фото на Андроиде
Оно сильно мешает, занимает много места? Скорее всего – нет! Но некоторые пользователи любят порядок и не хотят видеть на экране значки программ, которые им не нужны. В зависимости от версии Android, способы могут отличаться.
- Когда утилита предустановлена, то избавиться от неё не так просто. Необходимо получить root-права, воспользоваться специальным ПО для удаления системного софта. Другой вариант – просто скрыть ярлык, нажав на него и выбрав соответствующее действие в верхней части дисплея;
- Если программа установлена Вами лично из Плей Маркета, то используем стандартный метод деинсталляции. Сложностей быть не должно.
Не просто галерея!
Многие считают, что Гугл Фото является утилитой для просмотра медийного контента – снимков и записей, сделанных на камеру мобильного гаджета. На самом деле, возможности софта куда-более обширные.
- Выбранные в настройках папки будут автоматически синхронизироваться с «облачным» хранилищем сразу после подключения к сети интернет. То есть, можете указать перечень каталогов, содержимое которых отправлять на защищенный удаленный сервер. Таким образом сможете сэкономить место в памяти телефона, удалив некоторые фото/видео, а при необходимости их всегда можно скачать с «облака»;
- Если сжимать сгружаемый контент, то можно хранить файлы без каких-либо ограничений. Качество при этом не сильно ухудшается. Но можно в параметрах отправки указать и оригинальный формат, чтобы объекты синхронизировались без сжатия. В таком случае присутствует лимит, равный Вашему количеству гигабайт, доступному на Google диске (по умолчанию – 5 Гб, но можно расширить);
- Контент сортируется по дате, есть поиск и автоматическая группировка по альбомам. Также реально создавать свои папки;
- Поддерживается масса визуальных инструментов – редактор с фильтрами и надписями, создание слайд-шоу, коллажей, анимации, видео из нескольких снимков и т.д.;
- Вы можете делиться любыми элементами с другими пользователями сети интернет, открывать общий доступ для библиотек;
- Периодически Гугл создает подборки из Ваших старых снимков, чтобы порадовать, напомнить о пережитых моментах.
Вот и разобрались вкратце — Google Фото что это за программа на Андроид. Но это всё теория. Давайте перейдем к практике.
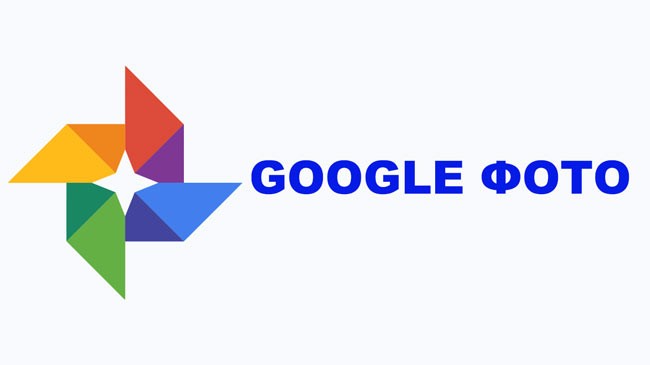
Какие варианты есть у пользователей
Теперь у всех, кто сгружал снимки и ролики в данный сервис, есть три опции.
1. Оставить все как есть. Можно просто оставить свою коллекцию медиаданных на месте. Предварительно до первого июня максимально сгрузить все необходимое в облако, а затем “добить” оставшееся место новыми снимками и роликами.
Получите накопившийся за долгие годы архив до 2021 года включительно. Когда место закончится, просто перейдите на другой сервис хранения фото.
Разумеется, при таком решении коллекция снимков и роликов будет находиться на двух сервисах и для просмотра или поиска разных фото придется регулярно перемещаться между приложениями или сервисами в браузере.
Зато не придется предпринимать никаких мер в ближайший год-полтора, а с новым местом хранения можно будет определиться позже.
2. Оформить подписку на сервис Google. В этом случае тоже предпринимать ничего не нужно. Просто выгружаем максимальное количество данных до 1 июня, а затем заполняем бесплатные 15 ГБ новыми снимками.
Когда место подойдет к концу, оплачиваем подписку на любой подходящий тариф. На выбор доступны такие месячные и годовые планы:
◉ 15 ГБ: бесплатно
◉ 100 ГБ: 139 руб. в месяц или 1390 руб. в год;
◉ 200 ГБ: 219 руб. в месяц или 2190 руб. в год;
◉ 2 ТБ: 699 руб. в месяц или 6990 руб. в год.
Цены вполне приемлемые, при этом не придется заморачиваться с переносом данных и выбором нового места хранения. А еще вы продолжите использовать привычное и удобное приложение либо веб-интерфейс.
3. Перейти на другой облачный сервис. Самое радикальное и сложное решение из предложенных. Потребуется время, а главное – место на локальном устройстве, для переезда на другой сервис или в локальную коллекцию.
Сейчас далеко не все пользователи смогут выделить пару сотен ГБ на смартфоне или компьютере для временного хранения снимков. Мобильный гаджет и вовсе не подойдет для процесса миграции, ведь с трудом осилит достаточно долгую процедуру скачивания данных, а затем аналогичную по скорости выгрузку.
Для этого лучше иметь компьютер с достаточным объемом накопителя. Большинство современных Mac с SSD на 128-256 Гб тоже не подойдут. Можно просто обзавестись внешним накопителем на время переезда.