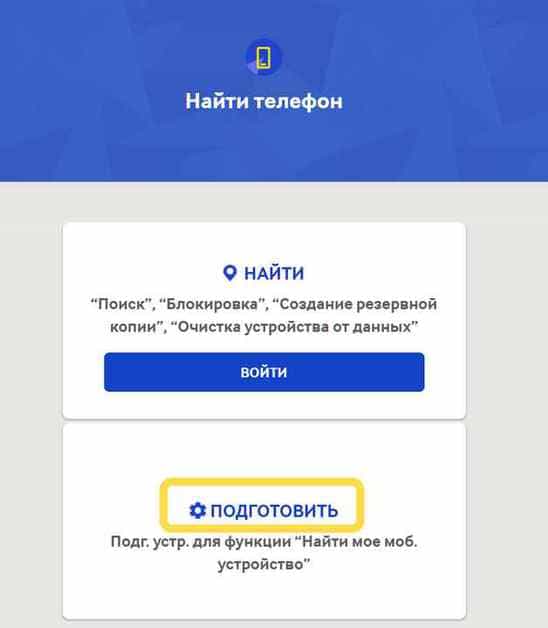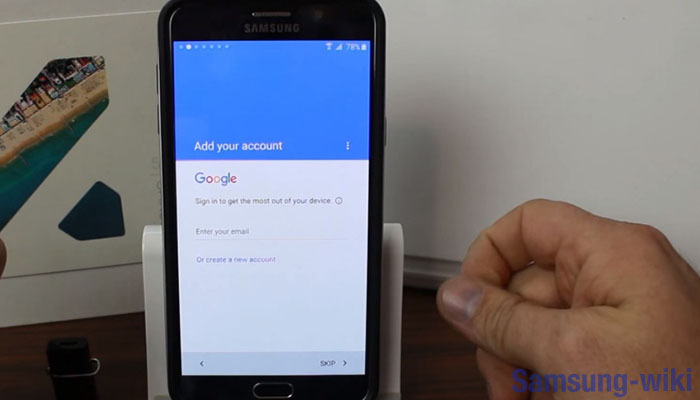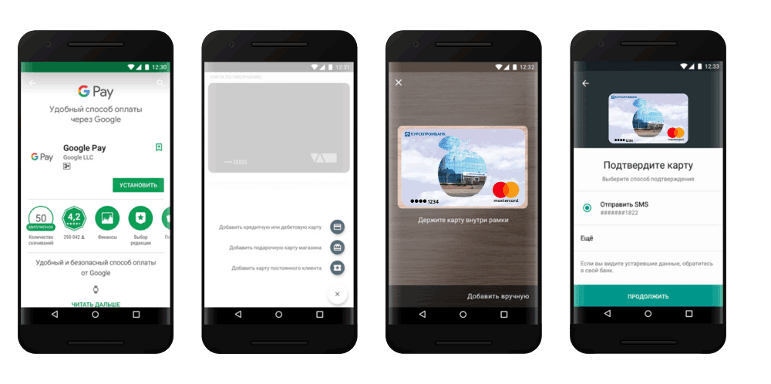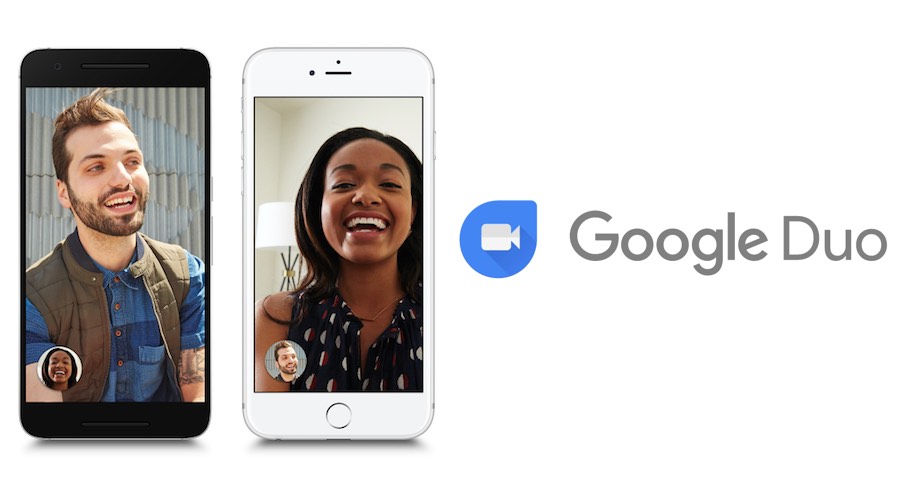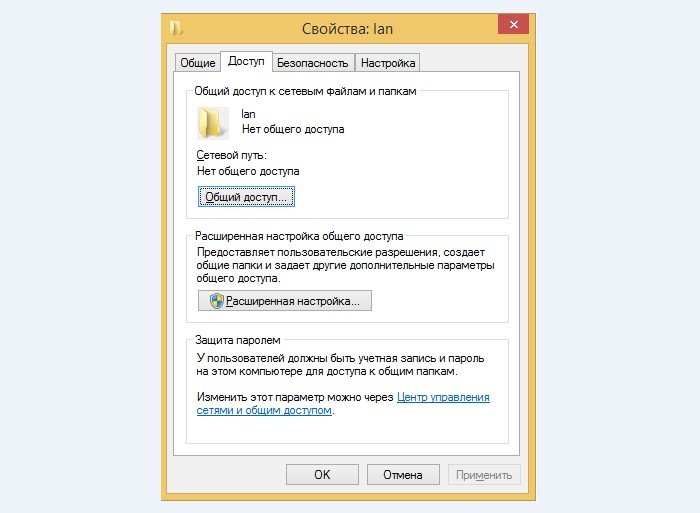Как использовать электронный ключ для двухэтапной аутентификации
Содержание:
- Альтернативные способы аутентификации
- Резервное копирование Google Authenticator
- Код безопасности
- Предназначение и порядок установки
- Google Authenticator’ı birden çok hesap veya cihazla kullanma
- Google Authenticator: что делать, если потерял телефон
- Как использовать приложение Google Authenticator
- Виды аутентификации
- Двухэтапная аутентификация
- Как предотвратить потерю доступа к аккаунту
- Как использовать резервные коды для восстановления доступа к аккаунту
- Аккаунт пользователя
- Аккаунт администратора
- Установка и настройка приложения
Альтернативные способы аутентификации
Система позволяет настроить другие, дополнительные виды аутентификации, которые можно использовать вместо обычного подтверждения с помощью кода.
Способ 1: Уведомление
При выборе этого вида верификации, при попытке входа в аккаунт на указанный номер телефона будет приходить уведомление от сервиса Google.
- Переходим на соответствующую страницу Google по настройке двухэтапной аутентификации для девайсов.
- Подтвердждаем свое решение включить подобную функцию кнопкой «Приступить».
- Выполняем вход в свой аккаунт Google, на котором требуется настройка двухэтапной аутентификации.
- Проверяем, правильно ли система определила устройства, на котором выполнен вход в аккаунт Google. Если требуемый девайс не найден — нажимаем на «Вашего устройства нет в списке?» и следуем инструкции. После этого отправляем уведомление при помощи кнопки «Отправить уведомление».
- На своем смартфоне нажимаем «Да», для того чтобы подтвердить вход в аккаунт.
После вышеописанного, войти в аккаунт можно будет при нажатии одной кнопки через присланное уведомление.
Способ 2: Резервные коды
Одноразовые коды помогут в том случае, если вы не имеете доступа к своему телефону. По такому случаю система предлагает 10 различных наборов цифр, благодаря которым всегда можно войти в свой аккаунт.
- Входим в свой аккаунт на странице двухэтапной аутентификации Google.
- Находим раздел «Резервные коды», нажимаем «Показать коды».
- Откроется список уже зарегистрированных кодов, которые будут использоваться для входа в аккаунт. При желании, их можно распечатать.
Способ 3: Google Authenticator
Приложение Google Authenticator способно создавать коды для входа на различных сайтах даже без подключения к интернету.
- Входим в свой аккаунт на странице двухэтапной аутентификации Google.
- Находим раздел «Приложение Authenticator», нажимаем «Создать».
- Выбираем тип телефона — Android или iPhone.
- Появившееся окно показывает штриход, который необходимо сканировать при помощи приложения Google Authenticator.
- Заходим в Authenticator, нажимаем на кнопку «Добавить» в нижней части экрана.
- Выбираем пункт «Сканировать штрихкод». Подносим камеру телефона к штрихкоду на экране ПК.
- В приложении добавится шестизначный код, который в будущем будет использоваться для входа в аккаунт.
- Вводим сгенерировавшийся код на своем ПК, после чего нажимаем на «Подтвердить».
Таким образом, для входа в аккаунт Google потребуется код из шести цифр, который уже записан в мобильном приложении.
Способ 4: Дополнительный номер
К аккаунту можно привязать еще один номер телефона, на котором, в случае чего, можно будет посмотреть код подтверждения.
- Входим в свой аккаунт на странице двухэтапной аутентификации Google.
- Находим раздел «Резервный номер телефона», нажимаем «Добавить телефон».
- Вводим желаемый телефонный номер, выбираем SMS или голосовой вызов, подтверждаем.
Способ 5: Электронный ключ
Аппаратный электронный ключ — специальное приспособление, которое подключается непосредственно к компьютеру. Это может быть полезно, если вы планируете войти в свой аккаунт на ПК, на котором ранее вход не производился.
- Входим в свой аккаунт на странице двухэтапной аутентификации Google.
- Находим раздел «Электронный ключ», нажимаем «Добавить электронный ключ».
- Следуя инструкции, регистрируем ключ в системе.
При выборе этого способа верификации и при попытке входа в аккаунт существует два варианта развития событий:
- Если на электронном ключе есть специальная кнопка, то, после ее мигания, необходимо нажать на нее.
- Если на электроном ключе кнопка отсутствует, то такой электронный ключ следует извлекать и подключать заново каждый раз при входе.
Таким образом включаются разные способы входа при помощи двухэтапной аутентификации. При желании, Google позволяет оптимизировать многие другие настройки аккаунта, которые с безопасностью никак не связаны.
Подробнее: Как настроить аккаунт Google
Надеемся, что статья помогла вам и теперь вы знаете, как пользоваться двухступенчатой авторизацией в Гугл.
Опишите, что у вас не получилось. Наши специалисты постараются ответить максимально быстро.
Резервное копирование Google Authenticator
Никакое резервирование в Google Authenticator не предусмотрено. Это приложение не связывается с серверами Google и ничего туда не передает. Единственное, что может делать Google Authenticator, это синхронизировать время на телефоне, так как, если время не точное, одноразовые коды не будут работать.
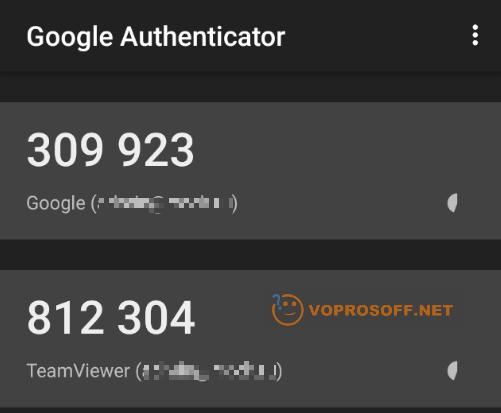
Если ваш телефон украли или он сломался, Google предлагает использовать резервные коды, которые необходимо заранее сгенерировать и записать. Но, во-первых, далеко не все делают такие резервные коды. Во-вторых, резервный код восстановит только доступ к аккаунту Google. Получить доступ ко всем остальным приложениям, использующим Google Authenticator не получится. Но решение есть, и не одно.
Способы резервирования данных в Google Authenticator
Многие приложения и сайты, использующие Google Authenticator предлагают при активации двухфакторной авторизации создать специальный код восстановления, записать его и хранить в надежном месте. Способ не очень надежный, так как листочек с кодом можно потерять, и не очень безопасный, так как этот листочек могут украсть. Кроме этого, он еще и крайне неудобный. И самый главный минус такого способа — он подходит не для всех приложений и сайтов, так как не все они дают возможность создать такой код. Но есть и более универсальные способы:
Автор считает, что эти материалы могут вам помочь:
Google Authenticator для компьютера: установка и использование
Как восстановить удаленные СМС на Android
Как восстановить потерю крови?
После обновления MIUI Global 9.5 тел. Redmi Note 4 пропал доступ к запуску программы
1. Сделать скриншоты с сохранить QR коды, с помощью которых вы добавляли приложение в Google Authenticator. Имея такой код, вы всегда сможете добавить приложение в Google Authenticator повторно или на другом устройстве. Можно даже использовать Authenticator на нескольких устройствах одновременно. Каждый раз при добавлении приложения делайте скриншот:

И складывайте такие скриншоты в специальную папку в надежном месте, например, в личном облаке. На всякий случай можно заархивировать такую папку с использованием длинного пароля (30-40 символов), тогда даже при краже архива, расшифровать его в разумные сроки будет нельзя. Если с вашим телефоном что-то случится, вы всегда сможете расшифровать архив и восстановить генерацию кодов для всех приложений в Google Authenticator.
2. Использовать другое приложение, например, Authy. Google Authenticator — не единственное, не самое удобное и не самое безопасное приложение для двухфакторной авторизации, существуют и другие. Я рекомендую использовать бесплатное приложение Authy:
Оно работает точно так же, как и Google Authenticator, но дополнительно позволяет:
- Использовать несколько устройств;
- Контролировать количество устройств с приложением, запрещать использовать другие устройства;
- Настроить автоматическое резервное копирование с шифрованием в облако.
Приложение Authy можно найти в официальном магазине приложений для вашей платформы. Если у вас остались вопросы по Google Authenticator или Authy — обязательно оставьте комментарий к этому ответу и я помогу.
Код безопасности
Прежде всего, строгая аутентификация начинается с многофакторной аутентификации . Лучшее, что можно сделать для защиты личной онлайн-учетной записи, — это включить многофакторную аутентификацию. Есть два способа добиться многофакторной аутентификации:
- Используйте многофакторный аутентификатор
- Используйте комбинацию из двух или более однофакторных аутентификаторов.
На практике общий подход состоит в том, чтобы объединить аутентификатор пароля ( что-то, что каждый знает ) с другим аутентификатором ( что-то, что у вас есть ), например, криптографическим аутентификатором.
Вообще говоря, предпочтительнее аутентификатора, который не использует криптографические методы. При прочих равных условиях криптографический аутентификатор, использующий шифрование с открытым ключом, лучше, чем тот, который использует шифрование с симметричным ключом, поскольку последний требует общих ключей (которые могут быть украдены или использованы не по назначению).
Опять же, при прочих равных, аппаратный аутентификатор лучше, чем программный аутентификатор, поскольку секрет аутентификатора предположительно лучше защищен аппаратно. Это предпочтение отражено в требованиях NIST, изложенных в следующем разделе.
Уровни надежности аутентификатора NIST
NIST определяет три уровня гарантии в отношении аутентификаторов. Наивысший уровень гарантии аутентификатора (AAL3) требует многофакторной аутентификации с использованием либо многофакторного аутентификатора, либо соответствующей комбинации однофакторных аутентификаторов. В AAL3 по крайней мере один из аутентификаторов должен быть криптографическим аппаратным аутентификатором. С учетом этих основных требований возможные комбинации аутентификаторов, используемые в AAL3, включают:
- Многофакторный криптографический аппаратный аутентификатор
- Однофакторный криптографический аппаратный аутентификатор, используемый вместе с другим аутентификатором (таким как аутентификатор пароля)
См. Руководство NIST по цифровой идентификации для дальнейшего обсуждения уровней гарантии аутентификатора.
Ограниченные аутентификаторы
Как и уровни гарантии аутентификатора, понятие ограниченного аутентификатора является концепцией NIST. Термин относится к аутентификатору с продемонстрированной неспособностью противостоять атакам, что ставит под сомнение надежность аутентификатора. Федеральные агентства смягчают использование ограниченного аутентификатора, предлагая подписчикам альтернативный аутентификатор, который не ограничен, и разрабатывая план перехода на тот случай, если ограниченный аутентификатор будет запрещен к использованию в какой-то момент в будущем.
В настоящее время использование коммутируемой телефонной сети общего пользования ограничено NIST. В частности, запрещена внеполосная передача одноразовых паролей (OTP) через записанные голосовые сообщения или SMS- сообщения. Более того, если агентство выбирает использование одноразовых паролей на основе голоса или SMS, это агентство должно проверить, что одноразовый пароль передается на телефон, а не на IP-адрес, поскольку учетные записи голосовой связи по IP (VoIP) обычно не защищены многофакторной защитой. аутентификация.
Предназначение и порядок установки
«Google Authenticator» — это продукт из категории «Инструменты для обеспечения безопасности», реализующий защиту персональных данных с помощью внедрения в систему двухэтапной аутентификации. Суть этого приложения максимально проста. Пользователь для получения санкционированного допуска к какой-либо персональной информации, кроме авторизационных данных (логина и пароля), вводит подтверждающий полномочия код, который ранее сам пользователь придумал или сгенерировал. Подобная двухэтапная аутентификация позволяет пресечь получение несанкционированного доступа, в случае если основные авторизационные данные были умышленно или неумышленно скомпрометированы. Конечно же, сразу стоит отметить, что использование данного программного обеспечения предполагает несение определённой ответственности с самого пользователя.
К сожалению, если почитать отзывы о рассматриваемом продукте, то можно встретить достаточно много пользователей, которые жалуются на то, что после сброса настроек столкнулись с трудностями в восстановлении доступа к каким-либо необходимых для них сетевым ресурсам. Именно в этих моментах и возникает та самая ответственность, которая предполагает, что перед каким-либо вмешательством в штатную работу операционной системы мобильного устройства, необходимо позаботиться о сохранности ключей шифрования и восстановления доступа. «Бэкап спасёт Мир» — это утверждение всегда нужно держать в уме в данную информационную эру.
Google Authenticator’ı birden çok hesap veya cihazla kullanma
Birden çok hesap için 2 Adımlı Doğrulama’yı kurma
Google Authenticator, aynı mobil cihazda birden çok hesap için kod üretebilir. Her Google Hesabının farklı bir gizli anahtarı olmalıdır.
Ek hesap oluşturmak için:
- 2 Adımlı Doğrulama’yı her hesapta etkinleştirin. 2 Adımlı Doğrulama hakkında daha fazla bilgi edinin.
- Aynı Google Authenticator uygulamasını kullanın.
Google Authenticator’ı birden fazla cihazda kurma
Birden fazla cihazdan doğrulama kodları oluşturmak için:
- Kullanmak istediğiniz cihazlarda Google Authenticator’ın yüklü olduğunu doğrulayın.
- Google Hesabınızda, 2 Adımlı Doğrulama bölümüne gidin.
- Google Authenticator’ı hesabınız için zaten kurduysanız bu hesabı Authenticator’dan kaldırın.
- Google Authenticator uygulaması için 2 Adımlı Doğrulama’yı ayarlamak üzere ekrandaki adımları uygulayın. Cihazlarınızın her birinde aynı QR kodunu veya gizli anahtarı kullanın. 2 Adımlı Doğrulama hakkında daha fazla bilgi edinin.
- Doğru çalıştığından emin olmak için her cihazdaki doğrulama kodlarının aynı olduğunu onaylayın.
Google Authenticator: что делать, если потерял телефон
Google Authenticator – сервис для смартфона от одноименного технологического гиганта.
Как восстановить сервисы google play на андроид
Он часто используется для двухфакторной аутентификации при входе в аккаунт криптобирж.
Даже если злоумышленники украли телефон пользователя, переживать за сохранность криптовалюты не стоит, ведь Google придумал несколько уровней защиты.
Долгое время Google Authenticator «пылился на полках» Play Market. Но с популяризацией криптовалют, программа верификации номера телефона стала сильно востребованной.
Например, ее использует третья в мире по объему суточных торгов ($1,9 млрд.) криптобиржа – Binance и многие другие, уважающие безопасность активов сервисы.
Рост популярности объяснить просто – криптобиржам не нужно тратиься на доставку кода через SMS.
Пусть для обычного пользователя стоимость одного телефонного сообщения и не велика, но, если на торговой площадке работает сотни тысяч криптотрейдеров, бирже приходится изрядно тратиться.
Кроме того, система защиты Google Authenticator намного совершеннее, чем у операторов.
Как использовать приложение Google Authenticator
Прежде всего, использование приложения вызовет дополнительный шаг, прежде чем вы сможете войти в свои учетные записи Google на незнакомом устройстве. Однако вы можете сообщить Google, что вам не нужна двухэтапная проверка, которую реализует приложение, зарегистрировав свое устройство и связав свои учетные записи с ним в своих учетных записях Google.
С другой стороны, в качестве напоминания, использование Google Authenticator потребует, чтобы приложение было установлено на вашем смартфоне. Кроме того, это позволит выполнить дополнительный шаг, прежде чем вы сможете войти в свои учетные записи на незарегистрированном устройстве.
-
Установите приложение Google Authenticator
Прежде чем вы сможете использовать двухэтапную проверку, которую Google предлагает в своем приложении, вам сначала необходимо загрузить и установить приложение Google Authenticator. Если вы используете iPhone, iPad или устройство iOS, вы можете загрузить приложение с Apple Магазин приложений,
Для устройств Android вы можете загрузить приложение с Google Play магазин или нажав / нажав на ссылку ниже.
-
Включить двухэтапную проверку
Двухэтапная проверка
После установки приложения. Убедитесь, что у вас есть включил 2 этапа проверки в вашем аккаунте Google. Если вы еще этого не сделали и не знаете, как это сделать, просто сделайте следующее:
- Идти к https://myaccount.google.com/ и войдите в свою учетную запись Google.
- Продолжать Безопасность В левой вкладке находится быстрое меню.
- Ищу Вход в Google,
- Нажмите / Нажмите на Двухэтапная проверка,
После 4-го шага вам будет предложено Двухэтапная проверка Страница настроек. На этой странице Google позволит вам настроить ваши предпочтения по использованию приложения. Это также будет страница, которая позволит вам настроить работу двухэтапного подтверждения. Пока игнорируйте все остальное и переходите к Настройте альтернативный второй шаг,
-
Настройте альтернативный второй шаг
Настройка аутентификатора
На Двухэтапная проверка страница, перейдите к настроить альтернативный второй шаг и нажмите / нажмите Настроить под приложением Аутентификатор. Затем появится модальное окно с просьбой запустить приложение, чтобы начать установку.
Кроме того, Google захочет узнать пару вещей до начала установки, таких как используемое устройство, и предоставить QR-код, связанный непосредственно с вашей учетной записью Google.
На этом этапе нажмите Начать и следуйте инструкциям. Выберите Android, если вы используете смартфон Android или iPhone, если у вас есть iPhone. Google предоставит вам QR-код для сканирования с помощью приложения. После этого будет создан уникальный программный токен, который свяжет аутентификатор и вашу учетную запись Google. Не забудьте выполнить проверочный код, чтобы все это работало.
-
Запустите приложение, чтобы начать установку
После того, как вы включили двухэтапную проверку в своей учетной записи Google, следующим шагом будет запуск приложения аутентификации Google. Запустив приложение, вы начнете настраивать его с помощью своей учетной записи Google.
И после того, как вы отсканировали QR-код с помощью приложения, вы почти закончили. Вот как легко настроить приложение Google Authenticator с вашими учетными записями Google.
Если вы хотите узнать больше о полном списке услуг и компании, которая использует и поддерживает приложение Google Authenticator, вы можете обратиться к этому список,
Все, что вам нужно сделать, это ввести название компании или веб-сайт, который вы хотите знать. После того, как вы введете ключевые слова, вам будет предоставлен список. В списке результатов соблюдайте Программный токен, Если искомая компания находится в списке и имеет чек в программном маркере, это означает, что компания в этом списке с галочкой поддерживает использование приложения Google Authenticator и совместима с их услугами.
Виды аутентификации
Пользователи интернета в моем представлении подразделяются на оптимистов и параноиков. Оптимисты не заморачиваются кодами и сложными паролями. Фамилия, дата рождения или слово “qwerty” вполне могут стать их паролем от аккаунта в соцсети или электронной почты. Главное, чтобы было легко запомнить.
Параноики придумывают сложные пароли, шифры и коды, выходят в интернет только со своих устройств и через проверенные сети, пароли хранят у жены в чулке. Они всегда обеспокоены безопасностью.
Если вы относитесь к оптимистам, то я должна вас предупредить. В интернете, как и в реальной жизни, довольно много желающих воспользоваться вашим простодушием, украсть коды доступа, взломать аккаунт, снять деньги со счета. Для этого уже придумано множество технических средств и способов развода.
Поэтому системы аутентификации постоянно совершенствуются, чтобы уменьшить шансы злоумышленников. С другой стороны, каждый сервис, сайт, приложение стремится к тому, чтобы пользователям было удобно и приятно.
Со временем для разных случаев появились такие виды аутентификации:
- С помощью пароля, специального слова или кода. Этот вариант используется очень часто и в целом обеспечивает достаточную простоту доступа к программам и сервисам, но в последнее время часто является недостаточным. Появляется все больше программ для подбора паролей и все больше хитростей для их выманивания у пользователей.
- С помощью специального устройства, физического носителя. Примерами могут служить банковская карта, электронная подпись, ключи для входа в онлайн-банк предприятия. Это распространенный тип аутентификации, но, к сожалению, физический носитель также могут украсть.
- С помощью биометрических данных. Это может быть ваш голос, лицо, отпечаток пальцев, сетчатка глаза. Этот вариант считается наиболее надежным, но систем, которые его используют, не так уж много, и стоят они дорого.
- Сквозная. В данном случае проверку нужно пройти в одной программе, а пользоваться можно несколькими сервисами и приложениями без необходимости каждый раз авторизовываться. Примером может служить вход в Google-аккаунт. Войдя в него, вы автоматически получаете доступ к облачному хранилищу, почте, своему YouTube-каналу и другим сервисам.
Как видите, есть разные виды аутентификации для разных программ и случаев. Использовать нужно один из них или несколько вместе в зависимости от целей и задач.
Двухэтапная аутентификация
Далее: Как избежать проблем с доступом сотрудников к аккаунтам при обязательном использовании двухэтапной аутентификации
Если в компании включена двухэтапная аутентификация, администратор и пользователь могут потерять доступ к аккаунту в указанных ниже случаях.
- Администратор или пользователь потерял электронный ключ.
- Пользователь не настроил двухэтапную аутентификацию до того, как истек период включения двухэтапной аутентификации для новых пользователей.
- Пользователь потерял телефон, на который получает коды двухэтапной аутентификации или уведомления от Google.
Как предотвратить потерю доступа к аккаунту
- Создайте дополнительный электронный ключ. Зарегистрируйте несколько электронных ключей для своего аккаунта администратора и храните их в безопасном месте.
- Сохраните резервные коды. Администраторам и пользователям следует создать и распечатать резервные коды и хранить их в безопасном месте.
- Предоставьте роль администратора ещё одному пользователю. Если вы не сможете войти в аккаунт, другой администратор сможет создать для вас резервный код.
- При включении аутентификации только с помощью электронных ключей укажите период, в течение которого пользователи смогут использовать другие способы двухэтапной аутентификации, например резервный код.
Как использовать резервные коды для восстановления доступа к аккаунту
Чтобы восстановить доступ к аккаунту, воспользуйтесь резервным кодом. Если для аккаунтов включена двухэтапная аутентификация, вы можете сгенерировать для них резервные коды. Двухэтапная аутентификация может не использоваться, если пользователи добавлены в группы исключения, для которых этот метод защиты не является обязательным.
Вы можете использовать группы исключения, когда изменяете структуру организации и перемещаете большое количество пользователей из одной организации в другую, в которой настроена двухэтапная аутентификация. Подробнее о том, как перенести пользователей в организацию, для которых включена двухэтапная аутентификация…
Аккаунт пользователя
-
Войдите в консоль администратора Google.
Используйте аккаунт администратора (он не заканчивается на @gmail.com).
- На главной странице консоли администратора выберите Пользователи.
- Выберите пользователя из списка.
Отобразится сводная информация о нем. Подробнее о том, как найти аккаунт пользователя… - Нажмите Безопасность.
- Выберите Двухэтапная аутентификация.
- Нажмите Получить коды подтверждения.
- Скопируйте один из кодов подтверждения.
- Нажмите Готово.
- Отправьте пользователю код в SMS или приложении для мгновенного обмена сообщениями.
Пользователь сможет войти в аккаунт с помощью пароля и резервного кода.
Аккаунт администратора
- Попросите другого администратора организации сгенерировать резервные коды, как указано выше.
- Если вы единственный администратор в организации, следуйте инструкциям по сбросу пароля.
В некоторых случаях восстановить доступ к аккаунту можно с помощью дополнительного имени пользователя. Мы не рекомендуем использовать этот способ, так как он небезопасен. Если дополнительное имя пользователя не защищено двухэтапной аутентификацией, к нему и, соответственно, к аккаунту администратора могут получить несанкционированный доступ другие пользователи.
Этот способ нельзя использовать для восстановления аккаунтов, если в организации не менее трех суперадминистраторов или более 500 пользователей.
Установка и настройка приложения
Приложение Google Authenticator работает на устройствах Android версии 2.1 и более поздних.Чтобы Google Authenticator работал на iPhone, iPod Touch или iPad, установите на устройстве последнюю версию операционной системы. Настроить приложение с помощью QR-кода в телефонах на базе IOS можно только на iPhone 3G или более новых моделях.
Пример установки (Разбор по шагам)
Мы рассмотрим пример использования Google Authenticator на примере google-аккаунтов. Для этого нам потребуется мобильный телефон на базе Android 2.1 и выше, google-аккаунт и вышеназванное приложение.
Подробнее о том, как установить Google Authenticator на телефоне на базе IOS здесь
Скачивание приложения
В GooglePlay в поисковой строке набираем «Google Authenticator». Скачиваем.
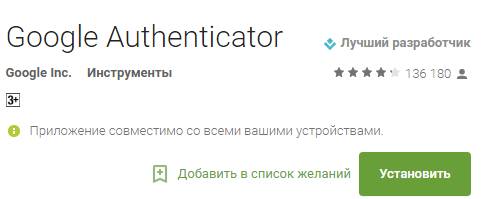
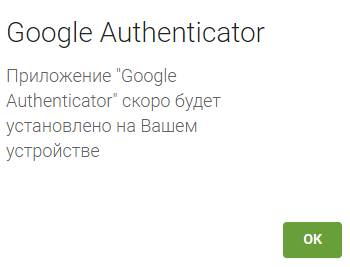
Установку можно сделать не только из браузера компьютера, но и непосредственно с мобильного телефона, используя тот же Google Play Market.
После установки необходимо будет запустить приложение на телефоне, что показано на скриншоте выше.
Настройка
Для данного примера установим двухфакторную аутентификацию в myaccount.google.com (Google-account). Для этого необходимо открыть myaccount.google.com в браузере, нажать кнопки «Мой аккаунт» и далее «Вход в аккаунт Google» :
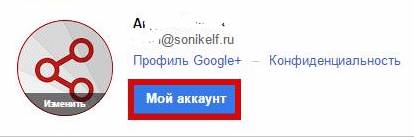
Выберите раздел «Безопасность и вход». После чего необходимо включить двухфакторную аутентификацию как таковую, т.е основываясь на привязке к телефону и sms:
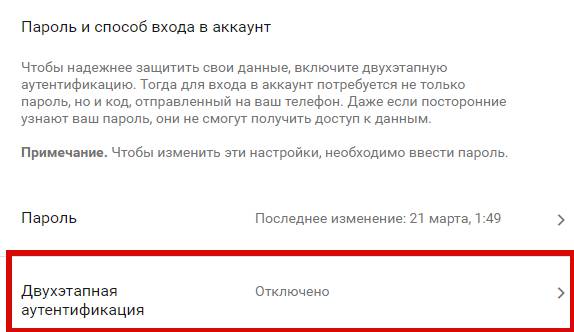
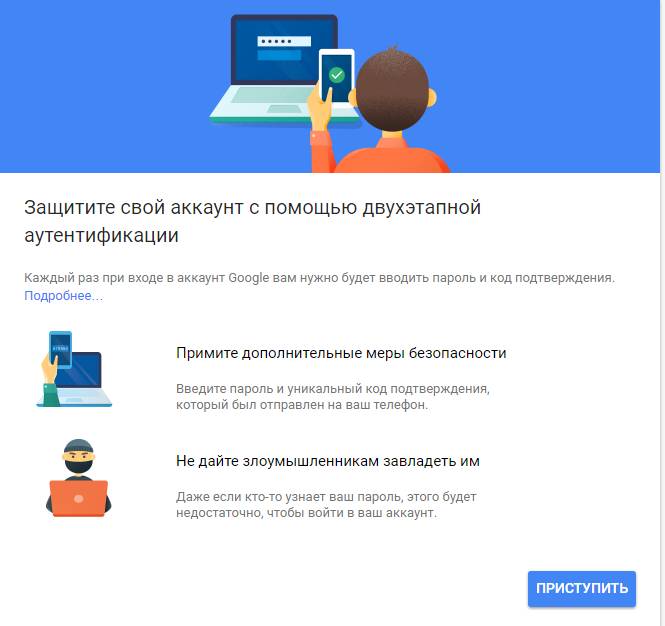
Далее достаточно указать свой телефон, получить код и ввести его в соответствующее поле.
После этого первичная двухэтапная аутентификация будет осуществлена и Вы получите больше возможностей для её настройки, в том числе установку Google Authenticator:
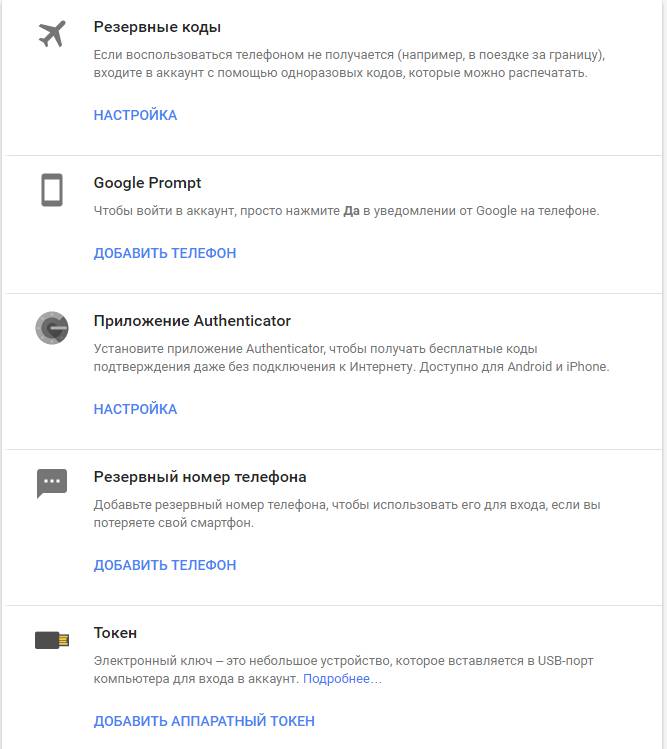
Нас интересует пункт «Приложение Authenticator». Нажимаем на кнопку «Настройка» в соответствующей строке, после чего нам будет предложено выбрать тип мобильного телефона:
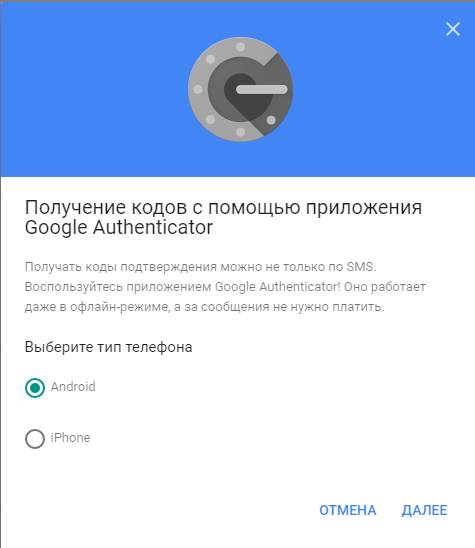
А также предложен способ настройки, методом сканирования QR с экрана телефона или непосредственно вводом текстового кода вручную:
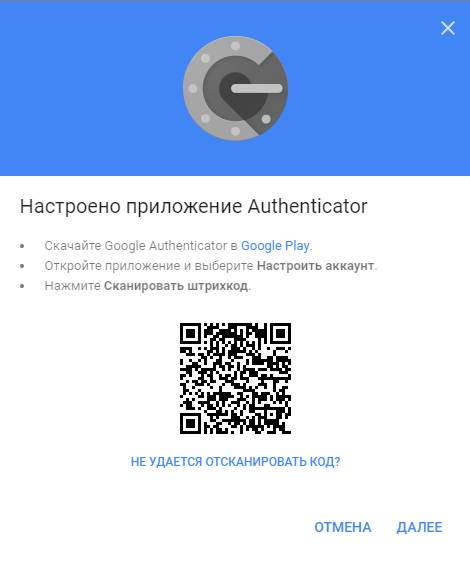
На этом этапе следует перейти в установленное (и запущенное) ранее приложение Google Authenticator и нажать пункт «Приступить к настройке». Выберите требующийся вариант добавления аккаунта. В случае со сканированием QR через камеру телефона процесс будет несколько проще, чем через ввод ключа.
В нашем случае мы пошли по пути ввода ключа (пункт «Введите ключ» в приложении), выбрав в браузере опцию «Не удается отсканировать код».
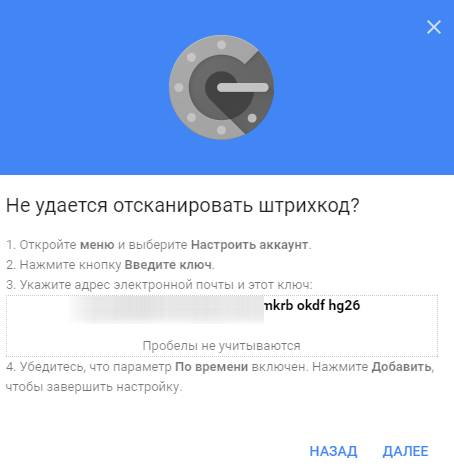
Браузер нам покажет код, который нужно ввести в приложении в соответствующее поле.Также заполняем поле с адресом привязываемой почты.
Нажимаем кнопку «Добавить». Переходим в браузер и выбираем кнопку «Далее». Используем в браузере 6-значный код из приложения для подтверждения привязки.
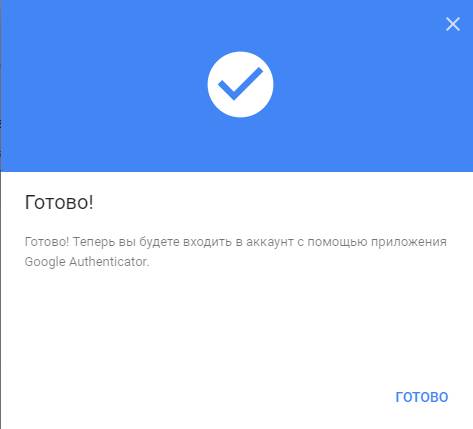
Готово! Теперь вы можете пользоваться приложением Google Authenticator.
Пробуем использовать Google Authenticator для входа
Процесс входа теперь происходит следующим образом:
1. Вводим пароль от аккаунта Google (или заходим на любой другой требующийся ресурс);
2. Вводим появившийся код приложения из Google Authenticator;
3. Заходим в свой аккаунт на ресурсе.
На скриншотах ниже можно увидеть как это выглядит:
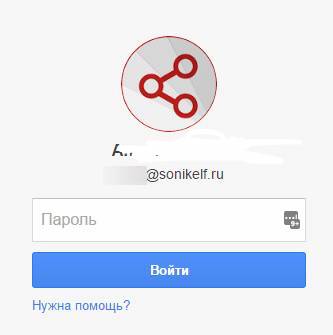
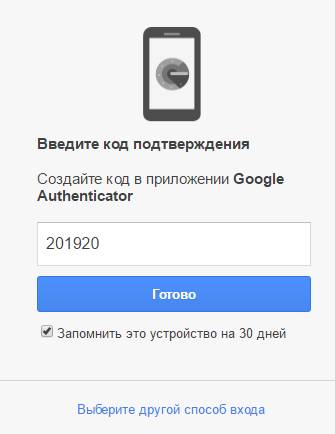
Вы можете добавить любое количество аккаунтов в это приложение, получая код для каждого отдельно
Важно учесть, что срок действия каждого пароля — 30 секунд.