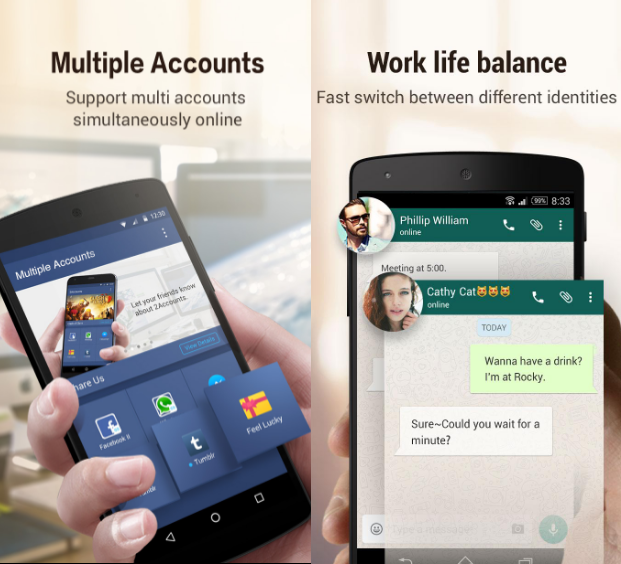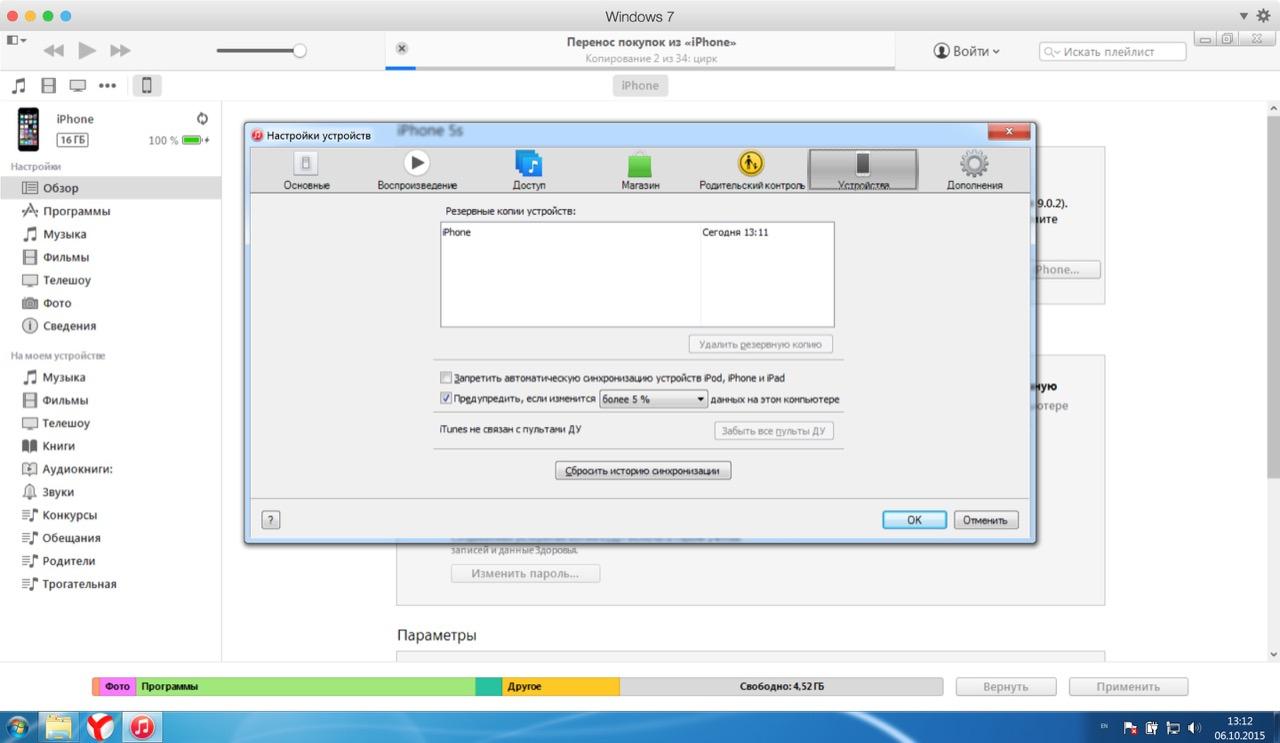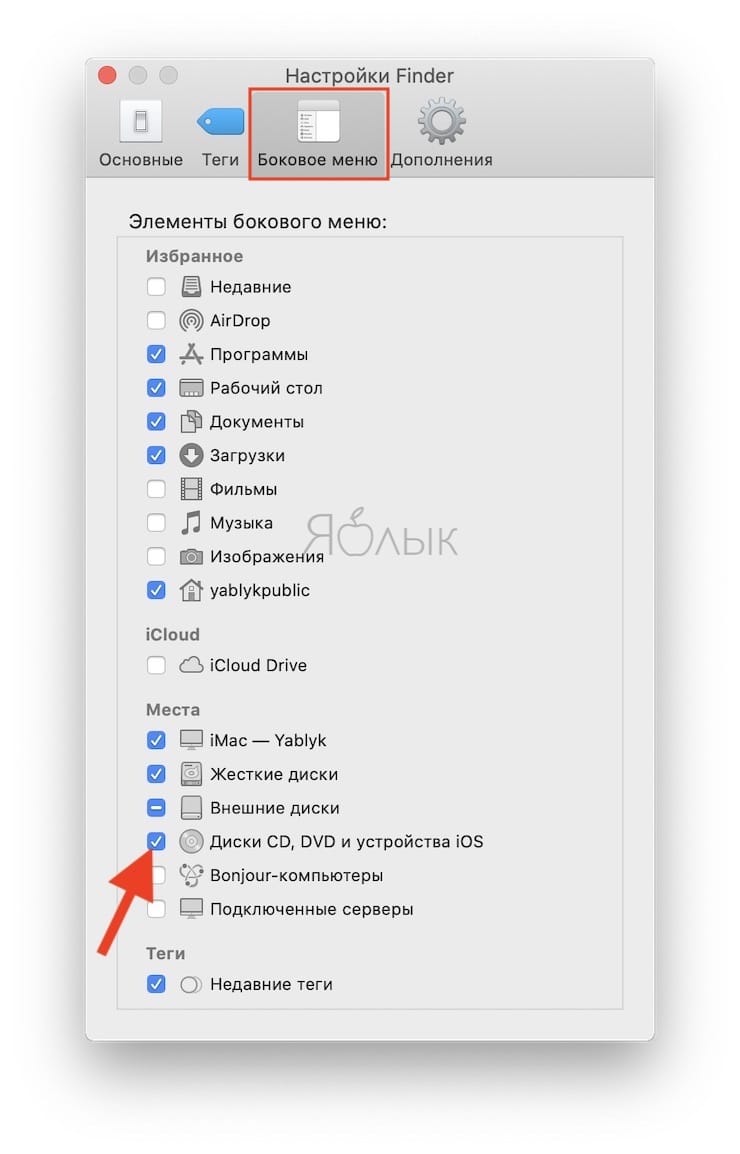Как сделать бэкап на андроиде
Содержание:
- Как отключить резервное копирование
- Способы возврата смс с помощью сторонних программ
- Бэкап настроек системы, приложений, данных приложений
- Как сделать резервную копию («Андроид»)
- Резервное копирование и восстановление Google
- Перенос СМС с Андроид на Андроид через компьютер
- Как сделать резервную копию
- Зачем нужен бэкап?
- Как сделать правильную резервную копию всей системы Андроид
- Swift Backup
- Делаем бэкап через мобильное устройство
- Как сделать резервную копию всей информации на устройстве
- Migrate (root only)
Как отключить резервное копирование
Как уже было сказано, частоту осуществления резервного копирования можно указать через настройки устройства. Там же можно и отключить данную функцию:
- Открыть «Настройки».
- Перейти в раздел «Аккаунты» или «Аккаунты и синхронизация» или «Пользователи и аккаунты».
- Выбрать аккаунт Google.
- Выбрать частоту синхронизации «Никогда».
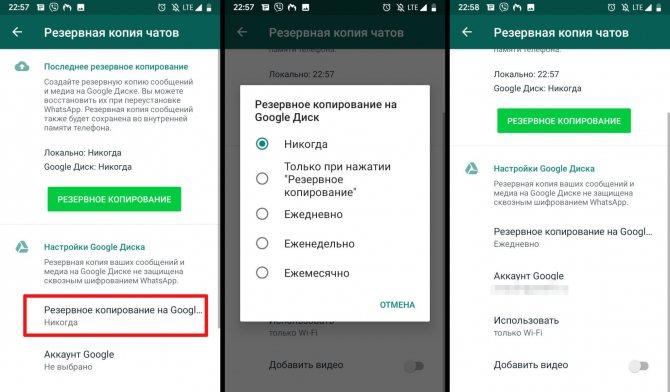
Как отключить резервное копирование
Обратите внимание! Данный способ не отключает синхронизацию приложений. Для этого необходимо выполнить следующее: «Настройки» — «О телефоне» — «Резервное копирование»
Рядом с пунктом «Загружать на Google Диск» перевести ползунок в неактивное положение.
Способы возврата смс с помощью сторонних программ
Все ниже описанные методы подойдут для всех платформ.
Важно. Метод сработает только в том случае, если аппарат не перезагружался, и не менялась сим-карта. Для восстановления данных понадобятся:
Для восстановления данных понадобятся:
- Телефон, в котором была смс;
- Сим-карта;
- Картридер для сим-карты;
- Специальная программа. Их существует множество, скачиваем наиболее подходящую;
- Компьютер или ноутбук.
Если сообщения были удалены недавно, то при включении картридера с сим-картой, и с помощью специальной программки, все диалоги можно увидеть на мониторе ноутбука.
Кроме этого существуют нереальное количество разнообразных программ сторонних разработчиков, которые восстанавливают любые данные, а не только смс. Например, или Recovery. Как правило, скачивается утилита, подключается смартфон к ПК, утилита проводит сканирование памяти и предлагает выбрать восстанавливаемые файлы.
Бэкап настроек системы, приложений, данных приложений
Резервирование и восстановление с помощью программы . Универсальный метод, может пригодится для:
- Восстановления всех системных настроек, установленных приложений, их данных и настроек после , или устройства. Вам не придется все заново устанавливать и настраивать.
- Восстановления игровых сохранений. Не обязательно восстанавливать все настройки и все приложения — можно восстановить всего лишь одну игру, и ваши игровые достижения будут работать.
Создание бэкапа с помощью Titanum Backup
- Устанавливаем права ROOT на планшет. Что это и зачем — читаем . Вкратце, без прав Рут система Андроид не даст приложению Титаниум доступа к системным файлам, а значит, сделать резервную копию не получится.
- Скачиваем приложение и устанавливаем его, запускаем.
- Заходим в меню (сверху справа), и выбираем “Настройки”.
Там шагаем к пункту “Путь к папке с р.к.”, и выбираем, куда будут сохраняться резервные копии. Желательно, чтобы это была карта памяти
Возвращаемся к настройкам, и выбираем пункт “Пакетные действия”.
В открывшемся окне нажмите “Пуск” напротив одного из трех пунктов, которые обведены прямоугольником. Если вам необходимо сделать резерв установленных приложений, их данных и настроек (в том числе игровых сохранений), жмите первый пункт — “Сделать р.к. всего пользовательского ПО”. Если нужно сделать копию всех системных приложений и настроек Андроид системы, жмите второй пункт. А если необходимо сделать бэкап того и другого, выбирайте третий пункт.
Поле этого программа предложит выбрать приложения или данные, подлежащие резервному копированию. Выделяйте галочкой все, что считаете нужным. Готово? Нажимайте зеленую галочку сверху справа, после чего сразу же начнется процесс резервного коппирования.
Восстановление бэкапа с помощью Titanum Backup
Для восстановления снова заходим в пункт меню “Пакетные действия”, и листаем вниз, до раздела “Восстановления”. В зависимости от того, какие резервные копии вы делали, нажимаем на “Пуск” напротив пунктов “Восстановить все ПО с данными” либо “Восстановить все системные данные”.
Выбираем данные, которые нужно восстановить, и жмем зеленую галочку справа сверху для запуска процесса восстановления.
Дожидаемся окончания процесса, перезагружаем устройство, и вуаля — вы восстановили данные из резерва!
Обратите внимание. Это приложение не подходит для резервирования личных файлов, таких как музыка, фотки, видео, документы
Используйте ручной перенос таких данных на флешку или на комп из памяти планшета.
Вопрос.Все это хорошо, но я хочу сделать бэкап, и у меня нет флешки (нет разъема под microSD в планшете). Что делать?
Ответ.Все просто — теоретически можно подключить к планшету обычную USB флешку через OTG кабель, и сделать бэкап на нее. А если вы немножко хакер, можно сделать бэкап прямо на ПК, только придется внимательно изучить этот материал .
Как сделать резервную копию («Андроид»)
Без root-доступа к системным файлам тоже можно создать копию на устройстве. Такая возможность предоставляется как средствами самой операционной системы, так и сторонними приложениями.
В первом случае от пользователя требуется всего лишь завести почтовый ящик (аккаунт) на ресурсе Gmail. После этого можно воспользоваться механизмом копирования программ, настроек, телефонных книг и всего сопутствующего софта на сервер компании «Гугл». Для этого нужно активировать свою учетную запись («Настройки» — «Аккаунты»), указав логин и пароль, а также назначить синхронизацию. Последнее, кстати, задействуется автоматически. Можно скопировать все вручную, активировав «Копирование данных» в разделе «Восстановление и сброс». Вернуть все сохраненное можно на любом устройстве, в котором набраны параметры входа в данный аккаунт. Для этого предназначен пункт «Автовосстановление».

В принципе, такой способ достаточно эффективен, но идеальным считать его можно с большой натяжкой. В частности, без доступа к сети Интернет восстановление невозможно. А если учесть объем, необходимый для разворачивания приложений, то доступ, кроме того, должен быть безлимитным и высокоскоростным. И, наконец, основной недостаток — это хранение своих данных на удаленном сервере. Все номера телефонов, тексты СМС, пароли к банковским системам и, быть может, фотографии обнаженной жены становятся достоянием общественности. Надеяться на шифрование или нет, каждый должен решить сам. В качестве альтернативы резервного копирования от «Гугла» можно воспользоваться программой G Cloud Backup. Это такое же облачное хранилище, для работы с которым нужно завести аккаунт. Хранить разрешается 1.2 Гб данных, можно увеличить возможности, участвуя в «раскрутке».

Резервное копирование и восстановление Google
Для начала, Google предоставил вам наиболее важные контактные данные и электронную почту. Все данные вашего приложения (например, сохраненные игры), календарь, браузер, контакты, Gmail, фотографии, музыка, информация о человеке, а также более подробная информация, например слова из WiFi pass и другие настройки устройства. Все это можно синхронизировать с серверами Google с помощью двух или трех нажатий в настройках вашего устройства и восстановить, когда вы получите новое устройство.
Перейдите в Настройки> Аккаунты (нажмите Google)> Выберите аккаунт Google> отметьте все, что вы хотите синхронизировать. Убедитесь, что все настройки включены в Настройки> Резервное копирование и сброс. Он должен быть включен по умолчанию, что хорошо. Это один из самых мощных инструментов для важных задач, но мы также будем рассматривать SMS и другие вещи. Резервное копирование и сброс сохранят практически все. Новая функция восстановления появилась в Android 5.0, а Android 6.0 Marshmallow еще более улучшил ее и создает резервные копии всего. Как резервное копирование игры, настройки, данные приложения и многое другое. Это законченное решение здесь, в 2016 году. Но вам придется использовать Android 5.0 или более позднюю версию, чтобы воспользоваться этим. Большинство должно быть.
Как вы можете видеть выше, Google отлично справляется с резервным копированием практически всего. После того как вы вошли в свою учетную запись Google на новом телефоне или планшете, все ваши контакты, избранное, браузер, фильмы, музыка и даже фотографии будут мгновенно выбраны, если вы выберете эту опцию. Другая важная задача — сохранить и сохранить фотографии.
Второй аспект встроенного в Google инструмента резервного копирования — для паролей WiFi и других настроек устройства. Для этого вам нужно будет перейти в Настройки> Резервное копирование и сброс. Затем проверьте Резервное копирование моих данных и автоматическое восстановление. Это гарантирует, что все эти более глубокие настройки и пароли будут сохранены для вас, защищены на серверах Google и немедленно возвращены на ваше новое устройство. Это указано выше, и снова ниже для версий до Android 6.0. Выглядит похоже и в основном имеет те же параметры.
Перенос СМС с Андроид на Андроид через компьютер
Использование ПК помогает справиться с множеством задач и перенос сообщений с одного устройства на другое – не исключение. Существует множество программ, которые обеспечивают выполнение этого процесса. В качестве примера для пошаговой инструкции будет использована «MOBILedit», которая обладает рядом преимуществ перед конкурентами:
- поддержка любых моделей телефонов и планшетов;
- встроенная база драйверов для подключения к ПК;
- автоматическая синхронизация между устройствами.
Обратите внимание
Установка происходит на английском языке, в процессе нужно согласиться на установку мобильных драйверов, иначе существует большая вероятность появления проблем с подключением.
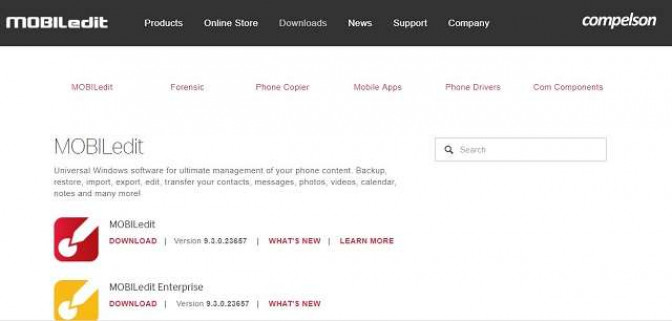
Система предложит указать модель устройства, для которой требуется загрузить драйверы. На этом шаге нужно помнить, что к ПК будет последовательно подключено два телефона или планшета. Поэтому если их марка отличается – необходимо выбрать несколько пунктов в списке.
Сразу после запуска появится окно, требующее активации продукта, однако можно воспользоваться пробной версией, нажав кнопку «Activate Later». Далее следует выбрать операционную систему мобильного устройства (Android) и режим соединения (Cable).
В следующем окне программа попросит активировать режим отладки по USB. Выполняется это в разделе «Для разработчиков». Он появляется в главном меню после многократного нажатия на пункт «Номер сборки» в разделе «О телефоне». Теперь можно подключать смартфон к компьютеру при помощи USB-кабеля.
Как сделать резервную копию
Поняв, что бэкап – это важная часть и его наличие обязательно, пользователь может задаться вопросом о том, а как сделать эту самую резервную копию. На самом деле он может выбрать определенный способ, так как резервное копирование доступно не только одним методом, а несколькими:
- При помощи стандартных встроенных настроек системы; При помощи специальной программы, которая ориентирована на создание в памяти специального отсека под копию;
- С помощью кастомного Recovery.
Самый удобный способ из всех – это настройки, потому что так пользователю не придется скачивать дополнительные утилиты или же программки.
Более подробно о создании резервной копии можно посмотреть в этом видео
Стандартными средствами ADB
Как говорилось ранее, создание при помощи системных возможностей Андроид – лучший вариант, так как нет необходимости в том, чтобы скачивать какие-то дополнительные приложения. Все уже есть в системе телефона:
- Для начала пользователю необходимо открыть настройки на своем Андроиде. Находятся они, как правило, на стартовом экране девайса, поэтому их нахождение не должно вызвать сложностей. Иконка настроек выглядит в виде шестеренок, а также часто под самой иконкой подписывают название «Настройки;
- После перехода в настройки, необходимо найти специальный раздел который называется «Восстановление и сброс»; Название раздела может меняться в зависимости от модели телефона. Также все зависит от прошивки, модели и многих других факторов на определённом телефоне. Это также стоит рассматривать).
- После перехода в этот раздел необходимо кликнуть на кнопку «Резервное копирование», а также отметить те файлы, которые пользователю хотелось бы сохранить на другие времена;
- Далее необходимо выбрать хранилище данных. Это могут быть как и сервисы Гугл, так и просто системное хранилище;
- Кликаем на копку «начать копирование». Процесс подойдет сам.
Если пользователь не хочет потерять и эту копию, то стоит прежде всего перенести все данные на компьютер или же ноутбук. Более мощный носитель информации менее подвержен рискам нападения, именно поэтому пользователю лучше размножать уже сделанные резервные копирования.
Если человек решил после сделать полный сброс телефона, то необходимо проверить, чтобы весь бэкап был на месте, а если он еще и проверить компьютер на наличие копий, то это обеспечит его подушкой безопасности на все случаи с телефоном.
С помощью кастомного Recovery
Эта программка представляет собой кастомное меню рекавери, то есть пользователь может и при помощи его достаточно быстро создать бэкап телефона.
Самое удобное в этой программке то, что пользователь может быстро скачать её прямо с официальных сервисов.
Алгоритм работы с данной программкой очень прост:
- Для начал необходимо скачать саму программку через Play Market – тот самый официальный сервис, при помощи которого можно осуществлять все безопасные скачивания;
- После открываем приложение и открываем специальный пункт «Резервное копирование»;
- Далее пользователю необходимо указать те файлы, которые он хотел бы повторно сохранить;
- После необходимо выбрать место для сохранения, то есть куда в дальнейшем направится копия;
- Теперь, после выбора накопителя, пользователь может кликнуть на кнопку «ОК». Процесс начнется самостоятельно.
По сути, эта программка – те же настройки, только она более удобна и компакта в том плане, что не нужно лазить в настройках. Достаточно скачать программку и сделать все через неё.
Как сделать резервную копию с помощью сторонних сервисов
В интернете существует огромное количество дополнительных сервисов, которые помогают пользователю сделать резервную копию на своем телефоне. Стоит отметить, что только в Плей Маркете существует множество отличных друг от друга программ, которые объединены общей целью – сделать бэкап телефона.
Одна из таких программ – то Tutanium Backup, которая является чуть не ли самой популярной. Её оценили уже огромное количество пользователей. Все замечают то что пользоваться ей очень удобно и комфортно.
Не все могут воспользоваться функционалом данной программки, а только те устройства, которые имеют рутированные права. О том, как получить такие права, можно посмотреть в этом видео
Если пользователь решил создать бэкап при помощи этой утилиты, он должен:
- Открыть программку и перейти в раздел «резервное копирование»;
- После этого необходимо кликнуть на «Пакетные действия»;
- Нажимаем и выбираем те файлы, которые стоит копировать;
- Ставим галочку и кликаем на «Пуск».
Процесс создания отслеживается по специальной шкале. Время зависит от количества файлов.
Зачем нужен бэкап?
Бэкап (от англ. backup)- это резервное копирование данных (смс, контакты, медиа, аккаунты) в заданную директорию для уверенности, что они никуда не исчезнут при необычных ситуациях, из разряда непредвиденных поломок или при сбросе до полного factory settings на вашем девайсе. В современных приложениях вы сами выбираете, что именно забэкапить, а сейчас уже существует уйма способов зарезервировать данные своего смартфона и мы рассмотрим самые популярные приложения, с помощью которой можно сохранить свои данные.
Лучшие приложения (по мнению автора) из Play Market:
- Резервное копирование — Backup (разр. Artur Jaszczyk), язык интерфейса- англ., рус.
- App Backup Restore Transfer, язык интерфейса- англ.
- CLONEit, язык интерфейса- англ.
- Syncios, язык интерфейса- англ.
- Супер резервного копирования (да-да, так и называется, разр. MobileIdea Studio), язык интерфейса- англ., рус.
Принцип работы каждого из этих инструментов практически идентичен и прост, разница в интерфейсах и последовательности записи, но доверять тому топу приложений, который предлагает плеймаркет, не советую. Львиная доля инструментов для бэкапа может работать с ошибками, например, «это резервирую, а это не резервирую», реклама появляется в неподходящий момент, либо требует root-права, которые ставить надо с опаской, а если смартфон на гарантии — вообще категорически не рекомендуется ставить, так как гарантия после рутования снимается (примерно как продукция Apple после джеилбрейка). Подбирать следует аккуратно, чтобы ваш смартфон не превратился в «кирпич».
Как сделать правильную резервную копию всей системы Андроид
 А вот здесь уже дела обстоят немного сложнее, так как нам нужна полная сохраненная копия Андроид. Разумеется, и места она занимать будет больше, и для ее создания предусмотрено несколько разнообразных способов.
А вот здесь уже дела обстоят немного сложнее, так как нам нужна полная сохраненная копия Андроид. Разумеется, и места она занимать будет больше, и для ее создания предусмотрено несколько разнообразных способов.
Бэкап через системную опцию (No Root)
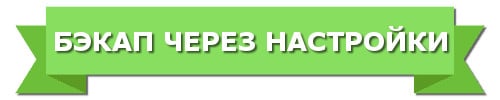
Самый легкий и комфортный вариант, подходивший новичкам и просто пользователям, не желавшим тратить свое время. Открываем «Настройки», переходим в пункт «Система» – «Резервное копирование», в месторасположении выбираем Google Диск. Сделано. Сохраняться будет такая информация:
- Стандартные настройки (язык, время и дата);
- Точки доступа Wi-Fi и пароли, если они активированы;
- Настройки экрана (обои, темы, яркость);
- Приложения (в большинстве случаев просто перечень, но не внутренние настройки и достижения в играх);
- Контент, расположенный в Google Календаре;
- Материалы, хранившиеся в Gmail, индивидуальные настройки почты.
К сожалению, возможны сбои в процессе резервного копирования, из-за чего многие пользователя жалуются на недостаточное количество сохраненной информации. А на некоторых устройствах такая системная функция вообще отказывается работать, это может коснуться телефонов с операционной системой ниже Андроида 6.0.
Бэкап Андроида с помощью FlashTool (No Root)
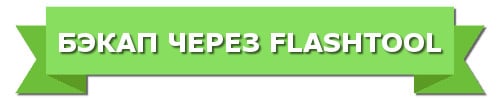
Это уже более серьезная и тяжелая процедура, позволяющая провести резервное копирование всей прошивки. Этапов будет много, и пользователям, которые не уверены в своих силах и технических знаниях, мы данный вариант не рекомендуем! А вот если вы знаток Андроида «со стажем», то можете смело приступать.
Скачиваем непосредственно саму программу с официального сайта разработчика (flashtool.net);
Находим оригинальную прошивку, сделанную именно для вашего смартфона;
Если на компьютере отсутствуют драйвера МТК, загружаем их.
Получаем доступ до ПК, так как без него бэкап здесь невозможен, проверяем работоспособность USB-кабеля и исправность разъемов.
Далее извлекаем два файла из прошивки, а именно название номера с разрешением txt и weg_l.bin. Эти материалы перемещаем в отдельную, пустую папку.
Также туда помещаем папку, где хранится софт.
Запускаем раннее скачанную программу FlashTool от имени администратора, это обязательное условие.
Открывается страница, на которой нужно указать путь к scatter.txt с помощью встроенного обычного проводника.
Должен появиться новый экран, где расположены блоки памяти. С ними и необходимо провести бэкап. Для этого переходим во вкладку «Memory Test». Ставим галочки напротив первых пяти пунктов.
Выключаем телефон, нажимаем на компьютере «Start».
Теперь подключаем смартфон, используя USB.
Информация начинает считываться и выводится на экран. Как только процесс закончен, устройство отсоединяем от персонального компьютера.
Открываем «Блокнот» и переносим туда полученные данные
Обратите внимание, что пустые секторы копировать не нужно. Сохраняем и закрываем блокнот.
Вновь возвращаемся на главную страницу FlashTool, убираем выставленную галочку напротив первого пункта.
Открываем раздел «Readback» – «Добавить»
Появляется новая строчка, на которую кликаем два раза.
Указываем, куда именно сохранить бэкап и придумываем имя.
Появляется небольшое меню, просящее указать настройки для каждого сектора. Да-да, отдельный блок памяти нуждается в отдельной настройке. Изменяем только колонку «Length», в которую добавляем данные блока из сохраненного блокнота.
Кликаем «ОК» и нажимаем на верхнюю кнопку «Read Back».
И последнее финальное действия: вновь подключаем телефон и наблюдаем за процессом копирования. В конце должна появиться зеленая иконка, сообщающая, что операция завершена. Сделано! Теперь повторяем аналогичные действия с оставшимися секторами.
После окончания резервного копирования файлы можно переместить в любое облачное хранилище, ведь если с компьютером или жестким диском случится какая-то крупная неприятность – сохраненная информация будет потеряна, не рискуйте!
Бэкап через Titanium Backup (Root)
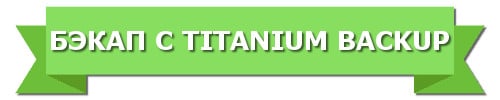
Довольно легкий и комфортный вариант с использованием специальной программы Titanium Backup. Скачать ее без проблем можно в Google Play и установить стандартным способом.
Теперь запускаем приложение и предоставляем ему доступ к рут-права. Да, режим «Суперпользователя» здесь обязателен, и это, в принципе, главный минус данной утилиты. Кликаем на изображение галочки в правом верхнем углу, попадаем на страницу «Пакетные действия» и выбираем, какие именно данные хотим сохранить. Напротив желаемого кликаем «Пуск».
Swift Backup
Price: Free / Up to $7.99
Swift Backup is one of the newer Android backup apps on the list. The app supports both rooted and non-rooted devices. Non-root features include apps, SMS (with experimental MMS support), call logs, and applied wallpapers. Root access adds app data, permission data (useful for Magisk users), and WiFi network configurations. It uses the cloud to backup data and includes support for Google Drive, Dropbox, ownCloud, Nextcloud, and custom WebDAV and NAS as well. The premium version adds things like scheduled backups for things like call logs and launcher icon shortcut backup. The UI is a bit of a learning curve for some, but it’s a respectable backup app regardless.
Делаем бэкап через мобильное устройство
Как сделать бэкап прошивки Андроид без помощи компьютера? Для этого мы можем воспользоваться приложением ROM Manager. Оно обладает мощным функционалом и умеет создавать полные резервные копии. Для работы приложения потребуются права root.
Создание резервной копии осуществляется в меню Backup Current ROM. Выбираем этот пункт, создаем копию и сохраняем его на карте памяти. Для того чтобы активировать доступ к работе с бэкапами, необходимо выбрать пункт «Flash ClockWorkMod Recovery», зайти в раздел «Install or Update Recovery – ClockWorkMod Recovery».
Здесь мы выбираем модель смартфона или планшета, после чего попадаем в меню создания резервных копий. В процессе создания бэкапа устройство может задуматься – оно работает с большим объемом данных, на что требуется время.
Как сделать Backup Android через Recovery Mode необходимо установить кастомное рекавери, так как в стандартном рекавери нужного пункта нет. Мы рекомендуем установить на свое устройство CWM Recovery, обладающее необходимым функционалом. Инструкции по установке для того или иного устройства можно найти на специализированных форумах. Как сделать бэкап системы Андроид через CWM Recovery?
- Выключаем смартфон/планшет;
- Зажимаем комбинацию кнопок для входа в режим Recovery;
- Выбираем пункт «Backup and restore – backup»;
- Дожидаемся сохранения резервной копии на карте памяти или в памяти устройства.
Через этот же режим выполняется восстановление данных из резервной копии.
Как сделать резервную копию всей информации на устройстве
Чтобы не заморачивать себе голову и сохранять все скопившиеся фотографии, музыку, видео самому, данный способ будет отличным выбором. И вот что потребуется:
- Создать папку с именем Android в корне диска C:\.
- Установить USB-драйвера для вашего устройства (здесь можно найти ссылки на универсальные драйвера для некоторых устройств).
- В некоторых случаях для установки драйверов потребуется отключить проверку подлинности.
- Для Windows 7: Во время включения компьютера, после загрузки BIOS, необходимо нажать клавишу F8. В появившимся меню «Дополнительные варианты загрузки» выбрать «Отключение обязательной подписи драйверов». Данный способ может сработать не с первого раза, поэтому следует повторить действие либо открыть командную строку от имени администратора и ввести две команды: «bcdedit.exe /set loadoptions DDISABLE_INTEGRITY_CHECKS»; «bcdedit.exe /set TESTSIGNING ON».
- Для Windows 8: Нужно нажать сочетание клавиш Win+I, зажать клавишу Shift и выбрать пункт «Выключение» > «Перезагрузка». При включении компьютера выбрать «Диагностика» > «Дополнительные параметры» > «Параметры загрузки» > «Перезагрузить». При загрузке выбрать режим «Отключить обязательную проверку подписи драйверов», нажав клавишу F7.
- Для Windows 10: Необходимо зажать клавишу Shift и выбрать меню «Пуск» > «Выключение» > «Перезагрузка». После загрузки выбрать «Поиск и устранение неисправностей» > «Дополнительные параметры» > «Параметры загрузки» > «Перезагрузить». Затем выбрать пункт «Отключить обязательную проверку подписи драйверов», нажав клавишу F7.
- Скачать архив adb-fastboot.zip и распаковать файлы в папку Android.
- Активировать пункт «Отладка по USB» на смартфоне. Сделать это можно в разделе «Для разработчиков». Если данный раздел скрыт, открыть его поможет эта инструкция.
- Изменить длительность режима ожидания. Для этого в настройках экрана нужно выбрать пункт «Спящий режим» и установить переключатель на максимально возможное время.
- Подключить телефон к компьютеру по USB-кабелю. Рекомендуется использовать оригинальный или кабель хорошего качества, а также порт USB 2.0, расположенный на материнской плате (для ПК).
- Изменить тип подключения с «Только зарядка» на «Передача файлов (MTP)». Это не обязательно делать на каждом устройстве, но многие производители требуют этого в качестве меры безопасности, прежде чем разрешить работу с ADB.
- Открыть командную строку и перейти в созданную папку Android командой «cd c:\Android\» (команды пишутся без кавычек).
- Убедиться, что компьютер находит устройство по ADB. Для этого необходимо ввести «adb devices» в командную строку. На появившейся запрос на телефоне о разрешении об отладке по ADB на данном компьютере необходимо нажать «Ok», при этом выбрав пункт «Всегда разрешать с этого компьютера». Если устройство видно, то выведется текст «List of devices attached» и список всех устройств (например,xxxxxxx device). Если же вместо «device» будет написано «offline» либо список окажется пустым, то необходимо обновить ADB, проверить драйвера/шнур, поменять порт USB/компьютер.
- В командной строке ввести «adb backup -apk -shared -all -f path/to/backup.ab», где path/to/backup.ab — путь к каталогу и имя файла резервной копии.
- На смартфоне появится окно, где будет предложено ввести пароль для дополнительной защиты резервной копии. После его ввода нужно нажать кнопку «Создать резервную копию данных» в правом нижнем углу.
Операция может занять достаточно продолжительное время, всё будет зависеть от количества информации на смартфоне.
Migrate (root only)
Price: Free
Migrate is a handy tool for root users who flash a lot of ROMs. It basically backups up everything. That includes apps, app data, app permission settings, SMS messages, call logs, contacts, screen DPI settings, and even your default keyboard option. You back everything up and the app creates a flashable ZIP file. You flash your new ROM and then flash the ZIP created by Migrate. The ROM boots up, you let the restore process finish, and that’s it. This is still a very new app with plenty of little bugs. It is, after all, still in beta. Thankfully, the only people who can even use it are root users so you all know what you’re in for here. This competes favorably with Titanium Backup if we’re talking about strictly backing up apps and such.