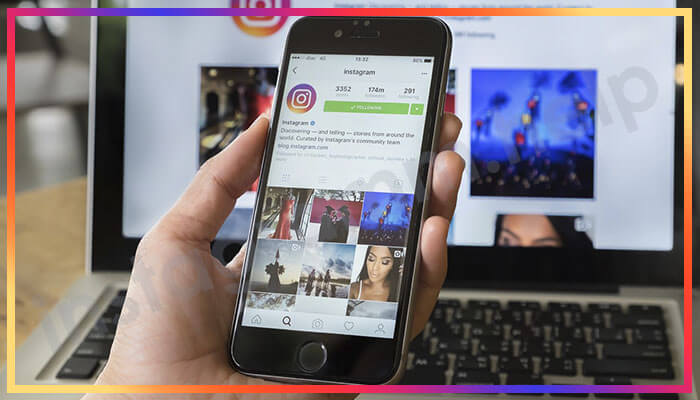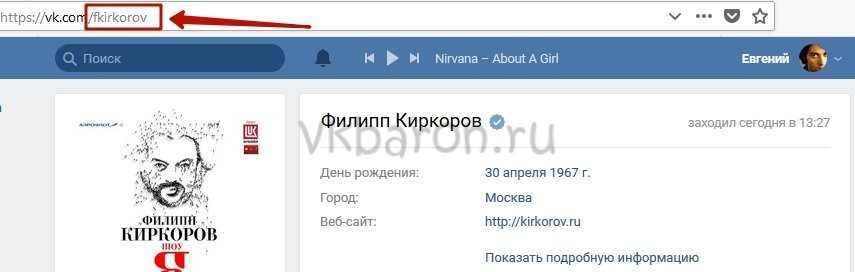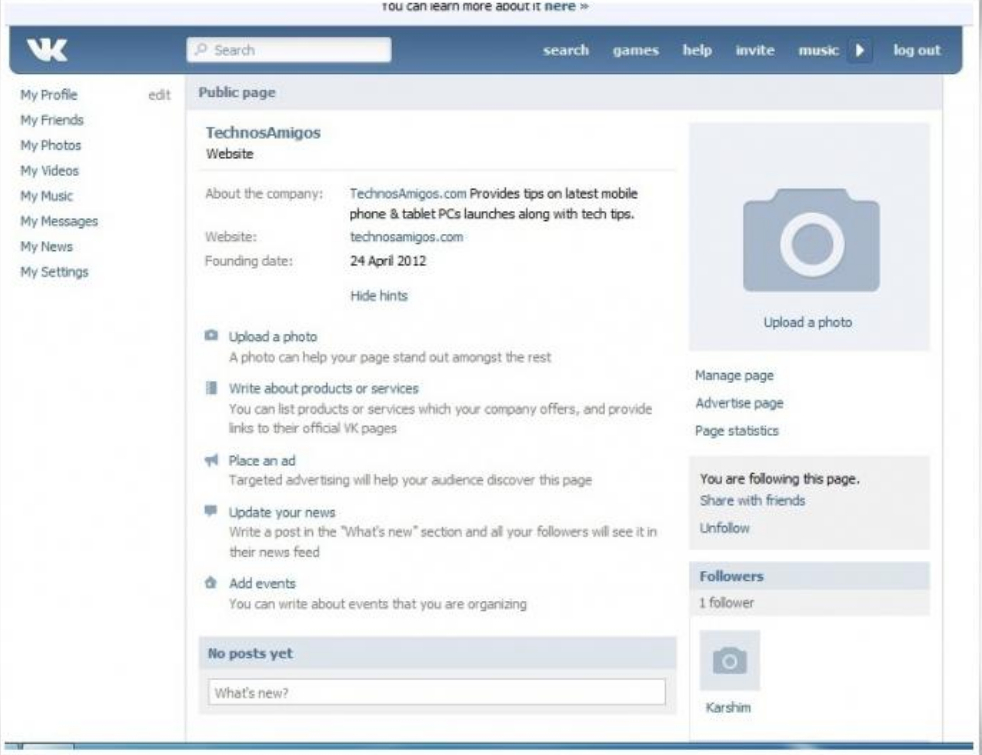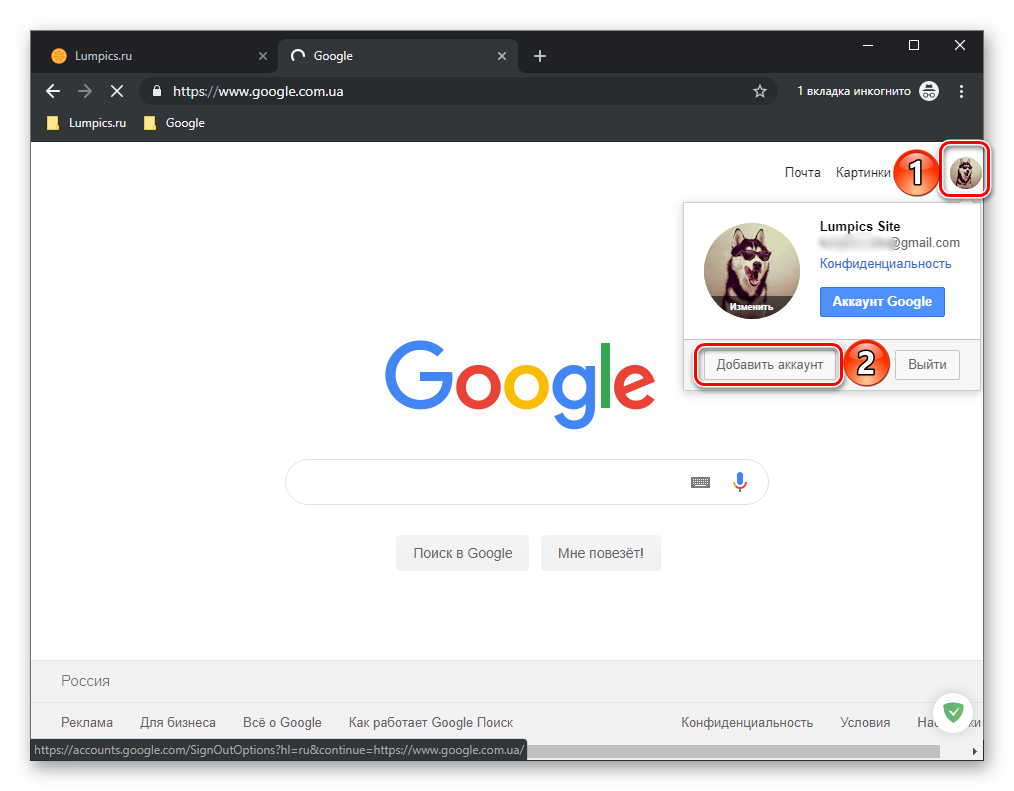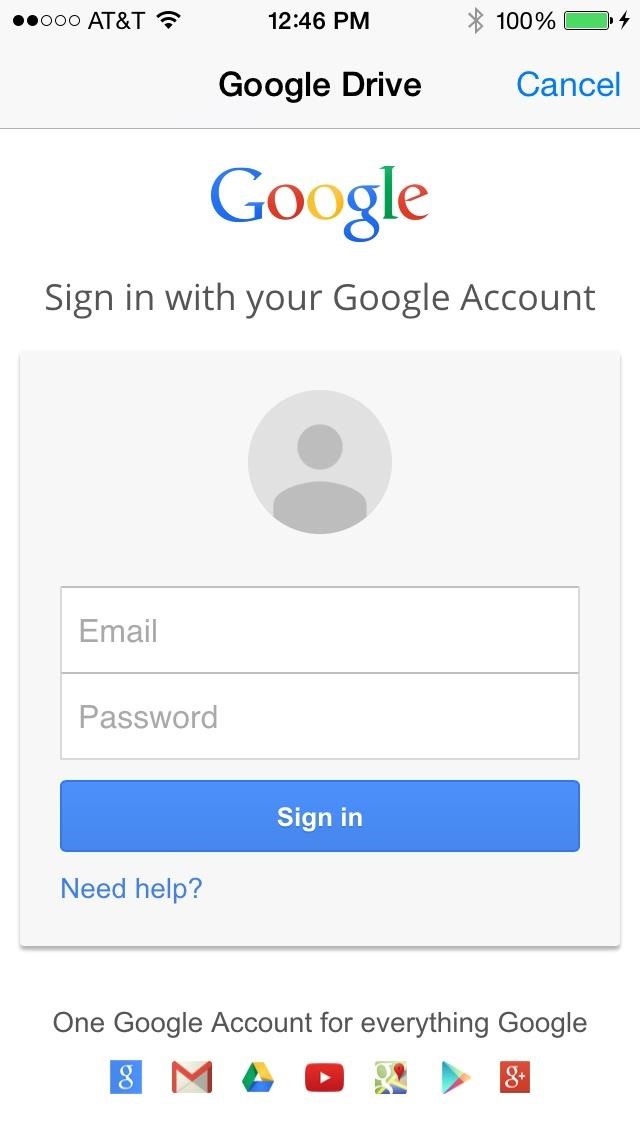Где посмотреть аккаунт в телефоне
Содержание:
- Узнаем пароль от почты Gmail
- Защита информации и политика конфиденциальности Google
- Фотографии
- Хронология Google: что в ней есть полезного
- Чем полезна хронология
- Как посмотреть историю
- Как найти место, если не помнишь адрес
- Как узнать, сколько времени тебя ждали в машине, пока ты был в магазине
- Во сколько часов ты ходил тогда в кафе
- Cколько времени длилась поездка: когда уехал и когда приехал
- Какого точно числа ты съехал из квартиры
- Включение
- Google на телефоне
- Заключение
- Как узнать, есть ли у вас гугл-аккаунт
- Как войти в аккаунт Гугл на Андроиде?
- Поиск аккаунтов, используя учетную запись Google
- Узнаем свой логин в Skype 7 и ниже
- Как восстановить аккаунт Гугл, если забыл пароль или логин, после сброса настроек, удаления, взломанный? Как восстановить аккаунт Гугл по номеру телефона, имени, фамилии, при помощи другого ящика?
- Восстановление удаленного аккаунта Google
- Как восстановить аккаунт Google по номеру телефона?
- Как восстановить аккаунт Google с помощью дополнительной электронной почты?
- Что делать, если нет почты и номера телефона?
- Синхронизация аккаунта Google после восстановления
- Способ 1. Перезапустите приложение
- Способ 2. Удалите аккаунт
- Способ 3. Измените настройки гаджета
- Способы поиска аккаунта пользователя
- Поиск в списке
- Фильтрация списка пользователей
- Поиск страницы аккаунта пользователя
- Как сузить область поиска с помощью операторов поиска
- Советы по восстановлению пароля для учетных записей Google
Узнаем пароль от почты Gmail
Использование почты возможно как на компьютере, так и на смартфоне или планшете с iOS и Android. С помощью любого из этих устройств можно получить интересующую нас в рамках настоящей статьи информацию, но делаться это будет по-разному. Рассмотрим отдельно каждый из возможных случаев.
Вариант 1: Браузер на ПК
На сегодняшний день практически каждый веб-обозреватель наделен собственным менеджером паролей. При его правильной настройке можно не только упростить авторизацию на сайтах в интернете, но и восстановить используемые в ходе этой процедуры данные, если они были утеряны или забыты.
Подробнее: Как узнать свой пароль от почты
В случае если браузеру от Гугл вы предпочитаете аналогичный продукт от других разработчиков, для решения нашей сегодняшней задачи нужно будет отыскать в его меню или настройках раздел, содержащий в своем наименовании одно из следующих обозначений – пароли, логины, приватность, защита. Для понимания покажем, как они выглядят в наиболее популярных программах данного сегмента.
Яндекс.Браузер
Подробнее: Просмотр сохраненных паролей в Яндекс.Браузере
Mozilla Firefox
Подробнее: Просмотр сохраненных паролей в Mozilla Firefox
Opera
Подробнее: Просмотр сохраненных паролей в Opera
Microsoft Edge
Выделяется на данном фоне только стандартный для всех версий Windows (за исключением последней на сегодняшний день «десятки») Internet Explorer – сохраняемые в нем пароли находятся не в самой программе, а в отдельном разделе операционной системы. О том, как их посмотреть, мы тоже писали ранее.
Подробнее: Где хранятся пароли браузера Internet Explorer
Таким образом, независимо от используемого браузера, вы сможете узнать свой пароль от почты Gmail, но лишь в том случае, если ранее было дано разрешение на его сохранение. Если же этого не было сделано, единственным решением остается сброс и восстановление этой комбинации, о чем мы расскажем в последней части статьи.
Вариант 2: Android
Если вы предпочитаете пользоваться почтой Gmail со своего Android-смартфона, узнать пароль от нее можно практически тем же способом, что и в браузере на компьютере. Далее рассмотрим то, как это делается, на примере Google Chrome, при этом в большинстве аналогичных ему приложений потребуется придерживаться практически такого же алгоритма (может отличаться порядок пунктов того или иного раздела меню).
- Запустите браузер, откройте его меню (обычно это выполненная в виде трех точек кнопка) и тапните по пункту «Настройки».
- Перейдите к разделу «Пароли».
- Найдите в представленном списке запись, в названии которой содержится «Google» или «Gmail» и коснитесь ее. Для того чтобы увидеть сохраненные в веб-обозревателе данные, потребуется ввести пароль, который установлен на экран блокировки.
Вариант 3: iOS
Мобильная операционная система от Apple, под управлением которой работают iPhone и iPad, известна своей закрытостью и высокой степенью защищенности. При этом в ней имеется собственный менеджер паролей, который существенно облегчает доступ не только к сайтам, но и к приложениям, где требуется авторизация. Все эти данные, при условии предоставления соответствующих разрешений, хранятся в iCloud, но посмотреть их можно в настройках мобильного девайса. Там же будет указан и пароль от Gmail, если ранее он сохранялся.
Защита информации и политика конфиденциальности Google
Подробности вы можете узнать на странице:https://privacy.google.com/intl/ru/index.html. Будьте внимательней и не теряйте свои пароли. Но если всё же что-то пошло не так, то бегом в Личный кабинет Гугл!
Личный кабинет Гугл: cсылки для входа и регистрации, служба поддержки, контакты
Free Download WordPress ThemesDownload Best WordPress Themes Free DownloadDownload Nulled WordPress ThemesDownload Nulled WordPress Themesfree download udemy coursedownload redmi firmwareDownload Best WordPress Themes Free Downloadfree download udemy course
Ваш профиль в любой социальной сети должен правильно описать Вас ,как человека, как личность. Можно сказать – это будет Ваш автопортрет. Желательно сразу же составить его правильно и интересно. Для его заполнения следует перейти в профиль google+ и нажать на пункт – О себе. Не можете найти друзей в Google+?
Фотографии
Места по фотографии мы искали в предыдущем посте , но эти инструменты зачастую подходят и для людей. Вид из окна может выдать координаты, а реверсивный поиск по изображению может привести на аватарку или альбом с фотографиями пользователя. На лепре или двачах так всегда находят всяких шкур в ВК, это проще простого.+
Особняком здесь стоит поиск людей по фотографии. Первым подобным сервисом был Face.com, он находил даже неточные совпадения черт лица, но его быстренько купил и закрыл Facebook. Не буду опять шутить про Лукавого Марка, нашутились уже в предыдущем посте. Для ВК в прошлом году появился FindFace от N-Tech.Lab, делающий примерно то же самое, но под оберткой маркетингового инструмента. На его основе особенно бомбанул проект Егора Цветкова из петербургской «Бумаги», когда он он фотографировал незнакомых людей в метро и потом находил их профили в ВК, узнавая про их жизни многое по одной грустной фотографии.
Хронология Google: что в ней есть полезного
Еще не все знают, что все ваши перемещения в пространстве Google по умолчанию записывает и хранит. И хронологию Google можно посмотреть в удобном виде на странице хронологии.
Хронология Google
Чем полезна хронология
Эта возможность пригодится, если вы куда-то ездили, но не можете вспомнить адрес (знайте, что Google его записал). Или отследить местоположение ребенка. Или вспомнить любую другую вещь, привязанную к карте: что, где, когда и сколько длилось.
Например, реальную длительность поездки из пункта А в В. И сколько вы просидели в гостях или в заведении. Пока вы сидите, ваш включенный смартфон с Google-аккаунтом шлет данные о вашем местоположении примерно каждую минуту.
И к этой минуте можно вернуться.
Обновляется хронология в режиме реального времени по мере ваших перемещений.
Как посмотреть историю
Зайдем туда и получим вот такой экран с широким обзором, который можно уточнить: щелкнуть в список мест в левом нижнем углу или оттолкнуться от хронологии в левом верхнем – задать месяц, день.
Тут же можно отключить историю – прекратить дальнейшую запись местоположений, а потом снова включить.
Хронология Google
Как найти место, если не помнишь адрес
Допустим, вы ездили на рыбалку в незнакомое место на природу или на чью-то дачу, и ваш смартфон был включен как обычно. Потом вы решили вернуться в то же место, но не помните точно, как туда снова добраться. Тут то и пригодится хронология Google.
Открываем карту, вспоминаем день, смотрим. Выбираем точку и пролагаем до нее маршрут через навигатор Google Адреса. Или через другой навигатор.
Вот, например, извилистый маршрут по дачным дорожкам, который можно восстановить, не зная ни номера дома, ни улицы.
Хронология Google
Как узнать, сколько времени тебя ждали в машине, пока ты был в магазине
Недавно пришлось мне зайти в Ашан, пока человек сидел в машине. Задержался. Позднее стало неловко и решил посмотреть, сколько же я тогда пробыл в Ашане. Находим по примерным воспоминаниям этот день, проматываем ленту передвижений слева, и видим, что находились в Ашане полчаса. (Многовато).
Во сколько часов ты ходил тогда в кафе
Гугл может определять, сидел ты на месте, ходил или ехал на машине – это понятно по скорости. И траектория разбивается почти правильно на некоторые участки: ходьба, езда, велосипед. Название места обычно правильно опознается. Вот, можно посмотреть, что в кафе «Миндаль» ты пришел в 8:07, а ушел в 8:31 (а шел туда, кстати, 700 метров)
Cколько времени длилась поездка: когда уехал и когда приехал
Аналогично можно посмотреть, сколько длилась продолжительная поездка по трассе из одного города в другой. Где ты находился каждую минуту.
Какого точно числа ты съехал из квартиры
Еще пришло в голову посмотреть, какого же числа я переехал. Было это три года назад, и я уже забыл детали. Однако Гугл не подвел – четко такого-то числа обрывается пребывание по тому адресу. И заодно можно посмотреть детали перемещений при переезде, вспомнить, как прошел тот день.
Включение
- Зайдите сюда.
- Промотайте страницу до “Истории местоположений”.
- Включите.
Включение хронологии Google с сайта.
По умолчанию хронология хранится бессрочно, до тех пор, пока вы ее не удалите.
Google на телефоне
Если у вас на телефоне стоит приложение Google Карты, то по умолчанию история, скорее всего, записывается. Проверить это можно, просто открыв хронологию на компьютере, как указано выше. Есть еще приложение Google Адреса – возможно, оно тоже записывает, не уверена.
В любом случае с мобильных устройств тоже можно отключить и включить запоминание истории. На Android запись истории включается/отключается так:
- Откройте «Настройки», выберите «Учетную запись Google»
- В разделе «Конфиденциальность» выберите «Доступ к моим геоданным»
- Теперь можно включить либо выключить «Разрешить доступ к данным о моем местоположении»
На устройствах iOS это делается похожим образом.
Но это еще не все, можно запретить и разрешить отправку данных о местоположении конкретному телефону из приложения Google Карты. Чтобы сделать это:
- Откройте на телефоне приложение Google Карты.
- Нажмите значок |||.
- Выберите “Настройки”.
- Выберите “Доступ к моим геоданным”.
- Выберите “История местоположений”.
- Отобразятся названия устройств.
- Включите или отключите нужное устройство.
Включить и выключить конкретное устройство
Заключение
Хронология Google активно отслеживает каждый ваш шаг в буквальном смысле этого слова, и это оказывается неожиданным для многих открытием. Если вы не хотите позволять слежку, отключите ее.
Но эта возможность бывает весьма полезной: если требуется восстановить свой маршрут или собрать в памяти осколки воспоминаний давно забытого дня.
Как узнать, есть ли у вас гугл-аккаунт
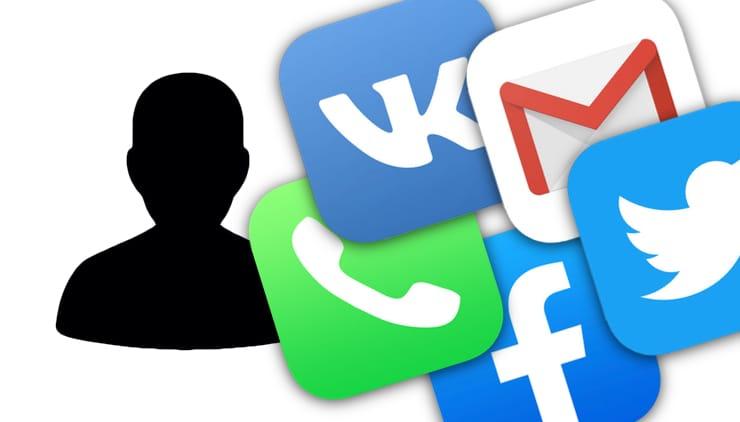
Гугл- профиль объединяет в себе многие другие утилиты, такие как:
- Ютуб;
- Gmail;
- Карты;
- Облако;
- И многие другие.
Если пользователь забыл, есть ли у него аккаунт или нет, то он может воспользоваться официальным сайтом от системы. Войдя в плей маркет, например, или же на почту, пользователь увидит специальное окно, в котором стоит ввести тот электронный адрес, который запомнил ранее. Если система выдает, что такого аккаунта не существует, то значит, что пользователю стоит зарегистрироваться. Более подробно о процессе регистрации и заведение аккаунта стоит посмотреть в этом видео
https://www.youtube.com/watch?v=oFgCGIMjJEA
Пользователь мог забыть, что потерял свой аккаунт, когда перешел на другую систему, например, на телефоны от компании Эппл. У iOS отличная от Андроида система. В ней имеется собственный аккаунт с настройками.
Если пользователь узнал, что у него есть свой аккаунт, то он может восстановить доступ к нему. Если система попросила пользователя после ввода адреса электронной почты ввести и пароль от неё, то это значит, что аккаунт есть и человек может получить к нему доступ обратно.
Как войти в аккаунт Гугл на Андроиде?
Войти в свой Гугл-аккаунт на телефоне или планшете, работающем под операционной системой Андроид, не сложнее, чем установить переадресацию вызовов. Всё, что потребуется пользователю — данные учётной записи и само устройство, подключённое к Интернету.
В «Настройках»
Самый простой способ войти в Гугл-аккаунт, отнимающий гораздо меньше времени, чем поиск лучших приложений для Андроида, — авторизация в системных настройках. Они открыты для владельцев телефонов и планшетов, вне зависимости от наличия прав доступа к корневой папке и других привходящих факторов; пользователю, желающему зайти в учётную запись таким образом, нужно всего лишь:
Открыть меню «Настройки» — чаще всего для этого требуется тапнуть по иконке-шестерёнке на главном экране.
Отыскать раздел «Учётные записи», «Облако и учётные записи» или имеющий аналогичное название — всё зависит от производителя и модели устройства, а также поколения операционной системы Андроид.
Войдя в него, перейти в подраздел «Учётные записи», иногда — «Аккаунты».
Если на телефоне или планшете уже осуществлён вход в профиль Google, текущие данные можно удалить, нажав на соответствующий заголовок.
И выбрав в выпадающем меню пункт «Удалить учётную запись».
Если же авторизация ранее не производилась или пользователь Андроида хочет добавить новый аккаунт Гугл, не трогая старого, нужно пролистать страницу вниз — вплоть до строчки «Добавить учётную запись»; по ней и следует тапнуть.
Теперь владелец телефона или планшета должен выбрать тип добавляемого профиля — понятно, что это будет Google.
И, оказавшись на главной странице формы добавления учётной записи, ввести в единственном текстовом поле свой логин: это может быть номер телефона или адрес электронной почты.
А если пользователь на этом этапе осознает, что профиль ещё не зарегистрирован — ссылкой «Создать аккаунт» внизу страницы.
Нажав на кнопку «Далее», владелец телефона или планшета должен ввести в новом поле придуманный при создании учётной записи пароль — он может содержать цифры, буквы латиницы и некоторые специальные символы.
Снова тапнув по кнопке «Далее», пользователь получит предложение добавить для обеспечения безопасности учётной записи свой сотовый номер.
Если страна определена неверно, достаточно нажать на флажок слева от текстового поля и выбрать нужную.
А затем ввести свой телефон.
Впрочем, владелец смартфона может и проигнорировать добавление сотового номера, тапнув по одноимённой ссылке в левом нижнем углу страницы.
На этом почти всё. Пользователю остаётся согласиться с политикой конфиденциальности Google, прочитав соглашение в новом окне (ознакомиться с ним не сложнее, чем отыскать самый лучший антивирус для Андроида) и нажав на кнопку «Принимаю», на этот раз — в правом нижнем углу.
Через несколько секунд проверки.
Пользователь сможет наконец войти в аккаунт Гугл.
Если учётная запись добавлялась к уже существующей, она будет отображена в общем списке — второй по счёту. Удалить её можно в описанном ранее порядке.
В браузере
Зайти в аккаунт Гугл с помощью браузера Chrome, основного для всех функционирующих под ОС Андроид телефонов и планшетов, можно следующим образом:
Запустить браузер и тапнуть по находящимся в правом верхнем углу трём горизонтальным точкам.
Перейти в открывшемся меню в раздел «Настройки».
На новой странице выбрать нажатием самое верхнее поле «Войдите в Chrome».
Если учётная запись уже была добавлена на телефон или планшет (например, описанным выше способом), выбрать её нажатием на соответствующий заголовок; если нет — воспользоваться кнопкой «Добавить аккаунт».
На первой странице формы авторизации ввести свой логин — адрес электронной почты или сотовый номер, привязанный к профилю.
На второй — ранее заданный пароль.
Нажав «Далее» и ознакомившись с условиями пользования сервисами Гугл, юзер может со спокойным сердцем тапать по кнопке «Принимаю».
И, если учётная запись добавлена к уже существующей, выбирать нужную из открывшегося списка. Если аккаунт Google один, делать этого не понадобится: браузер сразу приступит к синхронизации данных.
Поиск аккаунтов, используя учетную запись Google
В том случае, когда переход в приложения, веб-сайты был осуществлен с помощью кнопки быстрой авторизации с учетом электронной почты, чаще всего не нужно будет долго пытаться найти самые свежие сформированные учетные записи.
Перейдя в указанный раздел, можно увидеть перечень приложений, к которым было осуществлено подключение. Список отображается с возможностью редактирования и изменения прав доступа.
Читайте еще:Секретные возможности мобильных устройств на базе Android
Этот раздел сервиса Google легко открыть в панели управления «Моя учетная запись», а затем перейти в меню «Безопасность». После этого нужно пролистать вниз до фрагмента «Сторонние приложения с доступом к аккаунту».
Он содержит список приложений, в которые был осуществлен вход посредством учетной записи Google. Далее нужно кликнуть на элемент «Настроить доступ для сторонних приложений». Это позволит изменять связь аккаунта с приложениями. Очень просто отключиться от ненужных ресурсов.
Читайте еще:Резиновый цилиндр на кабеле – что это?
Узнаем свой логин в Skype 7 и ниже
Похожими способами можно узнать свой логин и в Skype 7. Кроме того, существует ещё дополнительный вариант действий, который поможет узнать нужную информацию через «Проводник Windows». Обо всех этих методах пойдет разговор ниже.
Способ 1: Просмотр логина авторизированным пользователем
- Некоторые пользователи ошибочно думают, что имя, отображаемое в левом верхнем углу окна приложения, и есть логин, но это не так. Оно может совпадать с логином, но далеко не обязательно. Чтобы узнать свой логин, кликаем по этому имени.
Открывается окно с информацией о вашем профиле. В строке «Учетные записи» и будет находиться наименование вашего логина.
Способ 2: Как узнать логин, если вход невозможен?
Но, что делать, если вы уже столкнулись с проблемой, и не можете войти в свой аккаунт в Skype, потому что не помните имя учетной записи? В этом случае есть несколько вариантов решения проблемы.
- Прежде всего, вы можете попросить любого из своих товарищей, у которых добавлены в контакты в Скайпе, посмотреть там ваш логин. Это товарищ может сделать, кликнув правой кнопкой мыши по вашему имени в контактах, и выбрав из открывшегося списка пункт «Просмотреть личные данные».
В открывшемся окне личных данных, он увидит ваш логин в строке «Skype».
Но, этот способ поможет только в том случае, если вы сможете связаться с теми людьми, у которых занесены в контактах. Но, что делать, если вы с ними всегда поддерживали общение только через Скайп? Существует способ узнать логин, и без обращения к третьим лицам. Дело в том, что когда пользователь впервые заходит в определенную учетную запись в Skype, на жестком диске компьютера в специальной директории образуется папка, именем которой является наименование аккаунта зашедшего. В подавляющем большинстве случаев, эта папка хранится по следующему адресу:
C:\Users\(Имя пользователя Windows)\AppData\Roaming\Skype
То есть, чтобы добраться в эту директорию, нужно будет в данное выражение вставить ваше имя пользователя в ОС Windows, и вбить его в адресную строку «Проводника».
- Но, есть и более простой, и универсальный способ. Жмем на клавиатуре сочетание клавиш Win+R. Открывается окно «Выполнить». Вводим туда выражение «%APPDATA%\Skype», и жмем на кнопку «OK».
После этого, мы перемещаемся в директорию, где хранится папка с учетной записью Skype. Впрочем, таких папок может быть несколько, если в программу заходили с различных учетных записей. Но, увидев свой логин, вы все-таки должны вспомнить его, даже среди нескольких других наименований.
Но, оба описанные выше способа (обращение к другу и просмотр директории профиля) подойдут лишь в том случае, если вы помните свой пароль. Если вы не помните пароль, то одно знание логина вам не поможет стандартным путем попасть в аккаунт Skype. Но, и в этой ситуации имеется выход, если вы помните телефон или адрес электронной почты, которые вводили при регистрации в данной программе.
- В форме входа в Скайп в нижнем левом углу окна кликните по надписи «Не можете войти в Skype?».
После этого, запустится браузер, установленный по умолчанию, который откроет веб-страницу, где можно произвести процедуру восстановления пароля и логина стандартным способом, указав адрес своей электронной почты, или телефон, вводившиеся при регистрации.
Как восстановить аккаунт Гугл, если забыл пароль или логин, после сброса настроек, удаления, взломанный? Как восстановить аккаунт Гугл по номеру телефона, имени, фамилии, при помощи другого ящика?
В данной статье мы выясним, как правильно восстановить свой аккаунг Гугл.
Многим пользователям знакома ситуация, когда пароль от нужного сервиса теряется или забывается. Одним из наиболее часто забывающихся, является аккаунт Google, который даёт возможность пользоваться многими сервисами. Более того, доступ теряется и после добровольного удаления аккаунта. Что же делать в ситуации, когда пароль забыт или утерян? Как восстановить аккаунт Google?
Восстановление удаленного аккаунта Google
Возможность восстановления учётной записи зависит от того, когда она была удалена. Если с этого момента прошло не больше пяти дней, то вы без проблем можете вернуться обратно. В противном случае запись восстановлению не подлежит.
Для входа в свою учётную запись, вы должны указать стандартные данные — логин и пароль.
Форма входа в аккаунт Google
Если вы забыли пароль, то система предложит его восстановить. Для этого вам нужно:
Кликните по строчке «Помощь»
Раздел «Помощь»
- Вам откроется окошко для выбора одного из трёх вариантов
- Поставьте отметку напротив «Я не помню пароль»
Я не помню пароль
Вы перейдете в окно ввода электронной почты. Введите действующий адрес и пройдите далее
Ввод электронной почты
- Дальше откроется новое окошко для ввода старого пароля, вдруг вы хоть что-то помните
- Если ничего не помните совсем, то хотя бы просто попробуйте восстановить учётную запись таким методом
Как восстановить аккаунт Google по номеру телефона?
Как поступить, если данные забыты совсем?
- Тогда поставьте отметку напротив «Я затрудняюсь ответить»
- Вам предложат разблокировать аккаунт при помощи своего номера телефона, который был использован при регистрации
- Нажмите соответствующую кнопку для отправки кода
Отправка сообщения на телефон
- Вам придётсообщение с паролем
- Укажите его в специальной строке и подтвердите действие
Ввод полученного пароля
Вы окажетесь на новой страничке для ввода нового пароля и его подтверждения
Создание нового пароля
- Как только вы укажете нужные данные, то нажмите «Сброс пароля»
- После этого вы можете войти в свою учётную запись с новым паролем
Как восстановить аккаунт Google с помощью дополнительной электронной почты?
Если у вас нет возможности использовать телефон, то вы можете выполнить восстановление на резервный адрес электронной почты. Как правило, он также как и телефон указывается при регистрации.
Введите свою резервную электронную почту
Восстановление через резервную электронную почту
- Нажмите «Продолжить»
- На указанный почтовый ящик тут же придёт письмо от Гугла
Письмо успешно отправлено
В нем содержится инструкция по восстановлению
Что делать, если нет почты и номера телефона?
В таком случае вы можете выполнить разблокировки путём ответа на несколько вопросов. К примеру, это может быть вопрос о дате создания аккаунта, какие-то личные данные, название папок и так далее. По результатам ваших ответов система сможет сделать вывод, вы владелец аккаунта или нет. Соответственно на этом основании и будет принято решение о восстановлении.
Ответ на вопросы от Гугла
Если вопросы, которые задаёт вам система, кажутся сложными, то попробуйте немного погадать. Система примет решение, если большинство ответов будет правильными, не обязательно все.
Когда система одобрит восстановление страницы, то укажите два раза новый пароль и подтвердите его соответствующей кнопкой.
Синхронизация аккаунта Google после восстановления
Если ваша учётная запись связана с несколькими устройствами, то после смены пароля они могут работать некорректно, так как они не знают нового пароля. Что же сделать для быстрой синхронизации?
Есть несколько способов это сделать.
Способ 1. Перезапустите приложение
Откройте любое приложение Google
Ввод данных в приложении
- Оно сразу же попросит вас ввести пароль
- После его ввода синхронизация восстановится
Способ 2. Удалите аккаунт
- Откройте настройки устройства
- Перейдите в «Аккаунты и синхронизация»
- Найдите аккаунт
Удаление аккаунта
- Удалите аккаунт
- Теперь создайте новую учётную запись
Вот и все! Теперь ваш аккаунт синхронизируется
Способ 3. Измените настройки гаджета
- Пройдите в раздел «Приложения»
- Найдите подраздел «Gmail»
- Выберите команду «Принудительно остановить»
- Дальше почистите кэш, нажав соответствующую клавишу
- Теперь откройте почту Gmail
- Введите новый пароль
- Теперь аккаунт синхронизируется
Способы поиска аккаунта пользователя
Поиск в списке
-
Войдите в консоль администратора Google.
Используйте аккаунт администратора (он не заканчивается на @gmail.com).
- На главной странице консоли администратора выберите Пользователи.
-
Найдите пользователя в списке и нажмите на его имя, чтобы открыть страницу его аккаунта.
Совет. Чтобы быстрее найти аккаунт пользователя, сначала выберите организационное подразделение, в котором он находится. Если список подразделений скрыт, нажмите на значок в левом верхнем углу.
Фильтрация списка пользователей
-
Войдите в консоль администратора Google.
Используйте аккаунт администратора (он не заканчивается на @gmail.com).
- На главной странице консоли администратора выберите Пользователи.
- В верхней части списка Пользователи нажмите Добавить фильтр.
- Выберите один из вариантов:
- Укажите категорию, на основе которой будет фильтроваться список, например Имя, Фамилия, Адрес электронной почты и т. д. Выберите нужный вариант или введите текст, а затем нажмите Применить.
- Начните вводить параметр для поиска, например имя или фамилию пользователя, затем в появившемся списке выберите нужный вариант.
- Чтобы открыть страницу аккаунта, нажмите на имя пользователя.
Поиск страницы аккаунта пользователя
-
Войдите в консоль администратора Google.
Используйте аккаунт администратора (он не заканчивается на @gmail.com).
- В окне поиска введите имя или адрес электронной почты пользователя.
- В появившемся списке выберите нужный аккаунт и нажмите на него, чтобы перейти на соответствующую страницу.
При поиске адресов, имен и фамилий будут найдены слова, которые начинаются с вашего запроса. Совпадения в середине и в конце слов не учитываются.
Например, если выполнить поиск по запросу ната, появятся результаты Ната и Наталья, но не Рената.
Как сузить область поиска с помощью операторов поиска
Как использовать операторы поиска
Вы можете сузить область поиска аккаунтов Google Workspace или Cloud Identity, используя указанные ниже операторы поиска. В верхней части консоли администратора в строке поиска введите оператор, затем знак «равно» (=) и поисковый запрос.
| Оператор | Как выполняется поиск | Примеры |
|---|---|---|
| domain | В определенном домене | domain=example.com |
| По адресу электронной почты | email=rob@example.com | |
| givenName | По имени | givenName=rob |
| familyName | По фамилии | familyName=smith |
Просмотрите .
Сочетания операторов поиска
Советы по восстановлению пароля для учетных записей Google
Если вы забыли свои данные на андроиде, это все равно, что потеряли ключи — вы больше не можете входить в свой дом.
Это может быть еще хуже, если ваш гугл аккаунт взломан. Вор может изменить его, и вы не сможете войти в свою учетную запись — это, как если бы кто-то украл ваши ключи, а затем заменил замки в двери.
Если вы забыли пароль своего гугл аккаунта, вам нужен способ добраться до него и получить всю информацию из Gmail, Карт, Google+ и YouTube.
Чтобы помочь вам, Google должен убедиться, что вы являетесь законным владельцем учетной записи, даже если вы не указали данные правильно.
Есть несколько простых способов, которые вы можете использовать, чтобы позволить себе быстрое восстановление.
Для этого добавьте дополнительный адрес электронной почты. Тогда если не будете помнить свой пароль, Google может отправить ссылку на ваш второй адрес электронной почты, и вы сможете назначить новый.
Добавьте номер смартфона в свою учетную запись Google. Ваш мобильный телефон — лучший способ восстановить доступ к гугл аккаунту.
Тогда в случае надобности получите текстовое сообщение на номер, который вы зарегистрировали.
Телефон является более безопасным и надежным инструментом, чем другие способы, чтобы помочь вам восстановить доступ к вашей учетной записи.
Такие способы, как секретные вопросы, девичья фамилия вашей матери, в каком городе живете, где вы родились, могут иметь легко запоминаемые ответы, но в то же время их можно легко расшифровать третьими лицами.
Более того, через свой номер телефона, вы получите доступ к учетной записи намного быстрее и эффективнее, чем при посредничестве через альтернативную электронную почту.
Вы также получите текстовое сообщение, если Google обнаружит, что что-то подозрительное происходит в вашей учетной записи. Успехов.
Почти каждый обладатель аккаунта в социальной сети или известной всем электронной почты, забывал свой пароль. В большинстве случаев узнать забытый пароль достаточно просто, так как многие социальные сети предлагают возможность восстановления пароля при помощи отправки моментального сообщения на абонентский номер или почту, указанных при регистрации. Некоторые сайты, такие как mail . ru , предлагают восстановить пароль при помощи кодового вопроса, ответ на который пользователь указывал при регистрации. Но нередко бываю случаи, когда восстановление пароля кажется невозможным. Это случается при утере таких данных, как адрес электронной почты и номера телефона. Например, пользователь забыл свой пароль от аккаунта «Вконтакте», но не может отправить код сообщением, так как номер уже привязан к другой странице, а почтовый аккаунт уже давно заброшен. В таком случае, приходиться заполнять большую анкету на восстановление начиная с указания паспортных данных вплоть до отправки фотографии монитора с заполненной страницей (чтобы доказать, что вы не являетесь роботом). Но, как оказалось, обладателем телефонов Android , восстановить пароль гораздо легче, если знать где происходит в андроид хранение паролей . Для этого достаточно следовать нижеуказанной инструкции.