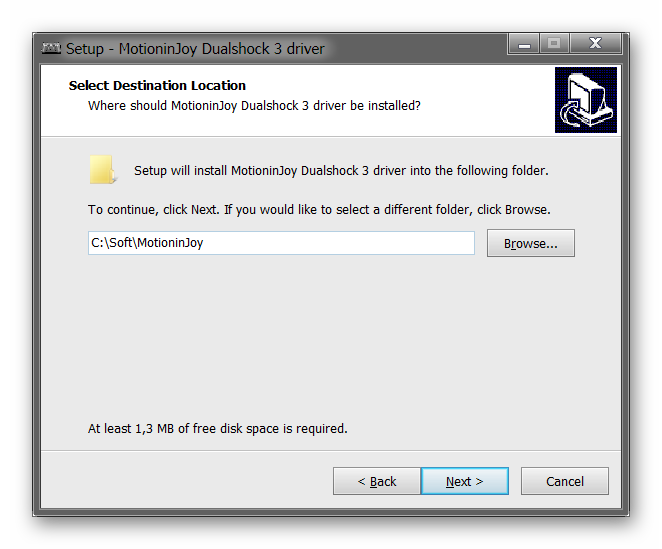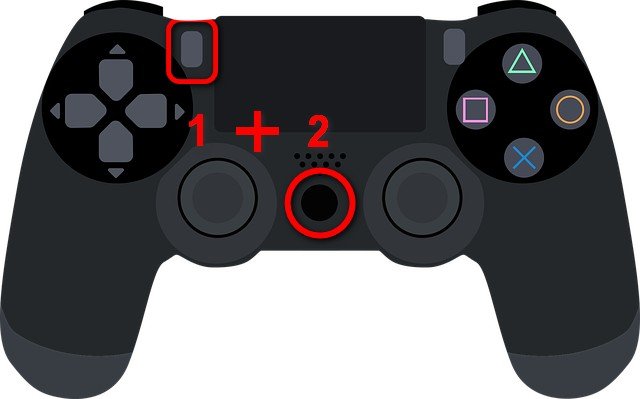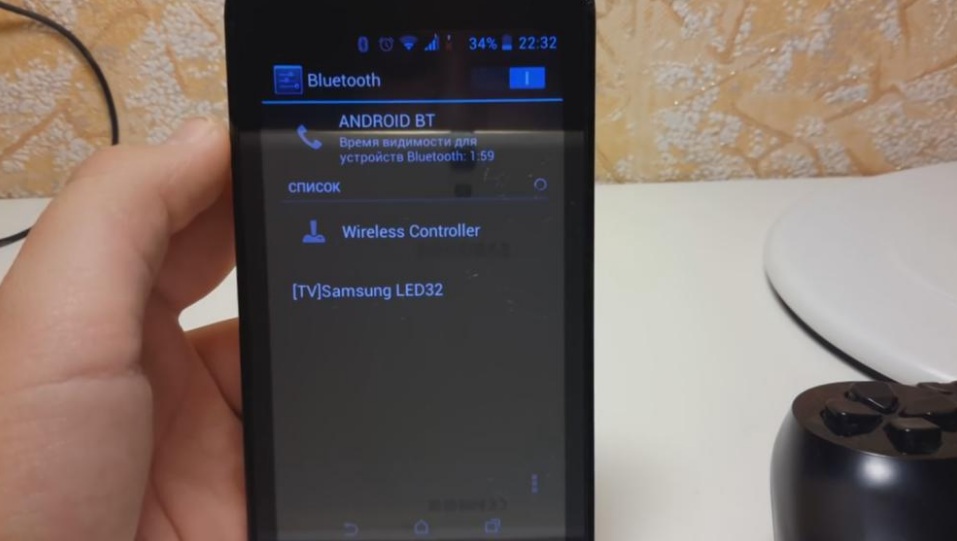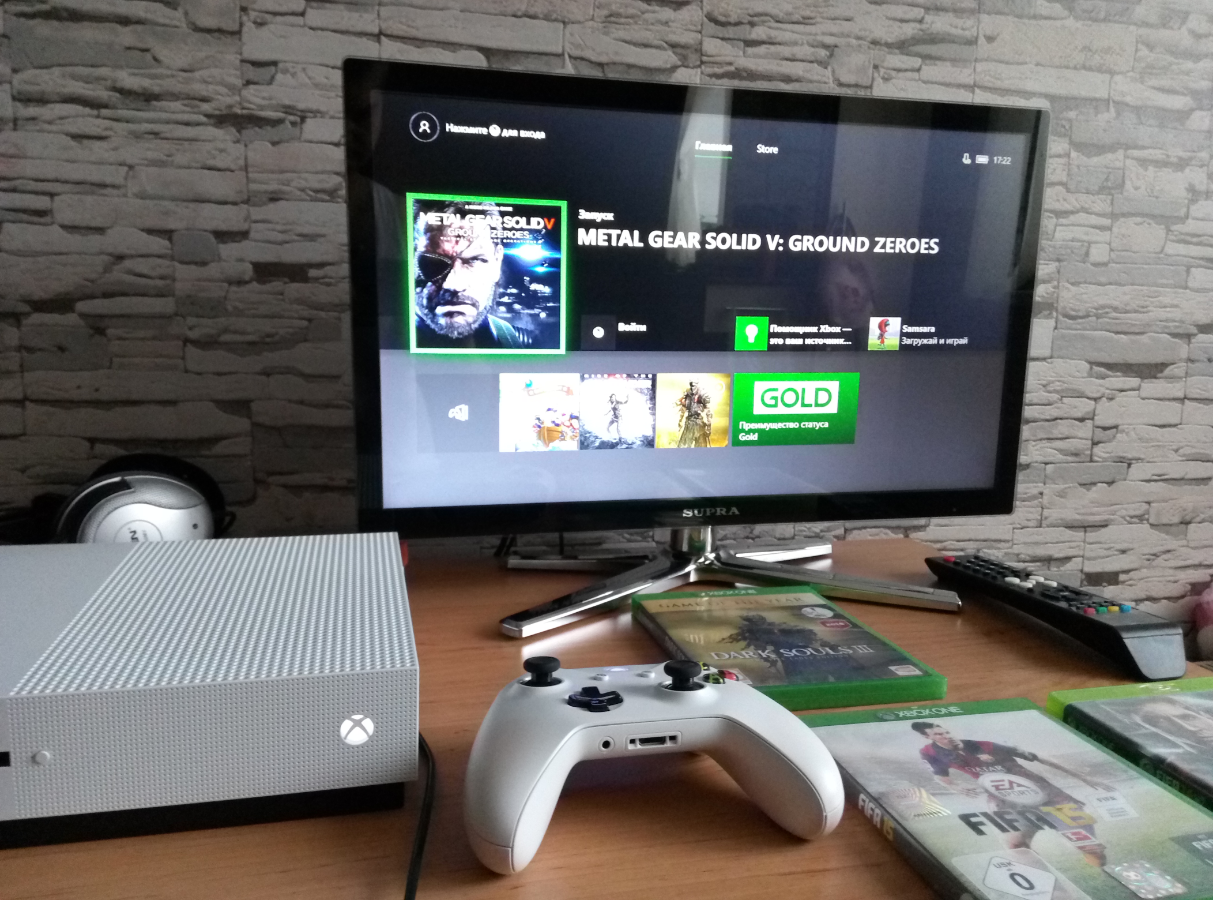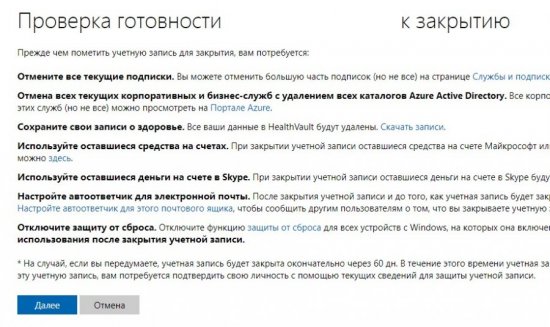Как подключить джойстик к xbox 360
Содержание:
- Подключение геймпада Xbox One к ПК с помощью беспроводного адаптера Xbox
- Почему джойстик Xbox 360 не подключается к консоли
- Устранение неполадок
- Что необходимо для подключения?
- Подключение по кабелю
- Пошаговое подключение джойстика xbox к компьютеру
- Способ 3: С помощью Bluetooth
- Резюме
- Подключение джойстика при помощи Bluetooth-адаптера
- Проводной контроллер
- Причины
- Беспроводной контроллер от Xbox One + ПК
- Поддержка геймпадов в играх
- Подключение проводного джойстика Xbox 360
- Настройка геймпада и выбор игры
- Новое поколение
- Подключение Xbox 360/one к роутеру с помощью патчкорда и далее по сети к компьютеру (более правильный и удобный способ)
- Настройка беспроводного приёмника Xbox 360
- Потоковая передача
- Способы решения проблемы
- Как подключить геймпад Xbox One к ПК через USB
- Подключение геймпада к Andro >
- 64-битные игры и x360ce
- Подключение по Bluetooth
- Как подключить джойстик от xbox 360 к ПК
- Подключение проводного джойстика Xbox 360
- Настройка джойстика на windows 10
- Подключение Dualshock 4
- Как подключить беспроводной геймпад на Xbox 360
Подключение геймпада Xbox One к ПК с помощью беспроводного адаптера Xbox
Windows 10 полностью настроена и готова к работе с беспроводным адаптером Xbox. Драйверы автоматически устанавливаются при подключении устройства, поэтому процесс значительно упрощается
Шаг 1: подключите беспроводной адаптер Xbox к ПК с Windows и разрешите автоматическую установку драйверов.
Постарайтесь убедиться, что адаптер подключен к вашему ПК и обеспечивает лучшую видимость для контроллера.
Шаг 2: Включите контроллер Xbox One, нажав логотип Xbox в центре контроллера.
Шаг 3: найдите и нажмите кнопку на беспроводном адаптере Xbox
Шаг 4: Нажмите кнопку подключения на вашем контроллере Xbox One. Его можно найти на передней панели устройства рядом с портом micro USB. Он отмечен символом, который выглядит следующим образом: «(((»
Шаг 5: Убедитесь, что логотип Xbox на вашем контроллере мигает. Это указывает на то, что он соединяется.
На этом все. Теперь вы знаете как подключить геймпад Xbox One к ПК
Почему джойстик Xbox 360 не подключается к консоли
Неисправности при подключении проводного джойстика:
- Неоригинальный геймпад – если вы брали контроллер с рук или покупали его в несертифицированном магазине, вам могли продать подделку. Подключить такой контроллер, к сожалению, будет невозможно и придётся покупать новое оригинальное устройство.
- Техническая неисправность – нередко это разрыв контакта проводов. Происходит это из-за частого перегиба основного кабеля. Но также поломка может быть и более серьёзной, например, перегорание дорожек на плате.
Неисправности при подключении беспроводного джойстика:
- Блок аккумуляторов не работает – это необязательно поломка, возможно просто кончился заряд. Чтобы удостовериться в причине, попробуйте зарядить контроллер. Если после этого он не заработает, то, возможно, причина в неисправности самих аккумуляторов или батареек.
- Электромагнитные помехи – если рядом с консолью есть мощные излучатели электромагнитных волн, то они вполне могут просто заглушить сигнал, идущий от контроллера. Например, это может быть микроволновка.
- Поломка геймпада – причины поломки могут быть разными. Это и выход из строя передатчика, и нарушение контактов питания, и залипание датчиков кнопок. Точно определить причину, не разбирая джойстик, к сожалению, невозможно.
Также не стоит забывать, что причина может скрываться в самой приставке. Но точно определить подобную поломку смогут только в диагностическом центре.
Устранение неполадок
Если компьютер так и не обнаружил джойстик, делаем следующее:
- Подключаем к другому порту.
- Если это не помогло, проверьте необходимость обновления самой системы.
- Попробуйте посмотреть документы к игре, для которой подключается геймпад. Возможно, там найдется решение.
Чаще всего, при подключении устройства, драйвера устанавливаются самостоятельно (исключая устаревшие версии Windows). Но если установка так и не произошла, делаем это вручную, используя диск, который идет в комплекте с джойстиком. Если диска нет, скачиваем приложение в интернете.
Подключение беспроводного устройства отличается от стандартного. Здесь нет проводов, но к USB разъему компьютера необходимо подключить специальный приемник. Он позволяет передавать сигналы от устройства компьютеру. Ресивер может как идти в комплекте с беспроводным джойстиком, так и продаваться отдельно.
Если вы скачали с интернета драйвер, и он не работает, скорее всего, ошибка касается несовместимости приложения и текущей версии Windows. Если стоит Windows 10, необходимо скачивать драйвер именно для этой версии, тот, что для Windows 7 не подойдет. Также не забывайте, что разница может быть в разряде системы (32 и 64 бит) необходимо скачивать, в зависимости от вашей системы.
Что необходимо для подключения?
Если появилась необходимость подключить свою консоль к ПК, то следует заранее позаботиться о том, чтобы для этого были установлены все нужные приложения и инструменты:
- Нужен ПК или ноутбук с установленной Windows, только под этой операционной системой получится подключить приставку.
- Скачанная программа Windows Media Center. Она понадобится для того, чтобы синхронизировать данные на Xbox и ПК.
- Сама консоль Xbox 360.
Кроме этого, следует удостовериться в том, что ПК и приставка удовлетворяют всем необходимым требованиям — как минимум они должны быть в исправном состоянии и на Xbox должна быть качественная, проверенная прошивка, исключающая возможность неудачи. На компьютере должен работать интернет, все порты желательно проверить на наличие неисправностей, кроме этого, нужно удостовериться в том, что все драйверы установлены и работают корректно.
https://www.youtube.com/watch?v=b5uiuQvZ2rk
Подключение по кабелю
Один из самых распространенных, и при этом легких способов подключения Икс Бокс к ПК или ноутбуку — с помощью сетевого кабеля. Для использования такого метода, лучше иметь две сетевые платы для того, чтобы одна работала с приставкой, а другая в это время была подключена к интернету.
Если есть только одна сетевая карта, то интернет не будет работать, пока консоль синхронизируется с ПК. Также нужен специальный сетевой кабель — он предоставляется в комплекте с консолью. Если дома его не оказалось по каким-то причинам, то можно купить сетевой кабель в магазине.

Процесс подключения
Подключить приставку довольно просто, инструкция понадобится только первые несколько раз, а дальше процесс запомнится. Для синхронизации требуется сделать следующее:
- Нужно соединить приставку и компьютер/ноутбук с помощью сетевого кабеля, вставив его в соответствующие разъемы.
- Далее нужно включить игровую консоль и включить интернет на компьютере (если есть две сетевых карты, в ином случае можно обойтись и без интернета).
- Следующее действие — включение Xbox Live, выбор пункта «Automatic». После этого консоль самостоятельно найдет ПК и синхронизируется с ним.
- Запускаем на компьютере Windows media center и нажимаем там пункт «настройки», после чего выбираем «Подключение развлекательной системы» и «Поиск».
- Через некоторое время Xbox выдаст пароль, который необходимо ввести в media center.
Как прошить приставку Sony PlayStation 3
Выполнив указанные действия, можно перебрасывать файлы на приставку, и наоборот. Таким образом получится установить на консоль игры, не покупая диски. Также можно смотреть с телевизора фильмы, просто подключив консоль и сбросив фильм на жесткий диск Xbox.
Настройки ноутбука и компьютера
Если по каким-то причинам синхронизация не удалась, нужно еще раз проверить, правильно ли настроен ПК. В первую очередь стоит посмотреть, актуальна ли версия Windows. Желательно, чтобы система была лицензионной и версия Windows — 7, 8, 8.1 или 10. Нужно установить все драйвера.
Частая причина неполадок — неправильная настройка сети ноутбука. Заходим в «Панель управления», оттуда — в «Центр управления сетями и общим доступом». В своем сетевом профиле проверяем такие разрешения:
- наличие автонастройки;
- разрешение обнаружения ПК в сети;
- совместный доступ к устройствам и информации.
Если что-то из этих пунктов не работало, то возможно, что в этом причина того, что приставка не подключалась к компьютеру.
Настройка консоли Xbox 360
Иногда неполадки случаются из-за неправильного управления самой консолью
Здесь важно проверить и правильно выставить все настройки, тогда подключиться получиться
Обратите внимание на то, что должна быть активирована функция «PlayTo». Сделать это можно в «Системных параметрах», для этого выбираем список подключенных устройств и о
Пошаговое подключение джойстика xbox к компьютеру
Подключение будет отличаться в зависимости от версии Windows.
Windows 10
При подключении через Windows 10 делаем следующее:
- Подключаем джойстик в любой USB разъем компьютера.
- Ждем, пока установятся драйвера. Windows 10 делает всю работу самостоятельно, не требуя вмешательства и сообщит о результатах.
- Можно запускать игру.
- Проверяем работу устройства.

Windows 7
А вот здесь устанавливать приложения необходимо вручную. Для этого делаем следующее:
- Подключаем геймпад.
- Вместе с устройством должен быть диск. Вставляем его и запускаем программу установки.
- У нас высветит окно, где нужно нажать кнопку установить.
- Ждем, пока загрузится. Обычно это занимает 2 минуты.
- Перезагружаем компьютер.
Если необходимого диска с драйвером нет, последний можно скачать в интернете. Принцип установки иксбокса one идентичный.
Для старых версий (например, Windows XP или Vista) делаем все то же, что и для Windows 7.
Беспроводное устройство
Стандартный джойстик для xbox можно подключать к компьютеру, но потребуется беспроводной приемник геймпада Windows. Устанавливается беспроводное устройство следующим образом:
- С разъема USB на ресивере необходимо удалить наклейку зеленого цвета.
- Вставляем соединитель в соответствующий порт.
- Если на индикаторе зеленый цвет, все сделано правильно.

Но также потребуется установка дополнительных драйверов. Если у вас высветило окно, нажимаем кнопку установить и ждем. Если же этого не произошло, придется использовать диск или скачивать приложение с интернета. Делаем следующее:
- Вставляем диск (идет в комплекте).
- Нажимаем необходимые для установки кнопки.
- Ждем, пока пройдет время.
Теперь можно подключать устройство. Делается это следующим образом:
- Необходимо включить беспроводной джойстик. Для этого нажимаем и удерживаем кнопку
- Теперь нажимаем кнопку на приемнике (круглую). Она должна быть недалеко от центра.
- Следите за индикатором на приемнике. Если он зеленый, все сделано правильно.
- Теперь нужно нажать кнопку включения на самом джойстике. Это круглая клавиша, расположенная на верхней панели (не там, где кнопки, а там, где у стандартного устройства должен быть провод).
- Некоторое время индикатор геймпада хбокс может мигать зеленым. Это значит, он устанавливается. Ждем, пока он перестанет мигать, и будет просто гореть.
- Используем устройство.
Подключить джойстик к компьютеру просто. Если возникают проблемы, попробуйте воспользоваться инструкцией.
Способ 3: С помощью Bluetooth
Если вы используете геймпад Xbox One и ПК с поддержкой Bluetooth, то можете подключить их через Bluetooth.
Примечание: на геймпадах с поддержкой Bluetooth пластмассовая поверхность вокруг кнопки Xbox является верхней частью корпуса геймпада, как здесь:
Чтобы подключить контроллер к ПК с помощью Bluetooth:
1) Прежде чем начать, убедитесь, что Windows обновлен и включен Bluetooth.
2) Нажмите кнопку Xbox, чтобы включить контроллер.
3) Нажмите и удерживайте кнопку привязки геймпада в течение трех секунд, а затем отпустите.

4) Нажмите Windows и I (одновременно), чтобы открыть окно настроек.
5) Выберите Устройства.

6) Нажмите Добавить Bluetooth или другое устройство.

7) Выберите Xbox One и затем Связать.
8) Теперь вы можете наслаждаться играми на геймпаде Xbox one.
Резюме
Вот такие чудо-устройства предлагает нам игровая индустрия. И цена на них, согласитесь, не малая. На мой взгляд, нужно довольно сильно не любить джойстик от sony или от microsoft, чтобы купить подобную вещь. Ведь удобство — дело привычки и вещь относительная. Когда-то в детстве, мы играли на прямоугольных джойстиках клона nintendo, известного в СНГ как «Сюбор», и были довольны. Поэтому прежде чем купить один из вышеописанных адаптеров, хорошо подумайте, действительно ли он вам нужен.
Огромное спасибо за внимание к статье. К сожалению, блок для коментариев пока не готов
Поэтому если остались вопросы, то оставляй их под схожим по тематике видео на моем YouTube канале. Буду рад ответить на все твои вопросы.
Подключение джойстика при помощи Bluetooth-адаптера
По какой-то причине Microsoft долгое время не верила в популярность этого способа соединения. Несмотря на то, что Виндовс еще со времен XP поддерживал работу с этой сетью. Bluetooth-адаптеры появились только в новых моделях официальных контроллеров Xbox One. Если устройство произведено раньше 2016 года, то при помощи этой технологии подключить его будет невозможною. Для них потребуется специальный ресивер.
Для подсоединения свежих ревизий геймпадов к компьютеру, понадобится Bluetooth адаптер. Также проверить установленное в Windows 10 обновление от Августа 2021 года под названием «Anniversary Update».
- Для обнаружения контроллера, требуется включить Bluetooth на компьютере и открыть “Управление устройствами Bluetooth”.
- Джойстик требуется вывести из спящего режима, нажав на логотип Xbox, а после активировать «Режим обнаружения» при помощи кнопки, расположенной левее от разъема для зарядки.
- Далее необходимо проверить работу. Если все сделать правильно логотип замерцает, и он отобразится в списке устройств.
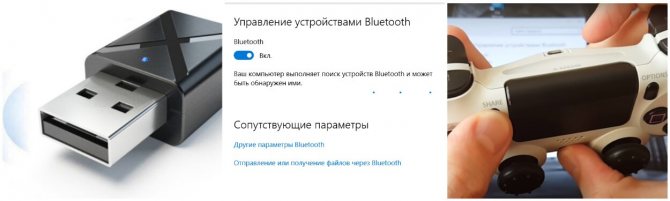
Для других контроллеров шаги будут примерно похожи, например подключение ps3 к компьютеру. Описать их все для каждой модели в формате статьи не представляется возможным.
Проводной контроллер
Подключение проводного контроллера Xbox 360 к PC на основе последних ОС реализуется довольно просто.
| Операционная система: | Мануал: |
| Windows 10 | Вы подключаете шнур геймпада в гнездо USB 2.0 или 3.0 вашего ПК, система идентифицирует подключенное устройство и устанавливает к нему драйвера. После завершения установки пользователь получит соответствующее сообщение, и сможет в дальнейшем пользоваться устройством на своём PC. |
| Windows 7/8/8.1 | Если ваш PC работает на базе Виндовс 8 или 8.1, то под данные ОС подойдут драйвера для Виндовс 7, работающие в режиме совместимости. Перейдите на сайт Майкрософт, справа выберите версию вашей ОС, скачайте файл «Xbox 360 Accessories Software 1.2» и запустите его. После установки необходимых драйверов перезагрузите ваш ПК. |

Используйте контроллер в геймплее
Причины
Для начала рассмотрим, почему джойстик XBOX 360 не подключается к приставке или ПК. Причины могут быть следующими:
- Повреждение шнура или разъема USB для проводных устройств.
- Разряд батареек на беспроводных контроллерах.
- Отсутствие или последние версии драйверов.
- Устаревшая версия операционной системы Виндовс.
- Техническая неисправность оборудования.
- Временные программные сбои компьютера.
Вне зависимости от причины, почему геймпад XBOX 360 не подключается к PC, проблему легко исправить путем обновления драйверов, правильного подключения или выполнения иных шагов, на которых остановимся ниже.
Беспроводной контроллер от Xbox One + ПК
1) Проводная связь через кабель micro-USB
Рекомендуем использовать контроллер от Microsoft, однако всегда можно сэкономить и купить качественный проводной геймпад для Xbox One по сниженной цене.
Геймпад от Xbox One можно подключить к ПК с помощью USB-кабеля. Для этого необходимо иметь:
- Беспроводной контроллер от Xbox One;
- Кабель «USB — micro-USB»;
- ПК с Windows 7 и выше.
Одну часть провода подключаем к геймпаду, другую вставляем в USB разъем на компьютере. Чаще всего, загрузка драйверов происходит автоматически. Для обладателей Windows 10 ничего настраивать самостоятельно не придется.
- Заходим в «Настройки», затем в «Устройства» и внизу «Диспетчер устройств»;
- Выбираем строку «Геймпад Microsoft XboxOne», затем правой кнопкой и «Обновление драйверов»;
- Делаем «Автоматический поиск…» (нужен интернет);
- Ждем установки драйвера и проверяем.
Если джой не заработал, то переключаем его в другой USB разъем на компьютере.
2) Беспроводной адаптер Xbox для PC
Для работы контроллера выполняем следующие действия:
- Подключаем к ПК адаптер через USB разъем;
- Заходим в «Настройки» – «Устройства» – «Bluetooth и другие уст-ва»;
- Там жмем «Добавить Bluetooth или другое уст-во»;
- Находим «Все остальные» и жмем на «Геймпад от XboxOne»
- Устанавливаем и проверяем работоспособность контроллера.
3) Подключение через Bluetooth
Отличительной особенностью обновленного геймпада от Xbox One S и будущего X, является то, что он обладает технологией Bluetooth. Устройство совместимо с любым железом, на котором установлена операционная система Windows-10.
Для связи геймпада с ПК через Bluetooth выполняем следующее:
- Включаем контроллер Xbox One S;
- Включаем Bluetooth на компьютере и переходим в «Настройки» — «Устройства» — «Добавить Bluetooth или другое уст–во»;
- Ищем «Геймпад от XboxOne» и активируем устройство;
- Проверяем и наслаждаемся.
Поддержка геймпадов в играх
Все старые геймпады от именитых производителей и дешевые китайские джойстики объединяет одна черта — использование программного протокола DirectInput. Мыши, клавиатуры, джойстики, рули, педали — все устройства работают, используя один и тот же стандартный набор команд.
Старые игры DirectInput уважали. Игрок мог в настройках управления переназначить действия с кнопок клавиатуры на геймпадовские. Но появилась приставка Microsoft Xbox 360 и вместе с ней пришел другой протокол — XInput.
Геймпад от Xbox 360 очень удобен в использовании.
Разработанный специально для геймпада приставки, XInput до поры до времени не обладал какими-либо преимуществами перед DirectInput, но разработчики стали повсеместно его использовать. Так как игры сначала разрабатывают для приставок Xbox 360, Xbox One, PlayStation 3 и 4, только затем переносят на родной вам компьютер, проще всего использовать именно XInput — не надо заморачиваться с тестированием различных геймпадов, джойстиков, рулей — все уже протестировано, игровой процесс с геймпадом на компьютере и приставке совершенно одинаков.
Современные геймпады от именитых брендов (Razer, Thrustmaster, Saitek и другие) умеют переключаться между DirectInput и XInput, имитируя оригинальный иксбоксовый. Владельцам остальных придется попотеть, но проблема решаема.
Подключение проводного джойстика Xbox 360
Данный раздел поможет понять, как подключить геймпад Xbox 360 к компьютеру, даже несведущему в этом человеку.
Для этих целей необходимо подключить манипулятор Xbox 360 в любой не занятый USB-порт.
Внешний вид проводного джойстика Xbox 360
Операционная система сама должна обнаружить драйвера для джойстика и произвести их установку.
Если же данный процесс отсутствует — необходимо установить на вашу операционную систему все последние обновления.
После установки обновлений перезагрузите компьютер и снова произведите подключение джойстика.
Следует отметить, что в некоторых случаях геймпад Xbox 360 может не работать при подключении в USB-порт 3.0.
Для решения этой проблемы понадобится, всего лишь, переставить кабель от джойстика в другой свободный USB вход компьютера.
Настройка геймпада и выбор игры
После того, как мы разобрались с подключением, можно переходить к вопросу, как пользоваться геймпадом от Xbox 360 на ПК. На самом деле, в этом нет ничего сложного, если вы уже играли до этого на консоли.
В любой игре, поддерживающей управления с геймпада, в настройках будет вкладка «Управление», где вы можете посмотреть, какая кнопка отвечает за то или иное действие. В некоторых играх кнопки можно переназначить, а в некоторых эта опция недоступна.
Чтобы узнать, поддерживает ли игра управление через джойстик, обратите внимание на описание к ней, например, в Steam или на сайте, откуда вы будете ее скачивать. Если об этом не написано, можете поискать информацию на форумах, ведь наверняка кто-то уже играл в нее, используя джойстик, или пытался это сделать
Новое поколение
С PS4 и Xbox One всё может быть немного труднее. Всё-таки приставки свет увидел совсем недавно и ещё не успел придумать различные способы обхода ограничений. Однако два гиганта в этой сфере геймеров в беде не оставили. Это Cronus и Titan One. CronusMax Plus — новая модель у «Кронус». Разработчики успели раньше всех. Этот девайс позволяет играть на PS4 даже через контроллер Xbox One Elite. Стоит CronusMax Plus 3900 рублей.
Titan One тоже не отстаёт. Их устройство поддерживает геймпады от PS4 и ХБокс, но беспроводным способом коннектиться можно только с DualShock 4. Фанатам Microsoft придётся находиться от телевизора на расстоянии кабеля.
Подключение Xbox 360/one к роутеру с помощью патчкорда и далее по сети к компьютеру (более правильный и удобный способ)
Подключение консоли с помощью роутера будет более простым и правильным. Первым делом необходимо правильно скоммутировать устройства. Для этого вставьте один конец патчкорда в приставку Xbox, а второй конец в свободный LAN- порт роутера. Также вы можете просто подключить вашу консоль по Wi-Fi, но данный способ будет плох тем, что скорость передачи данных будет зависеть от роутера, в основном все бюджетные модели могут передавать данные со скоростью не более 30 мб/с, в то время, когда передача по проводу достигает 100 мб/с и выше.
Далее необходимо проделать некоторые манипуляции с приставкой, чтобы узнать какой IP-адрес присвоил ей роутер.
Для того чтобы узнать ip-адрес проделайте такие же шаги как описано в , но перейдя в раздел «основные настройки», просто запишите себе параметры, которые отображены в поле «IP-адрес».
После того как узнали ip-адрес приставки, нужно подключить сетевой диск, для этого на компьютере проделайте такие же шаги, что , но в поле «Сетевой адрес или …» введите записанный вами ранее ip-адрес – ftp://xxx.xxx.xxx.xxx (xxx – адрес приставки Xbox).
Таким образом вы подключите приставку Xbox к компьютеру через роутер.
Настройка беспроводного приёмника Xbox 360
- Включите приёмник, для этого нажмите и удерживайте кнопку запуска «Guide».
- После того как устройство запуститься (загорится зеленый индикатор), нажмите на кнопку подключения, которая расположена по центру приёмника. Если индикатор начал моргать, тогда устройство готово к подключению Геймпада.
- Затем нажмите кнопку подключения на джойстике (маленькая круглая кнопка расположена на передней панели геймпада).
- Поднесите джойстик к приёмнику, для быстрого сопряжения. Сигналом успешного соединения будет прекращение моргания индикаторов на обоих устройствах, и загорание диода, находящегося рядом с кнопкой «Guide» расположенной на геймпаде. Именно это и означает, что джойстик подключен (смотреть изображение ниже)
Потоковая передача
Для настройки потоковой передачи при подключении Икс Бокс к компьютеру или ноутбуку нужно воспользоваться самым первым способом — прямое подключение проводом. Также нужно еще раз проверить, включен ли PlayTo и все ли настройки совместного доступа и сетевого подключения разрешены на компьютере. Далее, в Windows media center, открываем вкладку «Поток», переходим на «Дополнительные параметры потоковой передачи». Разрешаем действия для приставки (предварительно соединив ноутбук и консоль проводом). На самой приставке нажимаем «Системный проигрыватель», далее выбираем источник — наш компьютер (нужно выбрать имя компьютера из списка).
Подключение джойстика DualShock от PS3 к компьютеру
Способы решения проблемы

Если контроллер не включается из-за неисправности аккумулятора, то для начала просто попробуйте зарядить его. Если зарядка не дала результата, замените на ваш аккумуляторный блок на другой. Необязательно для этого покупать новый, одолжите его у вашего друга или возьмите из другого геймпада. Если проблема решится, тогда необходимо просто купить новый аккумулятор, он свободно продаётся в магазинах с компьютерной электротехникой.
Для избавления от электромагнитных помех отключите от сети все возможные приборы, которые их издают. Если после этого контроллер успешно заработает, то необходимо найти главный источник помех, поочерёдно включая приборы. А при обнаружении источника, отдалить его от приставки или отключать на время игры.
Прочие технические неисправности придётся чинить в обслуживающем центре.
Как подключить геймпад Xbox One к ПК через USB
Подключение Xbox One с помощьщ USB — безусловно, самый простой способ подружить контроллер Xbox One с компьютером. Этот метод работает для геймпадов Xbox One, Xbox One S и Xbox One Elite.
Все версии контроллера Xbox One имеют разъем Micro USB. Это позволяет подключать их напрямую к ПК с помощью кабеля Micro-USB-USB типа A. И поскольку Windows может автоматически распознавать подключенные устройства Xbox One, для подключения больше ничего не понадобиться.
Шаг 1: Подключите USB-кабель к включенному компьютеру Windows
Шаг 2: Подключите конец провода с разъемом Micro USB к вашему контроллеру Xbox One.
Шаг 3: Нажмите логотип Xbox на вашем геймпаде, чтобы включить его. (Если логотип кратковременно мигает, а затем выключается, возможно, батарея разряжена или используемый вами кабель может использоваться только для зарядки, а не для передачи данных. Если вы знаете, что ваш контроллер заряжен, попробуйте использовать другой кабель Micro USB.)
Шаг 4: После подключения Windows 10 автоматически обнаружит контроллер Xbox One, и вы сможете использовать его с играми, поддерживающими ввод с контроллера.
Подключение геймпада к Andro >
Пример использования джойстика
Для начала следует рассмотреть подключение геймпада от популярных приставок Wii и PlayStation:
- Так, можно подключить манипулятор от одной из приставок через USB или Bluetooth. Для этого способа требуется специальная программа Sixasix Controller, которую можно скачать в интернете.
- Перед началом загрузки, используйте другую удобную программу. Благодаря утилите, можно легко проверить систему на совместимость с подключаемыми устройствами.
- Далее, загрузите необходимую программу и установите ее на персональный компьютер. После этого запустите утилиту и укажите адрес телефона, который можно найти в программе. Нажав кнопку Update и геймпад будет привязан к телефону или планшету. Именно так происходит быстрое подключение через систему
Отдельно стоит сказать о настройке через микро USB:
Эти способы упрощают подключение джойстика к мобильному устройству на базе Android в любой ситуации.
При желании можно воспользоваться контроллерами от стороннего производителя.
При этом неважно, есть ли беспроводная функция у подобного устройства. Ведь идентифицируются они одинаково. Так что у пользователя не будет проблем с использованием подобных модулей в играх
Так что у пользователя не будет проблем с использованием подобных модулей в играх.
64-битные игры и x360ce
Из-за большого количества вопросов, посыпавшихся мне на почту, разъясню некоторые моменты, касающиеся 64-битных игр.
1. Миллион раз проверьте, какой разрядности ваша игра.
Самый простой способ определить, какой разрядности программа (игра): загрузите ее .exe файл на сайт VirusTotal, на странице отчета откройте раздел «Сведения о файле» — в самом низу будет строчка FileType. Если значение справа будет «Win32 EXE» — игра 32-битная, если «Win64 EXE» — 64-битная.
Редкий случай: иногда бывает так, что имеются две версии .exe файла игры в подпапках (папки могут иметь имена, например, bin32 и bin64). Запускает игру лаунчер, находящийся в третьей папке. Тогда файлы xinput*.dll раскидайте по обеим папкам, учитывая их разрядность. В папку с лаунчером ничего копировать не нужно, потому что лаунчер — не игра, ему джойстик видеть не обязательно.
2. Конфигуратор x360ce — 32-битный! Если его запустить в папке с 64-битными версиями xinput*.dll, то он закроется с ошибкой. Это не значит, что игра не будет работать — если она 64-битная, то джойстик игрой опознается. Вывод: настраиваем джойстик с 32-битными .dll, затем меняем в папке на 64-битные версии и играем. Например, так настраиваются Watch Dogs и Far Cry 4.
Подключение по Bluetooth
Для подключения по Bluetooth потребуется соблюдение дополнительного условия. На вашем компьютере должен быть адаптер беспроводной связи. Если вы пользуетесь ноутбуком, то проблема отпадает сама, поскольку в портативных компьютерах встроена функция Bluetooth. При подключении к стационарному ПК потребуется сторонний адаптер. Вы можете приобрести фирменное устройство от Microsoft, которое совместимо и с новыми геймпадами от Xbox One. Или купить более дешевый и универсальный адаптер. Второй вариант предпочтительнее, если вы собираетесь пользоваться и другими беспроводными девайсами.
После подключения адаптера к Bluetooth установите драйвер и ПО для работы с устройством. Затем активируйте адаптер соответствующей кнопкой, а далее нажмите на кнопку с логотипом Xbox на геймпаде.
Как подключить джойстик от xbox 360 к ПК
Многие современные компьютерные игры позволяют использовать в качестве управления контроллер от приставки Xbox 360. Он выступает отличной альтернативой мышке и клавиатуре. Всё нужное программное обеспечение очень просто установить, если ваш ПК использует операционную систему: Windows 7, Windows 8, Windows 8.1 или Windows 10.
Хочется сразу отметить, что последующая информация нужна только для подключения джойстика от приставки Xbox 360. Контроллер следующего поколения, от консоли Xbox One подключается при помощи беспроводного соединения Bluetooth и на операционной системе Windows 10 это происходит автоматически.
Подключение проводного джойстика Xbox 360
Данный раздел поможет понять, как подключить геймпад Xbox 360 к компьютеру, даже несведущему в этом человеку.
Для этих целей необходимо подключить манипулятор Xbox 360 в любой не занятый USB-порт.

Внешний вид проводного джойстика Xbox 360
Операционная система сама должна обнаружить драйвера для джойстика и произвести их установку.
Если же данный процесс отсутствует — необходимо установить на вашу операционную систему все последние обновления.
После установки обновлений перезагрузите компьютер и снова произведите подключение джойстика.
Следует отметить, что в некоторых случаях геймпад Xbox 360 может не работать при подключении в USB-порт 3.0.
Для решения этой проблемы понадобится, всего лишь, переставить кабель от джойстика в другой свободный USB вход компьютера.
Настройка джойстика на windows 10
Для того, чтобы установить проводной контролер xbox 360 на компьютер под управлением операционной системы Windows 10, необходимо выполнить действия, описанные в инструкции:
- Первым делом USB шнур джойстика необходимо подключить в любой свободный порт USB, не играет роль будет это USB 3.0 либо 2.0.
- После того, как вы вставите геймпад в порт должна начаться автоматическая установка драйверов, по средствам автоматического обновления драйверов на Windows 10. Если все прошло без ошибок, в конце вы должны увидеть уведомление об успешной установке драйверов.
- По окончанию настройки джойстика запускайте приложение или игру и попробуйте проверить работу геймппада с помощью нажатий кнопок и отслеживанием реакции на эти действия приложений.
Проблемы, которые могут возникнуть во время подключения:
- В том случае, если джойстик не определился системой, попробуйте сменить USB порт в который хотите вставить устройство. После чего проверьте определиться ли устройство.
- В том случае если геймпад определился, но не работает, проверьте включено ли автоматическое обновление в Windows 10. Это можно сделать, зайдя в «Параметры» — «обновления и безопасность» и нажать кнопку «Проверка наличия обновления».
- Также стоит посмотреть документацию, которая идет вместе с джойстиком, возможно именно ваша модель требует особого обращения и подключения.
Подключение Dualshock 4
В последних версиях операционной системы Windows уже присутствует официальная поддержка игровых манипуляторов Dualchock 4, поэтому можно смело подключить геймпад к компьютеру при помощи USB-кабеля.

Внешний вид игрового джойстика Dualshock 4
ОС сама определит и установит подходящие к нему драйвера, после чего джойстик будет работать почти во всех играх, однако, в некоторых из них его работа будет довольно таки некорректной.
Зачастую неправильно работают игровые клавиши установленного джойстика, а кнопки со стрелками и вообще не хотят действовать.
Содержимое скачанного архива следует извлечь в отдельную папку и запустить в первую очередь файл ScpDriver.
После того, как драйвера на компьютер будут установлены — вы увидите в окне устройств появившийся значок Wireless Controller.
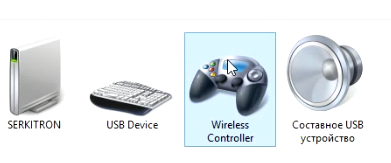
Отображение нового устройства
Далее, из скачанного архива нужно запустить файл ScpServer.
Этот файл позволяет эмулировать геймпад Dualshock как контроллер от Xbox 360.
После его запуска в списке устройств появится Xbox 360 Controller for Windows.
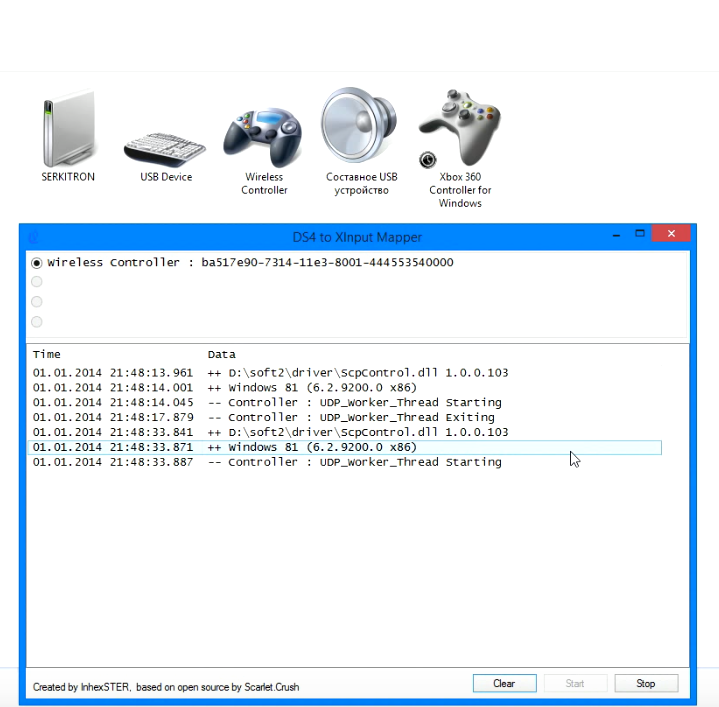
Отображение в списке устройств Xbox 360 Controller for Windows
После этого можно будет манипулятором Dualshock 4 играть как Xbox 360 без каких-либо лагов и нестыковок.
Как подключить беспроводной геймпад на Xbox 360
Нажмите кнопку синхронизации на консоли, а затем нажмите и удерживайте в течение 20 секунд аналогичную кнопку на геймпаде. Вокруг кнопки питания на консоли и кнопки Guide на джойстике расположен индикатор, разделенный на четыре части, каждая из которых соответствует одному подключенному джойстику. Если контроллер успешно синхронизирован с консолью, то одна из секций на индикаторах загорится зеленым цветом. Для того чтобы подключить второй геймпад к Xbox 360, нужно проделать все то же самое.
В наших мастерских производится прошивка Xbox 360 . Вы можете смело довериться многолетнему опыту наших специалистов. Звоните и записывайтесь!