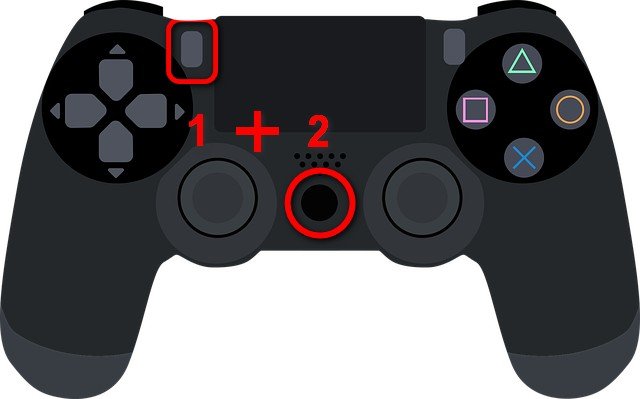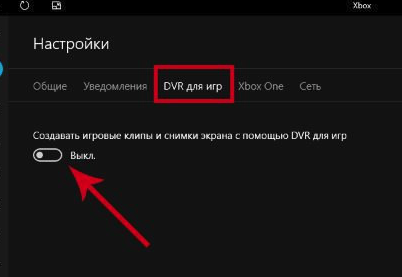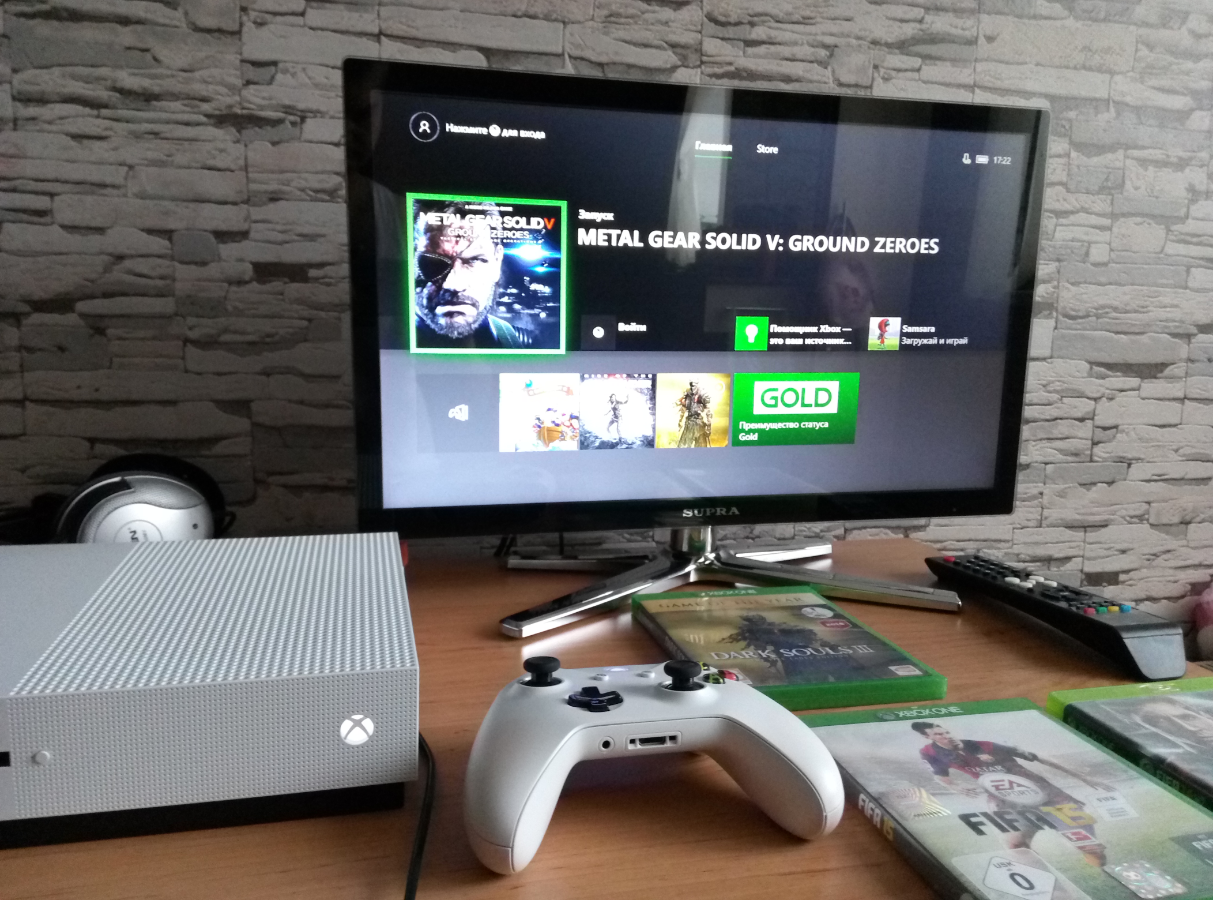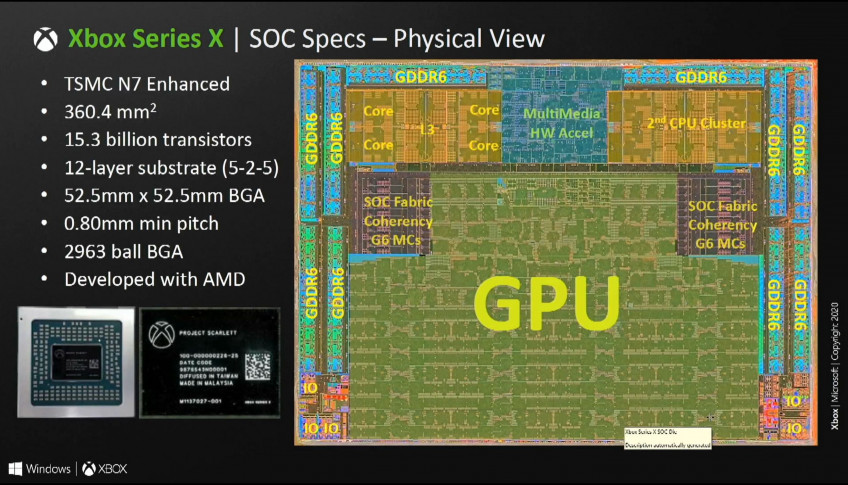Xbox 360 controller not working [how to fix it]
Содержание:
- 2: Update Xbox controller driver automatically (Recommended)
- 1: Update Xbox 360 controller driver manually
- Устранение неполадок порта USB
- How do I fix Xbox 360 controller driver issues on Windows 10?
- How to Set Up a Wired/Wireless Controller on a Windows 10 PC
- Как исправить мигание кнопок контроллера Xbox 360:
- 1: обновить драйвер контроллера Xbox 360 вручную
- How can I fix Xbox 360 controller blinking buttons?
- Настройка джойстика на Windows 8/8.1
- Xbox 360 Controller Driver
- Способ 7: Настройка электропитания адаптера
- Как исправить проблемы с воспроизведением и зарядкой контроллера Xbox 360 в Windows 10:
- Можно ли подключить беспроводной джойстик к ПК
- Install and Use Instructions
- Скачать драйвера для контроллера Xbox 360
- Устранение проблем
- Действия по решению проблемы драйвера Xbox 360 для контроллера Windows 10:
- Недостатки
- Настройка беспроводного геймпада на Windows
2: Update Xbox controller driver automatically (Recommended)
Windows only provide driver for Xbox 360 on builds earlier than Windows 7. So if you are using Windows 10 (which is what most of you are using now), Windows 8.1 or 8, you will find the driver provided by Windows not helpful enough.
If you don’t have the time, patience or computer skills to update the Xbox 360 driver manually, you can do it automatically with Driver Easy.
Driver Easy will automatically recognize your system and find the correct drivers for it. You don’t need to know exactly what system your computer is running, you don’t need to risk downloading and installing the wrong driver, and you don’t need to worry about making a mistake when installing.
You can update your drivers automatically with either the FREE or the Pro version of Driver Easy. But with the Pro version it takes just 2 clicks:
1) Download and install Driver Easy.
2) Run Driver Easy and click Scan Now button. Driver Easy will then scan your computer and detect any problem drivers.
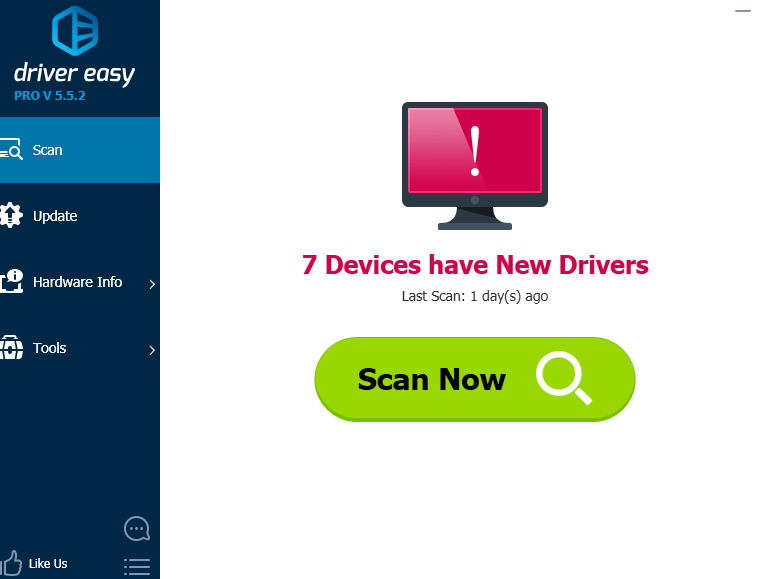
3) Click the Update button next to the Xbox controller driver to automatically download and install the correct version of this driver (you can do this with the FREE version).
Or click Update All to automatically download and install the correct version of all the drivers that are missing or out of date on your system (this requires the Pro version – you’ll be prompted to upgrade when you click Update All).
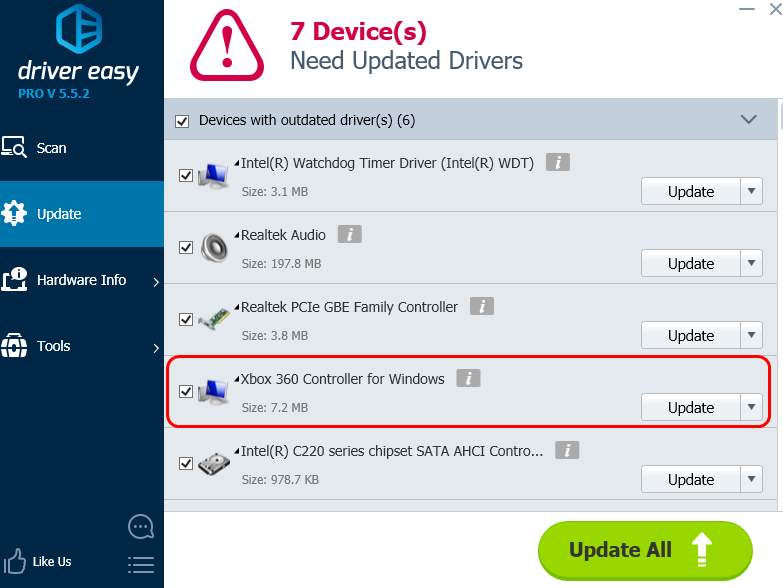
1: Update Xbox 360 controller driver manually
Note: Please make sure that your Xbox 360 controller is not plugged in.
1) If you have installed Xbox 360 Accessories, please uninstall it from Control Panel.
2) On your keyboard, press Windows key and X at the same time, then choose Device Manager.
3) On the top bar, choose View option, then select Show hidden devices.
4) Then check to see where could your Xbox 360 driver be. In most of the case, it is under Universal Serial Bus controllers category.
Some users notice it under Universal Serial Bus devices option,
And some users see if listed under Xbox 360 Peripherals category.
You need to check to see where you can find it at the exact spot.
5) Once you have decided which device driver is the correct one for your Xbox 360 controller, right click it and choose Uninstall.
When prompted with the following notification:
Tick the box for Delete the driver software for this device. Then hit OK to continue.
6) Restart your computer after this. After the restart, plug in your device, Windows will help you install the latest version of the Xbox 360 controller that it could find. But there is no guarantee that it will find the latest version of the driver for you.
Устранение неполадок порта USB
Для работы геймпаду Xbox 360 для Windows требуется порт USB с питанием. Если геймпад работает неправильно, попробуйте подсоединить его к другому USB-порту. Не пользуйтесь концентраторами USB и портами на передней панели корпуса ПК. Они могут не обеспечивать питание контроллера в достаточном объеме. Для обеспечения бесперебойной работы геймпада подсоедините его к порту USB, расположенному на задней стороне корпуса компьютера.
Обычно на порты, расположенные на задней стороне компьютера, питание подается всегда. Порты, распложенные на передней панели корпуса компьютера, могут быть отключены от питания. Внешний концентратор USB имеет порты, на которые подается напряжение питания только в том случае, если у него есть отдельный блок питания или адаптер переменного тока.
How do I fix Xbox 360 controller driver issues on Windows 10?
1. Install the driver manually
If you’re using wireless Xbox 360 Controller, you need to use a wireless receiver in order to connect it to your computer.
Sometimes, drivers for wireless receiver have to be updated, or your Xbox 360 Controller might not work on Windows 10.
To update the drivers for your receiver, follow these steps:
- Open Device Manager. You can access Device Manager by pressing Windows Key + X and choosing Device Manager from the list.
- When Device Manager opens, make sure that your receiver is connected to your PC. Navigate to Other Devices section and expand it. Right-click the Unknown device and choose Update Driver Software from the menu.
- Click Browse my computer for driver software.
- Now click on Let me pick from a list of device drivers on my computer.
- You should see a list of device drivers. Select Xbox 360 peripherals and click Next.
- Choose the latest Receiver driver that’s on the list and click Next. If you get a warning message, just click OK and wait for the driver to install.
- Now you just need to hold the pairing button on your Bluetooth receiver and on your Xbox 360 Controller for about 3 seconds. After doing that, your computer should recognize your controller.
After the driver has been installed, your Xbox 360 Controller should start working on Windows 10 without any problems.
It has been reported that this solution works with third-party receivers as well, so even if you don’t use Microsoft receiver, it should work without any problems as long as you install Microsoft’s drivers.
2. Uninstall the driver
Sometimes Xbox 360 Controller might not work on Windows 10 due to bad driver, and if that’s the case, the best solution is to uninstall that driver and allow Windows to install it again.
To uninstall the driver, follow these steps:
- Start Device Manager.
- In Device Manager locate Xbox 360 Wireless Receiver for Windows and right-click it.
- Choose Uninstall from the menu.
- After the driver has been uninstalled, restart your computer. When your computer restarts, Windows 10 will automatically install the missing driver.
How to Set Up a Wired/Wireless Controller on a Windows 10 PC
To set up the wired controller of Xbox 360 on Windows 10, you can plug the device into the USB 2.0/3.0 port on PC. Let Windows 10 automatically install the driver for the Xbox 360 controller. Then you can play a game with your controller to test it.
To set up the Xbox 360 wireless controller, you can connect the Xbox 360 Wireless Gaming Receiver to your PC, install the Xbox gaming receiver software, and connect your controller to your computer.
For more information about how to connect and set up an Xbox 360 controller for Windows 10, you can check: How to Connect an Xbox 360 Controller to a Windows PC.
If you need free game recording software, you can use MiniTool Video Converter that has a built-in screen recorder function.
Как исправить мигание кнопок контроллера Xbox 360:
- Убедитесь, что у вас установлены последние обновления
- Повторно подключите ваш контроллер
Решение 1. Убедитесь, что у вас установлены последние обновления
Пользователи сообщают о мигающих кнопках на контроллере Xbox 360, и если у вас возникла эта проблема, рекомендуется установить последние обновления для Windows 10. Для этого выполните следующие действия:
- Откройте приложение Настройки и перейдите в раздел Обновление и безопасность .
- Перейдите в раздел Центр обновления Windows и загрузите все доступные обновления. Кроме того, вы можете также загрузить дополнительные обновления, поскольку эти обновления часто предназначены для обновления ваших игровых устройств и оборудования.
- После загрузки обновлений перезагрузите компьютер.
- После перезагрузки компьютера проверьте, устранена ли проблема.
Решение 2. Повторно подключите контроллер
Пользователи сообщают, что их проводной контроллер Xbox 360 мигает после выхода Windows 10 из спящего режима.
Чтобы исправить мигающий контроллер Xbox 360, вам просто нужно отключить его и снова подключить к компьютеру.
По словам пользователей, это решение работает, если вы используете проводной контроллер Xbox 360, но если вы используете беспроводной контроллер Xbox, вы можете отключить приемник Bluetooth и снова подключить его.
Кроме того, вам может потребоваться выполнить сопряжение беспроводного контроллера Xbox 360, нажав кнопку сопряжения на приемнике Bluetooth и контроллере Xbox 360.
1: обновить драйвер контроллера Xbox 360 вручную
Заметка: Убедитесь, что ваш контроллер Xbox 360 не подключен. 1) Если вы установили аксессуары для Xbox 360, пожалуйста, деинсталляция это из Панель управления. 2) На клавиатуре нажмите Ключ Windows а также Икс в то же время, затем выберите Диспетчер устройств.
3) На верхней панели выберите Посмотреть вариант, затем выберите Показать скрытые устройства.
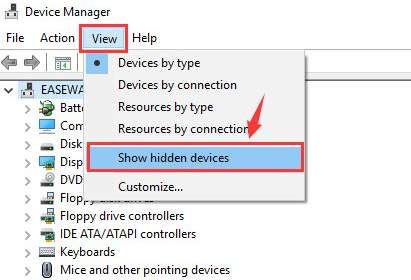
4) Затем проверьте, где может быть ваш драйвер Xbox 360. В большинстве случаев это под Контроллеры универсальной последовательной шины категория.
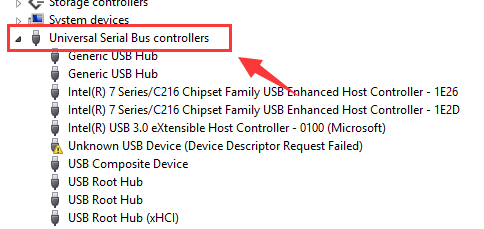
Некоторые пользователи замечают это под Устройства универсальной последовательной шины вариант,
И некоторые пользователи видят, если указано в Периферийные устройства Xbox 360 категория.
Вы должны проверить, чтобы увидеть, где вы можете найти его в нужном месте. 5) Как только вы решили, какой драйвер устройства является правильным для вашего контроллера Xbox 360, щелкните его правой кнопкой мыши и выберите Удалить.
При появлении следующего уведомления:
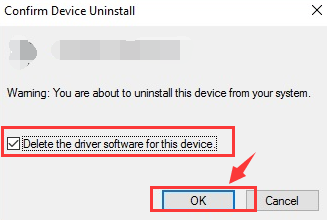
Установите флажок для Удалить программное обеспечение драйвера для этого устройства. Затем нажмите Хорошо продолжать. 6) Перезагрузите компьютер после этого. После перезагрузки подключите ваше устройство, Windows поможет вам установить последнюю версию контроллера Xbox 360, которую он сможет найти. Но нет никакой гарантии, что он найдет для вас последнюю версию драйвера.
1. Make sure that you have the latest updates installed
- Open the Settings app and go to Update & Security section.
- Go to Windows Update section and download all available updates. In addition, you might want to download optional updates as well because those updates are often designed to update your gaming devices and hardware.
- After the updates have been downloaded, restart your computer.
- After your computer restarts, check if the issue is resolved.
Users have reported blinking buttons on Xbox 360Controller, and if you have this issue, it’s advised that you install the latest updates for Windows 10.
2. Reconnect your controller
Users report that their wired Xbox 360 Controller is blinking after Windows 10 wakes up from the Sleep Mode.
In order to fix the blinking Xbox 360 Controller, you just need to unplug it and connect it to your computer again.
According to users, this solution works if you’re using wired Xbox 360 Controller, but if you’re using wireless Xbox controller, you might want to unplug your Bluetooth receiver and connect it back again.
In addition, you might have to pair your wireless Xbox 360 Controller by pressing the pairing button on Bluetooth receiver and Xbox 360 Controller.
Настройка джойстика на Windows 8/8.1
Принцип подключения геймпада в операционных системах Windows 8/8.1 такой же, как и в инструкции, выше.
В том случае, если у вас не вышло автоматически установить программное обеспечение для устройства, тогда необходимо проверить включена ли функция автоматического обновления, или произвести установку драйверов в совместимости с Windows 7. Для установки драйверов в совместимости и подключения геймпада произведите следующие действия:
Первым делом необходимо скачать и установить программное обеспечение для джойстика Xbox 360
Ссылка на скачивание драйверов с официального сайта производителя: https://www.microsoft.com/accessories/uk-ua/d/xbox-360-controller-for-windows
После того как выбрали разрядность системы, выберите язык драйвера и нажмите на ссылку для скачивания файла.
Когда файл скатается, нажмите на него правой кнопкой мыши и в выпавшем меню выберите пункт «Свойства», после чего откроется окно.
Перейдите во вкладку «Совместимость» и в разделе «Режим совместимости» из списка выберите операционную систему в совместимости, с которой необходимо запустить файл, в нашем случаи это «Windows 7». После выбора нажимаем «Ок» и запускаем фал установки драйвера.
После завершения установки рекомендуется перезагрузить компьютер.
Подключение проводного геймпада к компьютеру
После того как установили драйвер и перезагрузили компьютер, вставьте провод джойстика в любой свободный USB порт компьютера. Он должен определится компьютером.
Для проверки правильной работы контролера Xbox 360 вы можете запустить специальное приложение:
- Нажмите сочетание клавиш Win+R, и в открывшейся строке «Выполнить» введите следующую команду «joy.cpl».
- Откроется окно «Игровые устройства», в котором должен быть отображен ваш контролер.
- Для проверки его работы дважды кликните левой кнопкой мыши по-вашему геймпаду, и в открывшемся окне проверьте работу и соответствие кнопок.
Xbox 360 Controller Driver
Xbox For windows is a simple driver that allows you to use the Xbox 360 controller on XP based PCS. It is an Xbox 360 games console such as a PlayStation. Through the help of this driver we can play games on PC without this controller we cannot play games on PC. Very easy and simple to use Xbox 360 wireless controller driver just plug in your hardware install the driver. Then your controller will be automatically detected by your PC. You can free download the Xbox 360 Controller driver for windows 10 from here. The controller is essentially a wireless controller driver that uses the battery to work or function.
Microsoft Xbox 360 Controller driver operates with both wired and wireless game controllers. The addition status indicator shows the battery status for wireless devices and the allocated quadrants of the connected controllers. You can always use these controllers with your Xbox console and your friend’s console. For this, you should connect via the single press of a button on the console. You can easily use the Xbox Controller Driver on your computer or PC. Through a wire and wirelessly you can connect it with your PC or computer. This is the very helpful driver so download Xbox 360 driver from here totally free. If you have no idea how to connect windows Xbox 360 Controller Driver with PC through wired or wireless then read the instructions which are given below,
Wired connection
- You need a wire cable that is compatible with your controller you have to arrange or buy cable.
- Then first connect the wire to your remote and then connect the wire to the USB port of the PC or computer.
- After the wire connected then your windows 10 automatically detects the Xbox controller.
- Then your Windows will start searching for the drivers of the controller on the laptops.
- In case if there are no drivers are installed then windows 10 will automatically start downloading the needed driver.
- When drivers do not automatically download or your Windows does not detect your controller then it may problem on your windows. You have to update your windows.
- After update your windows your controller driver is successfully connected to the computer and you can play your games.
Wireless Connection
- First, you have to connect your Xbox Controller To your computer through wireless.
- For this, you have to purchase an Xbox 360 wireless Gaming receiving device. With the help of this receiver, you can connect 4 controllers to your laptops windows 10.
- Use a wire to connect that receiver device to your PC via USB port.
- Before connecting the receiver to the computer first you should install the receiver software on the computer otherwise you’re never able to connect the receiver device to a computer.
- After installing the software go to the Xbox controller and then click the connect button on the receiver. You will see the button on receiver green light will flash.
- After a few seconds, your receiver will connect to your remote and a wireless connection will be established with the computer windows 10.
XBOX 360 Driver Download
So this is your wire and wireless connection of your Xbox 360 Controller driver again if you have any issue then you can inform me I will try to solve your issue. You can mention your issue in the comments section of this post. If you like this post then please doesn’t forget to share it with your friends. Thanks for visiting my website I hope this driver will fulfill your needs. If you need more PC and mobile driver then visit my website. Your download link is given below.
Additional information
Updated: January 18, 2019
Category: PC Driver
Supported OS: Windows
License: Free
Способ 7: Настройка электропитания адаптера
Последний вариант по большей части подходит тем пользователям, кто сталкивается с проблемой, когда геймпад резко перестает работать и включается только после перезагрузки адаптера или операционной системы. Вероятнее всего, он просто отключается и не может использоваться для вывода ОС из ждущего режима, что исправляется в настройках устройства.
- Находясь в «Диспетчере устройств», разверните «Сетевые адаптеры», найдите там строку, связанную с Xbox One, и кликните по ней ПКМ. Из контекстного меню выберите пункт «Свойства».

Перейдите на вкладку «Управление электропитанием».
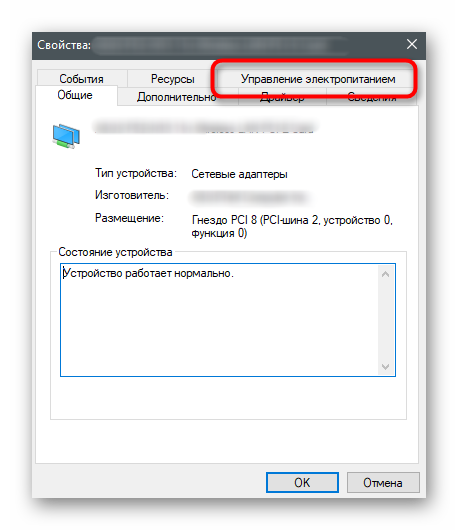
Поставьте галочку возле пункта «Разрешить этому устройству выводить компьютер из ждущего режима». В вашем случае он будет доступен для изменения, в отличие от примера на скриншоте ниже.
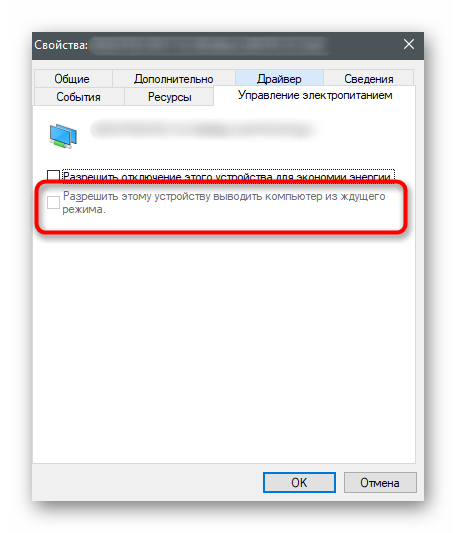
Опишите, что у вас не получилось.
Наши специалисты постараются ответить максимально быстро.
Как исправить проблемы с воспроизведением и зарядкой контроллера Xbox 360 в Windows 10:
Если у вас есть проблемы с воспроизведением и зарядкой, решение состоит в том, чтобы использовать проводной контроллер или купить приемник Bluetooth для контроллера Xbox 360.
Кабель Xbox 360 Play and Charge предназначен для зарядки беспроводного контроллера Xbox 360 во время игры в Xbox 360.
Кабель Play and Charge работает с Windows 10, но использование кабеля Play и Charge не позволит вам играть в игры на Windows 10 с беспроводным контроллером Xbox 360.
Кабель Play and Charge предназначен только для перезарядки батарей на вашем беспроводном контроллере Xbox 360, и даже если ваш контроллер подключен к консоли или ПК, контроллер все еще использует беспроводные сигналы для связи с консолью вашего ПК/Xbox.
Поэтому, если вы хотите перезарядить свой беспроводной контроллер Xbox 360 во время игры в Windows 10, вам необходимо приобрести специальный приемник Bluetooth для контроллера Xbox 360.
Можно ли подключить беспроводной джойстик к ПК
Альтернативным вариантом подключения является возможность подключения беспроводного (wireless) джойстика Xbox 360. Такая задача вполне реализуема, для этого нам понадобиться специальный ресивер, который станет транзитным звеном между подключенным джойстиком и нашим ПК.
Если такого ресивера у вас нет, вы можете его приобрести. Его стоимость колеблется от 9 до 20 долларов США, при этом оригинальный от Майкрософт может стоит чуть дороже нежели китайские аналоги, которые вы сможете легко отыскать на «Алиэкспресс».
Подключите ресивер в порт ЮСБ на вашем PC. После подключения на ресивере должен загореться зелёный огонёк, сигнализирующий о нормальной работе девайса.
В некоторых случаях система автоматически запускает мастер установки нового оборудования, вам останется лишь следовать очерёдности таких шагов.
Если же мастер не появился, тогда необходимо выполнить следующее:
- В комплектации к ресиверу прилагался диск драйвера, необходимо установить их на PC;
- Если таких драйверов нет, тогда перейдите на , справа выберите вашу версию Виндовс (во многих случаях подойдут драйвера под Виндовс 7 в режиме совместимости);
- Скачайте файл «Xbox 360 Accessories Software 1.2», и запустите его на вашем PC;
- После установки драйверов перезагрузите систему.
Теперь нам нужно подключить наш контроллер к ресиверу. Включите ваш контроллер зажав кнопку «Xbox Guide» в центре геймпада, и дождитесь появления зелёной подсветки. После этого нажмите на кнопку связи на ресивере до времени, пока она не начнёт мигать зелёным.
Зажмите указанную кнопку на ресивере
Затем нажмите на кнопку связи (круглая кнопка в верхней части джойстика) на вашем контроллере для начала процесса коннекта.
Теперь нажмите на соответствующую кнопку на контроллере
Процесс соединения займёт пару секунд, после чего мигающий огонь на ресивере станет стабильно зелёным, а на контроллере засветится один из 4 углов рядом с кнопкой «Guide». Это означает, что соединение прошло нормально, и вы можете пользоваться функционалом беспроводного джойстика на вашем PC.
Если же стабильного соединения установить не удалось, рекомендую посетить страницу помощи Майкрософт для решения возникшей проблемы.
Install and Use Instructions
- Download latest Xbox 360 Controller Emulator (same file for 32-bit and 64-bit Windows).
- Extract downloaded ZIP file and launch x360ce.exe.
Installing ViGEmBus Virtual Gamepad Emulation Driver
Issues tab in Xbox 360 Controller Emulator will start blinking if Virtual Gamepad Emulation Driver is missing.
- Select Issues tab and click on Install button to install Virtual Gamepad Emulation Driver.
Adding DirectInput Device (Controller)
- Connect your DirectInput Device (controller) to computer.
- Select Controller 1 tab and click on Add… button.
- Select controller you want to add-map and click on OK button.
- Enable controller by clicking on Enable # Mapped Device inside Controller 1 tab.
Configuring and Mapping Buttons and Axes
- Select Controller 1 tab ► General tab.
- Click on drop-down (drop-down menu with options will appear).
- Map button or axis by selecting option and pressing button or moving axis on your controller.
- Click Save All button (at top right corner of application) when done.
- Minimise Xbox 360 Controller Emulator in order to reduce CPU use (program icon will be visible in tray).
- Launch the game and see how it works.
How to Install or Uninstall ViGEmBus Virtual Gamepad Emulation Driver
Install: Run Xbox 360 Controller Emulator as an Administrator ► Options tab ► Virtual Device tab ► ViGEm Bus Install button.
Uninstall: Run Xbox 360 Controller Emulator as an Administrator ► Options tab ► Virtual Device tab ► ViGEm Bus Uninstall button.
How to Install or Uninstall HIDGuardian
IMPORTANT !!! Please read before installing HIDGuardian !!!
!!! DO NOT delete HIDGuardian from Windows OS Device Manager. This can result in loosing access to your Mouse and Keyboard !!!
Purpose of HIDGuardian is to hide original controllers from games, so that only virtual controllers are visible. Install HIDGuardian only if original controller prevents virtual controller functioning properly in the game.
Install: Run Xbox 360 Controller Emulator as an Administrator ► Options tab ► HID Guardian tab ► HID Guardian Install button.
Uninstall: Run Xbox 360 Controller Emulator as an Administrator ► Options tab ► HID Guardian tab ► HID Guardian Uninstall button.
DO NOT attempt to remove HIDGuardian by simply deleting it from Windows OS Device Manager. This can result in loosing access to your Mouse and Keyboard and you will be forced to follow Manual Uninstall Instructions below.
Скачать драйвера для контроллера Xbox 360
Многие пользователи делают из своего домашнего ПК или ноутбука настоящую игровую приставку. Для этого достаточно подключить к компьютеру специальный джойстик. С его помощью можно не только наслаждаться различными играми, а и выполнять определенные манипуляции в ОС, но для этого необходимо предварительно установить специальные программы. Естественно, в плане функциональности джойстик существенно уступает клавиатуре, но в некоторых ситуациях это устройство оказывается просто незаменимым.

Для работы джойстика необходимы соответствующие драйвера, с помощью которых система определяет устройство и дает возможность пользователю назначать функциональные клавиши. Как установить это ПО и будет описываться в этой статье.
Устранение проблем
Примечание. Сведения об установке геймпада Xbox 360 для Windows см. в разделе Настройка геймпада Xbox 360 для Windows.
На компьютере под управлением Windows 8.1 устранить неполадки геймпада можно с помощью средств раздела “Устройства и принтеры” панели управления. Сделать это можно следующим образом.
- На экране Пуск выберите Панель управления.
- Выберите Просмотреть устройства и принтеры.
- Убедитесь, что геймпад появляется в разделе Устройства, щелкните правой кнопкой мыши по геймпаду и выберите Настройки игрового устройства.
- Проверьте Состояние геймпада и выберите Свойства.
- На вкладке Тест убедитесь, что геймпад работает корректно. В случае возникновения неполадок выберите пункт Калибровка на вкладке Настройки.
- Если проблема не устранена, войдите в подменю Устройства меню Устройства и принтеры, щелкните по геймпаду правой кнопкой мыши и выберите пункт Устранение неполадок.
Windows 7 и более ранние версии Windows
На Windows 7 и более ранних версиях Windows используйте диспетчер устройств для устранения проблем в работе геймпада, проверки наличия правильных элементов и отсутствия конфликтов.
Примечание. В случае конфликта соответствующий пункт в диспетчере устройств будет помечен восклицательным знаком в желтом треугольнике.
Чтобы открыть диспетчер устройств, выполните следующие шаги.
- Выберите кнопку Пуск, затем пункт Запустить, введите sysdm.cpl и выберите кнопку ОК.
- На вкладке Оборудование выберите Диспетчер устройств.
- Когда геймпад будет успешно установлен, в диспетчере устройств появятся три записи. Должны быть две записи в разделе Устройства пользовательского интерфейса:
- HID-совместимый геймпад
- USB-устройство с поддержкой протокола HID
Кроме того, в разделе Общий контроллер Microsoft для Windows Class должна быть третья запись:
геймпад Xbox 360 для Windows
- Желтые восклицательные знаки рядом с любыми из этих элементов означают проблемы с их установкой. Если возникает ошибка из раздела Устройства интерфейса пользователя, сначала проверьте, не вызвана ли проблема геймпадом, отсоединив его. Если ошибка возникала из-за конфликта аппаратных средств и геймпада, то желтый восклицательный знак больше не будет появляться после того, как геймпад будет отсоединен.
Чтобы решить проблемы геймпада в Диспетчере устройств, попробуйте эти решения по одному (перейдите к следующему, если текущее не в состоянии решить проблему):
- Используйте встроенного аварийного монтера:
- В Диспетчере устройств щелкните два раза Геймпад Xbox 360 для Windows.
- Выберите Устранение неполадок и следуйте предоставленным инструкциям.
- Удалите и повторно зарегистрируйте геймпад:
- Щелкните правой кнопкой мыши Геймпад Xbox 360 для Windows, а затем выберите Удалить.
- В меню действия выберите Обновить конфигурацию оборудования.
- Попробуйте обновить драйвер:
- Щелкните дважды Геймпад Xbox 360 для Windows.
- На вкладке Драйвер выберите Обновить драйвер.
Примечание. Данные сведения относятся только к геймпаду Xbox 360 для Windows. Справку по другим геймпадам и джойстикам см. на сайте производителя оборудования или в центре поддержки. Сведения о том, как настроить определенную игру на работу с геймпадом, см. на сайте издателя игры или в центре поддержки.
Действия по решению проблемы драйвера Xbox 360 для контроллера Windows 10:
- Установите драйвер вручную
- Удалить драйвер
- Установите последние версии драйверов
Решение 1. Установите драйвер вручную
Если вы используете беспроводной контроллер Xbox 360, вам необходимо использовать беспроводной приемник , чтобы подключить его к компьютеру. Иногда необходимо обновить драйверы беспроводного приемника, иначе ваш контроллер Xbox 360 может не работать в Windows 10.
Чтобы обновить драйверы для вашего приемника, выполните следующие действия:
- Откройте Диспетчер устройств . Чтобы открыть Диспетчер устройств , нажмите Ключ Windows + X и выберите Диспетчер устройств из списка.
- Когда откроется Диспетчер устройств , убедитесь, что ваш ресивер подключен к вашему ПК. Перейдите в раздел Другие устройства и разверните его. Нажмите правой кнопкой мыши Неизвестное устройство и выберите в меню Обновить программное обеспечение драйвера .
- Нажмите Просмотреть мой компьютер для поиска драйверов .
- Теперь нажмите Позвольте мне выбрать из списка драйверов устройств на моем компьютере .
- Вы должны увидеть список драйверов устройств. Выберите Периферийные устройства Xbox 360 и нажмите Далее .
- Выберите последнюю версию драйвера Receiver , которая есть в списке, и нажмите Далее . Если вы получили предупреждение, просто нажмите ОК и дождитесь установки драйвера.
- Теперь вам просто нужно удерживать кнопку сопряжения на приемнике Bluetooth и на контроллере Xbox 360 в течение примерно 3 секунд. После этого ваш компьютер должен распознать ваш контроллер.
После установки драйвера ваш контроллер Xbox 360 должен начать работать в Windows 10 без каких-либо проблем.
Сообщалось, что это решение работает и со сторонними приемниками, поэтому даже если вы не используете приемник Microsoft, оно должно работать без проблем, пока вы устанавливаете драйверы Microsoft.
Решение 2 – удалить драйвер
Иногда контроллер Xbox 360 может не работать в Windows 10 из-за плохого драйвера, и в этом случае лучшим решением будет удалить этот драйвер и разрешить Windows установить его снова.
Чтобы удалить драйвер, выполните следующие действия:
- Запустите Диспетчер устройств .
- В Диспетчере устройств найдите Беспроводной приемник Xbox 360 для Windows и щелкните правой кнопкой мыши .
- Выберите в меню Удалить .
- После удаления драйвера перезагрузите компьютер. Когда ваш компьютер перезагрузится, Windows 10 автоматически установит отсутствующий драйвер.
Решение 3 – Установите последние версии драйверов
Иногда ваш контроллер Xbox 360 может быть не распознан из-за устаревшего драйвера, и если это так, убедитесь, что в вашей Windows 10 установлены последние исправления.
Кроме того, вы также можете скачать необходимые драйверы по этой ссылке. После того, как вы загрузили и установили соответствующий драйвер, контроллер Xbox 360 должен снова начать работать.
Если этот метод не работает или у вас нет необходимых навыков работы с компьютером для обновления/исправления драйверов вручную, мы настоятельно рекомендуем сделать это автоматически с помощью инструмента Tweakbit Driver Updater.
Этот инструмент одобрен Microsoft и Norton Antivirus. После нескольких испытаний наша команда пришла к выводу, что это лучшее автоматизированное решение. Ниже вы можете найти краткое руководство, как это сделать.
- Загрузите и установите средство обновления драйверов TweakBit
- После установки программа начнет сканирование вашего компьютера на наличие устаревших драйверов автоматически. Driver Updater проверит установленные вами версии драйверов по своей облачной базе данных последних версий и порекомендует правильные обновления. Все, что вам нужно сделать, это дождаться завершения сканирования.
- По завершении сканирования вы получите отчет обо всех проблемных драйверах, найденных на вашем ПК. Просмотрите список и посмотрите, хотите ли вы обновить каждый драйвер по отдельности или все сразу. Чтобы обновить один драйвер за раз, нажмите ссылку «Обновить драйвер» рядом с именем драйвера. Или просто нажмите кнопку Обновить все внизу, чтобы автоматически установить все рекомендуемые обновления.
Примечание.Некоторые драйверы необходимо установить в несколько этапов, поэтому вам придется нажмите кнопку «Обновить» несколько раз, пока все ее компоненты не будут установлены.
Отказ от ответственности : некоторые функции этого инструмента не являются бесплатными.
Недостатки
Несмотря на радужную картину, у такой программы также найдутся минусы:
- В некоторых играх наблюдаются проблемы, связанные с управлением. В пример можно привести Dead Zone.
- Настройки придётся создавать самостоятельно для каждой игры.
- Не работает с геймпадами без DirectInput. К таким относится DualShock, разработанный для PlayStation 3 и PS
- Потребуется установить драйвер джойстика и дополнительное сервисное ПО в виде .NET Framework, а также дистрибутивов Visual C++.
Если геймпад дешёвый, удовольствия от игры пользователь получит меньше. Это очевидно, однако может оказаться критичным при неудобном прицеливании или сбоях в работе.
Обычно необходимое ПО уже установлено на компьютере пользователя, а драйвер автоматически загружается при подключении. Если же эмулятор Xbox 360 для PC 64 bit начнёт некорректно работать, или же не сможет запуститься, стоит проверить наличие обновлений программного обеспечения, или скачать его самостоятельно. В большинстве случаев это не вызывает проблем.
Настройка беспроводного геймпада на Windows
Для подключения стандартного беспроводного джойстика xbox 360 к компьютеру с операционной системой Windows, вам понадобится беспроводной приёмник геймпада Xbox 360.
Первым делом, необходимо подключить беспроводной приёмник к компьютеру в любой свободный USB порт. Лучше всего производить подключение в заднюю панель компьютера, для постоянной и хорошей подачи питания и сигнала.
После того как подсоединили устройство к компьютеру, проверьте чтобы на нём загорелся зеленый индикатор, который сигнализирует о нормальной и правильной работе устройства.
Установка драйверов для ресивера (приёмника) Xbox 360
После того как вы подключили приёмник к компьютеру проведите автоматическую установку драйверов. В том случаи, если автоматическая установка увенчалась неудачей, попробуйте следовать одному из следующих вариантов:
- Установить драйвер с диска идущего в комплекте с приёмником.
- Установить драйвер с официального сайта производителя.
Установить программного обеспечение с диска довольно просто.
Установить драйвер с диска идущего в комплекте с приёмником
Вставьте диск, идущий в комплекте с приёмником в дисковод компьютера, и запустите его. Если не произошло автоматического запуска, тогда произведите его вручную двойным кликом по вставленному диску.
Далее следуйте инструкции по установке программного обеспечения, и после завершения установки произведите перезагрузку компьютера, для того, чтобы изменения вступили в силу.