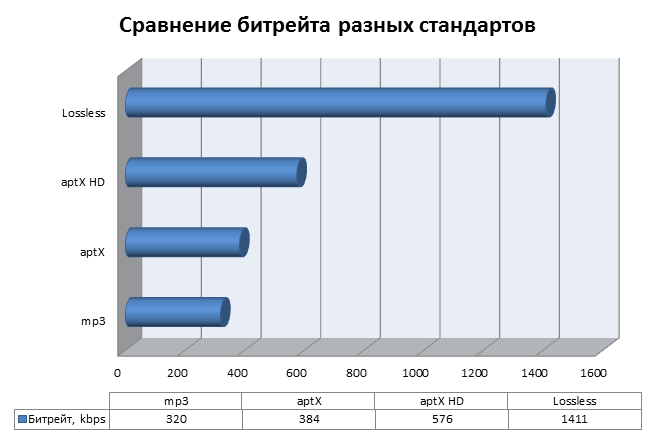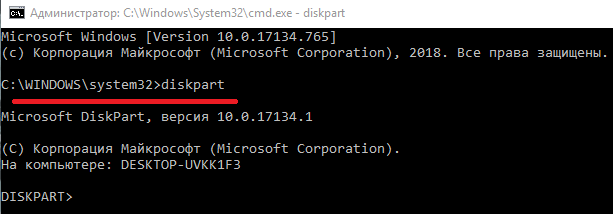Частота обновления экрана: что это такое, какая лучше, на что влияет
Содержание:
- Виды жидкокристаллических телевизоров
- Как увеличить частоту монитора до 144 Гц
- Как повысить частоту обновления экрана монитора
- Установка разрешения и частоты обновления экрана монитора в Windows 7
- Какая должна быть частота обновления экрана телевизора — какую выбрать
- Плюсы и минусы увеличения частоты экрана
- Лучшие предложения
- На что влияет разрешение?
- Что представляет собой индекс частоты обновления в телевизоре
- Какова оптимальная частота обновления экрана телевизора?
- Как посмотреть сколько герц в мониторе средствами системы
- Просмотр частоты обновления экрана в Windows 10
- Герцы с кадрами в одной корзине
Виды жидкокристаллических телевизоров
Следует отметить, что изначально такое понятие, как «частота обновления» (оно же «частота развертки»), применялось к мониторам, использующим электронно-лучевую трубку (ЭЛТ). Но в них даже на исправных экранах могло возникнуть мерцание, если частота обновления была ниже 75 Гц. А плавность изображения таких мониторов оставляла желать лучшего.
Выпуск жидкокристаллических (ЖК) дисплеев в корне изменил это положение. Благодаря отсутствию паузы между сменами кадров мерцание экрана стало невозможным. Плавность поднялась на более высокий уровень. А использование новых технологий улучшило качество картинки.
ЖК-телевизоры в зависимости от используемой технологии делятся на:
- LCD мониторы;
- LED дисплеи;
- плазменные панели;
- OLED экраны.
LCD мониторы
В первом поколении ЖК-телевизоров для формирования изображения использовалась флуоресцентная подсветка CCFL. LCD телевизоры хоть и лишились вредного мерцания, но при частоте обновления в 50-60 Гц еще не могли дать приемлемого качества движущейся картинки.
Совет! Выбирая из LCD-телевизоров, которые относятся к самой дешевой ценовой категории, покупать нужно модель с частотой обновления выше 100 Гц.
LED дисплеи
LED дисплеи – те же LCD-телевизоры, но более высокого качества, что было достигнуто за счет применения дополнительных диодов для подсветки. Начинается серия образцами с клеймом «Edge LED», где диоды подсвечивали только боковые стороны экрана. Тогда как у последующих «Full LED», «True LED» и «Direct LED» диоды уже расположили по всему монитору, чем добились ощутимого улучшения качества.
Плазменные панели
Технологии, применяемые при создании плазменных панелей, коренным образом отличаются от предыдущих. В них повышение качества достигается за счет воздействия ультрафиолетовых лучей на люминофоры, что увеличивает контрастность и дает более глубокие темные тона. Но при эксплуатации начинают выгорать плазменные ячейки, и в течение 5 лет качество картинки заметно падает. Есть еще минусы: иногда плазменный телевизор не определяет подключенные к нему флешки, наушники и другие девайсы.
OLED экраны
Сегодня вершиной технологий является Organic Light-emitting Diode (OLED). В этих образцах подсветка выполняется за счет специальных органичных диодов, каждый из которых размером в один пиксель. А испугавшие потребителей в 2015 году изогнутые мониторы со временем выровнялись и стали плоскими.
Как увеличить частоту монитора до 144 Гц
20 июня 2019 djvan
Большинство мониторов для персональных компьютеров работают на стандартной частоте 60 Гц. При этом, если заглянуть в подробные характеристики монитора, то окажется, что максимально возможная частота обновления изображения у большинства доступных мониторов соответствует 75 Герцам. Выходит, что банальной ручной настройкой своего монитора можно поднять частоту экрана с 60 до 75 Герц, то есть на целых 25 процентов, а в некоторых случаях — и до 120-144 Гц. Короткая инструкция по ручной настройке разгона частоты монитора компьютера в продолжении.
Для начала немного теории. Герцами обозначается количество смены чего-либо в одну секунду. К примеру, птичка колибри способна махать крыльями до 100 раз в секунду, то есть частота взмахов крыльев колибри равна 100 Герцам.
Какой смысл повышать частоту обновления картинки компьютера?
Стандартно, интерфейс операционной системы не имеет ограничение по фреймрейту (смены кадров), то есть открытие папок; прокрутка списков, каталогов; web-сайтов в браузере может происходить с максимально возможной скоростью, которую способна обеспечить вычислительная мощь ПК. Чем мощнее компьютер, тем плавнее будет прокрутка и анимация. Соответственно, к примеру, компьютер прокручивает web-сайт со скоростью 120 кадров в секунду, картинка отправляется на монитор, а уже тот, работающий на частоте 60 Гц, урезает плавность прокрутки в два раза. Разница между «программной» и «реальной» частотой может быть ещё больше. Соответственно, повышение частоты монитора окажет благоприятное воздействие на плавность изображения, улучшит восприятие анимаций, сделает изображение более четким при резкой смене кадра.
Наиболее простой способ повысить герцовку монитора.
При использовании видеокарт от Nvidia можно воспользоваться стандартным приложением производителя. Для этого необходимо открыть Панель управления Nvidia (правый клик мышки на рабочем столе Windows) и перейти во вкладку «Дисплей — Изменение разрешения
В этой вкладке можно увидеть список поддерживаемых разрешений дисплеем и, что самое важное, список поддерживаемых частот экрана. Стоит отметить, что аналоговый кабель подключения дисплея (в основном VGA / D-Sub, DVI) не может работать выше 60 Гц
То есть во вкладке настроек Nvidia необходимо обратить внимание на строку «Разъем», последний должен быть цифровой (в большинстве случаев будет HDMI или Display Port)
Если компьютер подключен аналоговым кабелем, то можно расслабиться и прекратить чтение инструкции, дальнейшие действия будут бесполезны. Если же монитор подключен через цифровой разъем, то читаем далее. Чуть ниже списка разрешений есть кнопка «Настройка…». Жмем эту кнопку, в открывшимся окне выбираем кнопку «Создать пользовательское разрешение».
В открывшимся окне настроек все оставляем как есть, кроме пункта «Частота обновления». Здесь выставляем 75 Гц, после чего жмем кнопку «Тест». После нажатия кнопки монитор перезагрузится, это нормально. И тут будет два варианта: если экран взял новую частоту, то изображение появится, если не взял — не появится. Бояться потерять контроль над компьютером не стоит, новые настройки действуют в течение 20 секунд. За это время в меню маленького окошка необходимо подтвердить работоспособность системы, если подтверждения не будет, то система автоматически откатится на старые параметры. Таким образом можно поэкспериментировать с герцовкой монитора, возможно, удастся выставить частоту и выше 75 Гц.
После сохранения ручных настроек в списке доступных разрешений и частот экрана появится пользовательский пункт (собственное). Этот пункт необходимо выбрать и применить. На этом настройка экрана завершена.
Что делать для разгона монитора с видеокартой AMD Radeon.
Стандартное программное обеспечение AMD, к сожалению, не имеет настроек частоты изображения. Для компьютеров на основе видеоадаптеров этого производителя необходимо использовать приложение Custom Resolution Utility.
Видеоинструкция по установке и настройке приложения Custom Resolution Utility.
Опубликовано в Оффтоп Теги: герцовка, Инструкция, как повысить количество кадров у монитора, повысить частоту монитора, поднимаем частоту экрана, разгон монитора, сделать 144 Гц, увеличиваем Гц
Новости по теме:
- Добавляем карту в Xiaomi Mi Band
- Создание циферблатов для Xiaomi Mi Band
- Ошибка Xiaomi Mi Band «Не удалось загрузить данные»
- Копируем кириллические адреса правильно
Как повысить частоту обновления экрана монитора
Как можно понять из описания выше, 99% матриц имеют возможность выдавать большую частоту обновления экрана, чем 60 Гц, которые положены по техническим характеристикам. Сдерживает их от работы при повышенной частоте программное ограничение. Соответственно, именно на программном уровне нужно решать вопрос, чтобы увеличить частоту обновления экрана монитора.
В зависимости от того, AMD или Nvidia видеокарта установлена в компьютере, будет отличаться способ настройки повышенной частоты обновления экрана монитора.
Видеокарта NVidia
Чтобы увеличить частоту обновления выше 60 Гц на экране монитора, который подключен к компьютеру с видеокартой NVidia, можно использовать утилиту видеокарты:
- Нажмите правой кнопкой мыши в любом свободном месте на экране рабочего стола, после чего выберите в выпадающем меню вариант “Панель управления NIVIDIA”;
- Откроется утилита для настройки параметров видео, 3D и дисплея. Здесь нужно в левой части окна переключить на подраздел “Изменение разрешения” в разделе “Дисплей”;
- Далее потребуется создать свои собственные настройки параметров разрешения. Для этого нажмите “Настройка” в нижней части окна;
- Откроется страница настройки параметров, здесь поставьте галочку в чекбоксе “Включить режимы, не предлагаемые дисплеем” и нажмите “Создать пользовательское разрешение”;
- Появится окно настройки пользовательского разрешения. В разделе “Синхронизация” установите параметр “Авто” в пункт “Стандартное”. Сверху можно видеть параметр “Частота обновления (Гц)”, который и будет настраиваться. Поскольку заранее нельзя сказать, какой потенциал имеется в матрице вашего монитора, нужно будет понемногу повышать частоту, после чего нажимать “Тест”, проверять нет ли искажений в изображении или артефактов. Если проблем нет, то можно повысить еще на 1 Гц и снова провести тестирование. И так до тех пор, пока не будет найдено максимальное значение частоты обновления экрана, на котором он работает без проблем;
- Обнаружив максимальное значение частоты обновления экрана, нажмите “Да” в окне с предложением применить изменения;
- После этого требуется сохранить результат, и на экране изменения разрешения выбрать пользовательское разрешение. Как можно видеть, частота обновления для него будет на том уровне, который был задан в результате настройки.
Видеокарта AMD
Встроенной утилитой AMD выполнить подобные манипуляции по настройка частоты обновления экрана не получится, поэтому придется использовать сторонний софт. Для решения проблемы подойдет программа Custom Resolution Utilities (CRU), которую можно бесплатно скачать в сети.
Важно: В отличие от настройки для видеокарты NVidia, Данный способ несколько сложнее. Главная его сложность в том, что нет возможности провести тестирование монитора до того, как будет установлено новое значение частоты обновления экрана
Соответственно, если после установки неправильной частоты обновления возникнут проблемы, возвращаться к исходным настройкам может потребоваться через безопасный режим Windows.
Чтобы через программу Custom Resolution Utilities (CRU) повысить параметр частоты обновления экрана, выполните следующие действия:
- Запустите программу, для этого воспользуйтесь ярлыком CRU.exe;
- Откроется окно настройки. Здесь нужно создать новое разрешение. Сверху нажмите “Add”;
- Как и в описанном выше способе, нужно далее подобрать максимально допустимую для конкретного монитора частоту обновления. Это настраивается параметром Refresh Rate;
- Добавлять следует также по 1 Гц, чтобы найти оптимальное значение, после каждого выбора нажимая “ОК”;
- Далее на главном экране программы сверху нужно выбрать новое разрешение и нажать “ОК”;
- После этого запустите поочередно (от имени администратора) все exe-файлы Restart, которые имеются в папке с программой. Как отмечалось выше, если в результате таких действий возникнут сбои, придется использовать безопасный режим для возвращения к исходным настройка.
Установка разрешения и частоты обновления экрана монитора в Windows 7
Чтобы проверить, какие параметры установлены на вашем мониторе, а, при необходимости, изменить разрешение и частоту обновления экрана монитора в Windows 7 , нужно нажать правую кнопку мыши на пустом месте экрана монитора (т.е., не на открытом окне какой-то программы и не на значке).
Нажимаем ссылку Разрешение экрана.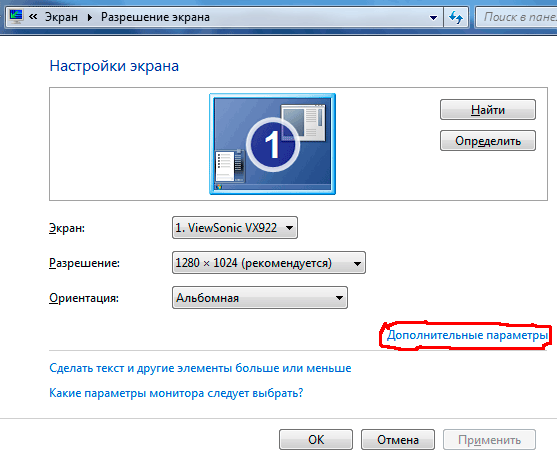
Откроется вкладка Настройки экрана. На вкладке мы видим разрешение, установленное на данном мониторе. Если, рядом с этим разрешением написано (рекомендуется), значит разрешение установлено правильно. В противном случае, нужно установить
рекомендуемое разрешение. (смотрите выше )
Частота обновления экрана не так важна, если у вас LCD-монитор. Если же у вас устаревший ЭЛТ-монитор, тогда частоту обновления экрана нужно проверять обязательно. Для этого нажимаем ссылку Дополнительные параметры.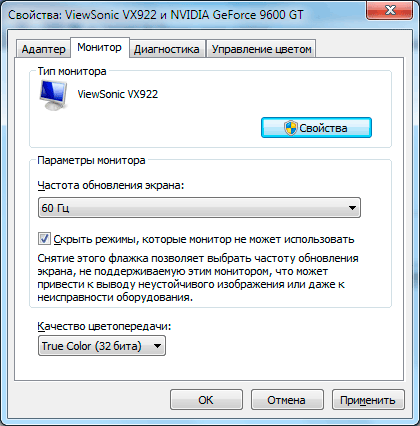 Рис.7
Рис.7
В открывшемся окне нажимаем вкладку Монитор и видим частоту обновления экрана данного монитора. Чтобы не повторяться, посмотрите выше
Вас, также, может заинтересовать:
- Как правильно удалять программы с компьютера
- Изменение картинки на мониторе
- Очистка диска средствами самой Windows
Какая должна быть частота обновления экрана телевизора — какую выбрать
Здесь многое зависит от того, что и как смотреть. Просмотр фильмов, передач в обычном разрешении, без динамических сцен, не потребует продвинутого телевизора с высокой частотой обновления. Достаточно индекса 50-60 Гц. Ну а для спортивных программ, игр или 3D-формата, лучше приобретать телеприемник со значением от 100 Гц.
Выбрать частоту обновления, можно основываясь на следующих пунктах:
- Просмотр цифрового, кабельного ТВ, HD-формат – частота обновления 60 Гц.
- 3D-фильмы, игры, развлекательный контент – 100-120 Гц.
- Динамические сцены (футбол, автомобильные или велогонки) – 200 Гц.
Плюсы и минусы увеличения частоты экрана
При увеличении частоты движение показывается более качественно. Поэтому более высокая частота обновления более комфортна для зрителей. При этом надо учитывать. Что при съёмке фильма также используется своя частота. Она может быть, например, 24, 30 или 60. Сейчас существует не очень много контента для 120 кадров в секунду.
Если показывают видео, снятое с частотой 30 кадров в секунду, то при частоте показа 120 Гц каждый кадр будет повторён четырежды. В таком случае высокая частота является избыточной. Поэтому, когда производитель рекламирует высокую частоту огбновления. Для неё просто может не оказаться контента подходящего уровня качества.
В видео сравнивают телевизоры с различными частотами обновления
Использование частоты 50-60 Гц допустимо, так как обеспечивает приемлемый показ, но при этом часто создаётся изображение невысокого качества и происходит размытие картинки. У таких телевизионных приёмников наиболее низкие цены. Связанное с низкой частотой мерцание способно вызывать регулярное утомление глаз. Однако такие устройства имеют в бюджетном сегменте устойчивый спрос. При просмотре кабельного или циффрового телевидения такое качество является максимально необходимым. Показ на устройствах более дорогого сегмента рынка не будет существенно отличаться от того, который выполняется на бюджетном телевизоре.
Телевизоры для частоты 100-120 являются оптимальным вариантом. Они могут качественно передавать картинку для существующего контента. При этом их цены будут выше, чем у бюджетных изделий. При этом более высокая цена является оправданной. При наличии соответствующих финансовых возможностей такая покупка может рассматриваться как оптимальная. Эта частота потребуется тем, кто на телевизионном мониторе играет в игры или просматривает 3D фильмы.
Такие мониторы хорошо себя показывает при просмотре на большом экране передач. В которых показывают очень динамические сцены. В большинстве случаев это относится к просмотру передач о спортивных матчах и соревнованиях (например, автогонок, хоккейных или футбольных матчей).
Плюсы и минусы
Более высокое качество показа
Низкая утомляемость зрения
Высокое качество показа быстро меняющихся изображений
Избыточный уровень качества при частоте обновления экрана более 120 Гц
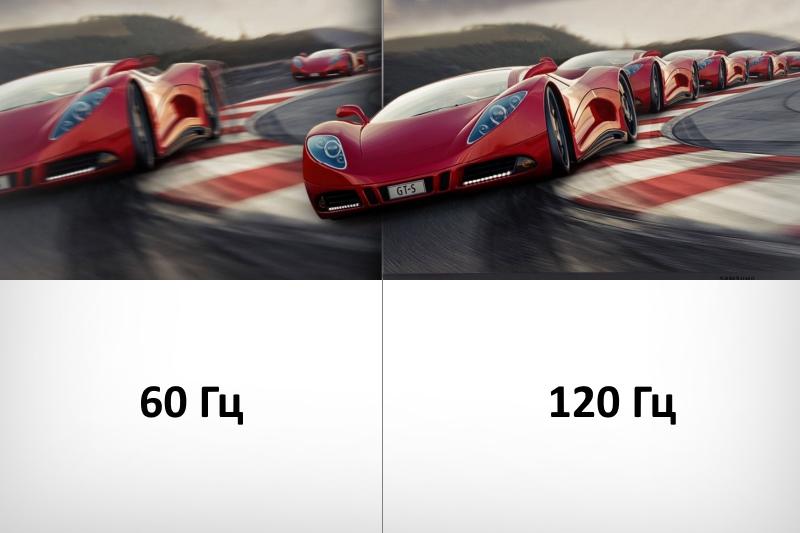
При выборе телевизора более высокая частота развёртки является предпочтительной. Однако для того, чтобы обеспечить качество просмотра. Необходимо учитывать все характеристики телевизионного приёмника комплексно. Она также зависит от технологии, которая была использована при производстве экрана. Также необходимо учитывать собственные требования к технике и имеющиеся финансовые возможности.
Лучшие предложения
Стоит отметить, что многие потребители в последнее время с недоверием выбирают технику и не спешат отдавать предпочтение устройствам даже самых популярных производителей. Вызвано такое отношение тем, что маркетологи несколько лет завышали характеристики устройств, таким способом обманывая доверчивых покупателей. Сегодня ситуация изменилась кардинально. С помощью многочисленных проверок при продаже телевизионных устройств производители используют характеристики, прописанные в паспорте ТВ-агрегата. Поэтому покупатели могут просматривать технику без опасений оказаться обманутыми в очередной раз.
Рынки предлагают следующие категории дисплеев.
- Телевизоры с частотой обновления экрана от 50 до 90 Гц. Модели с такими показателями выведены в отдельную категорию. Они отличаются небольшой ценой и длительным сроком службы. Однако большинству экранов не хватает такой частоты для того, чтобы добиться идеальной детализации и не размазать кадр во время движения.
- Модели, развертка которых лежит в пределах от 100 до 200 Гц. Самая распространенная категория телевизионных устройств. Цена таких телевизоров доступна большинству покупателей. Качество картинки не вызывает никаких нареканий.
- ТВ-устройства с частотой свыше 400 Гц. Отдельный вид техники, характеризующейся высокой стоимостью и улучшенными до максимума эксплуатационными характеристиками. Качество изображения на высоте, однако, человеческий глаз практически не способен уловить разницу, что подтверждают многие эксперты.
Примечательно, что у некоторых моделей в техническом паспорте прописан показатель частоты в 1200 Гц. Если такая характеристика встречается у устройства известного бренда, то подобной информации можно верить.
На что влияет разрешение?
Когда рассматривается частота развертки монитора, необходимо упомянуть и иные важные показатели
Важно обращать внимание на экранное разрешение, которое значительно влияет на качество картинки. Измеряется показатель в пикселях.
Путем непрерывного развития и совершенствования технологий, все новые модели значительно лучше предыдущих. Еще недавно пик популярности приходил на модели с 720 p, а Full HD только появились и имели вдвое повышенную цену
Сейчас их цена почти сравнялась. На современном рынке уже присутствуют модели 4K Ultra HD
Еще недавно пик популярности приходил на модели с 720 p, а Full HD только появились и имели вдвое повышенную цену. Сейчас их цена почти сравнялась. На современном рынке уже присутствуют модели 4K Ultra HD.
В новом 4К или UHDTV отличная цветопередача. Здесь в телевизорах частота обновления в 120 Гц способна обеспечить реалистичное, четкое и чистое изображение. Сейчас сложно оценить, что лучше – использование полного погружения в 3D или новый формат разрешения с сверхреалистичными картинками. Хотя разрешение и отходит на второй план, но еще продолжительное время будет активно использоваться. Много контента «заточено» под 1080p, а фильмы в UHDTV форме еще практически не выпускают. Поэтому определить, какая частота лучше для телевизора, можно только по качеству входящего сигнала.
Что представляет собой индекс частоты обновления в телевизоре

Старые модели отличаются значением 60 Гц. При таком показателе воспроизведение становится невыразительным, картинки отличаются размытостью и неровностью. Если же повысить частоту обновления, то картинки приобретут ровность, яркость и точность.
Чтобы избавиться от некачественного изображения, была придумана цифровая технология удвоения частоты. Поступающие кадры подвергались обработке. Результатом стало повышение значений до 100–120 Гц. Это убрало дефект мерцания, качество изображения повысилось.
Следующее удвоение основывается на двух. Благодаря увеличению количества искусственных кадров, картинка становится чёткой, воспроизведение приобретает плавность и последовательность. Повышение частоты положительно влияет на улучшение характеристик показа.
Индекс частоты обновления у более современных моделей равен 600–800 Гц, а у некоторых достигает 1200 Гц. Некоторые покупатели не согласны с этой технологией. В таком случае им необходимо убедиться, что прибор, который они хотят приобрести, имеет значение не менее 120–200 Гц.
Какова оптимальная частота обновления экрана телевизора?
Наше обсуждение показывает что 120Hz самая лучшая частота обновленный доступная сегодня.
Однако лучше если исходный контент снимается со скоростью 120 кадров в секунду. К сожалению у нас нет большого количества контента, доступного на скорости 120 кадров в секунду.
В нескольких строчках мы подытожим то, о чем говорили выше.
Частота обновления — это число раз, когда телевизор обновляет изображение в секунду. Она выражается в Герцах. Обычно, это 60Hz или 120Hz.
Доступный контент сегодня как правило 60Hz. Но технологии развиваются стремительно и уже много производителей телевизоров предлагают 120Hz. Фильмы как правило снимаются на 24 кадров в секунду. Прямые телевизионные шоу как правило на 30 кадров в секунду или 60 кадров в секунду.
Более высокая частота обновления улучшает качество просмотра, но это зависит от качества исходного контента.
Читайте: Какой телевизор 4К лучше выбрать?
Более высокая частота обновления может уменьшить размытие движения, которое присутствует почти во всех телевизионных технологиях.
Производители телевизоров рекламируют более высокие частоты обновления, называя их эффективными частотами обновления, но собственные частоты обновления составляют 60 Гц и 120 Гц.
| Частота смены кадров | |
| Кабельное ТВ вещает-PAL | 25 кадров в секунду или 50 кадров в секунду |
| Кабельное телевидение вещает-NTSC | 30 кадров в секунду или 60 кадров в секунду |
| Netflix | 24 fps к 60 fps |
| Amazon Prime Video | 24 fps to 60 fps |
| YouTube | 30 fps or 60 fps |
| Фильмы в формате «блюрей» | 24 кадров в секунду |
| Источник | Частота обновления |
| Chromecast | 24Hz к 60Hz |
| Apple TV | 24Hz к 60Hz |
| Blu-ray плееры | 24Hz к 60Hz |
| PS4 или PS4 Pro | 24Hz к 60Hz |
| Xbox One S / X | 24Hz к 120Hz |
| ПК | До 240Hz |
Теперь у вас есть представление о термине “частота обновления . Ни один производитель телевизора или маркетолог не должен смущать вас, говоря о более высоких частотах обновления. Любое число выше 120Hz надутое.
Помните что дорогостоящие телевизоры имеют частоту обновления 120 Гц. В противном случае максимальная частота обновления составляет 60 Гц, независимо от того, что рекламирует производитель телевизора.
Кому нужно выбирать телевизор в высокой частотой обновления Это конечно геймеры.
Не пугайтесь таких цифр как 240Hz, 480Hz и т. д., Потому что сегодня нет контента доступного на таком высоком fps. Маркетинговая стратегия заключается в том чтобы запутать клиентов, но наша статья надеемся поможет вам не разобраться во всех этих формулировках.
2
оценок, среднее:
5,00
из 5)
Загрузка…
Как посмотреть сколько герц в мониторе средствами системы
Через параметры дисплея
Герцовка — это частота смены экрана, соответственно в его характеристиках и нужно искать необходимые сведения.
Для этого следует:
1. Сделать правый щелчок мышкой по свободному от ярлычков и папок пространству рабочего стола.
2. Обратиться к пункту «Параметры экрана» в вызванном контекстном меню.
3. Опуститься максимально вниз посредством колёсика мыши или прокрутки.
4. Перейти к свойствам графического адаптера посредством соответствующей активной ссылки (написана синим цветом).
5. В раскрывшемся окне сведений с характеристиками имеющегося на устройстве видеоадаптере, выберите дисплей который вы используете, если у вас их два или более.
6. Оценить частоту обновления «Гц».
Как включить экран блокировки в Windows 10Как настроить второй монитор Windows 10Как изменить герцовку монитора Windows 10
Через сведения о системе
1. Нажмите на поисковую строку расположенную на панели задач, если строка у вас минимизирована до значка с лупой, щёлкните по нему.
2. В строку вписать значение «сведения».
3. Из предложенных результатов поиска выбрать «Сведения о системе».
4. В левой части раскрывшегося раздела нужно перейти к пункту «Компоненты».
5. Из доступных компонентов выбрать «Дисплей».
6. Среди его характеристик, обозначенных в правой части окошка, найти «Разрешение».
7. Оценить указанные рядом значения. Первые два числа говорят об установленном на ПК разрешении экрана (например, 1280*1024), а последнее — это искомая частота (обычно 60 или 75 Гц).
Второй (для тех, кто предпочитает переходить моментально к нужным настройкам посредством командного окна «Выполнить»):
1. Запустить служебное окошко одновременным нажатием Win и R на клавиатуре.
2. Вписать (а лучше скопировать, например, отсюда) в него значение «msinfo32».
3. Нажать OK.
Результатом станет раскрытие того же раздела «Сведения о системе». Далее, алгоритм не отличается от действий, описанных в первом способе начиная с пункта 4.
Просмотр частоты обновления экрана в Windows 10
Данный термин подразумевает под собой количество кадров, которые меняются за 1 секунду. Это число измеряется в герцах (Гц). Конечно же, чем выше сей показатель, тем плавнее получается картинка, которую в итоге видит пользователь. Меньшее количество кадров влечет за собой прерывистое изображение, которое не очень хорошо воспринимается человеком даже при простом серфинге интернета, не говоря уже о динамичных играх и определенных рабочих проектах, требующих максимально быстрой и плавной отрисовки.
Есть сразу несколько вариантов того, как просматривается герцовка в операционной системе: собственно, возможностями самой Windows и сторонними программами.
Способ 1: Стороннее ПО
У многих пользователей на компьютерах имеется программное обеспечение, позволяющее просмотреть информацию об аппаратной составляющей. Такой способ просмотра нужного нам показателя вполне прост, но может быть неудобен, если вам после просмотра захочется сменить режим работы монитора. Тем не менее разберем этот способ и его возможности на примере AIDA64.
В строке «Частота регенерации» будет указана текущая герцовка экрана.</li>
Вы также можете узнать доступный диапазон от минимального до максимального значений. Перейдите во вкладку «Монитор».</li>
Искомые данные написаны в строчке «Частота кадров».</li>
А вот вкладка «Видеорежимы» позволяет вам просмотреть, какая частота обновления совместима с тем или иным разрешением рабочего стола.</li>
Данные представлены в виде списка. Кстати, кликнув на любое из разрешений, вы откроете свойства дисплея, где можно будет заняться настройкой.</li>
Изменить какие-либо значения в этой и аналогичных ей программах нельзя, поэтому если нужно редактирование текущего показателя, используйте следующий метод.
Способ 2: Средства Windows
В операционной системе, в отличие от различных программ, можно не только посмотреть текущее значение герцовки, но и изменить его. В «десятке» это делается следующим образом:
- Открываем «Параметры» Windows, вызвав это окно правой кнопкой мыши по меню «Пуск».
Переходим в раздел «Система».</li>
Находясь на вкладке «Дисплей», прокручиваем правую часть окна вниз до ссылки «Дополнительные параметры дисплея» и жмем на нее.</li>
Если подключено несколько мониторов, сперва выбираем нужный, а затем уже смотрим его герцовку в строчке «Частота обновления (Гц)».</li>
Переключаемся на вкладку «Монитор», по желанию ставим галочку рядом с параметром «Скрыть режимы, которые монитор не может использовать» и кликаем на выпадающее меню для просмотра списка всех частот, совместимых с текущим монитором и разрешением экрана.</li>
Выбрав любое желаемое значение, жмем на «ОК». Экран погаснет на пару секунд и вернется в рабочее состояние с новой частотой. Все окна можно закрыть.</li>
Мы рады, что смогли помочь Вам в решении проблемы.Опишите, что у вас не получилось.
Помогла ли вам эта статья?
Сейчас подавляющее большинство людей на планете знакомы с компьютерами, мониторами и разного рода гаджетами. Но немногие знают, как работают экраны и каким образом они влияют на зрение: почему от некоторых девайсов глаза устают быстро, а за другими можно работать часами без дискомфорта. Всё дело в частоте обновления изображения на мониторе.
Герцы с кадрами в одной корзине
Частоту обновления и частоту кадров путают потому, что оба термина показывают количество сменяемых кадров за единицу времени (обычно – за секунду). К примеру, сигнал с частотой обновления 50 Гц и видео с частотой 50 кадров/с состоят из 50 изображений, сменивших друг друга за 1 секунду. Однако это не одно и то же. Частота обновления показывает, сколько кадров в секунду способна отображать ЖК-панель, и является постоянной величиной (указывается в герцах, Гц). А кадровая частота – это количество кадров видеоконтента, выводимых на экран телевизора за 1 секунду, она является усредненной величиной (обычно – кадров/с, или fps).
Изготовители пользовательских девайсов – телевизоров, фотокамер, смартфонов – настаивают на том, что высокая частота кадров (High Frame Rate, HFR) — это необходимо, правильно и современно. Но, похоже, под этим термином каждый игрок рынка подразумевает что-то свое. По словам заместителя генерального директора по научной работе ЗАО «МНИТИ» Константина Быструшкина, понятие «частота развертки изображения» многие производители телевизоров понимают весьма своеобразно. Например, он отмечает, что в рекламных проспектах часто встречается упоминание частоты развертки 400, 800 и даже 1200 Гц. Эти цифры получаются путем умножения частоты обновления изображения на экране на частоту вспышек (стробирования) светодиодов LED-подсветки. К примеру, 100 Гц экрана × 8 вспышек лампы подсветки в секунду = 800 Гц частоты развертки изображения. «Импульсный режим работы подсветки применяется для уменьшения заметности смены одного кадра на другой в ЖК-экранах», – рассказывает Константин Быструшкин. Сегодня, когда используются очень быстрые матрицы со сменой кадра за единицы миллисекунд, это не столь критично. А лет десять-пятнадцать назад для медленных ЖК-матриц с временем переключения кадра 25-40 мс этот прием был более чем актуален. При импульсной подсветке экран гасился на время «перетекания» одного кадра в другой – по аналогии с обтюратором в кинопроекционном аппарате во время продергивания кинопленки на следующий кадр. В результате размывание изображения заметно уменьшалось. Ныне же частоту смены полных кадров 200-240 раз в секунду на экране телевизора с быстрой IPS-матрицей (и тем более OLED-экраном) следует считать вполне достаточной даже для самых динамичных спортивных программ. «Потому как для зрителей дискретность смены кадров изображения станет практически незаметной вследствие физических ограничений человеческого зрения – из-за инерционности сетчатки и ограниченных возможностей мозга по обработке больших массивов видеоинформации», – объясняет Константин Быструшкин.
Руководитель группы закупок ТВ и аудиотехники «Ситилинка» Егор Панин считает, что под термином «High Frame Rate» все производители понимают приблизительно одно и то же, но применяют разные технологии. «Зачастую исходный контент не содержит достаточного количества кадров в секунду, чтобы обеспечить комфортный просмотр, – поясняет он. – В результате мы получаем размазанность объектов в динамичных сценах или при резких движениях камеры. Для преодоления этой проблемы производители используют различные алгоритмы обработки изображения, целью которых является вставка “промежуточных” кадров между кадрами исходного контента. Вся разница между производителями заключается в способе получения и количестве таких промежуточных кадров». По словам Егора Панина, эталоном качественной картинки всегда считалась частота 100 Гц. В топовых моделях телевизоров некоторых производителей частота смены кадров может доходить до 200 Гц. Но каждый производитель в маркетинговых целях оперирует некими индексами качества картинки, и здесь цифры могут превышать 1000 Гц.