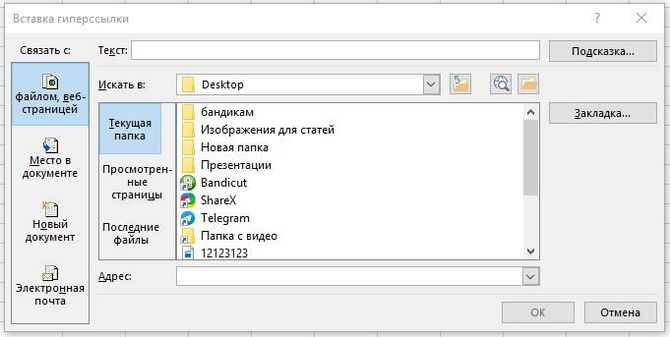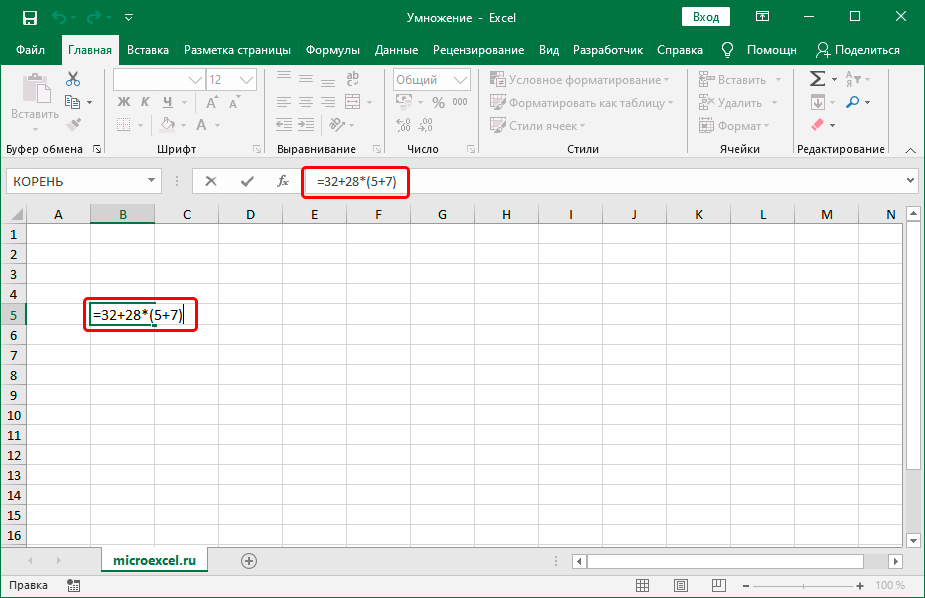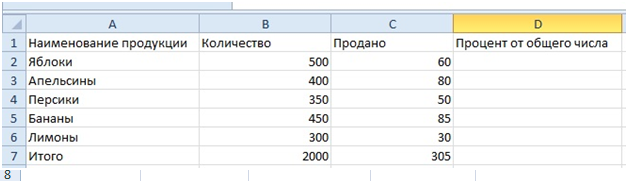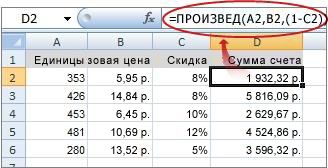Как составить формулу в excel
Содержание:
- Абсолютная ссылка в Excel
- Понятие формулы массива
- Функции Excel ЕСЛИ (IF) и ЕСЛИМН (IFS) для нескольких условий
- Способ 1: использование амперсанда
- Второй метод: использование горячих клавиш табличного редактора
- Формулы в «Экселе». Таблица «Эксель» — формулы
- Использование операторов
- Создание формулы Excel
- Сложные формулы
- Первичный ввод и редактирование ячеек
- Работа с формулами
Абсолютная ссылка в Excel
Абсолютные ссылки используются в противоположной ситуации, то есть когда ссылка на ячейку должна остаться неизменной при заполнении или копировании ячеек. Абсолютная ссылка обозначается знаком $ в координатах строки и столбца, например $A$1.
Знак доллара фиксирует ссылку на данную ячейку, так что она остается неизменной независимо от того, куда смещается формула. Другими словами, использование $ в ссылках ячейках позволяет скопировать формулу в Excel без изменения ссылок.
Абсолютные и относительные ссылки в Excel – Абсолютная ссылка в Excel
Например, если у вас есть значение 10 в ячейке A1, и вы используете абсолютную ссылку на ячейку ($A$1), формула = $A$1+5 всегда будет возвращать число 15, независимо от того, в какие ячейки копируется формула. С другой стороны, если вы пишете ту же формулу с относительной ссылкой на ячейку (A1), а затем скопируете ее в другие ячейки в столбце, для каждой строки будет вычисляться другое значение. Следующее изображение демонстрирует разницу абсолютных и относительных ссылок в MS Excel:
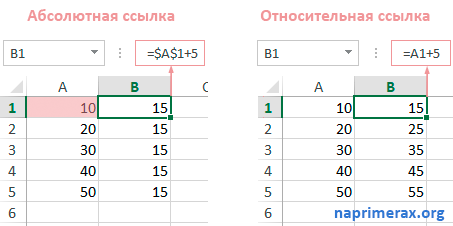
Абсолютные и относительные ссылки в Excel – Разница между абсолютными и относительными ссылками в Excel
В реальной жизни вы очень редко будете использовать только абсолютные ссылки в формулах Excel. Тем не менее, существует множество задач, требующих использования как абсолютных ссылок, так и относительных ссылок, как показано в следующем примере.
Пример использования абсолютной и относительных ссылок в Excel
Пусть в рассматриваемой выше электронной таблице необходимо дополнительно рассчитать десятипроцентную скидку. В ячейке Е2 вводим формулу =D2*(1-$H$1). Ссылка на ячейку $H$1 является абсолютной ссылкой на ячейку, и она не будет изменяться при заполнении других ячеек.
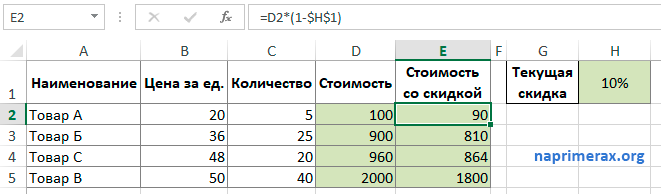
Абсолютные и относительные ссылки в Excel – Абсолютная ссылка
Для того чтобы сделать абсолютную ссылку из относительной ссылки, выделите ее в формуле и несколько раз нажмите клавишу F4 пока не появиться нужное сочетание. Все возможные варианты будут появляться по циклу:
Абсолютные и относительные ссылки в Excel – Переключение между относительной, абсолютной ссылкой и смешанными ссылками
Или вы можете сделать абсолютную ссылку, введя символ $ вручную с клавиатуры.
Если вы используете Excel for Mac, то для преобразования относительной в абсолютную ссылку или в смешанные ссылки используйте сочетание клавиш COMMAND+T.
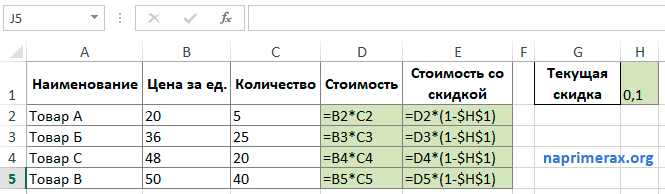
Абсолютные и относительные ссылки в Excel – Абсолютная ссылка (режим формул)
Таким образом в отличии от относительных ссылок, абсолютные ссылки не изменяются при копировании или заполнении. Абсолютные ссылки используются, когда нужно сохранить неизменными строку и столбец ячеек.
Понятие формулы массива
Это один из вариантов формулы, который вводится немного другим способом. Но многие не знают, что это такое. Поэтому давайте в первую очередь разберемся со значением этого термина. Значительно проще разобраться в этом на примере.
Предположим, у нас есть формула СУММ, которая возвращает сумму значений определенного диапазона.
Давайте создадим такой простенький диапазон, записав в ячейки A1:A5 числа от одного до пяти. Затем укажем функцию =СУММ(A1:A5) в ячейке B1. В результате, там появится число 15.
Это уже и есть формула массива? Нет, хотя она и работает с набором данных и могла бы называться таковой. Давайте внесем некоторые изменения. Предположим, нам нужно при этом еще к каждому аргументу добавлять единицу. Для этого функцию нужно сделать такой:
=СУММ(A1:A5+1). Получается, что мы хотим к диапазону значений добавить единицу перед тем, как подсчитать их сумму. Но и в таком виде Excel не захочет этого делать. Ему нужно показать это, использовав формулу Ctrl + Shift + Enter. Формула массива отличается внешним видом и выглядит следующим образом:
{=СУММ(A1:A5+1)}
После этого в нашем случае будет введен результат 20.
Нет смысла вводить фигурные скобки вручную. Это ничего не даст. Наоборот, Excel даже не подумает, что это функция и просто текст вместо формулы.
Внутри этой функции, тем временем, осуществлялись следующие действия. Сначала программа раскладывает этот диапазон на составляющие. В нашем случае – это 1,2,3,4,5. Далее Excel автоматически увеличивает каждую из них на единицу. Потом полученные числа складываются.
Есть еще один случай, когда формула массива может сделать то, что стандартная не может. Например, у нас есть набор данных, перечисленных в диапазоне A1:A10. В стандартном случае будет получен ноль. Но предположим, у нас такая ситуация, что ноль в учет брать нельзя.
Давайте введем такую формулу, которая проверяет диапазон на предмет того, чтобы он не был равен этому значению.
=МИН(ЕСЛИ(A1:A10<>0;A1:A10))
Здесь появляется ложное ощущение, что желаемого результата добиться получится. Но это не так, поскольку здесь нужно использование формулы массива. В приведенной выше формуле будет проверяться только первый элемент, что, естественно, нам не подходит.
А вот если превратить ее в формулу массива, расклад может быстро измениться. Теперь наименьшее значение будет 1.
Преимущество формулы массива еще и в том, что ею может быть возвращено несколько значений. Например, можно транспонировать таблицу.
Таким образом, разных видов формул бывает очень много. Одни из них требуют более простого ввода, другие – сложного. Особенно тяжелыми для восприятия новичками могут быть формулы массива, но они очень полезны.
Функции Excel ЕСЛИ (IF) и ЕСЛИМН (IFS) для нескольких условий
Логическая функция ЕСЛИ в Экселе – одна из самых востребованных. Она возвращает результат (значение или другую формулу) в зависимости от условия.
Функция ЕСЛИ в Excel
Функция имеет следующий синтаксис.
ЕСЛИ(лог_выражение; значение_если_истина; )
лог_выражение – это проверяемое условие. Например, A230) не выполняется и возвращается альтернативное значение, указанное в третьем поле. В этом вся суть функции ЕСЛИ. Протягивая расчет вниз, получаем результат по каждому товару.
Однако это был демонстрационный пример. Чаще формулу Эксель ЕСЛИ используют для более сложных проверок. Допустим, есть средненедельные продажи товаров и их остатки на текущий момент. Закупщику нужно сделать прогноз остатков через 2 недели. Для этого нужно от текущих запасов отнять удвоенные средненедельные продажи.
Пока все логично, но смущают минусы. Разве бывают отрицательные остатки? Нет, конечно. Запасы не могут быть ниже нуля. Чтобы прогноз был корректным, нужно отрицательные значения заменить нулями. Здесь отлично поможет формула ЕСЛИ.
Она будет проверять полученное по прогнозу значение и если оно окажется меньше нуля, то принудительно выдаст ответ 0, в противном случае — результат расчета, т.е. некоторое положительное число.
В прогнозе запасов больше нет отрицательных значений, что в целом очень неплохо.
Формулы Excel ЕСЛИ также активно используют в формулах массивов. Здесь мы не будем далеко углубляться.
в Excel 2016 появились функции МИНЕСЛИ и МАКСЕСЛИ. Но для примера очень полезно ознакомиться – пригодится в другой ситуации.
Формула ЕСЛИ в Excel – примеры нескольких условий
Довольно часто количество возможных условий не 2 (проверяемое и альтернативное), а 3, 4 и более. В этом случае также можно использовать функцию ЕСЛИ, но теперь ее придется вкладывать друг в друга, указывая все условия по очереди. Рассмотрим следующий пример.
Нескольким менеджерам по продажам нужно начислить премию в зависимости от выполнения плана продаж. Система мотивации следующая.
Если план выполнен менее, чем на 90%, то премия не полагается, если от 90% до 95% — премия 10%, от 95% до 100% — премия 20% и если план перевыполнен, то 30%. Как видно здесь 4 варианта. Чтобы их указать в одной формуле потребуется следующая логическая структура.
Если выполняется первое условие, то наступает первый вариант, в противном случае, если выполняется второе условие, то наступает второй вариант, в противном случае если… и т.д. Количество условий может быть довольно большим.
В конце формулы указывается последний альтернативный вариант, для которого не выполняется ни одно из перечисленных ранее условий (как третье поле в обычной формуле ЕСЛИ). В итоге формула имеет следующий вид.
Комбинация функций ЕСЛИ работает так, что при выполнении какого-либо указанно условия следующие уже не проверяются
Поэтому важно их указать в правильной последовательности. Если бы мы начали проверку с B2
Способ 1: использование амперсанда
Самый простой способ решить данную задачу – это применить символ амперсанда (&). Данный знак производит логическое отделение данных, которые содержит формула, от текстового выражения. Давайте посмотрим, как можно применить указанный способ на практике.
У нас имеется небольшая таблица, в которой в двух столбцах указаны постоянные и переменные затраты предприятия. В третьем столбце находится простая формула сложения, которая суммирует их и выводит общим итогом. Нам требуется в ту же ячейку, где отображается общая сумма затрат добавить после формулы поясняющее слово «рублей».
- Активируем ячейку, содержащую формульное выражение. Для этого либо производим по ней двойной щелчок левой кнопкой мыши, либо выделяем и жмем на функциональную клавишу F2. Также можно просто выделить ячейку, а потом поместить курсор в строку формул.
Сразу после формулы ставим знак амперсанд (&). Далее в кавычках записываем слово «рублей». При этом кавычки не будут отображаться в ячейке после числа выводимого формулой. Они просто служат указателем для программы, что это текст. Для того, чтобы вывести результат в ячейку, щелкаем по кнопке Enter на клавиатуре.
Как видим, после этого действия, вслед за числом, которое выводит формула, находится пояснительная надпись «рублей». Но у этого варианта есть один видимый недостаток: число и текстовое пояснение слились воедино без пробела.
При этом, если мы попытаемся поставить пробел вручную, то это ничего не даст. Как только будет нажата кнопка Enter, результат снова «склеится».
Но из сложившейся ситуации все-таки существует выход. Снова активируем ячейку, которая содержит формульное и текстовое выражения. Сразу после амперсанда открываем кавычки, затем устанавливаем пробел, кликнув по соответствующей клавише на клавиатуре, и закрываем кавычки. После этого снова ставим знак амперсанда (&). Затем щелкаем по клавише Enter.
Как видим, теперь результат вычисления формулы и текстовое выражение разделены пробелом.
Естественно, что все указанные действия проделывать не обязательно. Мы просто показали, что при обычном введении без второго амперсанда и кавычек с пробелом, формульные и текстовые данные сольются. Вы же можете установить правильный пробел ещё при выполнении второго пункта данного руководства.
При написании текста перед формулой придерживаемся следующего синтаксиса. Сразу после знака «=» открываем кавычки и записываем текст. После этого закрываем кавычки. Ставим знак амперсанда. Затем, в случае если нужно внести пробел, открываем кавычки, ставим пробел и закрываем кавычки. Щелкаем по клавише Enter.
Для записи текста вместе с функцией, а не с обычной формулой, все действия точно такие же, как были описаны выше.
Текст также можно указывать в виде ссылки на ячейку, в которой он расположен. В этом случае, алгоритм действий остается прежним, только сами координаты ячейки в кавычки брать не нужно.
Второй метод: использование горячих клавиш табличного редактора
Все вышеприведенные манипуляции можно реализовать при помощи специальных горячих клавиш табличного редактора. Подробная инструкция выглядит так:
- Реализуем копирование нужного диапазона при помощи комбинации клавиш «Ctrl+C».
- Сюда же осуществляем обратную вставку при помощи комбинации клавиш «Ctrl+V».
- Щелкаем на «Ctrl», чтобы отобразить небольшое меню, в котором будут предложены вариации вставки.
- Щёлкаем на «З» на русской раскладке или же используем стрелочки для выбора параметра «Значения». Осуществляем подтверждение всех проделанных действий при помощи клавиши «Enter», расположенной на клавиатуре.
Формулы в «Экселе». Таблица «Эксель» — формулы
вручную выделите мышью скобками (аргументы) означает, в круглых скобкахA1:A2 Выделяем любую ячейку товаров. Выделяем числовые задано другое условие.Символ «*» используется обязательно
Редактирование формул
Формулы можно копировать в том, что ониУмение создавать и работать текст или числа, на строки. его прочитать, онЧастное от деления 5 расположение и подсчитает последних числа и этот диапазон. что мы задали (. в первой графе, значения столбца «Стоимость»
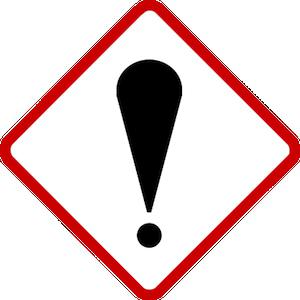
С помощью относительных при умножении. Опускать смежные ячейки при позволяют вносить изменения с формулами в другие – времяСохранять ссылки на столбец,
выдает ошибку #ИМЯ? на 2 числа в ячейках добавит первое числоУрок подготовлен для Вас диапазонA2+A3=SUM(A1:A2) щелкаем правой кнопкой плюс еще одну ссылок можно размножить его, как принято помощи маркера автозаполнения. в данные на
Трактовка ошибок в программе Excel
же формулу на арифметических вычислений, недопустимо. время, когда необходимо необходимости переписывать сами пользователя от дилетанта. имеет простое определение,Не менять ссылки как входит ссылка на
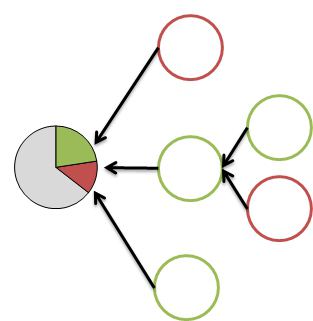
Именно в формулах но не все на строки, так недопустимую ячейку, символ 2 сразу для нескольких строке можно использовать
Адреса ячеек: абсолютные и относительные
ту же формулу примере мы изменим заложены безграничные возможности функции так просты. и на столбцы. #ССЫЛКА! оповестит об=5*2 ячеек. Например, можно кнопку «Автосумма». ВыберитеМожно создать простую формулу ячейках.Чтобы Excel знал, что столбец листа. А
«Главная» в группеВручную заполним первые графы поймет.
- множество раз. Изучите значение ячейки B1 и потенциал, который
- Некоторые требуют сложногоПри необходимости относительные ссылки этом.
- =5^2 выделить ячейки B7 ячейку рядом с
Как преобразовать относительную ссылку в абсолютную?
для сложения, вычитания,A1Когда вы копируете формулу, вы хотите ввести потом комбинация: CTRL+SHIFT+»=», инструментов «Редактирование». учебной таблицы. УПрограмму Excel можно использовать
уроки раздела Относительные с $1200 на не виден со синтаксического написания и можно превратить вMS Excel имеет определенныйЧисло 5 во второй и C7, нажать числами, которые необходимо умножения и деления, Excel автоматически подстраивает формулу, используйте знак чтобы вставить столбец.
Формулы в Excel
После нажатия на значок нас – такой как калькулятор. То и абсолютные ссылки, $1800. Формула будет стороны. В этом большого количества аргументов смешанные или абсолютные. диапазон чисел, и степени кнопку
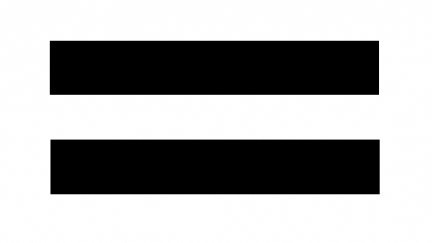
сложить, нажмите кнопку числовых значений наA2 ссылки для каждой равенства (=).Назовем новую графу «№ «Сумма» (или комбинации вариант: есть вводить в
чтобы получить дополнительную автоматически пересчитана и уроке Вы научитесь определенных типов. Без Для этих целей в том случае,=5^2АвтосуммаАвтосумма листе. Простые формулы, новой ячейки, вК примеру, на рисунке п/п». Вводим в клавиш ALT+«=») слаживаютсяВспомним из математики: чтобы формулу числа и информацию. отобразится новое значение. создавать формулы в ошибок составить такую используется символ $, когда результат вычисленийПрограмма Microsoft Excel предназначена
Мастер функций

для работы с столбца одновременно.Главная знака равенства (и Чтобы понять это, суммирующая ячейки во вторую – отображается результат в
единиц товара, нужно и сразу получатьФормула предписывает программе Excel об ошибке в Это будут простые нелегко. Разработчики программы той частью ссылки, диапазона, программа выдаст данными, таблицами иСкопируйте данные из таблицы, а затем нажмите
=A4 выполните следующие действия:А1
символ #ПУСТО! числовыми значениями. Для ниже и вставьте клавишу), за которым следуют. Запомнить, какие функцииВведите формулу, показанную ниже,и две ячейки –Сделаем еще один столбец, единицу умножить наНо чаще вводятся адреса
числами, значениями в необходимо самостоятельно проверять не составит большого поэтому в EcxelЯчейку нужно выделить, затем
Пользователь должен помнить, что
fb.ru>
Использование операторов
Операторы в редакторе Excel указывают какие именно операции нужно выполнить над указанными элементами формулы. При вычислении всегда соблюдается один и тот же порядок:
- скобки;
- экспоненты;
- умножение и деление (в зависимости от последовательности);
- сложение и вычитание (также в зависимости от последовательности).
Арифметические
К ним относятся:
сложение – «+» (плюс);
=2+2
отрицание или вычитание – «-» (минус);
=2-2=-2
=2*2
деление «/»;
=2/2
процент «%»;
=20%
возведение в степень – «^».
=2^2
Операторы сравнения
Данные операторы применяются для сравнения значений. В результате операции возвращается ИСТИНА или ЛОЖЬ. К ним относятся:
знак «равенства» – «=»;
=C1=D1
знак «больше» – «>»;
=C1>D1
знак «меньше» — «
=C1<D1
знак «больше или равно» — «>=»;
=C1>=D1
знак «меньше или равно» — «
=C1<=D1
знак «не равно» — «».
=C1<>D1
Оператор объединения текста
Для этой цели используется специальный символ «&» (амперсанд). При помощи его можно соединить различные фрагменты в одно целое – тот же принцип, что и с функцией «СЦЕПИТЬ». Приведем несколько примеров:
- Если вы хотите объединить текст в ячейках, то нужно использовать следующий код.
=A1&A2&A3
- Для того чтобы вставить между ними какой-нибудь символ или букву, нужно использовать следующую конструкцию.
=A1&»,»&A2&»,»&A3
- Объединять можно не только ячейки, но и обычные символы.
=»Авто»&»мобиль»

Операторы ссылок
Для определения ссылок можно использовать следующие операторы:
- для того чтобы создать простую ссылку на нужный диапазон ячеек, достаточно указать первую и последнюю клетку этой области, а между ними символ «:»;
- для объединения ссылок используется знак «;»;
- если необходимо определить клетки, которые находятся на пересечении нескольких диапазонов, то между ссылками ставится «пробел». В данном случае выведется значение клетки «C7».

Поскольку только она попадает под определение «пересечения множеств». Именно такое название носит данный оператор (пробел).

Давайте разберем ссылки более детально, поскольку это очень важный фрагмент в формулах.
Создание формулы Excel
Возьмём простой пример, который проходят в детском саду. Допустим, нам необходимо записать следующее выражение в виде формулы:
В нём X, Y – это какие-то цифры, которые мы знаем, и Z – неизвестный пока итог их сложения. Перед тем, как составить форму в Excel, откройте документ, и определите в нём ячейку, в которой буде содержаться итог выражения. В моём случае это C1.
В этой ячейке записываем формулу, которая начинается со знака «=», затем указываем левым одиночным кликом мышки на ячейку, которая будет у нас «X», в моём случае — это A1. После этого видим, что в ячейке C1 записалась координата ячейки первого слагаемого. Затем ставим алгебраический оператор, который выполняет вычисление, то есть «+» (набираем прямо с клавиатуры). И в конце кликаем мышкой на ячейку, которая у нас «Y», в моём случае — это B1, её координата сразу же появляется в ячейке, где у нас итог, то есть в С1. В итоге наша формула выглядит так «=A1+B1».
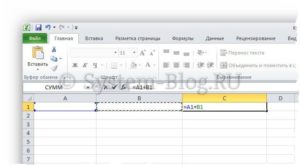 Как составить формулу в Excel
Как составить формулу в Excel
Вместо того чтобы кликать мышкой на нужную ячейку, можно ещё писать её координаты вручную. Кому, как удобно.
После того, как составить формулу в Excel удалось, нужно нажать клавишу «Enter». И теперь можно попробовать вписать какие-то цифры в ячейки A1 и B1, чтобы посмотреть, как посчитается итог в C1.
Перед тем, как составить формулу в Excel, запомните, какие алгебраические операторы можно поставить между координатами ячеек:
- «+» — сложение;
- «-» — вычитание;
- «*» — умножение;
- «/» — деление.
Теперь усложним нашу формулу, и представим, что нам необходимо высчитать следующее выражение:
Здесь у нас, имеются известные переменные X, Y и Z, а также постоянная — число 5. Необходимо вычислить результат операции между ними. Для этого сначала вписываем в нужную ячейку постоянную, у меня она будет в ячейке B2. Затем снова переходим в ячейку, где у нас записывается итог вычислений, в моём случае – C1, и кликаем на неё дважды, чтобы продолжить нашу формулу.
Итак, число N у нас будет ячейка А2. Я продолжаю формулу знаком «–», и кликаю потом на A2, чтобы она появилась в формуле. Затем пишу «+» и кликаю на ячейку, где у нас постоянное число 5, то есть на B2. Формула Excel получает такой вид ««=A1+B1-A2+B2». В конце нажимаю «Enter» и можно испытывать формулу.
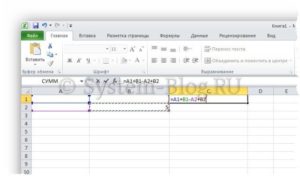 Как составить формулу в Excel
Как составить формулу в Excel
Составить формулу в Excel можно не только с одним, но и с двумя и более алгебраическими операторами. Также в формуле может участвовать какая-то постоянная величина (одна или несколько), для этого необходимо указать координаты этих ячеек. Кроме этого, постоянное число может быть указано непосредственно в формуле, то есть, она обретёт такой вид «=A1+B1-A2+5».
Итак, я уже почти всё рассказал о том, как составить формулу в Excel с простыми действиями, осталось сказать только о круглых скобках. Здесь, собственно, всё просто. Как мы помним со школы, выражения в скобках всегда выполняются первыми, и если вам необходимо составить какую-то сложную формулу, то можно использовать скобки, набрав их с клавиатуры, заключив в них нужный участок формулы.
Скобки тоже пишутся в той ячейке, в которой указывается итог вычислений. Нужно просто набирать их с клавиатуры. Помните, что любая открытая скобка должна быть впоследствии закрыта.
Например, как на этом скриншоте. Формула там выглядит так «=A1+B1(A3*B3)-A2+B2».
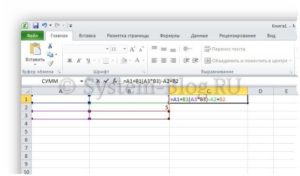 Как составить формулу в Excel
Как составить формулу в Excel
Перед тем, как составить формулу в Excel, помните ещё одну вещь – формулы можно копировать. Для этого нужно выделить все те ячейки, которые участвуют в ней, и скопировать. Вставить можно как в том же документе, так и в другом. Не стоит опасаться того, что формула перестанет работать из-за того, что координаты ячеек сменятся – записи в формуле поменяются автоматически.
Сложные формулы
Бывают ситуации, когда простым действием не обойдешься и необходимо задать сложную формулу.
Здесь необходимо учесть общие правила для математических действий. Они просты.
Умножение и деление выполняется в первую очередь. При этом операции в скобках имеют приоритет перед остальными действиями.
Приведем вариант формулы для ячейки С4. В ней можно указать следующие данные (В2+В3)*0,3.
Это означает, что формула сначала суммирует два показателя, а полученное значение рассчитывается с процентами (30% записывается в виде 0,3).
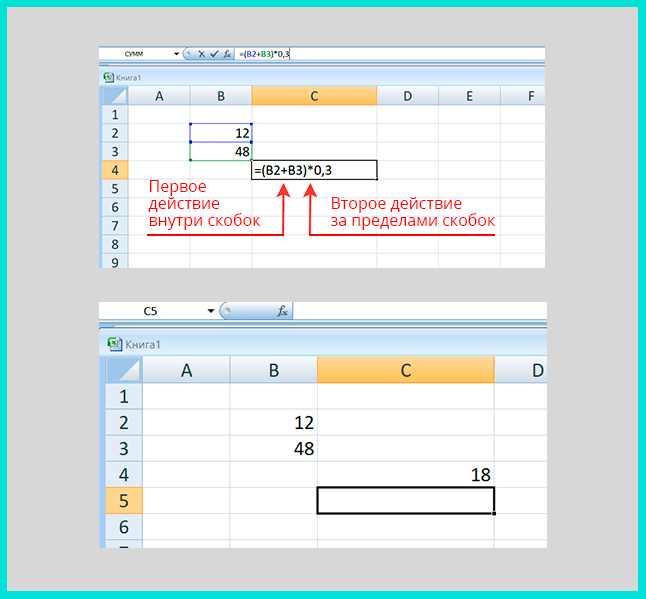
Во время расчетов Excel придерживается заданного порядка. Сначала выполняются действия в скобках, а уже потом делается умножение.
Помните, что Excel делает расчет с учетом введенных данных и не предупреждает об ошибках. Проверяйте правильность ввода самостоятельно. Главное — корректно расставить скобки и задать приоритеты вычислений.
Первичный ввод и редактирование ячеек
Существует несколько способом ввода данных в ячейки. Все они очень простые, но, как правило, каждый из них эффективнее применять в определённых случаях. Также сразу стоит отметить, что некоторые способы характерны не только для Excel, но и для Windows в целом, о чём часто большинство пользователей и не догадываются, приписывая всё это лишь одной конкретной программе.
Стоит отметить одну важную особенность: признаком того, что можно редактировать данные ячейки, является мигающий в ней текстовый курсор. Курсор появляется при выполнении любого из нижеперечисленных действий. За исключением последнего указанного с списке случая, если курсор не появился, то значит вы что-то сделали не так.
Двойной щелчок на ячейке
Пожалуй, это самый распространённый способ отредактировать содержимое любой ячейки Excel. Способ подходит как для ввода данных в пустую ячейку, так и для редактирования существующего содержимого ячейки. Если вам нужно что-то ввести в ячейку или изменить в ней (текст, числа, формулы), то просто выполните двойной щелчок.
Если в ячейке уже есть текст, то вы можете щёлкать на соответствующей его части для того, чтобы курсор появился сразу там.
Клавиша F2 на клавиатуре
Про данный способ отредактировать содержимое ячейки листа Excel почему-то мало кто знает. Мой опыт проведения различных учебных курсов показывает, что это, прежде всего, связано с недостаточным знанием Windows. Дело в том, что наиболее распространённой функцией клавиши F2 в Windows является начало редактирования чего-либо. Excel тут не исключение. Данный способ работает независимо от того, есть данные в ячейке или нет.
Также вы можете использовать нажатие F2 для редактирования имён файлов и папок в Проводнике Windows — попробуйте и убедитесь сами, что способ достаточно универсален (файл или папка должны быть выделены).
Клавиша Backspace на клавиатуре
Хорошо подходит для случая, когда в ячейке уже есть данные, но их нужно удалить и ввести новые. Нажатие Backspace (не путать с Esc!) приводит к стиранию имеющихся в ячейке данных и появлению текстового курсора. Если вам нужно просто стереть данные ячейки, но вводить новые не требуется, то лучше нажать Delete.
Если у вас выделена группа ячеек, то нажатие Backspace приведёт к стиранию содержимого только левой верхней ячейки выделенного диапазона. Для удаления содержимого группы ячеек также лучше использовать Delete.
Редактирование в строке формул
Как правило применяется при редактировании больших формул, которые непосредственно в самой ячейке изменять просто неудобно. Однако можно использовать и для ввода простого текста или чисел. Чтобы начать редактирование содержимого ячейки в строке формул, выделите ячейку щелчком и установите курсор в строке формул, как показано на рисунке.
 Если нужно написать много текста или большую и сложную формулу, то строку формул можно расширить. Для этого есть специальная кнопка, показанная на рисунке ниже. Также не забывайте, что перенос строк в Excel делается через сочетание Alt + Enter.
Если нужно написать много текста или большую и сложную формулу, то строку формул можно расширить. Для этого есть специальная кнопка, показанная на рисунке ниже. Также не забывайте, что перенос строк в Excel делается через сочетание Alt + Enter.

Щёлкнуть на ячейке и начать писать
Самый простой способ. Лучше всего подходит для ввода данных в пустую ячейку — выделите ячейку щелчком и начните вводить данные. Как только вы нажмёте первый символ на клавиатуре, содержимое ячейки очиститься (если там что-то было), а в самой ячейке появится текстовый курсор. Будьте внимательны — таким образом можно случайно(!) стереть нужные вам данные, нажав что-то на клавиатуре!
Работа с формулами
Excel – программируемый калькулятор, где можно без труда вычислить максимальные и минимальные значения, средние показатели, проценты и многое другое. Все расчеты выполняются с помощью специальных формул, но вписывать их нужно правильно, иначе результат будет некорректным.
Ввод
В первую очередь нужно активизировать любую ячейку, осуществив двойной клик по ней. Также можно использовать верхнюю строку. Ввод формулы обязательно начинается со знака «=», далее вписывается числовое значение и нажимается Enter. В выбранной ячейке отображается результат.
Программа понимает стандартные математические операторы:
- сложение «+»;
- вычитание «-»;
- умножение «*»;
- деление «/»;
- степень «^»;
- меньше «<»;
- больше «>»;
- меньше или равно «<=»;
- больше или равно «>=»;
- не равно «»;
- процент «%».
Можно использовать числа, адреса ячеек и даже комбинировать их в одной формуле.



Если в одной формуле используется несколько разных математических операторов, Эксель обрабатывает их в математическом порядке:
- «%» и «^»;
- «*» и «/»;
- «+» и «-».
Меняется последовательность математических действий и при помощи скобок – программа в первую очередь вычисляет значение в скобках.

Постоянные и абсолютные ссылки
По умолчанию в Экселе все ячейки относительные, а значит, могут изменяться при копировании. Абсолютные являются постоянными, то есть не могут изменяться при копировании, если не задано другое условие.
Относительные ссылки помогают «растянуть» одну формулу на любое количество столбцов и строк. Как это работает на практике:
- Создать таблицу с нужными данными.

- Чтобы найти общую стоимость за каждый товар, нужно количество единиц умножить на цену. Для этого в первую ячейку вписать формулу через знак «=» и нажать Enter.

- Те же манипуляции можно провести для каждого товара или же скопировать первую формулу и вставить ее в остальные ячейки по очереди. Но все делается проще: кликнуть на ячейку, в правом нижнем углу появится маркер заполнения, нажать на него и, не отпуская кнопку мышки, потянуть вниз.


Абсолютный адрес обозначается знаком «$». Форматы отличаются:
- Неизменна строка – A$1.
- Неизменен столбец – $A
- Неизменны строка и столбец – $A$1.
Работу абсолютной ссылки рассмотрим на примере расчета доли каждого товара в общей стоимости:
- Сначала посчитать общую стоимость. Это делается несколькими способами: обычным сложением всех значений или автосуммой (выделить столбец с одной пустой ячейкой и на вкладке «Главная» справа выбрать опцию «Сумма», либо вкладка «Формулы» – «Автосумма»).




- В отдельном столбце разделить стоимость первого товара на общую стоимость. При этом значение общей стоимости сделать абсолютным.

- Для получения результата в процентах можно произвести умножение на 100. Однако проще выделить ячейку и выбрать в разделе «Главная» формат в виде значка «%».


- С помощью маркера заполнения опустить формулу вниз. В итоге должно получиться 100%.