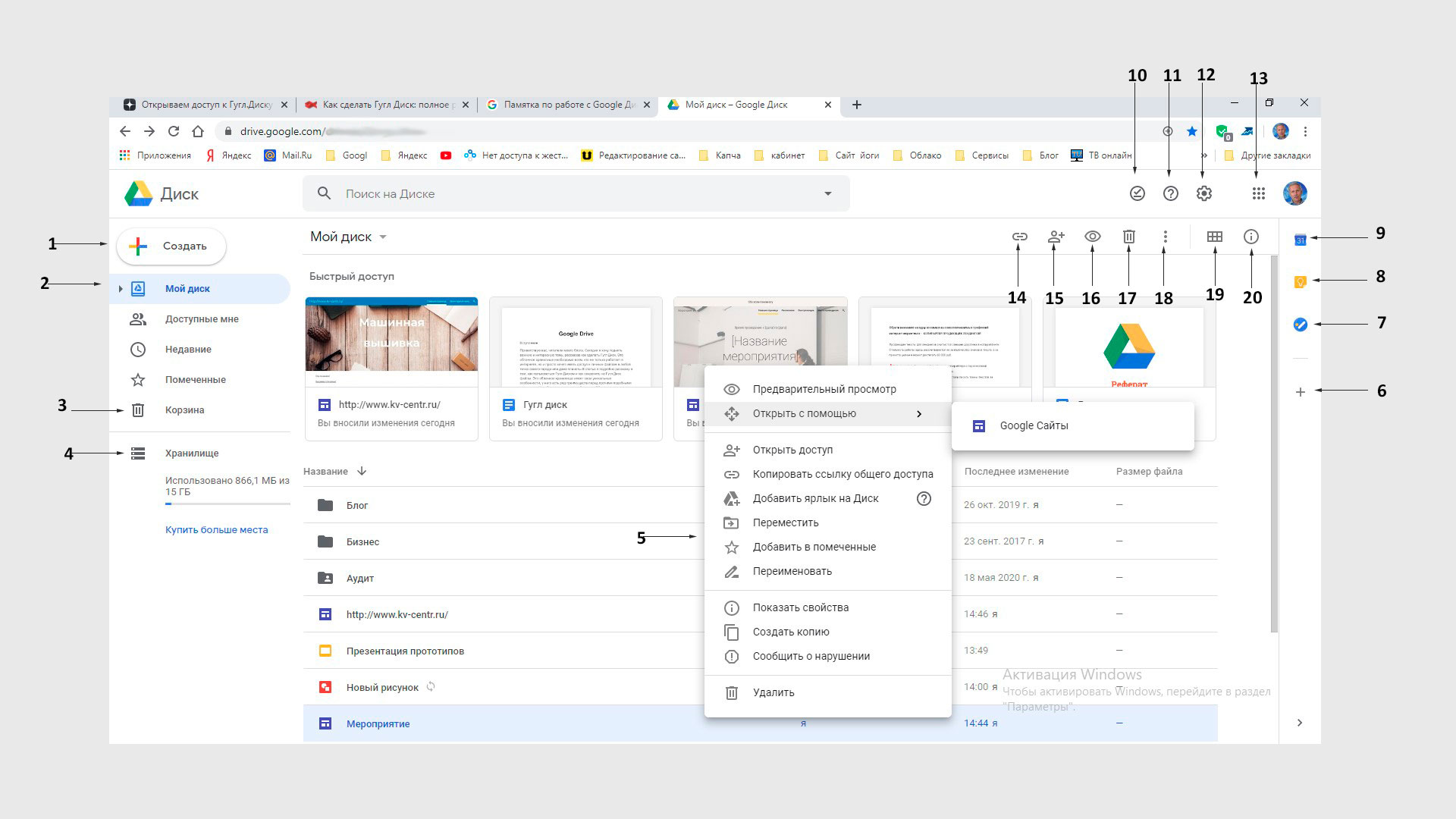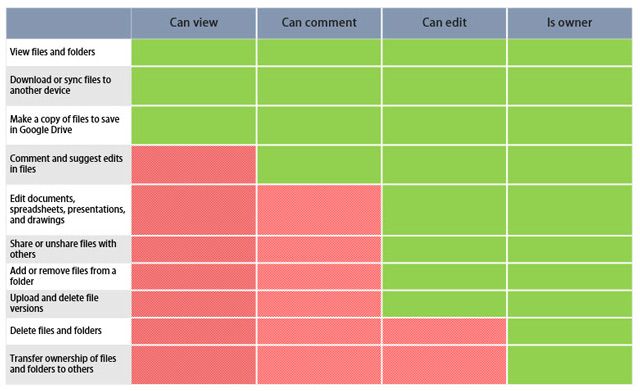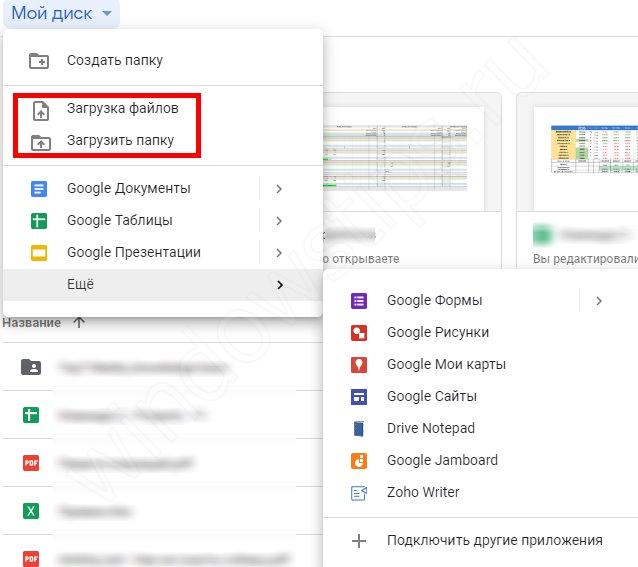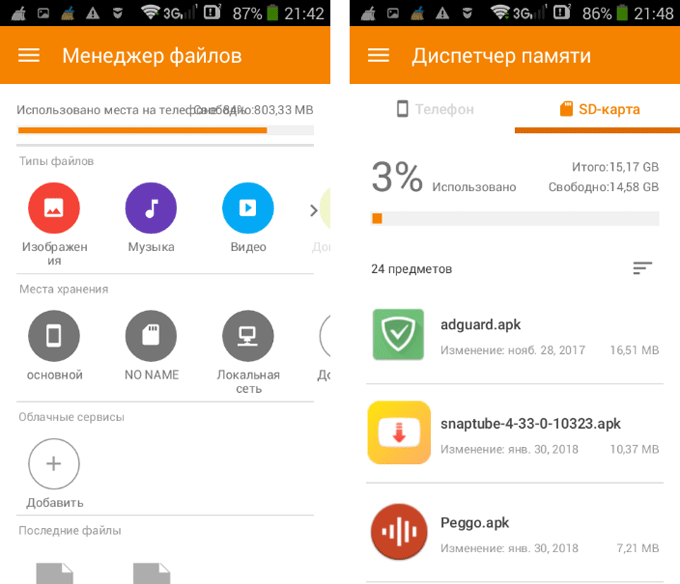Скачивание файлов с google диска
Содержание:
- Удаление документов
- Скачивание с Google Drive
- Метод 2: Скачайте фотографии с Google Диска на iPhone с помощью компьютера
- Достоинства Google Drive
- Программа Google drive — её особенности
- Права доступа к файлам/папкам Google Drive
- Часть 4. Часто задаваемые вопросы о видео с Google Диска, которые не воспроизводятся
- Поиск файлов/папок
- Как отфильтровать результаты поиска
- Как искать файлы по размеру
- Как ещё можно искать файлы
- Часть 1. Обновите браузер, чтобы исправить не воспроизводимые видео на Google Диске
- Действия над файлами и папками в Гугл Диске
- Часть 3. Получите плеер, чтобы исправить ошибку «Видео с Google Диска не воспроизводится»
- Как ещё можно искать файлы
- Настройка программы
- Причина 2: Нехватка свободного места
Удаление документов
При удалении документа на одном из устройств, он будет удален из «облака». Однако при обнаружении ошибки еще есть возможность восстановить информацию. Удаленные документы не стираются полностью, а сначала попадают в корзину. Они доступны к восстановлению до тех пор, пока вы повторно не удалите их при помощи браузера.
Или можно стереть сразу всё, нажав на кнопку «Очистить корзину».
Вот такими способами можно загрузить файлы, фото и многое другое на Гугл Диск, используя браузер или специальное приложение на компьютере, или дополнение для телефона. Благодаря сервисам Google загрузка и работа с материалами и документами станет легкой, как никогда. Красочный и интуитивно понятный интерфейс сделает управление файлами особенно приятным и быстрым.
Приветствую, друзья! Облачные хранилища сейчас весьма популярны. Основное их предназначение – хранение и доступ к информации с любого устройства в любое время, а также возможность делиться с другими людьми этой информацией (документами, фотографиями и др. файлами). К тому же, популярные облачные сервисы предоставляют еще ряд полезных функций для пользователей – создание и работа с документами онлайн, совместный доступ и прочее.
На своем блоге я уже выкладывала инструкции по двум крупным облачным сервисам – и . А сегодняшнюю статью посвящаю еще одному – Google Диску (Google Drive). Им до последнего времени я пользовалась не так активно – в основном делала ставку на Яндекс.Диск. Но, в связи с недавними , задумалась о запасных вариантах.
Предлагаю разобраться в интерфейсе и основных функциях Гугл Диска. Поговорим о том, как им пользоваться – загружать и предоставлять доступ к файлам и папкам, выполнять другие действия над файлами, работать с документами и приложениями онлайн.
Если вам больше по нраву видео формат, то вы можете просмотреть мой подробный урок ниже:
Скачивание с Google Drive
В зависимости от уровня привязанности пользователя к облачному хранилищу от Google он пользуется этим сервисом либо на всех платформах, либо только десктопной/мобильной. Соответственно, процесс скачивания файлов будет разным, завися, к тому же от используемого вида Диска: веб-версии, программы или фирменного приложения. Обо всех способах мы расскажем далее в статье.
Способ 1: Компьютер
Многие пользователи Гугл Диска работают с облачным хранилищем именно через веб-сайт или приложение на ПК. Разберем подробно, как при работе с сервисом через компьютер можно скачать нужный файл.
Вариант 1: Веб-версия
Веб-сайт Google Drive дает возможность скачивать файлы не только со своего хранилища, но и с любого другого, к которому у вас есть доступ. Для этих целей использовать можно любой браузер, который установлен на вашем ПК или ноутбуке. В данном примере мы используем Google Chrome — он лучше всего подходит для работы с другими сервисами от Гугл.
- В первую очередь авторизуйтесь в системе Гугл. Для этого требуется ввести свой логин и пароль.
Далее найдите файл, который вы будете скачивать. Сделать это можно с помощью поисковой строки (если вы помните название) или путем поиска через папки. Все папки в Гугл Диске открываются как и на ПК — двойным нажатием левой кнопки мышки.
После того, как вы нашли файл, следует нажать правую кнопку мышки и выбрать пункт «Скачать».
В зависимости от настроек вашего браузера, папка для сохранения выбирается или каждый раз отдельно, или настроена по умолчанию.
Помимо данного способа, скачать документ с Гугл Диска через браузер можно и другим методом. Для этого просто откройте файл с Диска или через ссылку. Далее нажмите на кнопку «Файл» в левом верхнем углу и кликните «Скачать».
Вариант 2: Фирменная программа от Google
Если в веб-версии Гугл Диска скачать можно было любой документ вне зависимости от того, хранится ли он в вашем аккаунте или нет, то через программу BackUp and Sync from Google загрузить на компьютер можно исключительно файлы со своего облака.
- Заходим в меню «Пуск» на вашем компьютере и выбираем программу Backup and Sync from Google.
Нажимаем на кнопку «Начать».
Вводим логин и пароль от своего аккаунта Гугл.
При первом использовании программы выберите папки на ПК, которые хотите скопировать на Гугл Диск. Для этого требуется поставить галочки напротив названия папки. Можно также изменить качество и размер файлов. Если не хотите создавать резервную копию важных директорий компьютера в облачном хранилище, то просто необходимо снять все галочки.
Далее понадобится выбрать папки для синхронизации с компьютером. Можно сразу создать копию всех файлов или же указать определенные папки.
Нажимаем кнопку «Начать».
Все указанные вами файлы или папки будут скачаны на ПК. Вы их найдете в папке Google Диск.
Как видите, процесс скачивания файлов и папок с Google Drive на компьютер не занимает много времени.
Способ 2: Мобильная версия
Владельцы смартфонов, как и пользователи ПК, могут устанавливать Google Диск на свое устройство и скачивать оттуда файлы. Мобильная версия приложения позволяет осуществлять загрузку в память смартфона и свои документы, и файлы, к которым был предоставлен доступ ссылкой. Рассмотрим, как это сделать с айфона и телефонов на ОС Андроид.
Вариант 1: iOS
- Открываем приложение и вводим данные от своего аккаунта.
Выбираем необходимый документ. В правом верхнем углу от каждого файла можно найти кнопку в виде трех точек, на которую следует нажать.
Тапаем по пункту «Открыть с помощью…».
Выбираем «Сохранить в «Файлы»».
Скачанный документ можно найти в папке «Файлы» в вашем смартфоне.
Вариант 2: Android
- Открыть приложение Гугл Диск на Андроид.
Далее авторизуйтесь в приложении.
В списке файлов выберите необходимый документ и нажмите на три точки, расположенные рядом.
Тапните по кнопке «Скачать».
Если приложение требует предоставления доступа к файлу, нажмите на «Разрешить».
Скачанный файл попадает в папку «Проводник». При отсутствии какого-либо проводника рекомендуем установить его отдельно из Google Play Маркет.
Использование Гугл Диска дает возможность довольно быстро синхронизировать документы в компьютере и облаке. Это позволит не бояться потерять нужные файлы, а также всегда иметь быстрый доступ к ним с любого устройства. Мы рассмотрели все возможные способы скачивания из этого облачного хранилища.
Метод 2: Скачайте фотографии с Google Диска на iPhone с помощью компьютера
В рамках этого метода для успешной загрузки фотографий с Google Диска на iPhone необходимо выполнить два шага.
Эти шаги перечислены ниже с подробным объяснением каждого из них.
Шаг 1. Загрузите фотографии с Google Диска на ПК
Чтобы загрузить сохраненные фотографии с Google Диска на свой компьютер, выполните следующие действия:
- Посетите веб-сайт Google Диска, чтобы получить доступ к своему профилю.
- Войдите в свой профиль на Google Диске, нажав «Перейти в Google Диск» и введите свои данные.
- Выберите файлы, которые вы хотите скачать со своего Google Диска. Чтобы выбрать несколько файлов, удерживайте клавишу CTRL на клавиатуре, щелкая несколько файлов, чтобы выбрать как можно больше файлов. Если вы используете Mac, процесс будет немного другой. Вместо клавиши CTRL в Windows вы используете клавишу CMD.
- В правом верхнем углу окна щелкните значок меню, чтобы получить доступ к дополнительным действиям.
- Нажмите кнопку «Скачать», чтобы скачать фотографии с Google Диска на свой компьютер. Фотографии загружаются в виде заархивированного файла. Чтобы получить к ним доступ, вам нужно извлечь файл, щелкнув по нему правой кнопкой мыши, а затем найти опцию «Извлечь», чтобы преобразовать файлы в JPEG.
Шаг 2. Импортируйте фотографии с ПК на iPhone с помощью iTunes
Вы можете переносить фотографии со своего ПК на устройство iOS с помощью iTunes. Для этого выполните следующие действия:
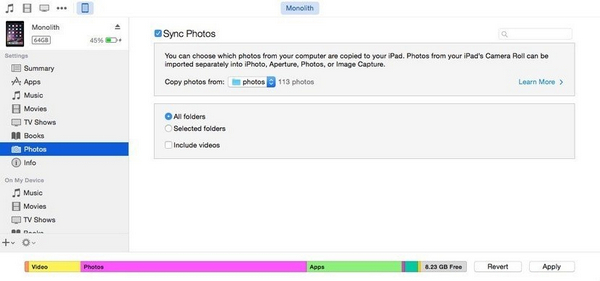
- Убедитесь, что ваши изображения организованы в папки или подпапки для легкой синхронизации.
- Подключите свой iPhone к ПК или Mac с помощью кабеля Lightning.
- Найдите и запустите iTunes со своего устройства (при необходимости, если он не запускается автоматически).
- На верхней панели щелкните значок устройства iOS, затем перейдите на вкладку «Фото». Там вы найдете флажок рядом с графой «Синхронизировать фотографии», нажмите на него.
- В раскрывающемся меню нажмите «Выбрать папку».
- Выберите необходимую папку. Щелкните, чтобы синхронизировать все папки или выбранные папки. Вы также можете выбрать и видео, но в данном случае нас интересуют только фотографии.
- В правом нижнем углу компьютера нажмите «Синхронизировать».
Теперь вы без лишних усилий переместили свои фотографии на iPhone с помощью iTunes.
Достоинства Google Drive
- — любому пользователю доступно 15 Gb. За отдельную плату можно увеличить до 30 Tb.
- Совместная работа с файлами и папками. Можно предоставить права на доступ к своим файлам владельцу другого аккаунта. Или установить ограничения.
- Распространенность — уже стало трудно найти человека, у которого нет аккаунта в Google. В крайнем случае регистрация аккаунта занимает 1 минуту.
- Встроенные инструменты — в облако сразу встроены инструменты для совместной работы с офисными документами: Документы (Google Docs), Таблицы (Google Sheets), Презентации (Google Slides). Доступен импорт файлов из Microsoft Office и обратный экспорт. Еще в Google Drive есть ряд дополнительных инструментов, которые могут решать самые разные задачи: от рисования ментальных карт до редактирования видео.
- Доступность — приложения Google Drive работают на всех основных операционных системах. Любой файл, сохраненный в облаке, доступен в любой нужный момент из любого места.
- Документы, созданные в Google Drive, практически не занимают места на диске.
Программа Google drive — её особенности
Честно говоря, особенностей никаких нет. Более того, нет самой главной (на мой взгляд) функции, ради чего и нужны эти программы-облака: возможности закачать файл в синхронизируемую папку, получить ссылку и дать её кому угодно
.
Конечно, можно закачать файл(ы) в эту папку, но нельзя по-быстрому получить на них ссылку, как, например, в том же Яндекс.Диске. В нём можно просто щёлкнуть правой кнопкой мышки по файлу и получить т.н. публичную ссылку
— её уже можно давать людям для скачивания.
Подробнее про Яндекс.Диск:
(если надоел).
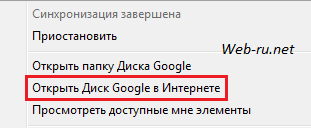
Открываем веб-интерфейс
а там придётся немного повозиться, чтобы получить ссылки.
Второй раз размещаю это видео о данном сервисе, но, как говорится, «ни добавить, ни прибавить»:
Скачиваем Гугл диск для ПК и получаем ссылки
Зато можно просмотреть онлайн-видео — запускается плеер, по виду очень похожий на плеер от Youtube и более того, можно получить код для встраивания этого видео к себе на сайт
. У Яндекса такого нет (пока)
Зато многое есть у старого-доброго Dropbox’а:
К сожалению, Google drive не даёт прямых ссылок на файлы (как и сервис Яндекса), что, опять же, можно «компенсировать» этим:
Кроме того, то, что видеофайлы не лежат
на сервере, на котором находится сайт, — не нужно тратить время на перенос ещё и файлов.
Права доступа к файлам/папкам Google Drive
Предоставляя доступ к своим файлам/папкам другим пользователям, вы можете настроить, какими правами будут обладать получившие доступ к вашим файлам/папкам. При этом, разные права можно задавать для каждого из получивших доступ.
Виды прав работы с файлами/папками
Есть 4 вида прав:
- «Владелец» — полные права на управление файлами и доступами к ним. Обладает только тот пользователь, в Google Drive которого хранится файл/папка;
- «Редактирование» — права на редактирование/советы и комментирование файла. Есть только у файлов;
- «Комментирование» — права на советы и комментирование файла. Есть только у файлов;
- «Перемещение и изменение» — права на перемещение файлов/папок и редактирование файлов. Есть только у папок;
- «Просмотр» — права на чтение файла.
Дополнительно к правам доступа есть дополнительные опции, на которые стоит обратить внимание:
- «Запретить редакторам добавлять пользователей и изменять настройки доступа»;
- «Запретить комментаторам и читателям скачивать, печатать и копировать файлы» — Есть только у файлов.
Часть 4. Часто задаваемые вопросы о видео с Google Диска, которые не воспроизводятся
Вопрос 1. Как исправить видео с Google Диска, которые не воспроизводятся на телефоне Android?
Когда вы сталкиваетесь с проблемой, что видео с Google Диска не воспроизводятся на вашем устройстве Android, вы можете открыть видео в новом окне. Выберите видео, которое вы хотите воспроизвести на Google Диске, нажмите кнопку с тремя точками в верхнем правом углу, а затем выберите параметр «Открыть в новом окне», чтобы воспроизвести видео.
Вопрос 2. Как конвертировать видео в формат, поддерживаемый Google Drive?
Чтобы конвертировать видео или аудио файлы, вы можете положиться на некоторые онлайн-инструменты конвертации. Вы можете легко найти множество конвертеров в Интернете. Если вы не знаете, какой из них использовать, мы познакомим вас с популярным онлайн-конвертером, Бесплатный онлайн видео конвертер.
Вопрос 3. Почему мои видео с Google Диска не воспроизводятся?
Как мы упоминали выше, есть много причин, по которым видео, хранящиеся на Google Диске, не воспроизводятся. Этот вид проблемы в основном вызван несовместимостью видеоформатов Google Диска. Более того, другие факторы, такие как перегруженный кеш и файлы cookie, расширения браузера, вредоносное ПО и многое другое, также могут привести к тому, что видео на Google Диске не будет воспроизводиться.
Поиск файлов/папок
Google Drive обладает мощным поиском с гибкими настройками.
Строка поиска, как я говорил выше, находится в области шапки на всех страницах веб-интерфейса.
Поиск в Google Drive
Изначально поиск проводится во всех разделах, в том числе «Корзина» и «Доступные мне» по названиями и содержанию файлов/папок.
При выборе «Расширенный поиск» можно более точно таргетировать, что и где вы хотите найти.
Искать можно по следующим настройкам:
- Тип файла или папка;
- Уровень доступности документа;
- Включить/исключить из поиска разделы «Корзину» и «Помеченные»;
- Дата последнего изменения;
- В названии файла/папки;
- В содержании файла;
- По соавторам.
Расширенный поиск
Как отфильтровать результаты поиска
Чтобы быстрее найти нужные файлы на Диске, вы можете сузить область поиска с помощью фильтров.
- Откройте сайт drive.google.com на компьютере.
- Введите слово или фразу в строку поиска вверху страницы.
- Чтобы уточнить критерии поиска, нажмите на стрелку вниз .
- Укажите нужные параметры.
- Тип. Показывает файлы определенного типа, например текстовые документы, таблицы или изображения.
- Дата изменения. Показывает файлы, измененные в выбранный промежуток времени.
- Название объекта. Показывает только файлы с указанным названием.
- Содержит слова. Показывает файлы, в которых есть введенные слова или фразы.
- Владелец. Показывает файлы, принадлежащие выбранному пользователю.
- Соавторы. Показывает файлы, доступ к которым открыт для указанных пользователей.
- Расположение. Показывает файлы из определенной папки, корзины или раздела «Помеченные». You can also search for files available to people in your organization.
- Действия. Показывает назначенные вам файлы с задачами или принадлежащие вам файлы с новыми предложениями.
- Внизу нажмите Поиск.
Как искать файлы по размеру
- Откройте сайт drive.google.com на компьютере.
- Слева найдите раздел «Хранилище» и нажмите на строку сведений.
- Чтобы изменить порядок сортировки, справа вверху нажмите По занятому пространству.
Как ещё можно искать файлы
Расширенный поиск на Google Диске
Чтобы сделать запросы более точными, используйте дополнительные возможности поиска.
Примечание. В приведенном ниже списке есть поисковые операторы, которые недоступны на некоторых устройствах.
— (минус)
- Исключает документы, содержащие указанное слово. Пример приведен ниже.
- Если вы ищете документы, в которых упоминается сальса, но не танцы, запрос должен выглядеть так: сальса -танцы
to:
- Находит документы, к которым вы открыли доступ указанному пользователю или группе либо к которым доступ открыт вам.
- Примеры:
- to:me
- to:anna@gmail.com
- to:aninagruppa@googlegroups.com
from:
- Находит документы, доступ к которым открыт указанным пользователем или вами.
- Примеры:
- from:me
- from:anna@gmail.com
- Находит документы, доступ к которым открыт определенному аккаунту, в том числе файлы, принадлежащие этому аккаунту.
- Примеры:
- sharedwith:me
- sharedwith:bob@gmail.com
type:
- Находит файлы следующих типов: folder (папка), document (документ), spreadsheet (таблица), presentation (презентация), PDF (PDF-документ), image (изображение), video (видео), drawing (рисунок), form (форма), site (сайт), script (скрипт), table (сводная таблица) и jam (JAM-файл).
- Примеры:
- type:document
- type:forms
- type:spreadsheet
before и after
- Находит файлы и папки, измененные в указанный период времени. Формат даты: ГГГГ-ММ-ДД.
- Примеры:
- before:2021-05-02
- after:2021-05-01
followup:
- Находит файлы, которые содержат задачи назначенные вам задачи или советы.
- Примеры:
- followup:any
- followup:suggestions
- followup:actionitems
Часть 1. Обновите браузер, чтобы исправить не воспроизводимые видео на Google Диске
Когда вы получаете сообщение об ошибке Google Диск не воспроизводит видео, вам следует сначала проверить подключение к Интернету, пропускную способность и скорость. Если у вас хорошее сетевое соединение, вы можете попробовать исправить видео на Google Диске, которое не воспроизводится, с помощью следующих методов.
Шаг 1
Во-первых, вы можете обновить свой браузер до последней версии. Откройте браузер Google Chrome и нажмите три точки вариант в правом верхнем углу.
Шаг 2
Выберите Помощь из раскрывающегося списка, а затем выберите О Google Chrome. После этого Google автоматически запустит процесс обновления.
Шаг 3
Нажмите Перезапустите кнопку, чтобы завершить обновление браузера.
Действия над файлами и папками в Гугл Диске
Для загрузки файлов и папок с компьютера в облако
используется кнопка «Создать». Вы нажимаете на нее и выбираете соответствующий пункт меню – откроется окно выбора файлов на компьютере. Чтобы выбрать сразу несколько файлов, удерживайте клавишу Ctrl.
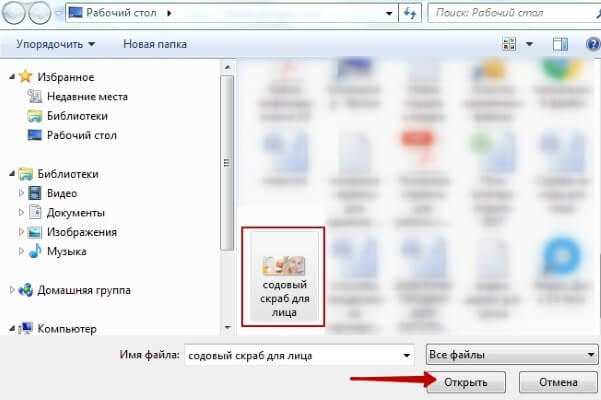
Когда файл выбран, жмете по кнопке «Открыть», начнется его загрузка на Диск. В нижнем углу справа появится информация о процессе.
Альтернативный вариант загрузки – свернуть вкладку Гугл Диска в уменьшенное окно и мышью перетащить файлы с компьютера в раздел «Мой диск».
С файлами, папками и документами на диске можно выполнять ряд действий. Для этого выделяете мышкой нужный файл (или несколько) и жмете правой кнопкой мыши. Появится список доступных действий. Эти же действия дублируются на панели сверху.
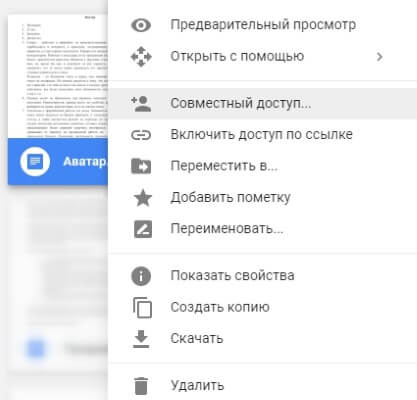
Содержимое файла можно просмотреть
, нажав «Предварительный просмотр». Если вы хотите отредактировать документ, тогда выберите «Открыть с помощью». Диск предложит вам приложение, через которое можно открыть файл.
Чтобы открыть содержимое папки
– кликните на нее 2 раза. Над файлами и документами в папке можно производить все те же действия.
К любому файлу, папке или документу на диске вы можете дать доступ другому человеку. Чтобы настроить совместный доступ
, жмете на соответствующий пункт меню.
В открывшемся окне нужно ввести gmail-почту человека, которому вы хотите открыть доступ. Кликните на иконку карандашика, чтобы указать тип доступа. Это может быть – комментирование, просмотр и редактирование.
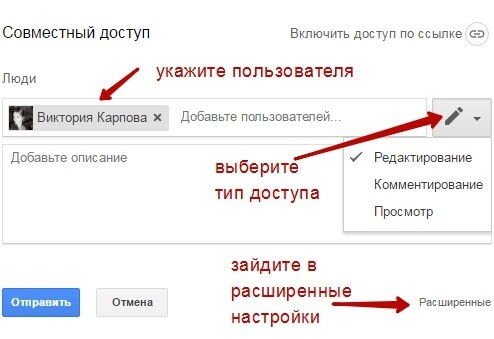
Если вы предоставили доступ с возможностью комментирования или просмотра, то пользователю можно запретить скачивать, копировать и печатать файл. Просто отметьте нужные пункты галочкой. Не забудьте сохранить изменения.
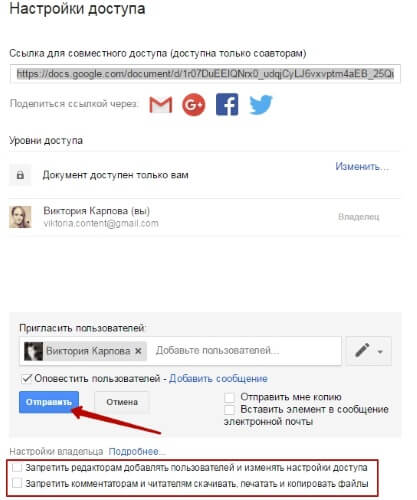
Затем нажмите «Отправить». Пользователь получит письмо о том, что вы предоставили ему доступ к файлам. У себя на диске в разделе «Доступные мне» он увидит этот файл.
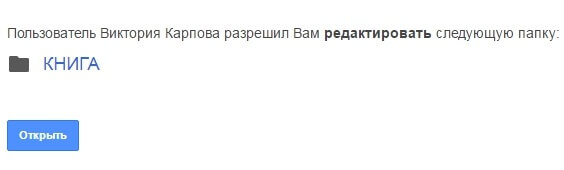
Чтобы закрыть доступ
, вам снова нужно кликнуть правой кнопкой мыши по этому файлу, выбрать «Совместный доступ». В открывшемся окне нажать на имя пользователя.
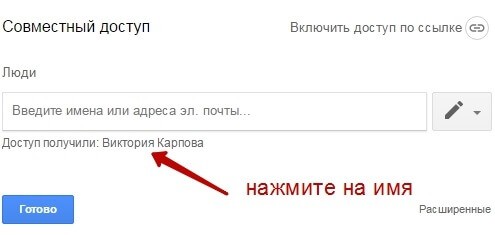
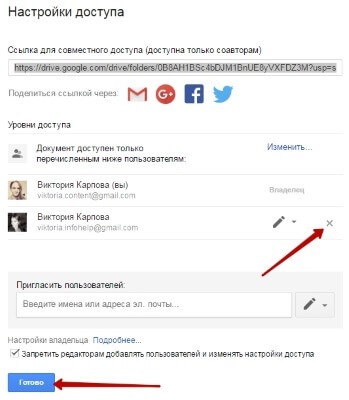
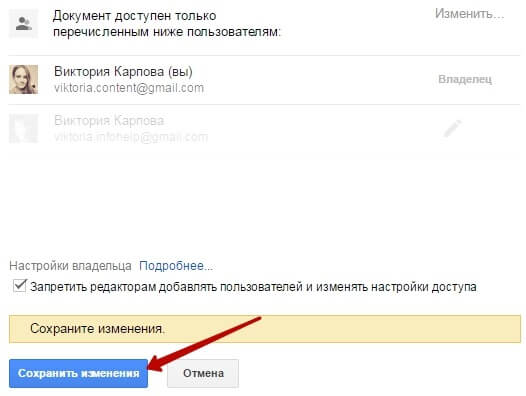
Доступ закрыт, пользователь увидит вот такое сообщение:

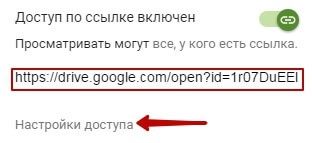
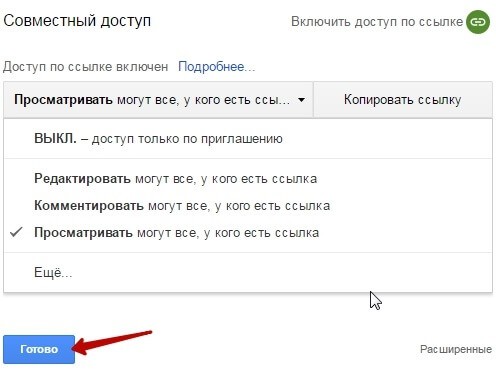
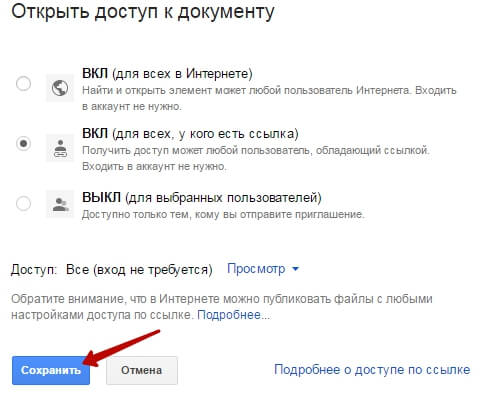
Следующий пункт действий над файлами – «Переместить»
. С его помощью файлы можно перемещать в папки. Это удобно если у вас много файлов, и вы хотите их упорядочить. Также перемещать файлы можно перетягиванием их мышкой.
Создавать папки на диске просто. Кликаем по кнопке «Создать» – «Новая папка».
Кстати, у папок можно менять цвет.
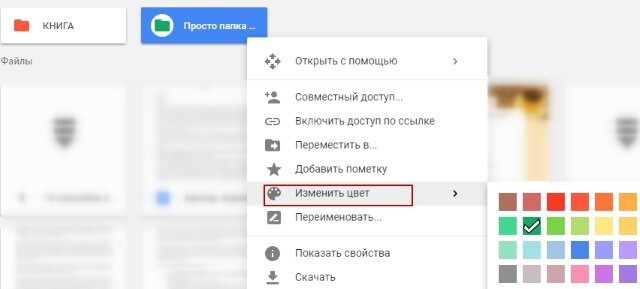
Пункт «Добавить пометку»
пригодится, если вы хотите добавить избранные файлы в раздел «Помеченное» для быстрого доступа к ним.
Пункт «Переименовать»
позволит вам изменить название файла или папки.
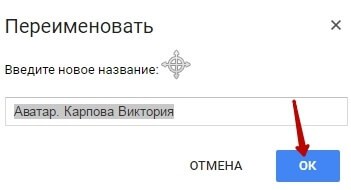
Пункт «Показать свойства»
– для просмотра свойств файла и истории действий над ним.
Пункт «Версии»
– он есть у тех файлов, которые вы загружаете на Диск.
Допустим, вы загрузили с компьютера архив с материалами и поделились ссылкой на него с подписчиками. Затем вам потребовалось внести правки в этот архив, вы снова скачали его на компьютер и отредактировали. Далее повторно загрузили на Диск с тем же названием, чтобы ссылка на архив не поменялась. Кстати, при повторной загрузке вы можете выбрать, как сохранить этот файл – отдельно (ссылка на него изменится), либо как новую версию, которая заменит прежнюю.
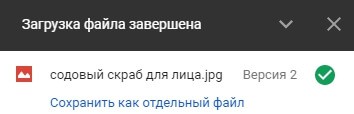
При этом прежняя версия не удалится сразу (по умолчанию она сохраняется на диске еще 30 дней). Но, вы можете удалить ее вручную или отметить галочкой, чтобы прежние версии не удалялись. Делается это, как раз, через вот этот пункт «Версии».
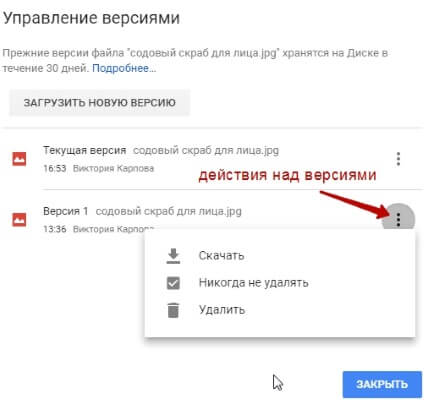
Оставшиеся действия над файлами: создать копию, скачать к себе на компьютер и удалить в корзину. Кстати, для удаления в корзину файл можно перетянуть мышкой в данный раздел на Google Диске.
Желаю успехов!
Часть 3. Получите плеер, чтобы исправить ошибку «Видео с Google Диска не воспроизводится»
Если ваши видео по-прежнему не воспроизводятся после использования первых двух методов, вы можете выбрать мощный медиаплеер для воспроизведения видео на Google Диске.
Бесплатный Blu-ray-плеер это бесплатный и мощный инструмент для воспроизведения мультимедийных файлов, который позволяет воспроизводить любые видео с Google Диска с великолепными визуальными эффектами.
- 1. Воспроизведите любые видео, хранящиеся на Google Диске.
- 2. Поддержка любых популярных видеоформатов, включая MP4, MKV, MOV, AVI, FLV и другие.
- 3. Воспроизведение любого диска Blu-ray / DVD на вашем компьютере без проблем.
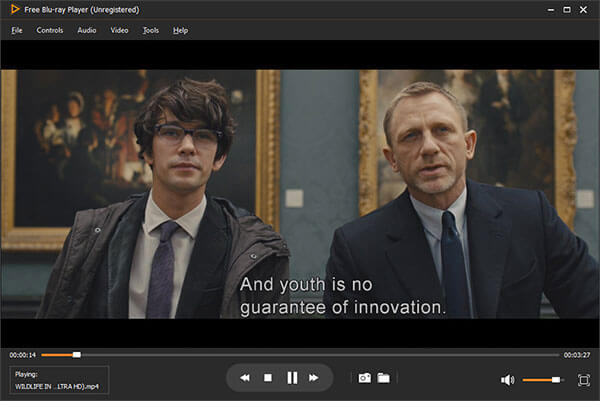
Если вы хотите воспроизвести видео на Google Диске, вы можете бесплатно скачать его, а затем с легкостью воспроизводить.
Как ещё можно искать файлы
Расширенный поиск на Google Диске
Чтобы сделать запросы более точными, используйте дополнительные возможности поиска.
Примечание. В приведенном ниже списке есть поисковые операторы, которые недоступны на некоторых устройствах.
— (минус)
- Исключает документы, содержащие указанное слово. Пример приведен ниже.
- Если вы ищете документы, в которых упоминается сальса, но не танцы, запрос должен выглядеть так: сальса -танцы
to:
- Находит документы, к которым вы открыли доступ указанному пользователю или группе либо к которым доступ открыт вам.
- Примеры:
- to:me
- to:anna@gmail.com
- to:aninagruppa@googlegroups.com
from:
- Находит документы, доступ к которым открыт указанным пользователем или вами.
- Примеры:
- from:me
- from:anna@gmail.com
- Находит документы, доступ к которым открыт определенному аккаунту, в том числе файлы, принадлежащие этому аккаунту.
- Примеры:
- sharedwith:me
- sharedwith:bob@gmail.com
type:
- Находит файлы следующих типов: folder (папка), document (документ), spreadsheet (таблица), presentation (презентация), PDF (PDF-документ), image (изображение), video (видео), drawing (рисунок), form (форма), site (сайт), script (скрипт), table (сводная таблица) и jam (JAM-файл).
- Примеры:
- type:document
- type:forms
- type:spreadsheet
before и after
- Находит файлы и папки, измененные в указанный период времени. Формат даты: ГГГГ-ММ-ДД.
- Примеры:
- before:2021-05-02
- after:2021-05-01
followup:
- Находит файлы, которые содержат задачи назначенные вам задачи или советы.
- Примеры:
- followup:any
- followup:suggestions
- followup:actionitems
Настройка программы
Теперь, когда Google-диск установлен на наш компьютер с Windows 10 мы можем перейти к его настройке:
- Жмем кнопку «ОК» и выбираем каталог, который, собственно, будет синхронизироваться с облаком. По умолчанию это «Документы», «Рабочий стол» и «Фотографии». Однако, мы можем установить любой другой путь. Для этого жмем надпись «Выбрать» папку, которую мы отметили на скриншоте ниже. В результате запустится проводник Windows, в котором нам и нужно указать целевой каталог.
- Например, в нашем случае была добавлена папка «Контакты». Для того чтобы активировать синхронизацию данных в ней поставьте галочку напротив названия.
- В нижней части окна мы можем настроить автозагрузку всех фотографий на сервис Google фото. Причем тут можно отрегулировать качество конечного файла. Вы можете сжимать фотографии для экономии места на облаке либо оставлять их в оригинальном качестве. Когда все настройки будут внесены жмем кнопку «Далее», расположенную в правом нижнем углу окошка. Нам предложат синхронизировать содержимое Google-диска с компьютером. Это отдельный каталог, в котором хранятся данные, например, скопированные со смартфона.
После этого начнется синхронизация. В облаке автоматически создаются каталоги, которые вы выбрали и в них будут скопированы все данные, имеющиеся на локальном ПК. Естественно, это займет некоторое время, которое будет всецело зависеть от быстродействия вашего соединения с сетью и скоростью работы дисковой подсистемы компьютера. Ход добавления файлов отображаются в небольшом окошке, которое можно запустить, нажав правой кнопкой мыши по ярлыку Google-диска в системном трее. Ту же показан и объем, доступный согласно вашей подписки (платная или бесплатная).
На этом все. Теперь диск будет автоматически запускаться вместе с компьютером или ноутбуком и постоянно синхронизировать данные, с учетом их изменения пользователем. Если что-то сломается, ваш жесткий диск будет поврежден или возникнет другая проблема, вы всегда сможете восстановить любые файлы из облака.
Мнение эксперта
Дарья Ступникова
Специалист по WEB-программированию и компьютерным системам. Редактор PHP/HTML/CSS сайта os-helper.ru.
Обратите внимание: облачное хранилище имеет определенный размер. Если вам нужно больше места вы всегда можете оплатить подписку и получить до нескольких терабайт на удаленном ПК.
Причина 2: Нехватка свободного места
Наиболее очевидной причиной возникновения проблем во время загрузки файлов из Google Диска является нехватка способного места в памяти устройства, будь то компьютер или телефон. Чтобы избавиться от ошибок, необходимо выполнить процедуру очистки по одной из следующих инструкций, при этом учитывая, что свободного места так или иначе должно быть несколько больше, чем размер загружаемого материала.
Вариант 1: Компьютер
Проверить свободное место на компьютере можно, попросту открыв окно «Этот компьютер» и обратив внимание на данные локальных дисков, представленные в блоке «Устройства и диски». Если свободного места гораздо больше, чем размер документа, который вы хотите скачать, можете переходить к следующим причинам
Подробнее: Как освободить место на жестком диске в Windows 7 и Windows 10
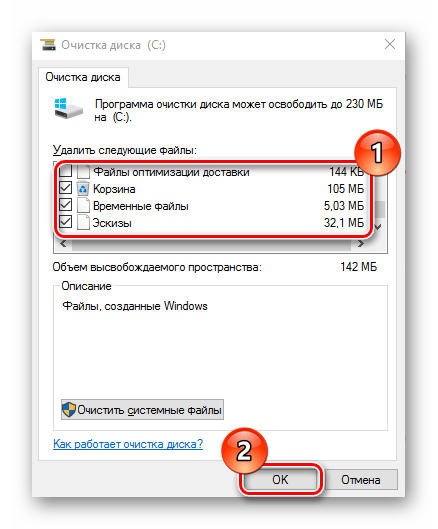
Для очистки диска в случае необходимости можно прибегнуть к самостоятельному удалению ненужных файлов с последующей очисткой корзины или воспользоваться вспомогательным софтом. Более подробно данная процедура была описана в отдельных инструкциях.
Вариант 2: Мобильное устройство
На телефонах более остро стоит вопрос нехватки памяти, так как предоставляемое по умолчанию место фиксировано и лишь отчасти может быть расширено с помощью flash-накопителя. Для проверки, хватает ли свободного пространства, нужно открыть «Настройки» и посетить раздел «Хранилище», как правило, имеющий одинаковое название в разных оболочках, версиях ОС и даже платформах.
Подробнее: Освобождение памяти на смартфоне

Выполнить очистку места в случае необходимости можно как вручную, так и прибегнув к стандартным средствам системы, нацеленным на массовое удаление данных. Кроме того, также может помочь деинсталляция некоторых приложений.