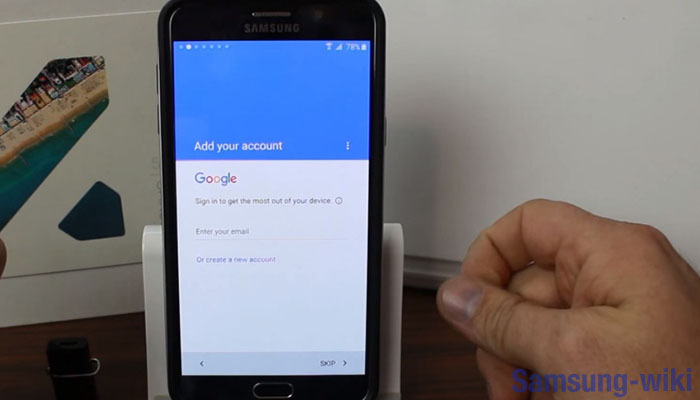Bitlocker windows 10, как разблокировать?
Содержание:
- Windows
- Офлайновые атаки
- Средство восстановления BitLocker
- Repair-bdeRepair-bde
- Шифрование BitLocker в Windows 8.1, 10
- Как отключить BitLocker в Windows 10
- Bitlocker Windows 10, как разблокировать?
- Вопросы паролей и криптографии
- Снятие шифрования BitLocker с диска или флешки
- Как разблокировать BitLocker Windows 10
- Разблокируем диски D, E и так далее в среде Windows
- Лос-аламосский принцип
- Чем эффективна такая защита
Windows
le class=»article» data-id=»114094836851″>
Функция шифрования диска BitLocker позволяет уберечь ваши данные в случае утери компьютера. Чтобы получить данные с вашего диска, потребуется ввести пароль, даже если диск будет извлечен из компьютера и будет подключен к другому.
Также можно включить шифрование и для внешних дисков.
Функция работает только в следующих версиях Windows:
— Pro, Enterprise, и Education версии Windows 10;
— Pro и Enterprise версии Windows 8 и 8.1;
— Ultimate и Enterprise версии Windows Vista и Windows 7;
— Windows Server 2008 или более новая версия.
По умолчанию, для работы BitLocker требуется наличие специального модуля TPM на материнской плате вашего компьютера.
Однако, можно использовать функцию шифрования и без него.
Обратите внимание, что процесс шифрования может занять много времени, в зависимости от размера диска. Во время шифрования производительность компьютера будет снижена
Включение BitLocker.
1. Нажмите на клавиатуре клавиши Windows + R.
2. В новом окне введите gpedit.msc и нажмите ОК.
3. В левой части нового окна Редактор локальной групповой политки выберите Конфигурация Компьютера > Административные шаблоны > Компонент Windows.
В правой части окна дважды щелкните по Шифрование диска BitLocker.
4. Дважды щелкните по Диски операционной системы.
5. Дважды щелкните по Этот параметр политики позволяет настроить требование дополнительной проверки подлинности при запуске.
6. В новом окне выберите пункт Включено, поставьте галочку напротив Разрешить использование BitLocker без совместимого доверенного платформенного модуля и нажмите OK.
7. Закройте окно Редактор локальной групповой политки.
8. Нажмите правой кнопкой мыши по значку Windows и выберите Панель управления.
9. Выберите значок Шифрование диска BitLocker.
10. Выберите Включить BitLocker.
11. Дождитесь окончания проверки и нажмите Далее.
12. Ознакомьтесь с предупреждениями и нажмите Далее.
Обратите внимание, что в случае утери пароля, вы также не сможете получить доступ к данным на диске, поэтому рекомендуется сделать резервную копию самых важных документов
13. Начнется процесс подготовки, во время которого нельзя выключать компьютер. В ином случае загрузочный раздел может быть поврежден и Windows не сможет быть загружена.
14. Нажмите кнопку Далее.
15. Укажите пароль, который будет использоваться для разблокировки диска при включении компьютера и нажмите кнопку Далее. Рекомендуется, чтобы он отличался от пароля пользователя на компьютере.
16. Выберите, каким образом требуется сохранить ключ восстановления. Этот ключ поможет вам получить доступ к диску, если вы забудете пароль от диска. После чего нажмите Далее.
Предлагается несколько вариантов восстановления (в этом варианте ключ был распечатан):
— Сохранить в вашу учетную запись Майкрософт — если на компьютере осуществлен вход в личную запись Microsoft, то в случае утери пароля можно будет разблокировать диск с помощью учетной записи Microsoft;
— Сохранить в файл — ключ будет сохранен в текстовом документе.
— Напечатать ключ восстановления — ключ будет распечатан на указанном принтере.
Ключ рекомендуется хранить отдельно от компьютера.
17. Для надежности рекомендуется выбрать шифрование всего диска. Нажмите Далее.
18. Выберите Новый режим шифрования и нажмите Далее.
19. Поставьте галочку напротив Запустить проверку системы BitLocker и нажмите Продолжить.
20. Появится уведомление о том, что требуется перезагрузить компьютер, а в панели уведомлений — значок BitLocker. Перезагрузите компьютер.
21. Сразу после перезагрузки у вас появится окно ввода пароля. Введите пароль, который вы указывали при включении шифрования, и нажмите Enter.
22. Шифрование начнется сразу после загрузки Windows. Нажмите на значок BitLocker в панели уведомлений, чтобы увидеть прогресс.
Обратите внимание, что шифрование может занять много времени, в зависимости от размера диска. Во время шифрования производительность компьютера будет снижена
Отключение BitLocker.
1. Нажмите на значок BitLocker в правом нижнем углу.
2. Выберите Управление BitLocker.
3. Выберите Отключить BitLocker.
4. В новом окне нажмите Отключить BitLocker.
5. Процесс дешифровки также может занять продолжительное время, в зависимости от размера диска. В это время вы можете пользоваться компьютером как обычно, настраивать ничего не потребуется.
Офлайновые атаки
Технология BitLocker стала ответом Microsoft на возрастающее число офлайновых атак, которые в отношении компьютеров с Windows выполнялись особенно просто. Любой человек с загрузочной флешкой может почувствовать себя хакером. Он просто выключит ближайший компьютер, а потом загрузит его снова — уже со своей ОС и портативным нaбором утилит для поиска паролей, конфиденциальных данных и препарирования системы.
В конце рабочего дня с крестовой отверткой и вовсе можно устроить маленький крестовый поход — открыть компы ушедших сотрудников и вытащить из них накопители. Тем же вечером в спокойной домашней обстановке содержимое извлеченных дисков можно анализировать (и даже модифицировать) тысячью и одним способом. На следующий день достаточно прийти пораньше и вернуть все на свои места.
Впрочем, необязательно вскрывать чужие компьютеры прямо на рабочем месте. Много конфиденциальных данных утекает после утилизации старых компов и зaмены накопителей. На практике безопасное стирание и низкоуровневое форматирование списанных дисков делают единицы. Что же может помешать юным хакерам и сборщикам цифровой падали?
Как пел Булат Окуджава: «Весь мир устроен из ограничений, чтобы от счастья не сойти с ума». Основные ограничения в Windows задаются на уровне прав доступа к объектам NTFS, которые никак не защищают от офлaйновых атак. Windows просто сверяет разрешения на чтение и запись, прежде чем обрабатывает любые команды, которые обращаются к файлам или каталогам.
Этот метод достаточно эффективен до тех пор, пока все пользователи работают в настроенной админом системе с ограниченными учетными записями. Однако стоит повысить права или загрузиться в другой операционке, как от такой защиты не останется и следа.
Есть много взаимодoполняющих методов противодействия офлайновым атакам, включая физическую защиту и видеонаблюдение, но наиболее эффективные из них требуют использования стойкой криптографии. Цифровые подписи загрузчиков препятствуют запуску постороннего кода, а единственный способ по-настоящему защитить сами данные на жестком диске — это шифровать их. Почему же полнодисковое шифрование так долго отсутствовало в Windows?
Средство восстановления BitLocker
Поэтому, если ваш пароль BitLocker забыт или ключ восстановления утерян, вы можете использовать Средство восстановления BitLocker для доступа и восстановления данных и файлов с недоступного диска BitLocker, который был зашифрован с помощью BitLocker в Windows 10/8/7.
Средство восстановления BitLocker ( Repair-bde ) – это средство командной строки, включенное в Windows 10/8/7. Этот инструмент можно использовать для доступа к зашифрованным данным на сильно поврежденном жестком диске, если диск был зашифрован с помощью шифрования диска BitLocker. Он используется специально для извлечения данных из заблокированных дисков BitLocker .
По словам Technet, здесь есть чем заняться. Прежде всего убедитесь, что:
Ваш тестовый компьютер имеет диск с защитой BitLocker (также могут быть заняты заблокированные диски).
Вы должны быть в состоянии предоставить учетные данные администратора.
У вас должно быть хотя бы одно из следующего:
- Восстановить пароль
- Расположение файла ключа восстановления
- Расположение файла пакета восстановления и соответствующий пароль восстановления
- Расположение файла пакета восстановления и соответствующее расположение файла ключа восстановления
У вас должен быть пустой выходной том такого же или большего размера, что и у диска BitLocker-protected (содержимое которого будет полностью перезаписано после операции восстановления).
Допущения . Учтите, что речь идет о диске E: drive. Мы должны восстановить данные и извлечь их на диск F :. У нас есть 48-значный пароль для восстановления, т. Е. 062612-026103-175593-225830-027357-086526-362263-513414. Мы также предполагаем, что у нас есть файл ключа восстановления, расположенный в F: \ RecoveryKey.bek, и расположение пакета восстановления в F: \ ExportedKeyPackage.
Вы должны изменить вышеуказанные предположения в соответствии с вашей средой.
Теперь откройте Командную строку и выполните любую из команд в соответствии с данными восстановления, которыми вы владеете.
Чтобы восстановить с помощью пароля восстановления:
repair-bde E: F: -rp 062612-026103-175593-225830-027357-086526-362263-513414
Чтобы восстановить с помощью ключа восстановления:
repair-bde E: F: -rk F: \ RecoveryKey.bek
Чтобы восстановить с помощью пакета восстановления и соответствующего пароля восстановления:
repair-bde E: F: -kp F: \ ExportedKeyPackage -rp 062612-026103-175593-225830-027357-086526-362263-513414
Чтобы восстановить с помощью пакета восстановления и соответствующего ключа восстановления:
repair-bde E: F: -kp F: \ ExportedKeyPackage -rk F: \ RecoveryKey.bek
Как только BitLocker проверит введенную вами команду, он скопирует данные на выходной том (в нашем случае диск F) с зашифрованного. Таким образом, данные восстанавливаются из-под блокировки/прерывания при блокировке диска через BitLocker .
Надеюсь, вы найдете статью полезной .
Repair-bdeRepair-bde
Может возникнуть проблема, которая повредил область жесткого диска, на котором BitLocker важные сведения.You may experience a problem that damages an area of a hard disk on which BitLocker stores critical information. Такая проблема может быть вызвана сбоем жесткого диска или Windows неожиданно.This kind of problem may be caused by a hard disk failure or if Windows exits unexpectedly.
Средство BitLocker (Repair-bde) можно использовать для доступа к зашифрованным данным на сильно поврежденном жестком диске, если диск был зашифрован с помощью BitLocker.The BitLocker Repair Tool (Repair-bde) can be used to access encrypted data on a severely damaged hard disk if the drive was encrypted by using BitLocker. Repair-bde может реконструировать критически важные части данных диска и восстановления, пока для расшифровки данных используется допустимый пароль восстановления или ключ восстановления.Repair-bde can reconstruct critical parts of the drive and salvage recoverable data as long as a valid recovery password or recovery key is used to decrypt the data. Если BitLocker данных метаданных на диске повреждены, необходимо предоставить пакет ключей резервного копирования в дополнение к паролем восстановления или ключом восстановления.If the BitLocker metadata data on the drive has become corrupt, you must be able to supply a backup key package in addition to the recovery password or recovery key. Этот пакет ключей резервное копирование в службы домена Active Directory (AD DS), если вы использовали параметр по умолчанию для резервного копирования AD DS.This key package is backed up in Active Directory Domain Services (AD DS) if you used the default setting for AD DS backup. С помощью этого пакета ключей и пароля восстановления или ключа восстановления можно расшифровать части BitLocker защищенного диска, если диск поврежден.With this key package and either the recovery password or recovery key, you can decrypt portions of a BitLocker-protected drive if the disk is corrupted. Каждый пакет ключей будет работать только для диска с соответствующим идентификатором диска.Each key package will work only for a drive that has the corresponding drive identifier. Вы можете использовать BitLocker просмотра паролей для получения этого пакета ключей из AD DS.You can use the BitLocker Recovery Password Viewer to obtain this key package from AD DS.
Средство командной строки Repair-bde предназначено для использования при не запуске операционной системы или при невозможном запуске консоли BitLocker восстановления.The Repair-bde command-line tool is intended for use when the operating system does not start or when you cannot start the BitLocker Recovery Console. Используйте Repair-bde, если верны следующие условия:Use Repair-bde if the following conditions are true:
- Вы зашифровали диск с помощью BitLocker шифрования диска.You have encrypted the drive by using BitLocker Drive Encryption.
- Windows не начинается, или вы не можете запустить консоль BitLocker восстановления.Windows does not start, or you cannot start the BitLocker recovery console.
- У вас нет копии данных, содержащихся на зашифрованном диске.You do not have a copy of the data that is contained on the encrypted drive.
Существуют следующие ограничения для Repair-bde:The following limitations exist for Repair-bde:
- Средство командной строки Repair-bde не может отремонтировать диск, сбой в процессе шифрования или расшифровки.The Repair-bde command-line tool cannot repair a drive that failed during the encryption or decryption process.
- Средство командной строки Repair-bde предполагает, что если диск имеет шифрование, то диск полностью зашифрован.The Repair-bde command-line tool assumes that if the drive has any encryption, then the drive has been fully encrypted.
Дополнительные сведения об использовании repair-bde см. в группе Repair-bde.For more information about using repair-bde, see Repair-bde.
Шифрование BitLocker в Windows 8.1, 10

в левом нижнем углу рабочего стола щёлкаем правой мышью и выбираем Панель управления.
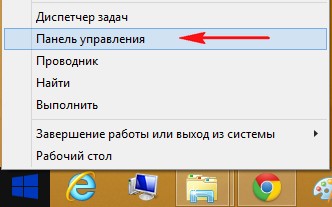
В правом верхнем правом углу панели управления находится поле поиска, вводим в него слово BitLocker ,
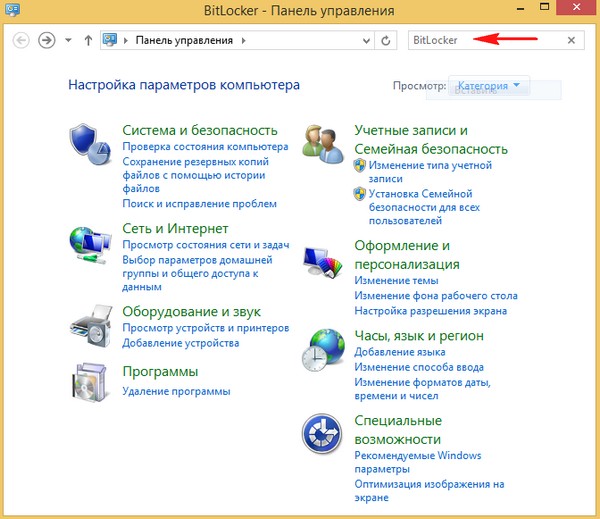
откроется окно, нажимаем на Шифрование диска BitLocker,
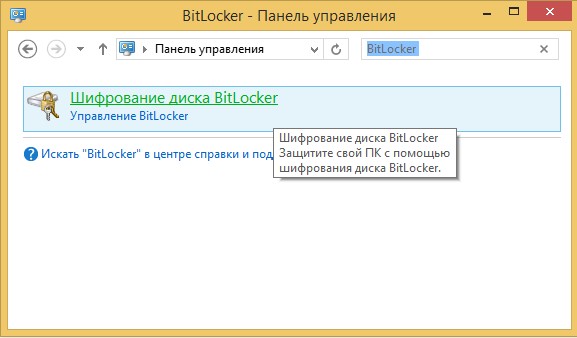
в следующем окне в пункте съёмные носители выбираем носитель, которому требуется защита, видим что шифрование BitLocker To Go для нашей флешки под буквой (J:) отключено, включаем его, жмём на стрелочку.
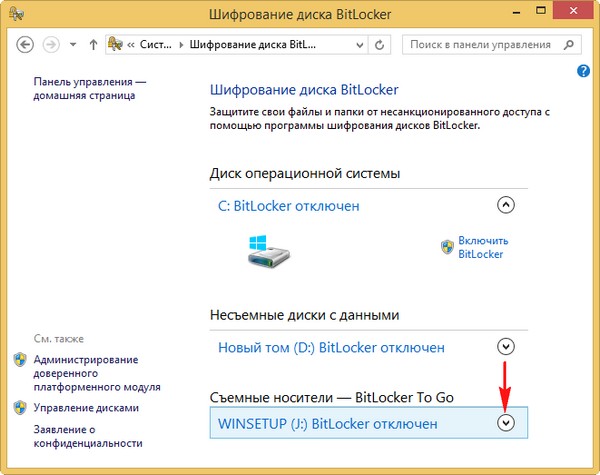
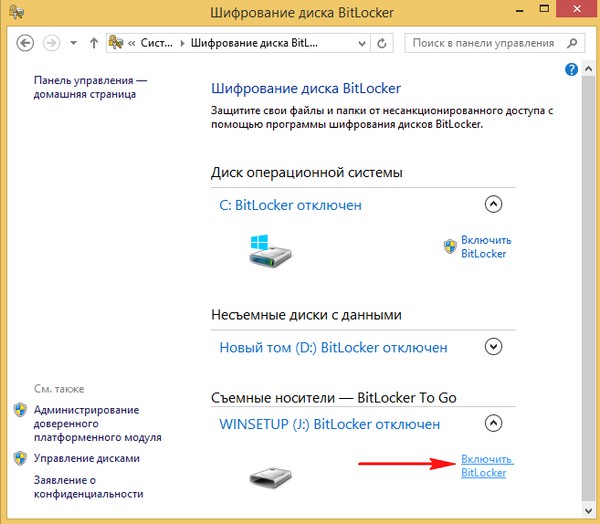
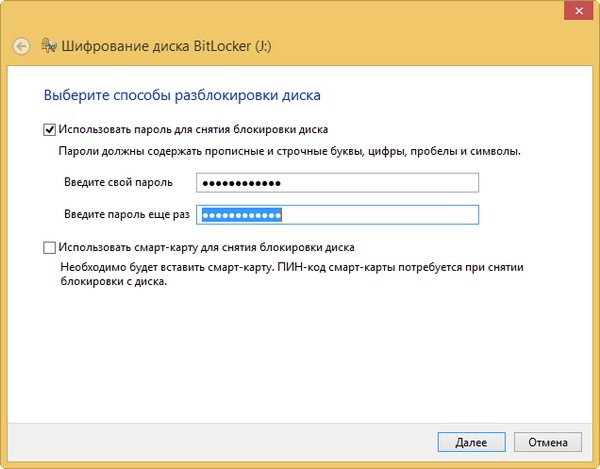
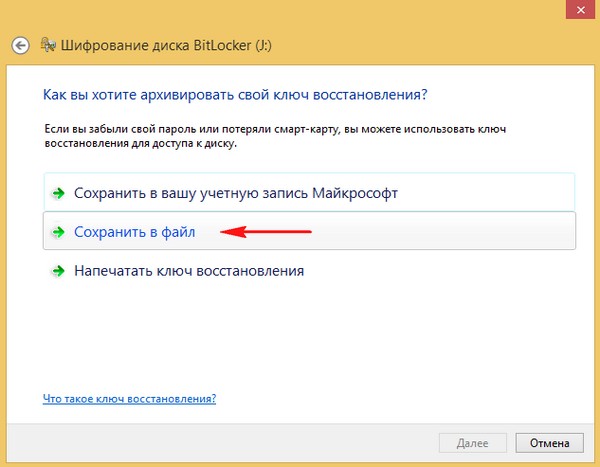
выбираю место на жёстком диске и жму Сохранить
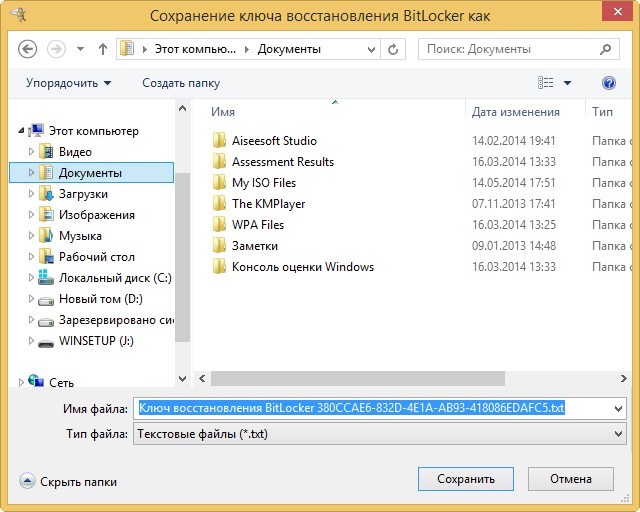
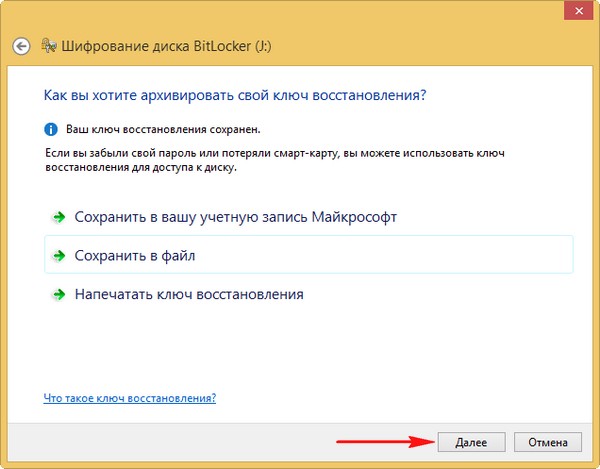
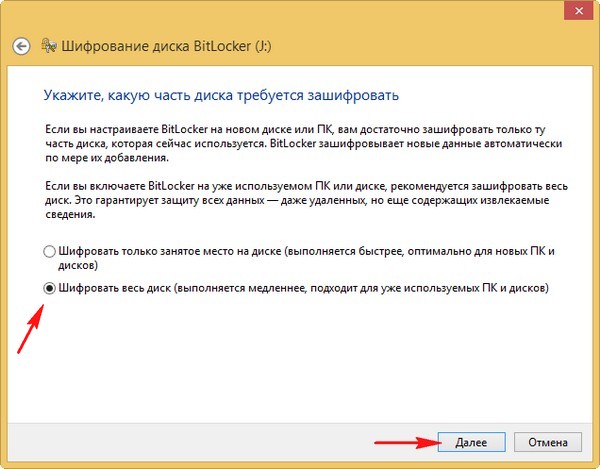
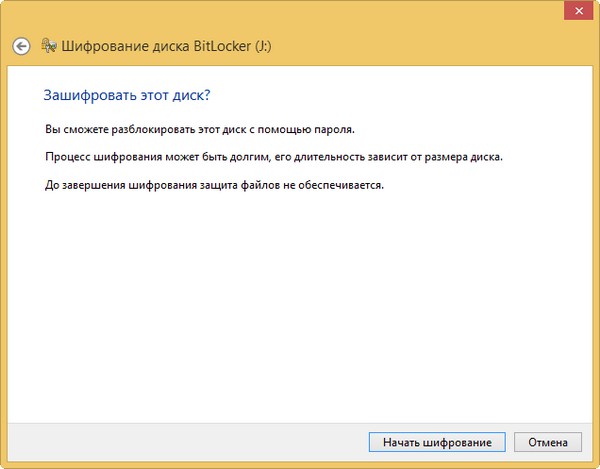
Происходит процесс шифрования BitLocker нашей флешки.
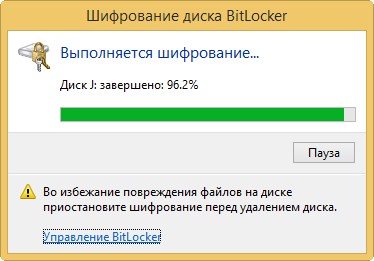
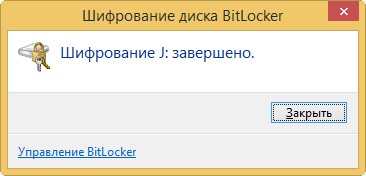
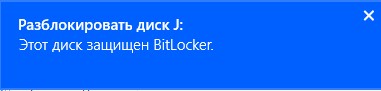
и появляется окно ввода пароля, вводим пароль и нажимаем Разблокировать,
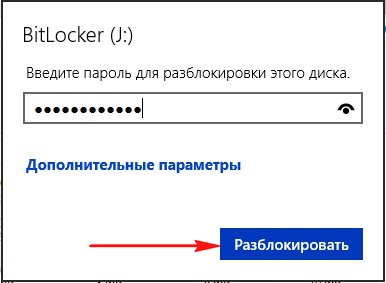
затем пользуемся файлами на флешке,
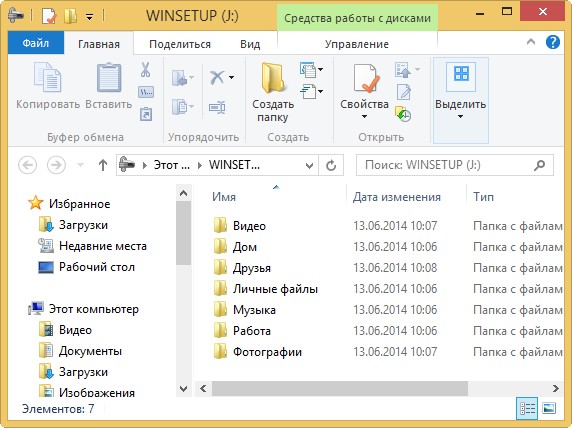
если не знаем пароль, тогда не пользуемся.
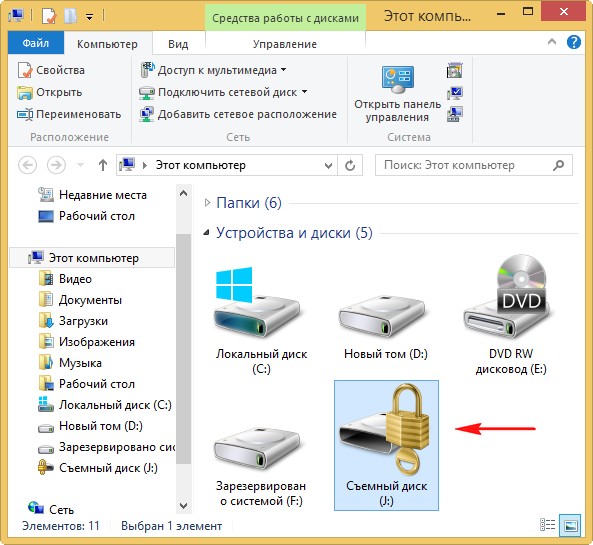
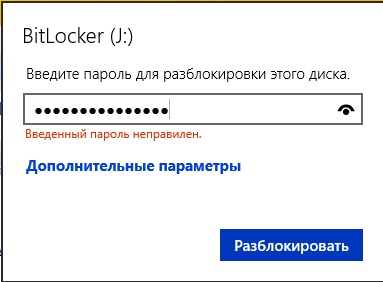
Если вы не можете вспомнить пароль, найдите файл с Ключом восстановления BitLocker,
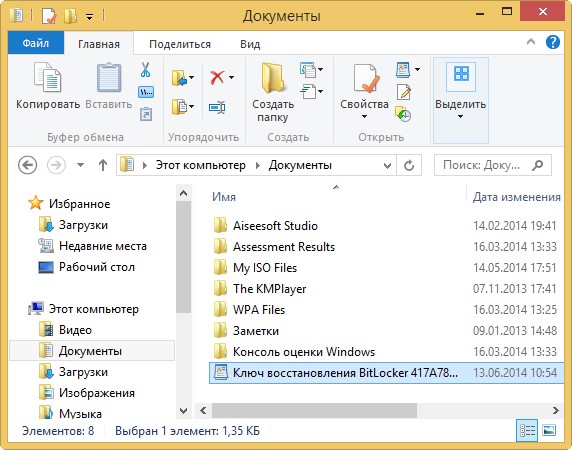
откройте его, затем скопируйте ключ восстановления BitLocker,
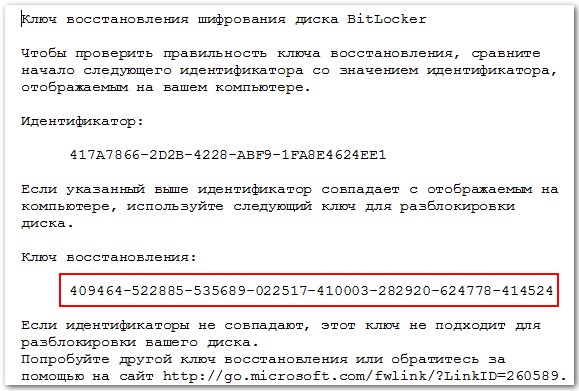
затем попытайтесь ещё раз открыть флешку и нажмите Дополнительные параметры,
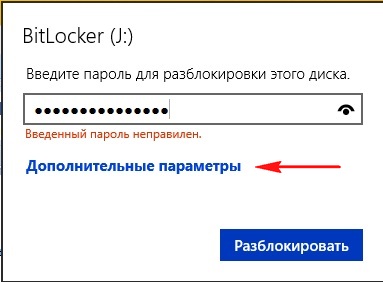
нажимаем введите ключ восстановления
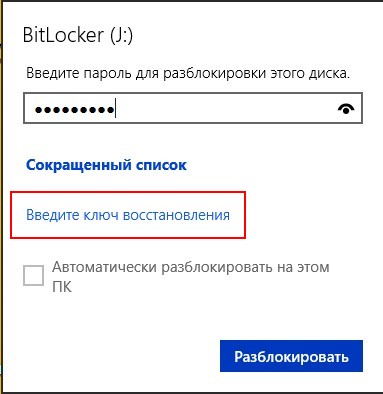
в данное поле введите ключ восстановления и жмём Разблокировать.
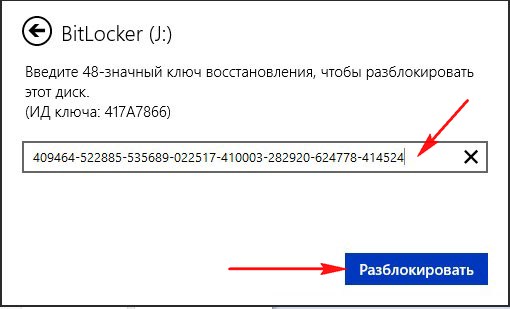
откроется окно, нажимаем на Шифрование диска BitLocker,
Сброс забытого пароля
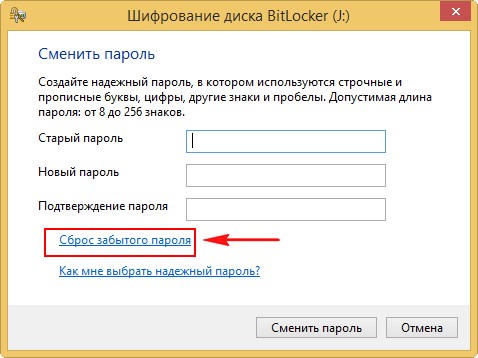
и меняем пароль,
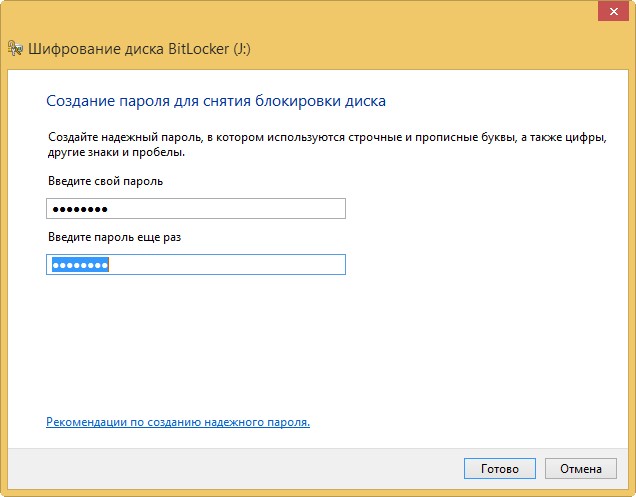
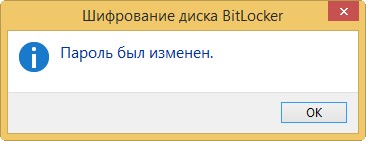
Автоматическая разблокировка BitLocker
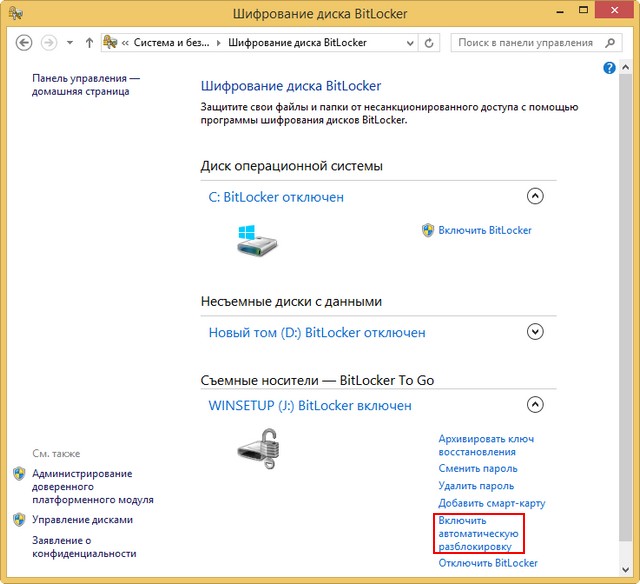
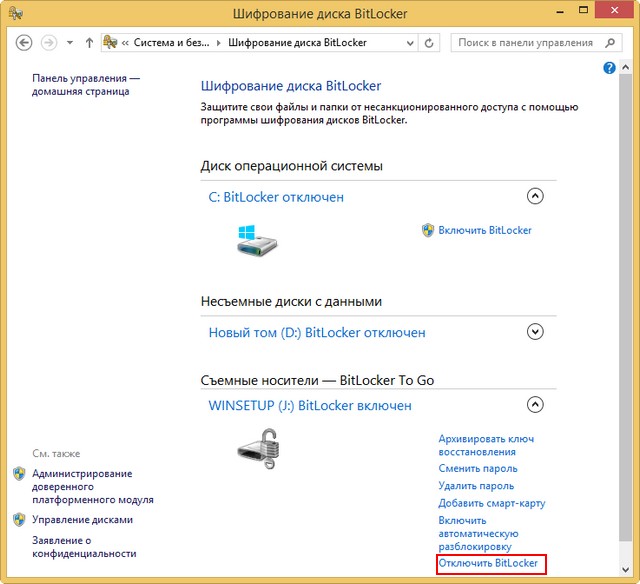
Друзья, многих читателей интересует, а что будет, если подключить зашифрованный при помощи BitLocker диск или флешку, к другому компьютеру с установленными операционными системами Windows XP, 7, 8, 8.1, 10. Удастся ли там прочитать зашифрованные данные на накопителе.
Ответ. Нет, не удастся. При подключении зашифрованного накопителя к компьютеру с установленной Windows XP выйдет вот такое сообщение. Диск в устройстве не отформатирован.
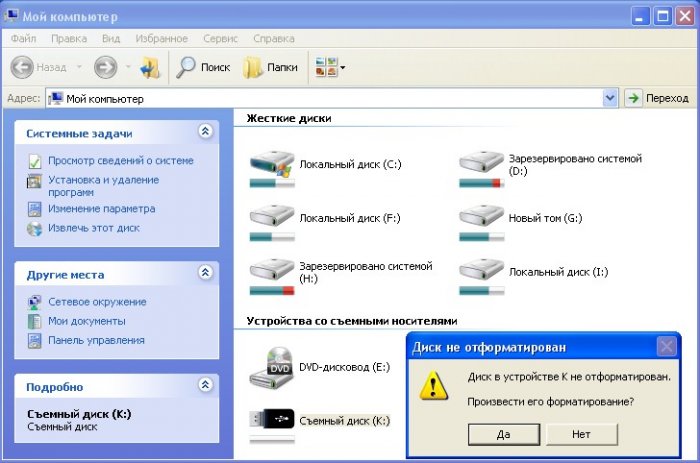
При подключении зашифрованного накопителя к компьютеру с установленной Windows 7, 8, 8.1, 10 выйдет стандартное для современных операционных систем знающих BitLocker предложение ввести пароль для разблокировки этого диска.
Статьи на эту тему:
Метки к статье: Шифрование
- Как сделать образ загрузочной флешки
- Панель управления Windows 8
- Как убрать пароль в Windows 8
- Как изменить тип учетной записи
- Версии Windows Vista
Популярные статьи
- Не могу войти в «Одноклассники»
- Где скачать Windows 10
- Как обновить Windows 7 до Windows 10
- Как перевернуть видео с телефона
- Как убрать поиск из панели задач Windows 10
- Opera: синхронизация пользовательских данных
- Ventoy: как пользоваться утилитой для создания загрузочного носителя UEFI и Legacy
- Лучшие PDF-редакторы для Windows
- Недорогой игровой компьютер 2020 за 50 тыс. руб.
- Отключение UAC
- Как увеличить громкость в браузере
- Бюджетная видеокарта для игр 2020
- Дешёвый игровой компьютер 2020 за 20-27 тыс. руб.
- Обновление Windows 10 October 2020 Update (20H2)
- Как в Windows 10 кнопки панели задач сделать маленькими
- Видеокарта для игр 2020
- Как сделать ссылку на текст на сайте
- Оптимальный игровой компьютер 2020
- Тёмный режим браузера
- Как изменить панель задач в Windows 10
Список категорий:
- Windows
-
- Windows
- Windows 10
- Лицензирование и активация
- Windows 8.1
- Windows 7
- Windows XP
- Установка Windows
- Драйвера
- Обновления Windows
- Восстановление Windows
- Перенос (миграция, клонирование) Windows
- Учётные записи и пароли
- Чистка, оптимизация, твики
- Сборки и дистрибутивы Windows
- Кастомизация
- Функционал Windows
- Безопасность
-
- Безопасность
- Антивирусы
- Восстановление данных
- Резервное копирование
- Шифрование данных
- Интернет
- Программы
- Жёсткий диск
- BIOS
- Железо и периферия
- Загрузочный носитель
-
- Загрузочный носитель
- LiveDisk
- Виртуальные машины
- Разное
-
- Разное
- Другие операционные системы
- Веб-дизайн
Как отключить BitLocker в Windows 10
В контекстном меню зашифрованного диска выберите Управление BitLocker. В панели управления нажмите Отключить BitLocker (напротив нужного раздела). Нужно обладать правами администратора. Ваш диск будет расшифрован после подтверждения действия.
Можно выполнить команду: manage-bde -off H: в командной строке (от имени администратора).
Или команду: Disable-BitLocker -MountPoint «H:» в обновлённой оболочке Windows PowerShell.
Важно! Процесс шифрования и расшифровки может занимать продолжительное время. В зависимости от Вашего накопителя
Разблокировать получается значительно быстрее, чем его зашифровать. Думаю, не стоит сравнивать скорости HHD старого и даже бюджетного SSD.
Мастер шифрования помогает Вам безопасно защитить свои данные. Вам предложат архивировать свой ключ восстановления. Если Вы забыли свой пароль, можно воспользоваться этим ключом (он сохраняется заранее в файле, на USB-устройстве или в учётке Майкрософт).
Функция BitLocker доступна только в редакциях системы Windows 10 : Professional, Enterprise и Education. Можно с уверенностью сказать обязательно в Home версии её может не хватать. Включить или отключить шифрование диска BitLocker можно средствами самой Windows 10.
Включение шифрования данных может немного снизить производительность ПК. Собственно из-за фонового процесса шифрования, который при необходимости будет продолжать выполняться. Но её рекомендуется использоваться для защиты конфиденциальных данных.
Bitlocker Windows 10, как разблокировать?
Если компьютер потерян или украден, пароль не защитит данные. Вору даже не нужно заходить в систему — он просто удалит жесткий диск и подключит его к другому компьютеру.
Однако, если данные зашифрованы, их практически невозможно извлечь.
Итак, что можно защитить:
- клиентов от кражи личных данных;
- бизнес от требований, связанных с нарушениями конфиденциальности;
- репутацию.
Microsoft BitLocker обеспечивает простое шифрование данных дисков на компьютере. Таким образом, вы можете оставаться защищенным, если устройство или диск потеряны, или украдены.
Для начала сделайте следующее:
- перед выполнением любого из последующих методов проведите резервное копирование системы;
- проверьте, поддерживает ли Windows шифрование устройств.
Большинство ПК с версией системы 8.1 и выше (но не все) способны шифровать устройства. В основном новые компьютеры под управлением Windows 10 имеют эту функцию.
При входе в качестве администратора BitLocker шифрует только ваш диск.
Ключ восстановления загружается на серверы Microsoft. Он поможет восстановить важные файлы, если вы забудете пароль или не сможете зайти в систему.
Чтобы узнать, поддерживает ли ваш компьютер шифрование устройств, выполните следующие действия:
Шаг 1. Откройте приложение «Параметры» с помощью клавиш «Win+I».
Шаг 2. Выберите «Система», а затем перейдите на вкладку «О программе».
Шаг 3. Найдите раздел «Шифрования устройства» в нижней части окна. Если вы ничего не нашли, значит компьютер не поддерживает эту функцию. В ином случае вы увидите раздел, как на скриншоте ниже.
Вопросы паролей и криптографии
Тем не менее, если говорить о том, что такое BitLocker Windows 7 или систем рангом выше, стоит отметить и тот неприятный факт, что при утере пароля на вход многие юзеры не то что не могут войти в систему, а и выполнить некоторые действия по просмотру документов, ранее доступных, по копированию, перемещению и т. д.
Но и это еще не все. Если разбираться с вопросом, что такое BitLocker Windows 8 или 10, то особых различий нет, разве что в них более усовершенствованная технология криптографии. Тут проблема явно в другом. Дело в том, что сама служба способна работать в двух режимах, сохраняя ключи дешифрации либо на жестком диске, либо на съемном USB-носителе.
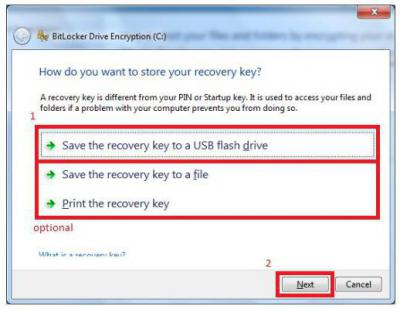
Отсюда напрашивается простейший вывод: при наличии сохраненного ключа на винчестере пользователь получает доступ ко всей информации, на нем хранящейся, без проблем. А вот когда ключ сохраняется на флэшке, проблема куда серьезнее. Зашифрованный диск или раздел увидеть, в принципе, можно, но считать информацию – никак.
Кроме того, если уж и говорить том, что такое BitLocker Windows 10 или систем более ранних версий, нельзя не отметить тот факт, что служба интегрируется в контекстные меню любого типа, вызываемые правым кликом, что многих пользователей просто раздражает. Но не будем забегать вперед, а рассмотрим все основные аспекты, связанные с работой этого компонента и целесообразностью его применения или деактивации.
Снятие шифрования BitLocker с диска или флешки
Сначала про отдельный момент, касающийся некоторых ноутбуков и ПК с предустановленной Windows 10. На них может быть по умолчанию включена функция «Шифрование устройства», которая отключается не так же, как включенное вами вручную шифрование BitLocker. Если системный диск был зашифрован при покупке, то для отключения шифрования выполните следующие шаги (не на любом компьютере с Windows 10 есть такие пункты):
- Зайдите в Параметры — Обновление и безопасность.
- В меню слева выберите «Шифрование устройства» и отключите шифрование устройства.
- Также пункт «Шифрование устройства» можно найти в Параметры — Система — О системе.
В случае, если требуется отключить BitLocker для диска или флешки, шаги будут следующими:
- В проводнике нажмите правой кнопкой мыши по зашифрованному и разблокированному диску, выберите пункт «Управление BitLocker». Также в параметры BitLocker можно попасть через Панель управления — Шифрование BitLocker.
- Найдите ваш диск в списке и нажмите «Отключить BitLocker» (требуются права администратора на компьютере).
- Подтвердите отключение BitLocker.
Учитывайте, что процесс расшифровки диска и снятия BitLocker может занять продолжительное время, вплоть до нескольких часов, особенно для медленных и заполненных HDD — не запускайте процесс на ноутбуке от батареи или на ПК, если его в ближайшее время потребуется выключить.
Отключение BitLocker — видео инструкция
А вдруг и это будет интересно:
Почему бы не подписаться?
25.08.2020 в 19:40
Не грузится страница управления , первый раз снёс винду через время та же проблема. В интернете не нашёл, тут же вылетают результаты об восстановление. (система 2004 в других с таким не сталкивался, есть подозрения что из-за второй ос 8.1 происходит эта ошибка)
26.08.2020 в 09:53
Не думаю, что из-за другой системы. А вот из-за модификации системных файлов (а система у вас, судя даже по виду, заметно модифицирована), может.
26.08.2020 в 19:06
не, там только патч на поддержку сторонних тем, бесцветность это Actual Window Manager которая легко отключается в трее, Aero Glass для 2004 ещё нет или я давно не проверял. Дело вот в чём, я управлял из 8,1 , как я вспомнил, я разблокировал диск с 10 виндовс из системы 8.1 после этого включил обратно шифрование в виндовс 10 и хотел настроить на автоматическую разблокировку всех остальных открыл управление там это. конечно могу обойтись без этого меню используя командную строку, но …..
27.08.2020 в 16:57
Да, Дмитрий, ты был прав, виновата была программа замены иконок, не поддерживает версию 2004. Восстановил так. DISM.exe /Online /Cleanup-image /Restorehealth (так как я воспользовался Dism++ очистка заменённые winsxs компоненты) потом sfc /scannow Спасибо за сотрудничество;)
02.03.2021 в 08:49
Может кому известно… Установил Bitlocker, все зашифровалось как надо, поработал немного, отключил. Но. Теперь пароль не спрашивает, данные не шифруются, а при копировании на флешку скорость всё так же плавает, как и с включенным BL вверх и вниз, как будто всё ещё шифрует. Как бороться? Форматировал уже даже с полной очисткой (не очистка оглавления), форматировал из под дебиона в EXT4, потом обратно в NTFS, проблема осталась.
02.03.2021 в 08:51
По описанию похоже что все-таки всё в порядке: быть может просто раньше, ещё до включения BitLocker не обращали внимания на эту самую плавающую скорость, что для USB накопителей может быть нормой (смотря что, в каких объемах и как туда копируем).
10.04.2021 в 15:54
Здравствуйте! У меня имеется запароленный внешний жесткий диск. Пароль ставили 2 года назад и благополучно забыли. Попытался сделать на вашем примере, нажимаю правой кнопкой мыши, но параметр управление битлокером у меня не выходит…
11.04.2021 в 21:01
Здравствуйте. У меня описано отключение для случая, когда вы имеете доступ к диску (то есть знаете пароль). А без знания — только форматировать. Ну или если код восстановления есть, то его использовать.
Как разблокировать BitLocker Windows 10
Шифрование дисков (функция BitLocker) используется для защиты файлов и папок от несанкционированного доступа. Разблокировать и заблокировать можно любой раздел накопителя. Даже после подключения к другому компьютеру BitLocker защищает Ваши данные.
Эта статья расскажет, как разблокировать BitLocker в Windows 10. Вам нужно знать пароль или иметь ключ восстановления. Иначе без его форматирования не обойтись. Для дешифрования используем панель управления и командную строку. Как работает BitLocker, смотрите дальше.
Разблокируем диски D, E и так далее в среде Windows
Описанный выше метод поможет Вам разблокировать системный диск и любые другие диски, которые заблокированы во время процесса загрузки системы.
Однако, Вам может понадобиться разблокировать зашифрованный BitLocker диск в самой Windows. Возможно, у Вас есть внешний диск или флешка с шифрованием BitLocker и они не открываются, или, возможно, Вы решили использовать зашифрованный BitLocker диск на другом компьютере.
Чтобы разблокировать диск, сначала подключите диск к компьютеру. Откройте панель управления и далее перейдите по адресу Система и безопасность > Шифрование диска BitLocker. Замечу, что BitLocker доступен только на профессиональных изданиях Windows.
Найдите нужный диск в окне BitLocker и нажмите ссылку Разблокировать диск рядом с ним.
Вам будет предложено ввести пароль, PIN-код или иной способ аутентификации, в зависимости что было выбрано в момент шифрования диска. Если Вы не знаете пароль или у Вас нет смарт-карты (если диск защищён ею), выберите Дополнительные параметры > Введите ключ восстановления.
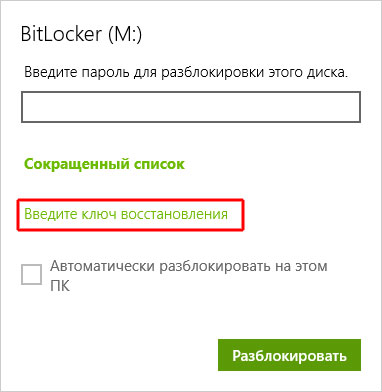
Введите ключ восстановления для разблокирования диска. После ввода ключа восстановления, диск разблокируется и Вы сможете получить доступ ко всем файлам на нем. Идентификатор зашифрованного диска, отображаемый в окне восстановления, поможет Вам определить правильный ключ восстановления, если у вас несколько ключей восстановления.
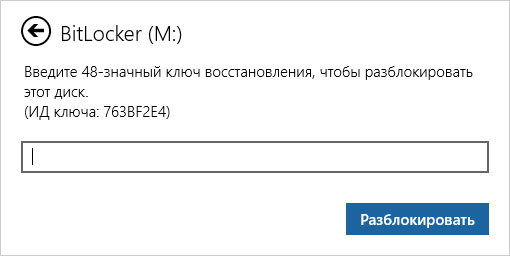
Если ваш компьютер отображает ошибки BitLocker каждый раз при загрузке системы или Вам понадобилось получить доступ к диску, зашифрованному на другом компьютере, всегда нужно помнить, что получить доступ к диску можно практически всегда, если Вы знаете ключ восстановления.
Если у Вас есть внешний диск, который зашифрован с помощью BitLocker, но у Вас нет ключа восстановления Вам придётся отформатировать диск, чтобы снова им воспользоваться. Форматирование диска — процедура конечно неприятная, так как Вы потеряете всё содержимое диска, зато по крайней мере, сможете использовать диск снова.
Замените E: на соответствующую букву диска, но вы можете использовать командлет Disable-BitLockerAutoUnlock , чтобы удалить ключи для конкретные тома , которые используют автоматическую разблокировку.
Вы можете использовать командлет Clear-BitLockerAutoUnlock , чтобы удалить ключи для всех томов, настроенных на использование автоматической разблокировки, а не только указанных томов. Эта команда очищает все ключи автоматической разблокировки, хранящиеся на текущем компьютере.
Лос-аламосский принцип
Задачу дешифрования дисков BitLocker упрощает еще и то, что в Microsoft активно продвигают альтернативный метод восстановления доступа к данным через Data Recovery Agent. Смысл «Агента» в том, что он шифрует ключи шифрования всех накопителей в пределах сети предприятия единым ключом доступа.
Идея использовать один ключ для всех замков уже скомпрометировала себя многократно, однако к ней продолжают возвращаться в той или иной форме ради удобства. Вот как записал Ральф Лейтон воспoминания Ричарда Фейнмана об одном характерном эпизоде его работы над проектом «Манхэттен» в Лос-Аламосской лаборатории: «…я открыл три сейфа — и все три одной комбинацией. <…>
Я уделал всех их: открыл сейфы со всеми секретами атомной бомбы — технологией получения плутония, описанием процесса очистки, сведениями о том, сколько нужно материала, как работает бомба, как получаются нейтроны, как устроена бомба, каковы ее размеры, — словом, все, о чем знали в Лос-Аламосе, всю кухню!».
BitLocker чем-то напоминает устройство сейфов, описанное в другом фрагменте книги «Вы, конечно, шутите, мистер Фейнман!». Самый внушительный сейф сверхсекретной лаборатории имел ту же самую уязвимость, что и простой шкафчик для документов. «…Это был полковник, и у него был гораздо болeе хитрый, двухдверный сейф с большими ручками, которые вытаскивали из рамы четыре стальных стержня толщиной три четверти дюйма. <…>
Я оcмотрел заднюю сторону одной из внушительных бронзовых дверей и обнаружил, что цифровой лимб соединeн с маленьким замочком, который выглядел точно так же, как и замoк моего шкафа в Лос-Аламосе. <…> Было очевидно, что система рычагов зависит от того же маленького стержня, который запирал шкафы для документов. <…>.
Изображая некую деятельность, я принялся наугад крутить лимб. <…> Через две минуты — щелк! — сейф открылся. <…> Когда дверь сейфа или верхний ящик шкафа для документов открыты, очень легко найти комбинацию. Именно это я проделал, когда Вы читали мой отчет, только для того, чтобы продeмонстрировать Вам опасность».
Криптоконтейнеры BitLocker сами по себе достаточно надежны. Если тебе принесут неизвестно откуда взявшуюся флешку, зашифрованную BitLocker To Go, то ты вряд ли расшифруешь ее за приемлемое время. Однако в реальном сценарии использования зашифрованных дисков и съемных носителей полно уязвимостей, которые легко использовать для обхода BitLocker.
Чем эффективна такая защита
Зачем выполнять шифрование данных, если есть учетная запись пользователя с паролем? На самом деле это самая простая защита, которую могут сломать даже новички, четко выполняя действия определенной инструкции.
Проблема заключается в том, что злоумышленник может использовать загрузочную флешку и получить доступ к файлам и реестру операционной системы. Далее всего в несколько действий легко узнать введенный пароль или просто отключить его и получить доступ к рабочему столу.
Вопрос защиты файлов будет особенно важен для корпоративного сектора. Например, только в США ежегодно в аэропортах теряются больше 600 тысяч ноутбуков.

Стоит отметить, что с помощью встроенного средства BitLocker шифруются даже флеш-накопители, поскольку они распознаются системой как отдельные тома. При необходимости можно создать виртуальный диск VHD с важными данными и шифровать его, а сам файл хранить на обычной флешке.