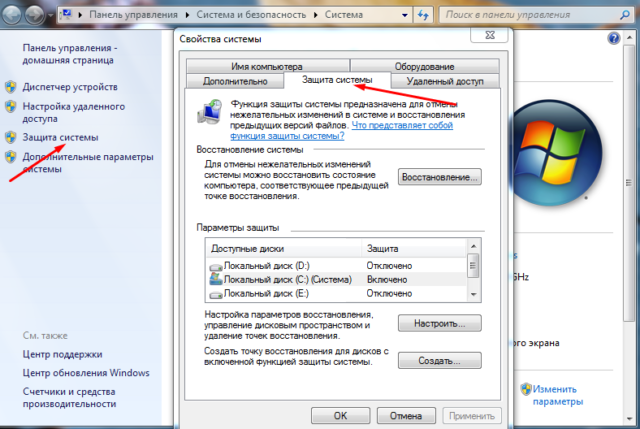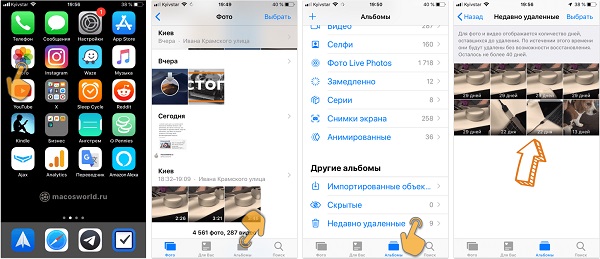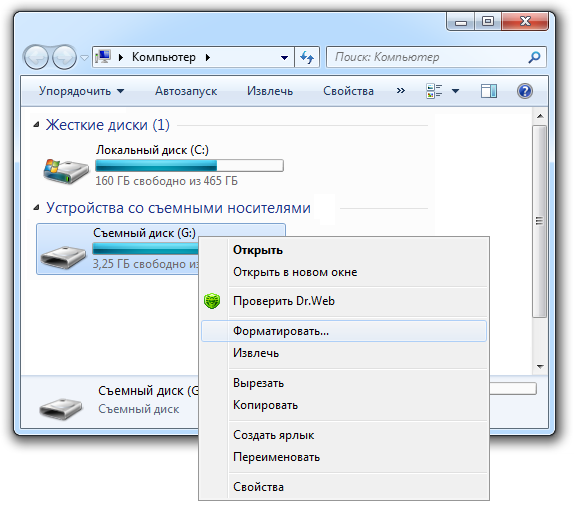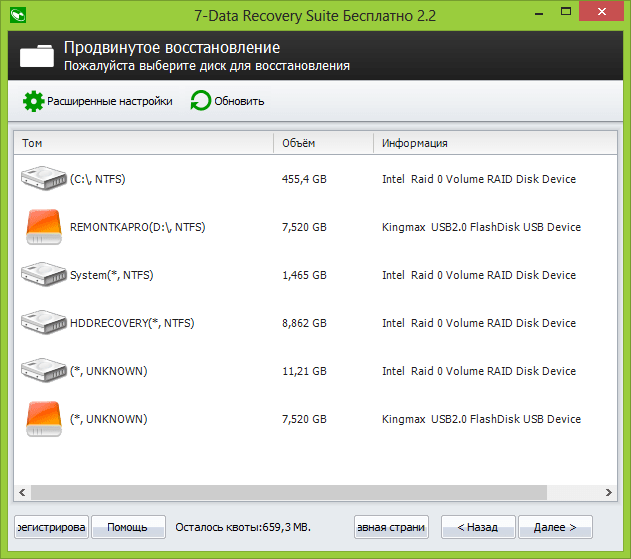Как восстановить sd карту памяти?
Содержание:
- Disk Drill — программа для восстановления с простым интерфейсом и широкой поддержкой устройств хранения
- Диагностика проблемы
- D-Soft Flash Doctor
- Скачайте лучшие приложения для восстановления фото на Андроид, iOS и компьютере
- Задайте нам вопрос по восстановлению фото
- Сценарии, при которых фотографии из телефона удаляются
- Что может привести к повреждению файловой системы фотоаппарата?
- Программы для восстановления флешки
- Восстановление повреждённых MicroSD
- Диагностика проблемы
- Форматирование флешки
- Проверка и восстановление с помощью CHKDSK
- SD Formatter – уникальная утилита, предназначенная для форматирования флеш-накопителей
- Rufus – мощный и функциональный инструмент для форматирования карт
- Шаг 3: Установка обновления
- Как продлить срок эксплуатации флешки?
- UNetbootin – полезная утилита для форматирования SD карт
- Программы для форматирования и ремонта флешек
- Утилиты для флешек
- Если сохранение данных не принципиально
Disk Drill — программа для восстановления с простым интерфейсом и широкой поддержкой устройств хранения
Disk Drill – относительно новое приложение в категории data recovery. В небольшой программе собран полный боекомплект для работы со съемными носителями информации. Есть редакции программы как для Windows, так и для Mac OS. Соответственно, список файловых систем включает в себя NTFS, EXT, ExFATи HFS+. Для программы нет разницы, что вы подключаете к компьютеру – флешку, sd-карту, фотоаппарат и т. п.
Приятный бонус – программа Disk Drill позволяет восстановить до 100 Мб файлов бесплатно. Поэтому если на вашей sd-карте нужно восстановить буквально 5-10 файлов, не придется покупать лицензию. Pro-версия Disk Drill стоит недешево ($89), но возможны сезонные скидки до 50%.
Диагностика проблемы
Основными признаками того, что флешка требует ремонта, являются:
- Выдача сообщений о защите USB-носителя от копирования или о неопознанном устройстве;
- Невозможность определения накопителя ни одним компьютером;
- Отсутствие в списке дисков;
- Невозможность чтения (и, естественно, записи) информации;
- Отрицательный результат при попытках восстановить или отформатировать.

Определение флешки как неизвестного устройства
Иногда проблема может заключаться в USB-разъёме или отсутствии драйверов на конкретном компьютере. Но, когда неполадки отмечаются на каждом устройстве, скорее всего, дело в накопителе.
D-Soft Flash Doctor
Программа исправляет неисправности флешки благодаря проведению низкоуровневого форматирования. Помимо этого, можно создать образ флешки для избежания возникновения неисправностей (при создании образа работа будет проводиться не над физическим накопителем, а над виртуальным).
Как произвести исправление ошибок:
- выбрать флешку, которую надо исправить;
- далее нажать кнопку «Восстановить носитель», после которого начинается процесс низкоуровневого форматирования флеш-накопителя.
Важно помнить, что при использовании данного метода исправления ошибок все данные, которые были на накопителе, будут уничтожены. Недостатки:
Недостатки:
- ограниченность функций;
- удаление данных при проведении форматирования.
Полная версия программы есть на нашем сайте.
Скачайте лучшие приложения для восстановления фото на Андроид, iOS и компьютере
Tenorshare Android Data Recovery — приложение осуществляет поиск и восстановление удаленных картинок, фотографий и прочей графики на телефоне Android и других мобильных устройствах. Содержит пошаговый мастер, здорово упрощающий сей рутинный процесс.
ReclaiMe
ReclaiMe производит вполне эффективное восстановление удаленных фотографий с флешки. Простой инструмент с поддержкой большинства файловых систем и форматов photo.
PhotoRec
PhotoRec — отличная программа для возврата, собственно, фото, изображений на телефонах и планшетах, жестких дисках и других носителях. Пожалуй, самое популярное решение среди recovery-приложений данной категории
Card Recovery
Card Recovery — видимо, наиболее специализированная программа для поиска удаленных картинок и фото на всех типах твердых носителей: флешках, sd-картах, ssd и hdd-дисках.
Recuva
Recuva — эта бесплатная утилита введет в курс, как можно быстро реанимировать удаленные фотки с помощью Recuva. В общем, читайте наш обзор-исследование — и все узнаете про данный вид сканирования и его эффективность в каждом конкретном случае.
Pandora Recovery
Pandora Recovery — бесплатная и одна из лучших программа для возврата множества типов данных. Имеет удобный интерфейс проводника, доступен предосмотр картинок и фоток.
Задайте нам вопрос по восстановлению фото
Специалисты сайта softdroid.net помогут восстановить фотографии. Вы задаете вопрос — мы бесплатно отвечаем на него (ответ вы получите по почте).
Вопрос может быть не связан с восстановлением фотографий. Главное требование — детально опишите проблему, сформулируйте ее так, чтобы не пришлось расшифровывать ваше послание.
Сценарии, при которых фотографии из телефона удаляются
-
Медиа-файлы, такие как фотографии, видео, песни могут случайного стереться. Поэтому вы должны быть осторожны при работе с вашим устройством. Никогда не удаляйте файлы «скопом», по настроению. Как говорится, «утро вечера мудренее», и лучше оставить файлы на компьютере или телефоне до лучших времен, тем более что сегодня цены на носители упали до вполне приемлемых.
-
Форматирование или обновление ОС удаляет целые медиа-файлы с вашего устройства. Поэтому необходимо создать резервную копию перед форматированием или апдейтом вашего телефона.
-
Вирус на устройстве может легко повредить ваши медиа-файлы, которые хранятся в памяти телефона. Вы не можете быть в состоянии получить доступ или открыть фото после вирусной инфекции. Здесь требуется комплексное восстановление фото, что чего обычно используется комплекс специализированных приложений. Вы можете ознакомиться с ними ниже.
-
Мы постарались собрать максимально эффективные recovery-инструменты для возврата изображений, фотографий из папки Photo на компьютер. Впрочем, программы будут полезны также при сканировании флешек и sd-карт памяти на мобильных устройствах: планшетах, смартфонах. В принципе, восстановление на всех устройствах имеет общие черты.
Что может привести к повреждению файловой системы фотоаппарата?
Когда устройству недостаточно питания или когда карта извлечена, устройство находится в положении, когда файловая система может сохранить данные (в том числе фото).
Зачастую, восстановление фотографий на цифровых камерах всегда возможно. Хотя recovery-программы имеют дело с жесткими дисками на ПК пользователей или, как правило, на огромных серверах крупных компаний, имеются технологии и знания для выполнения всех видов восстановления цифровых носителей. Применяются методы нахождения критических данных для восстановления файловой системы, используются специальные инструменты, и даже лабораторий по восстановлению данных. С их помощью можно найти утерянные данные и восстановить поврежденное оборудование.
К восстановлению фото нужно подходить ответственно. Ведь с удалением фотографий не сравнится удаление обычных файлов: это все-таки более важные документы. Восстановление такого рода отличается от традиционных методов, используются другие специализированные приложения (см. ниже). Как правило, они помогут восстановить все потерянные или удаленные картинки на любой ОС: Windows, Linux или Mac OS. Поддерживаемые форматы – JPEG, PNG, BMP, GIF, TIFF, PSD, PSP, INDD, JP2, РСТ & Camera RAW изображения. Устройства, на которых могут хранится фотографии, включают в себя флешки, sd карты памяти, CD/DVD, цифровые фотокамеры, видеокамеры.
Программы для восстановления флешки
В отличие от конкурентов, Goodram не имеет собственной утилиты для восстановления флешек. Однако реанимацию можно сделать с помощью универсальных утилит. Если они не помогут, имеется вариант с прошивкой по типу контроллера и памяти.
D-Soft Flash Doctor
Д-Софт Флеш Доктор – бесплатная программа без привязки к конкретному производителю. По отзывам в сети показывает неплохие результаты за счет низкоуровневого форматирования. Особенности программы:
- переведена на русский;
- портативная — для работы не нужно устанавливать;
- поддерживает различные операционные системы;
- поддерживает различных производителей флешек;
- ускоренный процесс форматирования;
- не уменьшает объем накопителя по результатам работы.
Flash Memory Toolkit
Флеш Мемори Тулкит – большой и бесплатный комплекс опций для тестирования, оптимизации и восстановления флешек. Особенности программы:
- восстановление, резервное копирование и очистка данных накопителя;
- утилиты стабилизации накопителя;
- диагностика и тестирование накопителей на ошибки и неисправности;
- тесты скорости чтения и записи;
- поддержка многих операционных систем.
Восстановление повреждённых MicroSD
В некоторых случаях при использовании накопителя на экране может появляться надпись «Повреждённая карта памяти» или что-то подобное.
Здесь помогают следующие программы:
Smart Data Recovery – нужно выбрать носитель и нажать кнопку Find, после чего произойдёт поиск всех файлов, которые хоть как-то можно восстановить;
Рис. №13. Работа Smart Data Recovery
Recuva – при запуске нужно выбрать носитель и нажать на кнопку «Анализ», дождаться окончания процесса и увидеть список файлов, доступных для восстановления;
Рис. №14. Список файлов, доступных для восстановления, в Recuva
BadCopyPro – жмём слева на Memory card, потом Next, ещё раз Next, ждём окончания процесса и видим список нужных файлов.
Рис. №15. Работа BadCopyPro
Те же операции можно выполнить на устройстве с ОС Андроид. Тут помогают следующие приложения:
GT Recovery for Android (программа на телефон или планшет) – выбираем в меню нужный пункт и ждём окончания процесса;
Рис №16. GT Recovery for Android
Wondershare Dr.Fone for Android (программа на компьютер) – подключаем устройство к компьютеру, запускаем программу, выбираем типы файлов, которые нужно восстановить и тоже ждём.
Рис. №17. Wondershare Dr.Fone for Android
Диагностика проблемы
Основными признаками того, что флешка требует ремонта, являются:
- Выдача сообщений о защите USB-носителя от копирования или о неопознанном устройстве;
- Невозможность определения накопителя ни одним компьютером;
- Отсутствие в списке дисков;
- Невозможность чтения (и, естественно, записи) информации;
- Отрицательный результат при попытках восстановить или отформатировать.
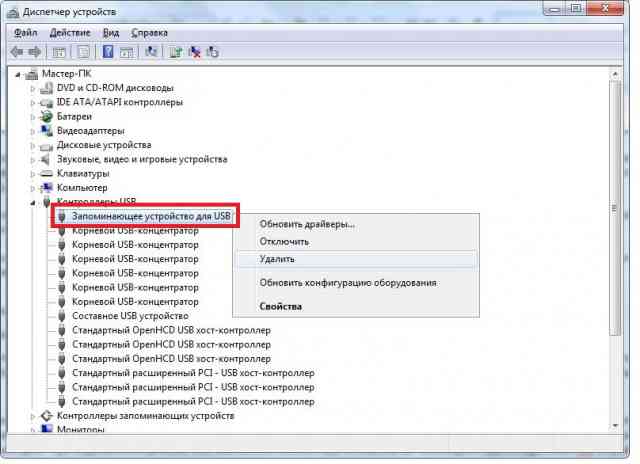
Определение флешки как неизвестного устройства
Иногда проблема может заключаться в USB-разъёме или отсутствии драйверов на конкретном компьютере. Но, когда неполадки отмечаются на каждом устройстве, скорее всего, дело в накопителе.
Форматирование флешки
Многие воспринимают форматирование как способ быстро очистить содержимое накопителя. На самом деле данный процесс нужен для восстановления безопасности и нормализации ее работы. Иными словами, это программная кластеризация всех ячеек памяти, а удаление содержимого — лишь побочный эффект.
В совокупности форматирование позволяет:
- очистить накопитель от зараженных вирусом файлов;
- оптимизировать процесс загрузки накопителя и привести в соответствие режимы чтения и записи;
- изменить файловую систему, необходимую для загрузочного режима.
Флешка не форматируется
В большинстве случаев для форматирования достаточно встроенной в Windows утилиты (нажать правой кнопкой мышки на флешку и выбрать пункт «Форматировать»).
Если флешка не форматируется, первым делом стоит воспользоваться одной из программ, представленных выше. В них имеется весь необходимый функционал для работы с накопителями, не доступный в ОС Windows.
Если флешка без повреждений, а сбой несерьезный, то все решится легко и быстро. Если же ни одна из указанных программ не помогла, тому есть две причины:
- флешка получила аппаратные повреждения и не подлежит восстановлению (сгорела, деформировалась от удара, в накопитель попала вода и прочее);
- программный сбой, который можно попытаться устранить через перепрошивку контроллера и памяти.
Проверка и восстановление с помощью CHKDSK
Если карта памяти microSD перестала работать, можно проверить ее через консольную утилиту Windows – CHKDSK (chek disk). Она предназначена для сканирования накопителей с целью обнаружения проблем, исправления ошибок, восстановления файлов. Запускается процесс в несколько шагов:
- Нажать Win+R.
- В появившемся окне ввести буквы cmd (командная строка).
- На месте курсора набрать команду chkdsk D: /f /r. Где D – это имя карты (может быть E, F, в зависимости от того, как ее называет ПК), /f – функция проверки и устранения неисправностей, /r – поиск и восстановление битых секторов.
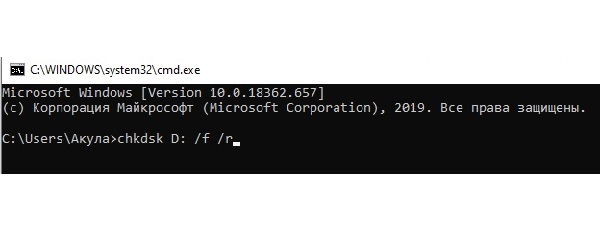
Утилита CHKDSK позволяет восстановить данные за счет исправления ошибок на диске.
Проверка и восстановление через «Свойства» microSD.
Проверка и коррекция раздела может занять довольно продолжительное время, до 30 минут. Не рекомендуется прерывать процесс, извлекать карту или работать в других программах. В завершение появится окно с отчетом, что и как было сделано. После повторного запуска карты ее работоспособность должна вернуться.
Есть альтернативный способ, использующий графический интерфейс без командной строки CHKDSK. Через проводник зайти в «Этот компьютер», на требуемом разделе с именем карты щелкнуть правой кнопкой мыши. Появится окно устройства.
Во вкладке Сервис система предложит проверить диск на наличие ошибок. Нажать кнопку и ждать результата. В конце обязательно появится окно с отчетом и списком дальнейших действий. В ходе проверки не рекомендуется выключать компьютер или переводить его в ждущий режим.
Внимание! Все действия с картой памяти пользователь производит на свой страх и риск. Если на microSD хранятся важные данные и нет уверенности в правильности выбранных методов, лучше обратиться к специалистам.
SD Formatter – уникальная утилита, предназначенная для форматирования флеш-накопителей
SD Formatter – это утилита, имеющая бесплатное распространение в глобальной паутине, созданная разработчиком специально для работ с дисковыми пространствами флеш-карт.
На данный момент благодаря своему удобству и функциональности эта программа для форматирования sd карт является незаменимым помощником для удаления вирусов или мусора с карт, а также восстановления их совместимости с устройствами и операционными системами. Воспользовавшись этой программой, пользователь может выполнить форматирование карт, работающих в стандартах SD, SDHC, SDXC.
При этом благодаря тому, что она специально предназначена для работы с картами, утилита способна проводить форматирование и восстанавливать работу даже тех карт, которые не удалось восстановить с помощью других аналогичных программ.
Для удобства пользователей программа предлагает несколько различных режимов форматирования карт, например, используя функцию QUICK, пользователь может быстро отформатировать карту, сделав всего несколько нажатий.
Благодаря наличию у программы мультиплатформенности, она может запускаться и проводить форматирование карт при помощи операционных систем Mac и Windows.
Мне нравится1Не нравится
Rufus – мощный и функциональный инструмент для форматирования карт
Rufus – это бесплатная, узконаправленная программа для форматирования sd карт, обладающая простым интерфейсом управления и позволяющая быстро проводить форматирование флеш-карт или создавать их загрузочный вариант.
Кроме того, эта программа станет по-настоящему незаменимым помощником в тех случаях, когда пользователю требуется начать работать в системах, не имеющих установленной операционной системы, выполнить глубокое форматирование жёсткого диска на компьютере, провести деление диска на тома или наоборот объединить их в один. Также программа позволит провести прошивку BIOS и DOS.
В процессе установки программа не занимает много места на жёстком диске и обладает высокой скоростью работы. Благодаря наличию кроссплатформенность программа может работать не только с операционной системой Windows, но и запускаться на Linux.
Ещё одной важной особенностью этого программного обеспечения является то, что оно может работать с ISO-образами, чего не делает большинство аналогичных утилит. Наличие у программы простого и понятного интерфейса, а также наличие русифицированной версии позволят русскоговорящим пользователям быстро разобраться со всеми особенностями программы и успешно использовать её для решения собственных задач
Наличие у программы простого и понятного интерфейса, а также наличие русифицированной версии позволят русскоговорящим пользователям быстро разобраться со всеми особенностями программы и успешно использовать её для решения собственных задач.
Таким образом, если вам требуется мощная и многофункциональная программа для форматирования микро sd карт, тогда Rufus станет отличным выбором.
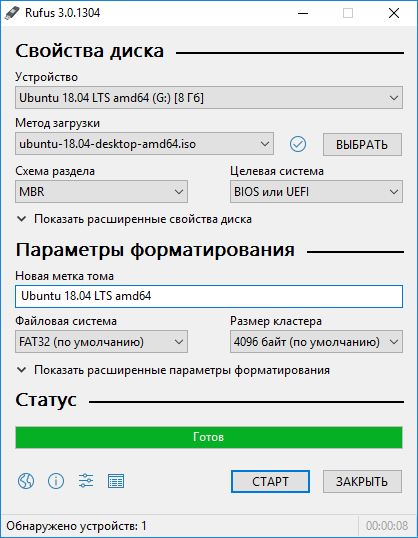
Мне нравится1Не нравится
Шаг 3: Установка обновления
Сделать обновления можно по-разному – через БИОС и через ДОС. Рассмотрим каждый метод более подробно.
Обновление через БИОС происходит следующим образом:
- Зайдите в BIOS, удерживая при загрузке функциональные клавиши «F2» или «Del».
- Найдите раздел со словом «Flash». Для системных плат с технологией SMART, выбирается в этом разделе пункт «Instant Flash».
- Нажмите «Еnter». Система автоматически определяет флешку и обновляет прошивку.
После обновления компьютер перезагрузится.
Иногда для переустановки BIOS требуется указать загрузку с флешки. Для этого сделайте следующее:
- Зайдите в BIOS.
- Найдите вкладку «BOOT».
- В ней выберете пункт «Boot Device Priority». Здесь отображается приоритет загрузки. Первой строкой обычно стоит жесткий диск с ОС Windows.
Поменяйте с помощью вспомогательных клавиш эту строчку на Вашу флешку.
Для выхода с сохранением настроек нажмите «F10».
Перезагрузите компьютер. Начнется перепрошивка.
Более подробно читайте о данной процедура в нашем уроке по настройке BIOS для загрузки с USB-накопителя.
Урок: Как выставить загрузку с флешки в БИОСе
Такой способ актуален, когда нет возможности сделать обновления из операционной системы.
Та же процедура посредством DOS делается немного более сложно. Этот вариант подходит для опытных пользователей. В зависимости от модели материнской платы этот процесс включает следующие этапы:
-
Создайте загрузочную флешку на основании скачанного на официальном сайте производителя образа MS-DOS (BOOT_USB_utility).
- из архива BOOT_USB_utility установите приложение HP USB Drive Format Utility;
- в отдельную папку распакуйте USB DOS;
- затем вставьте флешку в компьютер и запустите специальную утилиту HP USB Drive Format Utility;
- в поле «Device» укажите флешкe, в поле «Using» значение «DOS system» и папку с USB DOS;
- нажмите «Start».
Происходит форматирование и создание загрузочной области.
- Загрузочная флешка готова. Скопируйте на нее скачанную прошивку и программу для обновления.
- Выберите в БИОСе загрузку со съемного носителя.
-
В открывшейся консоли введите . Этот командный файл предварительно создается на флеш-накопители вручную. В него вносится команда
Запустится процесс установки. По завершению компьютер перезагрузится.
Более подробную инструкцию по работе с этим методом обычно можно найти на сайте производителя. Крупные производители, такие как ASUS или Gigabyte, постоянно обновляют BIOS для материнских плат и для этого имеют специальное ПО. Используя такие утилиты, сделать обновления несложно.
Небольшой сбой при обновлении приведет к поломке системы. Делайте обновления BIOS только в случае, когда система работает некорректно. При загрузке обновлений скачивайте полную версию. Если указано, что это альфа или бета-версия, то это говорит о том, что она нуждается в доработке.
Также рекомендуется делать операцию по перепрошивке BIOS при использовании ИБП (источника бесперебойного питания). Иначе, если произойдет отключение питания во время обновления, то BIOS слетит и Ваш системный блок перестанет работать.
Перед выполнением обновлений обязательно ознакомьтесь с инструкцией по прошивке на сайте производителя. Как правило, они идут в архиве с загрузочными файлами.
Опишите, что у вас не получилось.
Наши специалисты постараются ответить максимально быстро.
Как продлить срок эксплуатации флешки?
Для продления срока эксплуатации флешки потребуется соблюдение ряда правил.
- Пользуйтесь безопасным извлечением устройств. Если же на панели задач нет значка для безопасного отключения, то извлекать устройство лучше после полного отключения компьютера.
- Flash-накопители не стоит подключать через USB-хабы.
- Храните флешку в безопасном месте. Она не терпит ударов, воздействия влаги и сильных энергетических полей.
- Подключайте накопитель только после загрузки операционной системы.
- Осуществляйте проверку файловой системы не реже 2-х раз в месяц.
- Пользуйтесь антивирусными программами и не забывайте хотя бы изредка сканировать флешку на наличие зловредов.
Загрузка …
Post Views:
9 006
UNetbootin – полезная утилита для форматирования SD карт
UNetbootin – это уникальная программа, позволяющая не только проводить форматирование флеш-карт, но и создавать Live USB-накопители, на которых могут присутствует самые различные дистрибутивы Linux.
Программа обладает высокой кроссплатформенностью, что позволяет устанавливать и пользоваться этой утилитой практически на любых ноутбуках и компьютерах, вне зависимости от их операционной системы.
Стоит сказать, что благодаря своему функционалу эта программа поддерживает 40 самых популярных дистрибутивов, что позволяет создавать на картах самые различные ISO-образы.
Если говорить о недостатках этой утилиты, то стоит отметить, что ввиду своей высокой функциональности и нацеленности на запись ISO-образов, она будет сложной для знакомства обычным пользователям, желающим просто выполнить форматирование своей флеш-карты.
Поэтому отдавать предпочтение этому программному обеспечению необходимо только в том случае, если вам необходима мощная программа для форматирования sd карт, которая при этом заточена именно на создание на карте ISO-образов.
Мне нравится2Не нравится
Программы для форматирования и ремонта флешек
Для качественного восстановления и ремонта флешек я использую специализированные утилиты. На рынке имеется значительное количество утилит. Программы имеют широкий набор опций при функционировании с накопителями. Я отдаю предпочтение приложениями с полезным функционалом и русскоязычным интерфейсом.
HDD Low Level Format Tool
Программа для форматирования жестких дисков на глубоком уровне. Утилита не зависает, не дает сбоев и поддерживает большое количество производителей. Интерфейс понятен и удобен. Удаление данных выполняется с диска.
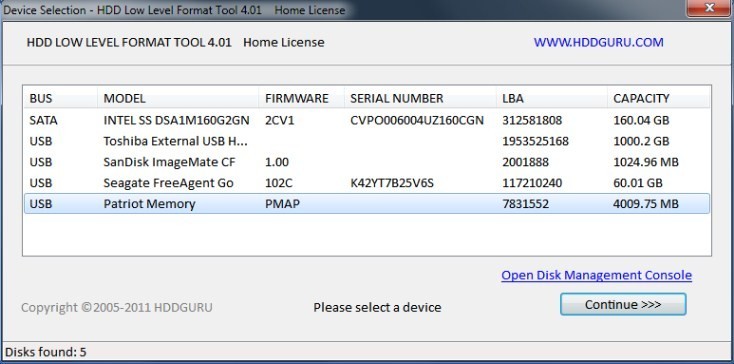
HDD Low Level Format Tool — хороший вариант для форматирования накопителей
My Disk Fix
Приложение разработано для низкоуровневого удаления сбойных накопителей. Программа пригодится, когда съемный носитель показывает ошибочный объем или наблюдается ошибка записи.

My Disk Fix
USB DISK Storage Format Tool
Небольшая по размерам утилита подходит для форматирования носителей в сжатые сроки. Накопитель сканируется на предмет наличия ошибок. Софт создает разделы с файловой системой в формате Fat.
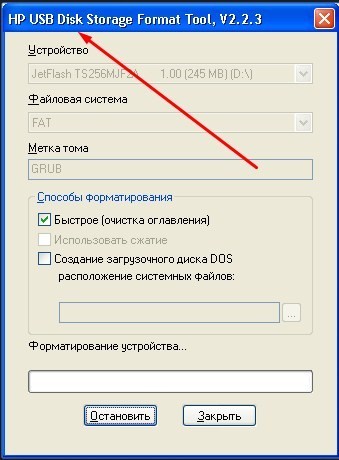
USB DISK Storage Format Tool
Format USB Or Flash Drive Software
Специализированное приложение подходит для работы с разными устройствами. Софт поддерживает разные типы файловых систем в формате FAT, FAT32 и eXFAT. Программа активно интегрируется в меню операционной системы.
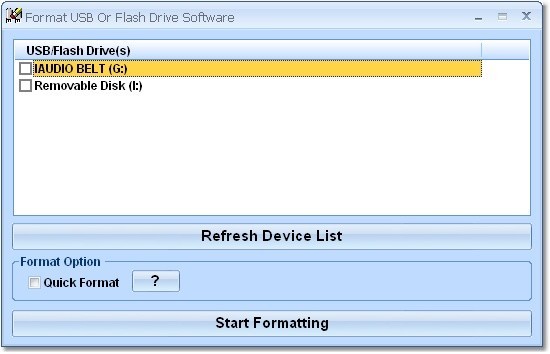
Format USB Or Flash Drive Software
Transcend RecoveRx
Многофункциональная программа позволяет восстановить данные с накопителя. После форматирования можно поставить защитный пароль. ПО предназначено для Flash устройств производителя Transcend. Программа поддерживает внешние жесткие диски и разные твердотельные накопители.
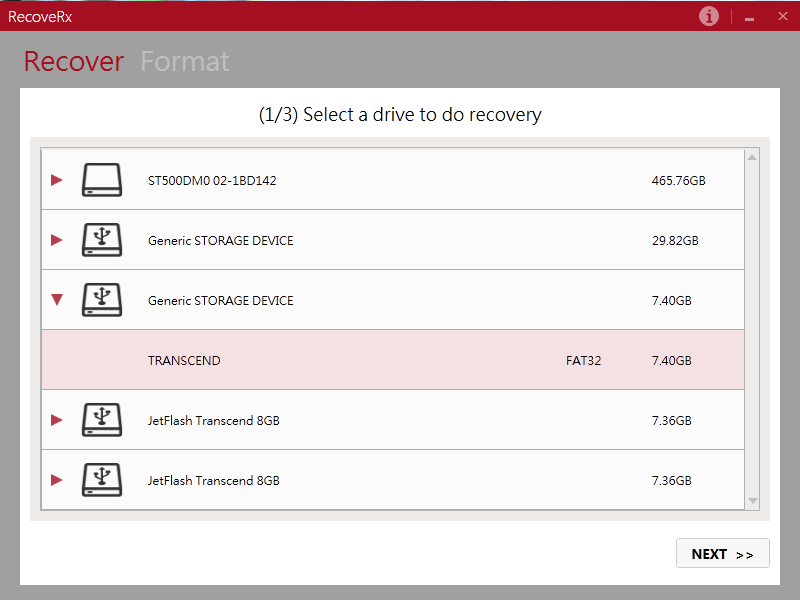
RecoveRx
JetFlash Recovery Tool
Бесплатная утилита официально поддерживается производителями Transcend, Data и Jet Flash. Восстановление накопителя осуществляется в автоматическом режиме. Программа отличается низкими системными требованиями.
SD Formatter
Разработчики создали приложение для профессиональных фотографов и операторов видео. Восстановление накопителей осуществляется в автоматическом режиме. Утилита активно применяется для устранения сбоев из-за вирусов.
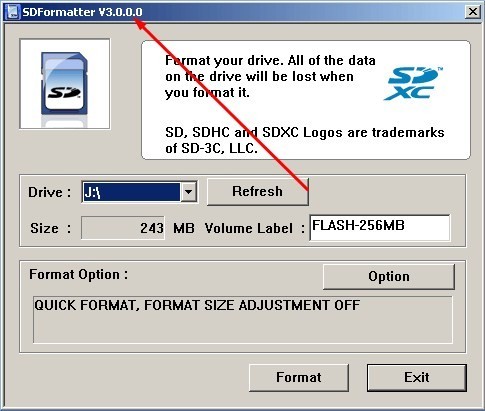
Recovery Tool
D-Soft Flash Doctor
Портативная программа предназначена для диагностики и ремонта флешек. Приложение позволяет создавать образы и записывать их на съемные носители памяти. Есть русский язык.
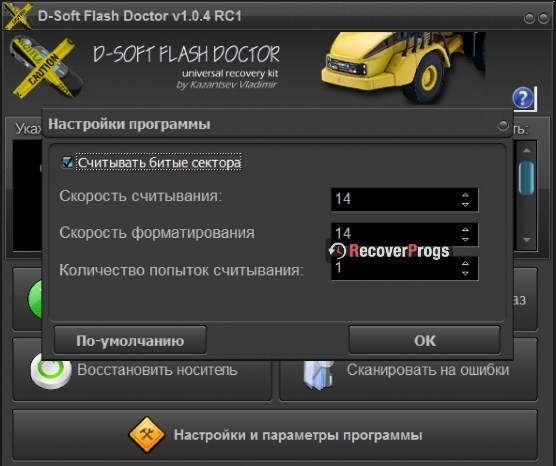
D-Soft Flash Doctor
Большая часть перечисленных программ предоставляется на бесплатной основе. Какую программу выбрать – это уже вопрос цели.
Утилиты для флешек
Попробовать вернуть работоспособность USB‑накопителю можно с помощью системных утилит.
Но, когда проблема серьёзная, лучшим вариантом станет восстановление через программу, специально предназначенную для ремонта.
Некоторые производители выпускают собственные приложения, лучше всего справляющиеся с ремонтом именно этих марок.
Хотя с их помощью можно восстановить USB-носитель любой марки.
JetFlash Online Recovery
Для восстановления неработающих накопителей Transcend компания-производитель создала специальную утилиту, которую можно найти и бесплатно скачать на её официальном сайте.
Она называется JetFlash Online Recovery и очень проста в использовании.
Здесь есть всего 2 команды:
- Исправить флешку, стерев все данные;
- Восстановить с сохранением данных.
Сначала стоит воспользоваться вторым способом. И, если он не поможет, первым.

Утилита для флешек Transcend
Silicon Power
На сайте компании Silicon Power в разделе поддержки тоже есть восстанавливающая программа, получить которую можно бесплатно.
Она позволяет восстанавливать, в первую очередь, флешки этой марки и называется SP Recovery Tool Utility.
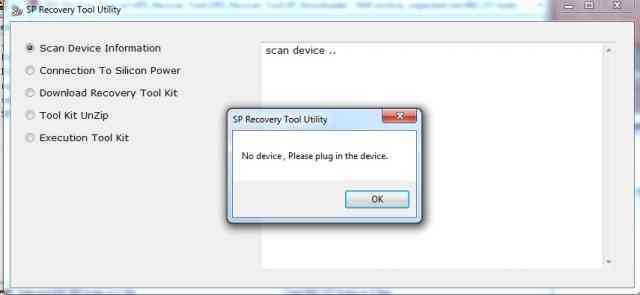
Утилита для флешек Silicon Power
Adata
У производителя Adata на официальном сайте тоже есть в свободном доступе программа для восстановления USB-носителя.
Если, используя USB Flash Drive Online Recovery, считать информацию не получилось, флешку можно отремонтировать, потеряв данные.
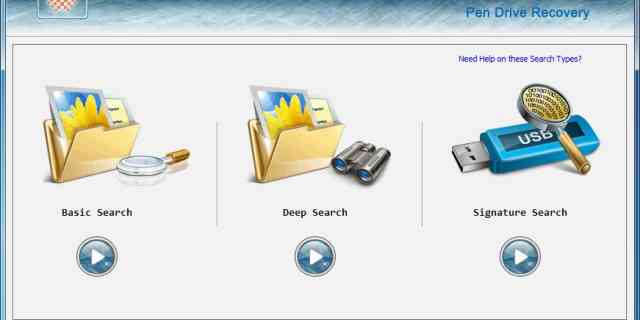
Основное окно программы для восстановление накопителей Adata
Ремонт флешек Kingston
Владельцу накопителя Kingston наверняка понравится возможность получить назад целую флешку после того, как будет запущена программа MediaRECOVER 4.0 Digital Image Recovery.
В некоторых случаях приложению удаётся спасти и часть данных, даже если USB-носитель был отформатирован.
Восстановлению, в отличие от большинства таких программ, подлежат не только файлы видео, аудио и фото, но и документы Word, электронные книги и таблицы.
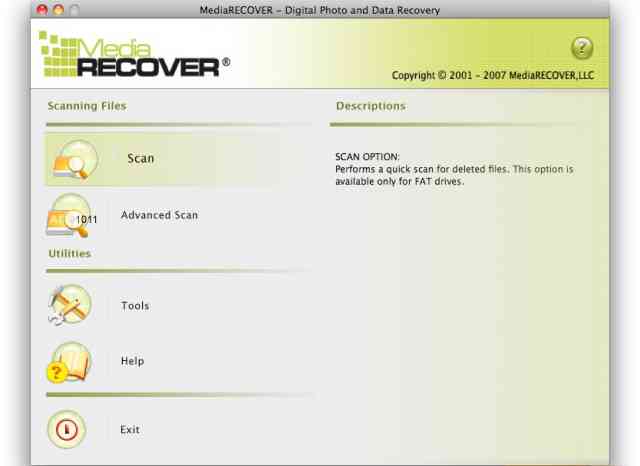
Ремонт накопителя USB Kingston
Универсальные программы
Кроме специализированного программного обеспечения, ремонтирующего в основном накопители своей марки, существует несколько приложений, способных восстанавливать рабочее состояние большинства устройств.
Одним из них является программа D-Soft Flash Doctor, предоставляющая следующие преимущества:
- Меню и документация на русском языке;
- Отсутствие локализации по отдельным маркам;
- Создание образа flash-диска для дальнейшей работы не над накопителем, а над его виртуальной копией.

Утилита D-Soft Flash Doctor
Следующими программами, не такими известными, зато тоже бесплатными и достаточно эффективными, являются:
- ChipEasy, способная не только легко восстановить флешку, но и узнать компанию-изготовителя, если её название не написано на корпусе или стёрлось со временем;
- Flash Drive Information Extractor – утилита, способная предоставить максимальное количество данных о флешке вместе с её восстановлением;
- CheckUDisk – при всей своей простоте использования, очень быстро работающее и детализирующее информацию приложение.
Если сохранение данных не принципиально
Иногда человеку нужна не столько информация, сколько сам носитель – в этом случае восстановление SD-карты предполагает возобновление доступа к ней, даже если ценой окажется потеря всех файлов
Обратите внимание, что флешка после этого может снова начать работать, но не стоит сильно надеяться на ее надежность и долговечность – то, что заглючило один раз, может повториться в любой момент, и рано или поздно вы потеряете нечто ценное
Простейшее восстановление карты памяти предполагает ее полное форматирование – расчет идет на то, что заново проведенная разбивка на кластеры устранит все логические ошибки и, возможно, подлечит битые сектора. Выполнить процедуру можно и через проводник, и через командную строку, но удаление поврежденных секторов все-таки желательно проводить отдельно и при помощи специальных программ.
Форматирование карты памяти
Также можно попробовать выполнить ремонт карты памяти при помощи стандартных средств Windows. Для этого нам понадобится внимательность, уверенность в своих силах и базовые навыки работы с командной строкой (CMD).
Ремонт карты памяти через CMD
- Подключаем поврежденную SD-шку к ПК.
- Запускаем «Командная строка» под правами Администратора. Откроется окно встроенное программы CMD.
Ремонт карты памяти через CMD
Перечень команд для форматирования накопителя
- diskpart и Enter.
- list disk и Enter. Отобразится список всех подключенных устройств хранения.
- select disk <№ требуемого диска> Enter.
Очень Важно: Трижды перепроверьте правильность выбора № диску. Выбор не верного диска приведет к полному форматированию диска с потерей информации
В ряде случае конечно же, можно попытаться восстановить данные после форматирования, но это не всегда возможно выполнить.
Вы можете снова ввести команду list disk, чтобы убедиться в правильности выбора. Перед именем выбранного диска будет звездочка (символ звездочки).
-
- Команда clean и Enter.
- Команда create partition primary и Enter.
- Введите active.
- 10. Введите select partition 1.
- 11. Введите format fs=fat32* и нажмите Enter. Процесс форматирования диска займет некоторое время. Символом «»* мы пометили поле, которое можно изменить по Вашему усмотрению. В данном случае в качестве файловой системы, в которую будет форматирования мы выбрали fat32, но Вы можете выбрать и NTFS
- Пока процесс форматирования не завершится не закрывайте пожалуйста окна программы «Командная строка».