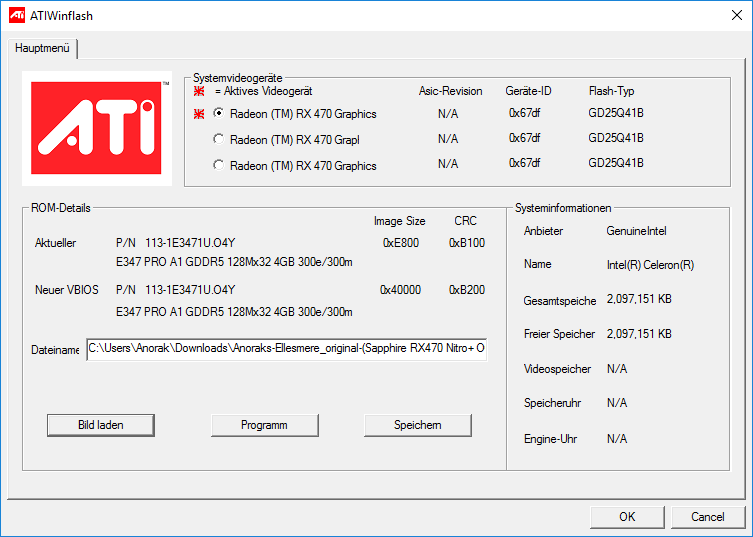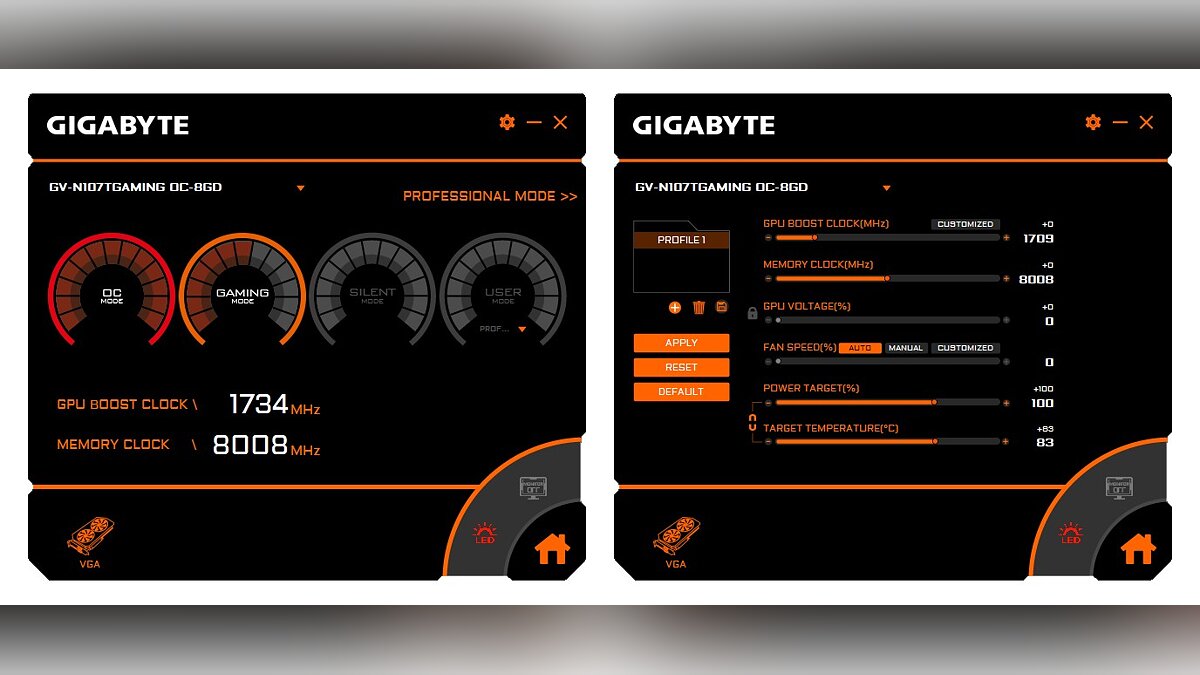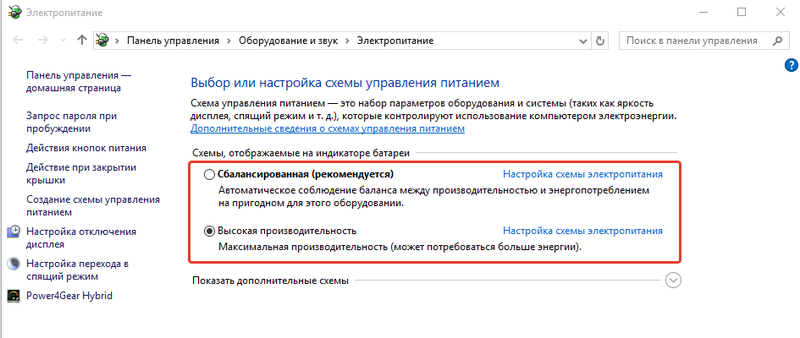Как обновить драйвер видеокарты nvidia на windows
Содержание:
- Загружаем и устанавливаем драйвер видеокарты с оф.сайта Nvidia.
- Факты из прошлого NVIDIA
- Основные характеристики видеокарт AMD Radeon HD Graphics Series
- Установка драйвера видеокарты
- Что делать?
- Некоторые особенности установки
- Как узнать модель видеокарты
- Устанавливаем драйвер видеокарты через центр обновления windows.
- Как решить проблему
- Несколько видеокарт в одном компьютере
- Минимальная версия сборки Windows 10 для установки драйверов на Nvidia GTX 1060/1650
- Своевременное обновление драйверов
- Зачем нужен видеодрайвер
- Автоматическая установка ПО НВИДИА
- Как скачать драйвер видеокарты
- Видео инструкция
- Как обновить видео драйвера на виндовс 7
Загружаем и устанавливаем драйвер видеокарты с оф.сайта Nvidia.
Кликаем по данной ссылке и переходим на сайт Nvidia.
Вариант №1
1 Нажмите на вкладку «Драйверы».2 Выберите тип продукта в моем случаи «GeForce».3 Выберите серию продукта — для ноутбуков будет помечено как (Notebooks).4 Выберите операционную систему windows.5 Выбираем язык.6 И нажимаем кнопку «Поиск».
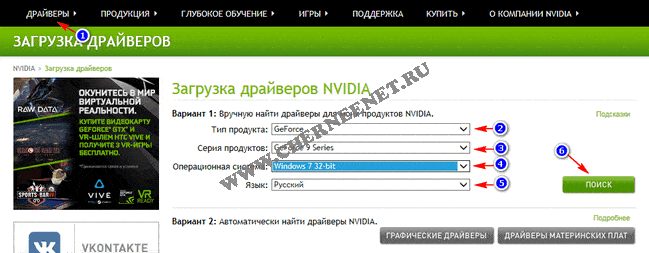
В открывшемся окне, нажимаем на вкладку «Поддерживаемые продукты». Далее ищем свою модель видеокарты, если нашли то нажимаем на кнопку «Загрузить сейчас», после загрузки установите драйвер. Если не нашли, то проделывайте все тоже самое, только выбирайте другую Серию продукта. Так же можете воспользоваться подсказкой на сайте, если у Вас старая модель видеокарты, то в поле «Тип продукта» выберите не GeForce, а Legacy и произведите поиск.
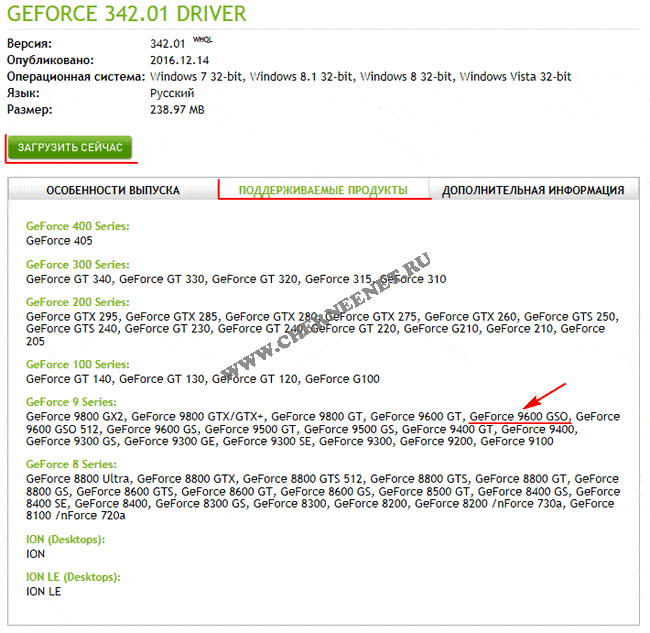
Если все таки у Вас не получается найти драйвер, тогда переходим ко второму варианту.
Вариант №2
Второй вариант предлагает нам Автоматический найти драйвер для видеокарты. Сразу хочу отметить, если есть возможность используйте браузер Internet Explorer. Нажимаем на кнопку «Графические драйверы».
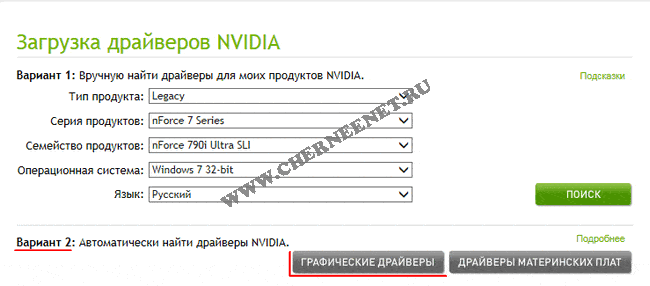
Дождитесь сканирования системы, после этого Вас попросят установить последнюю версию Java. Следуйте указаниям службы по установке Java(сложного ни чего нет). Как я уже писал выше, используйте браузер Internet Explorer, когда я попробовал установить java через браузер гугл хром у меня ни чего не вышло.

После того, как Вы установите java служба nvidia определит актуальный драйвер для вашей видеокарты. Кликаем на кнопку «Download» и после скачивания, устанавливаем драйвер.
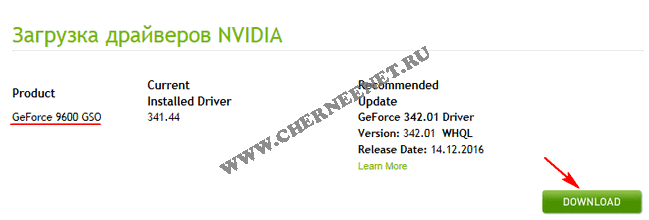
Вот так достаточно просто обновить драйвера видеокарты nvidia. Что делать если все таки все выше перечисленные способы не помогли?
Факты из прошлого NVIDIA
Сегодня NVIDIA Corporation является самым крупным в мире производителем видеоадаптеров. Компания знаменита легендарными брендами своей продукции: GeForce и nForce и другими.
Обратим внимание на некоторые факты в многолетней истории NVIDIA, которая работает с 1993 года. В 1995 году выпущен NV1
В 2000 году NVIDIA стала поставлять видео чипы для Microsoft Xbox. 2002 год отмечен выходом ЖеФорс четвертого поколения, 2006 год — поддержкой DirectX 10, 2008 год — внедрением технологий PhysX и CUDA. В 2011 году, сконцентрировавшись исключительно на разработке эталонного дизайна, компания начинает сотрудничать с изготовителями оборудования: Asus, MSI, EVGA, Gigabyte, Manli и множеством других. С 2018 года прекращается разработка 32-битных драйверов.
Со времени основания до сегодня компания выросла до нескольких тысяч работников, трудящихся в 40 странах. Главный офис NVIDIA Corporation расположен в Калифорнии (USA). Главными конкурентами NVIDIA являются компании AMD и Intel. В настоящее время конкуренты зря времени не тратят. Соперники на рынке микропроцессоров для компьютеров Intel и AMD, несмотря на вражду, объединили усилия против NVIDIA с целью создания нового поколения интегрированной графики для лэптопов и десктопов.
Основные характеристики видеокарт AMD Radeon HD Graphics Series
Минимальная архитектура вычислительных блоков графического процессора AMD Radeon HD (ранее ATI Radeon) включает в себя: Stream Processor Unit (шейдерный блок), Texture Mapping Unit, Texture Filtering Unit, Texture Address Unit, Raster Operation Pipe, Pixel Processor Unit, Ускорить работу и эффективнее использовать имеющиеся ресурсы графического оборудования от AMD Inc., улучшив тем самым производительность в компьютерных играх и прикладных программках легко, если бесплатно скачать драйверы на видеоадаптер AMD Radeon HD для Windows 7, 8.1, 10 (32-bit и 64-bit), нигде не регистрируясь.
Данная подборка драйверов нужна для полноценной работы видеоадаптера, становясь после инсталляции неотъемлемой частью системы. Находится видеокарта в корпусе ПК. Там же расположены материнская плата, ЦП, ОЗУ, жесткий диск и разные провода. Устройство ноутбука похоже, но расположены комплектующие компактнее. В отличие от клавиатуры, мышки, руля, накопителей, принтеров, сканеров и других периферийных устройств, видеокарту рекомендуется регулярно апгрейдить, как минимум, обновлять драйверы. “Железо” AMD Radeon (раньше называвшееся ATI Radeon) непрерывно совершенствуются, соответствующее программное обеспечение регулярно улучшается. Среди основных достоинств следует выделить такие характеристики AMD Radeon HD Series (как современных, так и уже снятых с производства, но не устаревших):
- — высокие показатели Core Clock (eff.) и быстрый Memory BandWidth,
- — универсальные Interface (шины подключения PCI 2.0 — 3.0, AGP 1x/4x/8x, PCI-E x1/x4/x8/x16) и Bus (шины данных),
- — возможны разъемы: MiniCard (Mini PCIe), M.2, ExpressCard, AdvancedTCA, MicroTCA, Mobile PCI Express Module и другие,
- — оптимальный для работы и игр объем On-board Memory DDR2, GDDR2, GDDR3, GDDR5, GDDR5X, GDDR6, HBM, HBM2,
- — высокостабильные Оnboard Interface Core clock & Onboard memory clock,
- — сниженное энергопотребление и тепловыделение с технологией Thermal Design Power,
- — MorphoLogical Anti-Aliasing (MLAA) с фильтрами пост-обработки,
- — поддержка сответствующих версий DirectX 12, 11.2, 11.1, 11, 10.1, 9.0c, 8 и других,
- — управление частотой кадров с изменением параметров от 20 до 200 кадров в секунду,
- — поддержка разрешений экрана 8K UHD (UHDTV-2, Super Hi-Vision, 4320p) 7680×4320 и WHUXGA 7680×4800 пикселей,
- — улучшенная поддержка технологий DisplayPort, HDMI, DVI-D, DVI, VGA или VGA Adapter,
- — совместимость со стандартами: OpenGL, FreeSync, CrossFireX, SLI, HDTV, HD3D, HyrdaVision, Multi-monitor, SuperSampling, Multi-Sampling Anti-Aliasing,
- — невероятное число настроек, при грамотном использовании выводящее качество изображения на высокий уровень,
- — настройка изображения для работы с несколькими рабочими столами (поддержка каждой графической картой до девяти мониторов),
- — качественная картинка при работе с несколькими разными мониторами, подключенными по интерфейсам DVI, HDMI и DisplayPort,
- — корректная работа в системах виртуальной реальности, технология VR Ready и площадка виртуальной реальности LiquidVR,
- — обработка видео материалов с высоким разрешением в отличном качестве,
- — относительно быстрый и эффективный майнинг Bitcoin, Ethereum и других криптовалют.
Установка драйвера видеокарты
А здесь всё проще простого. Поиск драйвера вместе с закачкой сложнее и дольше, чем инсталляция. Процедура не отличается от установки обычной простенькой программки: вариантов минимум, и почти всё сводится к банальному «Ок» + «Далее», а завершается перезагрузкой компьютера.
Если вы знакомы с установкой программ на компьютер, рекомендуем пропустить этот раздел.
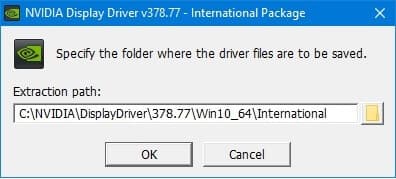
Для других пользователей – разберём установку драйвера NVidia Forceware Display Driver. Запустив скачанный exe-инсталлятор, ждём несколько секунд. Программа спрашивает, куда временно разархивировать данные для установки. Можно согласиться с предложенным вариантом, а заодно запомнить это место: временные файлы можно будет безболезненно удалить, избавившись от почти гигабайта ненужного мусора.
На распаковку установочных данных уходит около минуты. Затем автоматически стартует мастер установки ForceWare. Он проверит совместимость системы на всякий случай (а вдруг установлена другая версия ОС, или драйвер не подходит для этой видеокарты?). Процедура занимает минуту-другую, и, если всё в порядке, нужно принять лицензионное соглашение. Напомним, что все драйверы всегда бесплатны и лицензированы, исключений не бывает.
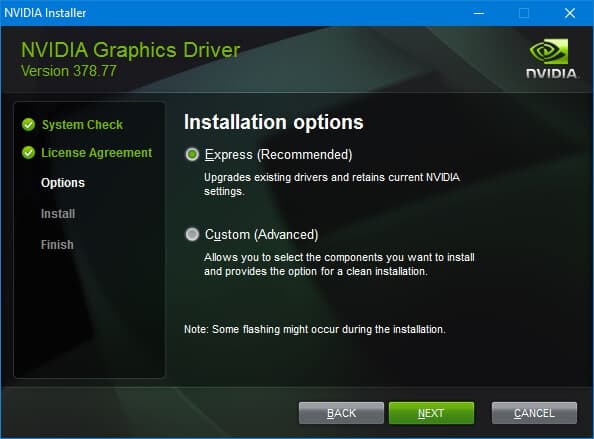
Установка драйвера ForceWare для NVidia
На следующем этапе предложено два варианта установки: «экспресс» и «продвинутый». Первый для ленивых: стоит выбрать его, и всё, ждём перезагрузку через 2-5 минут; второй – для интересующихся пользователей. Здесь позволено выбрать отдельные компоненты для установки:
- непосредственно драйвер видеокарты;
- драйвер для трёхмерных экранов 3D Vision;
- утилита GeForce Experience для автоматической настройки параметров игр в зависимости от мощности ПК – удобная штука;
- драйвер ускорения физических эффектов PhysX.
Наконец, продвинутый способ позволяет выполнить «чистую» установку с уничтожением всех предыдущих параметров графической карты (потребуется двукратная перезагрузка). Как правило, это ненужная опция – для продвинутых пользователей и оверклокеров, да в том случае, если у видеоподсистемы были специфические проблемы.
В процессе установки драйвера (от 2 до 8 минут) экран может гаснуть — это нормальное явление. Наконец, компьютер попросится на перезагрузку – и «проснётся» уже с обновлённым, полностью готовым к работе драйвером.
Процедура установки софта для Radeon или Intel HD/Iris примерно та же. Лучше всего выбирать значения по умолчанию и довериться программе-установщику. Если что-то пойдёт действительно не так, то компьютер под управлением Windows 7 и более свежих версий обязательно «откатится» на предыдущую, рабочую версию драйвера – не придётся восстанавливать ОС вручную. Но проблемы встречаются очень редко.
Что делать?
Если вы столкнулись с проблемой установки драйверов на видеокарту Nvidia в Windows 10 из-за несовместимости при условии что драйвер подобран в соответствии с версией и разрядностью операционной системы, то первым делом проверьте номер сборки ОС.
Если она ниже 1511 для 10-ой серии Nvidia GTX или 1809 для GTX 16-ой серии, то в вашем случае чтобы установить драйвер нужно обновиться или же переставить Windows последней сборки.
Для обновления подойдет вот эта фирменная утилита Microsoft под названием Windows10Upgrade.

Работа программы Windows10Upgrade – помощника по обновлению до Windows 10
Ее достаточно скачать и запустить от имени администратора. Все остальное программа сделает сама, а именно скачает и установить актуальный пакет обновлений до актуальной версии Windows 10 в которой драйвер на видеокарту установится без проблем с совместимостью.
Ошибки
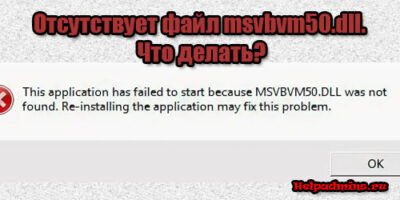
Некоторые особенности установки
Драйверы от AMD, Inc. подходят для дискретных графических ускорителей, видеоадаптеров в ноутбуках и графических модулей, интегрированных в материнские платы. Поддерживаются AMD Radeon Pro Duo, R9, R8, R7, R6, R5, R4 в том числе Fury и Nano Series, 300/200 и M300/M200 Series Graphics, AMD Pro A-Series APUs with Radeon R5, R6, R7, FX-8800P, E-Series APUs with Radeon R2 Graphics, RX 580, RX 570, RX 560, RX 550, RX 400 Series, HD 7700 — 8900 Series Graphics и более старые. С видеокартами старее 5000, особенно работающими под операционной системой, отличной от Windows 7 и 10 (32-bit или 64-bit), могут возникнуть сложности. Так для Радеонов от HD 4000 до HD 2000 может подойти версия 12.6, устаревшие X300, X1950, 9500 — 9800 и многие атишные видяхи работают на 10.2. Catalyst Control Center при установке на Windows XP может потребовать наличия установленного в систему Microsoft .NET Framework.
Исчерпывающий список поддерживаемых карт AMD Radeon HD Graphics Series, совместимости с конкретным оборудованием определенных версий ПО и другая специальная справочная информация доступна на официальном сайте, а также на сайтах производителей графического оборудования и Original Equipment Manufacturer (OEM).
ПО от AMD для Win 8.1 Non WHQL 32 Bit или 64 Bit Radeon Software Crimson ReLive Edition 17.2.1 и 17.7.1, соответственно, а также AMD Catalyst Software Suite (AMD Catalyst Drivers Win x86 и x64) 14.4 для Win XP на сегодня уже долгое время не обновляется производителем. В то же время версии для Windows 7 и 10 обновляются ежемесячно, а то и два-три раза в месяц, соответственно, и на https://drajvery.ru/video/amd происходят обновления. Программное обеспечение обладает сертификатом WHQL майкрософтовской лаборатории, которая проверяет его работоспособность в среде Виндовс.
Как узнать модель видеокарты
Есть несколько способов узнать точно, какая именно видеокарта у вас установлена.
Способ 2: Узнаем модель видеокарты с помощью средства диагностики DirectX
Если по каким-то причинам упомянутый сайт не работает, всегда получить информацию о графическом чипе стандартными средствами Windows.
- Нажмите сочетание клавиш «Win+R» на клавиатуре. В появившемся окне необходимо вписать следующую строку
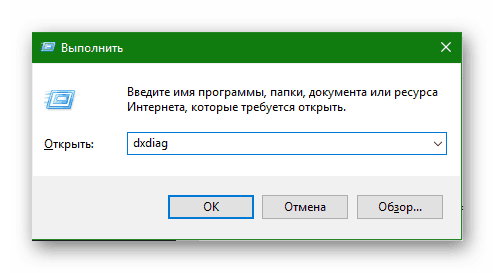
Нажимаем «Enter».
В появившемся окне ищем вкладки «Экран» и «Преобразователь» (для ноутбуков) или просто вкладку «Экран» (для стационарных компьютеров). Открываем ее.
В появившемся окне вы сможете увидеть всю информацию о модели графического чипа видеокарты.


Способ 3: Узнаем модель видеокарты с помощью средства «Сведения о системе»
- Узнать модель видеокарты можно также с помощью системного приложения «Сведения о системе».
Нажимаем клавиши «Win+R» и в появившееся поле вводим строку
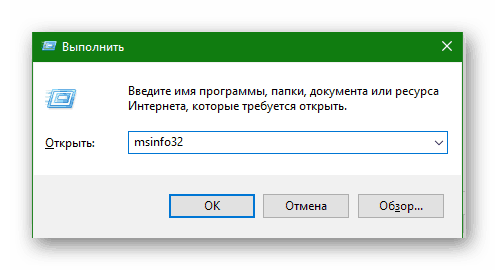
Нажимаем «Enter».
В появившемся окне слева выбираем ветку «Компоненты», а в выпадающем меню выбираем «Дисплей».
Справа в окне с информацией отобразится вся информация о подключенных видеокартах, в том числе будет указана и модель устройства.

Устанавливаем драйвер видеокарты через центр обновления windows.
Данный способ распространяется на тех пользователей компьютеров и ноутбуков у которых не отключено Автоматическое обновление windows.
Узнайте: Как включить и отключить обновление windows
Переходим в Центр обновления windows(как это сделать, читайте ссылка выше). Нам нужна вкладка «Поиск обновлений».
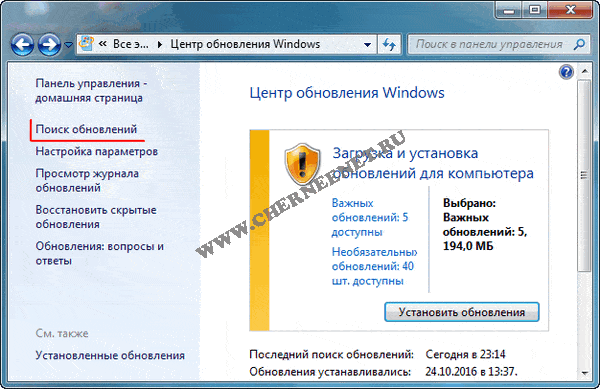
После того, как поиск завершится, нажмите на вкладку «Необязательные обновления».
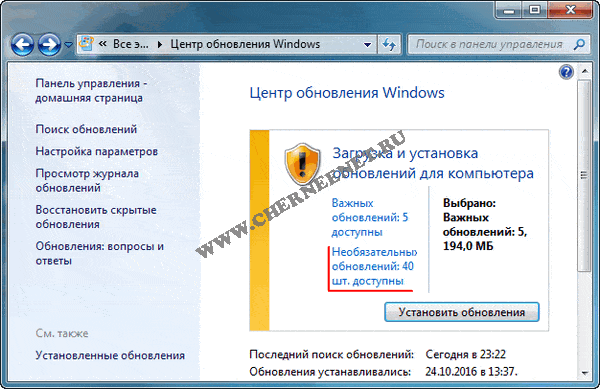
В самых верхних строчках смотрите вашу видеокарту, отмечайте галочкой и жмем «Ок». Я прошу прощения, что в моем примере нет драйвера видеокарты для установки, просто я уже обновил его через Диспетчер устройств, но поверьте на слово он был. ))
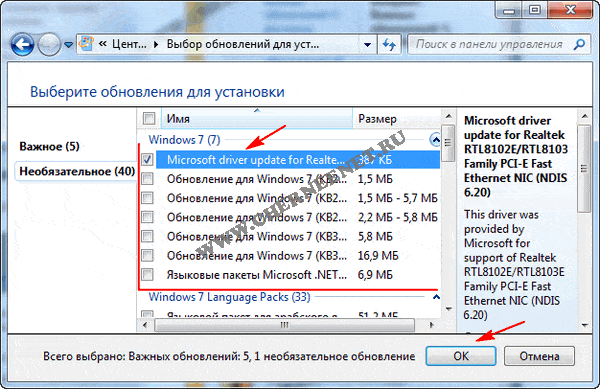
Идем дальше!
Как решить проблему
Первое, что нужно сделать – понять, почему софт не может быть установлен. Тут все просто: большинство проблем связаны с пользователями. Ошибки, невнимательность и подобные вещи встречаются слишком часто.
Нужно сначала проверить разрядность системы и софта. Чтобы все это узнать, нужно:
кликнуть правой кнопкой мыши по ярлыку «Мой компьютер»;

- нажать «Свойства»;
- в появившемся окне узнать разрядность процессора.

32 или 64 бита – критическая разница. Она влияет на софт, и конфликтующие программы не могут быть установлены. Чтобы узнать, какой версии программа, достаточно посмотреть на название. Там будет х32 или х64.
Если проблема не в этом – переходим к следующему этапу.
Деинсталляция компонентов NVIDIA
Установка драйверов поверх существующих невозможна. Сначала их нужно убрать. Для этого надо инициировать процесс деинсталляции. Удалить все компоненты и записи в реестре.
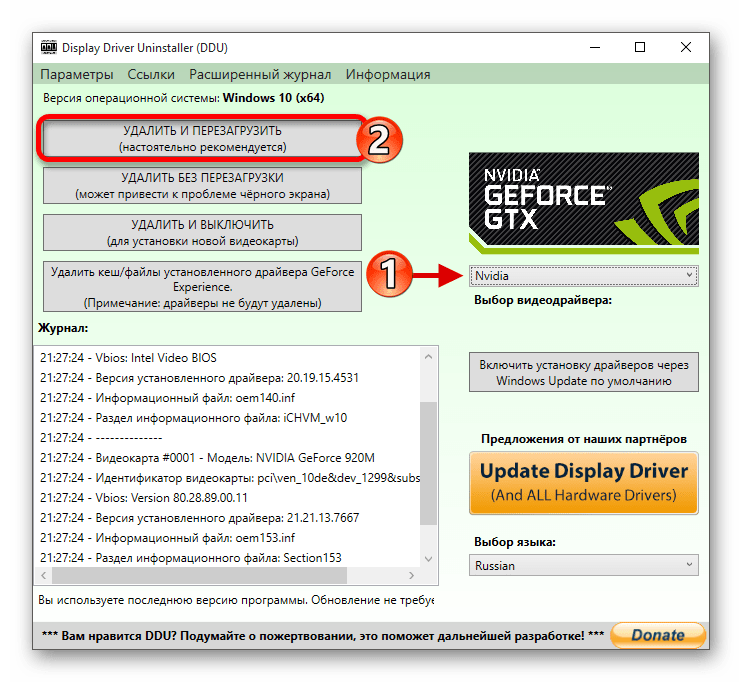
Вручную это сделать сложно – нужно убирать все записи и файлы, разбросанные по всему ПК. Программа Revo Uninstaller позволяет удалить все драйвера на видеокарте, удалив все записи из реестра.
Если до этого удаление софта не производилось, можно перезапустить ПК и попробовать посмотреть, что получится. Если компьютер загрузился нормально, а все необходимое установлено – значит, проблема решена. Если нет – продолжаем.

Несколько видеокарт в одном компьютере
Классная фишка современных дорогих (от 450-500 долларов) ноутбуков: для повседневной работы в среде Windows используется маломощная встроенная в процессор видеокарта. А когда запускается требовательное приложение (игра, графический редактор), работу автоматически перехватывает мощный дискретный видеоадаптер от NVidia или AMD. Получается тихая, экономичная, но потрясающе мощная система.
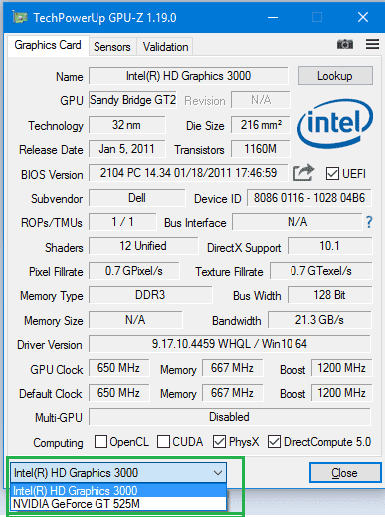
Две видеокарты часто работают в одном ноутбукеВ таком случае обновлять надо оба драйвера, однако в строгом порядке: вначале для встроенного адаптера, затем, после перезагрузок, для внешнего (дискретного). Если не соблюсти порядок, то возможны проблемы с одновременной постоянной работой вхолостую обеих видеокарт. Вероятны и несвоевременные переключения с одного устройства на другое.
Минимальная версия сборки Windows 10 для установки драйверов на Nvidia GTX 1060/1650
Мало кто знает, но у каждой версии операционной системы Windows есть номер сборки. Это значит, что у той же Windows 10 64 bit Enterprise есть множество сборок, которые могут существенно отличаться по своему функционалу.
Да, в идеале, если у вас включены обновления системы, то сборка будет автоматически обновляться до последней версии. Но ведь есть множество компьютеров и ноутбуков, на которых эти самые обновления заблокированы.
Это приводит к тому, что Windows устаревает и начинаются различные проблемы с совместимостью как в программном обеспечении, так и в аппаратном. Ошибка “Этот графический драйвер nvidia несовместим с данной версией windows 10” при установке драйверов на видеокарту Nvidia является одним из примеров такой несовместимости.
Для драйверов на видеокарты Nvidia 10-ой серии (GTX 1060 и т.д.) минимальная версия Windows 10 должна быть не ниже bild 1511, а для карт серии 16xx (GTX 1650, GTX 1660 и т.д.) – 1809.
Своевременное обновление драйверов
Перед обновлением обязательно сформируйте точку восстановления системы. Если после обновления драйверов компьютер или ноутбук начнет «тормозить», станет выдавать ошибки, тогда можно будет откатиться к предыдущему стабильному состоянию системы.
Для своевременного обновления драйверов также можно использовать отдельную утилиту GeForce Experience, которая, используя облачный центр обработки данных, предупреждает о появлении обновленных драйверов, качает последние драйверы и устанавливает на ПК. GeForce Experience создаст в системе оптимальные параметры для всех установленных игр.
Зачем нужен видеодрайвер
Компьютер состоит из множества отдельных частей. Их называют комплектующими. Они соединяются в одно целое с помощью внешней оболочки программного обеспечения. В нашем случае – Windows.
Чтобы каждое устройство выполняло свою функцию, необходимо их соединить с помощью специального софта, в котором будет записано:
- что это за устройство;
- какие функции выполняет;
- какими характеристиками обладает.
В роли связующего звена между оболочкой и каждой программной частью выступают драйверы. Это специальный софт, который позволяет ПК понять, чем он обладает и как может все реализовать. В клавиатуру и мышку такие программы встроены изначально – при подключении они распознаются компьютером, быстро ставятся и позволяют работать.
Видеокарты не содержат в себе встроенных программ для установки. ПК увидит устройство, но не будет знать, что с ним делать. Владельцу компьютера будет предложено установить специальный софт, и только после этого можно начинать работу.
Автоматическая установка ПО НВИДИА
Процедура сама по себе несложная и состоит из нескольких шагов: подготовки, непосредственно использования средства и инсталляции полученного комплекта программного обеспечения.
Этап 1: Подготовка
Перед тем как задействовать рассматриваемое средство, нужно провести некоторую подготовку.
- Веб-инструмент НВИДИА реализован по технологии, которая больше не поддерживается сторонними браузерами. Единственное решение, в котором веб-сервис работоспособен – Microsoft Internet Explorer. Это приложение поставляется в комплекте с операционной системой Windows, но если вы не можете его найти, воспользуйтесь инструкцией по восстановлению.
Урок: Переустановка и восстановление Internet Explorer
-
Для работы службы также понадобиться скачать и установить среду Java.
Загрузите инсталлятор на компьютер и запустите исполняемый файл. Если хотите установить Джава в директорию, отличную от установленной по умолчанию, отметьте опцию «Change Destination Folder». Для продолжения нажмите «Install».
Воспользуйтесь кнопкой «Change» для выбора требуемого каталога, затем щёлкните «Next».
Операция займёт какое-то время, поэтому запаситесь терпением. После сообщения об успешном завершении кликните по кнопке «Close».
Не забудьте перезагрузить компьютер.
-
Последний шаг подготовки необязательный, но понадобится пользователям, которые сталкиваются с проблемами при инсталляции драйверов – это полное удаление старой версии. Процедура достаточно сложная, поэтому рекомендуем обратиться к отдельному руководству в статье далее.
Урок: Полное удаление драйверов NVIDIA с компьютера
Теперь можно переходить непосредственно к онлайн-средству.
Этап 3: Инсталляция ПО
Непосредственно установка служебного софта представляет собой самый простой этап.
- Откройте каталог с полученным файлом и запустите его. Подождите, пока инсталлятор проверит совместимость.
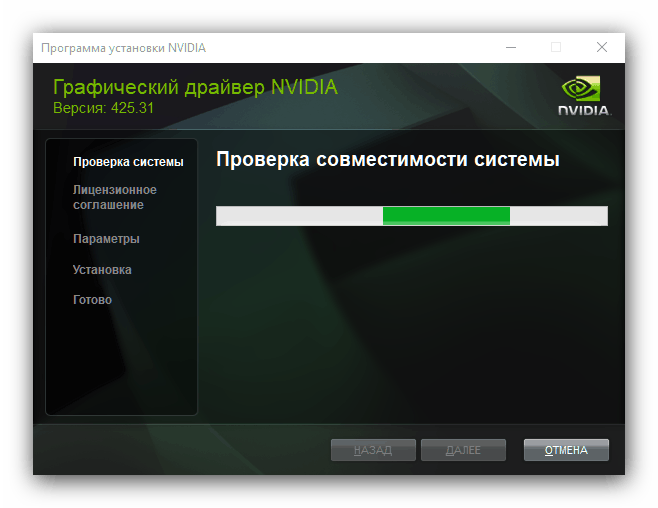
Пакет содержит в себе также программу GeForce Experience, но устанавливать это ПО или нет – решать вам.
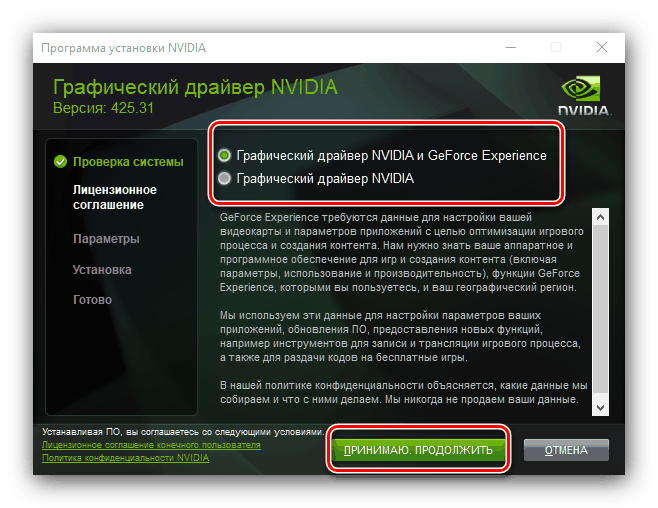
Также предстоит выбрать конкретный вариант установки: «Экспресс», при котором все необходимые компоненты помещаются в каталоги по умолчанию, либо «Выборочная установка», где все настройки нужно вводить самостоятельно. Неопытным юзерам лучше выбрать первое.
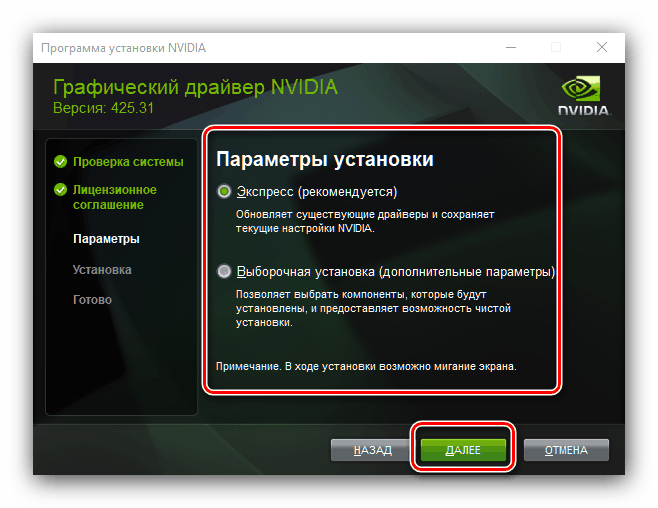
Подождите, пока установщик проделает все требуемые действия. В конце операции вам будет предложено перезагрузить компьютер.
Готово – теперь вы установили программное обеспечение для видеокарты NVIDIA, полученное автоматическим методом.
Решение некоторых проблем
Процедура, с которой мы вас ознакомили выше, не всегда проходит гладко. Рассмотрим решение наиболее часто возникающих проблем.
Java установлена, но средство всё равно просит инсталлировать среду
Самая частая из возможных проблем. Причин у неё несколько, поэтому следуйте алгоритму далее, чтобы исключить следующее:
- Проверьте, скачали ли вы самую новую версию Джава – если нет, повторите инсталляцию этого компонента.
- Если версия среды последняя и переустановка проблему не устранила, откройте «Панель управления». Проще всего это сделать через средство «Выполнить» (вызывается сочетанием клавиш Win+R), в котором следует ввести и подтвердить команду .
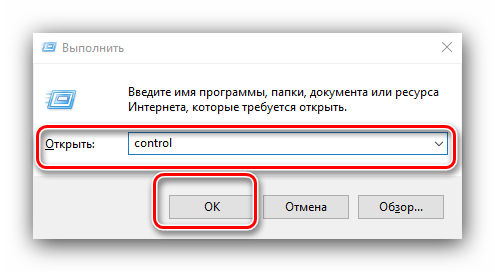
Далее переключите отображение содержимого в режим «Крупные значки» и воспользуйтесь пунктом «Java».

В окне конфигуратора перейдите на вкладку «Security» и обратите внимание на опцию «Edit Site List», кликните по одноимённой кнопке.
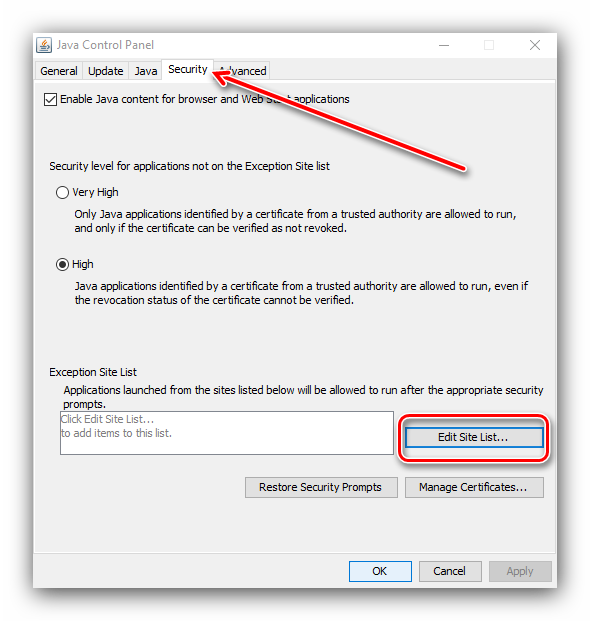
В окне нажмите «Add» – появится пустая строка. Пропишите в ней адрес страницы загрузки, который выглядит следующим образом:
Щёлкните «OK», закройте конфигуратор и перезагрузите компьютер. Эти действия должны устранить сбой.
Internet Explorer работает некорректно
Браузер, когда-то бывший главным решением Майкрософт, сейчас признан устаревшим и уже не поддерживается. Впрочем, он всё ещё популярен, поэтому возможность заставить его нормально работать есть.
Урок: Решение проблем с Internet Explorer
Служба работает, но сообщает, что не может определить аппаратуру NVIDIA
Самая неприятная из возможных ошибок, поскольку источников её возникновения великое множество: от сбоев в работе сайта и до аппаратной неисправности продукта, для которого ищется ПО. В таком случае у вас есть два варианта действий – подождать некоторое время и повторить процедуру либо же воспользоваться одним из альтернативных вариантов получения софта.

Подробнее: Скачивание и установка драйверов для видеокарты NVIDIA
Как скачать драйвер видеокарты
После того, как удалось узнать модель видеокарты, нужно установить или обновить драйвер для нее. Для этого есть несколько способов.
Способ 1: Скачиваем драйвер с портала devid.info
Как уже упоминалось выше, после определения видеокарты по ИД на портале devid.info/ru есть сразу же возможность качать необходимые драйвера.
- Выбираем необходимую операционную систему и в появившемся списке драйверов ищем подходящий. После этого жмем на иконку в виде дискеты справа от названия драйвера.
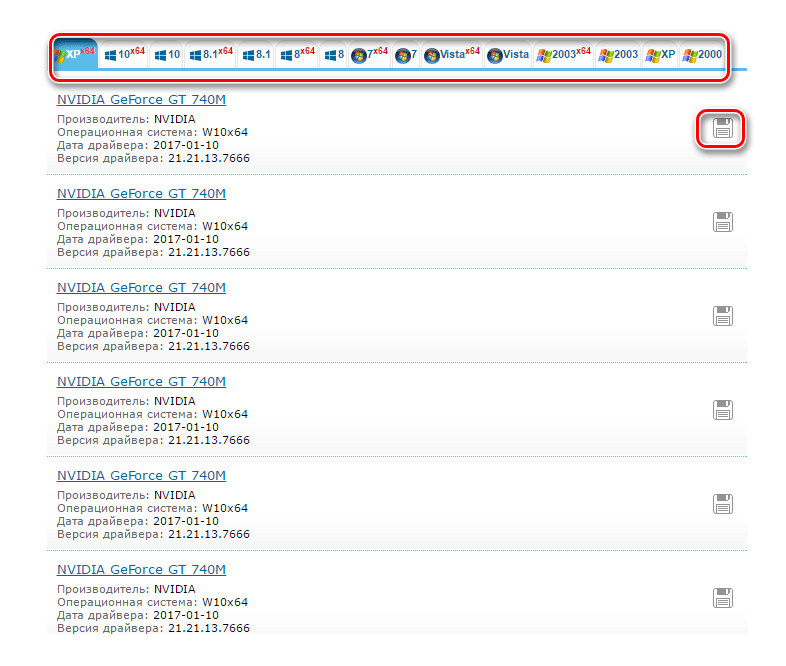
Перейдя на следующую страницу, ищем пункт с проверкой на бота и ставим галочку слева от надписи «Я не робот». После этого ниже вы увидите две ссылки на необходимый файл с драйвером. В первом случае вам предложат скачать архив с файлом, а во-втором — исполняемый файл .exe самого драйвера. Выбираем необходимый вариант.
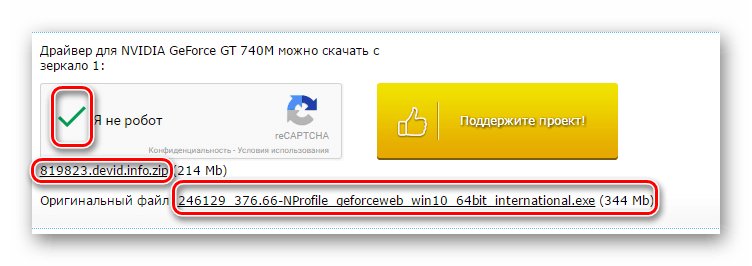
Если вы скачали архив, то разархивируйте его и запустите программу установки драйвера.
Способ 2: Скачиваем драйвер с официального сайта
Установка драйверов которые были скачаны с официальных сайтов является самым правильным и безопасным решением. На таких сайтах информация об обновлениях и изменениях выкладывается в первую очередь.
- Для этого следует выбрать сайт производителя вашей видеокарты перейдя по следующим ссылкам
- В соответствующих полях вам необходимо будет лишь указать тип вашего устройства, серию, модель и операционную систему. Довольно часто эти параметры можно определить автоматически.
- Нажимаете кнопку «Поиск» и в открывшейся странице скачиваете драйвер.
Вот как это выглядит процесс по поиску драйвера для видеокарт NVidia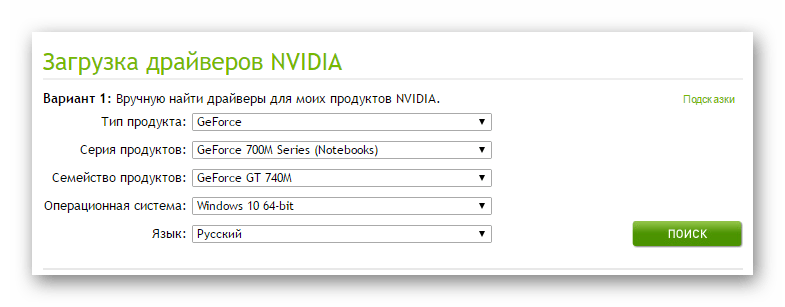
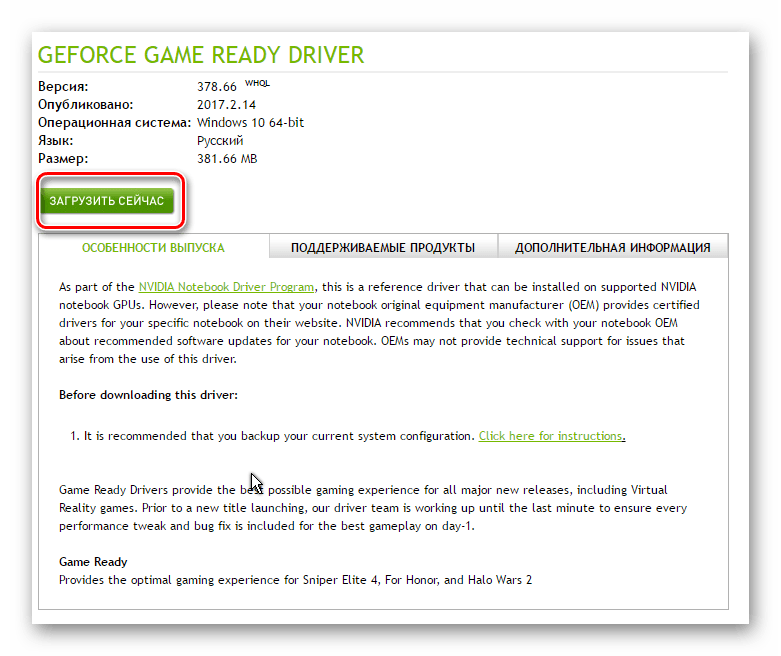
В любом случае, после того как нужный драйвер будет закачан, вам останется лишь запустить программу установки и подождать пока она закончит свою операцию установки или переустановки. Для избежания проблем в будущем вы можете создать отдельный диск или флэш-накопитель с необходимыми системными программами. Особенно это пригодится в условиях отсутствия интернета, что тоже случается не редко.
Видео инструкция
Источники
- https://it-tehnik.ru/windows10/nastroyka/ne-udaetsya-ustanovit-drayver-nvidia.html
- https://lumpics.ru/automatic-nvidia-drivers-installation/
- https://lumpics.ru/why-drivers-not-installed-on-graphics-card/
- https://geforced.ru/support/how-to-install-or-update-the-geforce-driver.html
- https://public-pc.com/chto-delat-esli-ne-ustanavlivaetsya-drajver-na-nvidia/
- https://lumpics.ru/how-update-nvidia-graphics-card-driver/
- https://helpadmins.ru/jetot-graficheskij-drajver-nvidia-nesovmestim-s-dannoj-versiej-windows-10/
- https://lumpics.ru/no-driver-installed-nvidia-graphics-card-reasons-solution/
Как обновить видео драйвера на виндовс 7
Существует несколько способов обновление драйвера для виндовс 7.
Обновление стандартными средствами
Для обновления необходимо сделать несколько шагов:
- переход в меню обновления (Пуск – Панель управления): на рабочем столе в левом нижнем углу выберете Пуск и нажмите на пункт меню Панель управления. перед вами открывается новое контекстное меню, в котором нужно выбрать Диспетчер устройств и перейти в раздел Видеоадаптеры.
- Теперь пользователю только остается выбрать установленную в персональном компьютере либо ноутбуке видеокарту и вызвав правой кнопкой мышки вспомогательное контекстное меню нажать обновить.
- вам будет предложен тип обновления автоматический либо ручной (поиск заранее скаченного драйвера на компьютер). Пользователю рекомендуется выбрать автоматическое обновление, так как оно происходит в разы быстрее и вам не нужно будет совершать ручной поиск необходимого драйвера.если, система нашла подходящий видеодрайвер, то он будет установлен самой системой после чего, ПК в автоматическом режиме перезагрузится.
Ручное обновление
Если, система не нашла нужный файл, то рекомендуется провести обновление вручную:
Теперь, нужно повторно ввести названием видеокарты и будет доступно меню с различными версиями видеодрайвера. Вам нужно будет только выбрать самую последнюю версию и загрузить ее на свой компьютер в соответствующую папку. после того как файл загрузится его необходимо запустить и следуя инструкции на экране нужно установить видеодрайвер
После завершения установки, компьютер перезагружается.Важно знать: но, следует учесть, что все вышеперечисленные способы подходят лишь для обладателей лицензионной виндовс 7 где, обновления различных драйверов доступны всегда. Ну а если на вашем ПК установленная пиратская версия ОС от Майкрософт, то следует сделать иной порядок действий, изложенный ниже
Обновление видео драйвера на пиратской виндовс 7
Пользователи кастомной сборки виндовс или как принято называет ее в более широких массах – пиратки также ценят быстродействие системы и поддерживание ею последний видео форматов.
Это является особенно актуальным не только для видеомонтажёров, а и для заядлых геймеров, которые зачастую используют видоизменённую ОС от Майкрософт с более тонкими настройками, касающиеся производительности в играх и графике.
Ручное обновление видеодрайвера намного проще, чем может показаться, на первый взгляд, рядовому пользователю и состоит оно из нескольких несложны этапов, которые под силу каждому.
1. В первую очередь необходимо выяснить, какая модель видеокарты используется в вашем компьютер. Для того чтобы это сделать нужно перейти в Пуск – Панель управления – Диспетчер устройств. В новом диалогов окне выберете пункт меню Видеоадаптеры и перед вами будет список с наименованием установленных видеокарт на устройстве.
Важно знать: если, происходит первая установка драйверов, то система не будет отображать наименование видеокарты. Для того чтобы его узнать можно посмотреть в дополнительной документации, которая идет вместе с персональным компьютером либо воспользоваться специальными утилитами, которые считают информацию об установленном железе напрямую с компьютера. Самой популярной программой в этом сегменте считается GPU-Z
С ее помощью можно не только узнать системную информацию, а и провести тест производительности аппарата
Самой популярной программой в этом сегменте считается GPU-Z. С ее помощью можно не только узнать системную информацию, а и провести тест производительности аппарата.
Теперь можно зайти на сайт производителя видеокарты и в строке поиска вести ее полное наименование.
После введения всей необходимой информации сайт производителя автоматически подберёт вам последнее самое свежее программное обеспечение, а пользователю остается лишь его скачать, запустить и установить, выполняя предложенные подсказки на экране.
Важно знать: перед началом самой установки нет необходимости удалять старые версии драйверов. Также следует напомнить пользователю, что вовремя обновления экран компьютера будет время от времени мигать. Не стоит переживать насчет этого, так как сама система подобным образом напоминает вам, что обновление происходит в запланированном порядке
После того как обновление завершится персональный компьютер перезагрузиться, и пользователь сможет использовать свежую версию драйверов
Не стоит переживать насчет этого, так как сама система подобным образом напоминает вам, что обновление происходит в запланированном порядке. После того как обновление завершится персональный компьютер перезагрузиться, и пользователь сможет использовать свежую версию драйверов.