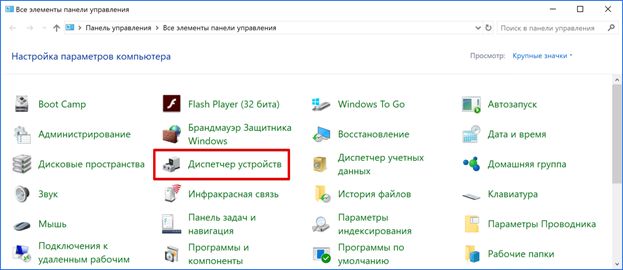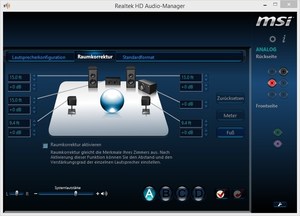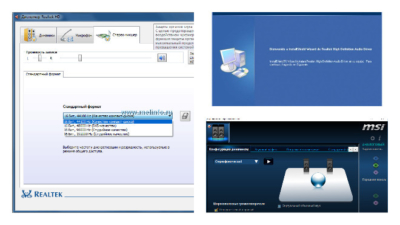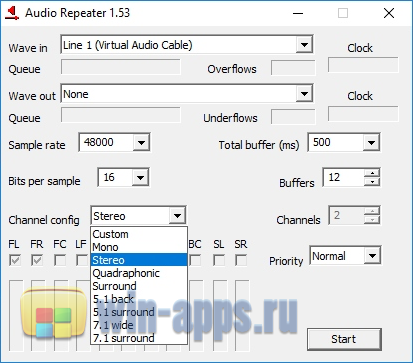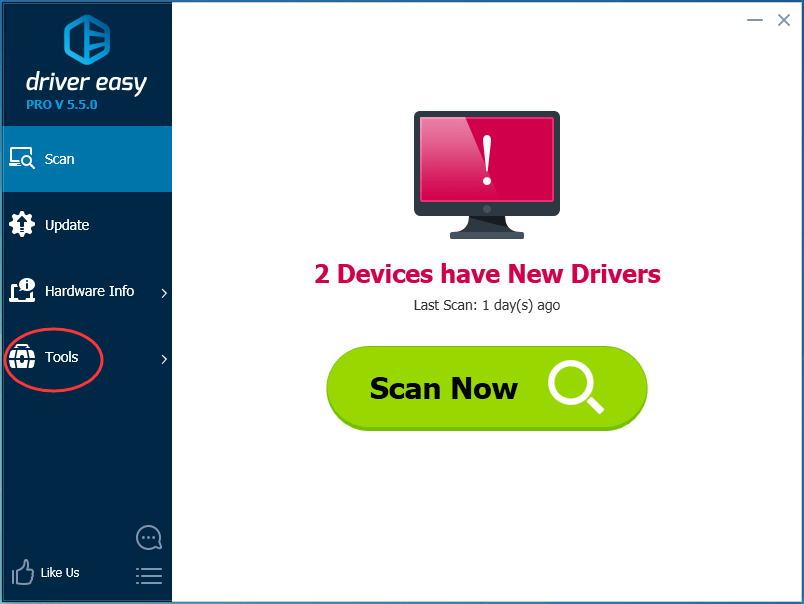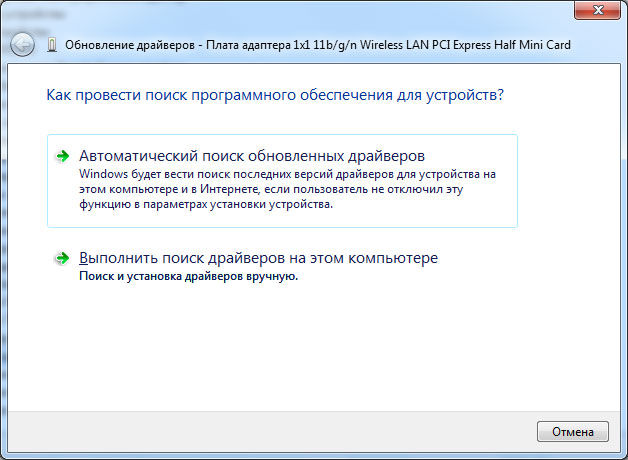Скачать realtek hd audio
Содержание:
- Содержание
- №2 — Viper4Windows
- Установка «Realtek HD» на свой ПК
- Кратко о Realtek HD
- Способ 6: Устранение аппаратных проблем
- Как обновить и переустановить Realtek HD Audio Manager
- Возможные проблемы с запуском и методы их решения
- Garageband
- Как загрузить и переустановите Realtek HD Audio Manager
- Как установить «Realtek HD» на свой ПК
- Интерфейс и функционал Realtek HD
- Настройка realtek audio driver для windows 10
- Как пользоваться
- Вероятные проблемы
- Возможные проблемы с запуском и методы их решения
- Studio One Prime
- Как установить «Realtek HD» на свой ПК
- В заключение
Содержание
Сегодня создавать музыку или просто работать со звуком стало проще, чем когда-либо. Между мьюзикмейкерами и компаниями образовался некий симбиоз — последние увеличивают количество первых, делая многие продукты для новичков бесплатными. Это долговременная инвестиция, но компании прекрасно знают: если музыканту понравилась программа или плагин, сменит на что-то новое он ее очень нескоро. Скорее всего, наоборот — рано или поздно он купит платную версию ради расширенных функций и оперативных апдейтов. Поэтому в бесплатные версии продуктов компании вкладывают много сил, стараясь понравиться пользователям. Вот подборка 10 лучших приложений, которые охватывают все потребности как начинающего, так и опытного аудио\видеоблогера, музыканта или звукорежиссера.
№2 — Viper4Windows

Viper4Windows — это простой и удобный эквалайзер для Windows, позволяющий достаточно тонко настроить параметры воспроизведения звука в системе. Из интересных фишек можно выделить наличие режима ревербации, встроенный компрессор и другое. При первом взгляде на интерфейс кажется, будто программа разрабатывалась с целью попадания в резюме начинающего кодера, однако под внешней несуразностью кроется высокий уровень удобства — у пользователя под рукой находится максимум необходимых функций, инструментов и пресетов.
Также стоит отметить, что Viper4Windows всё ещё активно поддерживается разработчиками, а потому никаких проблем с поддержкой Windows 10, Windows 7 и других актуальных версий данной ОС можно не бояться.
Установка «Realtek HD» на свой ПК
Перед установкой новой аудиопрограммы юзеру потребуется удалить с компьютера установленный софт. Для установки утилиты понадобится определиться с типом драйверов на ПК. Далее необходимо следовать инструкции:
Пользователю останется дождаться, пока устройство перезагрузится. На экране снова отобразится Мастер установки. Юзер должен нажать «Далее», дождаться, пока произойдет окончание процесса распаковки библиотек. Снова перезагрузить цифровое устройство. Можно приступать к настройкам звукового оборудования.
В методах запуска Realtek HD Audio Manager нет ничего сложного. Очень просто установить приложение на свой компьютер, если следовать пунктам плана. После инсталляции софта можно приступать к корректировке звука на своем ПК.
Источник
Кратко о Realtek HD
Аудиочипы Реалтек установлены во множестве компьютеров, ноутбуков, нетбуков. Drivers High Definition Audio от фирмы Реалтек работают и с PCI аудиоплатами, и с периферическими аудиоустройствами, и со встроенными аудио процессорами. Успешно бесплатно скачать Realtek High Definition Audio Driver для Windows 7, 8, 8.1, 10, а также Vista, или XP SP 3 (32-бит и 64-бит) и инсталлировать на PC сможет каждый, не прикладывая усилий и не затрачивая много времени. Эти драйверы пригодятся всем пользователям, кто только что поставил или решил переустановить Виндовс. Если наблюдаются сложности со звуком, или он вообще не воспроизводится, то обновление Realtek High Definition Audio Driver придется кстати.
Способ 6: Устранение аппаратных проблем
Наиболее редкой, но и самой неприятной причиной рассматриваемой проблемы являются аппаратные неполадки со звуковым чипом. Проверить наличие или отсутствие таковых можно через «Диспетчер устройств».
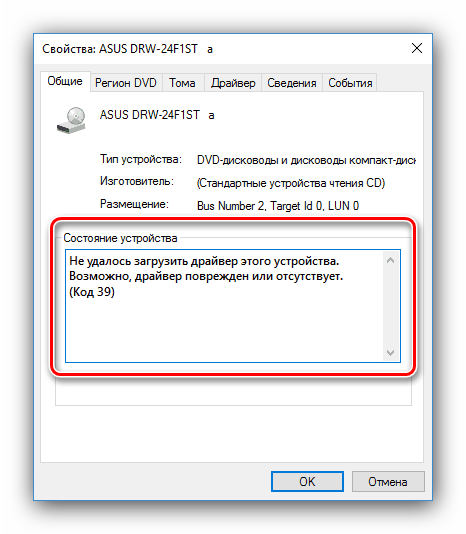
Посмотрите, какой код ошибки отображается – если он указан как 39, скорее всего, вы столкнулись с аппаратным повреждением.
Единственным решением в такой ситуации будет отправка материнской платы в ремонт.
Мы рассмотрели причины, по которым может не устанавливаться ПО Realtek HD, и методы устранения этой проблемы. Как видим, её характер может быть как программным, так и аппаратным.
Источник
Как обновить и переустановить Realtek HD Audio Manager
Оглавление
Realtek HD Audio Manager является одним из наиболее распространенных и полезных программ, которые пользователи Windows имеют на своих компьютерах, даже не осознавая этого. HD Audio Manager — это, по сути, интерфейс графического интерфейса Realtek HD Audio Driver, который является звуковым драйвером по умолчанию для большинства звуковых карт ПК. (включая встроенные в материнскую плату). Довольно часто это на вашем ПК, но вы даже не можете найти его с помощью поиска Windows.
Итак, как найти Realtek HD Audio Manager, и как вы обновляете и переустанавливаете драйверы Realtek? У нас есть все, что вам нужно знать.
Где находится Realtek HD Audio Manager?
Перед настройкой Realtek HD Audio Manager вам нужно знать, где его найти. Каталог установки по умолчанию для Realtek должен быть C: Program FilesRealtekAudioHDA. Здесь вы найдете большое количество, казалось бы, исполняемых (.exe) файлов, но действительно важным является RtkNGUI64. Двойной щелчок по этому откроет Realtek HD Audio Manager.
Здесь вы можете внести различные изменения в настройки звука, которые вы не можете использовать в других местах. (Например, щелкните значок cog, затем «Option», и вы можете включить удобную функцию, чтобы заставить два отдельных аудиоустройства воспроизводить звук одновременно — хорошо, если вы хотите использовать динамики для прослушивания звуков игры во время чата с кем-либо на гарнитуре.
Еще одна полезная опция — это значок «Отображать» в области уведомлений, который позволяет получить доступ к HD Audio Manager из области уведомлений, а не из хорошо скрытого каталога.
Кроме того, щелкните значок cog, затем About, чтобы увидеть версию вашего драйвера
Это важно, если вы хотите установить драйверы Realtek вручную
Как обновить драйверы Realtek HD Audio
Обновление Realtek HD Audio Manager должно быть простым. Нажмите кнопку «Пуск», затем введите «Диспетчер устройств» и нажмите «Диспетчер устройств», когда он отобразится.
Далее нажмите стрелку рядом с «Аудиовходы и выходы», чтобы отобразить список аудиоустройств. Вы должны увидеть что-то похожее на динамики (Realtek High Definition Audio). Щелкните правой кнопкой мыши и выберите «Обновить драйвер». (Обычно Windows должен поддерживать этот драйвер обновленным автоматически, но известно, что он не работает.)
Чтобы переустановить драйвер, щелкните его правой кнопкой мыши в диспетчере устройств, выберите «Удалить устройство» и перезагрузите компьютер. ваш компьютер.
Если Realtek обновляется, это хорошая новость, но еще одно предостережение в том, что последний драйвер не всегда лучший, и, возможно, вы захотите выбрать другую версию драйвера. Или иногда самые последние драйверы, поставляемые с вашей материнской платой, не самые последние из доступных, и вы можете упустить лучшее качество звука.
Установить драйвер Realtek HD Audio вручную
Чтобы обновить драйвер Audio Realk Audio HD вручную, перейдите на эта тема на Tenforums, где они регулярно предоставляют ссылки на последние аудио драйверы Realtek в каталоге Microsoft. (Этот поток хорошо объясняет различия между драйверами Realtek Audio). У них разные мнения о том, какие драйверы лучше всего звучат, поэтому прочитайте и примите собственное решение.
Когда дело доходит до установки реальных драйверов из каталога Microsoft, они представляются в виде CAB-файлов. После загрузки файла CAB вам необходимо использовать инструмент извлечения, такой как 7-Zip или WinRAR, чтобы извлечь файл CAB в его собственную папку.
После того, как вы извлечете его, вернитесь в Диспетчер устройств, щелкните правой кнопкой мыши на Драйвер Realtek High Definition Audio и нажмите «Обновить драйвер».
И после этого нажмите «Просмотреть мой компьютер для поиска драйверов», а затем на следующем экране нажмите «Позвольте мне выбрать из списка доступных драйверов».
Нажмите «Установить с диска», «Обзор», затем перейдите в свою извлеченную папку CAB и выберите из нее первый INF-файл.
Как только вы это сделаете, нажмите «ОК» и драйвер следует установить.
Заключение
Это поможет вам освоиться с таинственной работой Realtek HD Audio Manager и его драйверов.Стоит помнить, что Windows, как правило, хороша в обновлении и подборе подходящего аудиодрайвера для вашего ПК, поэтому, если вы довольны качеством звука и у вас нет проблем, нет смысла тратить много усилий.
В любом случае, всегда стоит знать, где скрывается приложение Manager, поскольку в нем есть несколько полезных функций.
Как обновить и переустановить Realtek HD Audio Manager
Просмотров сегодня: 4 535
Рубрика: Windows-Советы
Назад Вперед
Возможные проблемы с запуском и методы их решения
Самая распространенная проблема с приложением, когда утилита не появляется на Панели и не запускается. После успешного завершения процесса инсталляции на Панели задач нет значка. Такая ошибка может возникнуть после переустановки Виндовса или установки обновлений. Решается проблема несколькими методами.
Включение автозапуска
Функция автозапуска обеспечивает загрузку приложений вместе с операционной системой при запуске. Некоторые пользователи отключают опцию, чтобы ПК загружался быстрее. Если Realtek не запускается, значит, его необходимо добавить в данный функционал.
Пользователю останется перезагрузить систему, программа автоматически запустится с Виндовс. Если этот метод не работает, стоит воспользоваться следующим способом.
Переустановка драйвера
Существует еще одна проблема, по которой программа Realtek не открывается. Связана она с устаревшими или неправильно установленными драйверами. Устранить проблему можно переустановкой компонентов:
После этого начнется процесс подготовки к деинсталляции софта. Юзеру останется подтвердить действие. По завершению установить новый драйвер.
Garageband
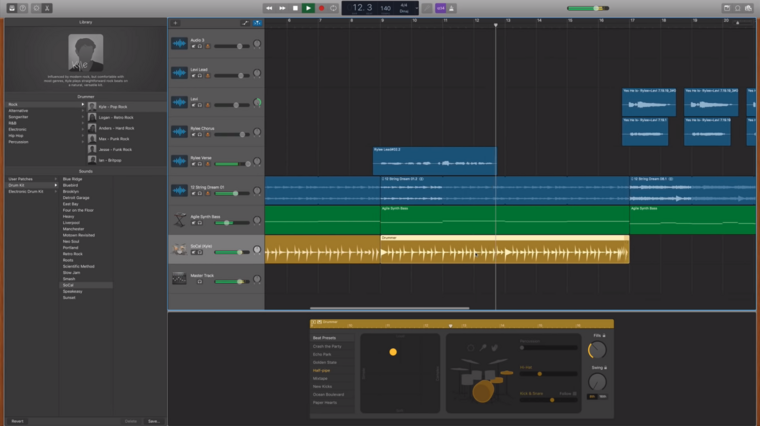
Garageband — единственная из этого списка программа только для мака. Но не упомянуть ее нельзя — в ней есть все, чтобы начать делать музыку прямо сейчас. На борту куча инструментов, эффектов, сэмплов и пресетов для всех стилей музыки. Есть даже версия для айфонов и айпадов, в которой можно накидать демку, а потом открыть этот же проект на маке и продолжить работу. По своей сути, Garageband представляет собой урезанный Logic, профессиональный DAW от Apple. И это еще один плюс — Logic открывает проекты Garageband, поэтому не возникнет проблем при переходе на более серьезный софт. Найдутся, конечно, и минусы — нет толкового микшера, группировки треков, присутствуют ограничения на редактирование midi и т.п. Тем не менее, Garageband не стесняются использовать профессиональные музыканты, среди которых Rihanna, Oasis и Grimes (ее альбом Visions 2012-го полностью записан в этой программе).
Как загрузить и переустановите Realtek HD Audio Manager
Перед загрузкой новых драйверов удалите все текущие драйверы. Чтобы избежать дублирования конфликтов между несколькими драйверами, необходимо также удалить дубликаты аудио драйверов.
Для этого выполните следующие действия:
- Откройте диспетчер устройств. Нажав Windws + X.
- Разверните Звуковые, видео и игровые контроллеры из списка в диспетчере устройств.
- При этом найдите аудио драйвер Realtek High Definition Audio.
- Щелкните правой кнопкой мыши на нем и выберите «Удалить устройство» из выпадающего меню.
- Установите флажок «Удалить программное обеспечение драйвера для этого устройства» и нажмите кнопку «Удалить».
- Теперь перейдите на вкладку «Вид» и нажмите «Показать скрытые устройства» в раскрывающемся меню.
- Теперь ищите дубликаты аудио драйверов, если таковые имеются. Щелкните правой кнопкой мыши и выберите опцию «Удалить».
- Перезагрузите систему.
На странице загрузки будет представлен список доступных аудио драйверов для загрузки. Ищите тот, который вы хотите, и загрузите его.
После завершения процесса загрузки дважды щелкните файлы установки и следуйте инструкциям для завершения установки.
Если, несмотря на переустановку Realtek HD Audio, компонент по-прежнему отсутствует, или вам трудно открыть его, следуйте этим советам.
Как установить «Realtek HD» на свой ПК
Для выполнения данных действий не требуется дополнительных знаний, система сделает все сама.
Специалисты рекомендуют сразу же после установки перезагрузить свой компьютер, чтобы программа начала работать корректно. Если после проделанных действий ничего не изменилось, нужно вернуться на сайт разработчика и отыскать дополнительные пакеты, проделав те же шаги по установке.
При скачивании важно обращать внимание на приписку «drivers only». Она говорит о том, что идет скачивание только самих драйверов, при этом диспетчер установлен не будет
На представленном выше скриншоте в самом низу можно отыскать нужный Realtek SoundBack.
- Потребуется нажать комбинацию клавиш «Win» и «R», появится окно «Выполнить». В строке «Открыть» нужно написать «regedit» и нажать клавишу «Enter». Пишем «regedit» и нажимаем клавишу «Enter»
- Откроется редактор реестра. Первым делом потребуется отыскать главную папку «HKCU» и кликнуть мышкой. В открывшемся списке нужно найти блок «SOFTWARE», затем перейти в папку «RtkNGUI64». В конечном итоге юзеру нужен раздел «General». С правой стороны будет список ключей, отыскать нужно ShowTraycon, кликнуть и во вкладке «Значение» изменить «0» на «1». В редакторе реестра переходим по указанному пути и во вкладке «Значение» изменяем «0» на «1»
Теперь юзеру нужно вновь перезагрузить компьютер. Диспетчер должен появиться в панели управления.
Интерфейс и функционал Realtek HD
Понятный даже для новенького интерфейс позволяет быстро разобраться с настройками и перейти к делу. То, что управление драйвером Реалтек корректно русифицировано, позволяет не затрачивать время на перевод и изучение интерфейса, меню, окон, настроек и возможностей.
Для начала потребуется скачать, установить или обновить драйверы звуковой карты, а когда соответствующий звуковой драйвер установится, после перезагрузки приступить к работе с мультимедийными данными, какими бы они ни были. Функциональные возможности Realtek High Definition Audio Driver позволяют просматривать видео клипы, кино или онлайн ТВ, слушать музыку, играть в компьютерные игрушки, использовать микрофон для записи речи, пения и голосового общения. К достоинствам Realtek HD Audio Driver для Windows относятся:
— дружественный интерфейс и удобные настройки,
— работа со всеми актуальными форматами звука,
— автоматическое конфигурирование устройств Plug and Play,
— поддержка DirectSound 3 D, A 3D и I3D L2, Soundman и SoundEffect,
— широкая полоса пропускания частот,
— поддержка стерео записей 24 бит / 192 кГц и многоканала 5.1 и 7.1 Dolby Digital,
— эквалайзер из 10-ти полос для идеальной настройки звука,
— эмуляция аудио окружения в компьютерных играх,
— совместимость с различными электронными музыкальными инструментами,
— безошибочное распознавание речи при использовании соответствующего ПО.
Настройка realtek audio driver для windows 10
Для того что бы войти в настройки «Диспетчер Realtek HD» в нижнем меню нажмите на стрелочку, которая отображает работающие программы в фоновом режиме, после чего найдите значок Realtek HD и запустите его
Первая вкладка, с которой мы начнем это «Конфигурация динамиков»
В данной вкладке вы сразу можете проверить звук кнопкой play, ну и собственно в раскрывающимся меню выставить тип конфигурации динамиков
Следом идет вкладка «Звуковой эффект»
В ней расположены 2 наиболее важных параметра:
Откройте соответствующее меню, в поле выбора я вам рекомендую выставить значение «Комната, обитая войлоком» так как звук с данной установкой более приятный
В качестве режима по умолчания я вам рекомендую поставить «Софт» если у вас 2 динамика либо наушники, если же у вас стоит акустическая система вместо режима «Софт» поставьте «Мощный»
Вкладка «Поправка на помещение»
В данной вкладке вы можете выставить мощность восприятия звука ну и расстояния для восприятия звука!
Но, данная функция работает только в 5.1 или 7.1, то есть когда у вас множество колонок и подключен сабвуфер например
Последняя вкладка — это «Стандартный формат»
Здесь вам необходимо выбрать наиболее лучший для вас формат воспроизведения аудио, обычно я выбираю пункт «24бит, 4800 Hz»
Это были базовые настройки realtek audio driver для windows 10, которые подойдут любому пользователю
Функционал
Realtek HD audio поддерживает цифровой звук 16/20/24-бит с частотой дискретизации до 192 кГц, при этом имеет десять каналов ЦАП, которые одновременно поддерживают 7.1-канальное воспроизведение звука, а также 2 канала независимого стереофонического звука. Вместе с драйвером устанавливается программное обеспечение, которое включает многополосный и независимый программный эквалайзер, компрессор и расширитель динамического диапазона. А так же дополнительную программу Dolby PCEE, SRS TruSurround HD, SRS Premium Sound, Fortemedia SAM, Creative Host Audio, Synopsys Sonic Focus, DTS Surround Sensation | Лицензии UltraPC и DTS Connect. Это обеспечивает высочайшее качество звука, удобство подключения внешних звуковых устройств и игровые возможности для пользователей ПК.
Для настройки и управления звуковым драйвером в комплекте поставляется программа Диспетчер realtek hd.
Диспетчер (audio console) выполняет следующие функции:
Скачивая реалтек аудио драйвер вы получаете полный и качественный звук и эффекты в играх, фильмах, музыке. Разработчик постоянно обновляет и улучшает драйвера для систем Windows 10 и Windows7, выпускает новые версии для современных звуковых чипов.
Как пользоваться
Первое, что нужно сделать – загрузить установочный файл. Далее, прежде чем начать установку программы, необходимо удалить старые драйвера и подготовить систему к новому программному обеспечению.
Следующий шаг – установка. Для ее начала необходимо дважды кликнуть левой кнопкой мыши на загруженном файле и далее следовать подсказкам мастера установки. В конце работы с программой нужно обязательно перезагрузить устройство.

В случае возникновения неполадок стоит проверить, включена ли программа в автозапуске системы. Для этого необходимо зайти в «Диспетчер устройств» перейти в раздел «Автозапуск» и убедиться, что «Диспетчер Realtek HD» активен.
Установка и настройка драйверов для звуковых кодеков займет всего несколько минут, после чего работа с мультимедиа будет оптимизирована. С помощью обновленного диспетчера Realtek пользователь сможет улучшать и контролировать воспроизведение звука на устройстве.
Вероятные проблемы
Самая распространенная проблема, с которой сталкиваются пользователи данной программы, заключается в том, что утилита попросту не запускается на ПК. То есть процесс инсталляции драйверов на звук успешно завершился, но иконка с прогой так и не появилась в «Панели управления». Аналогичная проблема возникает и при обновлении операционной системы. Как же бороться с тем, что программа корректно не устанавливается?
Перед тем как устанавливать прогу нужно узнать разрядность вашего компьютера. Как это сделать? Все довольно-таки просто. Необходимо просто руководствоваться данной инструкцией:
Примечание. Если в поле указан параметр х86, то это значит, что у вас 32-х разрядная система.
Определив разрядность операционной системы, вы легко сможете подобрать нужную версию программы.
Источник
Возможные проблемы с запуском и методы их решения
Самая распространенная проблема с приложением, когда утилита не появляется на Панели и не запускается. После успешного завершения процесса инсталляции на Панели задач нет значка. Такая ошибка может возникнуть после переустановки Виндовса или установки обновлений. Решается проблема несколькими методами.
Включение автозапуска
Функция автозапуска обеспечивает загрузку приложений вместе с операционной системой при запуске. Некоторые пользователи отключают опцию, чтобы ПК загружался быстрее. Если Realtek не запускается, значит, его необходимо добавить в данный функционал.
Пользователю останется перезагрузить систему, программа автоматически запустится с Виндовс. Если этот метод не работает, стоит воспользоваться следующим способом.
Переустановка драйвера
Существует еще одна проблема, по которой программа Realtek не открывается. Связана она с устаревшими или неправильно установленными драйверами. Устранить проблему можно переустановкой компонентов:
После этого начнется процесс подготовки к деинсталляции софта. Юзеру останется подтвердить действие. По завершению установить новый драйвер.
Studio One Prime
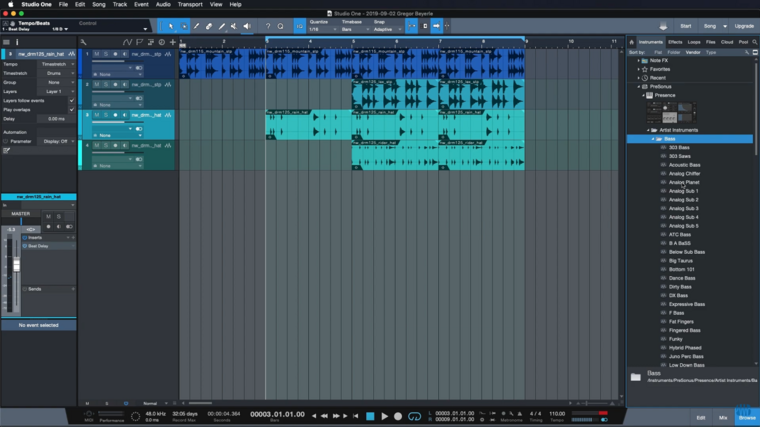
Это бесплатная версия молодой, но уже снискавшей признание у звукорежиссеров и музыкантов программы Studio One. По сравнению со старшим братом имеет ограничения, главное из которых — нет поддержки сторонних плагинов. Придется полагаться на то, что идет в комплекте с программой, однако в комплекте идет немало — 9 эффектов, плагин синтезатора, ампсим, более 1 Гб лупов и семплов.
Второе важное ограничение — можно записывать только 2 трека одновременно, например, вокал и гитару. Барабанную установку записать не получится
Но, если это и не нужно — тогда Studio One Prime станет очень удобным DAW для начинающих. Некоторые ограничения лишь дисциплинируют, оберегая от главной ошибки новичка — безумного количества лишних плагинов и обработки.
Интерфейс очень дружелюбный и удобный, многие отмечают его как один из самых удобных DAW на рынке. Доступен для Windows и macOS.
Как установить «Realtek HD» на свой ПК
Для выполнения данных действий не требуется дополнительных знаний, система сделает все сама.
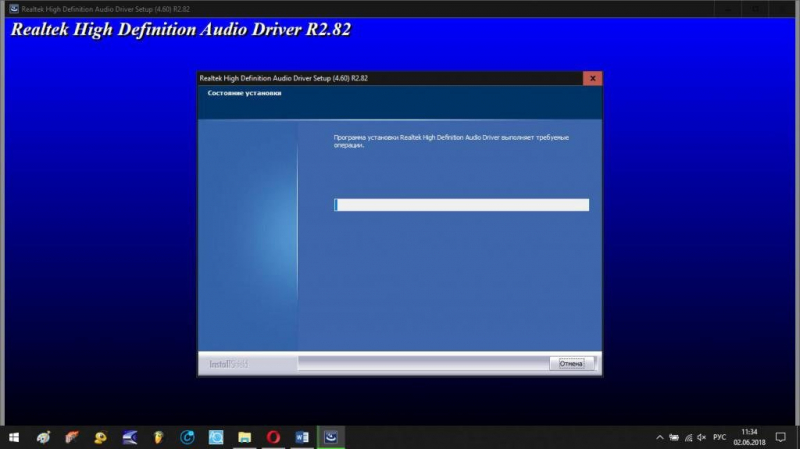
Система сама устанавливает программу Reateak HD
Специалисты рекомендуют сразу же после установки перезагрузить свой компьютер, чтобы программа начала работать корректно. Если после проделанных действий ничего не изменилось, нужно вернуться на сайт разработчика и отыскать дополнительные пакеты, проделав те же шаги по установке.
При скачивании важно обращать внимание на приписку «drivers only». Она говорит о том, что идет скачивание только самих драйверов, при этом диспетчер установлен не будет
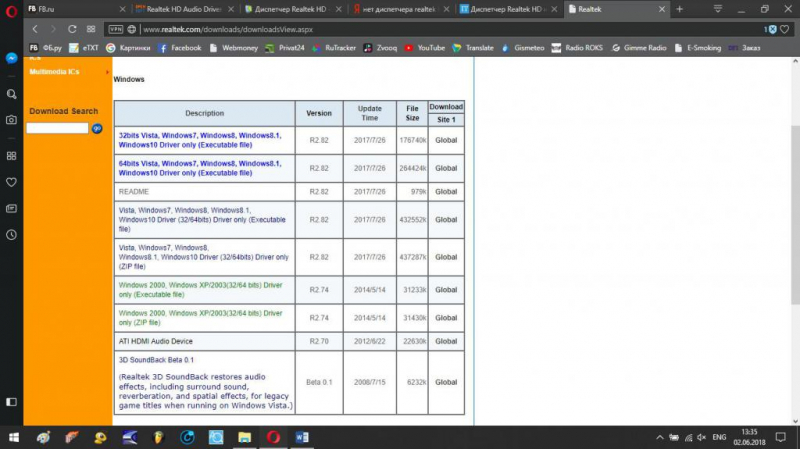
Скачиваем отдельно драйвера для Reateak HD
На представленном выше скриншоте в самом низу можно отыскать нужный Realtek SoundBack.
- Потребуется нажать комбинацию клавиш «Win» и «R», появится окно «Выполнить». В строке «Открыть» нужно написать «regedit» и нажать клавишу «Enter».
Пишем «regedit» и нажимаем клавишу «Enter»
- Откроется редактор реестра. Первым делом потребуется отыскать главную папку «HKCU» и кликнуть мышкой. В открывшемся списке нужно найти блок «SOFTWARE», затем перейти в папку «RtkNGUI64». В конечном итоге юзеру нужен раздел «General». С правой стороны будет список ключей, отыскать нужно ShowTraycon, кликнуть и во вкладке «Значение» изменить «0» на «1».
В редакторе реестра переходим по указанному пути и во вкладке «Значение» изменяем «0» на «1»
Теперь юзеру нужно вновь перезагрузить компьютер. Диспетчер должен появиться в панели управления.
В заключение
Стоит отметить, что данный диспетчер, равно как и драйверы, очень пригодится тем юзерам, которые предпочитают прослушивать музыку и смотреть видео с идеальным звуком. Интерфейс программы интуитивно понятен, настройки не вызывают сложностей.
Некоторые пользователи операционной системы Виндовс 10 утверждают, что все эти параметры можно настроить и без диспетчера, а в самой системе. Современная версия действительно предоставляет такую возможность, но при этом в самом ПО все полезные функции собраны воедино, что очень удобно для пользования.
Если при корректной работе внезапно пропал звук, то не стоит спешить обновлять систему. Вполне возможно, что колонки или наушники были подключены не совсем корректно, из-за чего звук время от времени пропадает
Важно правильно определить гнездо на панели. Производители часто делают штекеры и гнездо одинакового цвета, чтобы пользователям было проще ориентироваться
При имеющихся проблемах с установкой и запуском вышеперечисленные советы прекрасно помогут справиться. Но в случае, если юзер так и не добился желаемого результата, то велика вероятность того, что установленная звуковая карта не поддерживается на его компьютере. В данном случае все действия с повторной установкой или же правкой реестра
Видео — Диспетчер Realtek HD для Windows 10 нет в «Панели управления»
- https://www.itshneg.com/realtek-hd-audio-manager-windows/
- https://ocomp.info/dispetcher-realtek-hd.html
- https://pc-consultant.ru/rabota-na-komp-yutere/dispetcher-realtek-hd-dlja-windows-10-net-v-paneli-upravlenija/