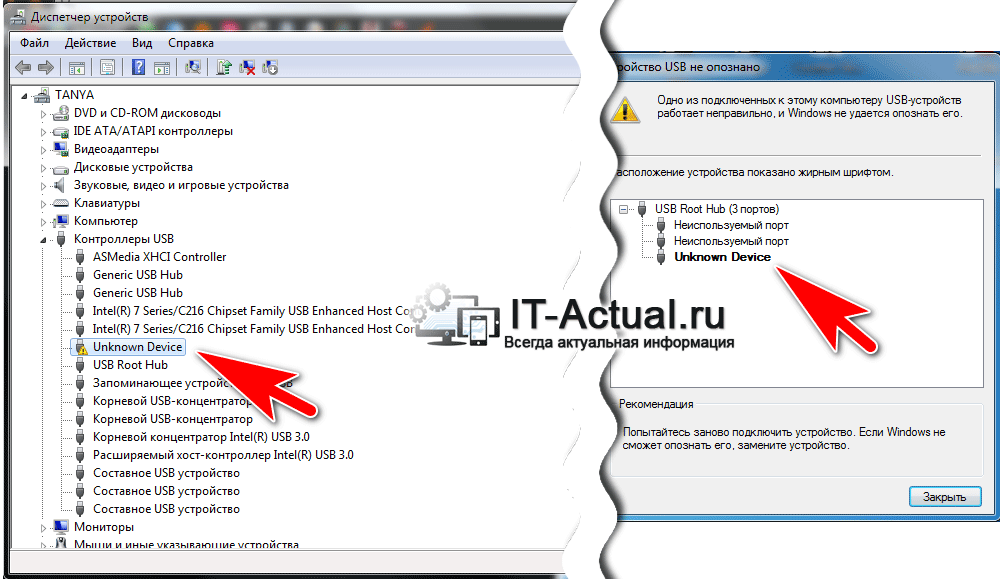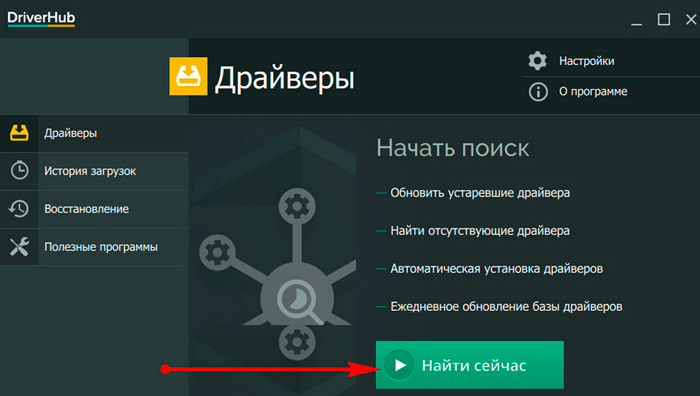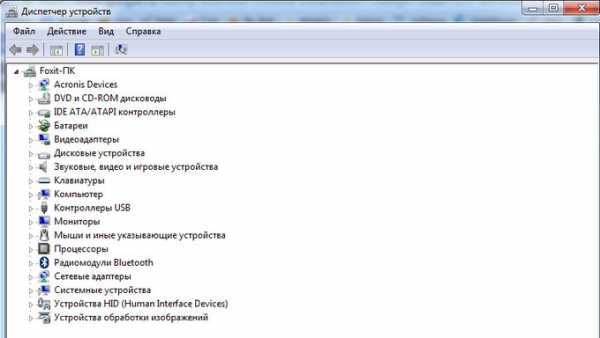Драйвера прочих устройств microsoft для windows 10 x64
Содержание:
- Установка через настройки Windows
- Автоматизируем процесс
- Лучшие вспомогательные утилиты
- Установка различных драйверов
- Автоматическая установка
- NVIDIA GeForce Experience
- Программа для установки драйверов
- Ручная установка драйверов в ОС Windows 10
- Отключение автообновления
- Автоматическая установка драйверов
- Как установить driver
- Что нужно для установки драйвера на Windows 10
- Последовательность установки драйверов
- Выводы
Установка через настройки Windows
Windows 10 максимально оптимизировал свою систему установки и обновления драйверов, что значительно упрощает работу пользователя с компьютером.
Этот способ основывается на том, чтобы ОС Windows сама осуществила поиск обновлений для драйверов. К сожалению, система справляется с этой задачей не всегда.
Бывает, что она не может найти обновления для драйверов, когда они есть.
Но попробовать этот метод можно:
1. Меню Пуск→Диспетчер устройств→Драйверы.
2. Отыщите в списке нужное устройство, откройте его меню и нажмите кнопку Обновить драйверы.
3. В открывшемся окошке выберите Автоматический поиск обновленных драйверов.
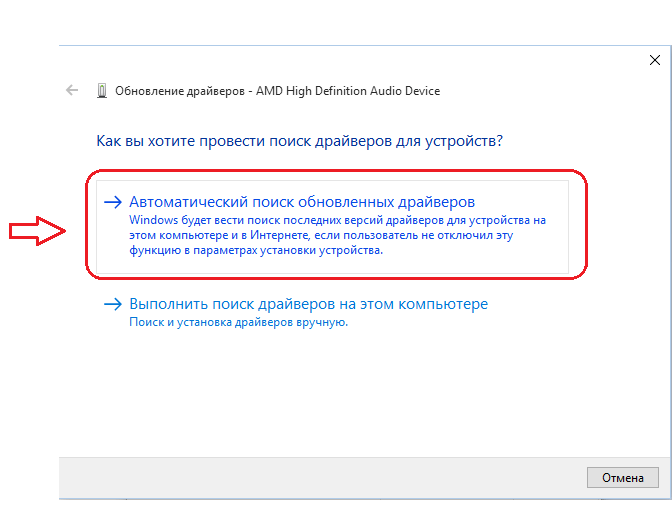
Автоматический поиск драйверов
4. Подождите, пока идет процесс поиска.
5. Если ОС найдет обновления, то предложит их инсталляцию. Или же сообщит о том, что драйверы не найдены.
Автоматизируем процесс
Откровенно говоря, я уже давно не копаюсь в настройках, пытаясь выполнить обновление драйверов Windows 8 или 10. Вместо этого использую стороннее приложение IObit Driver Booster, которое автоматически ищет все устаревшие «дрова» и скачивает из интернета обновы. Просто нужно периодически запускать эту программу, нажимать на «Пуск» и дожидаться результата!
Driver Booster
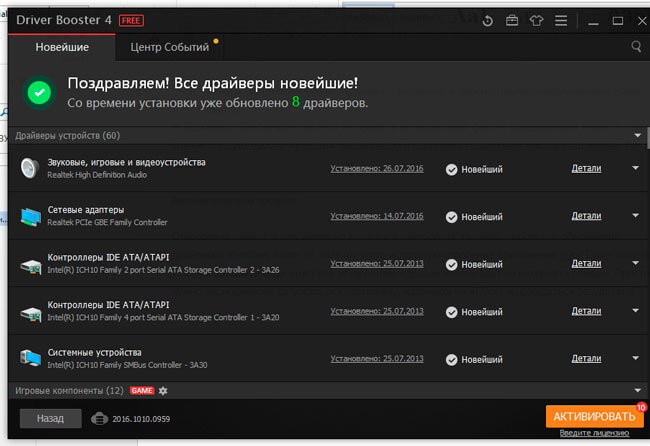
Существует множество аналогов, но все они платные. То есть, Вы можете выполнить бесплатное сканирование, софт покажет Вам найденные проблемы, но далее Вам придется действовать самостоятельно. Поэтому рекомендую скачать Драйвер Бустер по этой ссылке с официального сайта:
Кстати, автоматический поиск драйверов Windows 7 осуществляется практически по этой же схеме. Может только интерфейс немного отличаться.
- 3 способа отключения клавиши Windows (Win)
- Простые способы отключения автоматического обновления в Windows 7
- Как отключить ненужные системные службы в Windows 7 / 8 / 10
- Как поставить будильник на компьютере Windows
- Запуск командной строки Windows 10: все способы
- Пошаговая установка Windows 10 с инструкциями от профессионала
Лучшие вспомогательные утилиты
В топ вошли 4 программы, упрощающие процесс обновления.
DDU
Приложение, устанавливаемое с wagnardsoft.com, используется для быстрого удаления драйверов видеокарты. Это исключает проблемы при загрузке нового софта. Программа совместима со всеми видами системных компонентов. После запуска DDU от старого драйвера не остается следов. Утилита снабжена журналом, в который попадают данные обо всех совершаемых действиях. Здесь можно посмотреть список установленных файлов.
DDU – это инструмент удаления драйверов.
Double Driver
Скачиваемое с double-driver.ru.uptodown.com приложение создано специально для резервного копирования драйверов. Процедура выполняется за несколько секунд. Список файлов отображается в алфавитном порядке. Его можно сохранять или распечатывать. Резервные копии находятся в отдельных папках. Их можно найти по именам, которые совпадают с таковыми у подключенных устройств.
3DP Net
Утилита предназначена для обновления сетевых драйверов. Программу скачивают с 3dpchip.com/3dpchip/3dp/net_down_ru.php на другой ПК или телефон. Она подбирает драйвер, с помощью которого в дальнейшем будет установлено интернет-соединение.
3DP Net – обновление сетевых драйверов.
Driver Sweeper
Приложение предназначено для удаления любых драйверов. Ограничения отсутствуют, поэтому возможно удаление системных файлов. Скачиваемая с driver-sweeper.ru.uptodown.com утилита эффективна при невозможности деинсталляции драйверов стандартными способами.
Установка различных драйверов
Драйвер нужен для того, чтобы обеспечить корректную работу того или иного оборудования. Эта незаметная программа отвечает за связь устройства с остальным компьютером. Учитывая огромное количество разного оборудования и регулярный выход нового, никто и никогда не смог бы разработать универсальное решение проблем, связанных с его работой. Поэтому каждый компонент компьютера имеет свой драйвер.
Автоматический поиск и установка драйверов в Windows 10
Вы установили операционную систему, но она по какой-либо причине не поставила драйверы для оборудования, хоть такая возможность в ней имеется. В таком случае есть способ, как немного «подтолкнуть» систему к поиску и установке необходимых драйверов. Для этого сделайте следующее:
Подобным образом вы можете поочерёдно установить или обновить драйверы для всего оборудования на вашем компьютере.
Видео: как автоматически обновить драйверы в Windows 10
Установка драйвера видеокарты
Драйвер на видеокарту необходим для её корректной работы. Без него не получится выставить большое разрешение для монитора, а современные игры не будут работать.
Узнать точную модель можно разными методами. Например, при помощи официальной утилиты от DirectX. Выполните следующие шаги:
Обратитесь к официальному сайту производителя. Например, если ваша видеокарта от компании Nvidia:
Определение драйверов оборудования
Вместо того, чтобы узнавать, какой драйвер необходим отдельно для каждого оборудования, воспользуйтесь программой AIDA64. Она поможет определить наименования устройств, что, в свою очередь, позволит загрузить нужные драйверы. Разберёмся, как же работать в этой программе на примере определения звукового адаптера:
Подобным образом вы можете определить названия всех ваших устройств. Однако некоторая информация всё же будет ограничена в бесплатной версии программы.
Видео: где скачать и как установить AIDA64
Установка драйвера звука
До установки драйвера звуковое оборудование будет определяться с помощью стандартного кодека. Надпись вроде NVIDIA High Definition как раз и означает, что драйвер не установлен.
Для большинства современных звуковых устройств требуется драйвер Realtek, но производить установку наугад не стоит. Выясните название карты, воспользовавшись методом, описанным выше. Затем отправьтесь на сайт производителя:
Драйвер был установлен верно, если:
Установка драйвера для телефона
Современные телефоны также требуют установки драйверов для корректного взаимодействия с компьютером. Это могут быть ABD драйверы, которые используются для работы с устройствами на базе Android или другие индивидуальные для конкретной модели телефона.
ABD драйверы
Эти драйверы поставляются вместе с набором по разработке для телефонов Android. Они могут помочь вам в выполнении сложных действий с вашим устройством, исправлением ошибок и вылетов, доступом к системной информации и командам управления телефоном.
Другие драйверы для мобильных устройств
Найти драйверы для конкретной модели телефона совсем нетрудно. Достаточно вбить название вашего устройства в строку поисковой системы. Свои драйверы есть у многих крупных компаний, например, Samsung или Xiaomi.
Установка сетевого драйвера
Если сетевой драйвер не установился самостоятельно, без него вы не получите доступ к интернету и не сможете загрузить не только драйверы других устройств, но и сам драйвер сетевого адаптера. Чтобы это исправить, воспользуйтесь следующими способами:
Сама по себе установка этого драйвера не отличается от установки любого другого.
Драйвер принтера и других внешних устройств
При поиске драйвера на принтер или иные устройства следует помнить, что, скорее всего, у вас имеется диск с этим драйвером. Никто в наши дни не продаёт устройство без необходимых для его работы драйверов. Но если диска нет, найти его можно в интернете, достаточно знать название и модель устройства.
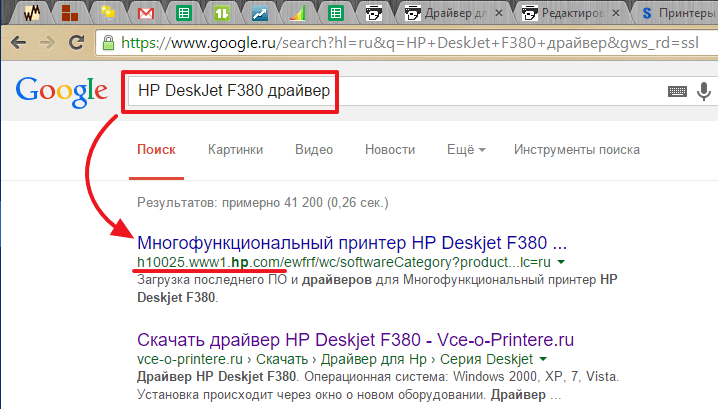
Или же вы можете воспользоваться автоматической установкой устройств Windows:
Также установить драйвер можно самостоятельно из доступных в «Центре обновлений»:
Автоматическая установка
Для всех тех, кто уже порядком устал от необходимости периодически выискивать новые версии дров и вручную их ставить, разработчики предоставили удобный способ автоматически установить драйвера на Windows 10 – специальные утилиты.
Среди них есть те, которые предоставляются самими разработчиками аппаратного компонента, например, GeForce Experience, идущий в комплекте с драйвером Nvidia и позволяющий его удобно обновлять.
Их недостаток в узкой направленности. И есть другие, с широким функционалом и охватывающие весь перечень устройств (как внутренних, так и внешних/подключаемых).
Лучшие из них рассмотрены ниже.
3.1 DriverPack Solution
Эта свободно распространяемая программа позволяет как инсталлировать драйвера на Windows 10, так и заменить их уже имеющиеся версии на более свежие, предварительно выявив их и уведомив пользователя о необходимости обновиться.
Видеокартой и звуковой картой дело не ограничивается – можно без проблем найти оптимальный софт для tv-тюнера, принтера, модема, различных смартфонов, картридера и пр.
Причем компания-производитель значения не имеет – DPS сотрудничают с Samsung, Sony, MSI и другими крупными компаниями, поэтому конфликтов устанавливаемого ПО с их железом быть не может.
3.2 Driver Booster
Действует по аналогичному принципу – пользователь запускает DB и нажимает на кнопку сканирования, после чего получает информацию о новых версиях драйверов для обнаруженных на его компьютере устройств.
Остается только выбрать те, которые нуждаются в обновлении.
Также имеется ряд дополнительных функций: Утилита поможет исправить проблемы с отсутствием звука в результате неправильной загрузки драйвера, откалибровать изображение по ширине и высоте монитора, починить сетевое подключение и пр.
А все любители компьютерных игр по достоинству оценят “Gaming Mode” – в этом режиме все драйвера и сама система перенастраиваются для достижения оптимальной производительности в запущенной игре (существенных изменений не будет, но пару лишних FPS добавить можно).
3.3 Display Driver Uninstaller
Разобравшись с тем, как установить нужные драйвера на Windows 10, неплохо было бы также научиться эффективно их удалять.
Чтобы остатки устаревшего ПО не повлияли негативно на установку нового.
Ручной способ чистки уже был описан выше по тексту, но стоит рассмотреть более эффективный и простой – автоматический.
- Запустите DDU и выберите тип вашего видеоадаптера (он обычно определяется автоматически, но лучше проверить)
- Включите или отключите установку драйверов посредством Windows Update (в зависимости от того, хотите ли вы поставить драйвера автоматом или же вручную).
- Выберите один из трех типов удаления – с перезагрузкой, без перезагрузки, с выключением ПК.
Рекомендуется использовать первый или третий пункт, так как установка новых драйверов без перезапуска системы часто приводит к ошибкам и конфликтам.
NVIDIA GeForce Experience
Данный инструмент выделяется среди других тем, что отвечает только за видеодрайверы от NVIDIA. Кроме этого, он умеет в автоматическом режиме менять настройки ваших игр, выжимая максимум из имеющегося железа.
Если ваш компьютер обладает двухъядерным и выше процессором, а также содержит как минимум четыре гигабайта оперативной памяти, обязательно установите это приложение.
Плюсы:
- Данное ПО автоматически следит за появлением новой версии драйвера и точно так же в автоматическом режиме скачивает, а затем устанавливает программное обеспечение.
- Производится автоматическая оптимизация настроек всех установленных на компьютере игр.
- Радует симпатичный пользовательский интерфейс.
Минусы:
Программа весьма тяжеловесна и подойдет только тем компьютерам, которые обладают достаточной производительностью.
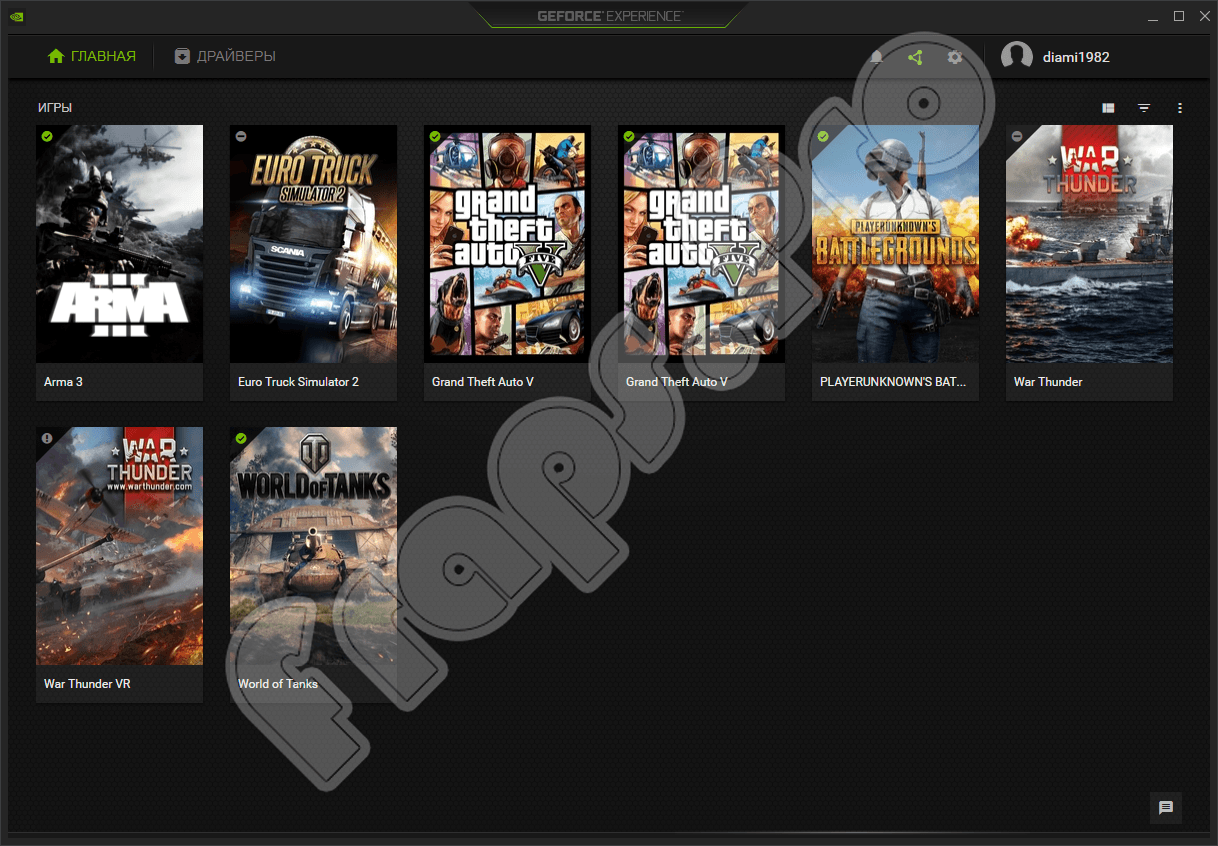
Программа для установки драйверов
Если вы не хотите устанавливать драйверы вручную, можно воспользоваться сторонними программами. Например, DriverPack Solutuion. Она имеет следующие преимущества:
Единственным крупным минусом является факт установки некоторых программ вместе с DriverPack, но от их установки вы можете отказаться.
Скачайте онлайн-версию на свой компьютер, чтобы посмотреть, как она работает. Для установки драйверов с помощью этой программы сделайте следующее:
Полная версия программы с базой драйверов работает немного иначе:
Программа DriverPack сэкономит много времени пользователю и позволит быстро установить необходимые драйверы после установки Windows 10.
Ручная установка драйверов в ОС Windows 10
Решать поставленную задачу мы будем с помощью встроенных утилит стандартного «Диспетчера устройств» Windows. У нас в руках будут два инструмента: «Мастер обновления драйверов», представляющий собой одну из функций в составе «Диспетчера», а также «Мастер установки оборудования», являющийся отдельной небольшой программой. Далее мы рассмотрим несколько вариантов применения этих средств.
Вариант 1: Установка или обновление драйвера
Данный метод подразумевает установку программного обеспечения более «свежей» версии, в отличие от уже существующей. Также инструкция сработает, если драйвер был предварительно удален или еще не инсталлирован. В противном случае мы получим вот такое сообщение:
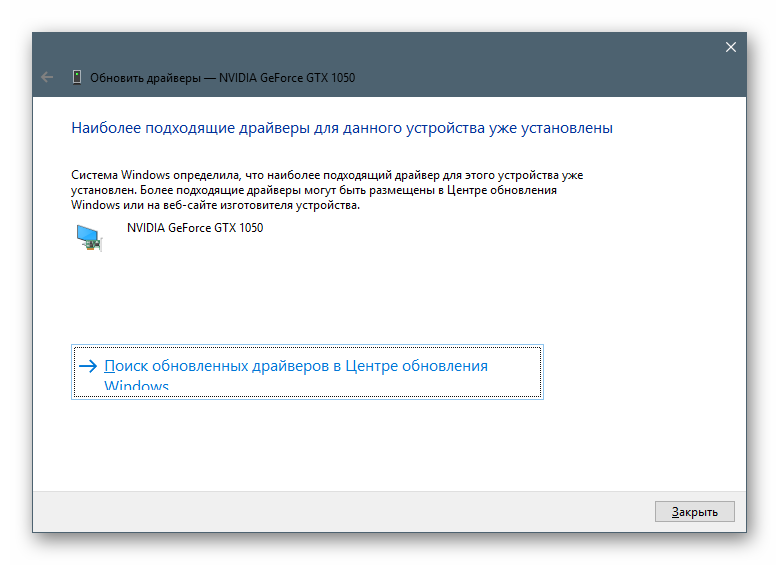
Рассмотрим процесс на примере ПО для видеокарты.

В результате имеем новую директорию, содержащую все файлы пакета.
Вариант 2: Переустановка существующего драйвера
Все устанавливаемые драйвера «лежат» в специальном системном хранилище, которым можно воспользоваться для восстановления их работоспособности в случае возникновения неполадок. Впрочем, чаще всего это лишь временная мера, поэтому, если ошибки повторяются, следует задуматься о полной переустановке программного обеспечения.
Вариант 3: «Мастер установки оборудования»
В предыдущих параграфах мы пользовались средством обновления драйверов, теперь же поговорим об отдельной утилите – «Мастере установки оборудования». Она позволяет инсталлировать программное обеспечение для стандартных устройств из хранилища Windows или с серверов Майкрософт, а также с дисков или из папок на компьютере.
Установка с дисков
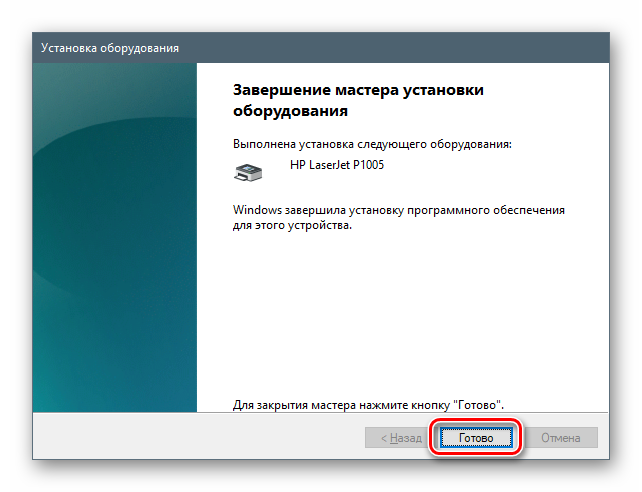
Установка из хранилища или с сервера Майкрософт
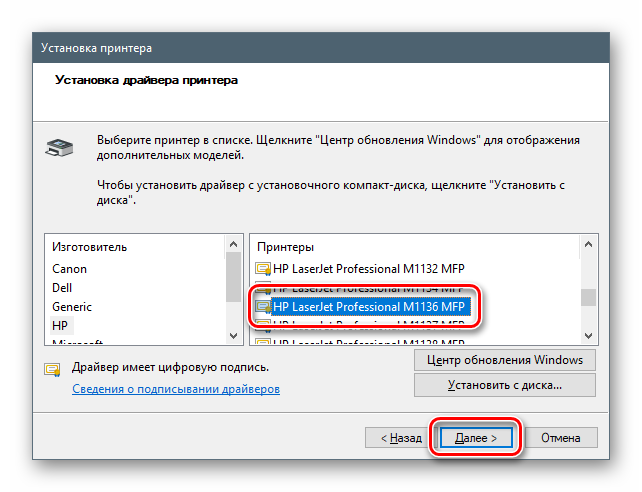
Заключение
Мы рассмотрели несколько вариантов ручной установки драйверов в Windows 10. Данные приемы позволяют пользоваться как скачанными пакетами, так и различными съемными и оптическими носителями. Кроме того, с помощью «Мастера установки оборудования» можно добавить драйвер для устройства, которое в данный момент даже не подключено к компьютеру.
Как вы могли заметить, на одном из этапов переустановки ПО в окне имеется чекбокс «Только совместимые устройства». Если убрать этот флажок, утилита покажет нам все драйвера, имеющиеся в пакете или «перекинет» на список производителей и моделей с доступной кнопкой «Установить с диска». Эта функция дает возможность заменить установленный драйвер на другую версию, если требуется. Здесь главное понимать, для чего это делается, и стараться не использовать ПО, предназначенным для других устройств.
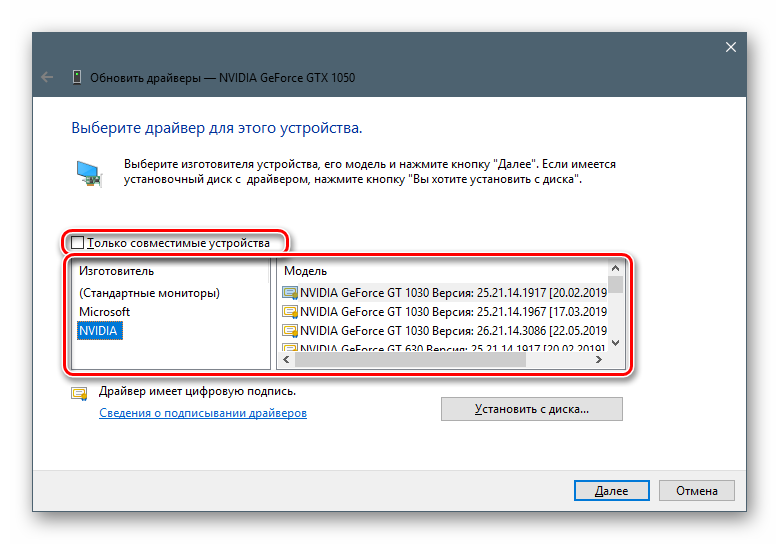
Совет: если нет крайней необходимости применять ручные приемы, лучше пользоваться скачанными с официальных сайтов пакетами или возможностями автоматического обновления. Это поможет избежать лишних проблем в виде неполадок и ошибок в случае некорректных действий.
Источник
Отключение автообновления
Иногда, в силу разных обстоятельств, обновление драйверов приводит к ухудшению работы всего устройства или отдельной программы.
Следовательно, улучшать драйверы не всегда необходимо.
Если Windows обновляет драйвера автоматически, нужно просто отключить эту функцию. Для этого скачайте с официального сайта специальную утилиту.
Первый способ
Запустите утилиту, кликнете Далее и дождитесь, пока программа просканирует систему.
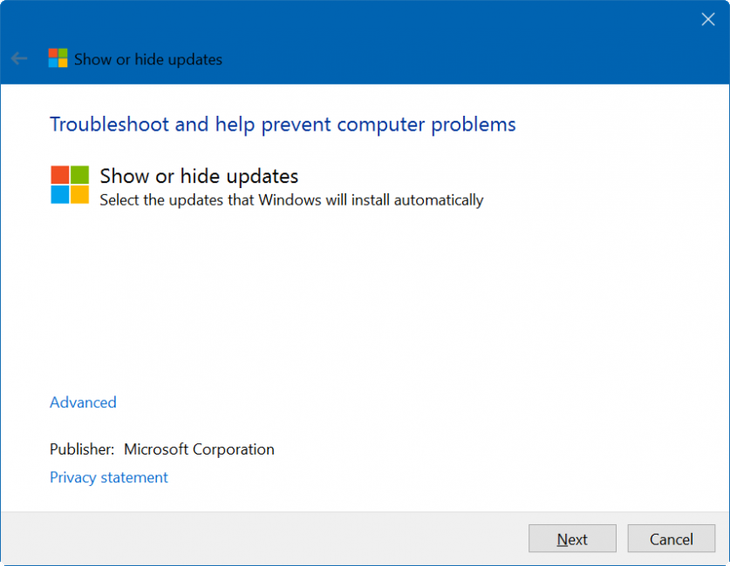
Запускаем программу и кликаем «Далее»
Дождитесь окончания сканирования и выберете Hide Updates.
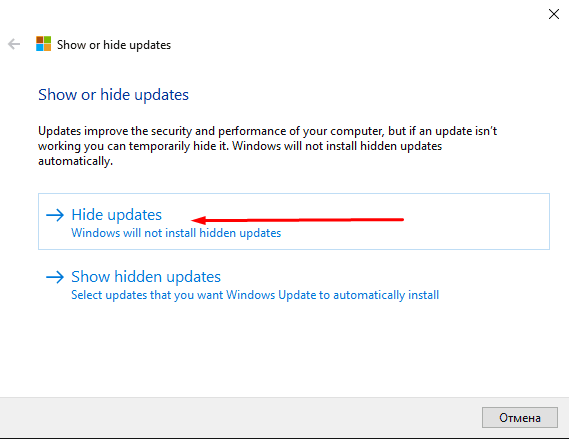
Выбираем «Hide updates»
В выпавшем перечне поставьте галочки напротив программ, для которых автоматическое обновление должно быть выключено. Нажмите Далее.
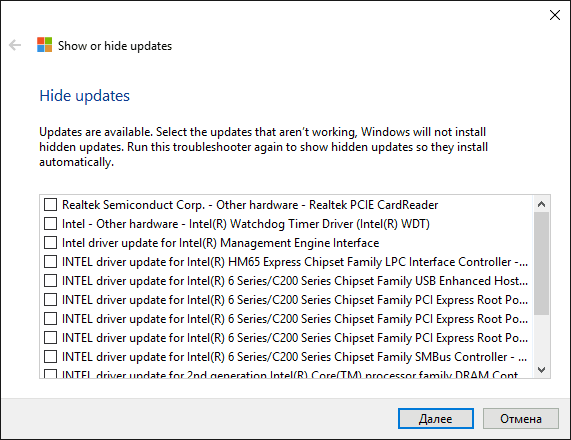
Галочками отмечаем программы и жмем «Далее»
Второй способ
Выключение обновлений через утилиту от Microsoft срабатывает не всегда. Периодически программа сбрасывает все установки после обновления системы или перезагрузки компьютера.
Для этого существует второй способ — отключить обновление через редактирование параметров компьютера.
1. Откройте меню Пуск→Панель управления→Система и безопасность.
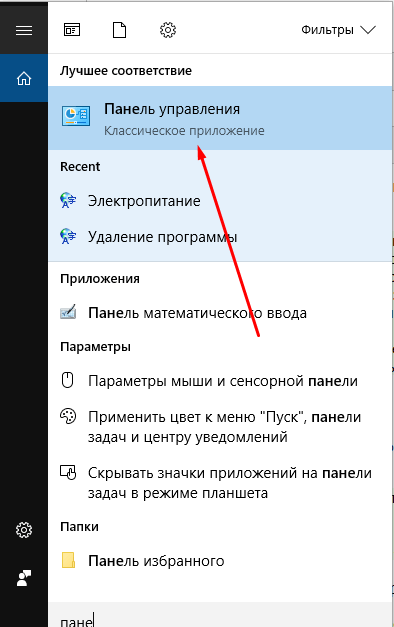
Панель управления на Windows 10
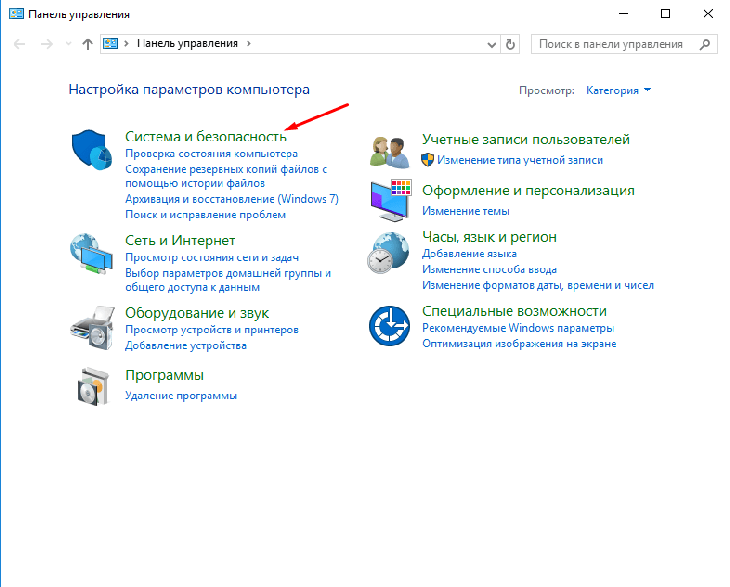
Выбираем «Система и безопасность»
2. Откройте подменю Система.
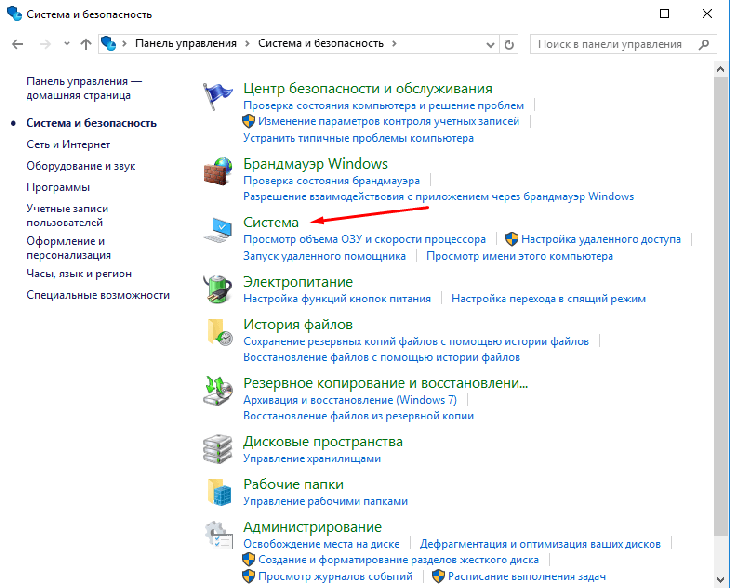
Выбираем вкладку «Система»
3. Выбираем Изменить параметры.
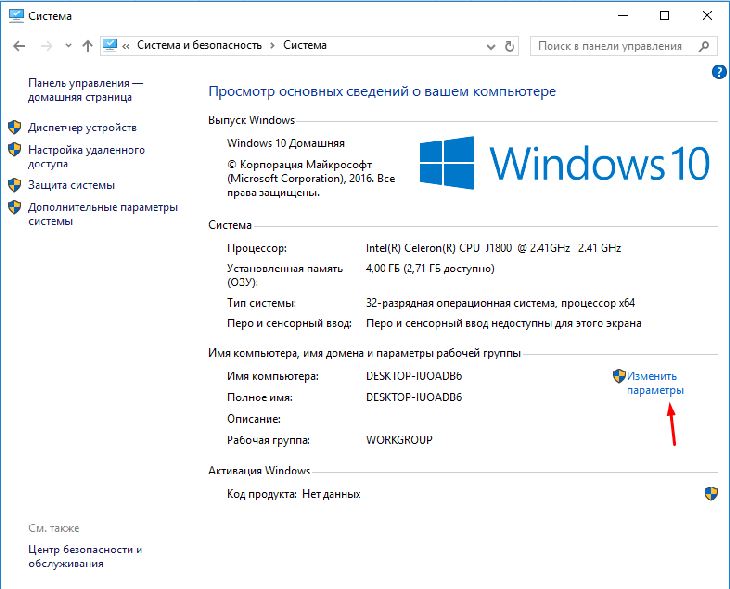
Выбираем «Изменить параметры»
4. Кликаем по вкладке Оборудование.
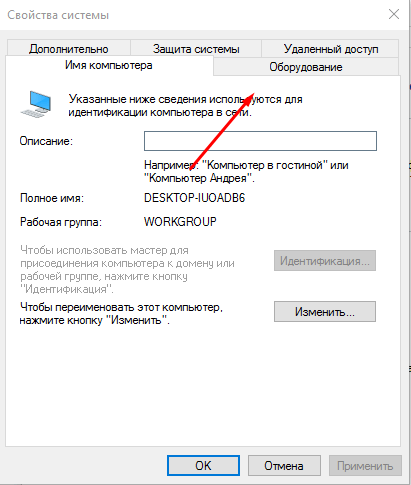
Кликаем на «Оборудование»
5. Затем Параметры установки устройств.
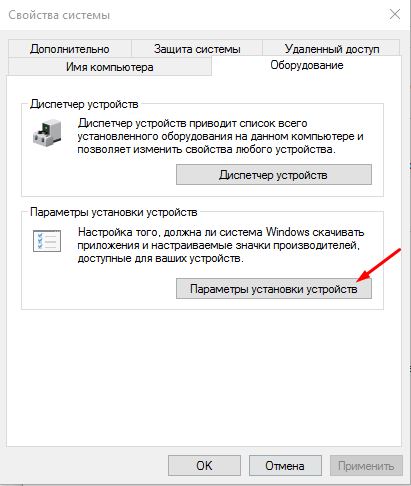
Выбираем «Параметры устройств»
6. Отвечаем Нет на вопрос системы→Сохранить.
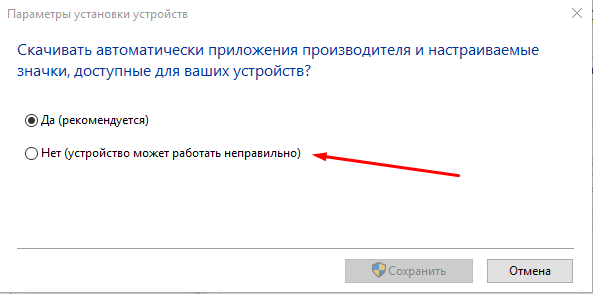
Выбираем «Нет»
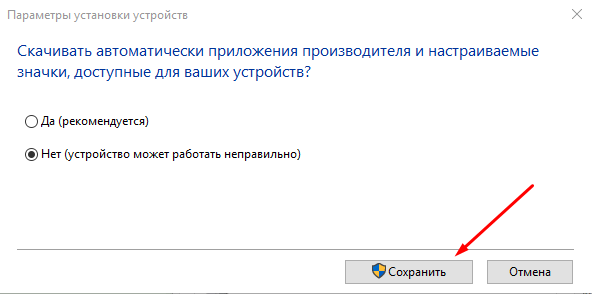
Нажимаем «Сохранить»
7. Возвращаемся назад и кликаем Применить.
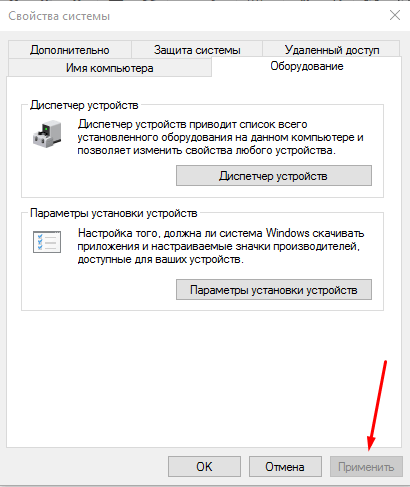
Нажимаем «Применить»
Автоматическая установка драйверов
Стандартный метод
Для автоматической установки драйверов стандартными средствами Windows 10, необходимо открыть «Диспетчер устройств» и кликнуть правой кнопкой мыши по нужному устройству, затем выбрать пункт «Обновить драйверы…».
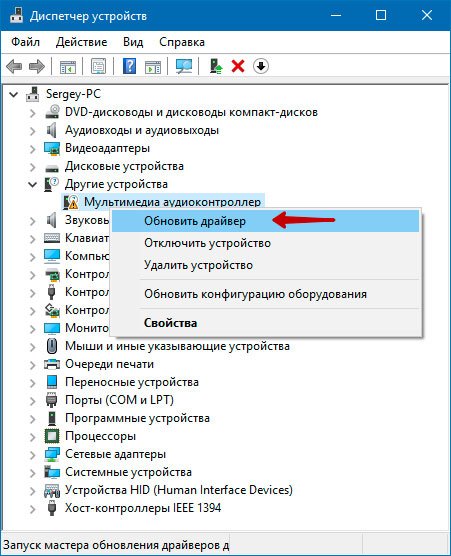
После чего Windows 10 предложит один из способов обновления драйверов, вам нужно выбрать «Автоматический поиск обновленных драйверов».
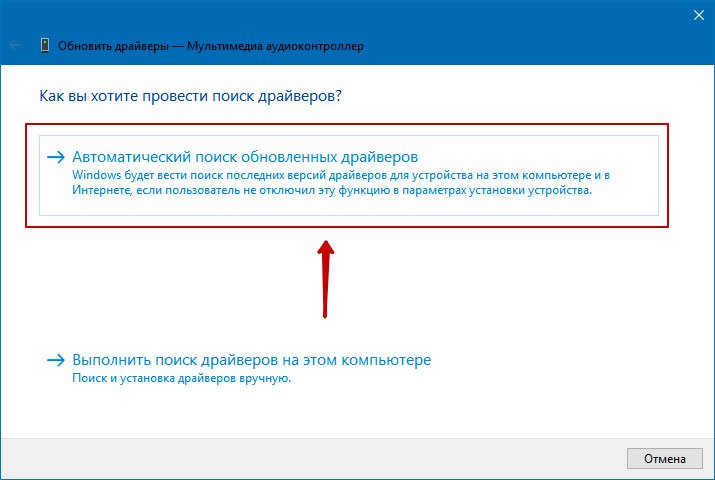
Windows 10 выполнит поиск драйверов в системных папках на компьютере и в Интернете.
Минус данного метода в том, что ОС часто не находит нужных драйверов или сообщает о том, что последняя версия драйвера уже установлена.
Специальные программы
Запустить автоматическую установку драйверов также можно при помощи специальных программ, которые производят анализ системы и на основе полученных данных выполняют поиск драйверов на удалённом сервере с последующей их загрузкой на ваш ПК и предложением выполнить инсталляцию. Существует множество таких программ, но наиболее популярными являются: «DriverPack Solution» и «DevID». Подробно описывать данные программы не буду, потому что они имеют весьма понятный интуитивный интерфейс.

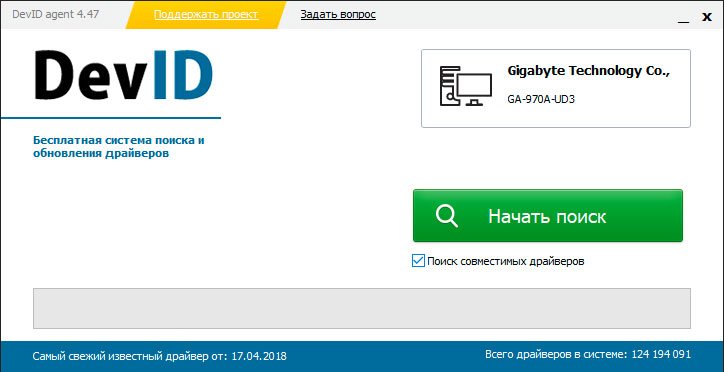
Как установить driver
Сделаем это на примере. Мы будем использовать компьютер с операционной системой Windows 10, который базируется на процессоре A10-7850K и чипсете фирмы AMD. В примере мы произведем инсталляцию драйвера для видеокарты Radeon R7, которая встроена в процессор.
Для нормального функционирования видеокарты, как писалось ранее, мы скачаем свежий driver c сайта http://support.amd.com. Для инсталляции будем использовать новый установочный пакет Radeon Software Crimson Edition для Windows 10. После загрузки можно приступать к непосредственной инсталляции. Для этого запустите установочный пакет. Должно появится окно распаковки установочных файлов.
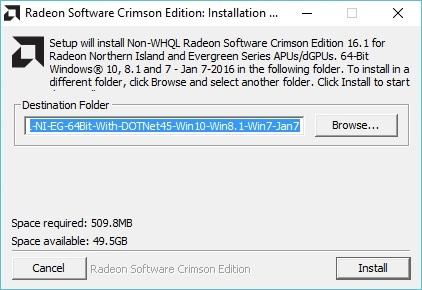
Для распаковки нажмите кнопку Install, которая запустит распаковку.
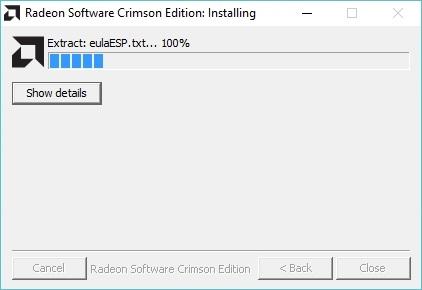
После распаковки запустится основной инсталлятор, который проанализирует систему и предложит установить набор драйверов.
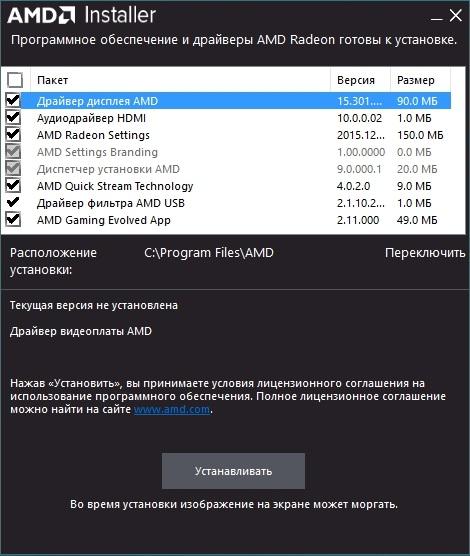
Теперь необходимо выбрать необходимые компоненты и нажать кнопку Устанавливать, после чего запустится процесс инсталляции.
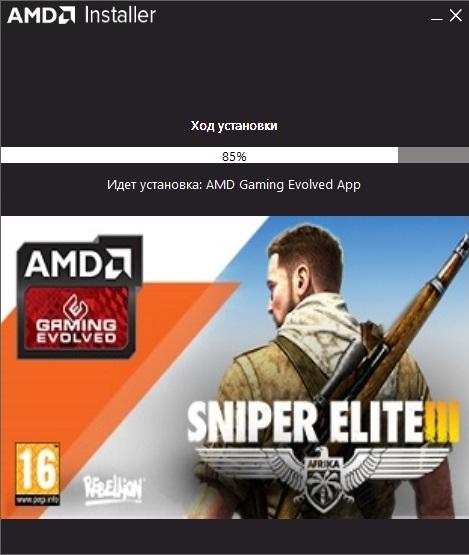
В процессе установки дисплей может потухнуть на пару секунд. Это нормальное явление, когда устанавливают видео driver. Завершающим этапом установки будет последнее окно инсталлятора, в котором вам будет предложено перезагрузить компьютер.
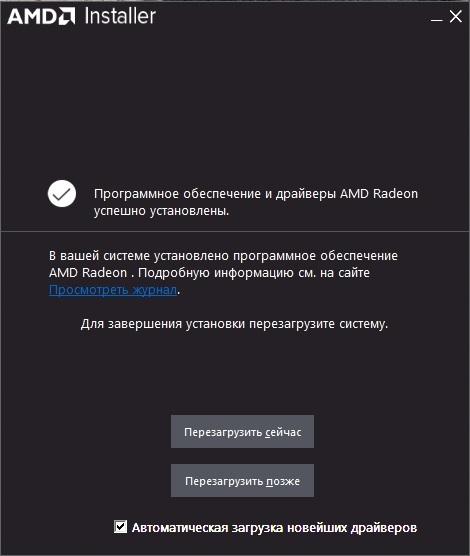
После перезагрузки установка видеодрайвера будет завершена.
Теперь рассмотрим, как установить driver чипсета для платформы AMD. Для этого скачаем установочный пакет с того же сайта, что и видео driver и запустим его. После распаковки запустится такое окно.
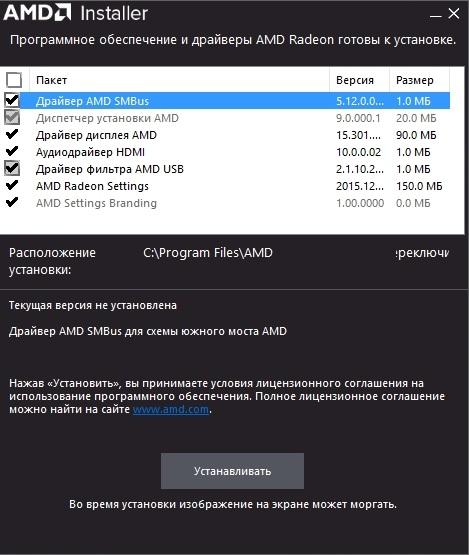
В этом окне нужно также нажать кнопку Устанавливать, что запустит процесс инсталляции драйверов чипсета. В завершающем окне необходимо нажать кнопку Перезагрузить сейчас.
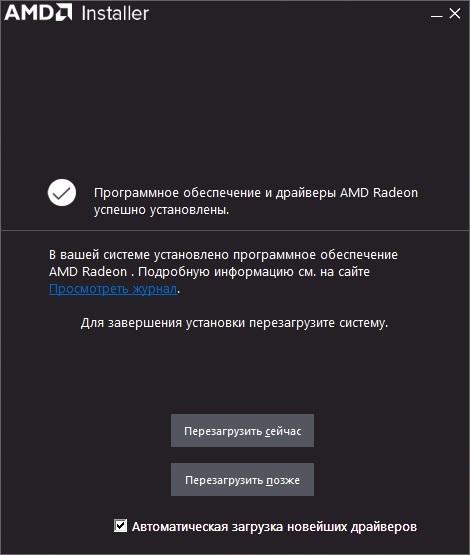
После перезагрузки установка драйвера чипсета будет завершена. Как вы уже заметили, процесс инсталляции дров чипсета компании AMD аналогичен примеру для видеокарты.
Что нужно для установки драйвера на Windows 10
Довольно часто случается проблема отсутствия необходимых драйверов для работы того или иного оборудования. Это происходит, если производитель аппаратного обеспечения не позаботился создать программу автоматической инсталляции используемой операционной системы или сама ОС является устаревшей. Иногда даже на десятку нет необходимых программ. В таком случае придется выполнить принудительную установку драйвера на Windows 10.

Практически все драйвера можно найти в сети
Процедура инсталляции зависит от того, каким именно образом она производится. Каждый способ обладает своими достоинствами и недостатками. Это позволяет любому человеку выбрать то, что ему по душе и то, что он в состоянии реализовать. Самое главное в этом деле – использование драйверных программ из надежных источников. Скачивание со сторонних сайтов может привести к потере производительности персонального компьютера, заражению вирусами или потере конфиденциальных личных данных.
Важно! Обычно драйверные приложения поставляются в виде набора файлов или исполняемого файла EXE, который распаковывает данные в формате INF или SYS. Именно они и устанавливаются в систему и позволяют ей взаимодействовать с аппаратным обеспечением или периферией
Перед рассмотрением вопроса о том, как установить драйвера на Виндовс 10 вручную, необходимо разобраться, что нужно для их установки. Для инсталляции ручным способом потребуется специальный диск с программным обеспечением, которое поможет человеку пошагово завершить установку. Есть и ряд программ, которые позволяют автоматически найти все установленные драйвера, обновить их. Они также способны найти аппаратное обеспечение без соответствующего ПО, скачать и «поставить» его.
Еще можно выполнить поиск в сети, скачав файлы с проверенных ресурсов и переместить их на флешку, с помощью которой и будет «лечиться» компьютер. Если дисковода в системном блоке или корпусе ноутбука нет, то этот способ будет настоящим спасением. Иногда ПК работает нормально и просто не видит то или иное аппаратное обеспечение. В таком случае можно скачать драйверное ПО прямо в память и сразу же инсталлировать его.

Выбор пути к драйверу типа INF
Какие нужны драйвера после установки ОС
Далеко не все знают, какие нужны драйвера после установки Windows 10. Вообще, десятка часто сама устанавливает все пакеты драйверов, необходимых для работы с аппаратным обеспечением, но иногда в ней нет нужного ПО для устаревшего или нового оборудования. В этом случае потребуется найти диск с драйверами или выполнить их поиск в сети. Если это именно ПО на сеть, то придется искать другой ПК с доступом к интернету.
Вообще для Виндовс 10 необходимы не только драйверные приложения для видеокарты, звуковых устройств, периферии и накопителей. В ней масса других скрытых устройств и шин передачи данных, нуждающихся в соответствующем ПО. Запомнить все крайне сложно, поэтому можно перейти в «Диспетчер задач», раскрыть имеющиеся разделы и отобразить все скрытые устройства. После этого достаточно пройтись глазами по наименованиям категорий и выяснить около каких строк горят желтые треугольники. Именно они и означают неполадки или отсутствующее программное обеспечение, которое нужно будет найти и инсталлировать.

Неисправности можно быстро обнаружить в «Диспетчере устройств»
Последовательность установки драйверов
Компьютер представляет собой комплекс взаимосвязанных устройств и их согласованная работа напрямую зависит от правильной последовательности установки драйверов. Возможно, вы скажете: «Олд скул!». Но, разве не логично установить сначала драйвера на USB-контроллер, прежде чем устанавливать драйвера на принтер подключенный через USB? Ваш принтер работает через Wi-Fi? Отлично! Будете устанавливать драйвера на принтер, а потом драйвера на сетевой контроллер который отвечает за корректную работу Wi-Fi?
И так, правильная последовательность установки драйверов следующая:
Во-первых, необходимо установить драйвера отвечающие за корректную работу чипсета и других контроллеров, установленных на материнской плате (к примеру: USB 3.0/3.1, Ethernet, Wi-Fi, Bluetooth и т.д.).
Во-вторых, установить драйвера для аудиоконтроллера и видеокарты
Внимание! Если материнская плата содержит интегрированный видеочип либо ваш процессор оснащен графическим ядром, то видеодрайвера для этих компонентов должны быть установлены в первую очередь. Аналогичный алгоритм действий, стоит применить если вы используйте звуковую карту
Вы всегда сможете выбрать устройство по умолчанию в аудио настройках Windows 10.
В-третьих, установить драйвера для прочего оборудования, установленного внутри компьютера (платы аудио- видеозахвата, спутниковые карты DVB-S2, ТВ-тюнеры и прочее дополнительное аппаратное обеспечение).
В-четвёртых, установите драйвера для внешних устройств: принтер, сканер, МФУ, проектор и т.д.
Выводы
Обновлять драйвера ПО необходимо. Благодаря этому улучшаются качества и функционирование устройства или программы.
Бывают случаи, когда установка обновлений может ухудшить ситуацию. В этом случае вы всегда сможете установить новые драйвера или откатиться до старых.
Драйвера можно инсталлировать как вручную, так и в автоматически, позволив системе самой решать, что нужно.
Также установка возможна с помощью уже существующих в системе или сторонних утилит.
Если вы не уверены в своих силах, или уверены, что у вас ничего не выйдет – то вам необходимо обратиться к помощи специалиста. Этот вопрос вы можете адресовать представителю компании вашего провайдера.
Предлагаем вам посмотреть наглядный пример, как обновить драйвера на Windows 10.