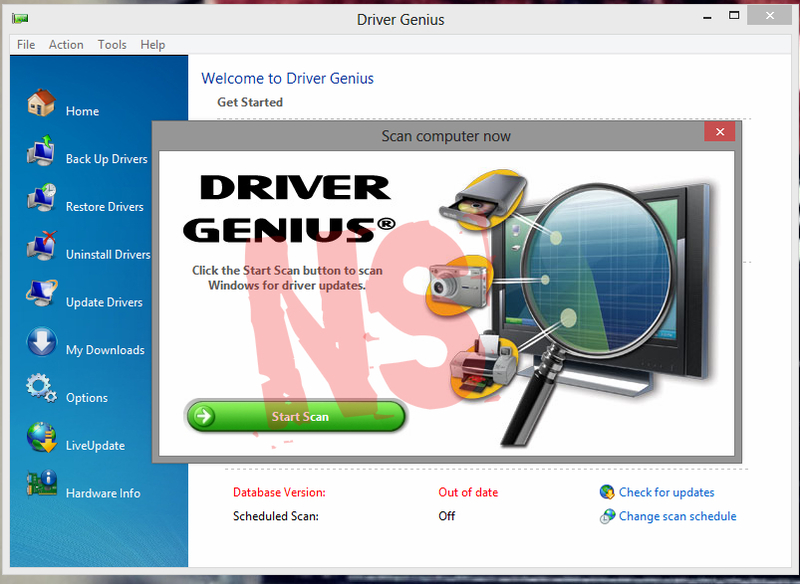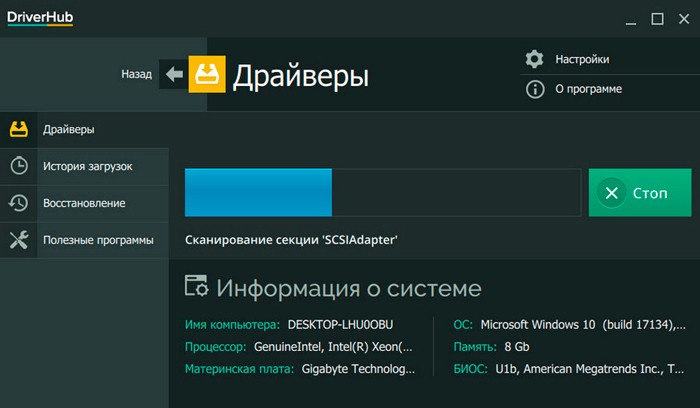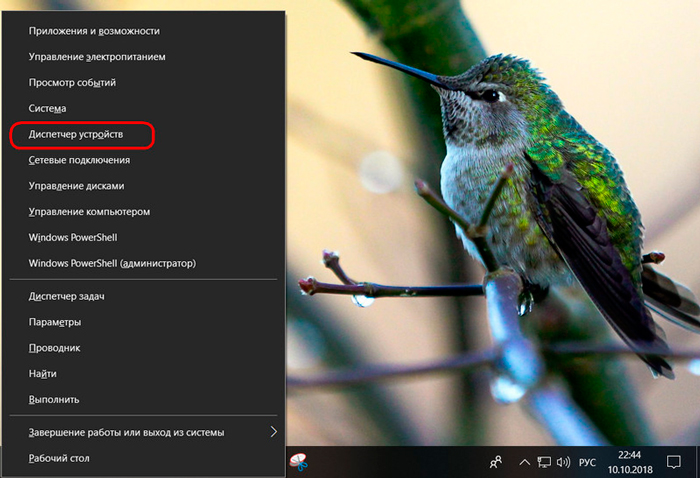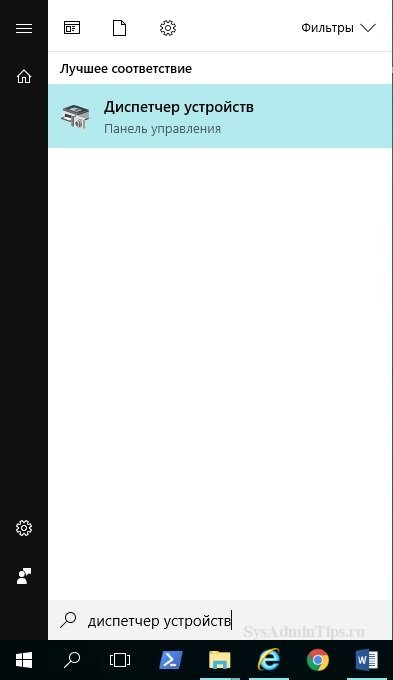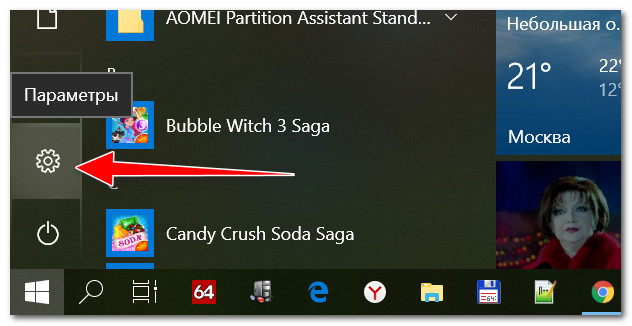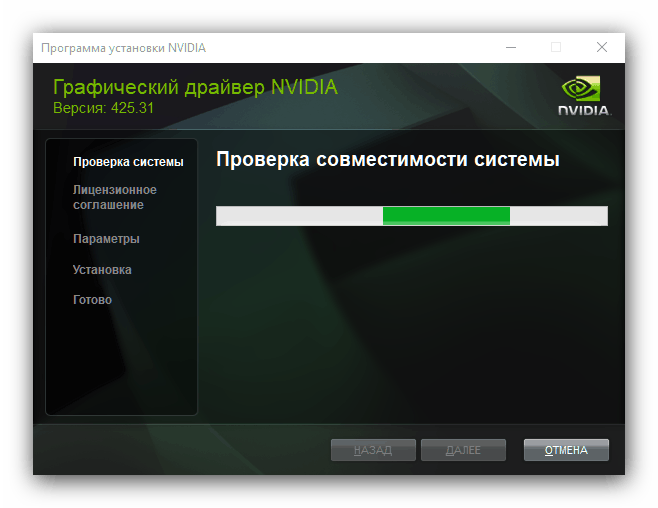Автоматическая установка драйверов nvidia
Содержание:
- Определяем модель видеокарты.
- Как и где обновить драйвер видеокарты NVidia
- Новые драйверы
- Скачайте NVIDIA GeForce для Windows 7 на русском бесплатно
- Установка с официального сайта Nvidia
- Что делать?
- Зачем нужен видеодрайвер
- Возможные проблемы и их решение
- Обновление драйверов NVIDIA
- Полное описание
- Как решить проблему
- Видео инструкция
- Автоматическая установка ПО НВИДИА
- Факты из прошлого NVIDIA
- Стоит ли обновлять
- Как узнать, какая версия видео карты в компьютере?
Определяем модель видеокарты.
И так давайте определим модель видеокарты. Зачем это нужно? Модель нам нужна для того, что бы мы могли на оф.сайте производителя найти последнюю актуальную версию драйвера видеокарты для установки. Честно Вам скажу — способов куча! Вот несколько из них.
Через Диспетчер устройств, как мы делали выше. В моем случаи модель NVIDIA GeForce 9600 GSO.
Можно в строку поиска ввести команду dxdiag (Средство диагностики DirectX) и так же определить модель видеокарты и не только.
Воспользоваться программами, их полно, но для того что бы посмотреть характеристики железа вполне хватит утилиты CPU-Z. Скачать можете по этой ссылке. Откройте утилиту и нажмите на вкладку «Graphics», Вам так же будет представлена информация о видеокарте.
Идем дальше! Модель видеокарты определили, теперь нужно зайти на сайт производителя Nvidia.
Как и где обновить драйвер видеокарты NVidia

Для начала необходимо точно знать, какая видеокарта установлена на вашем компьютере.
На странице «Загрузка драйверов» имеется два варианта загрузки драйверов.
- Вариант 1:Вручную найти драйверы для моих продуктов NVIDIA.
- Вариант 2:Автоматически найти драйверы NVIDIA.
Обновление драйвера видеокарты NVidia вручную
Выбираем серию продукта по первой цифре в названии видеокарты. Например, если у нас видеокарта GeForce GTX 980 Ti, то серию продукта следует выбирать GeForce 900 Series, а уже в Семействе продуктов находим GeForce GTX 980 Ti.
Иногда графа Семейство продуктов не показывается.
Допустим у нас видеокарта NVidia GeForce GTX 560
Выбираем:
Тип продукта – GeForce,
Серия продуктов – GeForce 500 Series,
Операционная система — Windows 7 64-bit.
Язык — Русский
Чуть ниже справа нажимаем зеленую кнопку «Поиск». После перехода на следующую страницу жмем зеленую кнопку «Загрузить сейчас».
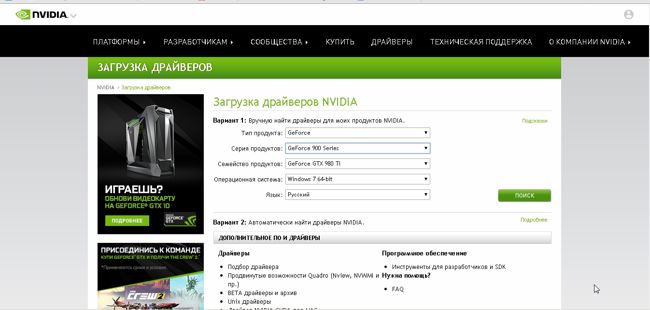
Если у вас ноутбук или нетбук, то в Серии продуктов выбираете GeForce 500 Series (Notebooks).
Чуть ниже можно открыть вкладку «Поддержка» и посмотреть, для каких видеокарт этот драйвер подходит.
Если видеокарта GeForce GTX 1080 или GeForce GTX 1070 Ti, то выбираем серию продукта GeForce 10 Series. И в этом случае у нас появляется еще один выбор – это Семейство продуктов, которое также необходимо указать. В нашем случае это будет семейство GeForce GTX 1080 или GeForce GTX 1070 Ti, т.е. полное наименование вашей видеокарты.
Далее выбираем свою операционную систему и ниже справа жмем зеленую кнопку «Поиск».
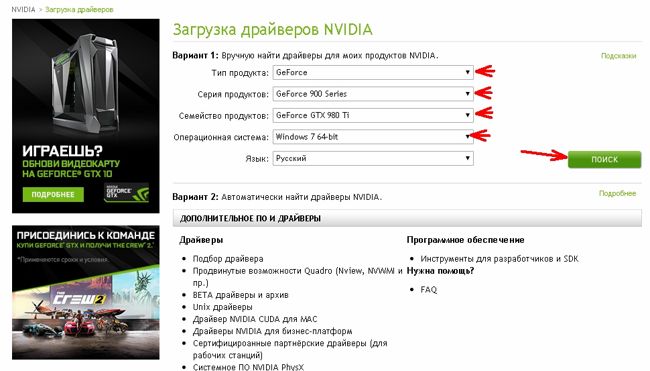
Обратите внимание! В этом варианте можно выбрать драйвер не только для 64-х битных операционных систем, но и для 32-х битных. Для этого в строке выбора систем необходимо нажать в самом низу списка на ссылку на зеленом фоне «Показать все операционные системы»
Опять же на следующей странице, прежде, чем скачивать драйвер, можно посмотреть и убедиться, что он подходит для нашей видеокарты. Для этого ниже кликаем левой кнопкой мыши по вкладке « Поддержка» и смотрим, какие видеокарты поддерживает данный драйвер.
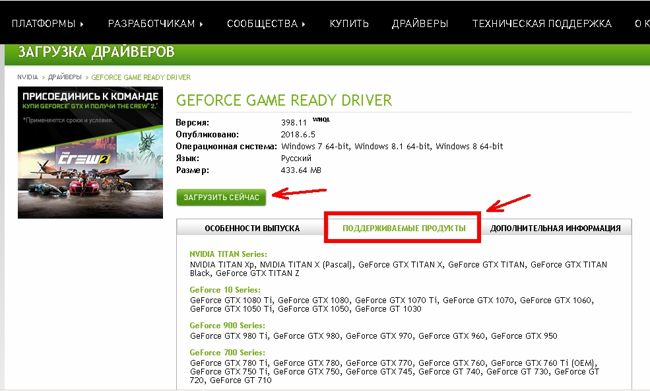
драйвер какой-то определенной версии или более старый
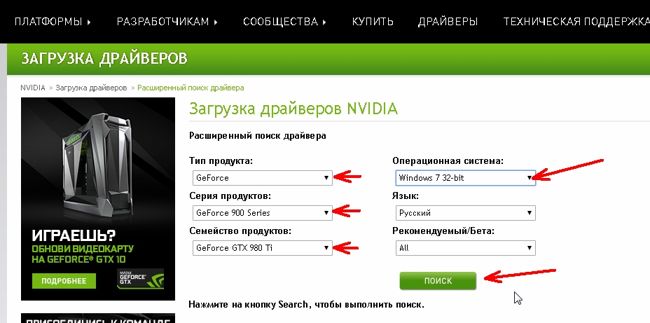
На следующей странице так же, как показано выше, выбираем:
Тип продукта – GeForce,
Серия продуктов — GeForce 900 Series,
Семейство продуктов – GeForce GTX 980 Ti
Операционная система – Windows 7 32-bit (или другая)
Язык – русский
Рекомендуемый/Бета – All
И ниже жмем зеленую кнопку «Поиск».
Ниже появится список всех драйверов этой линейки по дате их выпуска.
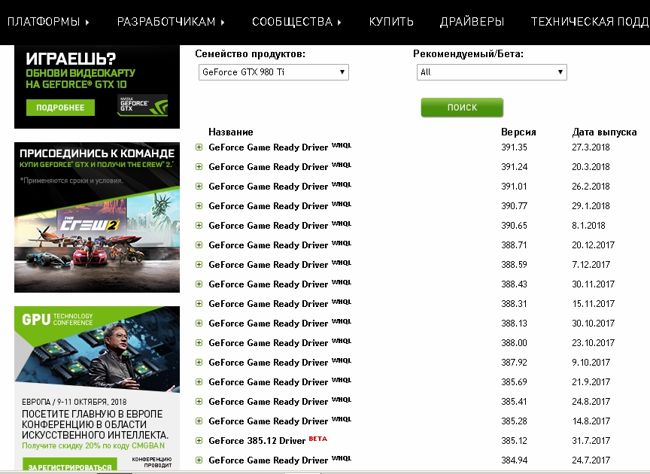
Выбираем нужный нам драйвер и кликаем по его названию. А на следующей страничке жмем зеленую кнопку «Загрузить сейчас».
Дополнительные драйвера
Подбор драйвера (это автоматический подбор и загрузка необходимого драйвера)
О том, что такое автоматическая загрузка драйвера, и как это работает, можете почитать на официальном сайте, перейдя справа по зеленой ссылке «Подробнее» (находится прямо напротив надписи «Вариант 2: Автоматически найти драйверы NVIDIA»).
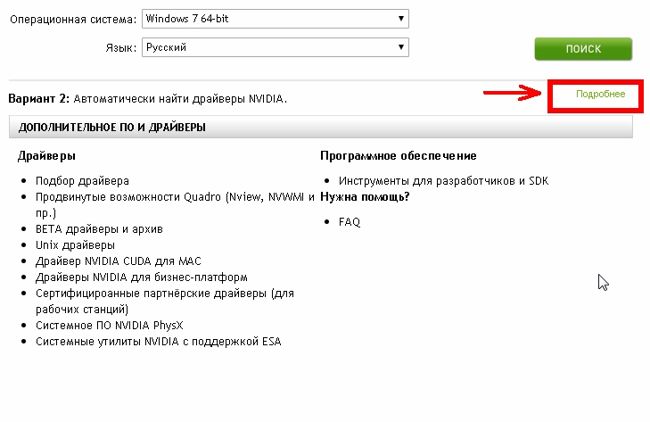
Продвинутые возможности Quadro (Nview, NVWMI и пр.
Инструменты для разработчиков и утилиты
NVIDIA nView Desktop Management Software
NVIDIA Enterprise Management Toolkit (NVWMI)
Утилита для работы с технологией Mosaic
Продвинутые возможности драйвера
Встроенное ПО NVIDIA Quadro Sync
BETA драйверы и архив
Unix драйверы
Поиск драйверов по номеру семейства
- BETA драйверы и архив (здесь можно найти драйверы для устаревших видеокарт или для старых операционных систем Windows)
- Unix драйверы
- Драйвер NVIDIA CUDA для MAC
- Драйверы NVIDIA для бизнес-платформ
- Сертифицироанные партнёрские драйверы (для рабочих станций)
- Системное ПО NVIDIA PhysX
- Системные утилиты NVIDIA с поддержкой ESA
- Программное обеспечение
- Инструменты для разработчиков и SDK
- Нужна помощь?
- FAQ
Более подробное видео, для тех, кто не понял,
Новые драйверы
Для повышения производительности видеокарт в мультимедиа программах и играх рекомендуется бесплатно скачать NVIDIA GeForce драйвер для Windows XP, Vista, 7, 8, 8.1, 10 (32-бит и 64-бит).
Производитель гарантирует увеличение производительности, FPS, расширение возможностей, ускорение и улучшение графики, а также полноценную поддержку:
- — Windows 10, 8.1, 8, 7 (новая версия), Vista (версия 365.19), XP (версия 368.81);
- — дискретных видеокарт и чипсетов nForce для системных плат;
- — 10-й серии (от GT 1030 до GTX 1080 Ti), 900-й серии (GTX 950 — 980 Ti), 700-й серии (GT 705 — GTX 780 Ti), 600-й серии (605 — GTX 690), 500-й серии (510- GTX 590), 400-й серии (GT 420 — GTX 480), а также TITAN;
- — 3D игр и 3D фильмов с HD Audio;
- — DirectX, OpenGL, Direct3D, PhysX, CUDA, Vulkan, ShadowPlay Twitch Streaming, PerfHUD, FX Composer, Cg и других технологий;
- — игрового стримингового сервиса GeForce Now (ранее Grid).
Отличная картинка в новых играх, оптимизация популярных игр, оптимальные параметры для игр порадуют каждого геймера, решившего бесплатно скачать NVIDIA GeForce для Windows 7, 8, 8.1, 10 (x86 или x64) драйверы на сайте drajvery.ru без регистрации и СМС.
Скачайте NVIDIA GeForce для Windows 7 на русском бесплатно
| Версия | Платформа | Язык | Размер | Формат | Загрузка |
|---|---|---|---|---|---|
|
NVIDIA GeForce Win 7/8 x86 |
Windows 7 |
Русский | 323.46MB | .exe |
Скачать |
|
NVIDIA GeForce Win 7/8 x64 |
Windows | Русский | 398.51MB | .exe |
Скачать |
|
NVIDIA GeForce Win 10 x86 |
Windows | Русский | 342.37MB | .exe |
Скачать |
|
NVIDIA GeForce Win 10 x64 |
Windows | Русский | 440.49MB | .exe |
Скачать |
Обзор NVIDIA GeForce
NVIDIA GeForce (драйвера энвидео джефорсе) драйвера – программное обеспечение, служащее для повышения графических возможностей компьютера. ПО улучшает динамику и качество отображенных картинок, позволяет смотреть 3D видео и запускать трехмерные игры. Драйвера совместимы с 32- и 64-битными платформами Windows, от ХР до версии 10.
Скриншоты
Похожие программы
SpeedFan
Google Earth
DirectX — пакет библиотек, необходимый системе для работы с мультимедиа
ArtMoney
Andy
Hamachi
Tunngle
Game Maker Studio — разработка игр и приложений под различные платформы
IObit Malware Fighter — для удаления вредоносных программ – троянов, кейлоггеров
Mobogenie
Nokia PC Suite
BlueStacks — программа для запуска android приложение на windows
360 Total Security — условно-бесплатное антивирусное программное обеспечение
Fences
Hotspot Shield
7-Zip — бесплатный архиватор для windows
Origin
CPU-Z
Driver Booster Free — программа для поиска и установки новых драйверов
Acronis Disk Director — пакет инструментов для работы с жесткими дисками компьютера
DriverPack Solution — для автоматической установки и обновления драйверов
Cheat Engine
VirtualBox — создание вирутальных машин
Reg Organizer — программное обеспечение для оптимизации и очистки компьютера
Bandicam — программа для снятия скриншотов и записи видео с экрана
Nox App Player — программа для запуска андроид игр и приложений на windows
2GIS
Razer Game Booster — программа для отключения неиспользуемых процессов
Punto Switcher
Radmin
Mathcad
Ammyy Admin
3DMark
Action!
FurMark
Xpadder
Adobe Dreamweaver
Driver Genius — сканирования и обновление драйверов на компьютере
PowerDVD — проигрыватель мультимедийных файлов
CheMax
GOM Player — медиапроигрыватель для Windows
FBReader
Cool Reader
Samsung Kies — подключение телефонов и смартфонов компании Samsung к ПК
Connectify Hotspot
MyPublicWiFi
Nero Burning ROM
Free Studio — пакет объединяющий более 40 мультимедийных программ
WinSCP
ImgBurn
FB2 Reader
FastStone Capture
EasyBCD
STDU Viewer
NVIDIA PhysX
ManyCam
Virtual Router
Dropbox
Adguard
Dr.Web CureIt! — бесплатная утилита для лечения компьютера от вредоносного ПО
Яндекс.Диск
Kaspersky Free — бесплатная версия антивируса от лаборатории Касперского
NOD32 — хороший антивирус для компьютера
iTunes — программа для синхронизации между мобильными устройствами Apple
Rufus
PRO100
Arduino
CGMiner
Maple
Visual Studio
Bitcoin Core
Глаз.ТВ
Kingo Root
Android Studio
Scratch
Firebird
Charles
NVIDIA GeForce
MinerGate
Microsoft .NET Framework — платформа создающая условия установки компьютерного ПО
Eclipse
NVIDIA Inspector — для работы с графической подсистемой
HWMonitor
Core Temp
Display Driver Uninstaller — для удаления устаревших драйверов видеокарт
VueScan
CrystalDiskInfo — диагностическая утилита для проверки жестких дисков
HDD Low Level Format Tool — утилита, предназначенная для форматирования жестких дисков
Ускоритель компьютера — оптимизация операционной системы Windows
Classic Shell
WinThruster — оптимизация операционных систем семейства Windows
Avast Free Antivirus — бесплатный Аваст антивирус для компьютера
Mcafee — антивирусная программа, для защиты компьютера от внешних угроз
Intel Driver
ASUS Update — утилита, предназначенная для обновления BIOS на компьютере
Clownfish
Evernote
GeForce Experience — автоматического поиск драйверов видеокарт компании Nvidia
Облако Mail.ru
CPU Control
Microsoft Security Essentials — антивирус для защищиты операционной системы
ActiveSync
BlueSoleil
Malwarebytes Anti-Malware — частично бесплатная антивирусная утилита
TV Player Classic
CyberGhost VPN
RivaTuner
PuTTY
Trend Micro HijackThis
VMWare Workstation
Supremo
AnyDesk
Rainmeter
RocketDock
Lightshot
TunnelBear
AMD Catalyst Control Center — программа для настройки видеокарт AMD Radeon
Аудио | Видео программы
Графические программы
Microsoft Office
Игры
Интернет программы
Диски и Файлы
Установка с официального сайта Nvidia
Переходим по адресу: http://www.nvidia.com/Download/index.aspx?lang=ru. Разработчики предлагают два варианта: ручной и автоматический. Рассмотрим каждый из этих способов.
Установка вручную
При выборе этого способа, пропишите параметры карты в специальную форму. Далее нажимаем кнопку «Искать».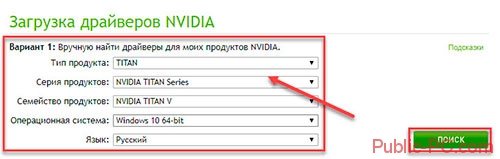
Теперь переходим на вкладку «Поддерживаемый продукт», и в появившемся списке находим модель, установленную на ПК. Если она найдена — кликаем на «Загрузка». 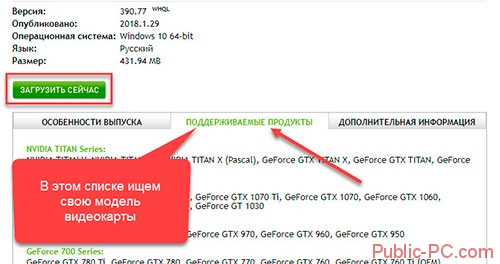
Иначе выберите другую серию продукта.
Если это способ не сработал, рассмотрим другой вариант
Автоматический поиск
Нажимаем кнопочку «Графический драйвер».
Подождите пока будет просканирована система. Далее вас попросят загрузить обновленную версию Java. Установка ее простая, и не вызовет сложностей. Далее служба определит, какой драйвер нужен. Скачайте его кликнув по кнопке «Download».
Что делать?
Если вы столкнулись с проблемой установки драйверов на видеокарту Nvidia в Windows 10 из-за несовместимости при условии что драйвер подобран в соответствии с версией и разрядностью операционной системы, то первым делом проверьте номер сборки ОС.
Если она ниже 1511 для 10-ой серии Nvidia GTX или 1809 для GTX 16-ой серии, то в вашем случае чтобы установить драйвер нужно обновиться или же переставить Windows последней сборки.
Для обновления подойдет вот эта фирменная утилита Microsoft под названием Windows10Upgrade.
Работа программы Windows10Upgrade – помощника по обновлению до Windows 10
Ее достаточно скачать и запустить от имени администратора. Все остальное программа сделает сама, а именно скачает и установить актуальный пакет обновлений до актуальной версии Windows 10 в которой драйвер на видеокарту установится без проблем с совместимостью.
Ошибки
Зачем нужен видеодрайвер
Компьютер состоит из множества отдельных частей. Их называют комплектующими. Они соединяются в одно целое с помощью внешней оболочки программного обеспечения. В нашем случае – Windows.
Чтобы каждое устройство выполняло свою функцию, необходимо их соединить с помощью специального софта, в котором будет записано:
- что это за устройство;
- какие функции выполняет;
- какими характеристиками обладает.
В роли связующего звена между оболочкой и каждой программной частью выступают драйверы. Это специальный софт, который позволяет ПК понять, чем он обладает и как может все реализовать. В клавиатуру и мышку такие программы встроены изначально – при подключении они распознаются компьютером, быстро ставятся и позволяют работать.
Видеокарты не содержат в себе встроенных программ для установки. ПК увидит устройство, но не будет знать, что с ним делать. Владельцу компьютера будет предложено установить специальный софт, и только после этого можно начинать работу.
Возможные проблемы и их решение
Ошибка установки драйвера (модуль nvidia-drm)
В некоторых случаях процедура обновления может иногда завершаться с ошибкой:

В этом случае повторите процедуру обновления — в большинстве случаев это поможет исправить ошибку.
Ошибка установки драйвера (nvidia-uvm)
Если установка останавливается со следующей ошибкой:

В таком случае, перегрузите риг и повторите процедуру обновления.
Ошибка при удалении предыдущего драйвера
Во время установки нового драйвера nvidia-driver-update удаляет сначала предыдущую версию драйвера. Если удаление прекращается со следующей ошибкой (Received signal SIGBUS; aborting):

Пока нет решения. Не воспроизводится.
Не хватает места на диске
- используйте инструмент расширения диска disk-expand, чтобы увеличить диск, чтобы использовать все пространство
- удалите неиспользуемые драйверы из /hive-driver-pack (для этого отправьте вашему воркеру команду , которая удалит все имеющиеся архивы драйверов NVIDIA)
- удалите майнеры hpkg утилитой
Ошибка установки при распаковке драйвера
По умолчанию каталог TMP находится на RAM-диске, поэтому вам необходимо включить в журналах некоторое пространство.
logs-on
reboot
После обновления майнер не запускается должным образом
Если ваш майнер после обновления драйвера не запустился или работает неправильно, вы можете повторить процедуру обновления драйвера или понизить версию драйвера, как описано выше.
Ничего не помогает?
Попробуйте такие способы:
- написать в поддержку
- обратиться за помощью к сообществу на канале Telegram
- перепрошить носитель
- удаленное обновление образа с помощью инструмента ‘hive-replace’
Обновление драйверов NVIDIA
В данной статье рассмотрим несколько способов обновления драйверов. Все они являются «правильными» и приводят к одинаковым результатам. Если не сработал один, а такое случается, то можно попробовать другой.
Способ 1: GeForce Experience
GeForce Experience входит в состав ПО NVIDIA и устанавливается вместе с драйвером при ручной инсталляции скачанного с официального сайта пакета. Функций у софта много, в том числе и отслеживание выхода новых версий программного обеспечения.
Получить доступ к программе можно из системного трея либо из папки, в которую она была установлена по умолчанию.
- Системный трей.Здесь все просто: нужно открыть лоток и найти в нем соответствующий значок. Желтый восклицательный знак говорит о том, что в сети имеется новая версия драйвера или другого ПО NVIDIA. Для того, чтобы открыть программу, нужно кликнуть правой кнопкой мыши по иконке и выбрать пункт «Открыть NVIDIA GeForce Experience».
-
Папка на жестком диске.Данное программное обеспечение по умолчанию устанавливается в папку «Program Files (x86)» на системном диске, то есть на том, где находится папка «Windows». Путь такой:C:Program Files (x86)NVIDIA CorporationNVIDIA GeForce ExperienceЕсли Вы пользуетесь 32-разрядной операционной системой, то папка будет другая, без приписки «х86»:C:Program FilesNVIDIA CorporationNVIDIA GeForce ExperienceЗдесь необходимо найти исполняемый файл программы и запустить его.
Процесс инсталляции происходит следующим образом:
- После запуска программы переходим на вкладку «Драйверы» и нажимаем зеленую кнопку «Загрузить».
- Далее необходимо дождаться завершения загрузки пакета.
- После окончания процесса нужно выбрать тип установки. Если нет уверенности в том, какие компоненты требуется установить, то доверяемся софту и выбираем «Экспресс».
- По завершению успешного обновления программного обеспечения следует закрыть GeForce Experience и перезагрузить компьютер.
Способ 2: «Диспетчер устройств»
В операционной системе Windows имеется функция автоматического поиска и обновления драйверов для всех устройств, в том числе и видеокарты. Для того, чтобы ею воспользоваться, нужно добраться до «Диспетчера устройств».
- Вызываем «Панель управления» Windows, переключаемся в режим просмотра «Мелкие значки» и находим нужный пункт.
- Далее в блоке с видеоадаптерами находим свою видеокарту NVIDIA, нажимаем на нее правой кнопкой мыши и в открывшемся контекстном меню выбираем пункт «Обновить драйверы».
- После совершенных выше действий мы получим доступ непосредственно к самой функции. Здесь нам нужно выбрать «Автоматический поиск обновленных драйверов».
- Теперь Windows сама осуществит все операции по поиску ПО в интернете и его установке, нам останется только наблюдать, а затем закрыть все окна и выполнить перезагрузку.
Способ 3: ручное обновление
Ручное обновление драйверов подразумевает самостоятельный их поиск на сайте NVIDA. Этим способом можно воспользоваться в том случае, если все другие не принесли результата, то есть, возникли какие-либо ошибки или неполадки.
Прежде чем устанавливать скачанный драйвер, необходимо убедиться в том, что на сайте производителя лежит более новое ПО, чем то, которое инсталлировано в Вашей системе. Сделать это можно, перейдя в «Диспетчер устройств», где следует найти свой видеоадаптер (см. выше), кликнуть по нему ПКМ и выбрать пункт «Свойства».
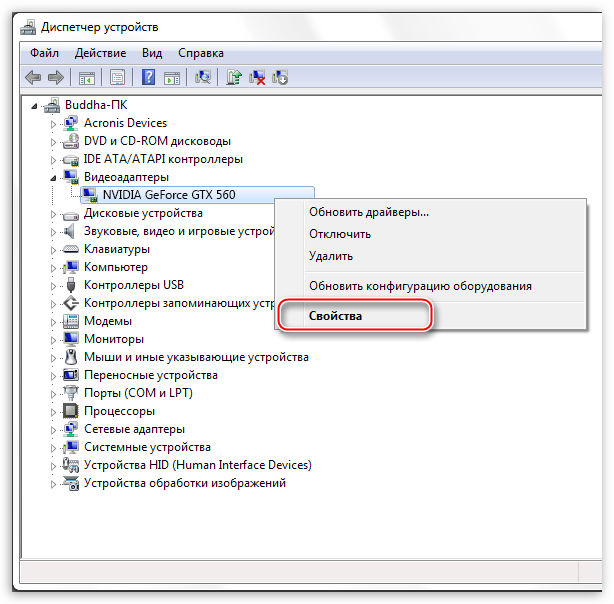
Здесь, на вкладке «Драйвер» мы видим версию программного обеспечения и дату разработки. Именно дата нас и интересует. Теперь можно заняться поиском.
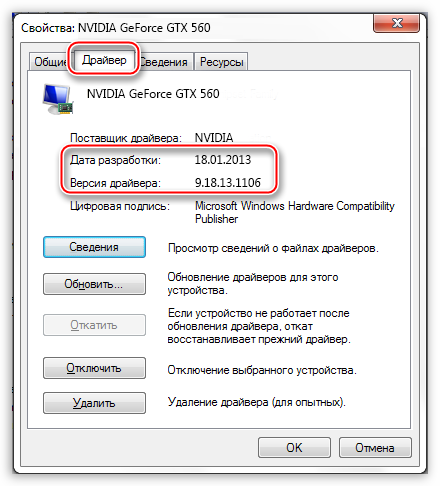
По завершению скачивания можно переходить к инсталляции, предварительно закрыв все программы – они могут помешать нормальной установке драйвера.
- Запускаем установщик. В первом окне нам будет предложено поменять путь распаковки. Если не уверены в правильности своих действий, то ничего не трогаем, просто жмем ОК.
- Дожидаемся завершения копирования установочных файлов.
- Далее Мастер установки осуществит проверку системы на наличие необходимого оборудования (видеокарты), которое совместимо с данной редакцией.
- Следующее окно установщика содержит лицензионное соглашение, которое нужно принять, нажав кнопку «Принимаю, продолжить».
- Следующий шаг – выбор типа установки. Здесь также оставляем параметр по умолчанию и продолжаем, нажав «Далее».
- Больше от нас ничего не требуется, программа сама выполнит все необходимые действия и перезагрузит систему. После ребута мы увидим сообщение об успешной установке.
На этом варианты обновления драйверов для видеокарты NVIDIA исчерпаны. Совершать данную операцию можно 1 раз в 2 — 3 месяца, следя за появлением свежего программного обеспечения на официальном сайте либо в программе GeForce Experience.
Полное описание
NVIDIA GeForce NOW — новый облачный сервис для гейминга, с помощью которого можно в полной мере насладиться любимой игрой. В главном окне приложения отображается библиотека поддерживаемых игрушек. Чтобы запустить интересующую вас игру, понадобится зарегистрироваться или подключить свою учётную запись из таких игровых маркетов, как Steam, Origin, Epic Games Store.
Некоторые игры можно попробовать бесплатно, большинство — по платной подписке. Каталог с играми регулярно пополняется разработчиками Electronic Arts, Ubisoft, Rockstar Games и т.д. Стоит отметить полезный раздел с новостями о релизах, новинках и событиях игровой индустрии. Есть доступ к подробной информации об игре, можно увидеть сколько она стоит, просмотреть перечень совместимых геймпадов и пр. Перед запуском будет произведено автоматическое тестирование сети. Для нормальной работы и качественного отображения графики, советуем использовать Ethernet-соединение, вместо беспроводной WiFi-связи. Если такого выбора нет — настройте диапазон в пределах 5.0 ГГц, иначе придётся долго ждать подключения к серверу, да и качество картинки оставит желать лучшего.
К достоинствам геймерского сервиса относится качественное серверное «железо», работающее с любым компьютером или ноутбуком на высоком уровне CPU на базе Intel Core i7 последнего поколения и GPU RTX 2060 Super. Стандартный видеопоток осуществляется в разрешении FullHD, однако можно активировать и более высокие показатели. Правда в них нет особого смысла, так как графические характеристики будут сравнимы с современными консолями Xbox One X или Sony PlayStation 4.
Если вас не устраивают какие-либо конфигурации, вы можете самостоятельно выбрать требуемый сервер, фреймрейт и разрешение. Владельцы слабых ПК могут понизить те или иные параметры, тем самым повысив стабильность геймплея.
Как решить проблему
Первое, что нужно сделать – понять, почему софт не может быть установлен. Тут все просто: большинство проблем связаны с пользователями. Ошибки, невнимательность и подобные вещи встречаются слишком часто.
Нужно сначала проверить разрядность системы и софта. Чтобы все это узнать, нужно:
кликнуть правой кнопкой мыши по ярлыку «Мой компьютер»;
- нажать «Свойства»;
- в появившемся окне узнать разрядность процессора.
32 или 64 бита – критическая разница. Она влияет на софт, и конфликтующие программы не могут быть установлены. Чтобы узнать, какой версии программа, достаточно посмотреть на название. Там будет х32 или х64.
Если проблема не в этом – переходим к следующему этапу.
Деинсталляция компонентов NVIDIA
Установка драйверов поверх существующих невозможна. Сначала их нужно убрать. Для этого надо инициировать процесс деинсталляции. Удалить все компоненты и записи в реестре.
Вручную это сделать сложно – нужно убирать все записи и файлы, разбросанные по всему ПК. Программа Revo Uninstaller позволяет удалить все драйвера на видеокарте, удалив все записи из реестра.
Если до этого удаление софта не производилось, можно перезапустить ПК и попробовать посмотреть, что получится. Если компьютер загрузился нормально, а все необходимое установлено – значит, проблема решена. Если нет – продолжаем.
Видео инструкция
Источники
- https://it-tehnik.ru/windows10/nastroyka/ne-udaetsya-ustanovit-drayver-nvidia.html
- https://lumpics.ru/automatic-nvidia-drivers-installation/
- https://lumpics.ru/why-drivers-not-installed-on-graphics-card/
- https://geforced.ru/support/how-to-install-or-update-the-geforce-driver.html
- https://public-pc.com/chto-delat-esli-ne-ustanavlivaetsya-drajver-na-nvidia/
- https://lumpics.ru/how-update-nvidia-graphics-card-driver/
- https://helpadmins.ru/jetot-graficheskij-drajver-nvidia-nesovmestim-s-dannoj-versiej-windows-10/
- https://lumpics.ru/no-driver-installed-nvidia-graphics-card-reasons-solution/
Автоматическая установка ПО НВИДИА
Процедура сама по себе несложная и состоит из нескольких шагов: подготовки, непосредственно использования средства и инсталляции полученного комплекта программного обеспечения.
Этап 1: Подготовка
Перед тем как задействовать рассматриваемое средство, нужно провести некоторую подготовку.
-
- Веб-инструмент НВИДИА реализован по технологии, которая больше не поддерживается сторонними браузерами. Единственное решение, в котором веб-сервис работоспособен – Microsoft Internet Explorer. Это приложение поставляется в комплекте с операционной системой Windows, но если вы не можете его найти, воспользуйтесь инструкцией по восстановлению.
-
Для работы службы также понадобиться скачать и установить среду Java.Загрузите инсталлятор на компьютер и запустите исполняемый файл. Если хотите установить Джава в директорию, отличную от установленной по умолчанию, отметьте опцию «Change Destination Folder». Для продолжения нажмите «Install».Воспользуйтесь кнопкой «Change» для выбора требуемого каталога, затем щёлкните «Next».Операция займёт какое-то время, поэтому запаситесь терпением. После сообщения об успешном завершении кликните по кнопке «Close».
Не забудьте перезагрузить компьютер.
- Последний шаг подготовки необязательный, но понадобится пользователям, которые сталкиваются с проблемами при инсталляции драйверов – это полное удаление старой версии. Процедура достаточно сложная, поэтому рекомендуем обратиться к отдельному руководству в статье далее.
Теперь можно переходить непосредственно к онлайн-средству.
Этап 2: Использование сервиса
Задействование целевого средства происходит по следующему алгоритму:

В нормальных условиях в процессе процедуры браузер попросит вас подтвердить запуск сервиса.
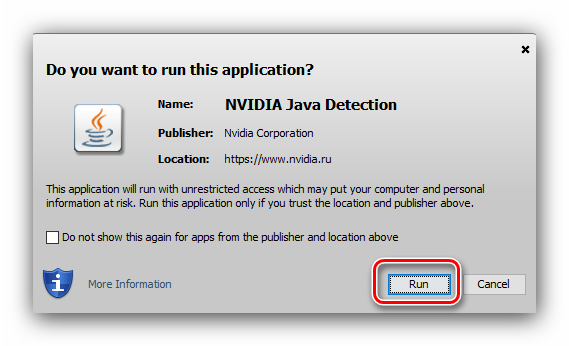
В течение некоторого времени служба отобразит подобранный пакет, вам остаётся только его скачать.

На этом работа со средством автоматической загрузки окончена, и можно переходить к инсталляции драйверов.
Этап 3: Инсталляция ПО
Непосредственно установка служебного софта представляет собой самый простой этап.
Откройте каталог с полученным файлом и запустите его. Подождите, пока инсталлятор проверит совместимость.
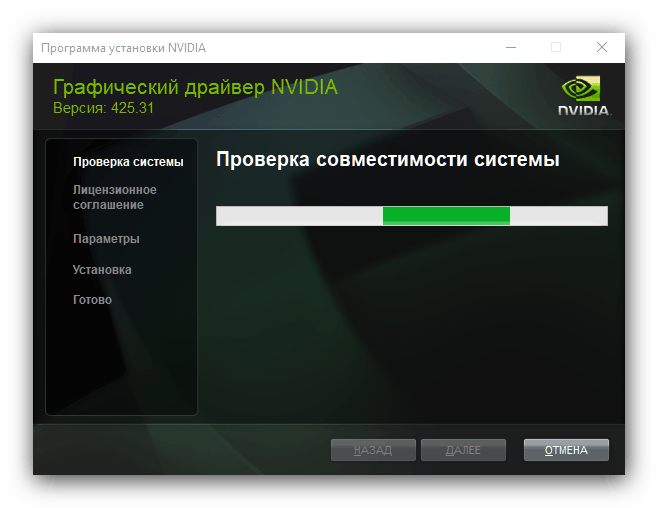
Пакет содержит в себе также программу GeForce Experience, но устанавливать это ПО или нет – решать вам.
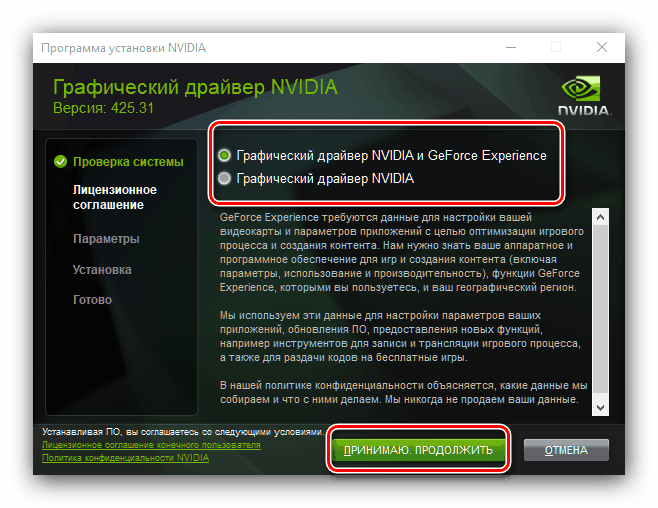
Также предстоит выбрать конкретный вариант установки: «Экспресс», при котором все необходимые компоненты помещаются в каталоги по умолчанию, либо «Выборочная установка», где все настройки нужно вводить самостоятельно. Неопытным юзерам лучше выбрать первое.
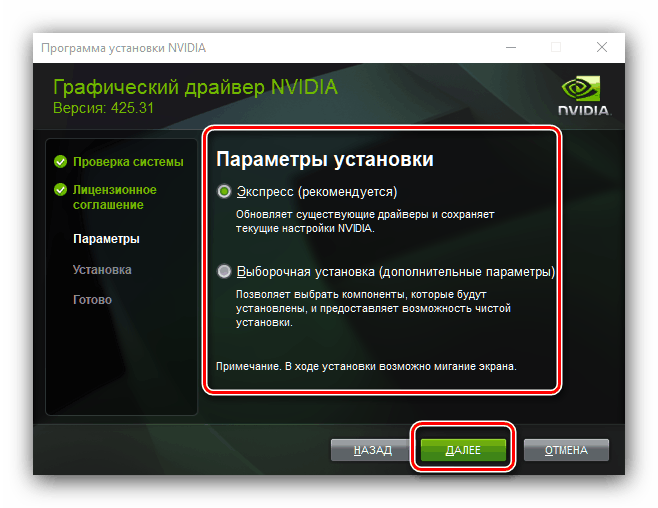
Подождите, пока установщик проделает все требуемые действия. В конце операции вам будет предложено перезагрузить компьютер.
Готово – теперь вы установили программное обеспечение для видеокарты NVIDIA, полученное автоматическим методом.
Факты из прошлого NVIDIA
Сегодня NVIDIA Corporation является самым крупным в мире производителем видеоадаптеров. Компания знаменита легендарными брендами своей продукции: GeForce и nForce и другими.
Обратим внимание на некоторые факты в многолетней истории NVIDIA, которая работает с 1993 года. В 1995 году выпущен NV1
В 2000 году NVIDIA стала поставлять видео чипы для Microsoft Xbox. 2002 год отмечен выходом ЖеФорс четвертого поколения, 2006 год — поддержкой DirectX 10, 2008 год — внедрением технологий PhysX и CUDA. В 2011 году, сконцентрировавшись исключительно на разработке эталонного дизайна, компания начинает сотрудничать с изготовителями оборудования: Asus, MSI, EVGA, Gigabyte, Manli и множеством других. С 2018 года прекращается разработка 32-битных драйверов.
Со времени основания до сегодня компания выросла до нескольких тысяч работников, трудящихся в 40 странах. Главный офис NVIDIA Corporation расположен в Калифорнии (USA). Главными конкурентами NVIDIA являются компании AMD и Intel. В настоящее время конкуренты зря времени не тратят. Соперники на рынке микропроцессоров для компьютеров Intel и AMD, несмотря на вражду, объединили усилия против NVIDIA с целью создания нового поколения интегрированной графики для лэптопов и десктопов.
Стоит ли обновлять
Чтобы видеокарта работала на максимальную мощность, драйвера нужно регулярно обновлять. В их новых версиях исправлены старые ошибки. Если программное обеспечение устареет оно может не справляться с поставленными задачами, и будет работать со сбоями. После обновления видеокарта станет работать значительно быстрее, особенно в играх, которые могут не работать, если не выполнить обновление. Внимательный читатель подумает: удалять ли старый драйвер перед установкой нового. Этого делать не нужно, так как новый устанавливается поверх старого. Только смотрите чтобы он был от официального разработчика и имел цифровую подпись WHQL, обозначающую совместимость с ОС Виндовс.
Как узнать, какая версия видео карты в компьютере?
Чтобы проверить, какая видеокарта NVIDIA на ПК с Windows 10, откройте диспетчер задач. Вы можете сделать это, нажав Ctrl+Shift+Esc или щёлкнув правой кнопкой мыши на панели задач и выбрав «Диспетчер задач».
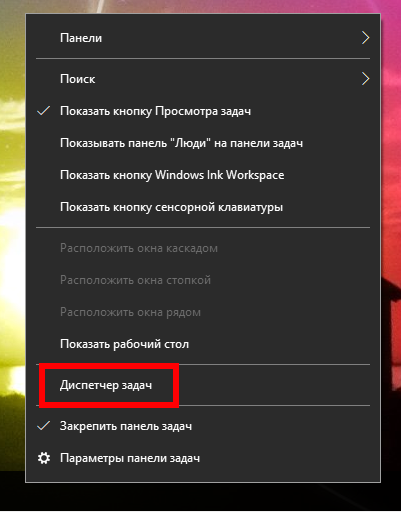
Нажмите вкладку «Производительность» в верхней части окна диспетчера задач. При необходимости нажмите «Подробнее» в нижней части диспетчера задач, чтобы развернуть диспетчер задач и просмотреть вкладки.
Выберите запись «Графический процессор» на боковой панели здесь. Найдите имя вашего графического процессора в правом верхнем углу окна диспетчера задач.

Если в вашей системе несколько графических процессоров, щёлкните по каждому и изучите их имена. Если у вас игровой ноутбук, вполне вероятно, что у вас есть и графика NVIDIA, и графика Intel. Ищите название NVIDIA GeForce.