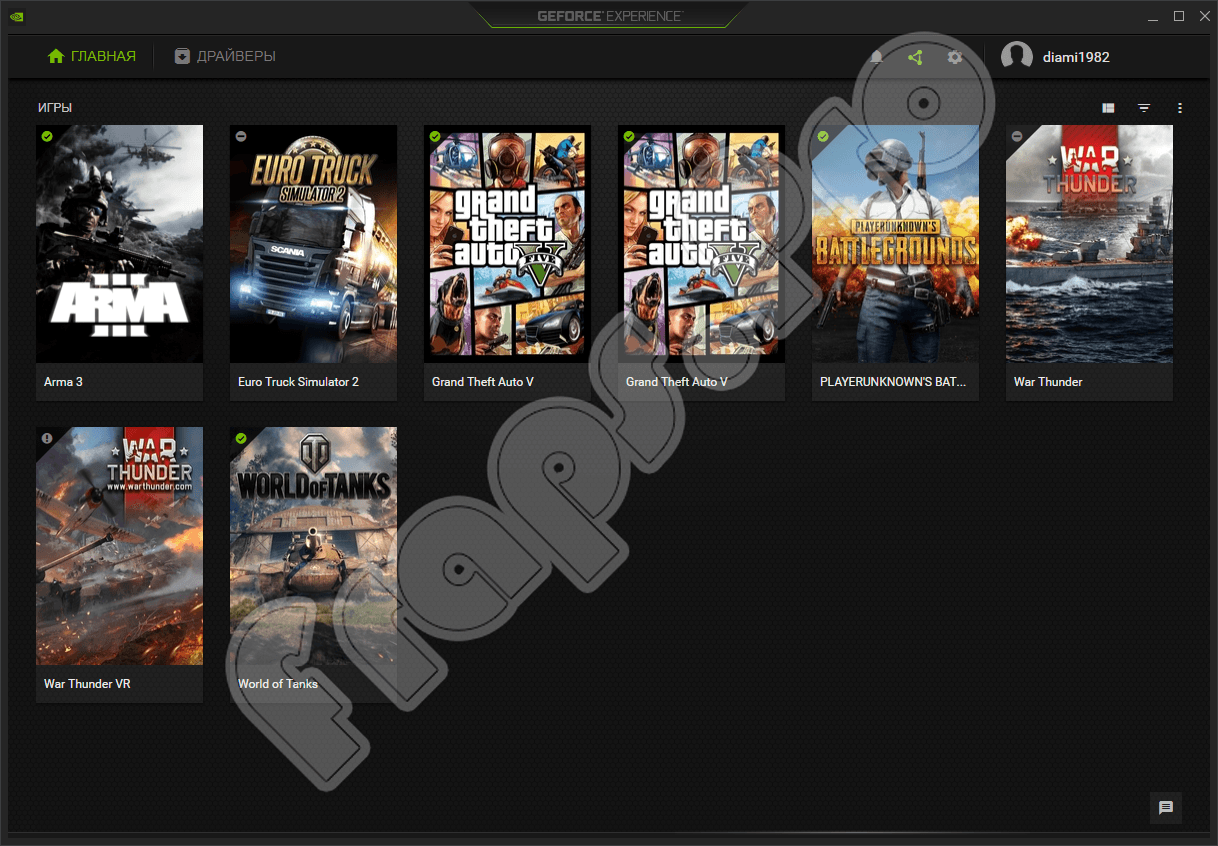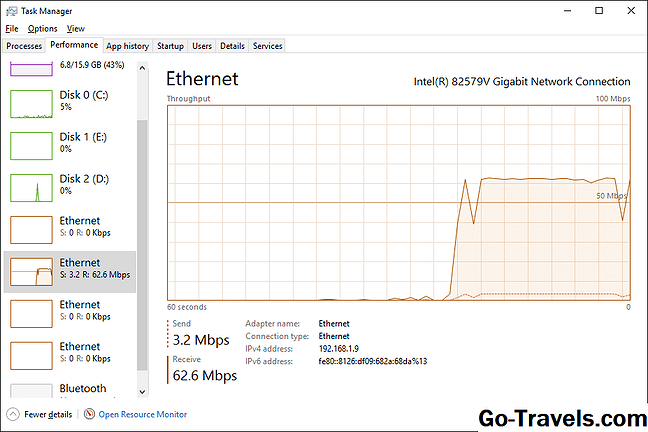Как открыть диспетчер устройств в windows 10?
Содержание:
- Как исправить ошибки diskmgmt.msc всего за несколько шагов?
- Решаем проблемы с запуском Диспетчера Realtek HD
- Методы вызова
- Неизвестное устройство в диспетчере устройств Windows 10
- Неизвестное устройство в диспетчере устройств Windows 10
- Где находится диспетчер устройств в Windows 10
- Arp — изменение таблиц преобразования ip-адресов
- Как определить неизвестное устройство в Windows 10
- Монитор ресурсов
- Как не попасться
- Как зайти в диспетчер устройств на Windows 10
- Исправляем отсутствие воспроизведения звука на ПК
- Как открыть диспетчер устройств (в т.ч. в Windows 10): несколько способов! (и что делать, если он был заблокирован)
- Где находится диспетчер устройств в Windows 10
- Использование командной строки
- Диспетчер не видит устройство
- Сведения о вопросе
- Настройка удалённого клиента
- Зачем это Microsoft
Как исправить ошибки diskmgmt.msc всего за несколько шагов?
Помните, прежде чем предпринимать какие-либо действия, связанные с системными файлами, сделайте резервную копию ваших данных!
Ошибки файла diskmgmt.msc могут быть вызваны различными причинами, поэтому полезно попытаться исправить их различными способами.
Шаг 1.. Сканирование компьютера на наличие вредоносных программ.
Файлы Windows обычно подвергаются атаке со стороны вредоносного программного обеспечения, которое не позволяет им работать должным образом. Первым шагом в решении проблем с файлом diskmgmt.msc или любыми другими системными файлами Windows должно быть сканирование системы на наличие вредоносных программ с использованием антивирусного инструмента.
Если по какой-либо причине в вашей системе еще не установлено антивирусное программное обеспечение, вы должны сделать это немедленно
Незащищенная система не только является источником ошибок в файлах, но, что более важно, делает вашу систему уязвимой для многих опасностей. Если вы не знаете, какой антивирусный инструмент выбрать, обратитесь к этой статье Википедии — сравнение антивирусного программного обеспечения
Шаг 2.. Обновите систему и драйверы.
Установка соответствующих исправлений и обновлений Microsoft Windows может решить ваши проблемы, связанные с файлом diskmgmt.msc. Используйте специальный инструмент Windows для выполнения обновления.
- Откройте меню «Пуск» в Windows.
- Введите «Центр обновления Windows» в поле поиска.
- Выберите подходящую программу (название может отличаться в зависимости от версии вашей системы)
- Проверьте, обновлена ли ваша система. Если в списке есть непримененные обновления, немедленно установите их.
- После завершения обновления перезагрузите компьютер, чтобы завершить процесс.
Помимо обновления системы рекомендуется установить последние версии драйверов устройств, так как драйверы могут влиять на правильную работу diskmgmt.msc или других системных файлов. Для этого перейдите на веб-сайт производителя вашего компьютера или устройства, где вы найдете информацию о последних обновлениях драйверов.
Шаг 3.. Используйте средство проверки системных файлов (SFC).
Проверка системных файлов — это инструмент Microsoft Windows. Как следует из названия, инструмент используется для идентификации и адресации ошибок, связанных с системным файлом, в том числе связанных с файлом diskmgmt.msc. После обнаружения ошибки, связанной с файлом %fileextension%, программа пытается автоматически заменить файл diskmgmt.msc на исправно работающую версию. Чтобы использовать инструмент:
- Откройте меню «Пуск» в Windows.
- Введите «cmd» в поле поиска
- Найдите результат «Командная строка» — пока не запускайте его:
- Нажмите правую кнопку мыши и выберите «Запуск от имени администратора»
- Введите «sfc / scannow» в командной строке, чтобы запустить программу, и следуйте инструкциям.
Шаг 4. Восстановление системы Windows.
Другой подход заключается в восстановлении системы до предыдущего состояния до того, как произошла ошибка файла diskmgmt.msc. Чтобы восстановить вашу систему, следуйте инструкциям ниже
- Откройте меню «Пуск» в Windows.
- Введите «Восстановление системы» в поле поиска.
- Запустите средство восстановления системы — его имя может отличаться в зависимости от версии системы.
- Приложение проведет вас через весь процесс — внимательно прочитайте сообщения
- После завершения процесса перезагрузите компьютер.
Если все вышеупомянутые методы завершились неудачно и проблема с файлом diskmgmt.msc не была решена, перейдите к следующему шагу. Помните, что следующие шаги предназначены только для опытных пользователей
Решаем проблемы с запуском Диспетчера Realtek HD
В большинстве случаев проблемы с запуском рассматриваемого приложения связаны с некорректным функционированием звукового драйвера, а постоянное закрытие Диспетчера вызывает отсутствие его в автозагрузке. Давайте разберемся со всем этим более детально.
Добавление Диспетчера Realtek HD в автозапуск
Приложения автозапуска в Windows загружаются вместе со стартом операционной системы и функционируют в фоновом или активном режиме. Если приложение Realtek отсутствует в этом списке, оно будет завершать свою работу после каждой перезагрузки системы и, соответственно, значок на панели задач тоже пропадет. Исправить эту ситуацию можно банальным добавлением ПО в автозапуск, что осуществляется так:
- Щелкните по пустому месту на панели задач ПКМ и в контекстном меню выберите пункт «Диспетчер задач».
В открывшемся окне перейдите на вкладку «Автозагрузка».
Отыщите там «Диспетчер Realtek HD» и задайте ему состояние «Включено».
Теперь вы будете уверены в том, что приложение запустится автоматически после перезагрузки операционной системы и переход к нему можно выполнить через соответствующий значок на панели задач.
Переустановка драйвера Realtek
Иногда проблемы запуска панели управления звуком связаны с устаревшими или неправильно установленными драйверами. В таком случае лучше их переустановить. Для этого сначала удаляется старый драйвер, а лучше всего это сделать через меню Приложения.
- Откройте «Пуск» и перейдите в «Параметры».
Там выберите раздел «Приложения».
Отыщите строку «Realtek High Definition Audio Driver» и дважды кликните по ней левой кнопкой мыши.
После этого ожидайте окончания подготовки к деинсталляции.
Подтвердите удаление выбранного приложения и всех его компонентов.
Остается только повторно инсталлировать соответствующий драйвер. Ссылку на инструкцию по этой теме мы оставили в начале данной статьи. Воспользуйтесь ей, чтобы произвести правильную установку.
Альтернативная настройка звука
Иногда приведенные выше инструкции не приносят никакого результата и рассматриваемое приложение все еще не хочет запускаться. Это может быть связано со спецификой функционирования драйвера или программными особенностями самой материнской платы. Однако имеется альтернативный метод настройки звука с помощью опций драйвера, которые тоже позволяют управлять эффектами и эквалайзером.
- Для этого откройте «Пуск» и перейдите в меню «Параметры», кликнув по значку в виде шестеренки.
Здесь вас интересует пункт «Система».
Через левую панель переместитесь в категорию «Звук».
Отыщите надпись «Панель управления звуком» и нажмите по ней ЛКМ.
Выберите необходимый источник воспроизведения и дважды кликните по нему левой кнопкой мыши.
Переместитесь на вкладку «Улучшения».
Здесь вы видите список всех доступных эффектов. Отметьте галочками нужные, чтобы активировать их.
Обратите особое внимание на «Эквалайзер». Для него существует ряд заготовленных настроек, а также имеется возможность создать свой профиль.. В таком случае нужно будет вручную настроить все доступные ползунки частот.
В таком случае нужно будет вручную настроить все доступные ползунки частот.
В рамках сегодняшнего материала вы узнали о доступных методах запуска Диспетчера Realtek HD, а также разобрались со способами решения возникших проблем. После этого можно смело переходить к настройке звука и микрофона. Если вы впервые сталкиваетесь с такой задачей, советуем изучить отдельные инструкции по этим темам далее.
Опишите, что у вас не получилось.
Наши специалисты постараются ответить максимально быстро.
Методы вызова
Существует целый ряд методов запустить Диспетчер задач. К сожалению, большинству пользователей не все они знакомы.
Способ 1: горячие клавиши
Самый простой вариант активировать Диспетчер задач – это применить горячие клавиши.
- Наберите на клавиатуре Ctrl+Shift+Esc.
- Диспетчер задач тут же запустится.
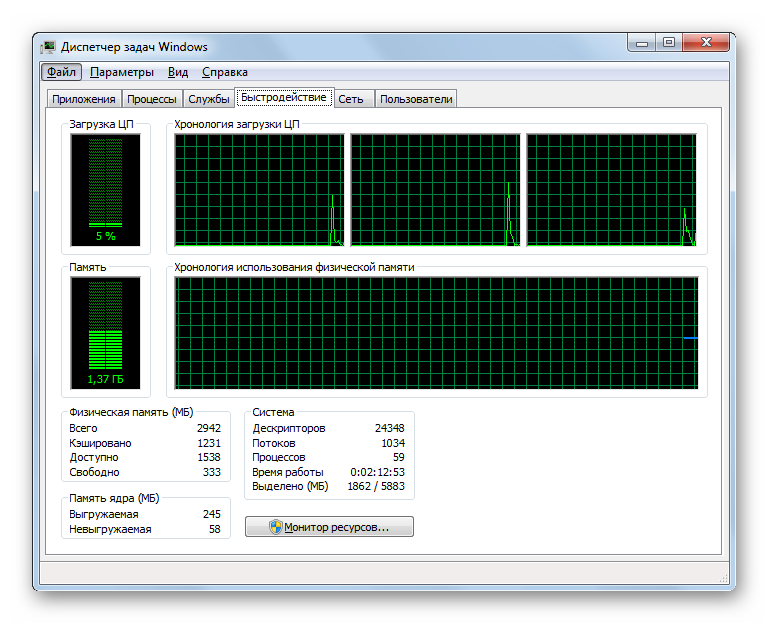
Данный вариант хорош почти всем, но в первую очередь, быстротой и легкостью. Единственный недостаток заключается в том, что далеко не все юзеры готовы запоминать подобные комбинации клавиш.
Способ 2: экран безопасности
Следующий вариант предусматривает включение Диспетчера задач через экран безопасности, но тоже при помощи «горячей» комбинации.
- Наберите Ctrl+Alt+Del.
- Запускается экран безопасности. Щелкайте в нем по позиции «Запустить диспетчер задач».
Системная утилита будет запущена.
Несмотря на то, что существует более быстрый и удобный вариант запуска Диспетчера посредством сочетания кнопок (Ctrl+Shift+Esc), некоторые пользователи применяют именно способ с набором Ctrl+Alt+Del. Это связано с тем, что в Виндовс XP именно данная комбинация служила для прямого перехода в Диспетчер задач, и юзеры по привычке продолжают её использовать.
Способ 3: панель задач
Наверное, самым популярным вариантом вызова Диспетчера является использование контекстного меню на панели задач.
- Щелкайте по панели задач правой кнопкой мышки (ПКМ). В перечне выбирайте «Запустить диспетчер задач».

Нужный вам инструмент будет запущен.
Способ 4: поиск в меню «Пуск»
Следующий способ предусматривает использование окна поиска в меню «Пуск».
-
Кликайте «Пуск». В поле «Найти программы и файлы» вбейте:
Можно также вбить и часть этой фразы, так как результаты выдачи начнут отображаться по ходу ввода. В блоке выдачи «Панель управления» щелкните по пункту «Просмотр запущенных процессов в Диспетчере задач».

Инструмент будет открыт во вкладке «Процессы».
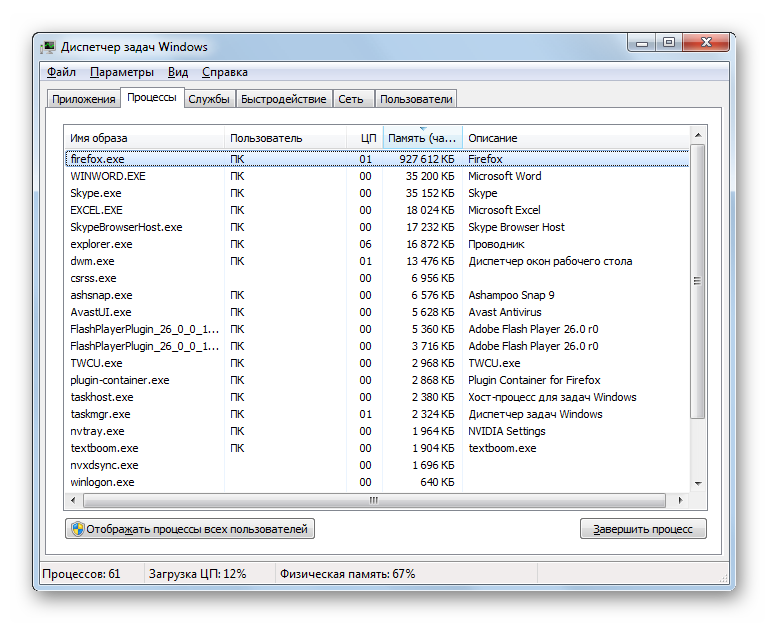
Способ 5: окно «Выполнить»
Запуск этой утилиты можно также произвести путем ввода команды в окно «Выполнить».
-
Вызываем «Выполнить», нажав Win+R. Вводим:
Жмем «OK».
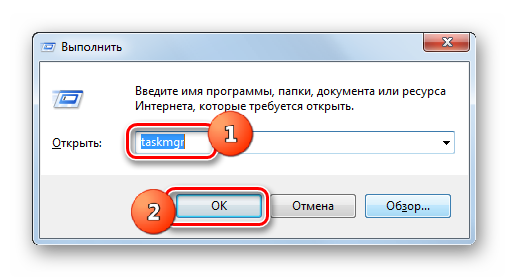
Диспетчер запущен.
Способ 6: Панель управления
Запуск этой системной программы можно также осуществить через Панель управления.
- Кликайте «Пуск». Нажимайте в списке «Панель управления».

Переходите в «Система и безопасность».

Щелкайте «Система».

В левой нижней части данного окна щелкните «Счетчики и средства производительности».
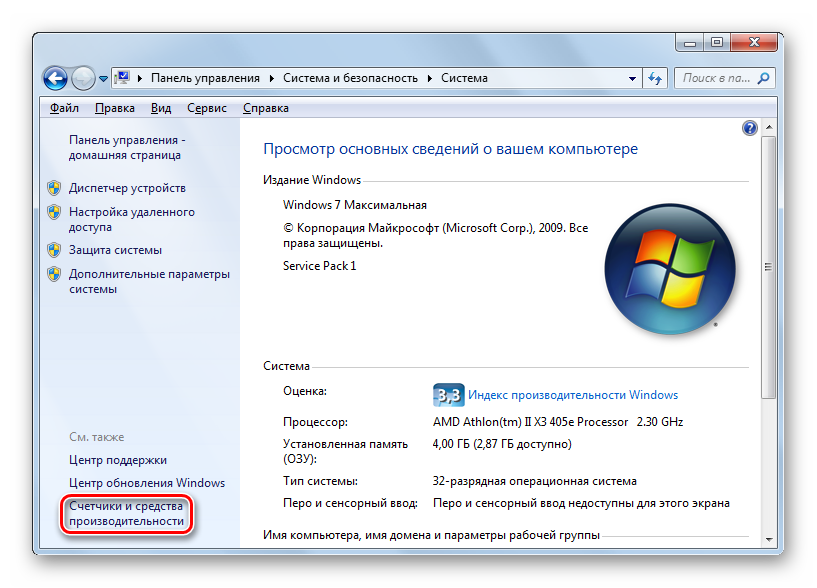
Далее в боковом меню перейдите по «Дополнительные инструменты».
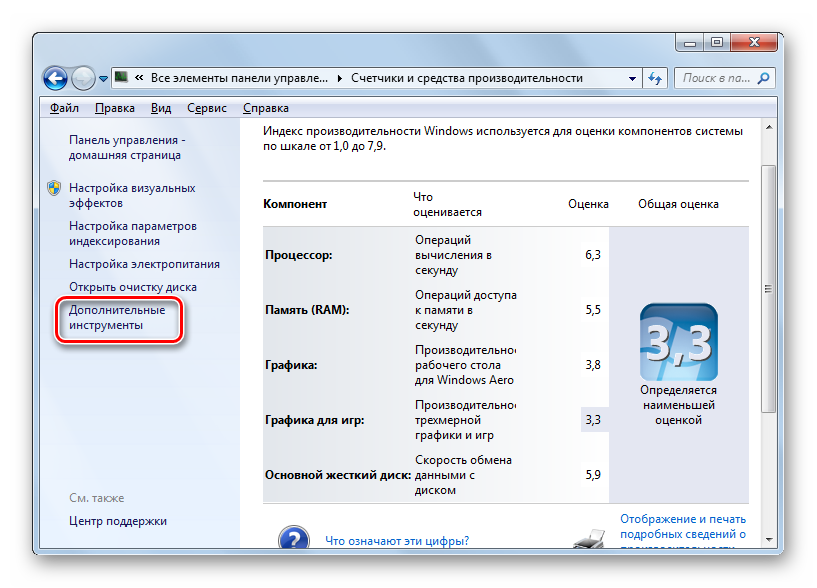
Запускается окно со списком утилит. Выберите «Открыть диспетчер задач».

Инструмент будет запущен.
Способ 7: запуск исполняемого файла
Наверное, одним из самых неудобных способов открыть Диспетчер является непосредственный запуск его исполняемого файла taskmgr.exe через файловый менеджер.
-
Откройте Проводник Windows или другой файловый менеджер. Введите в адресную строку следующий путь:
Щелкайте Enter или жмите на стрелочку справа от адресной строки.

Выполняется переход в системную папку, в которой находится файл taskmgr.exe. Находим и дважды щелкаем по нему.

После этого действия утилита запущена.
Способ 8: адресная строка Проводника
Можно поступить проще, вбив в адресную строку Проводника полный путь к файлу taskmgr.exe.
-
Открываем Проводник. Вводим в адресную строку:
Кликайте Enter или жмите на иконку в виде стрелки справа от строки.

Происходит запуск Диспетчера без перехода в директорию расположения его исполняемого файла.
Способ 9: создание ярлыка
Также для быстрого и удобного доступа к запуску Диспетчера можете создать соответствующий ярлык на рабочем столе.
- Щелкните ПКМ по рабочему столу. Выбирайте «Создать». В следующем перечне кликайте «Ярлык».

Запускается мастер создания ярлыка. В поле «Укажите расположение объекта» вставляем адрес размещения исполняемого файла, который мы уже выяснили выше:
Нажимайте «Далее».
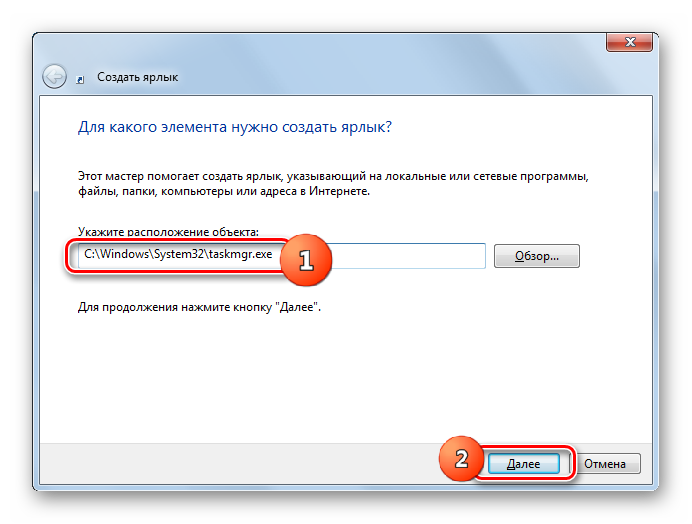
В следующем окне присваивается имя ярлыку. По умолчанию оно соответствует наименованию исполняемого файла, но для большего удобства можете его заменить на другое название, например, на «Диспетчер задач». Щелкайте «Готово».
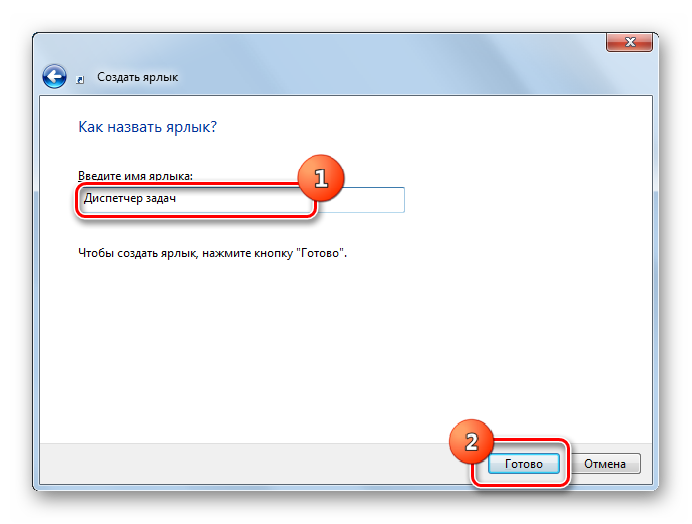
Ярлык создан и отображен на рабочем столе. Для активации Диспетчера задач достаточно дважды щелкнуть по объекту.
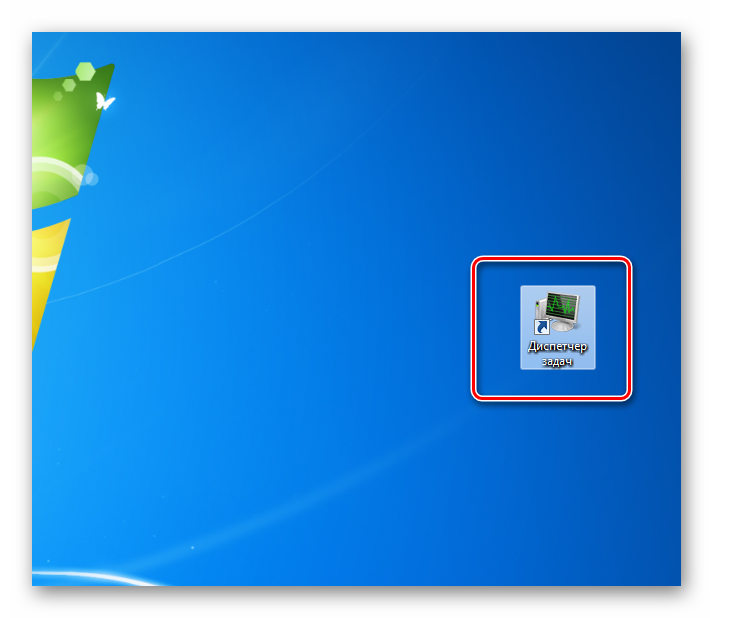
Как видим, существует очень много способов открыть Диспетчер задач в Виндовс 7. Пользователь сам должен решить, какой вариант ему более подходит, но объективно легче и быстрее всего запускать утилиту при помощи горячих клавиш или контекстного меню на панели задач.
Опишите, что у вас не получилось.
Наши специалисты постараются ответить максимально быстро.
Неизвестное устройство в диспетчере устройств Windows 10
Это еще одна проблема, с которой иногда сталкиваются пользователи. Чаще всего она возникает после свежей установки системы. Для некоторых старых устройств новая ОС может не найти драйверов. В таком случае, вам надо попытаться определить, что за оборудование помечено как неизвестное.
- Нажмите ПКМ в диспетчере на неизвестном устройстве и выберите «Свойства».
- В сведениях выберите «ИД оборудования».
- Здесь важны показатели VEN (производитель) и DEV (оборудование).
- На сайте devid.info введите данные в строку поиска.
- В итоге вы получите данные о названии оборудования и ссылки на скачивание драйверов. Советуем скачивать их с официальных сайтов.
Рекомендуем вам прочитать, как открыть диспетчер задач в Windows 10. Также вы можете узнать все о планировщике заданий Виндовс 10.
Неизвестное устройство в диспетчере устройств Windows 10
Это еще одна проблема, с которой иногда сталкиваются пользователи. Чаще всего она возникает после свежей установки системы. Для некоторых старых устройств новая ОС может не найти драйверов. В таком случае, вам надо попытаться определить, что за оборудование помечено как неизвестное.
- Нажмите ПКМ в диспетчере на неизвестном устройстве и выберите «Свойства».
- В сведениях выберите «ИД оборудования».
- Здесь важны показатели VEN (производитель) и DEV (оборудование).
- На сайте devid.info введите данные в строку поиска.
- В итоге вы получите данные о названии оборудования и ссылки на скачивание драйверов. Советуем скачивать их с официальных сайтов.
Рекомендуем вам прочитать, как открыть диспетчер задач в Windows 10. Также вы можете узнать все о планировщике заданий Виндовс 10.
- https://barbadosmaney.ru/kak-otkryt-dispetcher-ustrojstv-v-windows-10.
- https://remontka.pro/open-device-manager-windows-10/
- https://windows10x.ru/dispetcher-ustrojstv/
Где находится диспетчер устройств в Windows 10
Эта утилита представляет собой исполняемый файл devmgmt.msc, который находится в папке System32 операционной системы Windows 10. Запустить его можно и через командную строку.
- Нажмите ПКМ на кнопку «Пуск».
- Наберите название файла, указанное выше.
Если вы ищете, как вызвать диспетчер устройств в Windows 10 с использованием горячих клавиш, то напрасно. Сочетания кнопок не существует. Однако можно воспользоваться строкой «Выполнить», вызвав ее нажатием WIN+R. И также наберите название файла.
Также главное контекстное меню можно вызывать не при помощи мыши, а с помощью нажатия сочетания WIN+X.
Arp — изменение таблиц преобразования ip-адресов
Команда arp отображает и изменяет таблицы преобразования IP-адресов в физические, используемые протоколом разрешения адресов (ARP).
Каждое сетевое устройство в сетях Ethernet, будь то сетевая карта или маршрутизатор, имеет так называемый MAC-адрес (Media Access Control — управление доступом к среде), который делится на две части: первая часть определят производителя, а вторая — уникальный номер устройства.
Этот MAC-адрес нужен для того, чтобы однозначно в сети определять все устройства, в какой бы топологии сети они не находились. В двух словах каждое сетевое устройство хранит в своих записях таблицу MAC-адресов, с которыми оно «общалось» сетевыми пакетами.
arp -a — команда отображает текущую таблицу ARP для всех интерфейсов, присутcтвующих на компьютере. Таким образом можно увидеть отвечало ли конкретное устройство. Если нужной записи нет, то устройства не смогли обменяться пакетами.
arp -d — команда позволяет очистить полностью таблицу ARP.
Полный синтаксис команды arp можно узнать в командной строке Windows.
Как определить неизвестное устройство в Windows 10
Если ещё не пришло время обновлять компьютер, тогда скорее всего пользователю достаточно будет просто установить все драйвера со стандартного диска к материнской плате или ноутбуку. Полная установка драйверов избавить пользователя от неизвестных устройств в диспетчере устройств Windows 10. В случае наличия диска только с несовместимыми драйверами пользователю придется самостоятельно разбираться с возникшей проблемой.
Автоматический поиск и установка драйверов
- Откройте диспетчер устройств выполнив команду devmgmt.msc в окне Win+R.
- Дальше в контекстном меню неизвестного устройства выберите пункт Обновить драйвер.
- В открывшемся окне выберите пункт Автоматический поиск обновленных драйверов.
Такой способ можно также использовать для обновления драйверов сетевой карты или драйверов видеокарты на Windows 10. В случае с неизвестными устройствами изредка автоматическое обновление драйверов действительно способно решить проблему, подобрав для оборудования нужные драйвера.
Поиск драйверов по ИД оборудования
Все драйвера автоматически загружаются со сайта корпорации Майкрософт. Пользователь имеет возможность самостоятельно найти драйвера используя ИД оборудования. Выполнить поиск драйверов по ИД оборудования действительно просто. Обычно все неизвестные устройства в диспетчере устройств располагаются в списке других устройств. Список других устройств по умолчанию открытый при наличии хотя бы одного неизвестного устройства.
- Нажмите правой кнопкой мыши на неизвестное устройство и в контекстном меню выберите пункт Свойства.
- В открывшемся окне перейдите в раздел Сведения, и выберите в списке пункт ИД оборудования.
- Дальше скопируйте значение ИД оборудования VEN и DEV или VID и PID в зависимости от подключенного устройства.
- Перейдите на сайт каталога центра обновления Майкрософт и в поисковой строке вставьте ранее скопированные значение, предварительно удалив не нужные данные.
Поиск в каталоге центра обновлений Майкрософт позволяет пользователю найти последние драйвера неизвестного устройства для операционной системы Windows 10. А также вместе с этим в каталоге можно также загрузить предыдущие версии драйверов для предыдущих версий операционной системы. Выберите нужную версию драйвера для Вашей операционной системы и нажмите загрузить.
После загрузки пользователь получает драйвер в непонятном для новичка формате. Лучше всего выполнить установку драйверов с помощью того самого диспетчера устройств. Вместо автоматического поиска выберите пункт Выполнить поиск драйверов на этом компьютере, и укажите расположение скачанного драйвера на системном диске.
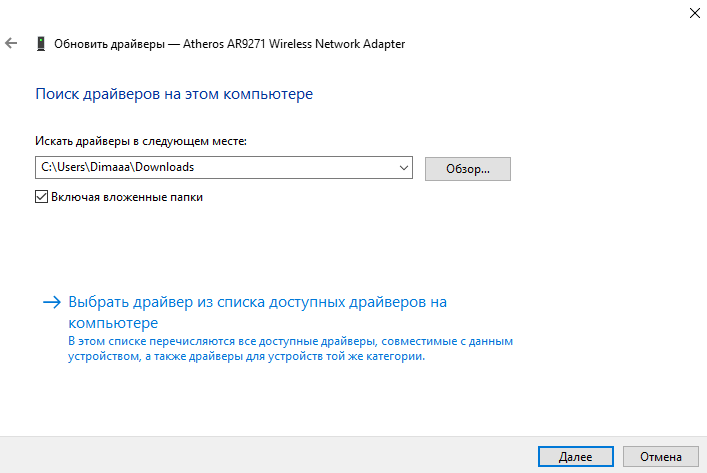
Интересной особенностью такого способа есть возможность поиска драйверов по ИД оборудования не только в каталоге центра обновлений Майкрософт, а и просто в поисковой системе. По ИД оборудования будут также найдены драйвера на разных источниках, которые можно будет установить обычным способом. Но тут уже все дело в безопасности пользователя, загружая разного рода установщики с неизвестных источников пользователь подвергает риску операционную систему в целом.
Заключение
Большинство пользователей даже не догадываются на сколько может быть полезным диспетчер устройств. Самым главным преимуществом диспетчера устройств есть возможность определения неизвестных устройств и установка их драйверов в Windows 10. Такая же возможность работы с устройствами есть и в предыдущих версиях операционной системы.
Сейчас уже операционная система Windows 10 самостоятельно способна загрузить необходимые драйвера устройств при первом же подключении к Интернету. Более подробно в инструкции: Как отключить автоматическую установку драйверов в Windows 10.
Очень часто при переустановке или установке системы мы занимаемся восстановлением тех параметров и приложений, которые всегда были на компьютере. Конечно, без проблем не всегда удается обойтись. В данном случае я разбираю проблему, связанную с драйверами устройств.
Если зайти в диспетчер устройств, то вы можете обнаружить так называемое «Неизвестное устройство». Такое бывает чаще всего из-за того, что пользователь попросту не стал заниматься установкой и обновлением драйверов. Но даже при наличии установленных компонентов для устройств, всё равно могут возникнуть различного рода проблемы, например, с совместимостью. Определить «Неизвестное устройство» легко. Оно так и подписано и имеет желтый значок с восклицательным знаком.
Решить эту проблему можно и даже нужно. В данной статье предоставлено несколько способов, для решения проблемы. Какой именно использовать — решать вам.
Это интересно: Как выявить проблемные драйвера с помощью Driver Verifier
Монитор ресурсов
Использование ресурсов ПК различными приложениями и службами поможет отследить инструмент под названием «Монитор ресурсов». Четыре графика, расположенные в правой части окна позволяют получить общее представление об использовании ресурсов ПК (центрального процессора, жесткого диска, оперативной памяти и сетевую активность), а подробный список в левой покажет детальную информацию потребления каждым процессом.
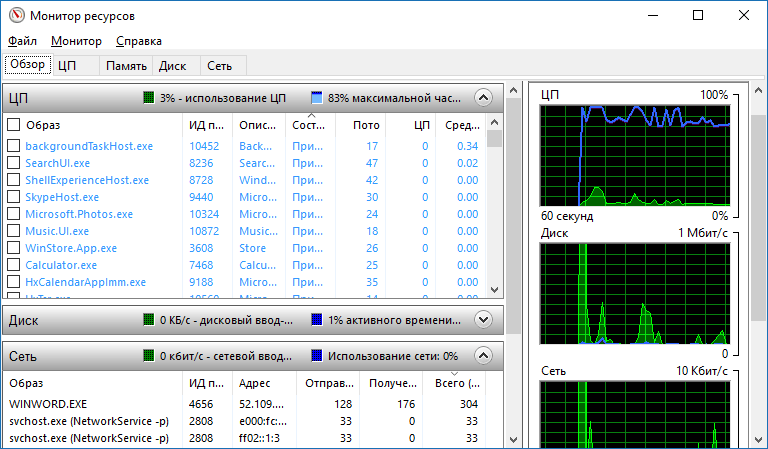
Монитор ресурсов предоставляет гораздо более подробную статистику ресурсов, чем диспетчер задач из которого его можно запустить, перейдя на вкладку «Производительность». Также утилиту легко найти по названию в поиске Windows.
Как не попасться
Апдейт, обновляющий Windows 10 до сборки 19041.423, не входит в список обязательных к установке. Пользователь может самостоятельно отказаться от его развертывания на своем компьютере.
CIO и СTO: как меняется влияние ИТ-руководителей в компаниях?
Новое в СХД

Однако существует вероятность, что в будущем Microsoft отключит поиск драйверов в интернете через «Диспетчер устройств» всем пользователям путем интеграции патча в ежегодное кумулятивное обновление без возможности его удаления. На момент публикации материала Microsoft ничего не сообщала о своих планах относительно «модернизации» своего Device manager.
Как зайти в диспетчер устройств на Windows 10
Существует множество способов это сделать. Мы рассмотрим большинство из них.
https://youtube.com/watch?v=vX6uTVT2dY8
Один из самых простых вариантов появился в Windows 8. У главной кнопки появилось контекстное меню. Его же можно наблюдать и в 10-ке. Наведите мышь на кнопку «Пуск» и нажмите правую кнопку (далее ПКМ).

Следующий способ, как открыть диспетчер устройств в Windows 10, сложнее:
1. Нажмите Пуск и в нем меню − гамбургер (верх слева).
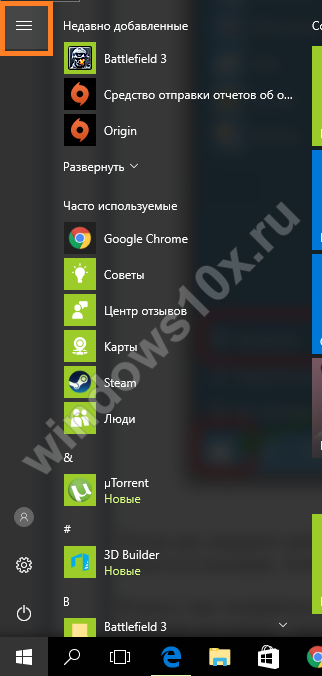 2.Выберите параметры.
2.Выберите параметры.
 3. Перейдите как указано на скриншоте.
3. Перейдите как указано на скриншоте.
 4. В этом окне вы можете управлять оборудованием своего ПК по группам. Прокрутите окно вниз, чтобы найти искомую опцию.
4. В этом окне вы можете управлять оборудованием своего ПК по группам. Прокрутите окно вниз, чтобы найти искомую опцию.
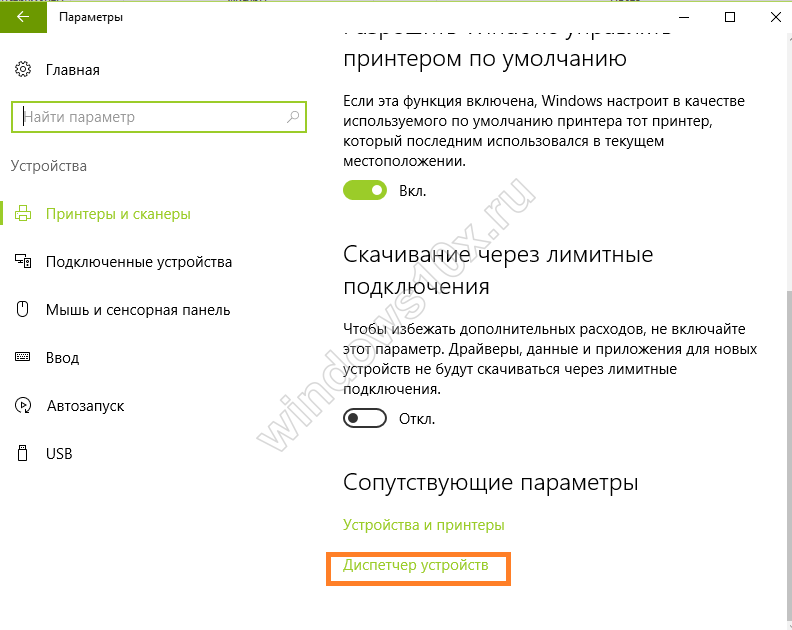
Рассмотрим, как найти диспетчер устройств на Windows 10 через поиск. Нажмите на значок лупы около пуска и в строке начните набирать поисковый запрос. Вы еще не напечатаете полный текст, а варианты выбора уже появятся сверху.
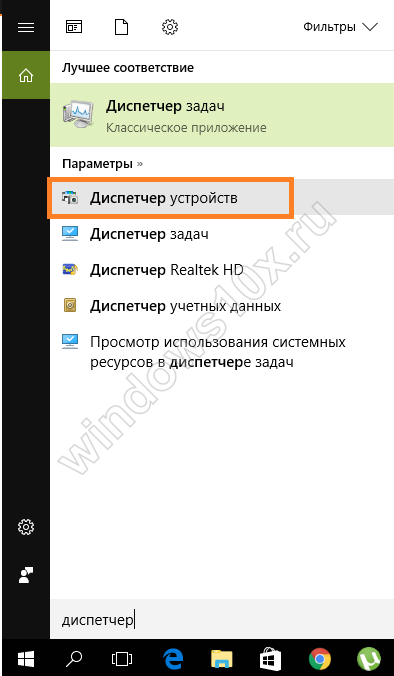
Еще один простой путь, как запустить диспетчер устройств Windows 10, заключается в использовании панели управления (управление компьютером).
1. Нажмите ПКМ на Пуске.

2. Выберите слева нужный пункт.

Проделывая все эти шаги, обращайте внимание на открываемые окна. Помимо управления оборудованием, вы найдете много всего полезного
Можно открыть и через проводник, вернее, его свойства. По умолчанию на рабочем столе отсутствует значок «Этот компьютер». Добавим его, прежде чем выполнять основные действия.
- Нажмите ПКМ на рабочем столе и выберите «Персонализация».
2. Далее щелкните «Темы», и затем «Параметры значков рабочего стола».
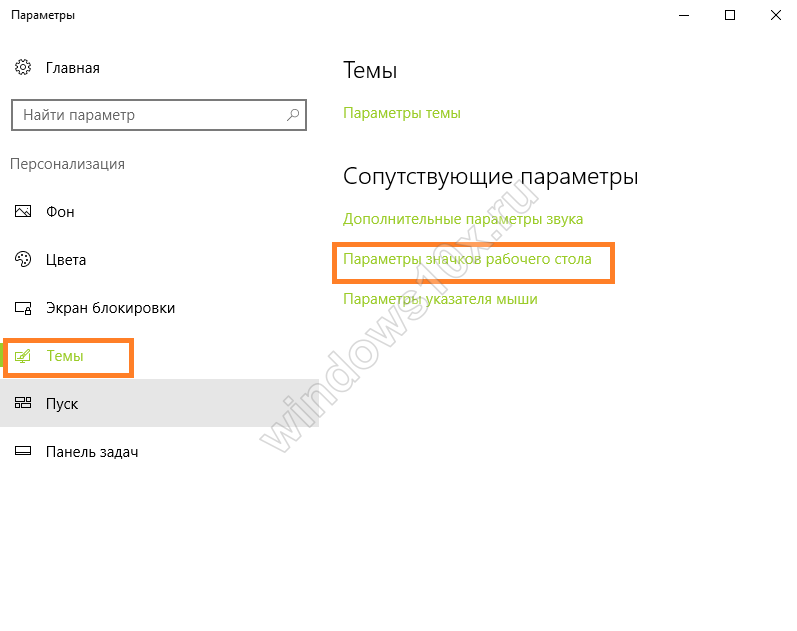
3. Поставьте галочку около надписи «Компьютер».
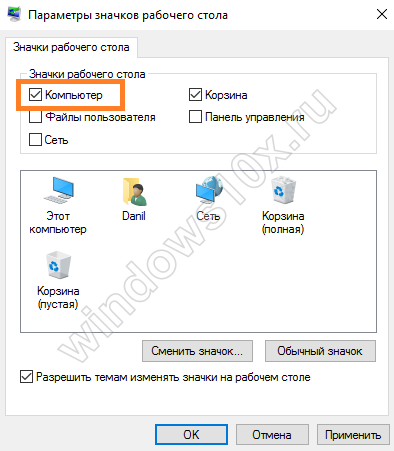
После закрытия окна вы увидите нужную пиктограмму на рабочем столе. Нажимайте на ней ПКМ и выбирайте «Свойства».

В окне «Система» вы увидите ссылку на нашу цель.
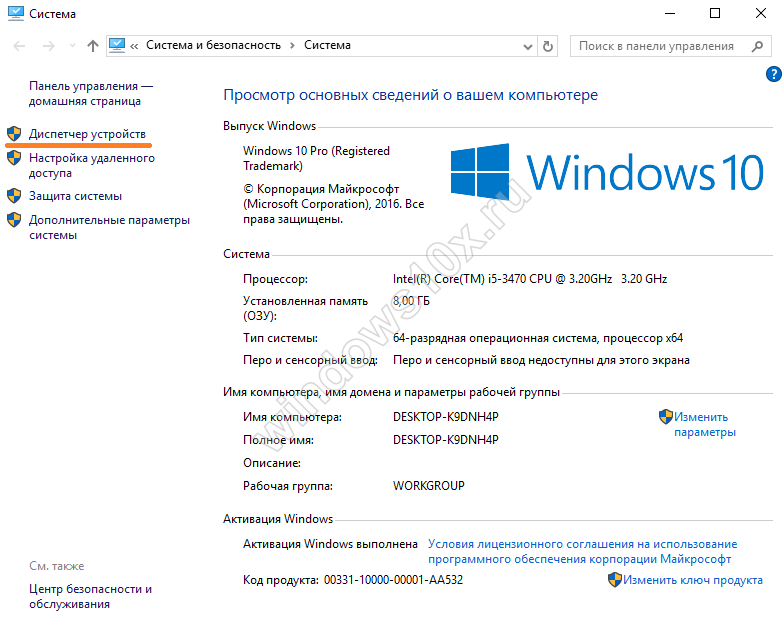
Исправляем отсутствие воспроизведения звука на ПК
Многие пользователи любят проводить драгоценные часы отдыха сидя за компьютерам, слушая музыку или смотря фильмы и сериалы. И каждый из них хотя бы раз сталкивался с такой проблемой, как отключение звука на Windows 7.
Давайте попробуем разобраться, как исправить ситуацию?
Как решить проблему со звуком на компьютере?
Ситуация, из-за которой пропал звук бывает разнообразной. И пугаться раньше времени и нести компьютер в ремонт тоже не стоит. Для начала стоит попробовать самостоятельно устранить проблему и на всякий случай убедиться, что ничего страшного не произошло.
- Перезагрузка. Самый банальный способ решить проблему со звуком – перезагрузка компьютера. Она может помочь, если звук отключился, потому что прекратилась работа служб, отвечающих за звук.
- Проверить колонки. Возможно проблема связана с тем, что колонки попросту перестали работать или не плотно включены в разъем. Их можно отключить и включить снова. В разъем для колонок можно подсоединить наушники, если они работают, значит проблема заключается в самих колонках.
- Громкость на колонках. На колонках располагаются кнопки громкости, которые могут отключить звук, в независимости от того, включен он на компьютере или нет. Они отключают звук именно на колонках. Попробуйте понажимать регуляторы громкости.
- Микшер. Он позволяет регулировать уровень громкости. Возможно был отключен в играх или в системе.
- Системные ошибки. Нередко именно системные ошибки являются главной проблемой отключения звука на Windows 7. В этом случае нужно во вкладках “Звук” и “Воспроизведение” включить динамики и гарнитуру (наушники).
- Устройства не подключены/отключены на компьютере. В тех же вкладках “Звук” и “Воспроизведение” указаны все работающие устройства. Если нужного устройства среди них не найдено, то нужно включить, нажав на “Отключенные…”
- Устарел драйвер. Звук может отключиться, если пришло время обновлять драйверы. Состояние драйверов звука легко проверить. Достаточно нажать правой кнопкой на значок “Мой компьютер” на рабочем столе – выбрать свойства – диспетчер устройств. За состояние драйвера на компьютере отвечают вкладки “Звуковые, видео и игровые устройства”. Если драйверу звука требуется обновление, то рядом с ней будет желтый знак. Чтобы обновить драйвер, можно воспользоваться специальными программами, которые следят за состоянием всех драйверов на компьютере и при необходимости их обновляют или во вкладке “Диспетчер устройств” нажать правой кнопкой на вкладку “Звуковые…” и “Обновить драйверы…”. Если вы сменили операционную систему, то драйверы придеться скачать из интернета. Они должно полностью соответствовать той системе, которую вы сейчас используете.
- Восстановление системы. Причины отключения звука на компьютере могут быть связаны с установкой программ. Чаще всего это программы, связанные со звуком. Попробуйте вспомнить, какие программы вы устанавливали, после чего пропал звук. А чтобы не мучиться, можно восстановить систему и это исправит ситуацию.
- Windows Audio. На Windows 7 чаще всего проблема с отключением звука связана именно со службами Windows Audio. Они могут быть отключены. Для того, чтобы проверить их состояние и включить нужно перейти во вкладку Пуск – Панель управления – Администрирование – Службы. Она должна включаться автоматически.
Если приведенные выше методы решения проблемы вам не помогли, то переходить нужно к более сложным и радикальным действиям:
- Переустановка операционной системы. Этот способ позволить избавиться от вирусного программного обеспечения и позволить устранить не обнаруженные проблемы.
- Замена аудиокарты. Аудиокарта по каким-то причинам могла выйти из строя и это вызвало то, что на компьютере пропал звук. В таком случае нужно будет купить новую аудиокарту и поставить ее на место старой. Покупать карту нужно в комплекте со специальным диском, на котором есть звуковые драйвера. Так в любое время вы с легкостью сможете их обновить или установить новые. Проверить состояние аудиокарты можно в “Диспетчере устройств”, рядом с ней будет красный значок. Но если его нет, это вовсе не значит, что с картой все в порядке. Если перед тем, как окончательно пропасть, качество звука ухудшалось, сам звук то пропадал, то появлялся – проблема в аудиокарте.
- Прежде чем что-либо менять или покупать, лучше обратиться к специалисту и получить консультацию. Если вы не знаете, как устанавливать драйверы, тоже лучше доверить это дело профессионалу. Купить карту не составит труда, ее стоимость от 100-200 рублей и выше, но даже эта трата может оказаться напрасной, если дело будет вовсе не в ней. Относитесь бережно к своему компьютеру!
Как открыть диспетчер устройств (в т.ч. в Windows 10): несколько способов! (и что делать, если он был заблокирован)
Нередко при проблемах с Windows, драйверами, каким-то оборудованием — приходится пользоваться диспетчером устройств (да и я частенько рекомендую проверять, что там твориться. ) .
Но, как показывает практика, далеко не все пользователи знают как его открыть (либо знают один из способов, но при появлении каких-то проблем — он может легко стать недоступным).
В общем, сегодня будет небольшая инструкция для начинающих пользователей. Также в конце приведу пару советов, что можно сделать, если вы увидели сообщение о том, что диспетчер был заблокирован.
Кстати!
А вы знали, что в Windows 10 калькулятор может считать объем, площадь фигур, узнать курс валюты (и перевести ваши средства из одной в другую) — https://ocomp.info/kalkulyator-valyut-dlina-obem.html
Где находится диспетчер устройств в Windows 10
Эта утилита представляет собой исполняемый файл devmgmt.msc, который находится в папке System32 операционной системы Windows 10. Запустить его можно и через командную строку.
- Нажмите ПКМ на кнопку «Пуск».
- Наберите название файла, указанное выше.
Если вы ищете, как вызвать диспетчер устройств в Windows 10 с использованием горячих клавиш, то напрасно. Сочетания кнопок не существует. Однако можно воспользоваться строкой «Выполнить», вызвав ее нажатием WIN+R. И также наберите название файла.
Также главное контекстное меню можно вызывать не при помощи мыши, а с помощью нажатия сочетания WIN+X.
Использование командной строки
Попробуем запустить диспетчер устройств из командной строки. Сначала нужно открыть само окно интерпретатора команд. На Windows XP, например, это делается через меню «Пуск», где среди стандартных программ есть командная строка.

На других версиях Windows можно воспользоваться встроенной поисковой строкой или указанным выше меню «Выполнить», указав в нем запрос «cmd». Кроме того, командная строка является системным приложением, исполнительный файл которого хранится в папке «system32» в директории «Windows». Зайдите сюда и дважды кликните по файлу cmd.exe, чтобы перейти к работе с интерпретатором команд Windows.
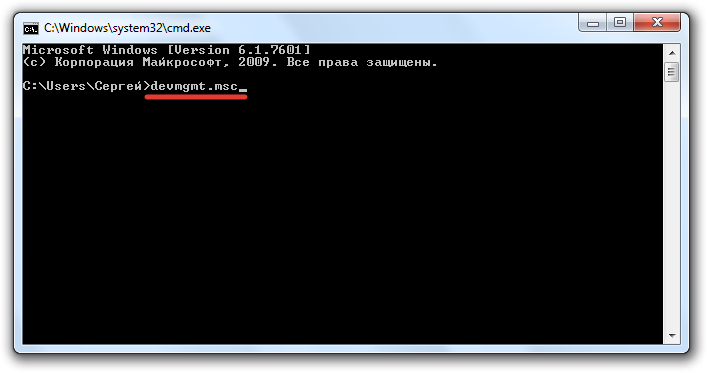
Чтобы открыть диспетчер оборудования через командную строку нужно ввести ту же команду, что и в окне «Выполнить» – «devmgmt.msc». После нажатия клавиши Enter появится список всех подключенных устройств, с которыми вы можете работать.
Диспетчер не видит устройство
Диспетчер может не увидеть подключённое устройство по следующим причинам:
- подключаемое устройство находится в нерабочем состоянии. Подключите его к другому компьютеру и проверьте, заработает ли там оно. Если да, то дело в первом компьютере, если нет, то дело в устройстве, и надо разбиться с ним;
- порт, к которому идёт подключение, нерабочий. Подключите к нему любое другое рабочее устройство и проверьте, заработает ли оно с ним;
- устройство скрыто в диспетчере, читайте об этом выше в этой же статье в пункте «Как отобразить скрытые устройства»;
- для устройства не установлены драйверы, исправьте это, скачав и установив драйвера с официального сайта компании, которая произвела ваше устройство. Также драйвера могут быть не обновлены или повреждены, обновите их, а если они повреждены, то сначала удалите драйвера, а потом поставьте их заново;
- устройство отключено на уровне BIOS, зайдите в него и проверьте настройки;
- место устройства заняло неизвестное или виртуальное устройство, удалите все подобные устройства, и после перезагрузки настоящее устройство появится в диспетчере.
Эти причины и решения к ним актуальны для всех видов устройств: видеокарты, мышки, флешки, мониторы, принтеры, дисководы и т. д. Если вы проверили все пункты, но они вам не помогли, то остаётся одно — переустанавливать систему или откатывать её до того момента, когда все отображалось в диспетчере полноценно.
Сведения о вопросе
Здравствуйте, можно попробовать запустить диспетчер устройств с помощью командной строки Администратора:
В командной строке введите следующую команду:
mmc devmgmt.msc
Произойдет одно из следующих действий:
- Если вход выполнен с помощью встроенной учетной записи администратора, откроется диспетчер устройств.
Если вход выполнен от имени пользователя, который является членом группы «Администраторы», откроется диалоговое окно Контроль учетных записей пользователей. Чтобы открыть диспетчер устройств, нажмите в этом окне кнопку Продолжить.
Если вход выполнен от имени обычного пользователя, появится сообщение о том, что изменения параметров устройств невозможны. Нажмите кнопку ОК, чтобы открыть диспетчер устройств в режиме только чтения.
Я рекомендую для решения проблемы, попробовать восстановить системные файлы через командную строку:
откройте командную строку Администратора и введите следующие команды (нажмите Еnter после каждой команды)
Dism /Online /Cleanup-Image /CheckHealth
После этого, там же, введите команду sfc/scannow и нажмите Еnter дождитесь завершения процесса и перезагрузите устройство.
Если не поможет, выполните восстановление образа системы Windows без ущерба для личных файлов: Восстановить целостность поврежденных системных файлов Windows 10 можно путем обновления системы посредством утилиты Media Creation Tool с официального сайта Microsoft. Для загрузки необходимо нажать на «скачать средство сейчас». Запускаем MCT. Принимаем лицензионные условия. Выбираем Обновить этот компьютер сейчас. После загрузки файлов для обновления и проведения подготовительных действий необходимо нажать кнопку Установить и дождаться завершения процесса обновления. В рамках этого процесса все поврежденные системные файлы будут перезаписаны, сохранятся данные пользовательского профиля, установленные программы и внесенные системные настройки, а на выходе получим восстановленную систему.
Настройка удалённого клиента
Запускаем утилиту настройки:mstsc.exe и сразу по ниспадающей кнопке Показать параметры:

Окно с вкладками позволит настроить соединение по указанным вами параметрам. В строкеВведите имя… укажем имя удалённого компьютера:
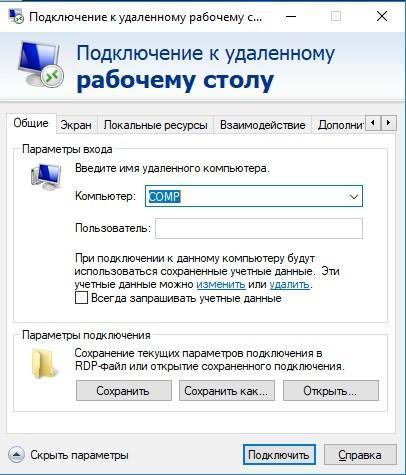
Остальные вкладки содержат другие настройки подключения, которые в своих свойствах, заданных по умолчанию, нас устроят. Единственно, что кое-что сразу можно подправить здесь:
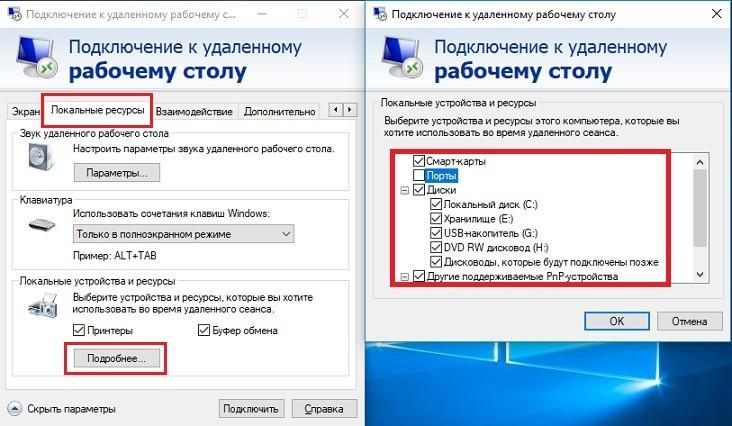
галочка напротив Буфер обмена позволит перемещать файлы между компьютерами
и сразу, чтобы не было лишних окон, здесь (в нашей конфигурации это бесполезная настройка):
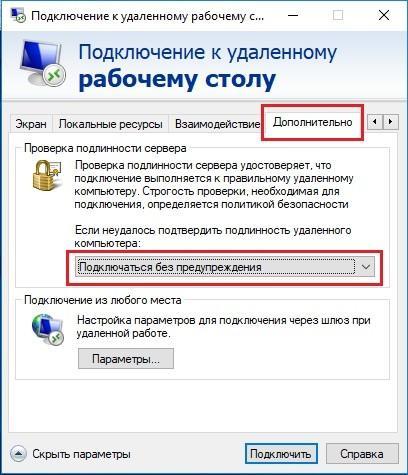
Давайте начнём.
https://www.youtube.com/watch?v=vX6uTVT2dY8
Зачем это Microsoft
По информации портала Windows Latest, Microsoft намеренно урезала список возможностей «Диспетчера устройств», чтобы привлечь внимание пользователей к новому приложению под названием «Параметры» (Settings). Впервые оно появилось в Windows 8 в 2012 г
– в более ранних системах Microsoft его заменяли «Панель управления», «Диспетчер устройств» и другие классические приложения
Впервые оно появилось в Windows 8 в 2012 г. – в более ранних системах Microsoft его заменяли «Панель управления», «Диспетчер устройств» и другие классические приложения.

Поиск драйверов через меню «Параметры»
Поиск и обновление драйверов доступно в меню «Обновления и безопасность». Опция находится в подпункте «Центр обновления Windows» и носит названия «Дополнительные обновления» (Optional updates). В списке выводятся драйверы, доступные обновления и установки.