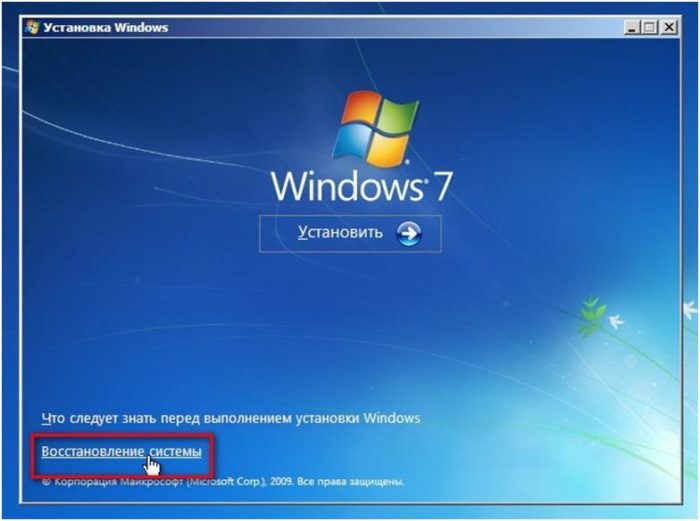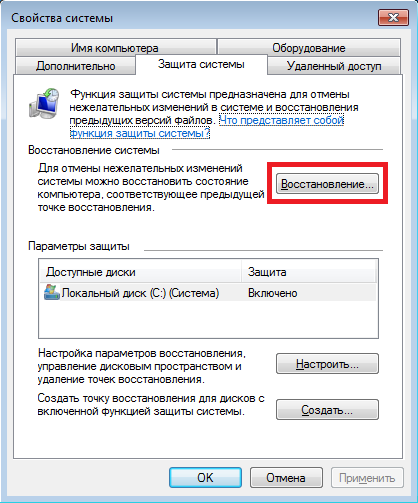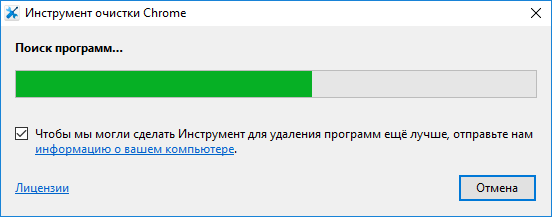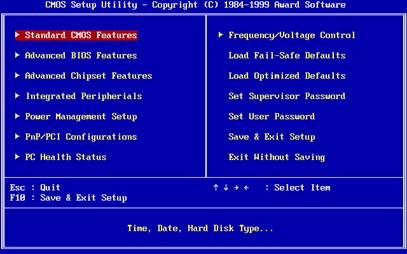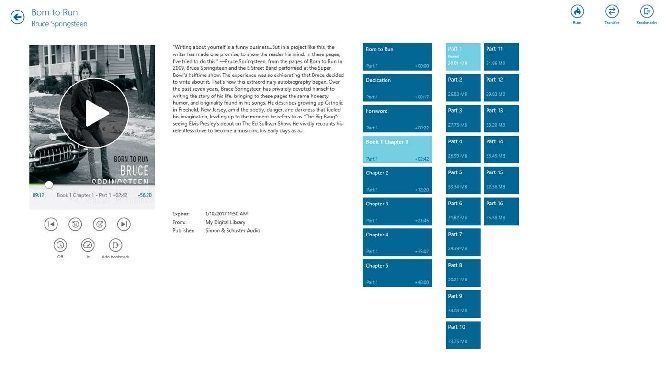Как восстановить хранилище компонентов windows при помощи dism restore health
Содержание:
- How to Fix DISM Error 50
- Dism /Online /Cleanup-Image /RestoreHealth – особенности функционала
- Предварительные обновления не установлены
- Ошибка 87 при проверке целостности системных файлов
- How To Run DISM.EXE from Windows 10 Recovery Mode
- Как исправить ошибку «Обновление не применимо к ПК»
- Существуют ли какие-либо специальные рекомендации?Is there any special guidance?
- Ошибка 87 и попытки почистить директорию WinSxS
- Как использовать SFC для восстановления системных файлов Windows 10
- Ручная сборка
- What Causes DISM Error 87?
- Устранение ошибок, найденных в файле журнала CheckSUR
- Устранение неполадок с Центром обновления Windows и ошибок при установке обновлений
- Предварительные обновления не установлены
- Разрешение для Windows 8.1, Windows 10 и Windows Server 2012 R2
- Почему следует устанавливать и обновлять обновления стека?Why should servicing stack updates be installed and kept up to date?
- Восстановление системных файлов Windows 10
- Как очистить папку WinSxS в Windows 10
How to Fix DISM Error 50
If you receive error 50 – “dism does not support servicing windows PE with the /online option”, resolve it with the steps below:
From the command prompt, type regedit and press enter. Registry editor opens.
Navigate to HKEY_LOCAL_MACHINE\SYSTEM\ControlSet001\Control. Right-click MiniNT key and delete it. On the delete confirmation, click Yes.
On the command prompt, type Exit and press Enter. Then Select Turn Off your PC.
When the Computer reboots, repeat the steps from Run DISM.EXE from Windows 10 Recovery Mode (opens in a new window/tab)
Tip When you reboot your computer and load command prompt, you do not need to Extract Install.WIM from Windows 10 ISO again.
When Command Prompt loads, change to the drive letter where your ISO is mounted. Also change to the \Sources directory. Then rerun the DISM command shown below:
If error 50 persists, get more information on how to resolve it from this guide – How to quickly fix DISM error 50 on Windows 10 (opens in a new window/tab). You may also read the DISM log shown in the error message.
Dism /Online /Cleanup-Image /RestoreHealth – особенности функционала
При появлении на ПК различных ошибок файловой системы, мы часто обращаемся к утилите SFC для анализа и восстановления целостности системных файлов. В некоторых случаях SFC оказывается неэффективна, что может быть связано с повреждением образа Виндовс на жёстком диске нашего ПК. Тогда мы задействуем команду DISM, использующую Центр обновления Виндовс (Windows Update) для загрузки недостающих системных файлов. Обычно после выполнения данной процедуры SFC может далее эффективно работать.
Команда DISM обычно имеет три основные формы:
DISM /Online /Cleanup-Image /CheckHealth – обнаруживает повреждение или модификацию образа Виндовс;
DISM /Online /Cleanup-Image /ScanHealth – сканирует образ Виндовс на наличие повреждений.
Ну и наиболее важная для нас DISM /Online /Cleanup-Image /RestoreHealth используется для восстановления образа ОС Виндовс с помощью Центра обновления. Помимо задействования последнего вы можете сами указать DISM где именно искать файлы для восстановления образа Виндовс.
Предварительные обновления не установлены
Вы “поторопились” с обновлениями. Но виноваты в этом не вы, а Windows. Первоочередные обновления она добропорядочно подсовывает пользователям “во первых словах”. Но, как вы понимаете, таковыми обновления становятся не единовременно, и их список еженедельно изменяется. Как и сама первоочерёдность. Так что ситуация патовая – некоторые обновления вы уже получили, но первоочередные устанавливаться отказываются: для из них некоторых необходима установка предварительных обновлений. Это часто происходит, когда система далеко не последнего поколения устанавливается начисто, а обновлений для неё уже море. Так, большинство обновлений требуют предварительно установленных сервис-паков, которые сами по себе подкачиваются очень долго.
Ждём установки обновлений Windows обычным способом. Фоном через Центр обновлений или оттуда же принудительным Поиском обновлений. Альтернативным вариантом, если пространство жёсткого диска терпит, можно назвать установку Необязательных обновлений. Сразу подскажу – чужие языковые пакеты вам не нужны:
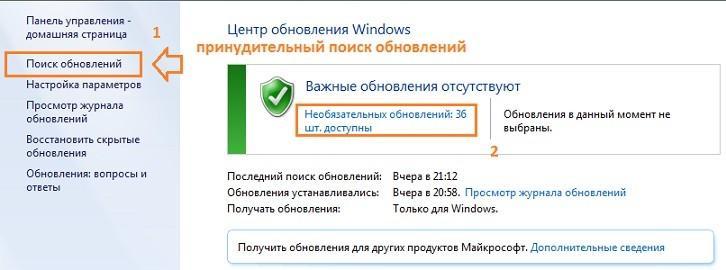

Таким образом, в данном случае нам остаётся ждать очереди и не форсировать события.
Ошибка 87 при проверке целостности системных файлов
Время от времени Windows 7, 8, 8.1 и даже последняя версия начинает некорректно работать. Иногда компьютер внезапно перезагружается или попросту часто зависает. В такой ситуации обычно пользователям советуют не только проверить ПК на вирусы, но и выяснить, нет ли каких-либо повреждений в системных файлах.
Чтобы произвести такую проверку, используется командная строка, где вводится sfc /scannow. Если всё хорошо, то пользователь получает соответствующий текст. Однако в некоторых случаях вы получите сообщение о том, что система нашла повреждённые файлы, но ничего не может с ними сделать.

В этот момент в игру вступает DISM — следует открыть его от имени администратора и ввести такие команды:
- DISM /Online /Cleanup-image /ScanHealth — если у вас седьмая версия Windows;
- Та же команда + DISM.exe /Online /Cleanup-image /RestoreHealth — две команды для Windows 8, 10. Первая необходима для поиска повреждений, вторая команда запускает их исправление.
Именно после первой комбинации из списка, которая разработана для седьмой версии системы, всплывает ошибка 87 в командной строке DISM с сопутствующим текстом «Параметр ScanHealth не распознан в этом контексте».
Как её исправить? Первое очень простое решение — проверить правильность ввода комбинации. Поскольку эта командная строка очень требовательна к каждому знаку, убедитесь, что ставите только один пробел перед каждым слешем.
Не помогло? Тогда вам следует скачать обновление под названием KB2966583 на сайте Майкрософт и установить его на своём компьютере.
После успешной установки вы сможете снова запустить командную строку DISM и выполнить восстановление целостности файлов Windows.
How To Run DISM.EXE from Windows 10 Recovery Mode
Sometimes Windows may not even boot. If you wish to repair your Windows 10 computer that does not boot at all, use the steps below:
- Download Windows 10 ISO, burn it into a DVD and boot your computer with it. For a step by step guide on how to download Window 10 ISO image, read .
- When your computer boots to the screen shown below, press any key to boot into the Windows 10 DVD.
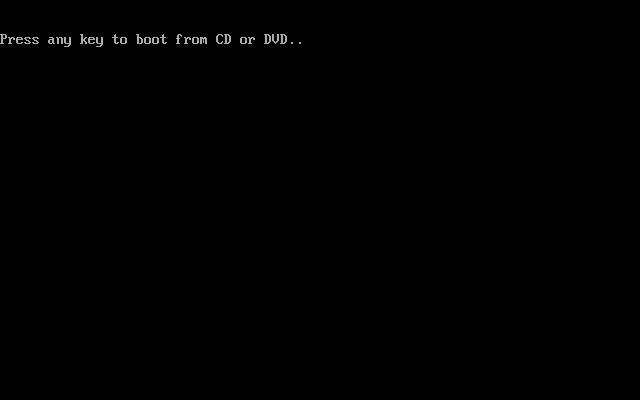
On the Windows Setup screen, click Next. Then click Repair your computer.
Next, click Troubleshoot. Then click Command Prompt.
Command Prompt loads.
To repair Windows 10 from the ISO, we require Install.WIM. Unfortunately, Install.WIM is not readily available in Windows 10 ISO. It has to be extracted.
Как исправить ошибку «Обновление не применимо к ПК»
Учитывая перечисленные факторы, наметим варианты решения проблемы. Рекомендую выполнить следующее:
- Установите все предварительные обновления для вашей ОС. В частности, обязательным является установка SP1 для Win 7 (особенно для будущей работы апдейта KB3033929). А также других важных апдейтов, являющихся почвой для последующих апдейтов (просмотрите в «Microsoft Knowledge Base» статьи, связанные с устанавливаемым вами апдейтом);
Также, если проблема в Windows 7 «Обновление не применимо к этому компьютеру» будет повторяться, проведите диагностику центра обновлений, нажав на Win+R, и введя там:
msdt /id WindowsUpdateDiagnostic
- Задействуйте специальный инструмент для проверки ОС к обновлению. Перейдите по данной ссылке, найдите там файл в соответствии с версией и разрядностью вашей ОС, скачайте и запустите;
- Также можно попробовать в действии утилиту MicrosoftFixit для восстановления стабильной работы ОС;
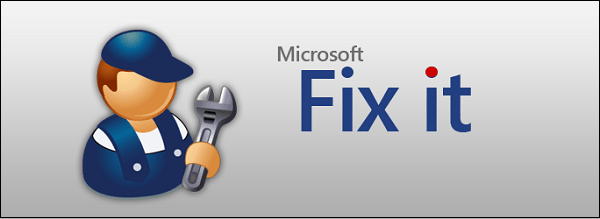
Временно деактивируйте ваш антивирус и брандмауэр перед процессом установки апдейта;
Проверьте целостность системных файлов. Вновь запустите указанную строку, и там введите:
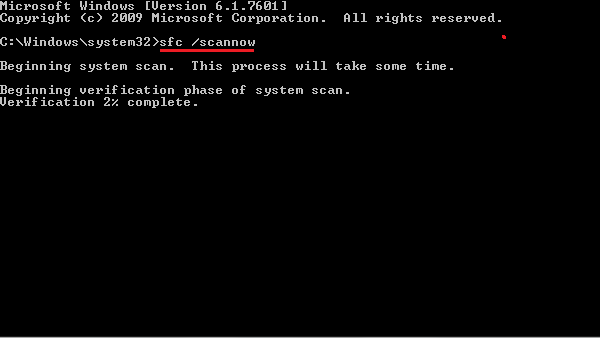
- Убедитесь, что устанавливаемый вами апдейт действительно необходим (в частности, кумулятивный апдейт для IE 11 под номером KB3008923 и вовсе может быть не нужен в системе);
- Освободите место на вашем винчестере (при отсутствии свободного места);
- Старайтесь пользоваться лицензионными (или, по меньшей мере, стабильными) сборками ОС Виндовс.
Существуют ли какие-либо специальные рекомендации?Is there any special guidance?
Корпорация Майкрософт рекомендует установить последние обновления стека обслуживания для операционной системы перед установкой последнего накопительного обновления.Microsoft recommends you install the latest servicing stack updates for your operating system before installing the latest cumulative update.
Как правило, улучшения — это надежность и повышение производительности, которые не требуют специальных указаний.Typically, the improvements are reliability and performance improvements that do not require any specific special guidance. Если имеется значительное влияние, оно будет присутствовать в заметках о выпуске.If there is any significant impact, it will be present in the release notes.
Ошибка 87 и попытки почистить директорию WinSxS
Иногда вышеупомянутую директорию, которая работает страховкой для всех самых важных файлов, пытаются уменьшить. Для чего? В большинстве случаев папка WinSxS занимает много места на диске — 5,7 и даже 8 и больше ГБ, что может не нравиться пользователям, особенно если свободной памяти и так не хватает.
Поэтому чтобы немного сэкономить место, можно удалить бэкап папки таким образом:
- Открывается DISM.
- Вводиться текст dism /online /cleanup-image /spsuperseded /hidesp.
Часто именно после этой команды выбивает ошибку 87 с таким текстом: «Параметр spsuperseded не распознан в этом контексте».
Что делать в таком случае? Проверьте работоспособность сервиса «Установщик модулей Windows». Если он нерабочий, установите его, запустите, и затем повторите вышеуказанные действия.
Если же это не помогло, значит, команда для удаления бэкапа уже выполнялась, и больше места вы сэкономить не сможете.

Теперь вы знаете, по каким причинам появляется ошибка 87 в командной строке Windows, и знаете, что делать для её исчезновения. Советуем быть аккуратными при пользовании подобными программами и внимательно следить за тем, в какие процессы вы вмешиваетесь, чтобы не навредить компьютеру.
Как использовать SFC для восстановления системных файлов Windows 10
Если Windows 10 работает некорректно, вы можете использовать утилиту командной строки SFC для восстановления поврежденных или потерянных системных файлов.
Когда вы начинаете замечать случайные ошибки, проблемы во время загрузки системы или проблемы работоспособности компонентов Windows, то велика вероятность, что данное состояние вызвано поврежденными или потерянными системными файлами.
Несмотря на то, что Windows 10 отлично справляется с защитой файлов, которые необходимы для нормальной работы компьютера, некоторые приложения, драйвера или даже обновления Windows могут стать причиной потери стабильности системы. Как и прошлых версиях систем от Microsoft, Windows 10 включает средство проверки системных файлов (System File Checker, SFC) – компактную, но мощную утилиту командной строки, которая может выполнить сканирование цельности системы и заменять поврежденные или пропущенные файлы оригинальной версией.
В данном руководстве мы представим шаги по использованию средства проверки системных файлов (SFC) для автоматического восстановления поврежденных файлов системы во время работы операционной системы. Также рассмотрим, как запустить утилиту в Безопасном режиме командной строки и как вручную восстановить поврежденные системные файлы, которые стали причиной неполадок.
Предупреждение: перед началом работы с утилитой SFC рекомендуется сделать полную резервную копию системы или создать точку восстановления системы. В случае, если что-то пойдет не так, вы сможете вернуть исходное состояние системы.
Как проверить и восстановить системные файлы в Windows 10
Следующая команда позволяет выполнить полное сканирование защищаемых файлов на вашем компьютере и исправить файлы, которые вызывают проблемы во время работы Windows 10.
1. Введите в поиске меню Пуск Командная строка, нажмите правой кнопкой мыши по появившейся ссылке и выберите Запустить от имени администратора, потому что для запуска SFC требуются права администратора устройства.
2. В Командной строке введите следующую команду и нажмите Enter:
3. После завершения сканирования, вы увидите одно из следующих сообщений:
- Защита ресурсов Windows не обнаружила нарушений целостности. Это означает, что в системе не обнаружены поврежденные или потерянные файлы.
- Защита ресурсов Windows не может выполнить запрошенную операцию. Это сообщение означает, что во время сканирования произошла ошибка и нужно выполнить сканирование оффлайн.
- Защита ресурсов Windows обнаружила поврежденные файлы и успешно их восстановила. Сведения см. в журнале CBS.Log WinDir%LogsCBSCBS.log. Данное сообщение появляется, когда SFC смогла исправить проблему. Вы можете посмотреть журнал для того, чтобы ознакомиться с подробной информацией.
- Защита ресурсов Windows обнаружила поврежденные файлы, но не может восстановить некоторые из них. Сведения см. в журнале CBS.Log %WinDir%LogsCBSCBS.log. В этом случае нужно вручную исправить поврежденные файлы.
Совет: для исправления всех проблем может понадобиться пройти процедуру проверки целостности около трех раз.
Как посмотреть подробную информацию о сканировании SFC
Для просмотра информации о работе средства проверки целостности в файле CBS.Log нужно создать копию файла на рабочем столе, доступную для чтения:
1. Введите в поиске меню Пуск Командная строка, нажмите правой кнопкой мыши по появившейся ссылке и выберите Запустить от имени администратора.
2. Введите следующую команду и нажмите Enter
3. Откройте файл sfclogs.txt, расположенный на рабочем столе, с помощью приложения “Блокнот”. Файл будет содержать подробную информацию о сканировании системы и о файлах, которые не удалось восстановить.
Примечание: подробная информация доступна только при выполнении сканирования в Windows 10, но не при запуске утилиты в Безопасном режиме в Командной строке.
Как просканировать и восстановить системные файлы в Windows 10 оффлайн
Иногда защищенные системные файлы, которые нужно восстановить, уже загружены в оперативную память во время работы WIndows 10. В этом случае для исправления обнаруженных проблем можно использовать средство проверки системных файлов во время запуска системы.
- 1. Используйте клавиатурное сочетание Windows + I для открытия приложения “Параметры”.
- 2. Выберите раздел “Обновление и безопасность”.
- 3. В меню Выберите опцию “Восстановление”.
- 4. В секции “Особые варианты загрузки” нажмите кнопку “Перезагрузить сейчас”.
- 5. Выберите “Поиск и устранение неисправностей”.
- 6. Перейдите в “Дополнительные параметры”.
- 7. Нажмите “Командная строка” для загрузки компьютера в режиме командной строки.
Ручная сборка
Способ подойдёт более или менее продвинутым пользователям, знающим, что конкретно будет устанавливаться или когда родной софт для автообновления отказывается помогать. Существующие версии обновок лежат в «каталоге центра обновлений Майкрософт» и находятся они в свободном доступе. Для удачной установки обновлений windows 7 вручную нужно придерживаться простой инструкции:
- Перейти на страницу компании и в окошке справа вписать желаемое имя.
- Нажать кнопку «Загрузить» напротив нужного пакетника, подходящего по разрядности: x64 или x86.
- В открывшемся окне кликнуть на активную ссылку и указать точку сохранения.
- Запустить сохранённый exe-шник и соблюдать указания.
На протяжении инсталляции будут происходить перезагрузки компьютера — это адекватная реакция, не стоит беспокоиться. В итоге на рабочем столе выскочит сообщение об успешном завершении операции. Если этого не произошло, можно просмотреть присутствующие апдейты самостоятельно. Для этого в «Панели управления» зайти в раздел «Программы» и там выбрать «Программы и компоненты», в появившемся меню слева найти «Просмотр установленных обновлений».
Такой вариант предоставляет возможность создать переносной накопитель с патчами. Пригодится для использования на свежеперебитой винде, когда отсутствует интернет-соединение или проблемы с драйверами сетевой карты.
Безопаснее самолично провести отбор критических «заплаток», привносящих действительно ценные изменения.
Originally posted 2018-04-30 05:06:33.
What Causes DISM Error 87?
As a matter of fact, there are several reasons leading to the DISM error 87 Windows 10/8/7.
1. The command is not correct.
This is the common reason that leads to the DISM error 87 the parameter is incorrect. In most situations, users may forget to type a space before the slash when they type the command.
2. The command does not run into an elevated prompt.
The second cause for the DISM error 87 is that the command does not run into an elevated Command Prompt window. If users run this command in a regular Command Line window, they may receive the error 87 DISM.
3. The machine uses the wrong DISM version.
You may encounter the DISM error 87 if you use the wrong version of DISM when applying a Windows 10 image. Thus, to fix this problem, you need to use the correct DISM version.
Having known what may lead to the DISM restorehealth error 87, how to fix this DISM error?
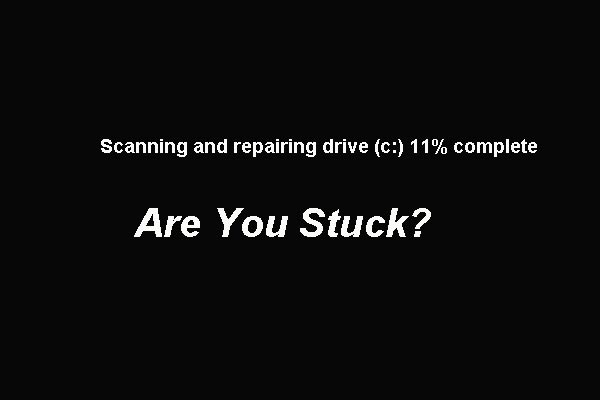
5 Ways to Fix Scanning and Repairing Drive Stuck in Windows 10
Windows 10 scanning and repairing drive stuck result in unbootable computer. This post will show you 5 ways to fix this issue.
Read More
How to Fix Dism Error 87?
- Use Correct DISM Command.
- Run this command using an elevated command prompt.
- Run Windows update.
- Run System File Checker.
- Use correct DISM version.
- Reinstall Windows.
Устранение ошибок, найденных в файле журнала CheckSUR
Чтобы вручную устранить ошибки коррупции, которые обнаруживает средство готовности к обновлению системы, но не может исправить, выполните следующие действия:
-
Откройте %SYSTEMROOT%\Logs\CBS\CheckSUR.log.
Примечание
%SYSTEMROOT% — это переменная среды, которая сохраняет папку, Windows установлена. Например, обычно папка %SYSTEMROOT% — это C:\Windows.
-
Определите пакеты, которые средство не может исправить. Например, в файле журнала можно найти следующее:
В этом случае поврежден пакет KB958690.
-
Скачайте пакет из Центра загрузки Майкрософт или каталога обновлений Майкрософт.
-
Скопируйте пакет (.msu) в каталог. По умолчанию этот каталог не существует, и необходимо создать каталог.
-
Перезахоранить средство готовности к обновлению системы.
Подробнее об устранении ошибок в CheckSUR.log см. в журнале CheckSUR.log.
Устранение неполадок с Центром обновления Windows и ошибок при установке обновлений
В этой теме описаны способы,как устранить проблемы с с Центром обновления Windows и ошибки при установке обновлений самостоятельно и что нужно делать,когда самостоятельно проблему не удалось решить.
Устранение проблем самостоятельно:
Неполадки с Центром обновления Windows и ошибки при установке обновленийВ этой теме описаны способы,как устранить проблемы с с Центром обновления Windows и ошибки при.
Не работает устранение неполадок windowsНачалось всё с того, что перестала работать «диагностика неполадок»(скриншот 1 и 2). После этого.
Не работает устранение неполадок windowsПерестала работать «Диагностика неполадок»(скриншон 1 и 2). Предполагаю, что это из-за попытки.
Ошибка Центра обновления Windows 8000FFFF происходит из-за проблем с обновлением под номером KB929777.
Варианты исправления ошибки 8000FFFF:
1. Удалите обновление KB929777, а затем установите его еще раз. Сделать это можно двумя способами, быстрый — откройте командную строку от имени администратора и введите:
wusa.exe /uninstall /kb:929777
Медленный: Зайдите в Панель Управления — Программы и компоненты — Просмотр установленных обновлений, находим в списке KB929777 выделяем и жмем удалить. Удаление может занять какое-то время, после нужно зайти в Панель Управления — Центр обновлений, и повторить поиск и установку обновлений.
2. Пересоздание базы данных Центра обновлений.
Запустите командную строку от имени администратор, выполните команду: net stop wuauserv Не закрывая командную строку откройте проводник или любой другой файловый менеджер, зайдите в папку Windows на системного диске и переименуйте каталог SoftwareDistribution например в SoftwareDistribution1, затем наберите в командной строке net start wuauserv и повторите установку обновлений.
3. Отключите на время программы которые могут вмешиваться в работу системы, антивирус, брандмауэр и т.п. и попробуйте установить обновления.
4. Воспользуйтесь программой проверки системных файлов System File Checker, в командной строке запущенной с правами администратор выполните команду sfc /scannow
5. Почистите автозагрузку Windows, от сторонних программ. Для этого нажмите Пуск и в строке поиска наберите msconfig, на вкладке автозагрузка отключите лишнее.
6. Ошибку 8000FFFF могут вызывать неверные записи в реестре Windows
Перед правкой реестра настоятельно рекомендую сделать резервную копию
Откройте Пуск, наберите в строке поиска regedit, в разделе HKEY_LOCAL_MACHINE\COMPONENTS, в окне справа найдите и удалите ключи PendingXmldentifier NextQueueEntryIndex AdvancedInstallersNeedResolving
Закройте редактор реестра и повторите установку обновлений.
Источник
Предварительные обновления не установлены
Вы “поторопились” с обновлениями. Но виноваты в этом не вы, а Windows. Первоочередные обновления она добропорядочно подсовывает пользователям “во первых словах”. Но, как вы понимаете, таковыми обновления становятся не единовременно, и их список еженедельно изменяется. Как и сама первоочерёдность. Так что ситуация патовая – некоторые обновления вы уже получили, но первоочередные устанавливаться отказываются: для из них некоторых необходима установка предварительных обновлений. Это часто происходит, когда система далеко не последнего поколения устанавливается начисто, а обновлений для неё уже море. Так, большинство обновлений требуют предварительно установленных сервис-паков, которые сами по себе подкачиваются очень долго.
Ждём установки обновлений Windows обычным способом. Фоном через Центр обновлений или оттуда же принудительным Поиском обновлений. Альтернативным вариантом, если пространство жёсткого диска терпит, можно назвать установку Необязательных обновлений. Сразу подскажу – чужие языковые пакеты вам не нужны:
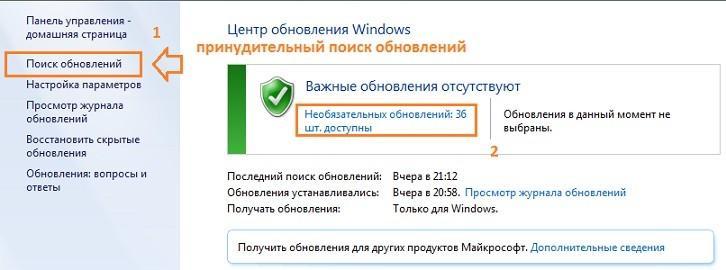

Таким образом, в данном случае нам остаётся ждать очереди и не форсировать события.
Разрешение для Windows 8.1, Windows 10 и Windows Server 2012 R2
Чтобы устранить эту проблему, используйте средство обслуживания и управления изображениями для развертывания в почтовых ящиках (DISM). Затем установите Windows обновления или пакета службы.
Откройте окно командной строки с повышенными полномочиями. Для этого откройте меню «Пуск» или «Пуск», введите командную подсказку, выберите командную подсказку справа и выберите Выполнить в качестве администратора. Если вам предложен пароль администратора или подтверждение, введите пароль или выберите Разрешить.
Введите следующую команду и нажмите кнопку Ввод
Для завершения командной операции может потребоваться несколько минут.
Важно!
При запуске этой команды DISM использует Windows update для предоставления файлов, необходимых для устранения коррупции. Однако если клиент Windows Update уже нарушен, в качестве источника восстановления используйте запущенную установку Windows или используйте папку Windows из сетевой или съемной мультимедиа, например DVD Windows, в качестве источника файлов
Для этого запустите следующую команду:
Примечание
Замените местообложение C:\RepairSource\Windows расположением источника ремонта. Дополнительные сведения об использовании средства DISM для восстановления Windows ссылку Ремонт Windows Image.
Введите команду и нажмите кнопку Ввод. Для завершения командной операции может потребоваться несколько минут.
Закрой командную подсказку и снова Windows обновление.
DISM создает файл журнала (%windir%/Logs/CBS/CBS.log), который фиксирует все проблемы, найденные или исправленные инструментом. %windir% — это папка, Windows установлена. Например, папка %windir% — C:\Windows.
Почему следует устанавливать и обновлять обновления стека?Why should servicing stack updates be installed and kept up to date?
Обслуживание обновлений стека повышает надежность процесса обновления для уменьшения потенциальных проблем при установке последних обновлений и обновлений функций.Servicing stack updates improve the reliability of the update process to mitigate potential issues while installing the latest quality updates and feature updates. Если не установить последнее обновление стека обслуживания, существует риск того, что устройство не может быть обновлено с помощью последних исправлений безопасности Майкрософт.If you don’t install the latest servicing stack update, there’s a risk that your device can’t be updated with the latest Microsoft security fixes.
Восстановление системных файлов Windows 10
Обычное восстановление (нужен Интернет)
Для сканирования образа Windows на наличие ошибок и их исправления используется параметр DISM /Cleanup-image. Все рассмотренные команды выполняются в классической командной строке или оболочке Windows PowerShell (запущенными от имени администратора).
DISM /Online /Cleanup-Image /CheckHealth
С её помощью проверяем наличие повреждений хранилища компонентов. Команда смотрит только события, ранее записанные в журнале Windows 10. Никаких изменений не вносится. Будет проверено, помечено ли данные образа как повреждённые и можно ли их исправить.
На моём компьютере повреждение хранилища компонентов не обнаружено. Ранее система Windows 10 была перенесена на другой SSD-диск. Судя по всему, очень даже успешно.
DISM /Online /Cleanup-Image /ScanHealth
Выполняет полную проверку хранилища компонентов Windows на наличие повреждений. В зависимости от Ваших комплектующих занимает несколько минут. Мой компьютер справился буквально за две минуты и повреждение хранилища компонентов не было обнаружено.
DISM /Online /Cleanup-Image /RestoreHealth
Эта команда исправляет повреждённые файлы или отсутствующих компоненты исходными версиями. В процессе восстановления берёт участие центр обновления Windows (автоматически загружаются нужные файлы). Ваш компьютер должен иметь доступ в Интернет.
Процесс сканирования и восстановления компонентов может занять продолжительное время (даже до 30 минут). Всё зависит от текущего состояния Вашей операционной системы. В итоге должно появиться сообщение о том, что операция восстановления была успешно завершена.
Восстановление с помощью ISO-файла образа
Если Ваш компьютер не имеет прямого доступа к Интернету или служба обновления Windows отключена, то при попытке восстановления хранилища компонентов появляются ошибки:
- 0x800f0906 — исходные файлы не могут быть загружены (используйте параметр источника, чтобы указать расположение файлов, необходимых для восстановления функции);
- 0x800f0950 — ошибка использования DISM (операция не проводилась);
- 0x800F081F — исходные файлы были не найдены (используйте опцию источника, чтобы указать расположение файлов, необходимых для восстановления функции).
Вы можете указать WIM или ESD-файл исходного установочного образа Windows, который будет использоваться для восстановления (в качестве источника файлов системных). Например, давайте смонтируем оригинальный ISO-образ диска Windows 10 на виртуальный диск (G:).
DISM /Online /Cleanup-Image /RestoreHealth /Source:G:\Sources\Install.wim
Предотвратить использование служб обновления Windows (только локальный файл):
- DISM /Online /Cleanup-Image /RestoreHealth /Source:G:\Sources\Install.wim /LimitAccess
- Dism /Online /Cleanup-Image /RestoreHealth /LimitAccess
Важно! Сборка и выпуск Windows в образе WIM / ESD должны совпадать с таковыми в Вашей системе. Журнал восстановления системных файлов смотрите здесь: C:\Windows\Logs\CBS.log и C:\Windows\Logs\DISM \DISM.log
После восстановления можно запустить проверку sfc /scannow.
Как бонус — вот Вам ещё несколько команд:
| DISM /Get-WimInfo | просмотреть информацию об образе в WIM-файле |
| DISM /Add-Package | установка файлов обновлений форматов MSU и CAB |
| DISM /Get-Drivers | получение полного списка установленных драйверов |
| DISM /Add-Driver | добавление драйверов в образ операционной системы |
| DISM /Add-Capability | используется для установки компонентов и RSAT |
| DISM /StartComponentCleanup | очистка старых версий компонентов (папка WinSxS) |
| DISM /Set-Edition | переход на полную версию Windows без переустановки |
В оболочке Windows PowerShell можно использовать команды: Repair-WindowsImage -Online —CheckHealth (-ScanHealth или -RestoreHealth) для быстрой проверки (полной или восстановления). Какой от этого профит непонятно, но такая возможность присутствует.
Заключение
Зачастую средство DISM используется для восстановления системных файлов Windows 10. Его команды отлично работают как в командной строке, так и в Windows PowerShell. Для офлайн-восстановления понадобится оригинальный дистрибутив Windows 10 с сайта Майкрософт.
Как очистить папку WinSxS в Windows 10
Очистка диска
Первым способом стоит раскрыть вариант с использованием средства очистки дисков. Ранее мы уже смотрели как очистить диск С от ненужных файлов в Windows 10. Использование стандартного средства очистки делает текущий способ универсальным и работающим на предыдущих версиях операционной системы Windows.
Windows хранит копии всех установленных обновлений из Центра обновления Windows даже после установки новых версий. При очистке старые и ненужные версии обновлений удаляются или сжимаются. После чего возможно, Вам потребуется перезагрузить компьютер.
- Открываем средство очистки дисков выполнив команду cleanmgr в окне Win+R.
- В открывшемся окне выбираем системный диск пользователя и нажимаем кнопку ОК.
- Дальше нажимаем кнопку Очистить системные файлы и опять выбираем системный диск.
- Отмечаем пункт Очистка обновлений Windows и нажимаем кнопку ОК, а потом подтверждаем действие кнопкой Удалить файлы.
DISM
Система обслуживания образов развертывания и управления ими (DISM) позволяет проверить и восстановить целостность системных файлов Windows 10. Управление системой DISM выполняется посредством выполнения команд в командной строке. Поэтому необходимо знать как запустить командную строку в Windows 10 от имени администратора разными способами.
- Запускаем командную строку от имени администратора выбрав пункт Командная строка (администратор) в контекстном меню Win+X.
- Чтобы узнать сколько занимает папка WinSxS выполняем следующую команду: dism.exe /Online /Cleanup-Image /AnalyzeComponentStore
- Для очистки папки WinSxS выполняем следующую команду: dism.exe /Online /Cleanup-Image /StartComponentCleanup /ResetBase
Процесс очистки с использованием системы DISM может занимать продолжительное время. Все зависит от того, сколько места занимает папка WinSxS на системном диске.
Планировщик заданий
Планировщик заданий позволяет сразу же после установки операционной системы настроить автоматическую очистку папки WinSxS. Пользователю достаточно создать простую задачу и настроить периодичность выполнения. Задача будет выполняться в автоматическом режиме, при этом не мешая пользователю работать за компьютером.
- Запустите планировщик заданий выполнив команду Taskschd.msc в окне Win+R.
- Переходим в раздел Библиотека планировщика заданий > Microsoft > Windows > Servicing.
- Создаем простую задачу с названием StartComponentCleanup указав нужную периодичность выполнения.
Заключение
Папка WinSxS содержит файлы обновлений и резервные копии компонентов операционной системы. Со временем папка WinSxS начинает занимать много места на системном диске. Но удалять её ни в коем случае нельзя, необходимо воспользоваться одним из наших советов по очистке папки WinSxS в Windows 10. Наши способы работают также на предыдущих версиях операционной системы Windows. После очистки размер папки уменьшился в два раза, что уже хорошо учитывая первоначальный размер.