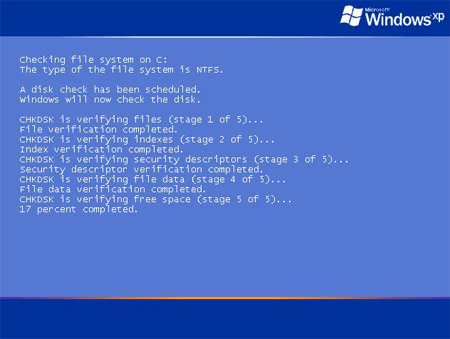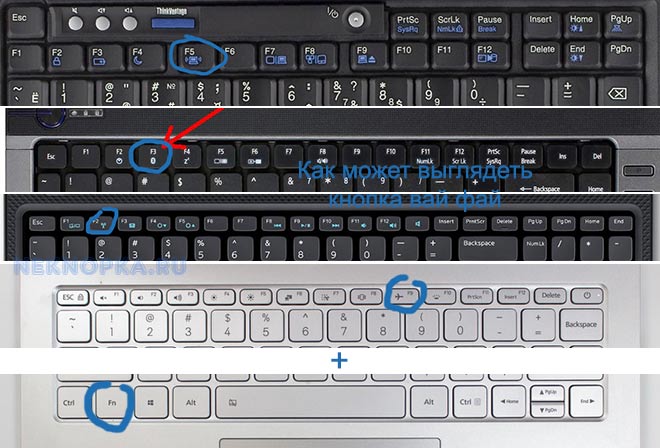Что делать если тормозит компьютер с windows 7
Содержание:
- Мало места на системном диске
- Устранение программных ошибок
- Маленький объём оперативной памяти
- Заражение вредоносными программами и вирусами
- Низка производительность аппаратной части
- Атаки вредоносных программ
- Вирусная атака
- Большое количество программ в автозапуске
- Файл подкачки
- Тормозит компьютер из-за браузера
- Устаревшая система
- Компьютер тормозит из-за перегрева компонентов
- Классификация тормозов
- Причины, по которым может тормозить ноутбук
- 7.Очистка реестра и операционной системы
- «Хвосты» (реестр)
- Компьютер тормозит при работе с браузером
- Некорректная и ненужная информация
- Оперативная память и файл подкачки
- Очистка компьютера с помощью Glary Utilites
Мало места на системном диске
Операционной системе Windows важно иметь свободное место на системном диске. Это особенно важно, если на компьютере мало оперативной памяти
В противном случае Windows начинает тормозить. Чтобы этого избежать, необходимо стараться не занимать диск под завязку, оставляя хотя бы 20-30 процентов свободными.
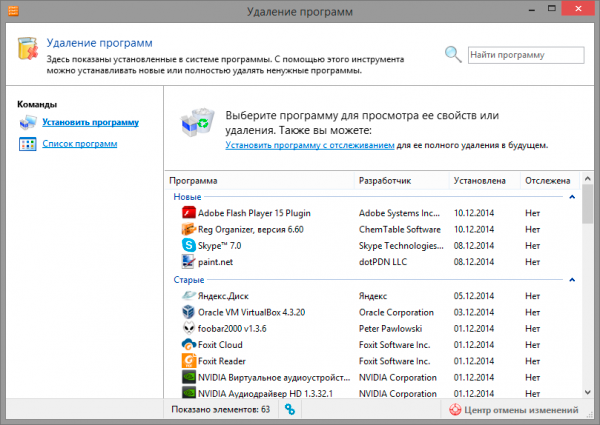
Самый простой вариант достижения такой цели — удалить неиспользуемые программы. Для более эффективного результата делать это лучше с помощью инструмента «Удаление программ» в Reg Organizer, потому что в этом случае помимо обычного удаления проводится сканирование системы и удаление остатков в том числе и в файловой системе (удаляются служебные файлы удаляемых программ, которые обычно остаются после обычного удаления).
Если на системном диске хранятся и рабочие файлы, архивы фото и видео, то можно подумать над тем, чтобы перенести их на другой диск, разместить в облачном хранилище или сжать с помощью архиватора архивные материалы. Это может освободить значительный объем на диске.
***
Главной причиной медленной работы Windows при условии, что все компоненты компьютера работают исправно, является нехватка системных ресурсов. Ресурсы могут потреблять вирусы, антивирусы, а также другие программы. Чтобы эффективно побороть медленную работу компьютера, необходимо определить первопричину и устранить ее.
Не стоит забыть, что магии не существует и если компьютер уже достаточно стар, у него мало оперативной памяти, то лучшим вариантов будет либо частичное обновление компьютера (например, увеличение оперативной памяти), либо его замена на более современный.
Устранение программных ошибок
Для начала нужно проверить почему тормозит компьютер. Сделать это можно двумя способами:
- толково;
- кустарно.
Вариант номер 1 учитывает использование вспомогательного софта вроде CCleaner, TuneUp, Auslogics и не только. Эти программы отлично чистят реестр от старого мусора, оставленного давно неиспользуемыми и удаленными программами, помогают с дефрагментацией диска, вычищают историю браузеров и т.д.
Только чтобы программа работала качественно, она должна быть «полной», т.е. либо купленной, либо взломанной. Триал-версии, рассчитанные на 15-30 дней тестового использования, обладают лишь базовым функционалом. Да и крякнутое ПО не гарантирует исправной работы, поскольку сам «кряк» может быть кустарным. Если вы скачиваете подобный софт – убедитесь, что источник проверенный.
Вариант номер 2 подразумевает самостоятельную чистку системы. Сразу хочется сказать, что ничего толкового у вас не выйдет, но автозагрузку почистить можно, если ОС тормозит при включении. Для этого открываете Пуск, в поисковую графу прописываете «msconfig» и жмете Enter. Нас интересует исключительно «автозагрузка» и ничего более. Помните, что если вы что-то наклацаете, то разбираться с последствиями будете очень долго, особенно по незнанию.
В нужной вкладке отмечаем галочкой только те программы, которые должны запускаться при старте ОС, если это необходимо. Зачастую это антивирус, мессенджеры вроде скайпа, виджеты и сервисы синхронизации. Все остальное ПО можно активировать в ручном режиме.
Маленький объём оперативной памяти
– Проблема Одна из самых банальных причин почему компьютер сильно тормозит – маленький объем оперативной памяти. Прогресс не стоит на месте и с новым программным обеспечением выходит новое “железо”, обеспечивающее комфортную работу этих программ.
Увидеть загруженность оперативной памяти можно в диспетчере задач (ctrl+alt+del), во вкладках “Быстродействие” и “Процессы”
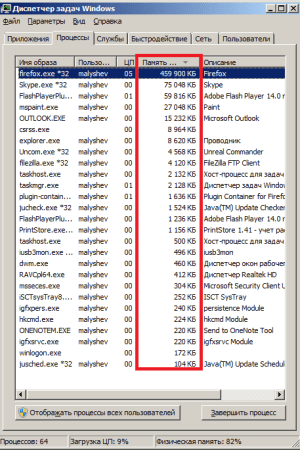 загрузка оперативной памяти процессы
загрузка оперативной памяти процессы
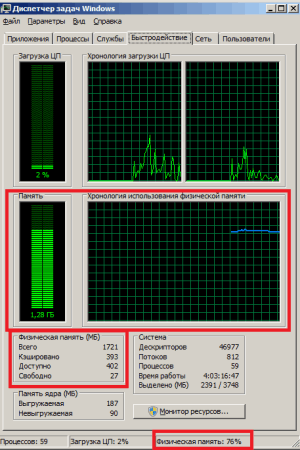 загрузка оперативной памяти
загрузка оперативной памяти
Однако не все могут позволить себе обновление “железа”, а в частности оперативной памяти. Ведь чтобы найти память для старого компьютера (DDR), вам придется попотеть. Да и цена на планки старой памяти, значительно дороже чем на память того же объема, но нового типа (пример DDR2 или DDR3).
А чтобы установить память новой модификации, вам нужно менять материнскую плату и в большинстве случаев – процессор.
– Решение Самое банальное! Увеличить объем оперативной памяти
Также советую обратить внимание на запущенные процессы, возможно большую часть памяти “отъедают” процессы, которые вами не запускались (например вирусы)
Заражение вредоносными программами и вирусами

Теперь мы перешли к самому понятному разделу статьи, на первый взгляд. Ведь я чаще всего слышу от друзей, клиентов и просто знакомых — компьютер тормозит, потому что в нем куча вирусов. И хоть ты тресни, доказывая, что причина может быть не в этом, люди даже не понимая принципа работы операционной системы будут с пеной у рта доказывать что глючит компьютер именно из-за вирусов, которые наверное есть, но найти их не получается.
В таких случаях «разбор полетов» увеличивается по времени в несколько раз, ведь нужно не только решить проблему, но и объяснить человеку, в чем на самом деле причина. Не уходя от темы, стоит частично согласиться, что вирусов реально много и они часто заражают компьютеры не внимательных или не осторожных пользователей. Хотя чаще всего настигают любознательных людей при загрузке пиратского программного обеспечения или при посещение сайтов раскрепощенного содержания.
Могу разочаровать многих, сразу сказав, что не существует идеального антивируса, который спасет от любого заражения. Поэтому даже поставив надежный антивирус не теряйте бдительности и всегда используйте свою голову. Но если уж избежать заражения не удалось или Вам просто кажется, что возможно как-то случайно к Вам мог попасть вирус. То явно следует провести качественную проверку напревленную на «глубокий» поиск вредоностных файлов.
Не вижу смысла разбирать каждый тип заражения и пути его решения, мне просто не хватит сил, времени и знаний. Поэтому я готов предложить Вам отличное, универсальное решение проблемы. Мною уже написана подробная статья с практическими примерами и видео в которой рассказанно, как правильно найти и удалить вирус с компьютера?
Низка производительность аппаратной части
На производительность Windows 7 может оказывать влияние и мощность аппаратной части компьютера. Особенно это касается ПК, которые были куплены 5-7 лет назад.

- процессор;
ОЗУ;
видеокарта.
Самый простой способ избавиться от тормозов из-за устаревших комплектующих – модернизация. Во время нее заменяются устаревшие компоненты ПК на более современные. Но всегда необходимо соблюдать совместимость приобретаемых деталей с уже установленными в компьютер.
Как правило, проблемы вызывающие снижение производительности не связаны с поломками деталей компьютера и поэтому вполне могут быть устранены пользователем. Если сделать это не удалось, то лучше обратиться за помощью в сервисный центр.
Атаки вредоносных программ
Эта причина снижения производительности известна даже рядовым пользователям. Компании по ремонту компьютерной техники получают много заявок от домашних пользователей с указанием на подозрение в заражении компьютера вирусами. И, хотя причина оказывается иной, но степень уязвимости компьютерного парка впечатляет. Миллионы компьютеров ежедневно атакуются старыми и новыми вирусами, проникнув внутрь эти злонамеренные программы забивают записями разделы автозагрузки и создают избыточный трафик, рассылая собственные копии через интернет. Вирусные программы тормозят работу компьютера сильнее других причин снижения производительности. Если вредоносный код уже проник в систему, это проявляется в том, что компьютер зависает при запуске, или сильно зависает интернет.
Заражение компьютера Вирусами отрицательно сказывается на работоспособности
Если компьютер стал медленно загружаться, или непредсказуемо вырастает нагрузка на процессор просканируйте его антивирусом. Установите защиту в обязательном порядке.
Вирусная атака

Проблема
Это одна из самых частых и наиболее опасных причин уменьшения скорости работы системы. Далеко не всегда с ней справляются даже последние современные антивирусники.
О существовании вирусов могут сообщить косвенные признаки, такие как:
- зависание системы при работе;
- всплывающие сообщения об ошибках;
- появление навязчивой рекламы при работе в интернете;
- увеличивается время включения компьютера;
- отдельные программы не открываются или перестали запускаться;
- перестал открываться по комбинации диспетчер задач;
- диспетчер показывается возросшую (до 100%) загрузку процессора при выключенных приложениях.
Решение
При подозрении на заражение необходимо предпринять ряд процедур, связанных с безопасностью:
- обновить базы данных антивирусника (если он установлен);
- проверить на вирусы другим антивирусным приложением или сканером;
- скачать и установить последнюю версию сканера (хорошо себя показал сканер Cureit от dr.Web). Если после сканирования появится указание на наличие вредоносного ПО, сканеров, троянов и так далее, выбираем Лечение/Удаление.
- Если антивирус не установлен, можно скачать последнюю версию бесплатного антивируса.
- Подключить фаервол (он же брандмауэр), встроенный в ОС. Произвести его настройку таким образом, чтобы он давал возможность выходить в сеть только определенным, заранее заданным программам (браузерам). А для любых других сетевое соединение было ограничено. Сочетание фаервола и антивирусной программы дает неплохую защиту от большинства атак.
Чаще всего вирусы, сканеры и прочие и вредоносные программы размещают на взрослых сайтах. При их посещении старайтесь внимательнее относиться к тому, на что кликаете мышкой. Не загружать на таких сайтах обновления, в частности, чаще всего вирусы прячутся под предложением «обновить флеш-плеер».
Большое количество программ в автозапуске
Проблема. Работая за компьютером, пользователи устанавливают большое количество программ и приложений. Многие из них без разрешения добавляются в автозагрузку для автоматического запуска после включения компьютера. Не многие пользователи систематически проверяют раздел автозагрузки на наличие “зайцев”. После двухлетней работы на компьютере и проверки автозагрузки люди перестают удивляться, почему тормозит компьютер. Почистив этот раздел, Вы на порядок увеличите скорость работы Вашей машины.
Решение. Очень удобно почистить автозагрузку можно с помощью уже знакомой Вам CCleaner. Но есть и другой способ. Заходим в конфигурацию системы (переходим “Пуск” —> «Все программы» —> ”Стандартные” —> ”Выполнить”). Прописываем команду “msconfig” и жмем “Enter”.

Переходим во вкладку “Автозагрузка” и отключаем все ненужные программы.
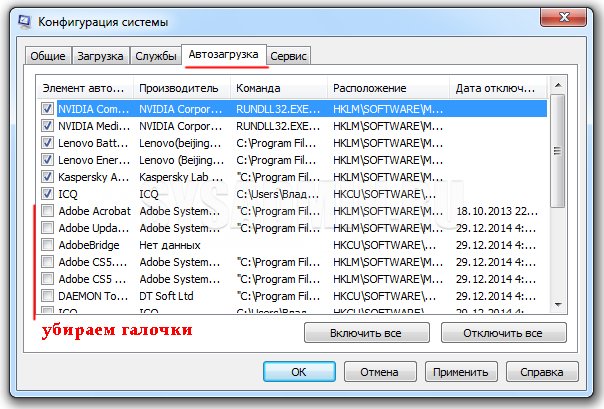
Файл подкачки
Если вы играете в «тяжелые» игры или пользуетесь серьезными программами, а компьютер немного притормаживает — рекомендую увеличить файл подкачки.
Для того чтобы узнать как это сделать прочтите статью: как увеличить файл подкачки на компьютере?
После применения технических способов компьютер все так же притормаживает и зависает, необходимо переходить к механике. А именно нужно проверить систему охлаждения вашего пк. Если температура ЦП(центрального процессора), видеокарты или жесткого диска превышает 50 градусов пора провести глобальную чистку и продуть радиаторы, кулеры. Если компьютер старенький то возможно у вас высохла термо-паста.
Если не торопясь пройдете по всем этапам этой статьи вы на собственном опыте увидите результат. Во время чтения появились непонятные моменты, напишите мне через форму обратной связи — Задать вопрос и я вам обязательно помогу.
Предыдущая записьКак записать видео с экрана компьютера?
Следующая запись Как обновить браузер opera до последней версии бесплатно!
Тормозит компьютер из-за браузера
Как я уже упоминал, браузеры достаточно прожорливы в плане ресурсов системы. И каждая открытая вам вкладка может съедать по 50-300 Мб оперативной памяти, а то и больше. Путем несложных расчетов, можно получить, что даже 20 открытых вкладок уже будут съедать от 1 Гб до 6 Гб оперативной памяти. Конечно, разработчики браузеров стараются оптимизировать этот процесс. Но, к сожалению, это им удается не всегда.
В данном случае, оптимизатор памяти неплохо позволяет справится с этой проблемой, освобождая половину и более ресурсов. Но, не стоит полагаться только на него. Так, к примеру, вы можете начать использовать механизм «закладок», чтобы не держать всю охапку страниц открытыми. Так же стоит периодически чистить кэш браузера, который легко может съедать от 1 Тб до 10 Тб (и выше) свободного пространства на системном диске.
Еще момент, учтите, что многие современные браузеры очень требовательны к процессорам, поэтому порой лучше использовать старые браузеры с отключенным автообновлением.
Как видите, причин почему компьютер тормозит достаточно много. И это далеко не весь список возможных проблем. Однако, этих советов хватает в большинстве случаев, чтобы справиться с падением производительности компьютера.
И на закуску предлагаю посмотреть видео на тему “Что делать, если компьютер тормозит”, где подробно рассказывается как использовать программу CCleaner:
https://youtube.com/watch?v=yNZfWixF-TI
Рубрики:
- windows
- процессор
- ремонт
- система
- Несколько забавных и действительно помогающих советов для решения большинства проблем c компьютером
- Не включается компьютер, причины и что делать?
Устаревшая система
Начнем мы, пожалуй, вот с чего. Несмотря на то, что живем мы в 21 веке, далеко не каждый пользователь может позволить себе приобрести мощный системный блок. Если еще несколько лет назад купленный вами ПК считался чуть ли не верхом совершенства, то на текущий момент он обладает весьма слабенькими характеристиками, что сказывается на его работе.
К примеру, некоторые устаревшие компьютеры не в силах даже прокручивать флеш-ролики, не говоря уже о чем-то большем! Поэтому приходится либо мириться, либо покупать новый системный блок. Стоимость средней мощности системного блока может обойтись вам примерно в 10 тысяч рублей. Конечно, не стоит рассчитывать на то, что он сможет воспроизводить последние игры, однако для работы его хватит с головой.
Компьютер тормозит из-за перегрева компонентов
Проблема. Очень частая и одна из самых опасных причин, по которой компьютер может тормозить это перегрев. За температурным режимом основных компонентов системы обязательно нужно следить. Наверняка Вы храните на компьютере большое количество личной информации (документы, фотографии). Не стоит тогда подвергать ценное хранилище лишней опасности. Хоть вероятность того, что от перегрева компьютер безнадежно сломается и невелика (на современных компонентах стоят температурные датчики и при достижении критической температуры компьютер автоматически выключается).
Но перегрев запросто может стать причиной того, что компьютер тормозит. Если сразу после включения или при простое компьютер работает быстро, а под нагрузкой (программы, тяжелые приложения, игры) начинает тормозить, то будьте уверены что причина именно в температуре.
Решение. Всегда контролируйте температуру основных компонентов компьютера: центрального процессора, видеокарты и винчестера. Сделать это можно с помощью простой программки SpeedFan.
Хоть иногда проводите чистку компьютера от пыли и посторонних предметов. Пыль может стать причиной снижения эффективности работы вентиляторов охлаждения, что в свою очередь приведет к перегреву. Если термодатчики на компонентах показывают высокую температуру даже без нагрузки, то следует проверить состояние термопасты между тепловыделяющими элементами и радиаторами. При необходимости замените термопасту на новую.
Классификация тормозов
По своей природе компьютер тормозит и зависает по двум причинам:
- программным;
- аппаратным.
Первая категория менее проблематичная, поскольку для устранения софтверных ошибок не нужно тратить деньги, если только вы не намерены приобрести лицензионную ОС и ПО. Нужно лишь иметь представление, где расположены файлы реестра и автозагрузки. Также понадобится уметь настраивать и переустанавливать программы и драйверы. Ничего сложного в этом нет, нужно лишь внимательно читать инструкцию и время от времени снимать галочки напротив пунктов «установить яндекс браузер» и «спутник мейл ру».
Проблемы с железом куда более ощутимы. Если у вас отказала видеокарта, либо «посыпался» жесткий диск со всеми данными – придется идти в магазин и покупать новый. В некоторых случаях комплектующие можно отремонтировать, но самостоятельно и без специального оборудования сделать это практически нереально. Нужно нести в мастерскую.
Причины, по которым может тормозить ноутбук
- Они делятся на внутренние — т.е. проблемы с железом.
- Внешние — ноутбук тормозит из-за установленного софта
1.1 Неисправен жесткий диск ноутбука
Когда выходит их строя жесткий диск, это начинает чувствоваться почти сразу. Компьютер ужасно сильно тормозит. Программы или окна могут открываться по нескольку минут, сама операционная система загружается необычайно долго. Происходит это из-за того, что операции чтения/записи на жестком диске длятся очень долго, либо ОС не удается прочитать информацию вовсе. Проверить поверхность жесткого диска можно с помощью программ или . Большое количество не читаемых секторов, либо секторов, которые читаются крайне медленно, могут существенно тормозить работу ноутбука.
1.2 Перегрев ноутбука
Любой ноут, крайне капризный девайс, кроме того, система охлаждения лэптопов быстро забивается пылью. Когда температура процессора близка к максимальным, то для защиты от перегрева срабатывает троттлинг (throttling). Суть которого в существенном (до 50%) снижении его производительности. Делается это для того, чтобы процессор не вышел из строя из за повышения его температуры. Поэтому, убедитесь, что температура ноутбука не превышает норму, возможно тормоза появились именно по причине его перегрева.
Как правило, систему охлаждения в ноутбуках надо чистить один раз в год. Для ноутбуков HP это обязательно, ибо кулера там забиваются очень быстро.
Проверить температуру процессора можно программой
1.3 Падение ноутбука, либо залитие его водой
Если вы когда-нибудь роняли свой девайс, либо заливали его жидкостью он тоже может тормозить. В результате повреждения печатной платы на материнской плате, либо коррозии от жидкости. Выявить этот дефект чрезвычайно сложно, а исправить практически невозможно т.к. повреждения могут быть скрытыми.
2.1 Компьютерные вирусы и adware ПО
Компьютерные вирусы также могут сильно замедлять работу ноутбука, даже самого мощного. Десятки программ, например майнеры биткойнов, нагружающие процессор поставят на колени любой ноут. Если вдруг ноутбук стал тормозить, обязательно проверьте систему на вирусы. Например пробная версия проработает в полнофункциональном режиме 45 дней, для проверки и лечения любого ноутбука от вирусов этого будет вполне достаточно.
Помимо этого, рекомендую прочистить ПК такими программами как Adwcleaner, Hitman Pro. Подробнее о них я писал здесь. Очень помогает для удаления рекламы из браузеров. Особенно если у вас тормозит интернет.
2.2 Не установлены все драйверы
Обязательно, после того как вы переустановили Windows необходимо скачать с сайта производителя ноутбука все необходимые драйвера для оборудования. Тот, кто пренебрегает этим правилом, может столкнуться с тем, что у него вообще не запускаются или тормозят игры.
Например в вашем ноутбуке установлена гибридная видеокарта: для приложений рабочего стола — это Intel HD, для 3D игр — это nVidia GeForce GT650M. Если не будут установлены драйверы для nVidia Optimus, то система не будет знать, что в играх необходимо переключаться на видеоадаптер nVidia. 3D графика будет обрабатываться на маломощном Intel HD, соответственно игры будут сильно тормозить, например всеми любимые World Of Tanks.
В обязательном порядке, после каждой переустановки системы идите на сайт производителя, где используя поиск по модели качайте драйвера для своей ОС (соблюдая разрядность).
2.3 Множество программ в автозагрузке
Еще одна причина, по которой частенько тормозит ноутбук, даже самый новый — когда множество программ загружается в месте с системой. Некоторые производители ноутбуков (например Sony Vaio) любят пихать просто безумное количество стандартных программ в свои ноутбуки. Вкупе с установленным антивирусом, а также различными браузерами Амиго (которые также прописывают себя в автозагрузку) и подобным хламом, то ожидание загрузки ноута может стать мучительным.
Убрать все лишнее из автозагрузки достаточно просто. Вот инструкции для Windows 7 и Windows 10. Пользователи «восьмерки» могут действовать по аналогии.
Итог
Чтобы избавить ваш ноутбук от тормозов проделайте следующее:
- проверьте жесткий диск
- проверьте температуру, отличается ли от нормальной
- проверьте компьютер на вирусы и рекламное ПО
- установите все драйверы
- почистите автозагрузку
7.Очистка реестра и операционной системы
Программ по очитске реестра довольно много, одна из них CCleaner.
Можно выделить две основные операции:
Очистка операционной системы(временные файлы, дампы, журналы, корзина), данных браузеров(Кэш, cookie, история, пароли, значения по умолчанию).Если вы не помните свои пароли от сайтов, то после этой операции все сохраненные пароли пропадут и вам придется вспоминать или восстанавливать их.
Чистка реестра
Прежде чем чистить реестр, обязательно создайте его
резервную копию – программа сама предложит это действие
Для обеих операций нажимаете кнопки ‘Анализ'(Поиск проблем) затем ‘Очистить'(Исправить)
«Хвосты» (реестр)
В продолжении предыдущего подзаголовка хотелось бы рассказать вам вот о чем. При удалении программы полностью она практически никогда не удаляется, поэтому оставшиеся «хвосты» пользователю приходится подчищать самостоятельно. Сделать это можно через реестр, однако это не так уж просто, как может показаться, особенно если вы мало знакомы с операционной системой в целом.
Тем не менее, существуют специальные программы типа CCleaner, которые берут на себе решение данной проблемы
Особое внимание хотелось бы уделить тому, что такие утилиты зачастую распространяются совершенно бесплатно и CCleaner не исключение
Некоторые производители поступают гораздо интересней. К примеру, создатели антивирусных утилит предлагают воспользоваться фирменным приложение по удалению антивируса, которое автоматом удаляет все «хвосты». Единственное условие — загружать приложение нужно в безопасном режиме.
Компьютер тормозит при работе с браузером
– Проблема Тоже очень актуальная проблема. Возникает в основном при открытии сразу нескольких десятков вкладок, или при запуске в браузере видео HD качества.
Так же не стоит забывать, что каждая открытая вкладка – это отдельно запущенный процесс, который “съедает” часть оперативной памяти и часть процессора.
– Решение Если компьютер зависает при работе в браузере, обратите внимание на диспетчер задач, какой именно процесс занимает больше всего ресурсов. Возможно это какое либо приложение запущенное в web странице, либо подвисший скрипт
Не забывайте что зависание браузера может возникнуть и из-за переполненного кэша, который нужно периодически чистить.
Если у вас тормозит компьютер при просмотре видео в интернете, проблема в недостаточном ресурсе процессора, поможет только замена.
Некорректная и ненужная информация
В процессе работы операционной системы наряду с нарушением хранения данных на жёстком диске происходит и переполнение среды Windows остатками неиспользуемой информации. К ней относятся неиспользуемые ярлыки от удалённых или утраченных файлов, журналы работы ОС и программ, недействительные записи в реестре. Такие источники торможения снижают производительность до состояния, когда невозможно отличить работу компьютера от непрерывного зависания. Реестр Windows – как место хранения данных о настройках, относится к потенциальному месту засорения бесполезными данными. Он требует периодического, не реже раза в неделю, удаления ошибочных записей. В этом вам помогут программы для очистки реестра.
есплатная версия российской программы CCleaner умеет без риска почистить реестр
Бесплатная версия российской программы CCleaner умеет без риска почистить реестр. Если это не выполнять даже изредка, то нарушение структуры реестра может тормозить компьютер.
Чистка реестра – процесс несложный и обязательный. В обязательном порядке контролируйте состояние, в котором находится система.
Оперативная память и файл подкачки
Пятым шагом является наличие достаточного объема оперативной памяти в компьютере. Если же памяти не хватает, то системе приходится работать с файлом подкачки. Файл подкачки или pagefile.sys, представляет собой место на вашем накопителе в которое помещаются данные из оперативной памяти, не используемые в этот момент.
Не секрет что накопители на жестких магнитных дисках HDD являются самым медленным устройством в наших компьютерах. И при использовании файла подкачки тормозят весь компьютер. Поэтому рекомендация одна увеличьте оперативную память, но файл подкачки оставьте. На системном диске, желательно, что бы был объем файла подкачки 200 МБ. Этого будет достаточно для записи минидампов памяти. Последние необходимы для диагностики синих экранов смерти.
Если же у вас установлен SSD диск то учитывая его цену у вас не возникнет проблем с добавлением оперативной памяти.
Можно попробовать технологию Readyboost. В этом случае флешка используется в качестве кэша (не путать с файлом подкачки) в который операционная система помещает часто используемые данные. За счет отсутствия механической задержки повышается время доступа к данным и как следствие рост производительности. Вставлять флешки лучше напрямую в материнскую плату (сзади корпуса компьютера). Будет меньше помех. Несколько раз сам пробовал на разных компьютерах — увеличения производительности не заметил.
Очистка компьютера с помощью Glary Utilites
Четвертым шагом является оптимизация компьютера с помощью программы Glary Utilities и подобных. Программа является аналогом CCLeaner, с помощью которой так же можно сделать практически все ниже приведенные действия.
Скачать свежую версию Glary Utilities можно с официального сайта http://www.glarysoft.com/
Скачиваем, устанавливаем и запускаем.
Если вы хотите быстро почистить систему то переходите на вкладку 1-Кликом. Нажимаем Найти проблемы.
Ждем пока программу обнаружит проблемы и нажимаем Исправить…
Ждем пока Glary Utilities исправит проблемы.
Большинство проблем у нас устранены успешно. Кто спешит может переходить к следующему пункту. Кто хочет более тщательно почистить свою систему читайте дальше.
Запускаем менеджер деинсталляции для удаления неиспользуемых программ. Нажимаем на Корзинку внизу.
В открывшемся окошке просматриваем весь список программ, находим неиспользуемые, выделяем их и жмем Удалить эту программу.
Что бы было легче найти неиспользуемые программы можно в левой части окошка выбрать Редко используемые.
Ненужные программы удалили теперь почистим автозагрузку. Открываем менеджер автозапуска.
В верхней таблице (Программы, которые запускаются вместе с Windows) просматриваем все элементы и снимаем галочки на тех, которые не должны загружаться. Например µTorrent. Так же можно выключить те, которые не всегда используете. Эти программы можно запустить с ярлыка на рабочем столе или из меню Пуск
И самое интересное. Таблица Программы с задержанным запуском. Мы уже обсуждали как можно ускорить загрузку операционной системы с помощью отложенного запуска. Там мы использовали Планировщик заданий. Здесь, вероятно, он так же используется, но интерфейс гораздо удобнее.
Для того, что бы программа запускалась не сразу выделяем ее в верхней таблице. Нажимаем Вставить (кнопка между таблицами). Дважды кликаем на время задержки (по умолчанию стоит 30 секунд) и задаем нужное. На рисунке выше вы видите как у меня разнесена загрузка по времени. Пожалуй Skype верну. Он нужен сразу. Для того что бы убрать отложенный запуск программы выделяем ее в таблице и жмем Отменить.
Автозагрузку мы оптимизировали (еще про автозагрузку можно прочитать тут).
Теперь, если вы делали очистку 1-Кликом то реестр и диск можно не чистить. Если нет, то запускаете Исправление реестра а затем Очистка диска. Покажу на примере очистки реестра
В открывшемся окошке слева нажимаем Выполнить поиск ошибок. Ждем пока ошибки будут найдены. Нажимаем Исправить реестр
Теперь хорошо бы обновить оставшиеся программы до последних версий. Будем надеяться, что эти последние версии будут работать быстрее и стабильнее. Нажимаем на значок Обновление программного обеспечения.
Открывается страничка в интернете, где мы можем посмотреть текущую версию ПО и скачать новую. Качаем и устанавливаем новые версии.
Ниже на этой же страничке есть возможность скачать бетта версии программ. Обычно я этого не делаю. Качаю и устанавливаю только нормальные версии.
Для еще более тщательной очистки жесткого диска можно удалить Дубликаты файлов, Пустые папки и Битые ярлыки. Находятся эти пункты на вкладке Модули.
Четвертый шаг получился объемным. Тут мы удаляли программы, оптимизировали автозагрузку, обновляли устаревшие программы и боролись с дубликатами. Основная часть сделана.