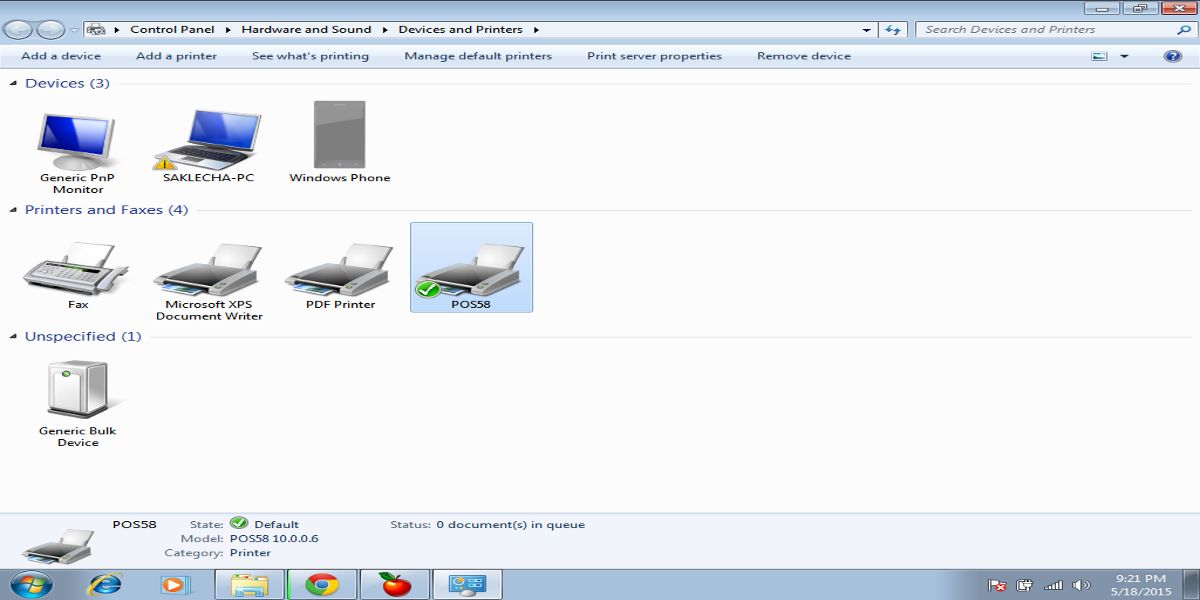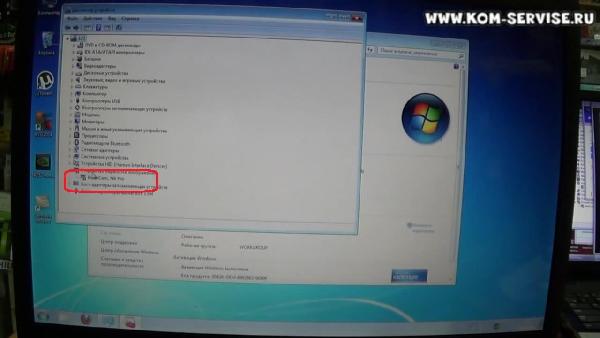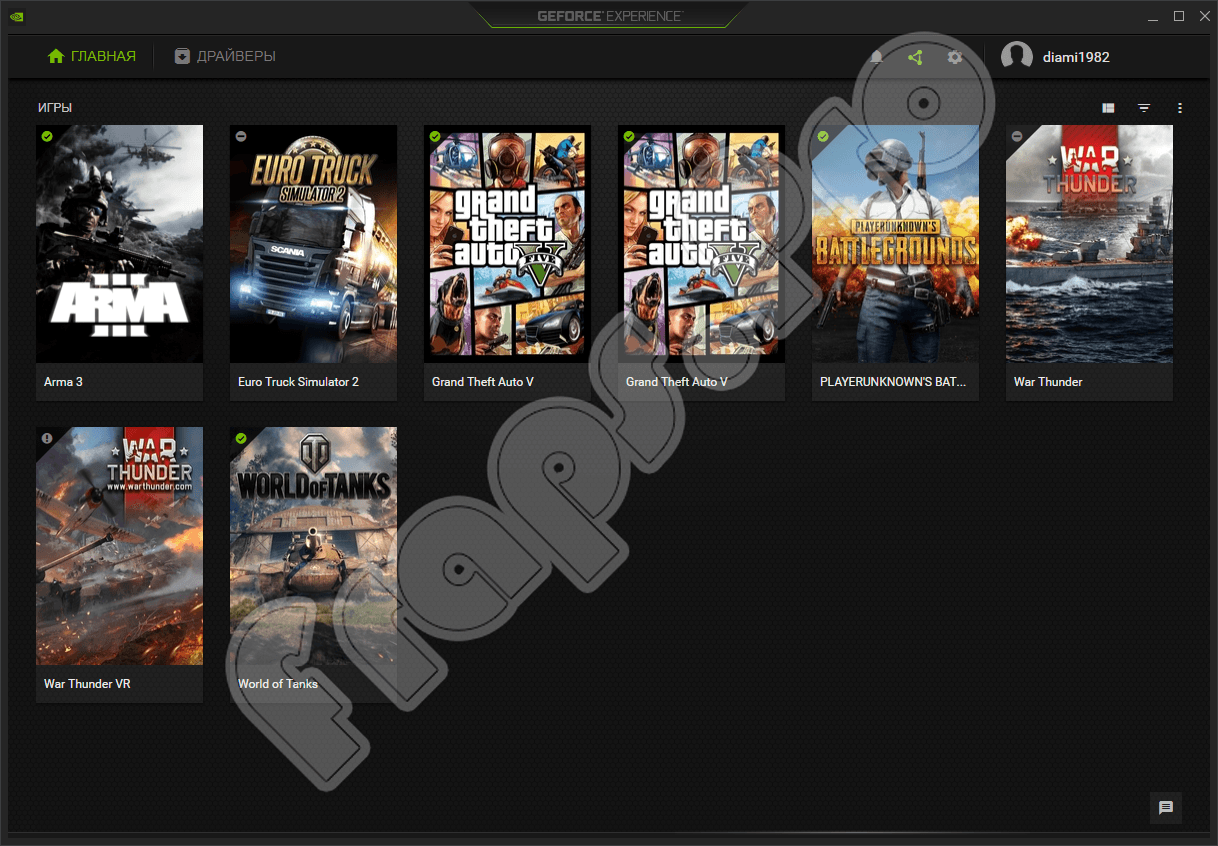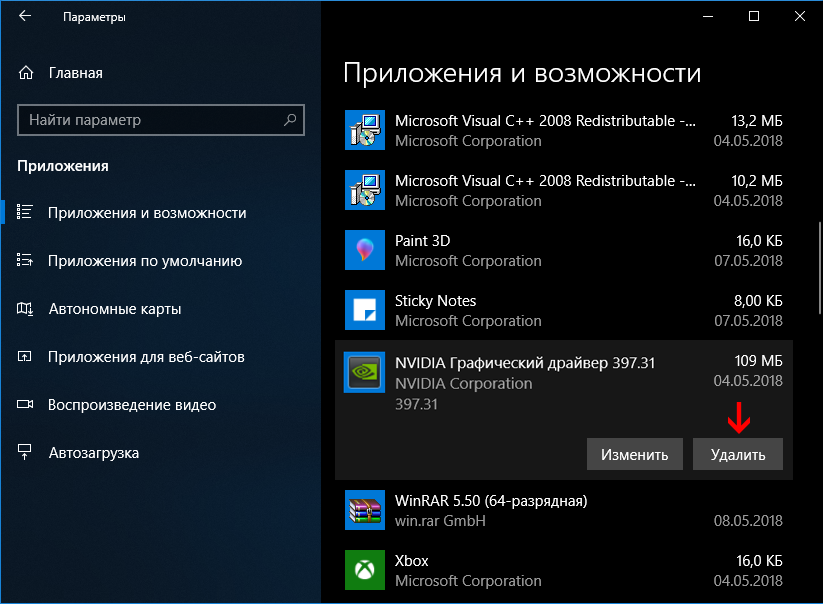Как скачать драйвера для мфу canon i-sensys mf3010
Содержание:
- Canon i-SENSYS MF3010 какой драйвер устанавливать?
- У приложения canon mf toolbox немало достоинств
- Настройка МФУ
- Установка и настройка принтера Canon i-SENSYS MF3010
- Как настроить принтер Canon
- Tool Box Версия 4.9.1.1.mf18
- Программы в помощь
- Драйвер, что это и где его достать
- Обновления драйвера средствами операционной системы
- установка драйвера canon mf3010 на компьютер
- Как скачать и установить драйвер для МФУ Canon MF3010 на Windows? Подробная инструкция
- Как еще можно скачать драйвера для принтера Canon MF3010
- Обновления драйвера средствами операционной системы
- Как установить драйвер в Windows 10
- Как установить драйвер на canon i sensys mf231
Canon i-SENSYS MF3010 какой драйвер устанавливать?
Чтобы ПК взаимодействовал с принтером, нужно установить драйверы. С помощью драйверов мы управляем принтером, отправляем с компьютера задания на печать. Драйвер – это специальная программа, работающая в операционной системе и взаимодействующая с принтером.
Перед загрузкой и установкой драйверов на компьютер, необходимо определить, какой драйвер подойдет под вашу операционную систему. Нельзя просто так взять и установить любой первый попавшийся драйвер, в надежде, что принтер станет работать. Даже если это драйвер для Canon i-SENSYS MF3010.
На выбор программного обеспечения влияет ряд факторов: марка и модель принтера, операционная система (Windows, Linux, Mac) и другие факторы.
Какой подходит драйвер для принтера Canon i-SENSYS MF3010?
Если у вас установлена операционная система Windows XP, устанавливайте драйвер для Windows XP. Если Windows 7, соответственно, скачайте драйвер для Windows 7. То же самое касается и других систем.
Более того, драйвер необходимо выбирать в зависимости от разрядности операционной системы. Так, если у вас стоит 64-разрядная операционная система, то и драйвер должен быть для такой же системы – 64-битный. И наоборот, для 32-разрядной – 32-битный.
Драйвер для Canon i-SENSYS MF3010 бесплатно?
На официальном сайте производителя принтеров, устройства структурированы, можно быстро и легко выбрать необходимый драйвер. Достаточно ввести в поле поиска номер модели принтера и система выдаст желаемый драйвер, а также все необходимое ПО, сведения и инструкции по установке и эксплуатации принтера.
Там же можно выбрать операционную систему. Как правило, скрипт автоматически определяет ОС
Вам остается лишь определиться с версией, обратив внимание на дату обновления, язык, объем загружаемого файла
На официальном ресурсе скачать драйвер для принтера Canon i-SENSYS MF3010 можно бесплатно. Пользуйтесь только программным обеспечением с официальных ресурсов разработчиков. Помните, при использовании файлов с непроверенных источников, шансы на нормальную работу принтера невелики, увеличивается риск заражения компьютера.
У приложения canon mf toolbox немало достоинств
Утилита обладает следующими достоинствами:
Приложение полезно пользователям, которые работают с документами, поскольку она позволяет обрабатывать документы быстро и качественно. Для установки программы можно воспользоваться официальным сайтом компании-производителя либо специальным установочным диском, который продается одновременно с офисными приборами.
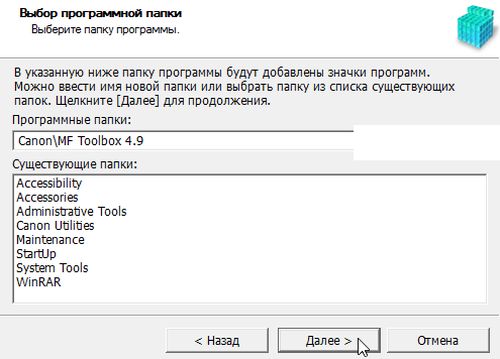
С помощью приложения canon mf toolbox для Виндовс 10 сложная документальная работа становится легкой и регулируемой автоматической системой. Все отсканированные документы легко и быстро редактируются. Главная панель отображает значок каждого параметра. Пользователь выбирает необходимые, составляет алгоритм и сохраняет. В следующий раз, открыв программу, он не будет тратить время на поиски требуемых параметров.
Настройка МФУ
После успешной инсталляции драйверов ваш принтер готов к работе. Теперь можно на нём осуществлять печать, сканирование, создавать копии. Если у вас пока что отсутствует практический опыт работы с МФУ, вы ещё не умеете сканировать, тогда вам полезно ознакомиться с инструкцией Canon i-SENSYS MF3010, указывающей, как сканировать любые документы. Мы также поможем вам разобраться, как осуществляется сканирование при помощи Canon i-SENSYS MF3010.
Акцентируем внимание на том, какие изменения в настройки можно вносить, чтобы обеспечить максимальный результат
Практическое использование МФУ
После того как ваш принтер будет готов к работе, можно осуществить печать пробной страницы. А также можно вывести на печать любой созданный вами ранее документ. Правильно настроенный принтер безукоризненно выполнит все обозначенные вами задачи.

Вы также можете не сразу отправлять документ на печать, а первоначально зайти в «Свойства» устройства. В этом окне вы можете изменить заводские настройки, сориентировать МФУ на выполнение действий, которые вам важны в конкретный момент:
Если печатать всё-таки умеет большинство пользователей, то сканировать ранее приходилось не всем. По этой причине изначально при возникновении необходимости осуществить сканирование документов у некоторых пользователей возникает ступор. Они не понимают, как осуществляются такие действия. На самом деле процесс сканирования несложен, достаточно ознакомиться с нашими рекомендациями или соответствующим разделом руководства для пользователя.
Итак, если для вас важно начать сканировать документы, зайдите в «Пуск», перейдите в уже знакомый пункт меню «Устройства и принтеры». После того как откроется основное окно, вы обнаружите в нём перечисленные принтеры, которые готовы к работе, выберите своё МФУ, кликните по нему один раз, чтобы оно выделилось
Теперь чуть ниже адресной строки вы увидите панель меню с указанием нескольких параметров.

Вам нужно найти параметр «Начать сканирование», кликните по нему, и автоматический процесс запустится. Появится ещё одно окно, в котором вы, как пользователь, можете внести некоторые изменения. Однако такие изменения первоначально, на начальных ознакомительных этапах, вносить не нужно. Нажимайте на кнопку внизу «Сканировать», и устройство выполнит установленные вами перед ним задачи.
Как видите, процесс сканирования тоже несложен. Копировать документы ещё проще, достаточно поместить документ, закрыть верхнюю крышку и нажать на соответствующую кнопку, расположенную на корпусе самого МФУ. Найти такую кнопку будет просто, поскольку она сопровождается значком, в котором изображены две копии документа, а также ниже этого значка имеется соответствующее название.
Кроме этого, проблема может возникать на фоне вирусного вмешательства. Вирусы часто оставляют после себя негативные следы, в том числе серьёзно повреждают драйверы. В этом случае придётся осуществить повторную установку драйверов, чтобы восстановить нормальное функционирование многофункционального устройства.
Итак, установка и последующая настройка многофункционального устройства Canon i-SENSYS MF3010 не сопровождается сложностями, если пользователь последовал рекомендациям, ознакомился с алгоритмом действий и, опираясь на них, осуществил все манипуляции.
Источник
Установка и настройка принтера Canon i-SENSYS MF3010
Если вы являетесь счастливым обладателем принтера Canon i-SENSYS MF3010, вам следует побеспокоиться о его правильном подключении к ПК, а также о корректной установке соответствующих драйверов. Без совершения таких манипуляций, к сожалению, ваше МФУ не сможет вас порадовать качественной работой.
Как установить и настроить принтер Canon i-SENSYS MF3010 самостоятельно.
Хорошо, когда приобретает Canon i-SENSYS MF3010 опытный пользователь. Ему будет совершенно несложно самостоятельно разобраться во всех нюансах, которые возникают при работе с многофункциональными устройствами. Иное дело, когда установить принтер Canon i-SENSYS MF3010 необходимо новичку, не ориентирующемуся ни в одном техническом вопросе, связанном с таким устройством. Рекомендуем таким новичкам тщательно ознакомиться с инструкцией, которая обязательно имеется в комплекте, если Canon i-SENSYS MF3010 приобретается в торговом заведении.
Если же вам предложили приобрести МФУ с рук по заманчивой стоимости, не тревожьтесь, если после приобретения вы не обнаружили такого важного для вас руководства пользователя. Мы поможем вам сориентироваться в действиях, связанных с установкой и настройкой МФУ, после которых принтер сможет вас порадовать качественной работой
Как настроить принтер Canon
Большая часть параметров идентична для всех моделей, она проводится через стандартную утилиту. Для того, чтобы ее открыть, можно зайти в устройства и принтеры, после чего найти установленный принтер, нажать по нему правой кнопкой мыши и выбрать раздел Настройка печати.
Настройки печати
В этом разделе пользователь сможет изменить предустановленные настройки для своего принтера. В верхней части можно выбрать тип печати, обычно используется стандартная печать, однако, для документов и изображений можно выбрать фотопечать, есть и другие пункты, которые могут подойти пользователю.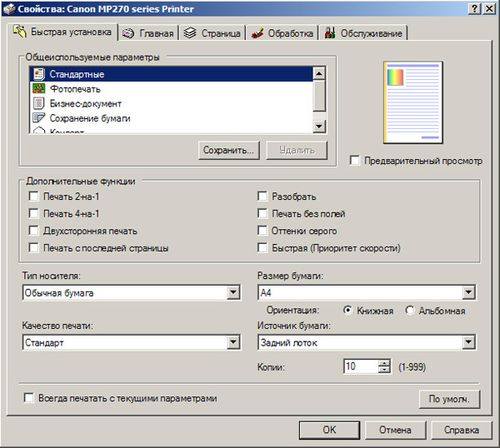
Здесь же можно задать ориентацию бумаги по умолчанию, выбрать ее качество и то, с какого лотка брать ее в первую очередь.
Настройки печати в операционной системе
Это та настройка, которая вызывается при нажатии на файл — печать или нажатием кнопок Ctrl+P. Здесь также имеется пара интересных пунктов, но, в основном, здесь происходит выбор количества требуемых экземпляров, размера бумаги и ее ориентации, также можно выбрать и указать отдельные страницы для печати.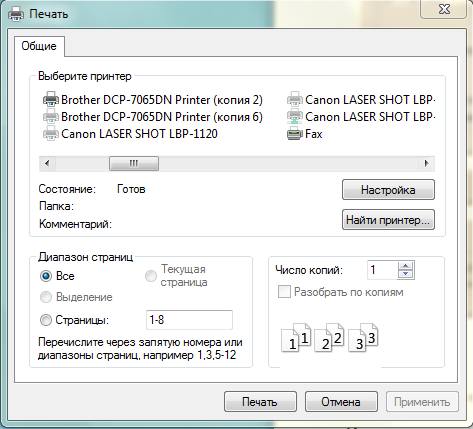
Здесь же можно выбрать принтер, если у пользователя их несколько.
Регулировка цвета и яркости
Это раздел доступен в разделе настройки цвета интенсивность/яркость.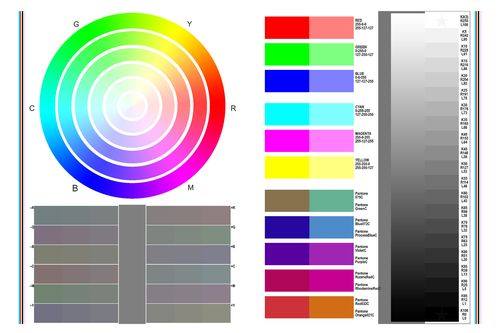
Здесь можно отрегулировать значения того или иного цвета, однако, финальный результат можно увидеть только после печати. Также следует учитывать, что результат на глянцевой и матовой бумаге может сильно отличаться.
Tool Box Версия 4.9.1.1.mf18
Программа для сканирования (работы сканера) — Tool Box
Версия файла: 4911mf18
Размер файла: 10 MB
Имя файла: ToolBox4911mf18WinRU.exe
Данная программа необходима для работы сканера: сохранения отсканированных изображений на жесткий диск, использования отсканированных изображений в компьютерных приложениях, прикрепления этих изображений к сообщениям электронной почты и других операций.
Дополнительная информация. Если Вы не знаете, как подключить к компьютеру дополнительное устройство, и Вам нужна инструкция для его правильного подключения, можете использовать строку поиска на этом веб-сайте (находится в верхней правой части любой страницы) или напишите нам.
Для использования любого компьютерного устройства необходимо программное обеспечение (драйвер). Рекомендуется использовать оригинальное программное обеспечение, которое входит в комплект Вашего компьютерного устройства.
Если у Вас нет программного обеспечения, и Вы не можете его найти на веб-сайте производителя компьютерного устройства, то мы поможем Вам. Сообщите нам модель Вашего принтера, сканера, монитора или другого компьютерного устройства, а также версию операционной системы (например: Windows 10, Windows 8 и др.).
Поиск информации об операционной системе в Windows 10

Поиск информации об операционной системе в Windows 7, Windows 8, Windows 8.1. Читать далее.
Определение версии macOS, установленной на компьютере Mac (Версию операционной системы компьютера Mac и сведения о ее актуальности можно найти в разделе «Об этом Mac»).
В меню Apple в углу экрана выберите пункт «Об этом Mac». Вы увидите название macOS, например macOS Mojave, и номер версии. Если нужно также узнать номер сборки, для его отображения щелкните номер версии.
Подключение, ремонт и обслуживание компьютерных устройств
Помощь в подключении и использовании компьютерных устройств, а также в поиске и установке драйверов и другого программного обеспечения. Драйвер – используется для управления подключенным к компьютеру устройством. Драйвер создается производителем устройства и поставляется вместе с ним. Для каждой операционной системы нужны собственные драйверы.
Подключение компьютерных устройств
Copyright 2021 DriverMaster. Помощь в подключении компьютерных устройств, а также в установке драйверов и другого ПО. Обратная связь
Источник
Программы в помощь
PaperScan Free
Самая первая, самая простая программа из всех рассмотренных этот PaperScan Free. Идеально подойдет для Canon Pixma и для Canon MF3010/MG2440/MP250/LBP 2900. Так же программа успешно протестирована на принтерах от компании HP и Kyocera. Данная программа обладает немудрёным, но самым необходимым функционалом. Она сканирует выбранный материал, имеет функцию редактирования документа и непосредственной печати готового документа.
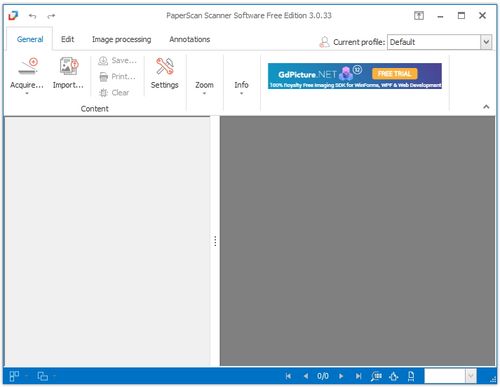
Программа PaperScan Free
Программу легко подключить к любому сканеру. Установка программы не вызовет никаких проблем, все предельно просто, появляется окошко установщика. Просто следуйте инструкциям.
MF Toolbax
Простая и удобная программа для сканирования файлов любых типов и размеров. Простой интерфейс, очень широкий функционал, возможность редактирования текстов и изображений. При установке в настройках есть возможность указать папку, в которой будут сохраняться от сканированные документы. Что избавит вас от длительных поисков папки созданной по умолчанию.
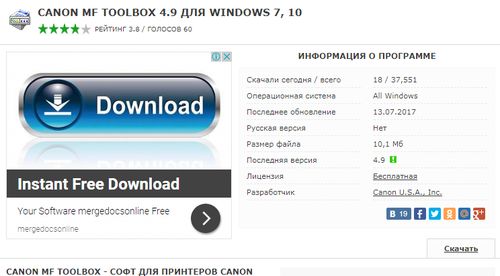
Программа MF Toolbax
Из минусов данной программы лишь то, что интерфейс не на русском, хотя он очень и очень прост и разобраться в нем сможет даже человек, который никогда не изучал язык. А второй – это пара незначительных багов, возникающих обычно при сканировании текста и изображений, идущих в одном файле.
Драйвер, что это и где его достать
Обычно, весь софт для устройств, идет вместе с ними в комплекте в виде диска. Однако, такие вещи имеют обычай теряться либо портиться. Да и не всегда мы покупаем технику исключительно в специализированных магазинах. Разумеется, тогда нам на помощь приходит всемогущий интернет, где нам подскажут, а иной раз и покажут где можно скачать требуемое нам программное обеспечение. Обычно, скачать все необходимое можно на официальном сайте.
Canon i-Sensys MF3010
Теперь пару слов о программах. Не в укор компаниям производителям будет сказано, но чаще всего программное обеспечение, идущее в комплекте с устройствами, очень скудное. То есть для простых пользователей, которым достаточно просто распечатать или просто отсканировать документ, будет достаточно того функционала, который предлагает программа.
Но случается так, что нам нужно улучшить качество сканируемого текста либо изображения, а для этого требуется значительно расширить возможность имеющихся функций. В самом конце статьи будет приведено пару программ, которые принтер Canon i-Sensys MF3010 прекрасно воспринял.
Canon MF3010 64 bit
Почему-то особую сложность в установке обычно представляют драйвера для принтера Canon MF3010 64 bit. Разберемся в ней подробнее. Сразу же обговорим один момент. Ваше многофункциональное лазерное устройство, оно же принтер, не должно быть подключено к ПК. В том плане, что USB кабель то несомненно должен быть воткнут. Но пытаться подключить принтер сразу же, не надо. Иначе компьютер сразу же запишет ваше устройство в Unknown Device. Во время установки, просто следуйте инструкциям.
Для начала, необходимо запустить программу установки. Рекомендуется выборочная установка, чтобы вы могли установить только драйвера под принтер и сканер, все остальное это дополнительные и чаще всего ненужные программы, которые к тому же очень часто неправильно устанавливаются. А в последующем времени еще и тормозят компьютер. После того как вы поставили галочки, драйвера установятся на ваш компьютер. После этого достаточно перезагрузить ПК.
Обновления драйвера средствами операционной системы
Кстати, инструкция универсальная и подойдет для других моделей принтеров. Алгоритм точно такой же!
Зачастую такой метод оказывается малоэффективным, но вероятность благоприятного исходя существует. Способ очень простой:
- Если у Вас Виндовс 10, то можно кликнуть правой кнопкой мышки по значку «Пуск» в левом нижнем углу. Откроется меню, где следует выбрать «Диспетчер устройств»;
- Для Windows 7 стоит воспользоваться «Панелью управления», где также представлен вышеупомянутый пункт (или через поиск):
В перечне находим проблемный элемент (Canon MF3010), щелкаем правой кнопкой мышки и осуществляем действие — «Обновить…»:
Пробуем автоматический вариант. При этом должно быть активно подключение к интернету. В конце процедуры можете увидеть подобное окно:
установка драйвера canon mf3010 на компьютер
http-equiv=»Content-Type» content=»text/html;charset=UTF-8″>pan itemprop=»image» itemscope itemtype=»https://schema.org/ImageObject»>
Поиск драйверов последней версии для вашего продукта
ПО для удобства использования наших продуктов
Полезные руководства для эффективного использования продукта
Обзор приложений для вашего продукта
Поиск встроенного ПО последней версии для вашего продукта
Нужна помощь? Посмотрите раздел часто задаваемых вопросов
Ознакомьтесь с техническими характеристиками вашего продукта
Поиск центров по ремонту оборудования, полезная информация по процессу ремонта
источник
Драйвер для Canon i-SENSYS MF3010
Windows 7/8/8.1/10/XP/Vista
Размер: 16.8 MB (x32) 19.1 MB (x64) Разрядность: 32/64
Ссылки:
Для того чтобы узнать свою разрядность, прочитайте статью: «Как узнать разрядность системы в разных версиях Windows».
Перед началом установки отключите принтер от компьютера. Далее вам надо скачать драйвера Canon i-SENSYS MF3010 — архив на этой странице.
После этого откройте скаченный файл и в папке, где находится архив, будет создана новая папка, в которую вам надо зайти. Далее переходим в папку «Drivers» — «Russian» — «32bit» (если вы скачаете драйвера для 64 битной системы, то вам надо зайти в «x64»).
После выше описанной процедуры запустится установочный файл драйвера. В этом окне вам необходимо нажать «Далее».
На этом этапе установки предложено ознакомиться с лицензионным соглашением. Нажмите кнопку «Да», чтобы продолжить процесс установки.
Установка выполнена успешно. Нажмите кнопку «Выход». Если ваше устройство еще не подключено к компьютеру, то сейчас вам надо подсоединить ваш принтер к USB входу компьютера и включите его.
Windows XP / Vista / 7 / 8 / 8.1 / 10
Варианты разрядности: x32/x64
Размер драйвера: 17 MB (x32) и 19 MB (x64)
Нажмите для скачивания (x32): Canon i-SENSYS MF3010
Нажмите для скачивания (x64): Canon i-SENSYS MF3010
Инструкция к оборудованию
Принтер Canon i-SENSYS MF3010 – отличное устройство для черно-белой печати, которое также включает в себя функции копирования и сканирования. Для настройки МФУ не нужно выполнять много действий.
Вам достаточно подключить принтер через USB-кабель, приложенный в комплекте, а затем установить фирменный драйвер.
На следующем этапе программа предложит ознакомиться с лицензионным соглашением. Для согласия жмем на «Да» и переходим дальше.
Теперь начнется установка необходимых файлов. Данный процесс не займет больше пары минут. После этого появится завершающее окно, которое необходимо закрыть кнопкой «Выход».
Обратите внимание на то, что утилита попросит подключить принтер к компьютеру после завершения установки. Но сделать это можно и перед инсталляцией драйвера
После закрытия программы можно приступать к работе с МФУ от Canon!
Как скачать и установить драйвер для МФУ Canon MF3010 на Windows? Подробная инструкция
Здравствуйте, дорогие читатели.
Каждое внешнее подключаемое к компьютеру устройство для правильного функционирования требует установки соответствующего программного обеспечения. Конечно же, в последних операционных системах от Microsoft предусмотрены широкие списки поддерживаемого оборудования. Но все же встречаются ситуации, когда после подсоединения нового агрегата, необходимо дополнительно совершать некоторые действия с ПК. Так, например, Canon MF3010 драйвер Windows 7 обязательно нужно ставить. В противном случае устройство может работать неправильно.
Общая информация ( к содержанию ↑ )
Сам по себе аппарат наделен множеством функций. Так, кроме стандартного принтера, оборудование также может смело заменить сканер и ксерокс. Именно поэтому оно в большинстве случаев пользуется популярностью в рабочей обстановке. Эта модель прекрасно подходит для небольших офисов. Агрегат без каких-либо проблем справляется с ежедневной нагрузкой. При этом небольшие размеры позволят устанавливать его практически в любое место.
Принтер пользуется популярностью среди жителей постсоветского пространства, так как предусмотрена русская версия ПО. А потому разобраться в управлении сможет каждый пользователь, хотя бы немного знакомый с этим видом техники. Он считается максимально экономным в своем классе. Но для этого на ПК обязательно должны быть соответствующие драйвера.
Автоматическая установка ( к содержанию ↑ )
В последних версиях ОС от Microsoft — Windows 10, 8.1 и других, предусмотрен широкий список программного обеспечения для различных подключаемых агрегатов. Нередко для правильного функционирования достаточно просто подсоединить аппарат. Спустя несколько минут им уже можно будет пользоваться.
Обновления ( к содержанию ↑ )
Но нередко прошлый способ не срабатывает, а значит системе нужно указать на новинку. Чтобы не искать самостоятельно, можно воспользоваться инструментом, предусмотренным в ОС – обновления.
Заходим в соответствующий раздел на «Панели управления» и нажимаем «Поиск». Спустя некоторое время инструмент должен предложить подходящий вариант. Выбираем «Установить». Если же этого не произошло, идем дальше.
Диск ( к содержанию ↑ )
Обычно с такими агрегатами поставляется дополнительное обеспечение, которое находится на пластиковом диске. Просто посмотрите внимательно в коробке. Чтобы все работало, достаточно просто установить переносную память в соответствующий разъем. Появится меню автозапуска, в котором с помощью подсказок можно выбрать нужные пункты.
Сайт ( к содержанию ↑ )
Некоторые пользователи могут заметить, что для их версии нет нужного ПО. В этом случае пробуем установить максимально приближенный вариант.
После этого просто запускаете полученный файл. Пользуясь подсказками, устанавливаем. Может потребоваться перезагрузка.
Что ж, несмотря на то, что устройство является непростым, тем не менее его подсоединение практически ничем не отличается от других компонентов компьютера.
Надеюсь, вы смогли для себя найти что-то новое. Подписывайтесь, чтобы всегда узнавать что-то новое.
Как еще можно скачать драйвера для принтера Canon MF3010
Существует масса приложений, которые сканируют Ваше оборудование и Windows, находят отсутствующие (или неактуальные) «дрова» и предлагают их установку с официальных источников.
Многим пользователям нравиться утилита Driver Booster. О ней мы очень часто рассказываем в инструкциях на сайте IT Техник, а также на канале Youtube.
Но в этот раз хотелось бы поведать о софте DevID Agent:
Качаем инсталлятор, запускаем. Процедура немного запутанная — сначала получаем менеджер загрузки, через который непосредственно ставиться нужная программа. По ходу нам пытаются навязать сторонний антивирус или прочее ПО. Отказываемся! Осталось только открыть «Агент» и начать сканирование. Спустя минуту отобразиться список найденных драйверов, которые стоит обновить
Предварительно создается точка восстановления (это крайне важно!); По завершению — перезагружаем систему и наслаждаемся результатом!
Наглядная демонстрация работы с приложением — в следующем видео:
Таким образом можно совершенно бесплатно скачать драйвер для принтера Canon MF3010 (точнее, МФУ) — для Windows 7 8 10 x64, x32. А у Вас получилось?
- Как изменить пароль на роутере и стоит ли его вообще устанавливать?
- Как удалить Bluestacks полностью с компьютера Windows 7 8 10: все способы
- Беспроводное подключение ноутбука к телевизору по WiFi или через кабель HDMI
- Почему не заряжается телефон — причины и решения
- Беспроводное подключение ноутбука к телевизору по WiFi или через кабель HDMI
Обновления драйвера средствами операционной системы
Кстати, инструкция универсальная и подойдет для других моделей принтеров. Алгоритм точно такой же!
Зачастую такой метод оказывается малоэффективным, но вероятность благоприятного исходя существует. Способ очень простой:
- Если у Вас Виндовс 10, то можно кликнуть правой кнопкой мышки по значку «Пуск» в левом нижнем углу. Откроется меню, где следует выбрать «Диспетчер устройств»;
- Для Windows 7 стоит воспользоваться «Панелью управления», где также представлен вышеупомянутый пункт (или через поиск):
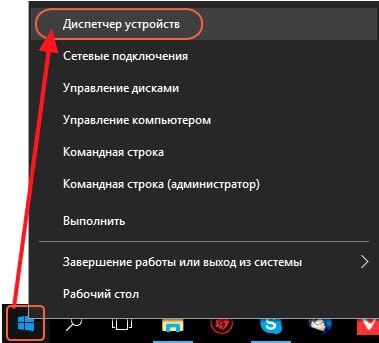
В перечне находим проблемный элемент (Canon MF3010), щелкаем правой кнопкой мышки и осуществляем действие — «Обновить…»:
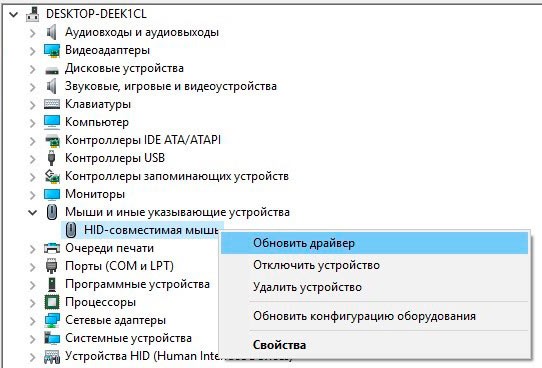
Пробуем автоматический вариант. При этом должно быть активно подключение к интернету. В конце процедуры можете увидеть подобное окно:
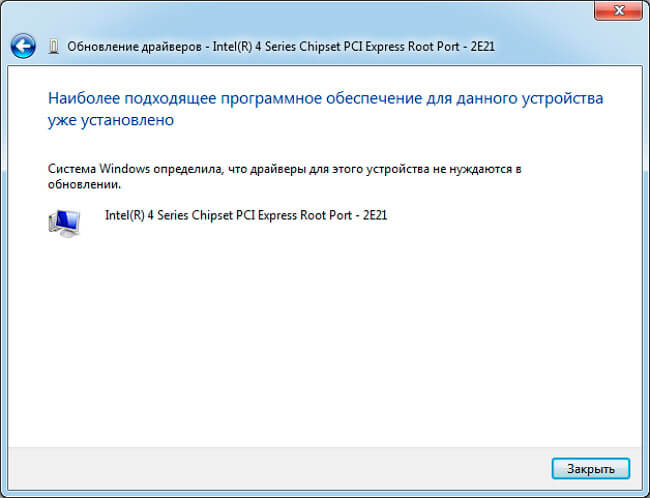
Это значит, что не удалось скачать более подходящий драйвер для принтера Canon MF3010. Придется переходить к другим методам решения проблемы. Если результат положительный, то перезагружаем компьютер и проверяем работоспособность МФУ.
Как установить драйвер в Windows 10
После того, как загрузка файла завершилась, вам необходимо зайти в папку, где сохранены все скачанные через браузер материалы. Здесь найдите файл с названием Canon i-SENSYS MF3010 и запустите его. После этого на экране появится приветственное окно мастера установки. Жмем кнопку «Далее» и переходим к следующему шагу.

На следующем этапе программа предложит ознакомиться с лицензионным соглашением. Для согласия жмем на «Да» и переходим дальше.
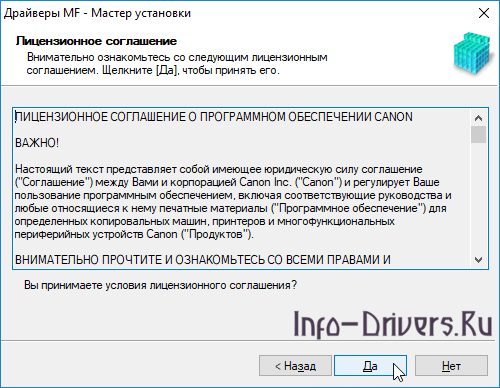
Теперь начнется установка необходимых файлов. Данный процесс не займет больше пары минут. После этого появится завершающее окно, которое необходимо закрыть кнопкой «Выход».

Обратите внимание на то, что утилита попросит подключить принтер к компьютеру после завершения установки. Но сделать это можно и перед инсталляцией драйвера
После закрытия программы можно приступать к работе с МФУ от Canon!
Современные модели принтеров Сanon выполняют несколько функций, в том числе и сканирование документов. В этой статье мы подробно расскажем, как сканировать через принтер canon (+mf3010), а также как установить драйвер устройства.
Как установить драйвер на canon i sensys mf231
Профиль | Отправить PM | Цитировать

Система: Windows 7 Домашняя расширенная x64 SP1 RU МФУ: Canon MF211 (подключение через USB)

Проблема: не устанавливается драйвер. Изначально для установки использовался драйвер, который прилагался на диске. Пытался его установить в автоматическом режиме через приложение. Затем драйвер был скачан с офф. cайта canon – результат тот же. При попытке установить драйвер вручную и указать папку где лежат драйвера установщик их не обнаруживает и выдаёт «Не удалось найти драйверы для этого устройства». Пробовал установить драйвера как с подключенным МФУ так и с отключенным. Также пытался установить другие МФУ на этот ноут (Canon MF4320 и Samsung SCX-3200) – проблема та же. То есть вообще не устанавливается ни один принтер. Подскажите можно ли что-то сделать? Заранее благодарен.