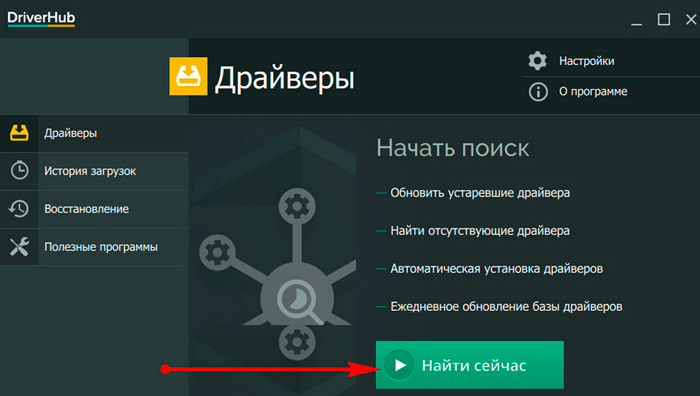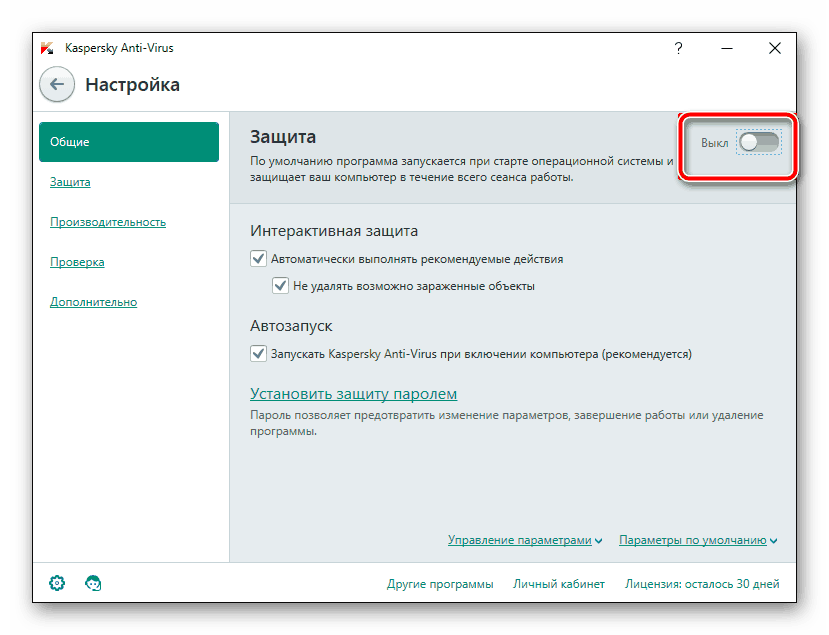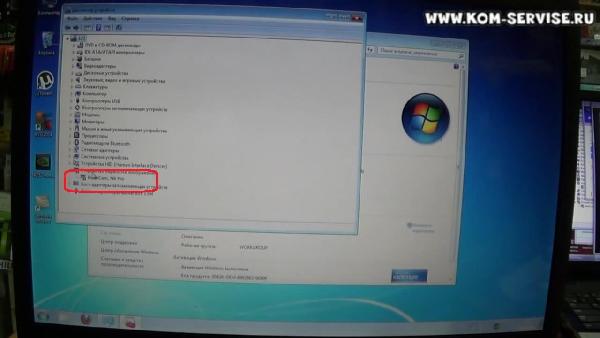Как установить драйвера на компьютер windows 7?
Содержание:
- Программа для установки драйверов на Windows
- Переустановка с помощью диспетчера устройств
- InstallPack — пакетная установка программ
- Установка с помощью установочного диска
- Подготовительный этап
- Поиск и установка драйверов с помощью DriverPack Solution
- Установка драйверов на Windows 10
- Если автоматический поиск драйверов не сработал
- Устанавливаем драйверы для материнской платы
- Где скачать драйвера для материнской платы
Программа для установки драйверов на Windows
Существуют десятки различных программ для автоматической установки драйверов на Windows версий 10, 8, 7, XP. В статье я рассмотрю два ПО, лидеров данного сегмента – DriverPack Solution и Snappy Driver Installer. На мой взгляд, это лучшие программы с большой базой, и все это бесплатно.
Обе программы работаю аналогично, сначала проверяют систему, затем выявляют устройства, которым необходима установка ПО. В полных (FULL) пакетах доступны драйвера на: Intel, NVidia, AMD, звуковые карты, сетевые адаптеры, чипсеты, USB 3.0, SATA контроллеры и многие другие.
DriverPack Solution
DriverPack Solution можно скачать с сайта разработчика drp.su. Есть три варианта программного обеспечения:
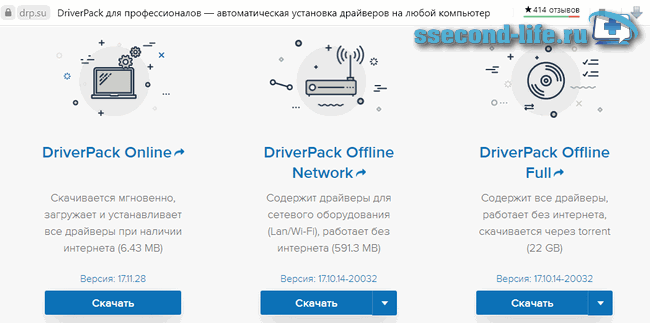
- DriverPack Online. Установщик не большого размера и не имеет базы, работает лишь при подключенном интернете. После запуска программа просканирует и выявит устройства, которым требуется установка или обновление драйверов. Скачиваются только необходимые.
- DriverPack Offline Network. Программа содержит сетевые драйверы LAN, WiFi. Используется после установки Windows, в случае, если драйвера на сетевую карту (сетевой адаптер) не встали. Данный пакет необходимо скачать либо перед переустановкой Windows, либо после, но уже с другого устройства, на котором есть активное подключение к интернету.
- DriverPack Offline Full. Полный пакет. Для скачивания требуется торрент-клиент, так как большой объем. После скачивания, воспользуйтесь вложенной инструкцией “Readme”, в которой сказано о необходимости распаковки архива.
Далее покажу как пользоваться DriverPack Offline Full. После распаковки архива запустите файл DriverPack.exe. При подключенном интернете всплывет предложение использовать базу из сети, нажмите Отмена.

Программа автоматически просканирует все устройства, подключенные оборудования компьютера или ноутбука и определит, что необходимо обновить. В прогруженном окне выберите Режим эксперта.
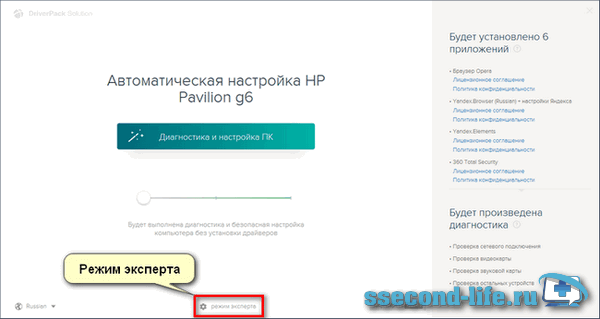
Далее рекомендации, чтобы не установить лишнего, однако, если что-то из программ вам нужно, галочку можете оставить:
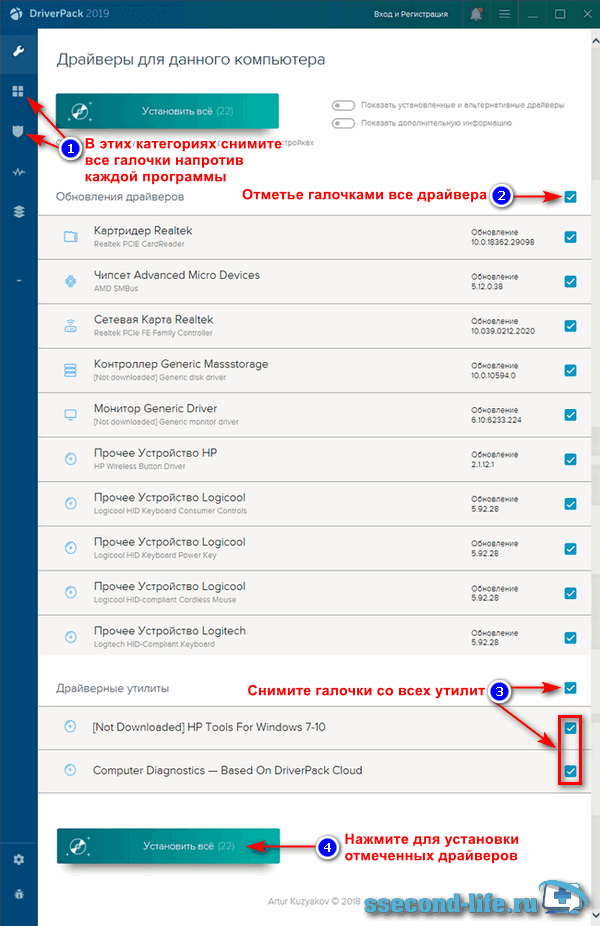
- В категориях «Софт», «Защита и чистка» снимите все галочки напротив каждой программы.
- Отметьте галочками все драйвера.
- Снимите галочки со всех дополнительных утилит.
- Нажмите кнопку Установить все, чтобы инсталлировать отмеченное.
Дождитесь завершения, после установки драйверов возможно DriverPack потребует перезагрузки.
Snappy Driver Installer
Для того, чтобы воспользоваться программой установки драйверов Snappy Driver Installer, посетите сайт sdi-tool.org. Для скачивания доступны три варианта:
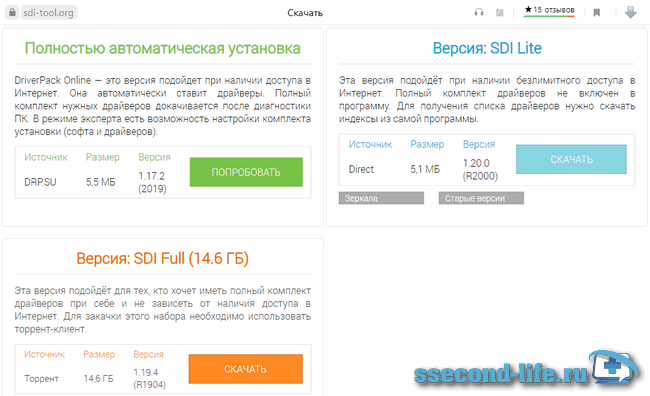
- Полностью автоматическая установка. Тот же DriverPack Online, что мы рассматривали выше, даже скачивается с того же сайта. Используется, когда требуется установить драйвера онлайн.
- SDI Lite. Не содержит в себе базы, работает лишь при подключении к интернету. Программа после запуска проверяет систему, выявляет необходимые драйверы для скачивания и установки.
- SDI Full. Полный пакет, можете установить драйвера без интернета. Это портейбл версия, которую можно скачать на флешку и при необходимости подключать к компьютеру для установки в Windows 10, 7, 8.
В зависимости от разрядности вашей операционной системы запустите SDI_R2000 или SDI_x64_R2000, Snappy Driver Installer предложит отметить галочкой установку нужных драйверов, можно одной кнопкой Выделить все, затем Установить.
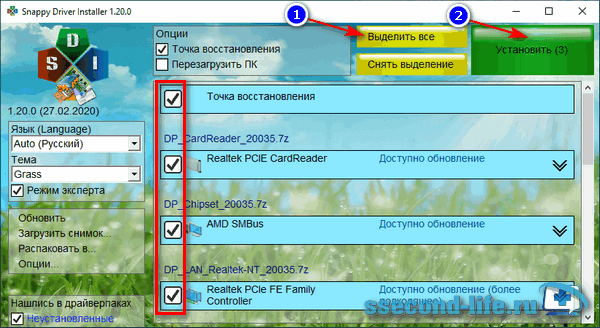
Если считаете, что программное обеспечение какого-то устройства можно не обновлять, то снимите галочку напротив. Программа установит последние версии драйверов лишь на отмеченных устройствах.
В случае, если восстановление системы включено, то программа создаст контрольную точку перед установкой.
В момент инсталляции каждое устройство, в зависимости от статуса процесса, будет размечаться определенными цветами:
- Зеленый – успешно;
- Оранжевый – требует перезагрузки системы, чтобы изменения вошли в силу;
- Красный – драйвер не установился.
Переустановка с помощью диспетчера устройств
Проделав действия, приведенные выше, вы попали в диспетчер устройств и нашли наименования драйверов, которые нужно переустановить. В первую очередь переустанавливайте те, рядом с которыми нарисован желтый знак.
Чтобы сделать переустановку, нужно:
- Нажать на драйвере правую кнопку мыши и в меню выбрать строку «Свойства».
- В появившемся окне перейти на вкладку «Драйвер».
- В нижней части окна нажать кнопку «Удалить».
- В окне подтверждения установить птичку рядом со строкой «Удалить программы драйверов для этого устройства» и нажать «ОК».
Теперь неправильно работающий драйвер удален, а на его место нужно поставить исправный. Для этого повторяем манипуляции до того момента, пока не появится окно «Свойства» с открытой вкладкой «Драйвер». В окне теперь вместо «Удалить» надо нажать кнопку «Обновить. «. У вас спросят о том, где провести поиск драйвера. Если вы его скачали заранее на компьютер, то выберите первый пункт. В противном случае нужно будет совершить поиск через интернет.
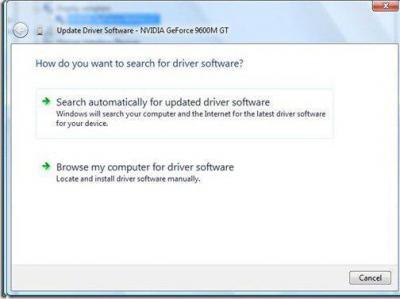
Теперь вы знаете, как переустановить драйвера на звук в диспетчере устройств. Но это лишь первый способ из многих, поэтому переходим к следующему.
InstallPack — пакетная установка программ
InstallPack — бесплатная программа для пакетной установки новых приложений на компьютер. На выбор пользователя в мультиустановщике представлено более 700 программ. Приложение работает на русском языке.
Пройдите следующие шаги:
- Скачайте InstallPack на компьютер.
- Запустите приложение InstallPack.
В открытом окне InstallPack отображается список доступных программ, распределенных по категориям:
- ТОП 100.
- Must have.
- Безопасность.
- Интернет.
- Мультимедиа.
- Система.
- Офис.
- Драйверы.
- Все.
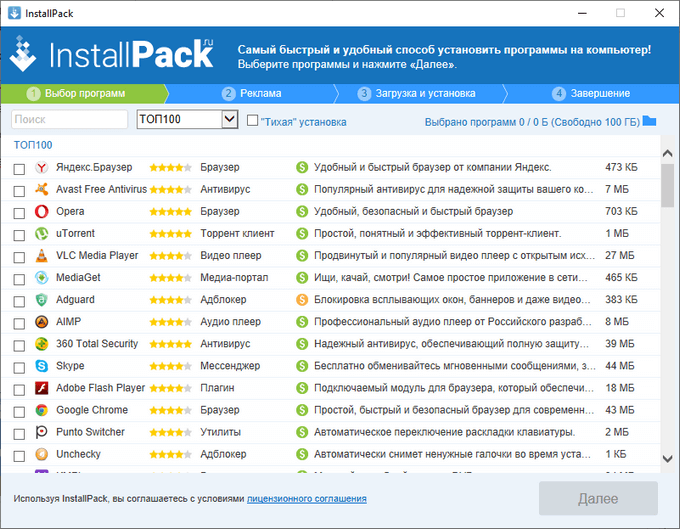
На верхней панели имеется строка поиска, отмечена выбранная категория, есть возможность включить тихий режим установки, показано количество выбранных программ, занимаемое ими место, а также сколько свободного места осталось на диске.
Напротив каждой программы отображается:
- Рейтинг, возможно, по степени востребованности в этом приложении.
- Категория программы.
- Бесплатные программы помечены зеленым значком.
- Описание программы.
- Размер установочного файла.
- Выберите нужное программное обеспечение, нажмите на кнопку «Далее».
- В окне «Реклама» откажитесь от установки дополнительных программ, нажмите на «Далее».
- В окне «Загрузка и установка» отобразится процесс установки пакета программ на ПК.
Обратите внимание на то, что от пользователя может потребоваться выполнение определенных действий в мастере установки конкретной программы, потому что не все приложения могут устанавливаться без предварительных настроек во время инсталляции
- В окне «Завершение» нажмите на кнопку «Завершить», для выхода из программы, или на кнопку «В начало», чтобы установить другие программы.
Вам также может быть интересно:
- Бесплатные программы для Windows
- IObit Software Updater — автоматическое обновление программ
Установка с помощью установочного диска
Вы купили оборудование – материнскую плату, принтер, ноутбук, видеокарту и т.д.Как правило, в комплекте есть специальный диск (или несколько дисков) с драйверами и различными программами, утилитами.Некоторое оборудование требует сначала установить драйвер, а потом только подключать само устройство. Обычно, об этом специально указывается либо в руководстве, либо на упаковке.Для установки драйвера установочный диск следует поместить в устройство чтения CD/DVD дисков. Если автозапуск дисков не включен, то следует вручную щелкнуть мышкой на устройстве чтения CD/DVD в “Моем Компьютере”.После этого запускается навигационное меню установочного диска (рис. 1).
В меню следует выбрать необходимый драйвер (в нашем случае драйвер звуковой карты Audio Drivers) и нажать кнопку установки. Кнопка может иметь различный вид – как полноценная кнопка с надписью, например Install, либо графическое изображение (как в нашем случае)
После нажатия кнопки и проверки системы начинается запуск программы установки драйвера.
При появлении различных меню с предложением принять лицензионные соглашения или что-то подобное, следует смело все принимать и совсем соглашаться. Часто операционные системы появляются гораздо раньше, чем оборудование. И поэтому некоторые драйвера при установке требуют от Вас подтверждения цифровой подписи (рис. 4) либо Вашего согласия на установку несовместимого драйвера.
Это вполне обычное и частое явление. Здесь можно смело продолжать установку. Как правило, если драйвер взят с проверенного источника, с сайта производителя, а уж тем более с оригинального установочного диска, данное предупреждение служит исключительно как раздражающий пользователя фактор.
После окончания установки драйвера обычно появляется предложение на перезагрузку системы (рис. 5). Для более корректной установки лучше конечно согласится, дождаться перезагрузки и приступить затем к установке следующих драйверов.
Это самый простой и понятный даже неопытному пользователю способ установки драйвера. Сегодня практически все производители снабжают установочные диски русскоязычным меню – это ещё более упрощает установку драйверов на компьютер. Также встречаются полностью автоматизированные установки всего комплекта драйверов (материнские платы Asus, GigaByte, ноутбуки). Там от пользователя требуется нажать лишь одну кнопку.
Подготовительный этап
В отличие от старых систем, в Windows 10 драйвера устанавливаются автоматически при первом запуске, сканируя установленные в компьютере детали. В 7 и XP версии доступны только первоначальные видеодрайвера и возможность подключения через USB порты. Поэтому все программы нужно загрузить заранее. В каких случаях это может понадобиться:
- Установка новой операционной системы или переустановка после неудачного обновления;
- Сбой работы драйвера, отказ детали;
- Новый ноутбук без необходимого обслуживания и предустановленных программ. Самый простой случай, так как все диски должны идти в комплекте.
Перед переустановкой Windows 7 нужно определить устройство и сохранить установочный файл на флешку.
Как определить сетевой адаптер
Все установленные детали расположены в отдельном разделе Windows, под названием «Диспетчер устройств». В нём перечислены все детали, установленные в компьютере
Оборудование, отдельно требующее внимание помечается восклицательным знаком
Чтобы зайти в раздел, нужно открыть панель «Компьютер», где размещены локальные диски и дисковые приводы. Нажимаем на надпись «Свойства системы».
Здесь описаны краткие характеристики ПК, отображается оценка и информация об активации Windows. В левом верхнем углу выбираем надпись кликаем на «Диспетчер устройств».
Всё оборудование размещено по группам с подписи обозначающими их тип. Находим раздел «Сетевые адаптеры». В нём размещены модель и название интернет и Wi-Fi адаптера, если он есть.
Другой способ войти в диспетчер – с помощью панели управления. Заходим в меню «Пуск» и вводим в поиске «Панель управления». В открывшемся окне, вписываем в поисковую строку «Диспетчер устройств».
Выбираем нужное устройство и нажимаем по нему правой кнопкой мыши. Из всплывающего меню выбираем строку «Свойства». В показанном примере выбран Wi-Fi адаптер.
В новом окне выбираем «Сведения» и из перечня свойств кликаем на «ИД оборудования». Кликаем правой кнопкой мыши по первому идентификатору и копируем его.
Полученный код нужно ввести на сайте в любом поисковике. Первым запросом будет выдан сайт разработчиков или специализированная база данных с драйверами. Если на компьютере установлена непопулярная модель, лучше воспользоваться ресурсом https://driver.ru или его аналогами.
Установка
Рассмотрим, как установить сетевой драйвер на ОС Windows 7.Загруженный файл нужно скинуть на флешку. Это поможет при последующей переустановке Windows или на новых компьютерах. На чистой системе интернет адаптер будет определяться как неизвестное устройство. Безымянный сетевой контроллер будет расположен в разделе «Другие устройства». Чтобы инсталлировать новый драйвер в диспетчере устройств нажимаем правой кнопкой мыши и выбираем «Обновить драйвер».
Появится окно с настройками поиска драйверов. Нажимаем на нижний пункт, отвечающий за ручное указание пути для драйвера.
Указываем папку, куда был скачан установочный файл. Система автоматически проведёт поиск подходящего компонента. Начнётся установка программного обеспечения. После завершения появится доступ к интернет-соединению.
Если при обновлении произошла ошибка
Перед инсталляцией обновления рекомендуется удалить старую версию драйвера. Они могут начать конфликтовать, и установка пройдёт со сбоями. В некоторых случаях доходит до появления «синего экрана смерти».
В диспетчере устройств нужно нажать правой кнопкой мыши по нужному адаптеру и выбрать «Удалить драйвер». После этого, он появится в разделе «Другие устройства». Теперь можно начать установку.
Поиск и установка драйверов с помощью DriverPack Solution
Установить необходимое программное обеспечение быстро и удобно можно с помощью мощной программы — DriverPack Solution.
Это полностью бесплатное приложение, которое автоматически найдет недостающие или неактуальные драйверы и установит новые. Именно эту программу используют многие компьютерные мастера для настройки устройств. За годы пребывания на рынке она успела себя отлично зарекомендовать.
Все потому, что устанавливать драйвера очень просто, ведь вашего участия в этой процедуре не требуется. Все что вам нужно, это:
-
Скачать установщик DriverPack с официального сайта https://drp.su/ru.
-
Установить его и открыть на своём компьютере.
-
Выбрать автоматическую установку и подождать, пока программа сама установить все необходимое для нормальной работы программное обеспечение.
- После этой процедуры ваш компьютер должен начать полноценно работать.
Установка драйверов вручную с помощью DriverPack Solution
Что бы настроить параметры установки вручную делайте следующее:
-
На главной странице программы нажмите на раздел «Режим эксперта».
-
Вам нужен раздел «Драйверы», но прежде чем к нему перейти необходимо в других разделах убрать галочки с софта, который DriverPack предлагает дополнительно. Откройте раздел «Софт», уберите галочки с ненужных программ.
-
Откройте раздел «Защита и чистка», уберите галочки с предлагаемого софта.
-
Вернитесь в раздел «Драйверы», сделайте активными ползунки в пунктах «Показать альтернативные и установленный драйверы» и «Показать дополнительную информацию».
-
Проверьте и установите или уберите галочки с предлагаемых драйверов, если вы уверены, что все правильно, нажмите «Установить все».
Установка драйверов на Windows 10
Инсталляция драйверных программ на компьютер под управлением операционной системы Виндовс 10 не требует много сил и умений. Достаточно найти файлы ПО и произвести с ними ряд действий. Если все они упакованы в установщик типа EXE (в большинстве случаев распространение происходит именно в этом формате), то все будет просто, так как понадобится лишь запустить файл и следовать пошаговым инструкциям мастера инсталляции или подождать завершения распаковки.
Процесс инсталляции обычно прост, но не все понимают последовательность действий. Обычно часть программного обеспечения уже будет установлена и останется «поставить» другую, но так бывает не всегда. В том случае, когда образ Виндовс 10 был урезан и в нем практически ничего не было, то следует начать с программ для USB-контроллеров и DVD-дисков, если привод на ПК имеется. Далее рекомендуется ставить графические и звуковые устройства, периферию.
Важно! Если драйверного ПО на доступ к сети нет, придется выполнять поиск с других устройств и переносить данные на флешку, с которой и будет производиться установка. Если же есть специальный диск, то всего этого можно избежать
Если автоматический поиск драйверов не сработал
В таких случаях обновление придётся делать вручную. И здесь уже на стандартный подход рассчитывать не приходится, поскольку для софта от AMD и Nvidia предусмотрены разные алгоритмы.
Это самый надёжный способ установить на свой компьютер действительно актуальную версию драйвера. При условии, что вы точно определили наименование вашего графического акселератора. Процедура проста: заходим на сайт компании, в разделе загрузки драйверов указывает тип видеокарты, семейство и серию, а также тип установленной на вашем компьютере операционной системы и её разрядность.
Подтвердив выбор нажатием кнопки «Поиск», нужно выбрать самый свежий драйвер, скачать его и инсталлировать экзешник.
С использованием утилиты Nvidia Experience
У Nvidia есть программа для обновления драйвера видеокарты Geforce. Скачать утилиту Experience можно на официальном сайте производителя графических процессоров. Особенно она полезна будет геймерам, позволяя оптимизировать работу видеочипа с целью достижения максимального показателя FPS в ресурсоёмких играх.
Она же предлагает автоматическое обновление драйверов, для чего в главном меню программы необходимо выбрать пункт «Проверить наличие обновлений». Если утилита обнаружит, что на сайте Nvidia есть ПО новой версии, она самостоятельно его загрузит и инсталлирует. В настройках утилиты можно выставить опцию автообновления – в этом случае программа уведомит вас о наличии свежих драйверов по мере их появления.
Практически аналогичные способы обновления графических драйверов предлагает компания AMD – на её официальном сайте в разделе Download таким же образом указываем характеристики видеокарты и используемой операционной системы, скачиваем драйвер и самостоятельно его устанавливаем.
Использование специализированных программ
У AMD для автоматического обновления драйвера видеокарты имеется утилита CPU-Z, у Intel – Driver&Support Assistant (речь идёт об интегрированном видеоадаптере, в то время как CPU-Z может быть использована и для встроенной, и для дискретной карты).
Перед тем, как перейти к рассмотрению практических вопросов, предлагаем немного теории. Встроенные видеоадаптеры производят две постоянно конкурирующие компании, Intel и AMD. При этом интеловские процессоры могут иметь видеочип от AMD, который устанавливается в одном боксе с центральным процессором (пример –i7-8809G с видеопроцессором Radeon RX VegaM GH).
Итак, рассмотрим процедуру для встроенной карты (обычно именно такие видеодрайвера устанавливаются на ноутбуках):
- Если чип интеловский, используем фирменную утилиту Driver&Support Assistant. Запускаем её, она произведёт сканирование компьютера и, проанализировав версию драйвера, при необходимости предложит скачать и инсталлировать более свежее ПО, и не только для графического чипсета. Сама процедура несложная, нужно просто следовать инструкциям.
- Если у вас аэмдешный процессор, используем утилиту CPU-Z (желательно портабельную версию, её не нужно устанавливать, а функционал на 100% идентичен, причём обязательно с учётом разрядности вашей операционной системы). После запуска программы переходим во вкладку Mainboard, где будет указана модель вашей MotherBoard. Именно по ней и следует искать драйвера для графического чипсета на официальном сайте AMD. Скачиваем их и устанавливаем самостоятельно. Точно такую же операцию производим в отношении центрального процессора. Отметим, что утилита не переустанавливает драйвера, она только помогает правильно определить тип процессоров, в том числе графического.
А теперь рассмотрим, как правильно обновить драйвера для дискретной видеокарты. Используем уже упоминавшуюся утилиту CPU-Z. Запускаем её, смотрим на вкладке Graphics, какая видеокарта используется на вашем компьютере, обычно в списке она идёт второй.
У нас возможны два варианта:
- графика от NVIDIA – в этом случае запускаем GeForce Experience и используем утилиту для переустановки драйверов;
- если чип от AMD – идем на сайт разработчика в раздел Support и скачиваем свежий набор ПО, а затем устанавливаем его самостоятельно.
К слову, существует немало программ от сторонних разработчиков, которые умеют выполнять аналогичную работу. Правда, большинство из них представлено платными версиями. Если вы не хотите тратить деньги на ПО, которое будет использоваться максимум 1-2 раза в год, ищите программы с бесплатным периодом, которые после инсталляции можно удалить стандартным способом.
Мы же рекомендуем полностью бесплатную утилиту DriverHub, которая в состоянии определять все установленные в ОС Windows драйвера, искать их свежие версии и самостоятельно обновлять.
Устанавливаем драйверы для материнской платы
На системной плате находится сетевой адаптер, различные разъемы, звуковая карта и еще некоторые составляющие, поэтому к каждому из них нужно поставить отдельное ПО. Способы, приведенные в этой статье, подразумевают инсталляцию сразу всех файлов, а в других же юзеру нужно будет ставить все по очереди. Выберите наиболее подходящий метод и просто следуйте приведенной инструкции, тогда все обязательно получится.
Способ 1: Официальная страница помощи производителя
Существует не так много компаний, которые занимаются производством материнских плат, у всех них есть собственный сайт, где находится вся необходимая информация, в том числе и самые свежие драйверы. Отыскать их и загрузить можно так:
Проверьте, что во вкладке отображается правильная модель, после чего уже нажмите на кнопку «Скачать».
Перед загрузкой убедитесь в том, что определена правильная версия операционной системы. Если сайт самостоятельно не смог распознать ее, укажите информацию вручную, выбрав подходящий вариант из списка.
Начнется загрузка файла, после чего остается лишь открыть его и запустится процесс автоматической инсталляции. После его завершения рекомендуется перезагрузить компьютер, чтобы изменения вступили в силу.
Способ 2: Утилита от производителя
У крупных компаний производителей комплектующих часто есть собственный софт, осуществляющий сканирование и последующую установку найденных обновлений. С его помощью вы можете разом поставить все желаемые новые драйверы. Вам нужно:
Дождитесь завершения сканирования, отметьте галочкой те файлы, которые хотите поставить и нажмите «Update» или «Install».
Способ 3: ПО для установки драйверов
Еще один вариант, позволяющий сразу установить все требуемые драйверы – использование специального программного обеспечения. Работает оно по принципу официальных утилит от разработчика, только производит более глобальное сканирование всего ПК. Минусом же является платность некоторых представителей и навязывание дополнительного ПО. Инсталляция драйверов для материнки с помощью DriverPack Solution делается так:
- Запустите загруженную программу и сразу же перейдите в режим эксперта, чтобы не установились лишние файлы.
Отметьте галочкой все то, что хотите поставить, а с ненужного снимите их.
Опуститесь вниз окна и кликните на «Установить все».
Способ 4: Установка по ID оборудования
Каждому комплектующему присваивается свой уникальный номер. Как уже было сказано выше, материнская плата состоит из нескольких встроенных комплектующих, у каждого есть свой ID. Вам требуется лишь узнать его и задействовать специальный сервис, чтобы найти свежие файлы. Осуществляется это следующим образом:
- Откройте «Пуск» и перейдите в «Панель управления».
В появившемся списке найдите и кликните на «Диспетчер устройств».
Разверните категорию, выберите оборудование правым кликом мыши и откройте «Свойства».
Во вкладке «Сведения» во всплывающем меню укажите «ИД оборудования» и скопируйте одно из показанных значений.
Осталось только выбрать версию ОС, отыскать подходящую версию драйвера и загрузить ее.
Способ 5: Стандартные средства Windows
В операционной системе Windows имеется собственная утилита, позволяющая через интернет найти и обновить драйверы для устройств. К сожалению, не всегда составляющие материнской платы корректно определяются ОС, однако в большинстве случаев такой способ поможет поставить правильное ПО.
- Кликните на «Пуск» и откройте «Панель управления».
Найдите в открывшемся окне «Диспетчер устройств».
Разверните необходимый раздел и нажмите ПКМ на нужное оборудование, затем перейдите в «Свойства».
Нажатием на соответствующую кнопку запустите утилиту обновления драйверов.
Выберите вариант установки «Автоматический поиск обновленных драйверов» и дождитесь завершения процесса.
Если новые файлы будут найдены, просто подтвердите установку, а она выполнится самостоятельно.
Как видите, каждый способ очень простой, все действия производятся буквально за несколько минут, после чего на компьютере уже будут установлены необходимые все файлы. Вне зависимости от модели и производителя системной платы алгоритм действий всегда будет примерно один и тот же, может лишь меняться интерфейс сайта или утилиты.
Где скачать драйвера для материнской платы
Если в дальнейшем вас не устроит установленный антивирус, вы можете его спокойно удалить. Если же вы опытный пользователь и имеете желание устанавливать драйвера вручную, выбирайте любой драйвер отдельно и устанавливайте его, следуя инструкциям производителя.
Мы рассмотрели самый простой и доступный способ установки драйверов на материнскую плату. Но что же делать, если у вас не было установочного диска либо вы его потеряли? Ответ очевиден, драйвера можно скачать с официального сайта изготовителя материнской платы. Данный способ имеет большое преимущество, так как позволяет установить самые современные и свежие драйвера. Для того чтобы это сделать нужно зайти на сайт товаропроизводителя и в разделе поддержки разыскать свою модель материнской платы, далее выбрать установленную у вас на компьютере операционную систему и скачать предложенный файл с драйверами.
Данный способ подразумевает то, что вы знаете, какая материнская плата размещена на вашем компьютере или ноутбуке. Если же такими сведениями вы не владеете ее можно узнать, внимательно посмотрев на то, что напечатано на материнской плате. С ноутбуком все еще проще, необходимо зайти на сайт производителя и выбрать свою модель ноутбука, далее установленную операционную систему и скачать драйвера.
К примеру, зайдем на сайт фирмы ASUS (http://ru.asus.com). Прибегнем к поиску и введем нужную нам модель материнской платы. Выбираем вкладку «Скачать» и в выпадающем окне выберем вашу операционную систему. Выбираем необходимую нам категорию и скачиваем верхний драйвер, он будет самый свежий.
Официальные сайты производителей материнских плат:
http://www.asus.com/ru/
http://www.gigabyte.ru
http://ru.msi.com/
http://eu.evga.com/
https://downloadcenter.intel.com/?lang=rus