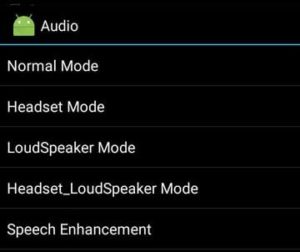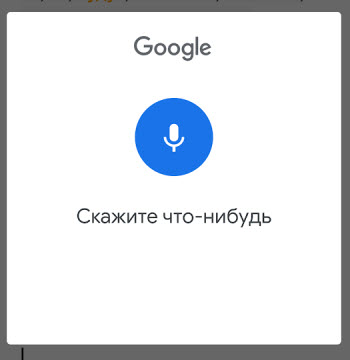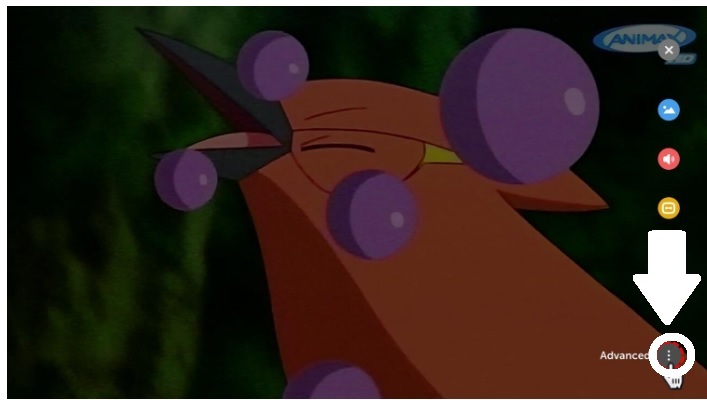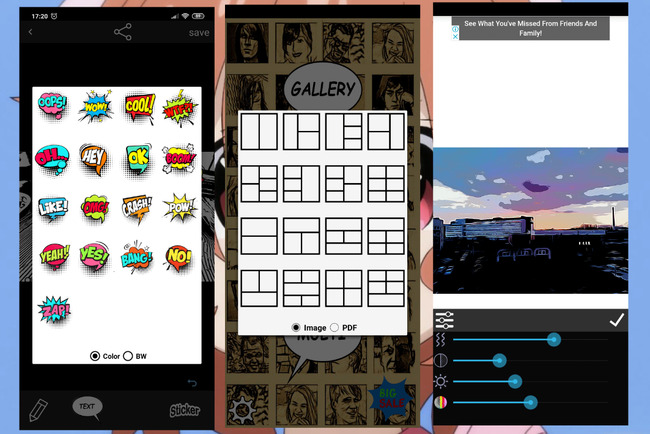Программы для сканирования в pdf — 10 лучших приложений
Содержание:
- Проблемы и способы их решения при сканировании с Андроида
- KYOnet for Direct Printing
- Kyocera Client Tool 3.3
- Особенности сканирования документа на компьютер
- Как сканировать документ
- Подготовка к сканированию
- «ScanittoPro»
- Возможные проблемы
- Процесс установки
- ABBYY FineReader
- Сканирование
- Что нужно знать о принтере?
- Техника эксплуатации сканеров и МФУ
- Программы от разработчиков
- Возможные проблемы
- Мошенничество с копиями паспортов
- RiDoc
- Возможности утилиты
- Подготовка к сканированию
- Стандартные средства Windows
Проблемы и способы их решения при сканировании с Андроида
Чтобы мобильный сканер исправно функционировал, требуется его корректное использование. В противном случае не исключено возникновение неполадок и сбоев. Наиболее распространенными являются следующие:
На экране не появляется отсканированное изображение. Причиной возникновения проблемы кроются в неумении правильно настроить параметры съемки, особенно при отключении автоматического режима. Например, в настройках установлен формат листа А5, тогда как пользователь пытается создать скан на Андроиде в формате А4.
Сложности с распознаванием текста. Если выбрано слишком высокое разрешение, процедура распознавания замедлится. Для ускорения процесса необходимо уменьшить разрешение до оптимальных значений.
Изображение слишком светлое или темное. В этом случае проблема может возникнуть из-за неправильно выбранного фокуса либо цветового режима, плохого освещения во время проведения съемки, отключения вспышки, наличия ламинированного покрытия, которое создает блики.
Сканирование документов является сегодня необходимым условием оптимизации документооборота в государственных организациях и частных компаниях, и важным условием сохранения личной документации, а также ценной информации. Сканер-приложения для Андроид-устройств значительно облегчают процесс оцифровки бумажных документов. Главное, выбрать лучшую в своем сегменте программу. Надеемся, что после нашей статьи вы уже будете знать, как отсканировать документ на Андроиде, какими программами лучше всего пользоваться и чем они отличаются между собой.
Поделиться ссылкой:
KYOnet for Direct Printing
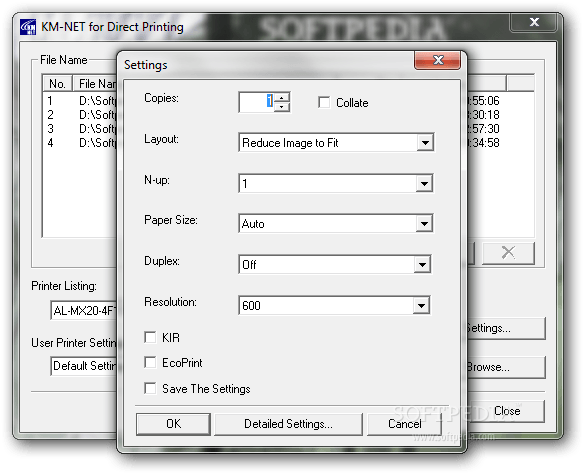
Софт для прямой печати PDF-файла, если на компьютере не установлена программа AcrobatReader. Среди функций:
- прямая печать PDF-документа без его предварительного просмотра;
- определение параметров распечатки по умолчанию;
- поддержка всех вариантов печати;
- создание одно задания из нескольких файлов PDF;
- изменение порядка печати документов;
- выбор профиля печати и устройства.
KYOnet for Direct Printing имеет простой интерфейс. Чтобы напечатать текст в формате PDF, пользователю достаточно перетащить нужные файлы на значок. Компьютер, на котором установлен KYOnet for Direct Printing, должен поддерживать PostScript 3.
Kyocera Client Tool 3.3

Приложение для настройки печати на устройствах TASKalfa, которые производят черно-белую и цветную печать, принтерах ECOSYS и оборудовании FS-1125MFP, 1120MFP, 1020MFP. Функции программы:
1. Настраивает количество копий.
2. Позволяет совместить изображения на одном листе.
3. Сохраняет пользовательские настройки.
4. Меняет заводские настройки МФУ.
5. Сохраняет отсканированные изображения.
6. Подключается к вводу/выводу устройства Kyocera.
7. Создает подключение по локальной сети.
8. Настраивает размер бумаги и разрешение.
9. Позволяет выбрать масштабирование.
С помощью Kyocera Client Tool 3.3 пользователь может отслеживать, в каком состоянии находится принтер или сканер, а также проверить версию драйвера, уровень краски, готовность к работе и др.
Особенности сканирования документа на компьютер
Даже если ваше устройство является МФУ и в нём есть сканер, этого ещё недостаточно для того, чтобы сразу начать печатать. Каждое оборудование в компьютере имеет своё программное обеспечение. Оно должно показать ПК, как работать с данным оборудованием. Если вы владелец принтера, значит в комплекте должен быть гибкий диск с драйвером. Его нужно установить в дисковод компьютера и установить программу.
Диск с драйвером для принтера
Когда необходимое ПО установлено, и принтер готов к использованию. Теперь вы сможете легко сканировать нужные вам документы.
Нажмите на кнопку Power или On/Off
Вставьте шнур питания принтера в розетку и нажмите на кнопку «Power».
Дальнейший порядок действий:
-
Нужно открыть крышку, которая скрывает сканирующее полотно;
Откройте крышку сканера, чтобы поместить документ
-
Далее положите картинкой или текстом внизу бумагу, из которой хотите сканировать информацию;
Поместите документ на полотно сканера
-
Закройте крышку принтера, чтобы придавить и, таким образом, расправить бумагу перед сканирующим лучом;
Закройте крышку принтера
- Теперь необходимо перейти к компьютеру, чтобы настроить процесс. Чтобы открыть панель управления на любой Windows, нажмите вместе WIN+PAUSE и вверху выберите «Панель управления»;
- Далее найдите пункт с названием «Устройство и принтеры». Если его нет, можно ввести это в поисковой строке выше;
-
Попадая в раздел с принтерами, необходимы выбрать тот, с которым нужно работать курсором мыши;
Выберите нужный принтер из предложенных
-
Нажмите вверху на панели кнопку «Начать сканировать». Если кнопки нет, нажмите ПКМ по иконке с принтером и выберите этот вариант из контекстного меню;
Нажмите на кнопку «Начать сканирование»
-
В новом окне можно настроить некоторые параметры сканирования. Когда настройка будет выполнена, нажмите на кнопку «Сканировать» внизу.
Настройка параметров сканирования
Прогресс процесса будет виден на вашем экране компьютера. Когда он завершится, вам нужно будет дать имя новому файлу, а также указать путь, где он должен быть сохранён. Таким образом проходит сканирование важных бумаг на экран ПК.
Как сканировать документ
Перед тем как начать эксплуатировать прибор по назначению, необходимо обязательно ознакомиться с инструкцией. В ней, помимо правил сборки и ухода, будут указаны рекомендации по установке драйвера сканера. Только после этого будет налажена связь между персональным компьютером и аппаратом.
Теперь можно приступать к перенесению в цифровой вариант документов и изображений. Сделать это можно несколькими способами.

Мастер работы со сканером
Эта опция появится на компьютере, как только произойдёт установка драйвера. Мастер работы со сканером идеально подойдёт для тех случаев, когда сканер будет использоваться редко, и его эксплуатация ограничится переносом на компьютер цифровых версий фото и текстовых документов.
Программные возможности ОС Windows позволят сделать это в несколько простых шагов:
- Нажмите «Пуск», затем «Все программы» и «Все принтеры и сканеры».
- В открывшемся окне нажимаем «Новое сканирование».
- Появившееся после этого диалоговое окно позволит выбрать подключённый сканер, тип сканируемого изображения (цветное, серое или чёрно-белое) и разрешение.
- Нажмите кнопку «Сканировать», после завершения процесса, иконки изображений появятся в верхней части экрана.
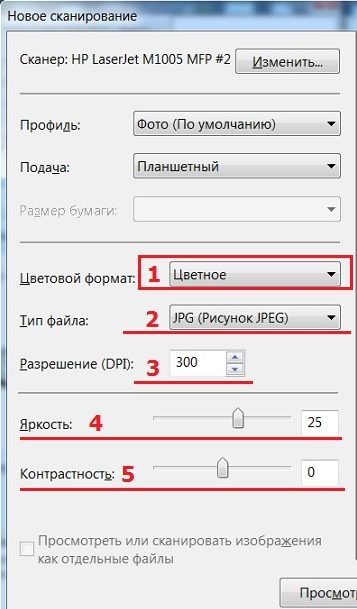
Специальное ПО
Существует несколько программных обеспечений для сканирования фотографий и документов:
- Наиболее популярной для таких целей является программа ABBYY FineReader. Она позволяет не только сканировать документ, но и редактировать, конвертировать первоначальный файл. Необходимо нажать «Файл», «Новая задача» и «Сканировать».
- ПО OCR CuneiForm выполняет сканирование и конвертацию изображения. Программа имеет в своей основе встроенный словарь, позволяющий выполнить проверкой текста.
- Программа VueScan расширяет возможности по работе с оцифрованным изображением. Она позволяет выстроить параметры контрастности цвета, уровень разрешения и размер файла.
- Работа PaperScan Free основана на комплексе инструментов, способных настраивать изображения на любом уровне сложности.
- Текстовый редактор Microsoft Office Word не имеет в своём интерфейсе отдельной кнопки, позволяющей сканировать изображение. Но, сделать это можно, следуя алгоритму. В панели задач выберите вкладку «Вставка», после «Клип», «Упорядочить клипы». В появившемся окне нажмите «Файл» и выберите функцию «Добавить клипы в организатор». Затем следует нажать «Со сканера или камеры» и определить параметры сканирования. Нажмите «Для печати», затем «Вставить» и ждите, когда файл закончит сканироваться.
Подготовка к сканированию
Сначала надо правильно установить сканер на компьютер.
В большинстве случаев после подсоединения принтера к компьютеру через USB кабель или воздушное соединение (Wi-Fi), Windows начнет автоматическое обнаружение устройства, поиск и установку драйверов. После окончания установки аппарат появится в списке всего оборудования в пункте «Устройства и принтеры». Значок принтера не должен быть «светлым» и содержать возле себя каких-либо иконок (например, восклицательных знаков).
Иная ситуация с установкой, когда ничего автоматически не выполняется. Тогда надо воспользоваться диском, который часто идет в комплекте с техникой, и содержит драйвер, необходимый для работы всех компонентов устройства.
Вставьте диск в дисковод. Если установка не начнется автоматически или не откроется меню, тогда через «Мой компьютер» откройте диск в проводнике и запустите установочный файл. Далее, пошагово, соглашаясь с мастером установки, закончите копирование файлов драйвера. После, на рабочем столе могут появиться дополнительные ярлыки для запуска программного обеспечения, в котором можно выполнять различные действия, например:
- просматривать уровень чернил в емкостях;
- делать прочистки узлов принтера;
- запускать сканирование;
- выравнивать печатающие головки и ряд других функций, который отличается для каждой модели принтера.
Чтобы техника прослужила долго, и на скане не было видно следов пыли, грязи, надо аккуратно протереть поверхность стекла сухой тряпкой или бумажным полотенцем, салфеткой.
«ScanittoPro»
Кроме непосредственной работы с файлами формата «pdf», «ScanittoPro» умеет работать с большинством современных стандартов, например, «JPG», «PNG» и «BMP».
Отдельно необходимо отметить, что данное программное обеспечение не было заброшено разработчиками и постоянно получает обновления.
Утилита совместима со всеми актуальными версиями Windows, и доступна для приобретения всего за 499 рублей за одну лицензию, а 5 499 рублей за их неограниченное количество.
Русскоязычный интерфейс и отлично справляющейся со своей работой «ORC» позволяют назвать «ScanittoPro» действительно стоящим продуктом, который уже не один год поддерживает оптимальный уровень качества.
Возможные проблемы
- Если сканер не сканирует или возникают какие-то другие проблемы с ошибками, сперва попробуйте диагностировать и исправить ситуацию стандартным средством. Кликните ПКМ по сканеру и выберите «Устранение неполадок». Далее следуйте подсказкам и рекомендациям утилиты.
- Хоть и редко, но могут возникать конфликты устанавливаемых утилит во время инсталляции дров с компонентами Windows. Тогда на выбор можно либо удалить утилиту, либо отключить встроенные компоненты в операционку. Перейдите в «Панель управления», далее «Программы и компоненты». Для удаления софта справа в окне найдите нужную программу, сверху нажмите «Удалить». А вот чтобы деактивировать компонент, в этом же окне слева нажмите на ссылку «Включение или отключение компонентов Windows». Раскройте дерево «Службы печати и документов», снимите галочку с компонента «Факсы и сканирование Windows», затем перезагрузите ПК.
Процесс установки
Эбби Файн Ридер имеет стандартный процесс установки. После запуска файла появится окно для выбора языка.
Выбрав «Русский» и нажав «Ок», установщик Windows подготовит все необходимые файлы и откроет окно с лицензионным договором.
После принятия условий и нажатия «Далее» откроется раздел выбора режима инсталяции.
Выборочная установка отличается от обычной тем, что пользователь сможет добавить или удалить компоненты по интеграции программы с пакетом программного обеспечения Microsoft Office и функции Screenshot Reader.
Последний раздел включает в себя различные пользовательские настройки, которые можно активировать или отключить в зависимости от своих предпочтений.
Сам процесс установки займет около 10 минут.
После успешного окончания программа будет готова к запуску. Стоит отметить, что free-версия, скачанная с торрента, представляет собой полностью крякнутый и бесплатный продукт без необходимости вводить ключи.
ABBYY FineReader
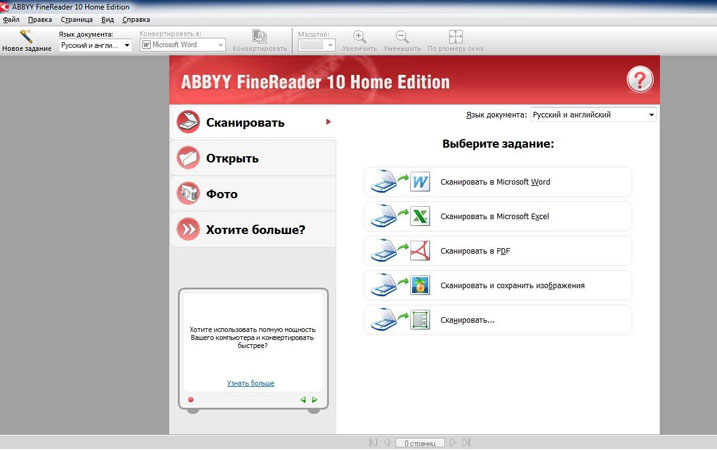
Данная программа предназначена для распознавания текста с отсканированных изображений формата PDF. Есть версии в разных языках, включая русский, всего за несколько кликов можно распознать и сравнить файлы. Последняя версия содержит в себе инструмент автоматизации под названием «Hot Folder». С его помощью не составит труда назначить папку для обработки документов.
Программа «ABBY Fine Reader» имеет массу преимуществ перед продуктами конкурентов:
- высокая степень точности распознавания, равная 99%, что связано с работой прогрессивной технологии OCR;
- достойная скорость работы – на один лист уходит порядка 15 секунд времени;
- внушительное число форматов файлов входного типа и документов для сохранения;
- простота русскоязычного интерфейса;
- возможность обучения машинным способом, что приводит к улучшению качества распознавания;
- оцифровка документации всего за один клик;
- возможность обработки бумаг в соответствии с расписанием.
Работать с ней достаточно просто. Нужно скачать и установить утилиту на компьютер, затем войти в нее, нажать кнопку запуска процесса сканирования и дождаться результата. В самом продукте есть подробная инструкция, которая позволит избежать ошибок.
Сканирование
Самый простой способ отсканировать изображения – воспользоваться мастером работы со сканером, доступным в приложении «Факсы и сканирование». Чтобы приступить к оцифровке изображений, нужно:
- через панель управления или поиск в Windows открыть «Факсы и сканирование» и запустить приложение;
- в открывшемся окне выбрать «Новое сканирование»;
настроить параметры, указав тип документа, формат, в котором сохранится файл, разрешение и т.д.;
- воспользоваться предварительным просмотром и убедиться, что все устраивает;
- нажать «Сканировать».
После завершения работы устройства оцифрованное изображение можно сохранить на компьютере, отправить по электронной почте, распечатать и т.д. А найти этот фал можно, открыв папку «Документы», а в ней – «Отсканированные документы».
Сканирование текстовых документов при помощи специального ПО
Для достижения наилучших результатов при сканировании текстовых документов рекомендуется использовать специальное ПО от производителя устройства. Процесс везде будет примерно одинаков. Отличия если и будут, то незначительные. Алгоритм действий имеет следующий вид.
- Запустить программу, начать сканирование.
- Выбрать тип документа, формат сохранения, черно-белое или цветное сканирование, разрешение и другие параметры. Конечный результат будет зависеть от того, насколько точно установлены эти значения.
- Задать имя будущего изображения, указать папку для сохранения.
- Использовать «Предпросмотр», при необходимости внести коррективы в настройки.
- Отсканировать документ и сохранить результат.
Сканирование фотографий
Для сканирования изображений можно использовать встроенные возможности Windows – мастер работы со сканером или Paint. Чтобы получить фотографию со сканера через данное приложение, необходимо:
запустить программу, кликнуть по вкладке «Файл»;
выбрать «Со сканера или камеры»;
выбрать режим изображения – «Цветное», «Черно-белое» и т.д.;
- начать сканирование;
- полученное изображение можно обработать при помощи встроенных инструментов Paint;
- для сохранения нужно перейти в «Файл». Кликнуть по кнопке «Сохранить как», выбрать формат, указать имя, конечную папку и нажать на кнопку «Сохранить».
Сканирование личных документов
Официальные документы, отсканированные на компьютер, должны быть хорошо видны, читабельны, поэтому оцифровать их нужно в максимальном качестве.
При предварительном просмотре нужно убедиться, что все буквы различимы и правильно читаются. Только после этого можно сохранять изображение. Хранить официальные документы стоит в форматах bmp или tif.
Сохранение отсканированных документов
Часть программ от производителей сканеров и МФУ не сохраняют оцифрованные изображения, а лишь открывают их с помощью приложений для просмотра. В этом случае комбинацией «Ctrl+S» можно выбрать путь, куда будет перемещен файл. А такие программы, как Adobe Reader, способны автоматически сохранять скан. Для этого нужно один раз указать формат и папку для размещения изображений, в дальнейшем приложение все сделает самостоятельно.
Выбирать приложение для сканирования документов следует в соответствии с потребностями пользователя и результатом, который он желает получить. Так, для работы с текстами можно скачать Scanitto Pro : программа распознает текст и переводит его в форматы txt , docx или rtf , что делает возможным открыть файл в Word для дальнейшего редактирования. WinScan2PDF сохраняет изображение в формате PDF, что дает пользователю больше вариантов применения оцифрованной картинки.
Что нужно знать о принтере?
Принтером является устройством вывода, которое способно передавать цифровую информацию на твёрдые поверхности, преимущественно на картонную бумагу. Классический принтер ничего, кроме печати текста из компьютера на бумагу, не умеет. В современном мире принтером также называют МФУ, что в переводе значит многофункциональные устройства . В них как раз и встроено оборудование, называемое сканером. МФУ содержит и другие функции, например, телефакс.
Именно сканер, встроенный в принтер позволяет преобразовывать информацию в обратном порядке: из печатной, нанесённой на бумаге — в цифровую .
Все это было сказано к тому, что и сегодня существуют старые рабочие модели устройств, в которых не предусмотрено функции сканирования документов. Поэтому прежде, чем искать способы сканирования через принтер на ПК, нужно посмотреть инструкции, которые шли в комплекте с устройством. Если их нет, можно найти сайт модели и посмотреть нужную информацию.
Техника эксплуатации сканеров и МФУ
Важно помнить, что сканер стоит денег, и при том не малых, поэтому для того, чтобы он прослужил вам максимально долго, необходимо придерживаться некоторых правил. С чего же начать? Будьте максимально осторожны в работе со стеклянным покрытием — это самый чувствительный элемент сканера
Если на нем будут затертости, царапины и грязь, это непременно скажется на качестве оцифрованного материала. Периодически протирайте стекло от пыли мягким материалом (например, синтетическая замша).

- Всякий раз, когда вы собираетесь отсканировать тот или иной документ, убедитесь, что листок бумаги чистый, и на нем нет грязи и пыли. Ни в коем случае нельзя сканировать грязные предметы, а так же использовать абразив.
- Даже если ваш прибор не сканирует, не торопитесь исправлять неполадки самостоятельно.
- Не нажимайте и не надавливайте на стеклянную поверхность.
- Никогда не пытайтесь очистить стекло порошком или большим количеством влаги, первое может поцарапать поверхность, а второе намочить электрику.
Лучше всего подготовить сканируемый документ заранее. Например, если документ сохранился не в очень хорошем состоянии, то при высоком разрешении на нем будут видны все изъяны. Изучите состояние документа, прежде чем задавать необходимое разрешение. Так же убедитесь, что на листке бумаги отсутствуют куски клейкой ленты или иные скрепляющие материалы (скобки и т.д.). Если на бумаге присутствуют явные отпечатки пальцев, то лучше всего будет удалить их при помощи ластика или фланелевой ткани.

Научиться грамотно использовать все возможности сканирования и ксерокопии не так сложно, достаточно проявить настойчивость и терпение, и тогда вам подчинится любая техника. Если вы не уверены в себе, на первом этапе лучше будет придерживаться простых инструкций, пока не почувствуете, что можете пользоваться сканером и ксерокопией самостоятельно.
Программы от разработчиков
Производители дополнительно к стандартному пакету ПО предлагают утилиты. Внутренний интерфейс может отличаться, но интуитивно понятен. Перечень параметров также практически всегда одинаковый.
Софт устанавливается либо сразу с драйверами, либо отдельно через запуск установочного файла на диске. Все программы доступны для загрузки с официальных ресурсов компаний.
- HP Scan. Программы от компании лидера на рынке печатающей техники Hewlett-Packard. По интерфейсу практически идентична стандартной утилите сканирования в Windows.
- Epson Scan. Как и предыдущее ПО, разработано брендом Epson для работы со своими продуктами. Настройки таки же, интерфейс прост даже для новичка в пользовании ПК.
Возможные проблемы

В процессе сканирования может возникать множество проблем, их перечень выглядит следующим образом:
- всевозможные ошибки (причина – неправильный выбор драйвера);
- появление вертикальных линий на изображении (происходит это из-за скопления пыли на поверхности планок из стекла);
- отсутствие готового изображения (настройки не подходят, их нужно задать заново);
- перекос изображения (нет соответствующего регулирования по ширине);
- медленная скорость (отсутствие соответствия в разрешении);
- готовое изображение не подается (бумага неправильно вставлена в принтер);
- плохое качество снимка (причин может быть множество, самая распространенная из них – неправильно вставленная бумага, засорение устройства, отсутствие верных настроек).
Таким образом, сканирование документов с принтера на компьютер – достаточно простая задача, особенно, если следовать соответствующей инструкции.
Мошенничество с копиями паспортов
Документами могут воспользоваться злоумышленники с целью фальсификации сведений о владельцах. Сканы паспортов с пропиской используются для оформления мнимых и притворных сделок. Существует риск хищения личных данных при направлении резюме, подаче документов для оформления займов. Опасно ли отправлять скан паспорта, зависит от цели предоставления личных сведений контрагентом-мошенником, его статуса.
Обычно получатели документов заранее требуют согласие на обработку персональных данных граждан. Если паспорт украли, то необходимо обращаться в полицию с заявлением о хищении. Одновременно заинтересованное лицо может заняться восстановлением документа или получить временное удостоверение личности.
Что могут сделать с копией паспорта
Большинство мошеннических действий осуществляется из-за невнимательности персонала банков или путем сговора сотрудников этих организаций со злоумышленниками. Данные российского паспорта могут использоваться для оформления займа через интернет или в банке. Подобное случается, если документ в МФО подписывается обычной цифровой подписью. Риск хищения личных данных и использования их в недобросовестных коммерческих целях, в том числе при оформлении доверенностей, договоров купли-продажи, это то, что можно сделать со сканом паспорта.
RiDoc
Программа для распознавания текста с фото или со сканера с бесплатным периодом в 30 дней. Скачать можно здесь.
Приложение обладает неплохим функционалом и доступным интерфейсом. Для загрузки картинки нажимаем кнопку «Открыть».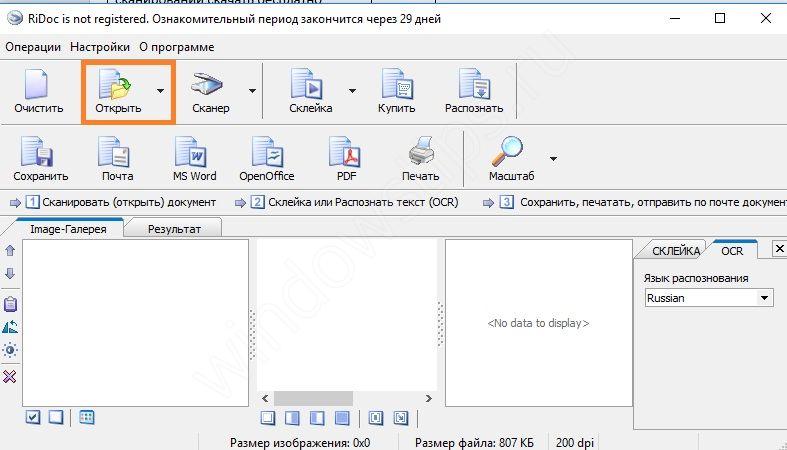 Далее кнопку «Распознать».
Далее кнопку «Распознать».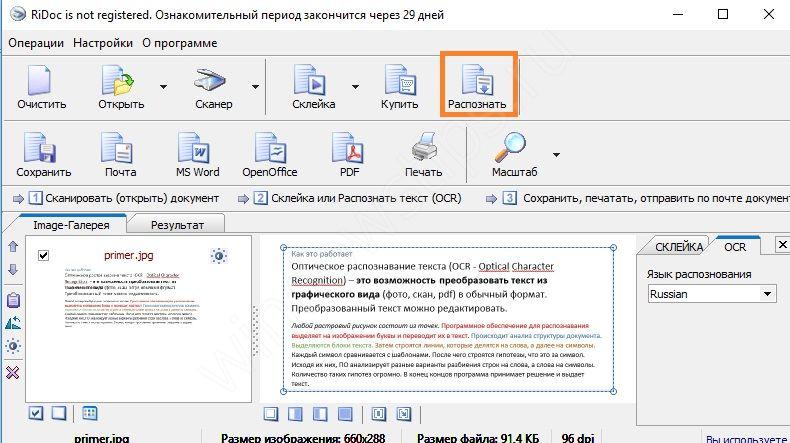 В итоге получаем готовый результат. Его можно открыть в Word или OpenOffice.
В итоге получаем готовый результат. Его можно открыть в Word или OpenOffice.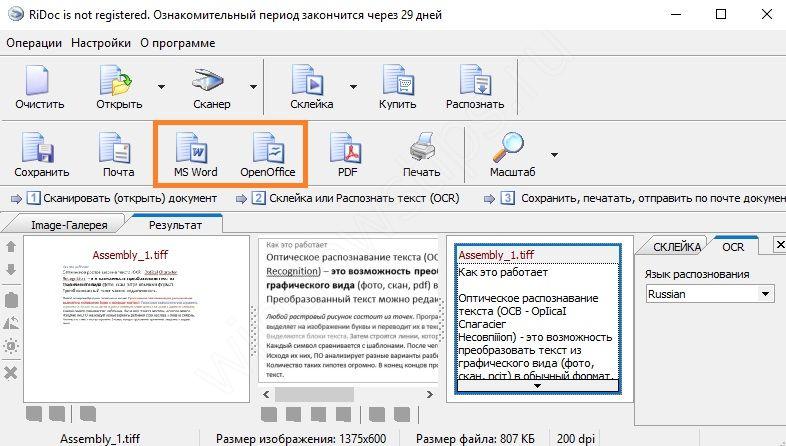 Вот результат.
Вот результат.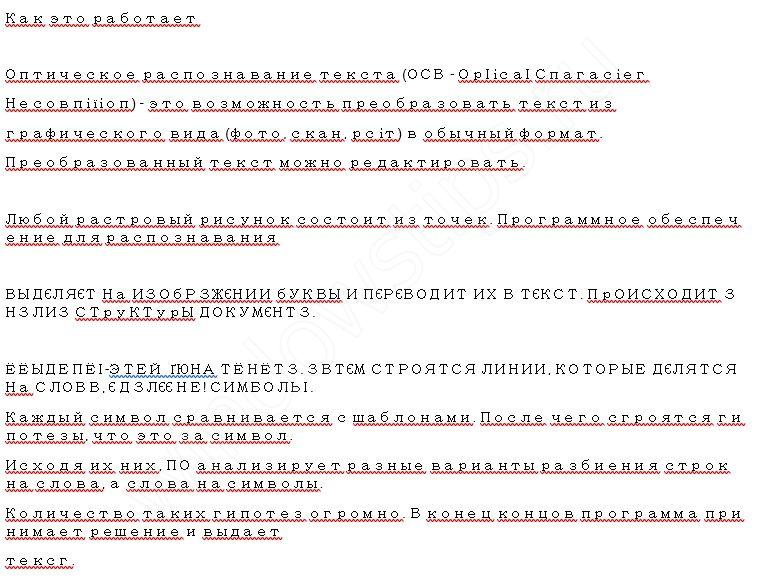 Тоже не идеально, но намного больше, чем в предыдущем случае. Также можно наложить водяной знак или склеить несколько картинок.
Тоже не идеально, но намного больше, чем в предыдущем случае. Также можно наложить водяной знак или склеить несколько картинок.
ReadIris
Платный программный продукт с пробной версией, рассчитанной на 100 страниц или 10 дней. Скачать программу для сканера для распознавания текста с официального сайта можно тут.
Разработчик – бельгийская компания IRIS, созданная в 1986 году. Основная специализация — технологии и продукты для интеллектуального распознавания документов.
Программа преобразует картинку, файл PDF или отсканированный документ в полностью редактируемый текстовый файл. Извлекает текст из ваших документов, сохраняя при этом макет исходного файла. Имеет следующие возможности:
- конвертировать файлы Word, Excel и PowerPoint в индексированные PDF-файлы;
- конвертация документов с помощью контекстного меню;
- индикатор качества для импортируемых документов;
- автоматическое обнаружение сканеров;
- модуль коррекции перспективы.
Интерфейс программы русифицирован (указывается при установке) и достаточно прост.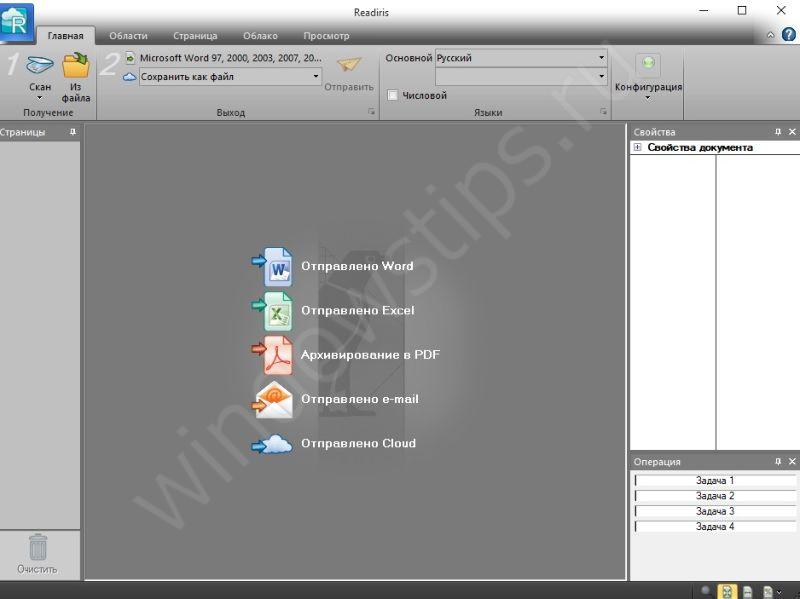 Нажимаем кнопку «Из файла» и выбираем нашу картинку. Программа автоматически разделила ее на два блока.
Нажимаем кнопку «Из файла» и выбираем нашу картинку. Программа автоматически разделила ее на два блока.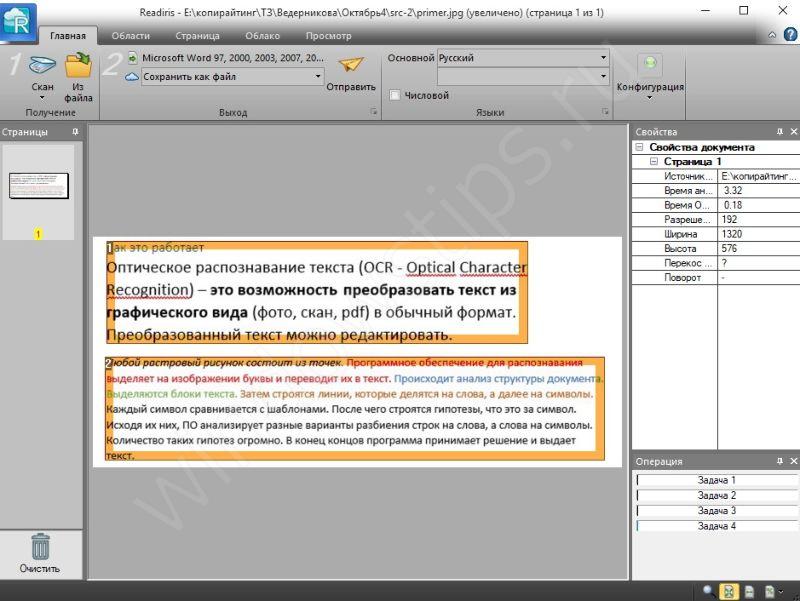 Для распознавания нажмите кнопку «Открыть» и укажите путь для картинки. Формат указывается строкой выше.
Для распознавания нажмите кнопку «Открыть» и укажите путь для картинки. Формат указывается строкой выше.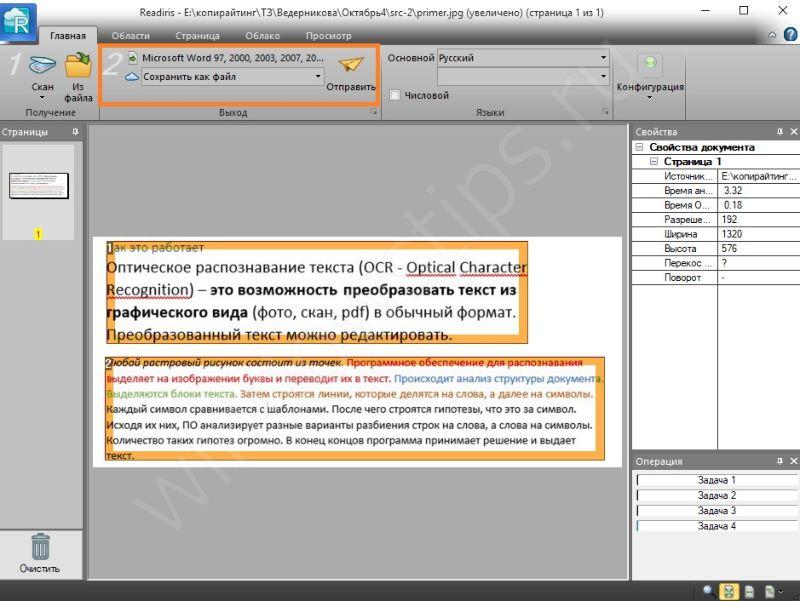 Результат превзошел все ожидания. Даже начертание сохранилось.
Результат превзошел все ожидания. Даже начертание сохранилось. Можно отправить документ по почте или в облако. Для этого следует щелкнуть по списку сверху и выбрать. По умолчанию сохраняется в файл.
Можно отправить документ по почте или в облако. Для этого следует щелкнуть по списку сверху и выбрать. По умолчанию сохраняется в файл.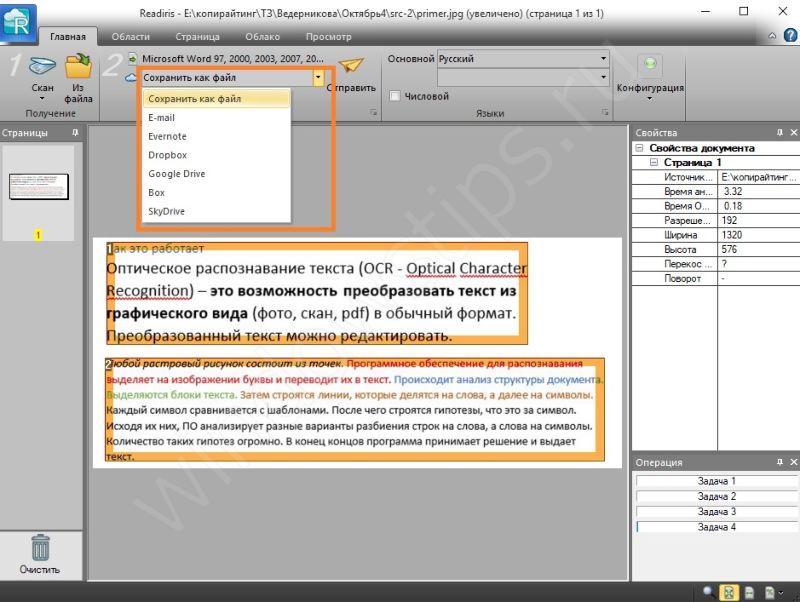 Стоит эта программа около 6000 руб.
Стоит эта программа около 6000 руб.
ABBYY FineReader
Самая известная и раскрученная программа. Скачать пробную версию можно здесь.
Платная стоит 6990 р. Российская разработка 1993 года, до сих пор считается одной из лучших в мире. Основные возможности:
- Распознавание таблиц и графиков, математических формул.
- Просмотр и навигация pdf.
- Создание и прямое редактирование pdf.
- Работа с цифровой подписью.
- Сравнение документов.
- Добавление комментариев.
Возможности утилиты
Функций в ней немного, но они позволяют сканировать документы и покрывать практически все потребности рядового пользователя в работе с преобразованием форматов файлов, как и распространенные онлайн pdf-конвертеры, а также многое другое:
- работать с загрузкой в интерфейс изображений документов со сканера;
- сохранять их в pdf;
- подгружать практически любой формат графических файлов (JPG, GIF, BMP, EMF, ICO, TIF, WMF и пр.);
- выбирать источник сканирования;
- редактировать страницы (их фон, смещения, положения), создавать новые;
- выполнять изменение изображений по размерам, отступам, пропорциям;
- снабжать картинки надписями с выбором цвета, шрифтов и прочих эффектов;
- управлять списком загруженных изображений (удалять, сохранять, добавлять, разворачивать и др.);
- объединять сразу несколько отсканированных изображений в одну файл-книгу;
- конвертировать цветовую палитру в ч/б.
Подготовка к сканированию
Чтобы сканировать фотографии или другие носители нужно:
Убедиться в том, что устройство может выполнять функцию сканирования. С самостоятельным сканером вопросов не возникает, так как он для этого и предназначен. А вот принтер сам по себе не сканирует
В последнем случае важно, чтобы аппарат был многофункциональным, то есть быть принтером 3 в 1 – содержать в себе одновременно сканер, принтер и копир. Убедиться в этом можно из документации к технике или просто попытаться поднять верхнюю крышку
Если под ней есть стекло, тогда сканирование, равно как и ксерокопирование, может осуществляться.
Правильно подключить сканер к компьютеру (или МФУ). Если для работы принтера соединение с ПК не всегда нужно, например, когда техника может печатать с флешки или через телефон, то для работы сканера надо подключиться к компу. Задание на сканирование и отправка готовой скан-копии фото будет осуществляться с и на компьютер соответственно. Подключение в большинстве случаев делается через USB-шнур. Для обнаружения и работы сканера потребуется дополнительно установить драйвер, если Windows сама автоматически не сделает установку программного обеспечения. Драйвер ставится с диска, который идет в комплекте с техникой, или скачивается с официального сайта производителя.
Стандартные средства Windows
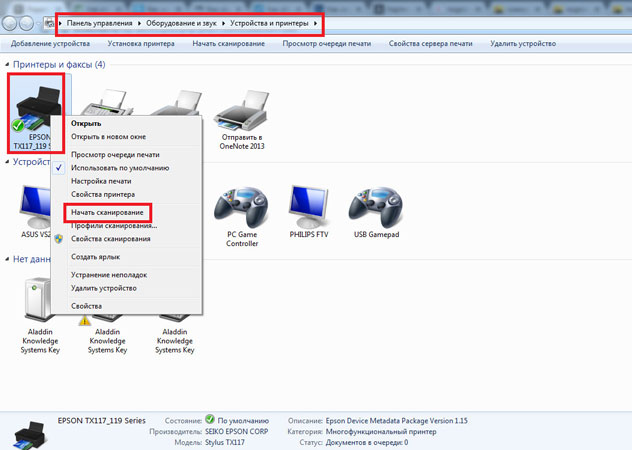
Этот способ является наиболее удобным и проверенным. Задействуя возможности данной системы, можно решить задачу, затратив на нее минимум времени. Порядок действий выглядит следующим образом.
- Посещение меню «Пуск», поиск пункта «Устройства и принтеры».
- Поиск названия конкретного принтера, который в настоящий момент времени подключен к компьютерному устройству.
- Нажатие на значок и последующий клик на кнопку «Начать сканирование».
- Указание таких данных, как профиль, формат цвета, подача, разновидность файла, разрешение, параметр контрастности и яркости.
- Использование опции «Просмотр» в целях предварительной проверки.
- Нажатие «Сканировать», ожидание самого процесса и последующего появления окна импорта изображений и видеороликов.
- Импортирование с предварительным открытием параметров.
- Отправка готового файла в папку, в которой он будет размещаться.
В процессе работы с фото необходимо отслеживать чистоту и прозрачность стекла устройства. Ведь даже если оно незначительно загрязнено, снимки будут иметь низкое качество. Во время самого начала скана не следует открывать крышку, чтобы фото не было засвечено. Пользоваться графическими инструментами целесообразно после того как они пройдут прогон в сканере.