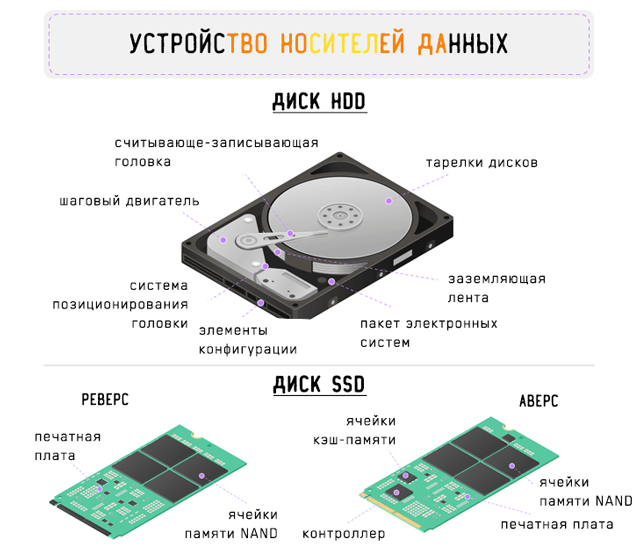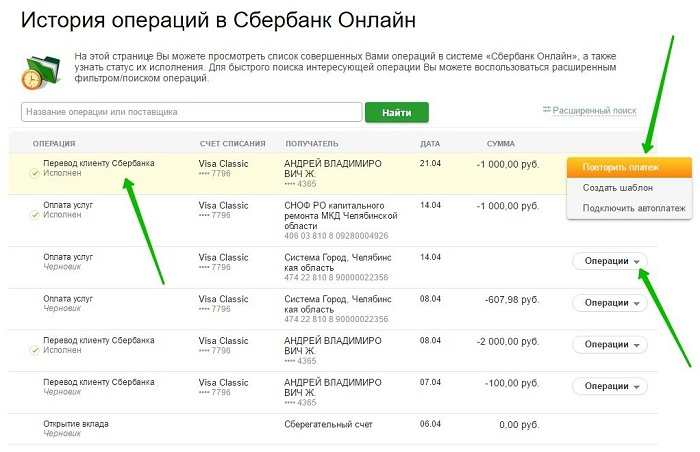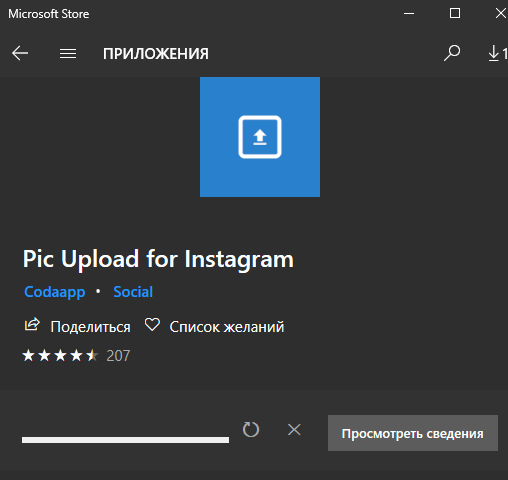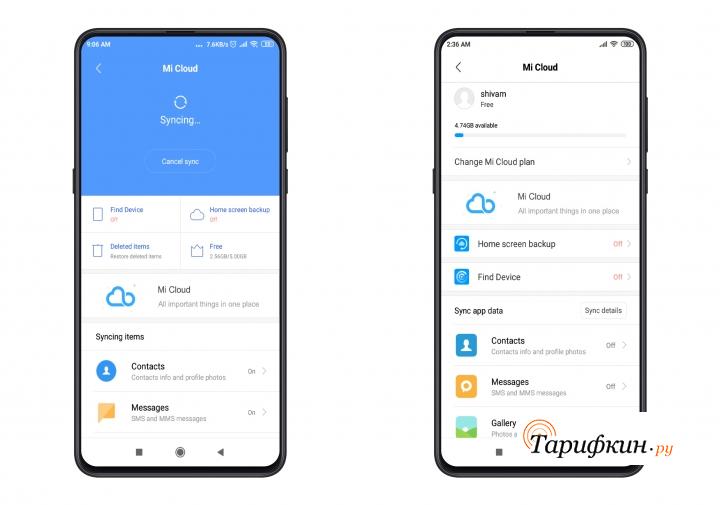Автокликер на андроид
Содержание:
- Automatic Mouse
- Auto Mouse Click
- Clickermann
- AutoClick Extreme
- Как настроить автокликер на iOS
- Mouse Recorder
- Ghost Mouse
- Как увеличить КПС
- Mouse Recorder Premium
- Как пользоваться
- Выбор
- Топ лучших автокликеров для Android-2020
- Как использовать автокликер для Chrome?
- Free Mouse AutoClicker
- Для чего используется автокликер на андроиде
- Automatic Mouse and Keyboard
Automatic Mouse
Функции приложения распространяются на имитацию действия клавиатуры и мыши. Приложение автоматизирует перемещение курсора по заданному алгоритму, кликанье в выбранном месте. Оно планирует запуск сценариев, автоматически вводит текст и редактирует готовые скрипты. Пользователю достаточно запрограммировать последовательность и нажатия устройств вывода и ввода в макрос.
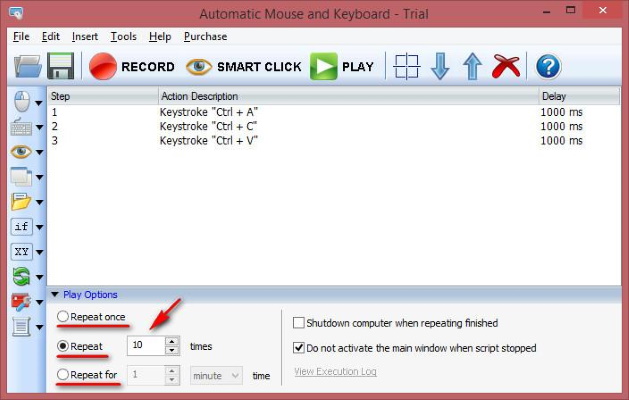
Несмотря на освобождение от рутинных нажатий, за работой приложения стоит наблюдать, чтобы избежать сбоев. Утилита «оснащена» лупой для корректировки перемещения курсора. Также в приложении предусмотрена функция компиляции скриптов в EXE и планировщик запуска сценариев. В доступе есть две версии. Бесплатная ограничена в функционале – скрипта после третьей минуты или пяти повторений прекращает работу.
Auto Mouse Click
Auto Mouse Click может имитировать работу мыши, несколько кнопок клавиатуры и несколько системных действий. Всё это можно комбинировать в различной последовательности.
Порядок действий довольно простой: выберите координаты, в которых произойдет действие; выберите тип действия из списка; затем выберите задержку; и нажмите кнопку «Add».
Можно создать последовательность из разных или однинаковых действий. После завершения создания скрипта нажмите «Start», чтобы запустить скрипт. Вот и все.
Можно назначить отдельные горячие клавиши для старта/остановки скрипта, для взятия координат курсора и для добавления действия.
Достоинства
- Просто настраивать координаты
- Поддерживает правую и левую кнопки
- Можно делать экспорт/импорт скриптов
- Можно назначать горячие клавиши
Недостатки
По окончанию бесплатного периода нужно платить.
Clickermann
Программу Clickermann многие называют лучшей среди всех существующих автокликеров. Причина — наличие собственного языка сценариев, при помощи которого можно создавать собственные макросы управления мышью/клавиатурой с использованием условий, циклов, переменных и т.д. Присутствует в программе и возможность записи действий, выполняющихся мышкой и клавиатурой, благодаря чему приложение Clickermann могут использовать пользователи без каких-либо навыков в программировании.

Пример создания макросов в Clickermann
Как было отмечено выше, создание сценариев в Clickermann может выполняться двумя способами. Первый — наиболее простой — использование функции записи действий мышью и клавиатурой. Все, что требуется сделать — это:
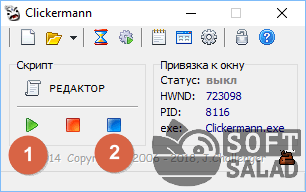
- Кликнуть в главном окне по кнопке начала записи макроса (№ 1 на изображении). Но лучше воспользоваться для этого горячими клавишами «Alt + R». В этом случае
- Выполнить нужные действия с мышью и/или клавиатурой.
- Остановить запись (кнопка №2).
- Для последующего запуска созданного макроса нужно использовать кнопку «Play» (№ 3).
Созданный макрос теперь можно сохранить в файл:
- Кликните по кнопке «Редактор».
- Во вновь открывшемся окне кликните по кнопке «Сохранить сценарий».

Если требуется, чтобы один и тот же макрос выполнялся несколько раз, кликните по кнопке «Режим выполнения», во вновь открывшемся окне переведите переключатель в положение «Фиксированное», впишите в текстовое поле справа количество повторов и нажмите «Применить».
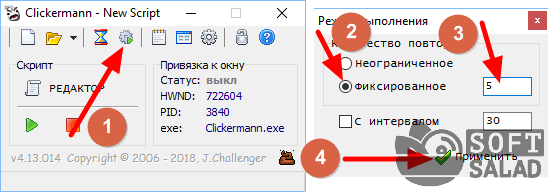
Второй способ создания макросов — использование языка сценариев. Для написания кода используется встроенный редактор, который уже упоминался выше. Всего его возможности рассматривать здесь мы не будем, т.к. это довольно большой материал. Для этого в Clickermann предусмотрена обширная справка, в которой можно найти описание и правила использования всех существующих команд.
Чтобы примерно оценить возможности Clickermann по части создания макросов в ручном режиме, достаточно взглянуть на следующее изображение:
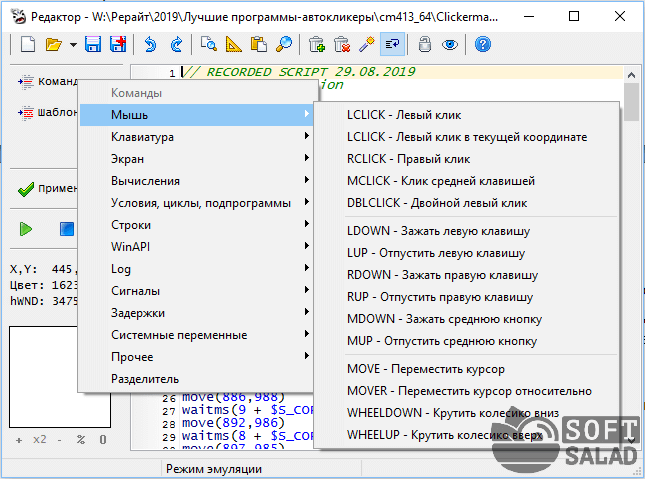
На изображении показаны 16 команд и те — только лишь для управления мышью.
AutoClick Extreme
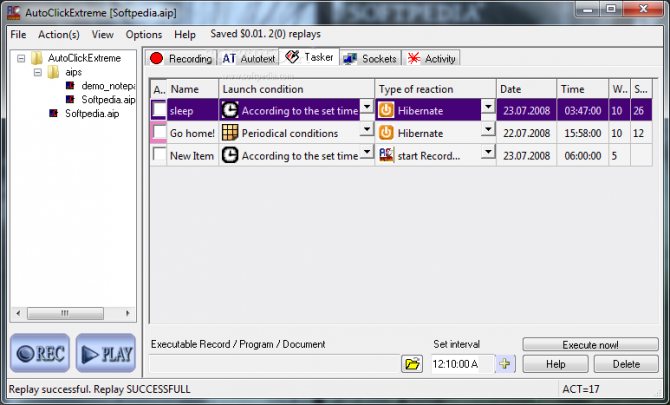
Рис. 2 AC Extreme
Детали Функциональная и наиболее «серьезная» система, среди всех, рассмотренных в данном списке.
Бесплатно распространяется только пробная версия, которая предоставляет доступ к полному функционалу софта, но только на один месяц. Далее стоимость лицензии составляет 1000 рублей (оплачивается однократно).
Отличается стабильной работой, имеет качественную русификацию. Позволяет программировать клики мыши, нажатия кнопок клавиатуры через заданный интервал времени.
Не нагружает аппаратные ресурсы компьютера, быстро устанавливается, мало весит.
Плюсы:
- Хорошая русификация.
- Наличие полнофункциональной пробной версии на длительный период.
- Поддерживается планировщик задач, заданий. Он удобен и функционален, в отличие от предыдущего варианта, позволяет запланировать любой тип действий.
- Поддерживает автокликинг мышью клавиатурой, горячими клавишами.
- Поддерживает работу по скриптам, в том числе, принадлежащим другим разработчикам.
Минусы:
- Платное распространение программы для использования в течение длительного периода.
- Хотя координатная сетка для указания положения курсора мыши и разработана, пользоваться ей неудобно.
- Она не ставит своей задачей обхождение систем защиты от автокликинга.
Как настроить автокликер на iOS
Возможность настроить автоматические тапы по экрану появились в версии iOS 12. Располагалась функция по пути «Настройки» – «Основные» – «Универсальный доступ». С выходом 13-ой версии операционной системы путь немного изменился и выглядит так:
- Откройте «Настройки» и пролистайте страницу вниз.
- В общем списке войдите во вкладку «Универсальный доступ».
- Появится перечень возможностей, в котором тапните по «Виртуальный контроллер».
- Следующим выберите «Переключатели».
- Система допускает создание 1-10 профилей виртуальных контроллеров. Чтобы настроить первый, клацните по «Добавить новый».
- В перечне источников тапайте на «Экран».
- Откроется следующее окно. Выберите в нем «На весь экран».
- В подкатегории «Система» тапните по «Касание».
- Сверху нажмите на «Назад», чтобы выйти из переключателя и открыть дополнительное меню.
- Теперь выберите «Набор правил», по которым будет работать автокликер.
- Появится перечень доступных действий, где пользователю нужно нажать «Создание нового набора правил».
- В поле «Название» введите имя контроллера, а затем жмите по «Назначить переключатель».
- Снова жмите «На весь экран».
- Появится список функций, доступных для надстройки. В подгруппе «Удержание на точке» вам нужен «Собственный жест».
- В следующем окне предложат сделать движения, которые в последующем будут автоматически повторяться на экране. Делайте касание по экрану или свайпы в той зоне, где в игре или приложении понадобится повторить тапы. После “натапывания”, жмите «Стоп» в правом нижнем углу, а затем «Сохранить» в верхнем.
- Вернитесь к предыдущему меню, тапнув по «Назад».
- Пользователь вернется во вкладку «Набор правил», где нужно перейти в «Запуск набора правил».
- Переключите галочку с пункта «Нет» на название автоматического кликера, который создал юзер.
- Снова вернитесь во вкладку «Универсальный доступ» и откройте «Универсальная команда».
- Сверху перечня нажмите по «Виртуальный контроллер».
Создав автотапер, запустите игру, где тот необходимо использовать. Включите функцию, 3 раза тапнув по кнопке «Домой» или клавише питания — зависит от модели устройства. Отключают клики аналогичным способом.
Mouse Recorder
Программа Mouse Recorder по функциональным возможностям близок к автокликеру Clickermann. Здесь также можно создавать собственные макросы при использовании встроенного редактора сценариев, однако, его возможности не столь широки. Но с записью и воспроизведением действий мышью и клавиатурой Mouse Recorder Pro справляется замечательно.
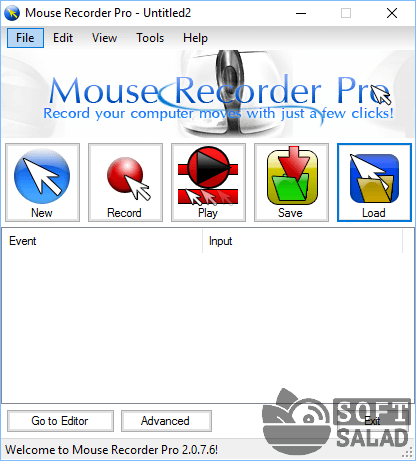
Создание макроса в Mouse Recorder Pro
Автокликер Mouse Recorder Pro работает по стандартному сценарию:
- Нажимаем кнопку «Record».
- Выполняем нужные действия с мышью и/или клавиатурой.
- Завершаем запись кнопкой «Stop».
- Запускаем созданный макрос кнопкой «Play».
- При необходимости сохраняем макрос, кликнув по кнопке «Save».
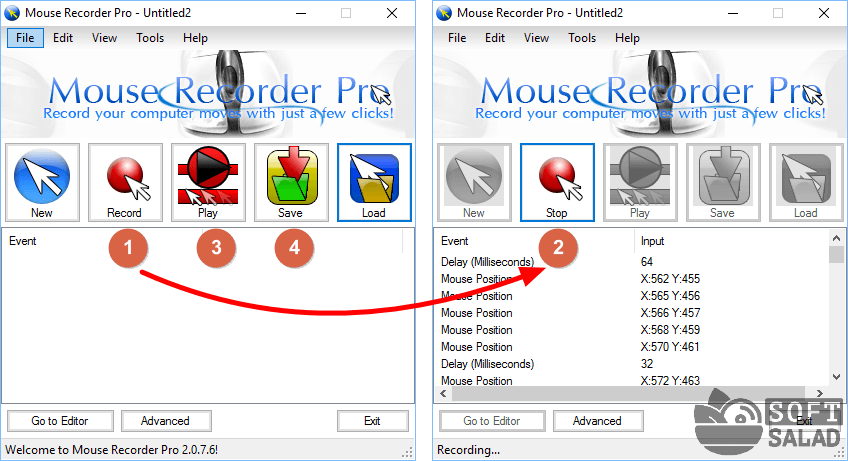
Редактор макросов Mouse Recorder Pro
В программе Clickermann для работы с редактором потребуются хотя бы первоначальные навыки в программировании, в случае с Mouse Recorder Pro этого не требуется. И команд здесь не столь большое количество, все они вынесены в верхнюю панель редактора сценариев (для открытия редактора откройте меню «Tools», затем выберите пункт «MRP Editor»):

Создадим при помощи редактора простой макрос, который будет перемещать курсор в определенную точку и выполнять клик левой кнопкой мыши:
Кликните по кнопке «Add Event», затем выберите в отрывшемся окошке пункт «Mouse Position» и кликните «ОК».
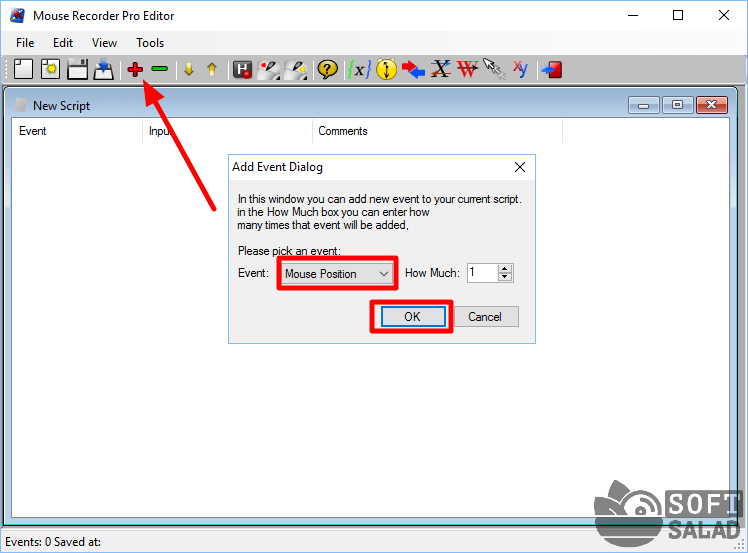
Наведите курсор на нужную область экрана (туда, где следует выполнить клик, например — кнопка на сайте) и нажмите клавишу Enter. Можно также установить галочку на элементе «Custom», затем ввести координаты курсора самостоятельно.
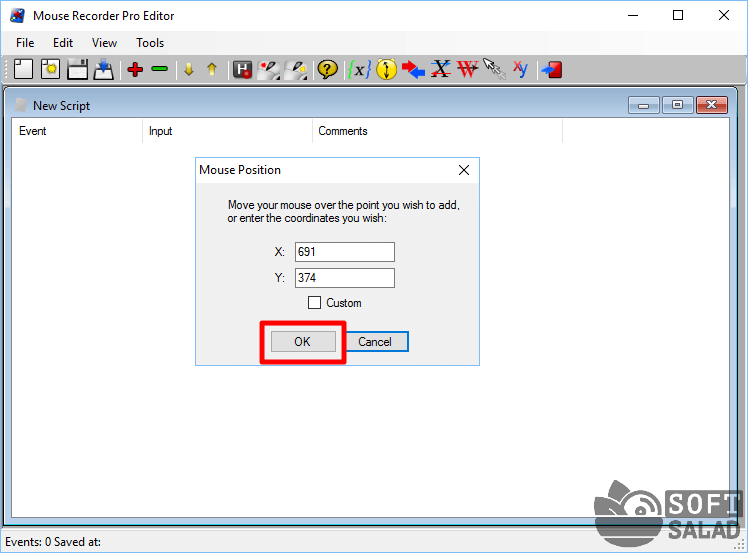
В редактор макросов будет добавлена команда «Mouse Position» на перемещение курсора.
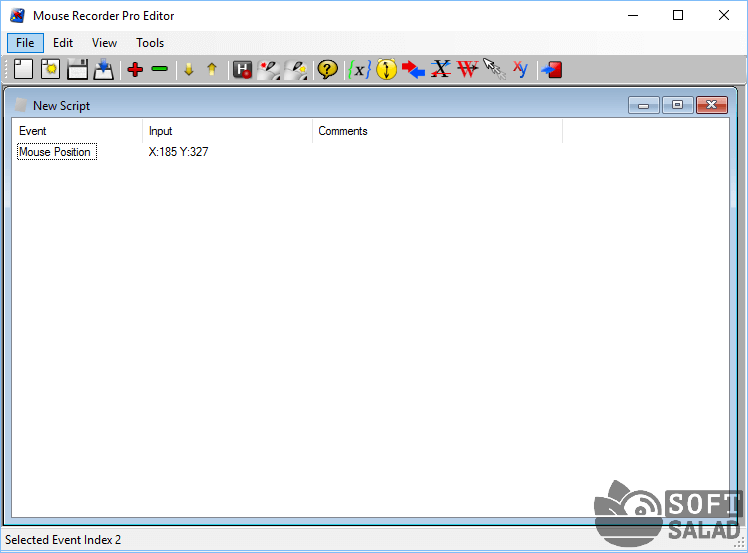
Далее нужно добавить команду на клик. Щелкните по кнопке «Add a left click event» в верхней части окна. В редактор будут добавлены две команды — нажатие левой кнопки мыши и ее отпускание.
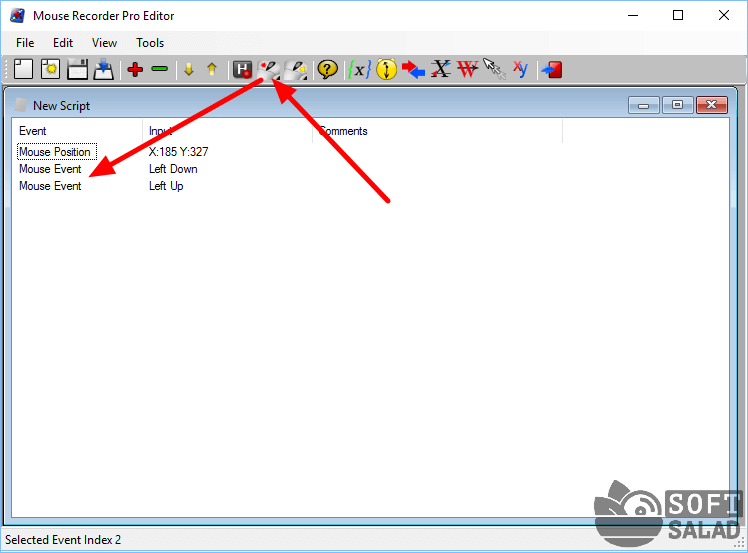
Сохраните созданный макрос, откройте основную программу и загрузите его (кнопка «Load»). В центре окна отобразится созданный нами код. Кликните «Play» для проверки макроса.
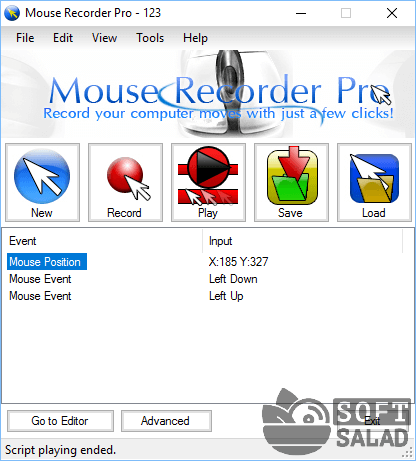
В программе Mouse Recorder Pro можно найти еще много чего интересного, например — создание исполнимого файла, при запуске которого будет выполняться макрос, или выполнение сценариев по расписанию.
Ghost Mouse
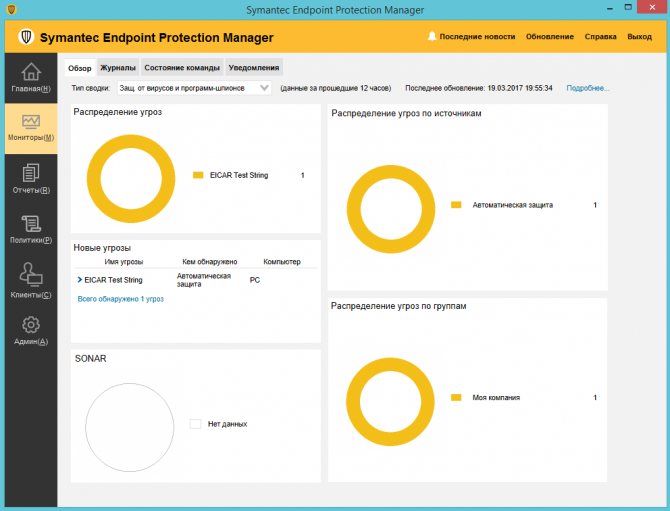
Рис. 5 Ghost Mouse
Детали Максимально простая и небольшая утилита распространяется бесплатно.
Ориентирована на нечастое кратковременный пользование.
Имитируют только клик левой кнопкой мыши, не поддерживает горячие клавиши и работу с клавиатурой. Планировщик задач также отсутствует.
Плюсы:
- Распространение полностью бесплатное, бесплатная версия официальная и полнофункциональная.
- Малый вес программы.
- Данный софт вовсе не требует установки и работает в формате утилиты.
- Позволяет задавать временной диапазон между кликами левой кнопкой мыши.
- Поддерживает автоматический запуск программ, что редкость для утилит такого примитивного уровня и функционала.
Минусы:
- Нет русскоязычной версии.
- Программа не работает со скриптами, не позволяет их создавать, не обрабатывает сторонние скрипты.
- Позволяет настроить только эмуляцию работы левой кнопки мыши – ни эмуляцию правой клавиши, клавиатуры, сочетания клавиш не поддерживает.
- Отсутствует координатная сетка для точного задания положения указателя мыши для клика.
- Не умеет обходить систему распознавания автокликинга.
Как увеличить КПС
Если вы стремитесь повысить скорость кликов и легко выигрывать в свои любимые игры, вы можете продолжать просто кликать, тренируя мышцы, либо дополнительно использовать продвинутые техники кликов.
Изучите основы наиболее распространенных методик и потренируйтесь, чтобы достичь лучших результатов.
Джиттер клик
Стиль «Джиттер клик» напоминает движение головы дятла. Расположите указательный палец перпендикулярно рабочей поверхности и щелкайте сильными и быстрыми ударами. Палец при этом должен быть неподвижен относительно кисти, а щелчки осуществляться тряской руки. Если у вас есть нескользкие кнопки и поверхность под мышью и хорошо натренированная рука, вы можете достичь до 20 КПС. Целиться при такой технике довольно сложно.
Драг клик
Техника Драг клика такая: вы не щелкаете мышью, а проводите пальцами по ее поверхности, вызывая вибрации, которые вызывают щелчки. Для этого вам понадобится специальная мышь, у которой поверхность кнопок не гладкая, и которая может регистрировать дабл-клик. Такой метод может привести даже к сотне кликов в секунду.
Баттерфляй клик
Чтобы выполнить Баттерфляй клик, вам нужно использовать два пальца. Поместите два пальца над кнопкой мыши и нажимайте пальцами по очереди. Если вам повезло, и у вас есть мышь с даблкликом и вы можете попасть пальцами по одной кнопке, вы можете достичь высокого КПС. Таким образом, у вас может быть до тридцати кликов в секунду.
Автокликер
Это не техника, а способ немного считерить. Запрограммируйте свою мышь или даже клавиатуру на автоклик и получите высокий КПС сразу, не напрягаясь.
Вы должны быть осторожны с автокликом, поскольку в большинстве онлайн-игр он запрещен, и вас могут забанить за его использование.
Помимо изучения продвинутых техник кликов, увеличить КПС помогут хорошая чувствительная геймерская мышка и коврик, а также регулярные тренировки.
Mouse Recorder Premium
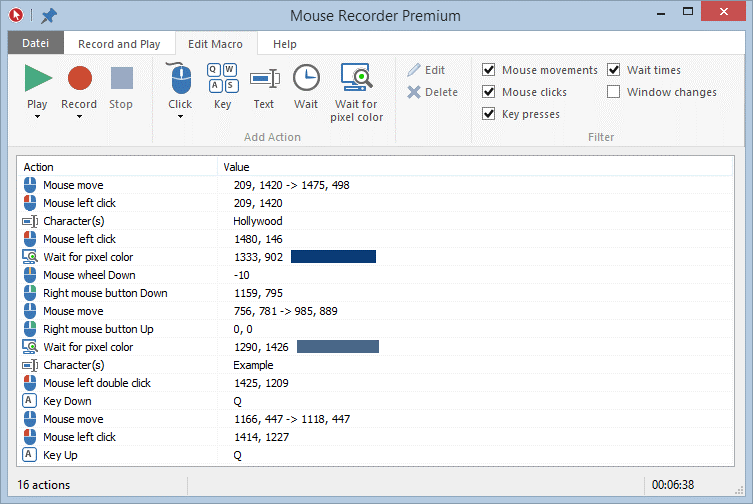
Небольшая бесплатная утилита для записи нажатия кнопок мыши и клавиатуры.
Позволяет сохранить все действия в файл и затем запустить его автоматическое выполнение. Хороша тем, что пользователю практически ничего не нужно настраивать.
Утилита умеет даже запускать нужный скрипт после того, как на экране сменился цвет (полезно для некоторых игр и сайтов).
Программа работает в полностью автоматическом режиме и прекрасно интегрируется с Windows 10.
Позитив:
- простой процесс настройки макросов;
- наличие дополнительных инструментов;
- быстрая работа на старых машинах;
- адекватная работа с Windows 10;
- не требует установки дополнительного софта;
- нет рекламного контента;
- программа совершенно бесплатна;
- не требует установки;
- легко удаляется;
- имеет интуитивно понятный интерфейс.
Негатив:
нет русского языка.
Как пользоваться
Инструкция по пользованию последней версии Gs Auto Clicker 3 1 4 выглядит так:
- Откройте «Options», они же настройки, и перейдите в «Clicking».
- Здесь разверните «Options».
- В строке «Mouse» выберите кнопку для мыши, которая подлежит эмуляции: Left (левая), Right (правая), Middle (средняя).
- В «Click» установите число нажатий: Single (одинарное), Double (двойное).
- Включите «Freeze the pointer», чтобы закрепить курсор на одном месте.
- Тапните «Ok».
Снова вернитесь к «Clicking», но выберите «Repeat»:
- Рядом с «Repeat» можно настроить количество кликов, после которых программа отключится.
- При активации «Repeat until stopped», нажатия будут повторяться, пока пользователь не остановит софт.
- Последней строкой выступает «Interval». Здесь устанавливают интервал времени между тапами. Это удобно для игр, где восстановление ресурсов происходит спустя одинаковый отрезок времени, что позволяет уменьшить простой в гринде. Надстройку промежутку задают по часам, минутам, секундам и миллисекундам.
Это предварительные настройки, чтобы записать нажатие по клавише мышки:
- В настройках выберите «Recording» – «Multiple clicks».
- Установите галочку рядом с «Record and replay multiple clicks» — это позволит установить любое число автокликов.
- Нажмите на «Pick point», окно утилиты пропадет и появится после того, как вы тапните в указанную точку.
- Повторите это необходимое число раз и жмите «Ok».
- Запустите тапы быстрой клавишей, по умолчанию «F8».
На ноутбуках, чтобы запустить нажатия используйте сочетание кнопок «Fn+F8».
Последняя вкладка в настройках с названием «Settings» разбита на 3 подкладки:
- «Hotkeys» — позволяет сменить клавишу для активации программы, чтобы ей было удобнее пользоваться.
- «View» — надстройки отображения окна ПО, последнего автоматического тапа.
- «Other» — указать действие, которое произойдет после последнего клика. Компьютер продолжит работать, отключится, уйдет в гибернацию, программа закроется или останется “висеть” поверх других окон.
Все вышеперечисленные особенности представляют полный обзор Го Автокликер.
Выбор
Выбирая наиболее подходящий автокликер отталкивайтесь от того, для каких именно целей вы скачиваете такое программное обеспечение.
Если вы собираетесь попытаться заработать таким способом, кликая по рекламным ссылкам, рассматривайте только те варианты, которые способны обходить защиту от роботов.
Если же вам требуется подтверждать удаление множества файлов, например, то более актуальным будет вариант автокликера, позволяющего запрограммировать устройство на клики через заданный интервал и так далее.
Упростить и ускорить процесс выбора подходящего программного обеспечения поможет таблица 1, в которой приведены наиболее популярные и подходящие программы, выполняющие такую функцию, и их основные эксплуатационные характеристики.
Таблица 1. Сравнение лучших программ для автокликинга
| Название | Обход защиты | Установление интервала между нажатиями | Задействованность клавиатуры | Правая кнопка мыши |
| ClickerMan | Частично | Да, в широком диапазоне | Да, а также горячие клавиши | Нет, только левая |
| AutoClick Extreme | Нет | Да, в широком диапазоне | Да, а также горячие клавиши | Нет, только левая |
| UoPilot | Нет | Нет | Да, а также горячие клавиши | Нет, только левая |
| Automatic Mouse and Keyboard | Нет | Да, в широком диапазоне | Да, а также горячие клавиши | Да |
| Ghost Mouse | Нет | Да, в широком диапазоне | Нет | Нет, только левая |
| GS AutoClicker | Нет | Да, в широком диапазоне | Нет, только горячие клавиши и мышь | Да, обе кнопки |
| Free Mouse AutoClicker | Частично | Да, но только в платной версии программы | Только в платной версии программы. В бесплатной – только горячие клавиши и мышь | Да, обе кнопки |
| Clikka Mouse Free | Нет | Нет | Да, а также горячие клавиши | Да |
| AC Auto Clicker | Нет | Да, но только в платной версии программы | Только в платной версии программы. В бесплатной – только мышь | Да, обе кнопки |
| The Fastest Mouse Clicker for Windows | Нет | Да, в широком диапазоне | Да, а также горячие клавиши | Да |
Далее материал более подробно рассматривает наиболее популярные программы такого принципа действия.
Топ лучших автокликеров для Android-2020
Все кликеры из подборки проверены и нормально работают. Ввиду особенностей политики работы фоновых приложений в отдельных смартфонах возможны проблемы с вылетами, зависаниями и т. д. Отыщите экземпляр, который подружится с вашим телефоном. Также рекомендуем знакомиться с инструкциями внутри приложений – не все функции кликеров очевидны.
Автоматический Кликер (SimpleHat Software, LLC) – аналогичный по возможностям кликер, но с более сложным интерфейсом и навязчивой рекламой. Зато вполне рабочий.
Нажатие (XIAOYANG) – автоматический кликер с приятным русифицированным интерфейсом, почти идеален для использования в играх. На некоторых моделях телефонов может тупить, переставая реагировать на команды. Иногда помогает выдача разрешения на работу в фоновом режиме.
Auto ClickerTapping (Smart Tool Studio Co) – приложение с крайне простым интерфейсом, поддерживает режим мультитач. Из минусов – большое поле для показа рекламы, отсутствие русского языка.
Auto Clicker Super Fast (Thinh Gurta) – кликер с поддержкой свайпов, работает без вылетов на большинстве телефонов, но злоупотребляет показами рекламы. Иногда просит повторную активацию службы в настройках специальных возможностей.
Click Assistant — Auto Clicker (Y.C. Studio) – русифицированный кликер с относительно большим количеством тонких настроек. Поддержка свайпов, скриптов и жеста масштабирования двумя пальцами. Работает без сбоев на большинстве смартфонов. Одна из лучших программ такого рода.
SmartClick (GES Group Ltd) – кликер с возможностью записи действий пользователя и создания на ее основе конфигурации. Есть функция антиблокировки экрана и автоматической паузы при входящих вызовах, сообщениях и т. д. Минус – на некоторых смартфонах вылетает с ошибкой.
Auto Clicker Tap Pro – отличный кликер с понятным интерфейсом и поддержкой свайпов. Ничего лишнего, реклама умеренная, работает без вылетов. Из минусов – нет русского языка.
Некоторые приложения из перечня могут работать некорректно на отдельно взятых смартфонах. Просто удалите нерабочее и попробуйте следующее – не тратьте время попусту.
Как использовать автокликер для Chrome?
По умолчанию, когда Clicker для Chrome включен, щелчок левой кнопкой мыши всегда выполняется, когда курсор неактивен. Однако в меню действия щелчка можно выбрать другое действие. Вы можете выбрать один из следующих вариантов:
- Щелчок левой кнопкой мыши
- Щелкните правой кнопкой мыши
- Двойной клик
- Щелчок и перетаскивание
- манускрипт
- Пауза — помогает приостановить автоматический щелчок
- Переключить положение меню — помогает расположить меню в любых углах экрана.
Прокрутка
Положение прокрутки по умолчанию находится в центре экрана, однако его можно изменить. Для прокрутки экрана выполните следующие простые шаги:
- В меню действий с щелчком выберите прокрутку
- Всплывает меню прокрутки
- наведите указатель на любую стрелку, чтобы переместиться в этом направлении
- закройте меню прокрутки, нажав X
Free Mouse AutoClicker
Рис. 7 Free Mouse
Скачать
Детали
Чуть более сложная и многофункциональная программа, чем все рассмотренные выше.
Распространяется две версии софта – бесплатный демонстрационный с ограниченным функционалом, и платный полнофункциональный.
Стоимость программы оплачивается однократно, может отличаться в зависимости от региона покупки (платная версия программы имеет приставку Pro).
Плюсы:
- Наличие демонстрационной бесплатной версии программы.
- Программа способна поддерживать эмуляцию кликов обеими клавишами мыши.
- Имеется возможность автоматического запуска программ по скрипту, а также программирование с помощью планировщика заданий, однако данные возможности доступны только в полнофункциональной платной версии программы.
- Положение курсора возможно указать с помощью координатной сетки – ввести цифрами.
- Поддерживается эмуляция работы горячих клавиш.
Минусы:
- Она распространяется платно, демонстрационная бесплатная версия имеет очень ограниченный функционал.
- Отсутствует русификация –не ориентирована на российского пользователя.
- Эмуляция работы клавиатуры, установление временного интервала между кликами доступны только в платной версии программы.
- Автоматизированное создание скрипта действий пользователем доступно только в платной версии.
- Скрипты сторонних разработчиков запустятся только в платной версии программы.
- Неплохо реализована система защиты от систем распознавания клик-ботов, но справляется все же не со всеми системами.
Для чего используется автокликер на андроиде
Как уже было сказано, приложения кликеры на мобильных и десктопных операционных системах чаще всего используют для внутриигровой валюты и других преимуществ. Многие разработчики добавляют возможность развиваться не только за счет внесения реальных денежных средств. Для этого нужно выполнять однотипные рутинные действия: забирать призы раз в час, решать задачу или показывать свою активность.
Многие используют кликеры, чтобы их не выкидывало из игр за режим АФК (Away from keyboard). Дословно это переводится как «отошел от клавиатуры», то есть «занят»
Разработчикам важно поддерживать настоящий игровой онлайн и не давать призы тем, кто просто занимает свободное место на сервере
К сведению! Изначально кликеры появились для компьютерных операционных систем и использовались для записи макросов нажатий мыши или клавиатуры на определенных элементах пользовательского интерфейса. Это помогало автоматизировать и контролировать некоторые процессы.

Кликер для Windows
Automatic Mouse and Keyboard
Рис. 4 Mouse and Keyboard
Детали Сложная, многофункциональная среди всех, позволяющая качественно оптимизировать и автоматизировать многие процессы, происходящие на вашем компьютере.
Ориентирована на англоязычную аудиторию, распространяется платно, но есть также бесплатная пробная версия.
Оплата лицензии производится один раз (а не подписка).
Плюсы:
- Широкий функционал.
- Удобный интерфейс, максимальная быстрота использования и простота настройки.
- Наличие полнофункциональной полной версии софта.
- Поддерживает запуск по скриптам, в том числе и от сторонних разработчиков.
- Поддерживает написание скриптов и запуск по ним.
- Имеется полнофункциональный и удобный планировщик заданий.
- Может эмулировать работу горячих клавиш, указателя мыши, клавиатуры.
- Возможность точного задания временного диапазона между кликами/нажатиями.
- Имеется координатная сетка для задания параметров положения мыши.
Минусы:
- Платное распространение программы – стоимость ее лицензии составляет чуть менее 20 долларов.
- Короткий пробный период.
- Полное отсутствие русификации – сама система не ориентирована на русскоязычного пользователя.
- Не осуществляет обхода защиты от программ распознавания клик-роботов.