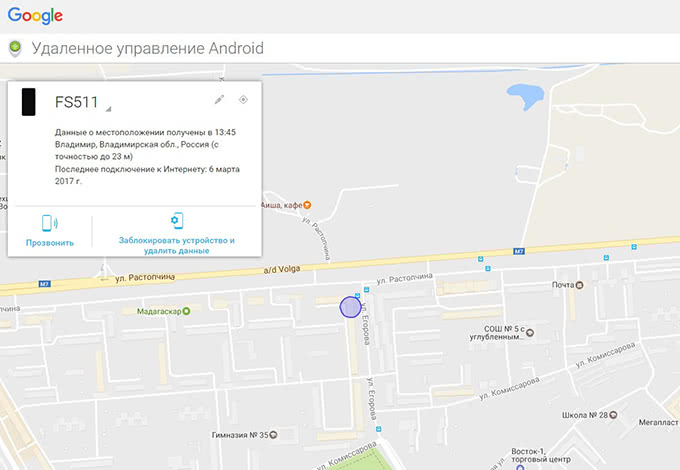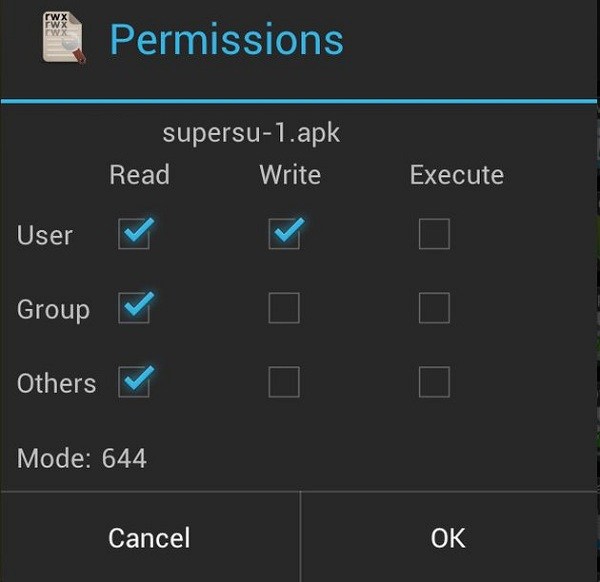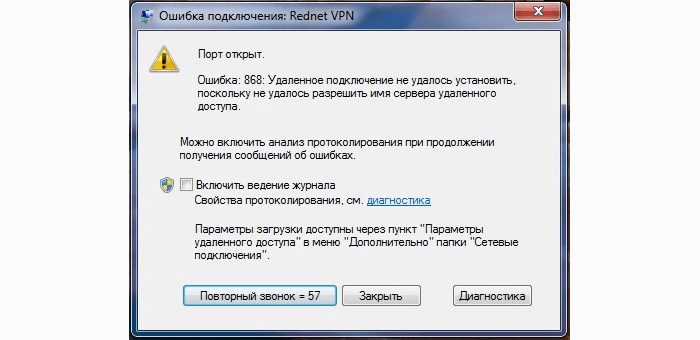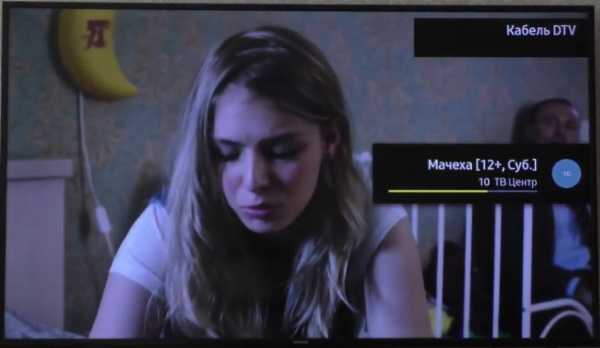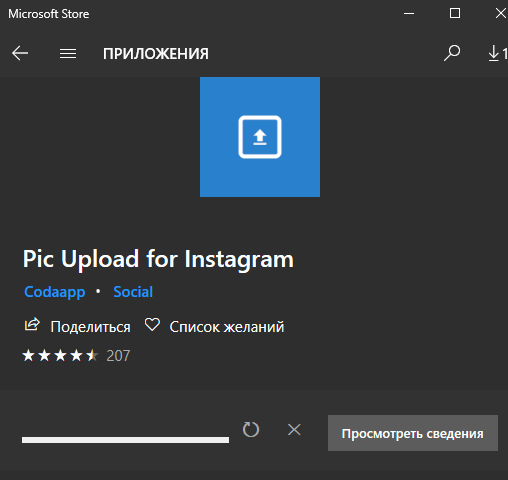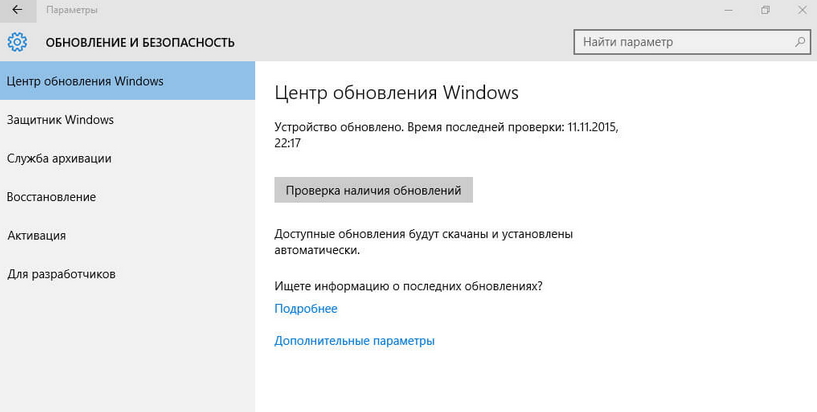Удаленное управление андроид устройством с компьютера
Содержание:
- Удаленное управление Андроид
- Способ 2: Vysor
- KiwiMote
- Vysor
- Использование программы Teamviewer
- Зачем управлять компьютером с телефона
- Программа Your Phone в Windows 10
- Как зайти в телефон через компьютер с помощью Wi-Fi
- Android Device Manager
- Почему Android телефон не виден по USB?
- С помощью TeamViewer
- VMLite VNC Server
- Удалённое управление телефонами на «Android» при помощи приложения «AirDroid»
- Особенности приложения TeamViewer Host
- [email protected]
- Предоставьте доступ к файловой системе
- WiFi Mouse HD
- Mobizen Mirroring
- Преимущества и недостатки
Удаленное управление Андроид
Для управления Андроид устройством через компьютер потребуются специальные инструменты и программы. Хотя гаджеты и содержат большое количество удобных и нужных опций, через них не всегда удается осуществить нужное действие.
Пользователи прибегают к помощи ПК, к примеру, когда забыли телефон, а в нем располагаются необходимые данные. Существует специальный софт, позволяющий получить данные из телефона на расстоянии.
Требования к программам:
- Бесплатное скачивание и применение. Это позволит сэкономить деньги и получить отличный по функционалу продукт.
- Определитесь сразу, что вам нужно от этой утилиты, какие функции она должна выполнять.
- Легкость в работе. В приложении не должно быть ненужных дополнительных опций и длинных непонятных инструкций.
- Если при использовании софта скорость ответа на указанные задания очень длительная, то поищите иную программу.
Рассмотрим наиболее популярные и эффективные методы и программы для управления Андроид телефоном через компьютер на системе Windows.
Способ 2: Vysor
Неплохой альтернативой предыдущему решению будет приложение под названием Vysor, которое предлагает простые в освоении средства управления Android-устройством.
- Скачайте и установите десктопный клиент.
- Соедините ПК или ноутбук с телефоном, после чего запустите Визор. Подождите несколько секунд, пока девайс определится в программе, затем воспользуйтесь кнопкой «View» напротив его наименования.
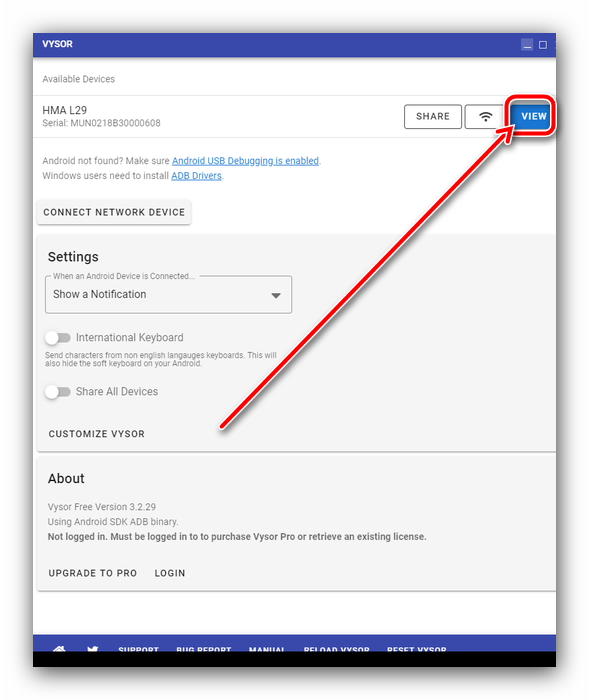
Откроется окно, в котором будет продублирован экран вашего телефона. Как и в случае с Apower Mirror, управление реализовано посредством мыши.
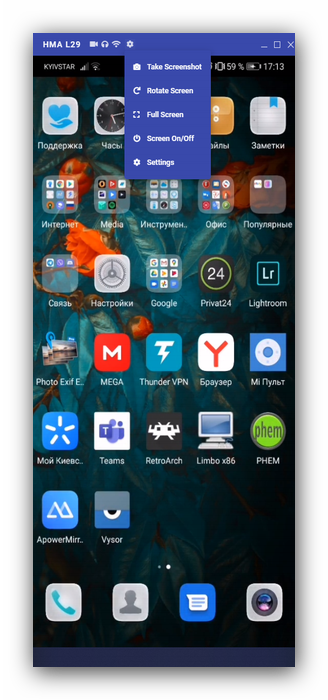
Из дополнительных опций доступно отображение в полноэкранном режиме (требует оплаты), а также настройка качества передаваемой картинки. Никаких расширенных функций взаимодействия с компьютером Vysor не предоставляет ни в платном, ни в бесплатном варианте.
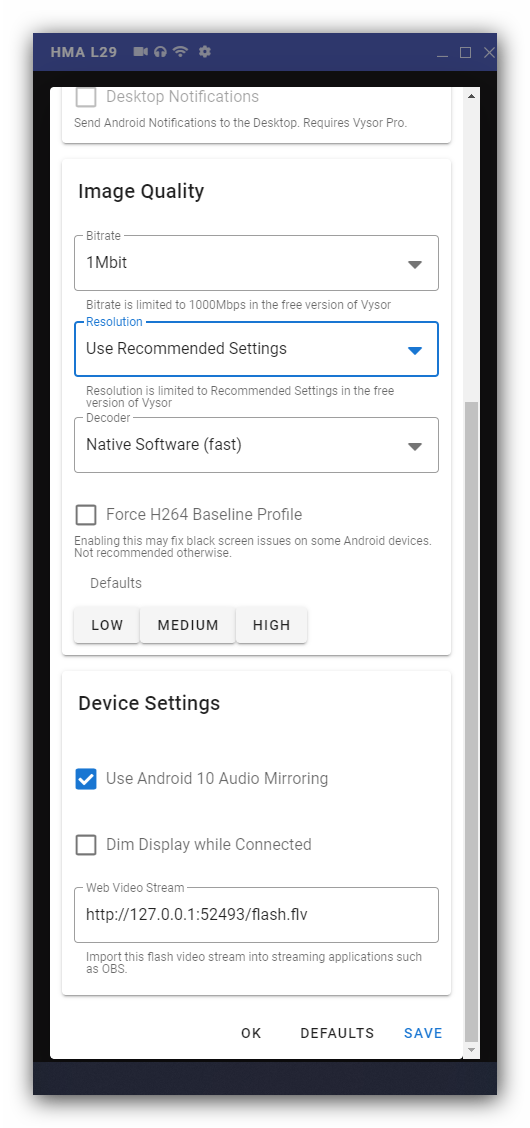
У свободной версии этой программы ограничений меньше, чем у Apower Mirror, поэтому она лучше подходит для повседневного использования в несложных задачах.
Опишите, что у вас не получилось.
Наши специалисты постараются ответить максимально быстро.
KiwiMote
В отличие от большинства приложений для управления компьютером с телефона, этим можно пользоваться совершенно бесплатно. Нет никаких дополнительных и имеющих расширенную функциональность версий. Правда, и работать с ПО могут только владельцы смартфонов на Android.
Среди причин для выбора именно этой программы стоит выделить:
- совместимость с ПК практически с любой ОС – Windows, macOS или Linux;
- клавиатура в приложении, полностью совпадающая с компьютерной;
- возможность использования телефона в качестве мыши или игрового манипулятора;
- простая настройка (хотя для работы понадобится загрузка с официального сайта разработчиков) и использование;
- управление презентациями, плеерами, читалками, программами для просмотра фото;
- стабильная, благодаря использованию Java, работа.
Раскладка клавиатуры может настраиваться пользователем так, как ему удобно. При желании можно выбрать фон, цвета символов и границы. Кнопки регулировки громкости телефона могут применяться для прокрутки информации на экране, обновления страницы или смены слайдов.
Vysor
Для тех, кого пугает сложность ручной настройки Scrcpy, есть неплохой вариант. Vysor – это приложение, которое дублирует изображение с Android устройства на ПК. В качестве клиента можно использовать отдельное приложение или расширение для браузера Chrome. Бесплатная версия несколько ограничена по функционалу, но свою задачу она выполняет.
Есть несколько вариантов покупки приложения: подписка на месяц за 2.50 $ в месяц, 10 $ в год или 40 $ за пожизненную лицензию. Pro версия позволяет разворачивать картинку на весь экран, устанавливать высокое качество, передавать изображение по Wi-Fi, вести трансляцию сразу на несколько компьютеров и делиться файлами. Но даже без этого можно вполне комфортно пользоваться базовым функционалом.
Также есть и другие программы, транслирующие изображение со смартфона, вроде ApowerMirror, тут дело вкуса.
<center>Скачать Vysor</center>
Использование программы Teamviewer
Одно из самых распространённых приложений, позволяющее установить удалённый доступ к рабочему столу компьютера через OC Android. Данный способ предполагает выполнение следующих действий:
- Предварительная настройка ПК для корректной работы программы.
- Установка софта на компьютер.
- Установка Teamviewer на смартфон.
Важно! Первый пункт не рекомендуется игнорировать во избежание неприятных последствий. Далее каждый из пунктов будет рассмотрен подробно
Далее каждый из пунктов будет рассмотрен подробно.
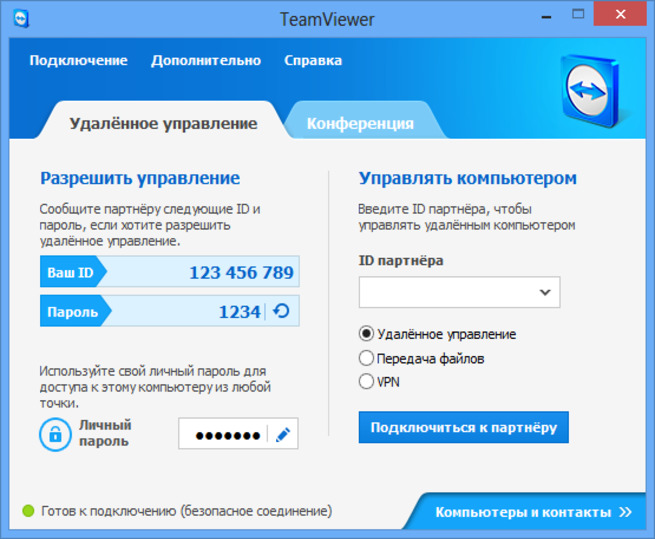
Интерфейс приложения Teamviewer
Настройка ПК
Выполняется в несколько этапов:
- Зайти в панель управления на компьютере и выбрать пункт «Электропитание».
- Перейти в раздел «Спящий режим».
- Найти кнопку «Переводить в режим сна».
- Выбрать значение «Никогда».
К сведению! Отключение данной функции предотвратит самопроизвольное выключение ПК от бездействия. При этом процесс установки Teamviewer не прервётся.
Установка программы на пк
Процедура осуществляется следующим образом:
- Скачать софт с официального сайта в Интернете. Teamviewer является бесплатным ПО.
- По окончании скачивания необходимо запустить установочный файл.
- Следовать указаниям.
- Создать учётную запись для использования программы.
Установка софта на смартфон
Скачать приложение с Гугл Плей.
Выбрать вариант подключения. Рекомендуется использовать подключение, которое предполагает вход в свою учётную запись
Таким образом пользователь обезопасит себя от утери важной информации.
Войти в свою учётную запись. Откроется меню, в котором автоматически отобразится компьютер, где установлена такая же программа.
Выбрать свой ПК по IP-адресу и нажать на параметр «Подключить».
После выполнения вышеуказанных действий пользователь сможет управлять компьютером со своего Android-устройства.
Обратите внимание! В некоторых случаях на телефон понадобится установить дополнительные приложения, имитирующие компьютерную мышку и клавиатуру

Установка Teamviewer на ПК
Зачем управлять компьютером с телефона
Пользователю может потребоваться управление ПК/ноутбуком с мобильного, если:
- на компьютере имеются ценные данные, которые необходимы в данный момент, но могут быть получены только удалённо;
- необходимо совершить определённые действия на ПК, но его нет под рукой;
- помочь другому юзеру, который находится за компьютером, выставить необходимые настройки;
- один пользователь должен осуществлять управление несколькими устройствами в режиме онлайн (например, в коммерческих целях).
Однако большинство подобных решений (особенно распространяемые бесплатно) ограничены в функционале, юзеры могут лишь серфить в интернете, открывать различные файлы онлайн, но не имеют к ним доступ и не могут их перенести или удалить на ПК.
Программа Your Phone в Windows 10
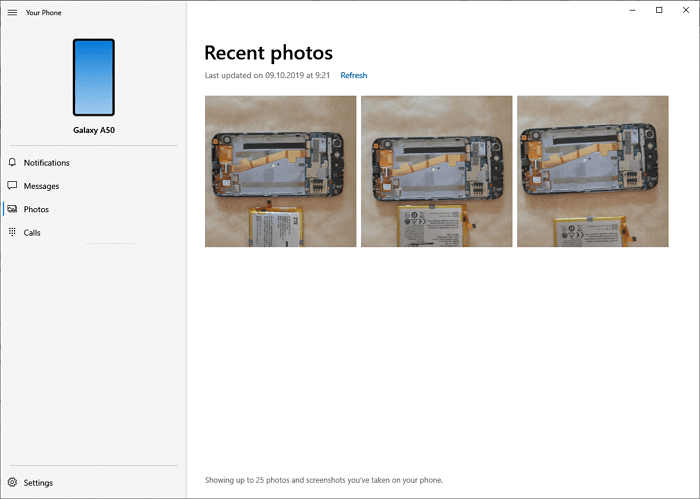
Программа Your Phone в Windows 10 соединяет телефон и персональный компьютер. Она прекрасно работает с Android-устройствами, позволяет принимать звонки и отправлять сообщения, просматривать уведомления и передавать файлы в обе стороны.
Это мощный инструмент, однако, пользователи Windows 10 зачастую незаслуженно обходят его стороной. Если у вас телефон с Android, то вы можете набирать текст прямо с компьютера, просматривать уведомления смартфона, быстро пересылать фотографии с мобильного на компьютер и обратно.
Вы можете просмотреть и скачать последние 2000 фотографий сделанных на Android. Отображение экрана также пока работает только у бета-тестеров Windows Insiders, но обещают, что скоро эта функция станет доступна всем.
Как настроить подключение? Сначала установите приложение Your Phone Companion с Google Play и авторизуйтесь в том же профиле Microsoft, что на компьютере. После этого запустите программу Your Phone в меню «Пуск» ОС Windows. Появится окно подключения, в котором нужно нажать кнопку Allow для установки соединения ПК со смартфоном.
Как зайти в телефон через компьютер с помощью Wi-Fi
Получить доступ к телефону через интернет можно, когда под рукой нет кабеля или даже когда самого телефона. Однако в последнем случае нужно заранее продумать варианты и установить все необходимые программы.
Есть несколько хорошо зарекомендовавших себя программ, обеспечивающих слияние и управление через Wi-Fi.
ES Проводник
Файловый менеджер, который дает доступ к файлам, содержащимся на гаджете. Требуется установка на телефон соответствующего бесплатного приложения.
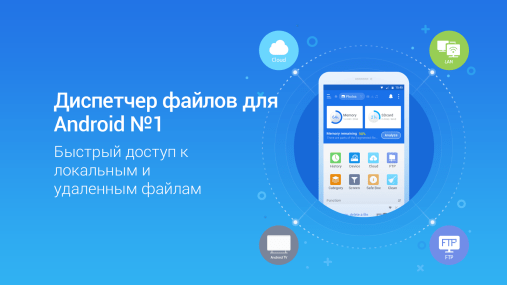
После установки нужно:
- запустить приложение и подключиться к той же сети Wi-Fi, что и ноутбук;
- открыть меню программы (слева) и найти «Сеть»;
- выбрать там «Удаленный доступ»;
- на экране появляется «Статус» и название сети Wi-Fi, если сеть совпадает, нажимаем «Включить»;
- появляется окошко с адресом, который нужно позже ввести на ноутбуке;
- на ноутбуке в окошке «Мой компьютер» в адресную строку вбивается адрес с телефона.
Если все сделано правильно, пользователь имеет доступ к файлам, которые открываются перед ним на экране ноутбука. Данный способ не позволяет удаленно управлять приложениями и основными функциями телефона.
My FTP Server
Сервер с похожим на предыдущее приложение функционалом. Приложение также нужно сначала установить на смартфон.
Далее:
- в настройках приложения нужно ввести свой логин и пароль от учетной записи телефона и сохранить данные;
- нажать «Start Server», надпись «off» должна смениться на «on»;
- на ноутбуке в разделе «Мой компьютер» правой клавишей вызвать опции и выбрать «Добавить новый элемент в сетевое окружение»;
- переписать адрес из приложения в гаджете в открывшуюся строку «Сетевой адрес»;
- ввести по требованию логин и пароль и нажать «Далее».
Теперь в «Мой компьютер» среди прочих папок появляется папка под сетевым адресом из телефона, который дает доступ ко всем его файлам.
SHAREit

Приложение выигрывает малым количеством настроек и простотой использования.
- Скачиваем приложение на гаджет и на ноутбук.
- Подключаем устройства к единой сети Wi-Fi и запускаем программы.
- На телефоне в программном меню находим «Подключить к ПК», нажимаем.
- После появления названия ПК нажимаем на него и подтверждаем подключение на ноутбуке.
Теперь можно передавать файлы в обе стороны. Минус в том, что скорость передачи зависит от качества Wi-Fi-соединения.
Android Device Manager
Сервис от Google, с одной стороны, самый простой по возможностям (настроек как таковых не имеется). С другой стороны, за не нужно ни платить, ни даже скачивать дополнительные приложения. Его оптимально использовать, если вы потеряли телефон или у вас его украли.
Главные возможности Android Device Manager:
- звонок на номер “привязанного” телефона,
- блокировка телефона на расстоянии,
- экстренное удаление всех данных.
Как пользоваться Android Device Manager
Использовать сервис удаленного управления телефоном – несложно. Для этого нужно сделать следующее:
- Введите логин и пароль своего аккаунта Google, в котором вы были авторизованы на Android устройстве.
- Выберите нужную функцию, воспользовавшись меню, расположенным слева: позвонить, заблокировать или очистить.
Примечание. Удаленное управление не сработает, если на телефоне отключены интернет и геолокация. Это верно и для всех остальных сервисов, приведенных в статье.
Вы можете открыть сервис Android Device Manager с другого телефона или браузера на ПК. Это в обоих случаях позволит удаленно управлять Андроидом, получив доступ к базовым функциям.
Почему Android телефон не виден по USB?
Начать, думаю, стоит с того, чтобы ответить на вопрос: всегда ли компьютер не видел ваш телефон или раньше все работало нормально? Телефон перестал подключаться после действий с ним самим, с компьютером или вообще без каких-либо действий — ответы на эти вопросы помогут быстрее выяснить, в чем именно дело.Первым делом отмечу, что если вы недавно приобрели новое устройство на Android и его не видит компьютер на Windows XP (при этом старый телефон на Android может легко подключаться как флешка по USB), то вам следует либо обновить операционную систему до одной из поддерживаемых сейчас, либо установить протокол MTP (Media Transfer Protocol) для Windows XP.
Скачать MTP для XP можно с официального сайта Microsoft здесь: http://www.microsoft.com/en-US/download/details.aspx?id=19153. После установки и перезагрузки компьютера, ваш телефон или планшет должен определиться.
Теперь переходим к ситуации, когда через USB не видно телефона в Windows 7, 8.1 и Windows 10. Я буду описывать шаги применительно к Android 5, но и для Android 4.4 они аналогичны.Примечание: для устройств, которые заблокированы графическим ключом или паролем, нужно разблокировать подключенный к компьютеру телефон или планшет, чтобы видеть файлы и папки на нем.
Убедитесь, что сам телефон при подключении через USB сообщает, что он подключен, причем не только для зарядки. Увидеть это вы можете по значку USB в области уведомлений, либо открыв область уведомлений в Android, где должно быть написано, в качестве какого устройства подключен телефон.Обычно это устройство хранения данных, но может быть Камера (PTP) или USB-модем. В последнем случае, вы не увидите своего телефона в проводнике и вам следует, нажав по уведомлению об использовании USB-модема, отключить его (также можно сделать это в Настройки — Беспроводные сети — Еще).
Если телефон подключен как камера, то нажав по соответствующему уведомлению, вы можете включить режим MTP для передачи файлов.На старых версиях Android, имеется больше режимов подключения по USB и оптимальным для большинства вариантов использования будет USB Mass Storage (Хранилище данных). Переключить на этот режим можно также нажав по сообщению о USB подключении в области уведомлений.
Примечание: если при попытке установить драйвер MTP устройства в диспетчере устройств Windows возникает ошибка, может оказаться полезной статья: Неправильная секция установки службы в этом INF-файле при подключении телефона.
Телефон не подключается по USB к компьютеру, а только заряжается.Если же никаких уведомлений о подключении по USB к компьютеру не появляется, то вот пошаговое описание возможных действий:Попробуйте подключить к другому USB порту. Лучше, если это будет USB 2.0 (те, которые не синего цвета) на задней панели. На ноутбуке, соответственно, просто USB 2.0, при наличии. Если у вас имеются совместимые USB кабели от других устройств дома, попробуйте подключение с их помощью. Проблема с кабелем тоже может быть причиной описываемой ситуации. Нет ли каких-либо проблем с гнездом на самом телефоне? Не менялось ли оно и не попадал ли он в воду. Это тоже может быть причиной и решение здесь — замена (альтернативные варианты изложу в конце статьи). Проверьте, подключается ли телефон через USB к другому компьютеру. Если тоже нет, то проблема в телефоне или кабеле (или плохо проверили настройки Android). Если да — проблема на вашем компьютере. А к нему вообще подключаются флешки? Если нет — пробуем сначала зайти в Панель управления — Устранение неполадок — Настройка устройства (чтобы попробовать исправить проблему автоматически). Затем, если не помогло — инструкцию Компьютер не видит флешку (в части, касающейся драйверов и необходимых обновлений). Заодно стоит попробовать в диспетчере устройств для Generic USB Hub отключить экономию энергии.
С помощью TeamViewer
Чтобы воспользоваться этим приложением, нужно зайти на его сайт, скачать и установить приложение. При этом на управляемом телефоне должна быть инсталлирована программа TeamViewer, а на гаджете, с которого происходит управление, нужно приложение TeamViewer QuickSupport. В этом случае также можно использовать TeamViewer Host.
Чтобы установить связь, нужно предпринять такие действия:
- В этой программе нужно получить учётную запись.
- Перед началом работы на управляющем смартфоне нужно зайти в аккаунт. При этом на экране будет показан ID.
- На управляемом устройстве нужно в программу ввести полученный ID, затем дать разрешение провести удалённую поддержку со стороны управляющего смартфона.
Иногда на смартфоне может появиться сообщение о невозможности отобразить экран. В этой ситуации операционная система предложит установить дополнение, которое это исправит. Рекомендуется дать своё согласие и провести установку. Обычно после того, как пройдёт несколько секунд, на нём появляется экран второго гаджета.
В этом видео можно увидеть подробное описание TeamViewer.
В нижней части экрана можно увидеть плавающую кнопку в виде половины круга. При нажатии на него появится доступ к трём иконкам, в том числе к настройкам. Имеется возможность получить информацию о проходящем сеансе связи, а также отрегулировать качество получаемого изображения. В этом случае пользователю будет предложен выбор между оптимизацией скорости работы или качества изображения.
Есть возможность вызвать клавиатуру. При этом в верхней строчке имеются изображения четырёх стрелочек, нажимая на которые, можно перемещать указатель по экрану управляемого девайса.
Преимущества и недостатки
Особенности работы этого сервиса можно подытожить с помощью следующей таблицы.
| Действия | Особенности |
| Передача файлов | Копирование происходит на высокой скорости. Есть возможность выбирать, в какую папку должны будут копироваться файлы. |
| Приложение | Есть возможность запускать программы на втором гаджете |
| Просмотр экрана | На управляющем смартфоне в режиме реального времени имеется изображение экрана на втором гаджете |
| Мониторинг настроек | Есть возможность просматривать параметры настроек управляемого смартфона и выполнять их корректировку при необходимости |
VMLite VNC Server
Мне нравится1Не нравится
Скачать: на Андроид
С помощью этого приложения можно управлять всеми действиями телефона с компьютера, но настройки обычному пользователю могут показаться сложными. К тому же, программа платная, но это оправдывается большим набором функций.
Для того, чтобы начать работу, потребуется подключить телефон к компьютеру через USB порт. Далее нужно будет скачать программу на смартфон, выставить первые настройки и оплатить приложение в Гугл Плей (оно стоит 690 рублей). Потом программа запускается на компьютере, где она самостоятельно устанавливает нужные драйвера.
Отзывы
Удалённое управление телефонами на «Android» при помощи приложения «AirDroid»
Приложение «AirDroid», при помощи которого можно получить доступ к управлению телефонами с компьютера, очень популярно среди пользователей. Это объясняется её бесплатностью и большими возможностями. Причём, работать в программе можно как с компьютера, так и с гаджетов.
Гугл аккаунт удаленное управление телефоном Андроид
Для удалённого управления нужно всего лишь через компьютер подключить программу к телефону под управлением «Android». Программа умеет следующее:
Отправлять и получать сообщения, просматривать их. Это касается не только простых коротких сообщений, но и целых чатов со множеством пользователей.
Передавать с компьютера на телефон любые файлы
Для этого достаточно просто войти с компьютера и телефона в Интернет, и не важно, какое расстояние между ними. Чем выше скорость Интернета, тем быстрее будут передаваться файлы.
Просматривать и редактировать на компьютере телефонную книжку
Воспроизводить музыку и видео
Фотографировать и отсылать на компьютер все действия, произведённые на телефоне
Выводить на экран компьютера съёмки с телефона и многое другое
Программа «AirDroid» действительно понравится всем пользователям, желающим управлять телефонами на «Android» с компьютера
Единственным недостатком здесь является то, что программа требует небольшого предварительного изучения. Хотя, работать с программой просто и удобно.
Скачать «AirDroid» можно по этой ссылке.
Особенности приложения TeamViewer Host
Работа этого приложения обеспечивается посредством учётной записи и хоста в TeamViewer. Для этого пользователь смартфона входит в свой веб–аккаунт. Затем из него получает удалённый доступ компьютеру.
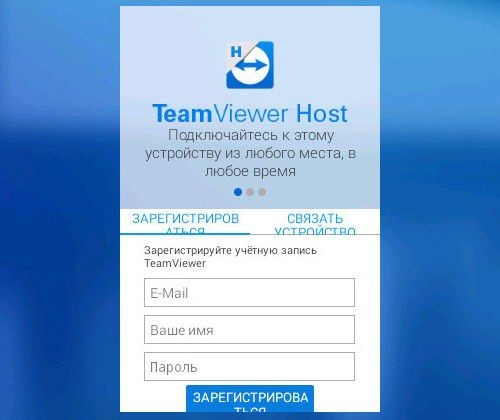
Однако и в этой программе есть свои нюансы и тонкости. Так, если в WEB-аккаунте связать несколько устройств, например: смартфон сестры и планшет дочери, то сервис может вас заподозрить в коммерческом применении приложения. И, вследствие этого, отказать в подключении, при этом, советуя купить программу. Тем не менее, с помощью приложения TeamViewer QuickSupport можно полностью бесплатно и без потери времени на регистрацию учётной записи обеспечить удалённый доступ к смартфону с персонального компьютера.
[email protected]
Не самое простое в установке, но удобное в использовании приложение, которое тоже делает возможным управление телефоном с разбитым экраном или нерабочим сенсором через компьютер. Устанавливать клиентское приложение на телефон не нужно, достаточно подключиться к Андроид через консоль ADB.
Для корректной работы приложения пользователям понадобятся:
- Java (желательно последняя версия);
- Android SDK Tools;
- Приложение Droid at Screen.
- Скачивайте дистрибутив – лучше с официального сайта (ссылка внизу). Это гарантирует корректную работу.
- После установки Java перейдите к SDK Tools.
- Опытные пользователи рекомендуют загружать приложение в корень системного диска, что существенно упрощает дальнейший доступ к файлам.
- Завершив установку, распакуйте и установите апплет Droid at Screen.
- Далее необходимо запустить приложение
- Найдите пункт ADB и намите ADB Executable Path.
- Укадите путь к ADB-драйверам и нажмите ОК.
- Если откладка телефона по USB разрешена, можно подключать аппарат к компьютеру и запускать приложение.
- Поиск гаджета происходит автоматически, после чего экран отображается на ПК.
- Если с телефона с разбитым экраном необходимо скопировать данные и перенести их на компьютер, заходим в пункт «Explore» и получаем доступ ко всей информации на смартфоне.
Предоставьте доступ к файловой системе
С определенного момента система Android запрещает доступ к файловой системе по умолчанию при подключении к ПК или ноутбуку. Это сделано для того, чтобы защитить файлы, которые находятся на вашем смартфоне, ведь если на устройство «запаролено», то предоставить доступ к файловой системе сможете только вы. На самом деле очень правильная и полезная функция.
Теперь давайте разбираться конкретно — и вы поймете, о чем мы говорим. Возьмите кабель USB, подключите его одной стороной к телефону, другой — к порту USB ноутбука или компьютера. Если экран смартфона заблокирован, разблокируйте его — в этом случае вы наверняка увидите такое меню:
Пункт «Передача файлов» предоставляет доступ к файловой системе, а «Передача фото (PTP)» — к фотографиям, которые вы сделали с помощью смартфона.
Выше — пример на базе Xiaomi и MIUI, на смартфоне Honor или Huawei меню практически аналогичное:
Если никакого меню вы не видите, тогда проведите пальцем от верхней части экрана к нижней, чтобы увидеть меню быстрого доступа. В нем вы наверняка увидите примерно такое сообщение:
Нажмите на него и тогда откроется меню.
Уже в нем выбираете либо «Передача файлов», либо «Передача фото (PTP)» — по необходимости. Только помните, что во втором случае доступны лишь фотографии, а в первом — чуть ли не вся файловая система.
Что дальше? После того, как вы выберите нужный пункт меню, откройте «Мой компьютер» на ПК или ноутбуке и выберите свой смартфон.
Вам будет доступен внутренний накопитель, а если есть карта памяти, то и она тоже. У нас карты памяти нет.
Доступ к файловой системе смартфона был получен.
Если его не предоставить, то устройство определяется, но стоит его открыть, как увидишь ровно ничего.
WiFi Mouse HD
Это достаточно функциональное и бесплатное приложение для удаленного управления ПК со смартфона. Правда, разработчик предлагает и расширенную версию с большим количеством функций – за нее придется заплатить около $2. Соединение смартфона и компьютера выполняется с помощью беспроводной сети после установки на первом устройстве приложения, а на втором – сервера.
В списке функций, которые есть у WiFi Mouse HD:
- имитация клавиатуры компьютера на экране телефона;
- выполнение задач беспроводной мыши, включая управление жестами;
- управление презентациями, медиа-плеером, браузерами, «Проводником» и выключением ПК.
Утилита совместима с телефонами на iOS и Андроид, а также с ПК с любой современной платформой – от Windows и macOS до Ubuntu. Но есть и минус – для использования телефон и компьютер должны находиться в одной сети.
Mobizen Mirroring
В бесплатной версии подключение возможно только по USB или в локальной сети, что не позволит связаться со смартфоном, находящимся вдали от компьютера. Зато есть:
- поддержка просмотра экрана мобильного устройства,
- управление приложениями,
- передача файлов и захват экрана.
В платной версии (от $2 в месяц):
- возможность подключиться к телефону по сетям 3G и 4G,
- запись видео с экрана,
- отображение мобильных оповещений.
Как пользоваться Mobizen Mirroring:
- Установите приложение и на компьютер, и на смартфон.
- При первом запуске, укажите электронную почту и пароль для доступа.
- Запустите программу на компьютере, нажмите на кнопку верификации. Появится 6-значный код.
- Введите код в окошко приложения на смартфоне и пользуйтесь простым интерфейсом для управления.
Преимущества и недостатки
Удаленное управление через перечисленные выше приложения, отличается своими преимуществами, а также отсутствием, каких-либо недостатков. Среди преимуществ можно выделить следующие факторы:
- Расстояние. Подключить дистанционное управление можно на любом расстоянии. Так, вы можете управлять телефонами своих знакомых, которые находятся в другом городе или в другой стране.
- Экономия времени. Если вы сидите за компьютером, а телефон находится далеко от вас, то вы можете легко позвонить с него или выполнить любые другие действия.
- Бесплатно. Все, перечисленные приложения доступны бесплатно.
- Простота в управлении. Не нужно обладать, какими-то определёнными знаниями, чтобы подключить к устройству.
Удаленное управление через Андроид реально экономит время.