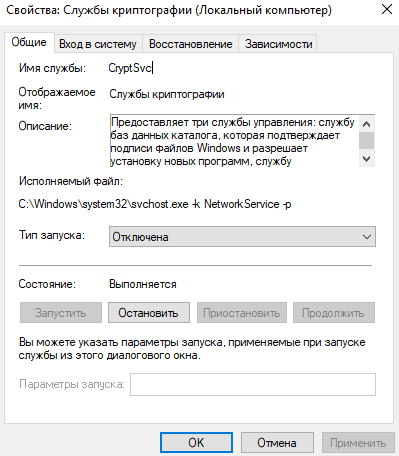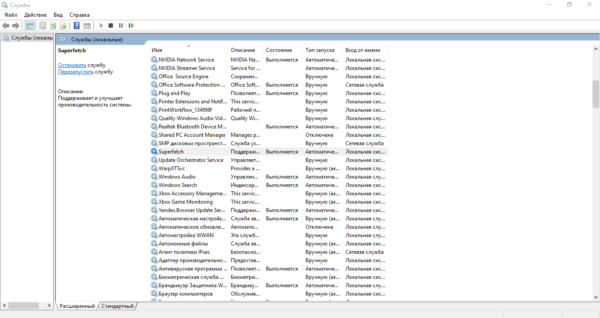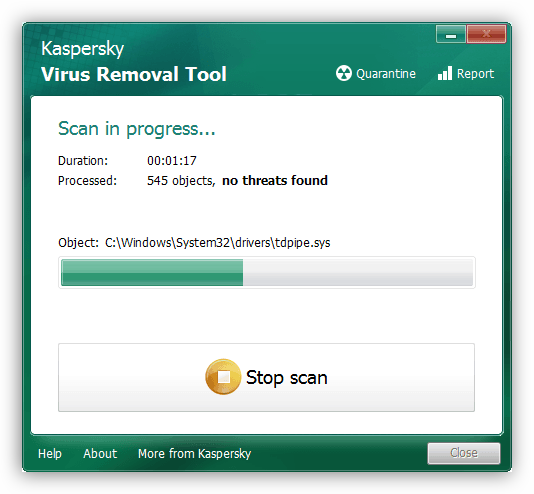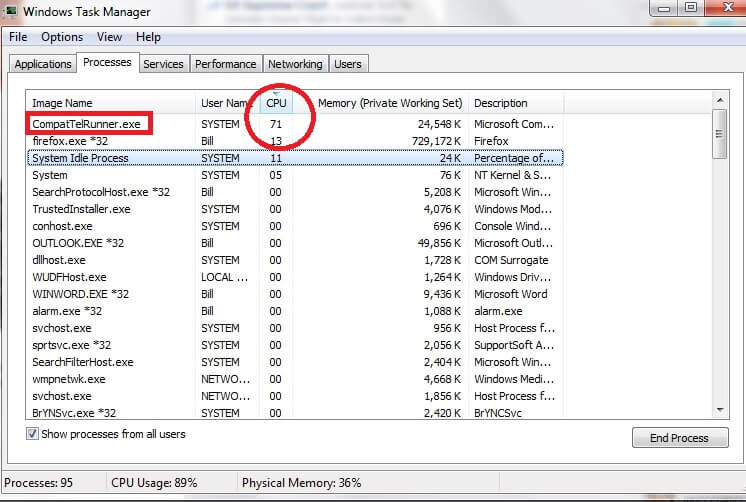Msmpeng.exe что это за процесс грузит диск и цпу
Содержание:
- Как отключить?
- Деактивация через «Редактор локальной групповой политики»
- Отключение задач Защитника Windows
- Antimalware Service Executable: что это, почему процесс грузит диск и зачем он нужен
- Отключение через реестр
- Yöntem #4: Windows Defender programını devre dışı bırakın:
- Почему этот процесс сильно грузит процессор или ОЗУ и можно ли его отключать
- Antimalware Service Executable: что это, почему процесс грузит диск и зачем он нужен
- Почему этот процесс сильно грузит процессор или ОЗУ и можно ли его отключать
- Почему msmpeng грузит процессор
- Если perfmon.exe грузит процессор
- Выключение через «Редактора реестр»
- Как отключить Antimalware Service Executable
- Заключение
Как отключить?
В 7 версии ОС
Отключение Защитника значительно более сложная задача, нежели его включение. Вызвано это соображениями безопасности, дабы вредоносное ПО не смогло отключить утилиту за пользователя.
Для отключения необходимо провести следующие действия:
- Взываем меню «Пуск» и в строке поиска найти и запустить «Панель управления».
- В «Панели управления» находим и запускаем пункт «Защитник Windows».
- В открывшемся окне выбираем пункт «Программы», а затем «Параметры».
- В меню слева стороны кликаем на строку «Защита в реальном времени». Снимаем соответствующую галочку.
- Далее в меню выбираем пункт «Администратор» и снимаем галочку с пункта «Использовать эту программу».
- Нажимаем кнопку «Сохранить». Система оповестит вас, что защита была снята. Игнорируем сообщение.
Важно! Вышеперечисленные действия необходимы для одноразового отключения утилиты. Для того, чтобы убрать её из автоматического запуска необходимо провести дополнительные действия:
Для того, чтобы убрать её из автоматического запуска необходимо провести дополнительные действия:
- Открываем окно «Выполнить». Сделать это можно через «Пуск» или сочетанием клавиш Win+R.
- В текстовое поле открывшегося окна вводим команду «services.msc» и нажимаем «Ок». Данное действие открывает меню «Службы».
- В списке находим пункт «Защитник Windows» и открываем.
- В открывшемся окне находим пункт «Тип запуска» и меняем его значение на «Отключена».
- Для того, чтобы не получать уведомления о том, что программа не работает открываем «Центр поддержки». В окне находим и кликаем на пункт «Не получать больше сообщения на тему: «о защите от шпионских программ и прочего вредоносного кода».
В 10 версии ОС
В 10 версии операционной системы отключение Защитника было ещё более усложнено. Одноразовое отключение производится следующими действиями:
- В правой части панели управления находим значок в форме щита. Он может быть расположен как прямо на панели, так и в меню выпадающем при нажатии на стрелку. Кликаем на него.
- В открывшемся окне выбираем пункт «Защита от вирусов и угроз» и далее кликаем на гиперссылку «Параметры защиты от вирусов и других угроз».
- Все имеющиеся в меню переключатели переводим в выключенное положение.
- Для того, чтобы не получать уведомления об отключенном Защитнике жмём на кнопку «Закрыть» рядом с восклицательным знаком и надписью «Облачная защита отключена. Устройство может быть уязвимым».
Важно! Описанные выше действия отключают Защитник до следующей перезагрузки компьютера. Чтобы произвести отключение навсегда необходимо совершить дополнительные действия:
Чтобы произвести отключение навсегда необходимо совершить дополнительные действия:
- Запускаем меню «Выполнить» через «Пуск» или комбинацией клавиш Win+R.
- В текстовое поле открывшегося окна вводим команду «gpedit.msc» и нажимаем «Ок». Это действие откроет службу «Редактор локальной групповой политики».
- В меню навигации слева открываем раскрываем древо в заданной последовательности: «Конфигурация компьютера», «Административные шаблоны», «Компоненты Windows», «Антивирусная программа «Защитник Windows».
- При нажатии на последний пункт в меню справа появится список в котором нужно найти пункт «Выключить антивирусную программу «Защитник Windows».
- Двойным кликом открываем заданный пункт, после чего в открывшемся окне меняем значение переключателя на параметр «Включено».
- Применяем все изменения.
Внимание! Если вы используете Home версию операционной системы вторую часть инструкции выполнить не удастся. Связано это с тем, что в данной версии нет «Редактора локальной групповой политики»
В этом случае можно использовать другой способ:
- Запускаем меню «Выполнить» через «Пуск» или комбинацией клавиш Win+R.
- Вводим в текстовое поле команду «regedit». Выполнив это действие, вы откроете «Редактор реестра».
- В меню навигации раскрываем древо в такой последовательности: «Компьютер», «HKEY_LOCAL_MACHINE», «SOFTWARE», «Policies», «Microsoft», «Windows Defender».
- После нажатия на последний пункт из списка в меню справа производим клик правой кнопкой мыши. Выбираем пункт «Создать», «Параметр DWORD (32 бита)». Открываем созданный параметр левой кнопкой мыши.
- Название параметра указываем как «DisableAntiSpyware», а в пункте значения ставим цифру 1.
- Применяем все изменения и перезагружаем компьютер.
Деактивация через «Редактор локальной групповой политики»
Ещё одна полезная утилита для включения тех или иных компонентов «операционки» — «Редактор локальной групповой политики». Рассмотрим, как деактивировать «Защитник» в нём:
Снова раскрываем уже знакомое нам окно «Выполнить» через комбинацию R и Win. Чтобы вызвать на экране нужный редактор, пишем или вставляем более сложную команду gpedit.msc — кликаем по ОК для её выполнения
Вставьте и выполните команду gpedit.msc в окне «Выполнить»
В окне редактора обращаем внимание сразу на первую панель — щёлкаем быстро два раза по большому разделу «Конфигурация компьютера». В нём раскрываем третий блок под названием «Административные шаблоны»
В каталоге «Конфигурация ПК» откройте папку «Административные шаблоны»
Теперь открываем последовательно следующие каталоги с различными политиками (задачами): «Компоненты Windows», а затем «Антивирусная утилита «Защитник Windows». Найдите и откройте папку «Антивирусная программа «Защитник Windows»
Под перечнем с папками находим вторую политику для выключения стандартного защитного приложения — кликаем по пункту дважды. Раскройте второй пункт для выключения антивируса
Ставим отметку слева от значения «Включено». В правой нижней части серого окошка применяем внесённые изменения и кликаем по ОК, чтобы закрыть его. Перезагружаем ПК — антивирус работать перестанет. Задайте значение «Включено» и сохраните изменения
Отключение задач Защитника Windows
Не все сторонние антивирусы при установке в систему отключают фоновые задачи Защитника в рамках автоматического обслуживания системы. Некоторые антивирусы могут только отключать штатную защиту в реальном времени. Установленное в систему стороннее защитное ПО, как правило, проводит свое плановое обслуживание в фоновом режиме. И параллельно эту же работу проделывает штатный антивирус Windows. Итого: имеем два служебных процесса, решающих один и тот же вопрос. В таком случае задачи Защитника можно отключить – в контекстном меню каждой из них выбрать пункт, соответственно, «Отключить».
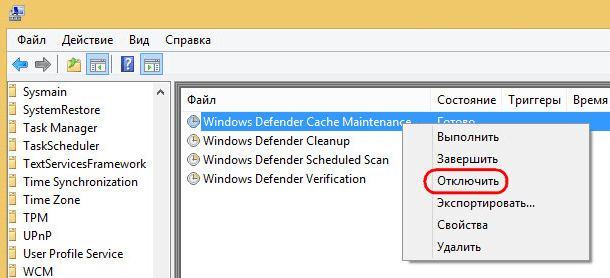
Если в дальнейшем сторонний антивирус из системы будет удален, фоновые задачи Защитника можно будет активировать обратным способом – выбрав в контекстном меню пункт «Включить».
Если в системе нет стороннего антивируса, и защиту от вредоносного ПО осуществляет Защитник Windows, запуск его фоновых задач можно настроить под свои потребности. Для этого двойным кликом открываем в отдельном окошке каждую из плановых задач Защитника.
Antimalware Service Executable: что это, почему процесс грузит диск и зачем он нужен
Antimalware Service Executable — это задача, которая призвана в режиме реального времени защищать операционную систему от внешних и внутренних угроз. Если быть точнее, это встроенный антивирус Wondows 10, называется «Защитник» или Defender. В данном случае под угрозами подразумевается: вирусы, черви, трояны, шифровальщики, майнеры и вредоносное ПО. Также как потенциально опасными программами воспринимаются нелицензированные KMS-активаторы и некоторые другие приложения.
«Защитник» необходим для защиты системы и сбора информации, которую будет анализировать корпорация Microsoft. Речь идёт не о личных данных, а о работе ОС, возможных угрозах, а также передаче повреждённых или заражённых файлов.
Почему процесс Antimalware Service Executable грузит систему Windows 10
Ответ на вопрос, почему Antimalware Service Executable грузит систему очевиден: он делает свою работу — сканирует диск на наличие возможных угроз, анализирует файлы Windows и многое другое.
Другой вопрос почему он так сильно грузит систему
Ответ также довольно прост: разработчики не оптимизировали процессы «Защитника», так как он является важной составляющей системы, гарантирующий безопасность и целостность ОС
Но иногда потребление ресурсов антивирусом выходит за рамки разумного. Особенно сильно «страдают» винчестер и процессор. В таких случаях возникает потребность в отключении Defender’а.
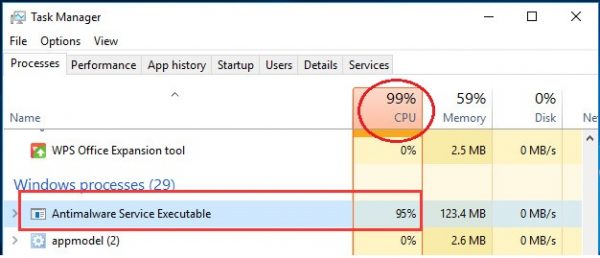 Во время своей работы Antimalware Service Executable может сильно нагружать процессор и жёсткий диск
Во время своей работы Antimalware Service Executable может сильно нагружать процессор и жёсткий диск
Отключение через реестр
Процедура срабатывает не всегда, а для домашней версии вовсе путь в реестр закрыт, но как альтернативный вариант может использоваться. Отключение защитника при помощи реестра состоит из нескольких шагов, так необходимо:
- Win + R и введите regedit;
- При помощи последовательных переходов следует пройти HKEY_LOCAL_MACHINE > SOFTWARE > Policies > Microsoft > Windows Defender;
- Требуется найти запись DisableAntiSpyware и двойным кликом открыть её;
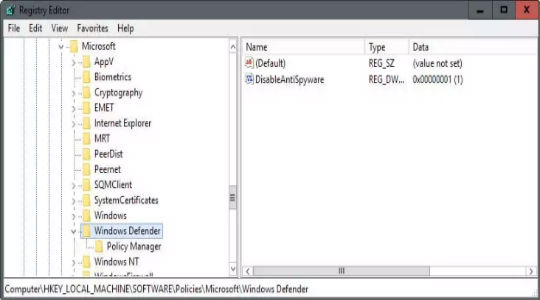
- Замените значение с 0, на 1.
В некоторых случаях подобного параметра вовсе не существует, тогда следует самостоятельно создать его. ПКМ на свободном месте в конечном каталоге и «Создать», а далее «Параметр DWORD 32-bit». Не забудьте указать необходимое имя, иначе воспринимать запись не будет.
После выполнения процедуры отключения необходимо позаботиться о безопасности компьютера и загрузить сторонний антивирус.
Yöntem #4: Windows Defender programını devre dışı bırakın:
- Adım #1: Windows tuşu + R tuş kombiansyonu ile Çalıştır ekranını açın.
- Adım #2: regedit yazıp aratarak Kayıt Defteri Düzenleyicisi’ni açın.
- Adım #3: HKEY_LOCAL_MACHINE\SOFTWARE\Policies\Microsoft\Windows Defender konumuna ilerleyin.
- Adım #4: DisableAntiSpyware isimli kayıt defterini açın ve değerini 1 olarak belirleyin.
- Adım #5: Eper bu kayıt defterini bulamıyorsanız yeni bir DWORD (32 bit) kaydı açarak değerini 1 olarak belirleyin.
- Adım #6: Değişiklikleri kaydedin.
- Adım #7: Bilgisayarınızı yeniden başlatın.
- Adım #8: İşlem tamam.
‘Antimalware Service Executable’ işlemi Windows Defender tarafından yürütüldüğü için en etkili yöntem bu programı devre dışı bırakmaktır. Ancak unutmayın, Windows Defender devre dışı bırakıldığı an bilgisayarınız her türlü tehdide açık hale gelecektir. Bu nedenle, bu yöntemi uygulamadan önce güvendiğiniz bir üçüncü taraf antivirüs yazılımı ile bilgisayarınızı güvene almayı unutmayın.
Windows Defender tarafından yürütülen bir tarama işlemi olan, MsMpEng.exe dosya adına sahip ‘Antimalware Service Executable’ nedir, nasıl durdurulur, CPU kullanımı nasıl kısıtlanır gibi merak edilen soruları yanıtladık ve bu işlemler için uygulayabileceğiniz alternatif çözüm yöntemlerini tüm detaylarıyla anlattık.
Почему этот процесс сильно грузит процессор или ОЗУ и можно ли его отключать
Рассматриваемый компонент может отбирать слишком много ресурсов (ОЗУ, ЦП, память жёсткого диска). При этом страдает весь компьютер и его пользователь: разные окна медленно, а то и вовсе не открываются, система тормозит и зависает, приходится постоянно перезагружать ПК даже с помощью кнопки питания (что не очень хорошо для системы).
Описанное выше может происходить по следующим причинам:
- Записи в реестре «Защитника» был повреждены либо имеют ошибки. В этом случае помогут специальные сторонние утилиты для очистки реестра от неправильных ключей. Две популярные программы — CCleaner и Zookware Cleaner. Обе они бесплатные и имеют довольно удобный и простой интерфейс. Также воспользуйтесь встроенной программой для обновления Windows Update Assistant. Его ярлык расположен на «Рабочем столе» либо на системном диске ПК в корневой папке Windows10Upgrade. Запустите файл Windows Update Assistant, чтобы проверить наличие обновлений для системы
- ПК был подвержен вирусной атаке. Записи в реестре могут повреждены и по этой причине. Процесс Antimalware Service Executable может потреблять много «оперативки» и ЦП из-за того, что «Защитник» пытается обнаружить и обезвредить угрозу в фоновом режиме. Помогите ему — запустите расширенное сканирование и подождите, пока стандартный антивирус найдёт и удалит вредоносное ПО. Можете также воспользоваться сторонним лечащим приложением Dr.Web CureIt!, который способен работать одновременно с основной защитной программой.
- В «Защитнике» Windows уже запущена проверка. В этом случае необходимо просто дождаться её окончания.
Если она долго не завершается или же такая загруженность у вас наблюдается постоянно во время работы ПК, а очистка реестра не помогает, отключите процесс Antimalware Service Executable. В «Диспетчере задач» вы не сможете этого сделать, так как «операционка» откажет вам в доступе к этому процессу. Деактивировать вам придётся весь «Защитник Windows» сразу, чтоб отключить рассматриваемый процесс.
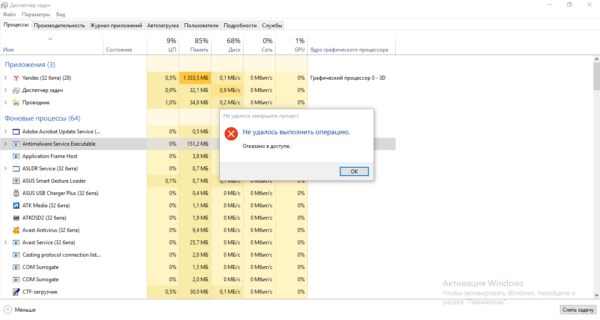 В «Диспетчере задач» вы не сможете отключить процесс Antimalware Service Executable
В «Диспетчере задач» вы не сможете отключить процесс Antimalware Service Executable
Сама компания Microsoft не рекомендует деактивировать процесс, но всё же это сделать можно
Важное условие для отключения процесса Antimalware Service Executable — предварительная или же последующая срочная установка стороннего антивирусного ПО. Например, вы можете инсталлировать на ПК «Касперский», Avast, ESET NOD32, AVG, Avira или другие
Сторонние вирусы, кстати, потребляют меньше системных ресурсов, чем стандартный «Защитник».
Если у вас уже ранее был установлен сторонний антивирус, который был сразу переведён в пассивный режим работы, так как главным антивирусом был «Защитник», а два антивируса не могут одновременно качественно работать на одном девайсе, просто активируйте стороннюю программу. Приложение будет работать на компьютере вместо стандартного антивируса. В любом случае ПК нуждается в защите — без антивируса он будет сильно уязвим и даже защитные опции браузеров не помогут.
 На ПК должен всегда работать антивирус — встроенный или сторонний
На ПК должен всегда работать антивирус — встроенный или сторонний
Альтернативный метод решения проблемы — определение периода времени, в течение которого может работать «Защитник Windows» через «Планировщик заданий».
Antimalware Service Executable: что это, почему процесс грузит диск и зачем он нужен
Antimalware Service Executable — это задача, которая призвана в режиме реального времени защищать операционную систему от внешних и внутренних угроз. Если быть точнее, это встроенный антивирус Wondows 10, называется «Защитник» или Defender. В данном случае под угрозами подразумевается: вирусы, черви, трояны, шифровальщики, майнеры и вредоносное ПО. Также как потенциально опасными программами воспринимаются нелицензированные KMS-активаторы и некоторые другие приложения.
«Защитник» необходим для защиты системы и сбора информации, которую будет анализировать корпорация Microsoft. Речь идёт не о личных данных, а о работе ОС, возможных угрозах, а также передаче повреждённых или заражённых файлов.
Почему процесс Antimalware Service Executable грузит систему Windows 10
Ответ на вопрос, почему Antimalware Service Executable грузит систему очевиден: он делает свою работу — сканирует диск на наличие возможных угроз, анализирует файлы Windows и многое другое.
Другой вопрос почему он так сильно грузит систему
Ответ также довольно прост: разработчики не оптимизировали процессы «Защитника», так как он является важной составляющей системы, гарантирующий безопасность и целостность ОС
Но иногда потребление ресурсов антивирусом выходит за рамки разумного. Особенно сильно «страдают» винчестер и процессор. В таких случаях возникает потребность в отключении Defender’а.
Во время своей работы Antimalware Service Executable может сильно нагружать процессор и жёсткий диск
Почему этот процесс сильно грузит процессор или ОЗУ и можно ли его отключать
Рассматриваемый компонент может отбирать слишком много ресурсов (ОЗУ, ЦП, память жёсткого диска). При этом страдает весь компьютер и его пользователь: разные окна медленно, а то и вовсе не открываются, система тормозит и зависает, приходится постоянно перезагружать ПК даже с помощью кнопки питания (что не очень хорошо для системы).
Antimalware Service Executable может потреблять слишком много ОЗУ и ЦП
Описанное выше может происходить по следующим причинам:
- Записи в реестре «Защитника» был повреждены либо имеют ошибки. В этом случае помогут специальные сторонние утилиты для очистки реестра от неправильных ключей. Две популярные программы — CCleaner и Zookware Cleaner. Обе они бесплатные и имеют довольно удобный и простой интерфейс. Также воспользуйтесь встроенной программой для обновления Windows Update Assistant. Его ярлык расположен на «Рабочем столе» либо на системном диске ПК в корневой папке Windows10Upgrade.Запустите файл Windows Update Assistant, чтобы проверить наличие обновлений для системы
- ПК был подвержен вирусной атаке. Записи в реестре могут повреждены и по этой причине. Процесс Antimalware Service Executable может потреблять много «оперативки» и ЦП из-за того, что «Защитник» пытается обнаружить и обезвредить угрозу в фоновом режиме. Помогите ему — запустите расширенное сканирование и подождите, пока стандартный антивирус найдёт и удалит вредоносное ПО. Можете также воспользоваться сторонним лечащим приложением Dr.Web CureIt!, который способен работать одновременно с основной защитной программой.
- В «Защитнике» Windows уже запущена проверка. В этом случае необходимо просто дождаться её окончания.
Если она долго не завершается или же такая загруженность у вас наблюдается постоянно во время работы ПК, а очистка реестра не помогает, отключите процесс Antimalware Service Executable. В «Диспетчере задач» вы не сможете этого сделать, так как «операционка» откажет вам в доступе к этому процессу. Деактивировать вам придётся весь «Защитник Windows» сразу, чтоб отключить рассматриваемый процесс.
В «Диспетчере задач» вы не сможете отключить процесс Antimalware Service Executable
Сама компания Microsoft не рекомендует деактивировать процесс, но всё же это сделать можно
Важное условие для отключения процесса Antimalware Service Executable — предварительная или же последующая срочная установка стороннего антивирусного ПО. Например, вы можете инсталлировать на ПК «Касперский», Avast, ESET NOD32, AVG, Avira или другие
Сторонние вирусы, кстати, потребляют меньше системных ресурсов, чем стандартный «Защитник».
Выберите один из сторонних вирусов и скачайте его на ПК
Если у вас уже ранее был установлен сторонний антивирус, который был сразу переведён в пассивный режим работы, так как главным антивирусом был «Защитник», а два антивируса не могут одновременно качественно работать на одном девайсе, просто активируйте стороннюю программу. Приложение будет работать на компьютере вместо стандартного антивируса. В любом случае ПК нуждается в защите — без антивируса он будет сильно уязвим и даже защитные опции браузеров не помогут.
На ПК должен всегда работать антивирус — встроенный или сторонний
Альтернативный метод решения проблемы — определение периода времени, в течение которого может работать «Защитник Windows» через «Планировщик заданий».
Почему msmpeng грузит процессор
Как и в любом антивирусе, запущенный процесс msmpeng. exe показывает, что в это время обновляются базы или идет сканирование. Сканирование происходит без участия пользователя в автоматическом режиме.
Кроме выше перечисленного, в последней версии windows производительность падает из-за:
- сканирования при входе в систему (особенно заметно на слабых машинах);
- бездействия системы, после которого включается режим обслуживания;
- установки новых программ;
- запуска программ;
- распаковки архивов большого объема;
- загрузки исполнительного файла из сети.
Но иногда возникают случаи, когда продолжительность загрузки ЦП длится достаточно долго, и причинами тому могут быть:
- быстрый запуск windows;
- конфликт антивирусных программ (сторонний антивирус не обновлен и несовместим с новой операционной системой);
- брандмауэр обнаружил вредоносное программное обеспечение и не в состоянии справиться с ним самостоятельно;
- вышедшие из строя кластеры жесткого диска;
- конфликты со службами, разработанными не microsoft .
Если perfmon.exe грузит процессор
После того, как мы разобрались, что это Perfmon.exe, разберёмся, почему данный процесс может грузить систему. Поскольку он встроен в функционал ОС Виндовс, и действует в фоне, то его работа обычно мало заметна. Тем не менее, бывают ситуации, когда в системе происходят какие-либо флуктуации, и указанный процесс начинает поглощать львиную долю системных ресурсов. Давайте разберём причины, по которым так происходит:
- Повреждены данные профиля пользователя;
- Конфликт между устройствами (файлами) в системе;
- Какой-либо необходимые файлы (директории) повреждены или удалены;
- Проблемы с драйверами;
- Проблемы в работе порта USB, через который к ПК подключён какой-либо девайс;
- Злокачественное действие вирусных программ. Вирус или выдаёт себя за процесс «perfmon.exe», или действие зловреда в системе приводит к различным сбоям и программным конфликтам, детерменируя некорректную работу монитора производительности;
- Аппаратный перегрев системы.
Что предпринять:
- Проверьте местонахождение процесса Perfmon.exe на жёстком диске (в диспетчере задач кликните на нём, нажмите правую клавишу мыши, и выберите «Открыть место хранения файла»). Если данный файл находится не в директории Windows\System32, то есть большая вероятность, что это зловред (используйте Dr.Web CureIt!, AdwCleaner, Trojan Remover и другие схожие инструменты для борьбы с вирусами);
- Установите свежие драйвера для системных ресурсов (помогут специализированные программы для обновления драйверов DriverPack Solution, Driver Genius и другие аналоги);
- Установите все необходимые обновления для вашей операционной системы (в одном из них может быть требуемое лекарство для исправления возникшей на вашем ПК дисфункции);
- Попробуйте использовать другой разъём USB, временно отключите от ПК лишние устройства USB, это действие должно помочь в решении проблемы с загрузкой процессом Perfmon.exe центрального процессора;
- Проверьте температурные показатели процессора, почистите систему от пыли, при необходимости замените термопасту на центральном процессоре.
Отслеживайте потребление процессом perfmon.exe ресурсов системы
Как мы выяснили, процесс Perfmon.exe является исполняемым файлом, обеспечивающим функционал «Монитора производительности» в системе. Последний является важным системным инструментом, обеспечивающим визуальную демонстрацию показаний системных счётчиков, позволяя фиксировать, как та или иная программа влияет на работоспособность системы. Для активации монитора производительности достаточно набрать Perfmon в строке поиска кнопки «Пуск», нажать на ввод, и в полной мере насладиться возможностями указанного продукта.
Выключение через «Редактора реестр»
Отключение «Защитника» и, соответственно, процесса Antimalware возможно за счёт правильного редактирования реестра. Данный способ рекомендуется использовать только уже уверенным юзерам, так как неправильное изменение записей может повлиять на работу ПК. Строго следуйте инструкции:
- Жмём сразу на R и Win на клавиатуре — на панели со строкой «Открыть» пишем ключ regedit. Теперь щёлкаем по ОК — ждём, когда команда выполнится.В поле «Открыть» вставьте команду regedit и кликните по ОК
- Система откроет окошко, в котором попросит дать разрешение редактору менять что-либо в «операционке». Разрешаем — кликаем по «Да».Разрешите редактору вносить изменения на ПК
- В интерфейсе редактора сначала поработаем в левой части с папками — открываем третий раздел HKEY_LOCAL_MACHINE, а в нём пятый каталог SOFTWARE.Откройте папку SOFTWARE в каталоге HKEY_LOCAL_MACHINE
- После этого запускаем двойным щелчком блок за блоком: Policies — Microsoft — Windows Defender. В каталоге «Защитника» кликаем правой клавишей мышки по любому свободному месту в правой части экрана. Переводим курсор на опцию «Создать», а в контекстном меню кликаем по третьей строке с параметром DWORD. Так мы создадим новую запись в папке Windows Defender.Создайте с помощью контекстного меню параметр DWORD
- Называем новую запись DisableAntiSpyware. Запускаем её диалоговое окошко двойным щелчком.Назовите новый параметр DisableAntiSpyware
- В поле для значения ставим единицу — щёлкаем по ОК.В качестве значения поставьте единицу и кликните по ОК
- Чтобы все изменения вступили в силу, необходимо перезагрузить ПК. После этого проверяем нагрузку на систему.
Провести деактивацию процесса Antimalware Service Executable, когда он постоянно отнимает много ресурсов у системы, можно, но только в том случае, если у вас будет стоять сторонний антивирус, который будет выполнять защитные функции вместо стандартной программы «Виндовс». Отключить отдельно процесс нельзя — возможна только деактивация «Защитника» в целом. Выполнить её можно через «Редактор реестра», «Редактор локальной групповой политики», а также в «Планировщике заданий».
После открытия диспетчера задач обычные пользователи могут обнаружить процесс Antimalware Service Executable, который грузит систему Windows 10. Этот процесс может грузить систему разными способами начиная от создания нагрузки на центральный процессор, оперативную память и заканчивая слабым жестким диском, что встречается чаще всего.
В этой статье мы рассмотрим что это за процесс и как отключить Antimalware Service Executable в Windows 10. Сразу скажу удалить Antimalware Service Executable у Вас не получится, лучше даже не пытаться, а вот отключить очень даже реально.
Как отключить Antimalware Service Executable
Так как это служба защитника Windows, тогда можно воспользоваться глобальным способом решения проблемы, а именно полным отключением центра безопасности защитника Windows 10. Больше способов, как отключить Antimalware Service Executable в последних версиях Windows 10 смотрите по предыдущей ссылке. Мы же покажем несколько самых простых способов, как можно отключить Antimalware Service Executable самостоятельно полностью и быстро.
Планировщик заданий
- Открываем управление компьютером выполнив команду mmc compmgmt.msc в окне Win+R.
- Дальше переходим по пути: Служебные программы > Библиотека планировщика заданий > Microsoft > Windows > Windows Defender.
- Выделяем все файлы Windows Defender по этому пути и в контекстном меню нажимаем Завершить, а потом Отключить.
После этих действий процесс Antimalware Service Executable перестанет грузить систему в целом, это можно наблюдать в диспетчере задач, даже без необходимости перезагрузки компьютера.
Редактор реестра
- Открываем редактор реестра выполнив команду regedit в окне Win+R.
- Переходим в раздел реестра: HKEY_LOCAL_MACHINE SOFTWARE Policies Microsoft Windows Defender.
- Изменяем значение параметра DisableAntiSpyware на 1, чтобы отключить Antimalware Service Executable.
В этом случае нам понадобится сделать перезагрузку системы, чтобы изменения вступили в силу.
Выводы
Процесс Antimalware Service Executable действительно важен, поскольку отвечает за фоновое сканирование системы защитником Windows. Поэтому если же у Вас слабый компьютер, очень старый жесткий диск, тогда Вы можете увидеть нежелательную нагрузку на систему этим процессом. В таких случаях и стоит приостановить или же вовсе отключить Antimalware Service Executable в Windows 10.
Если же Вы новичок, тогда категорически не рекомендуем вносить изменения в редакторе реестра. Или же перед внесением изменений ознакомится со статьей как создать резервную копию реестра Windows 10.
Заключение
Что это AntiMalware Service Executable? Функционал описанного мною процесса состоит в защите ОС Windows от различных вредоносных программ. Поскольку большинство пользователей уже давно использует другие антивирусные инструменты с более широкими возможностями, то необходимость в функционировании AntiMalware_Service_Executable довольно сомнительна. Вы можете, как изменить время активации данного процесса, так и попросту его отключить, освободив ресурсы своего компьютера для более актуальных задач. Решать вам.
 Компания Microsoft всегда страдала гигантоманией. И в свои продукты вставляет множество компонентов, работающих в фоновом режиме независимо от потребностей пользователя. Исключением не стали и операционные системы Windows последних версий.
Компания Microsoft всегда страдала гигантоманией. И в свои продукты вставляет множество компонентов, работающих в фоновом режиме независимо от потребностей пользователя. Исключением не стали и операционные системы Windows последних версий.
Большинство пользователей персональных компьютеров и ноутбуков не раз сталкивались с проблемой зависания или сильного торможения при загрузке программ. Виной тому может быть системный процесс msmpeng. exe. Принадлежит он службе Antimal ware Service Executable.
Это системная служба, интегрированная в Windows 10, точнее, в брандмауэр (в защитника windows). Отвечает она за сканирование, обнаружение и предупреждение вирусных атак. Отнимает процесс во время своей работы значительную часть производительности центрального процессора, а также нагружает hard disk.