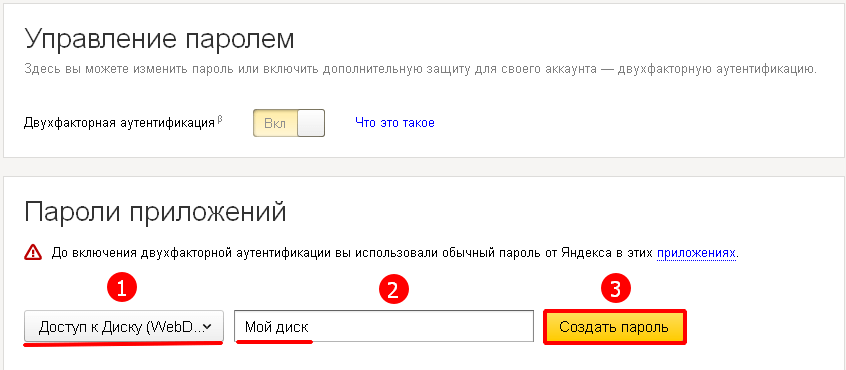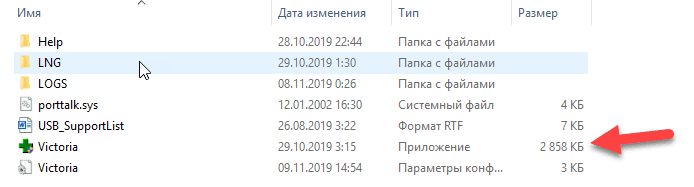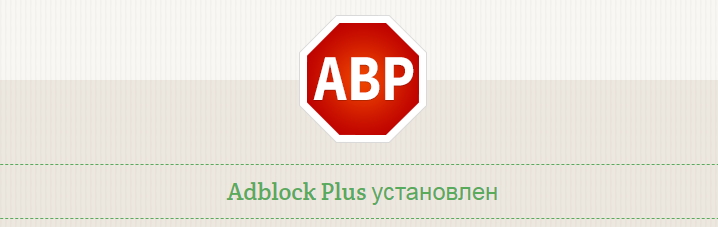Установка android studio, настройка sdk
Содержание:
- Android Monitor
- Android Studio Bumblebee Canary 1 available
- Начало работы с Android Studio
- XML View и Dynamic Layout Previews
- Интеграция Git
- Download Android Studio 3.6
- Установка Android Studio
- Зачем необходим Андроид СДК?
- Android Studio Arctic Fox Beta 1 available
- Просмотр и создание локализованных строк в режиме дизайна
- Третий курс (закрытая зона)
- Android Studio Arctic Fox Canary 12 available
- Какие IDE используют Java-разработчики
- Что это за формат apk?
- Системные требования Android SDK
- Установка Android Studio, настройка SDK
Android Monitor
В Android Studio содержится широкое множество инструментов. Откройте вкладку Android Monitor в нижней части окна Android Studio.

Здесь вы найдете множество опций для разработчика.

- Камера и кнопка play слева позволяют делать скриншоты и записывать видео.
- Увеличительное стекло открывает ряд дополнительных опций, например анализ памяти приложения.
- Layout Inspector предоставляет визуальный интерфейс, который определяет, почему интерфейс приложения выглядит определенным образом.
LogCat предоставляет детальный обзор системных сообщений с возможностью вникнуть в данные определенного приложения, или даже использовать строку поиска, чтобы отфильтровать сообщения, если они не содержат специфических символов.
Проверьте, что вы выбрали Show only selected application в правом верхнем углу, как было показано на скриншоте выше. Теперь будут видны только сообщения вашего приложения.
В MainActivity.java добавьте к списку импортов следующее:
import android.util.Log;
В конце onCreate() в MainActivity.java добавьте следующую линию:
Log.v("FORTUNE APP TAG","onCreateCalled");
Log.v вызывает два параметра — тег и сообщение. В данном случае тег определен как «FORTUNE APP TAG», а сообщение как «onCreateCalled».
Запустите приложение, чтобы видеть сообщение лога на панели Logcat.

Отфильтруйте содержимое LogCat, впишите onCreateCalled в поисковую строку над консолью:

Затем удалите поисковый текст, чтобы увидеть снова все сообщения лога.
Еще одна полезная функция — logcat, это возможность просматривать сообщения об ошибке. Добавьте баг в свое вполне функциональное приложение, чтобы посмотреть, как все устроено.
Перейдите к MainActivity.java и измените следующую линию в onCreate():
//mFortuneText = (TextView) findViewById(R.id.fortuneText);
Запустите приложение. Кликните кнопку What’s My Fortune? Не работает!

Как бы вы исправили ошибку, если бы не знали о наличии бага? В этом поможет Logcat.
Перейдите к панели Logcat — она выглядит примерно так:

Здесь много красного текста. В данном случае проблема в линии 50 в файле MainActivity.java. LogCat превратил эту ссылку в гиперссылку синего цвета. Если ее нажать, можно узнать, в чем проблема.
Изменив mFortuneText = (TextView) findViewById(R.id.fortuneText), вы тем самым создали переменную, но не указали ее значение — отсюда исключение нулевого указателя. Вернитесь обратно и измените код, запустите приложение. В этот раз все работает гладко. Logcat — полезный инструмент для поиска ошибок.
Android Studio Bumblebee Canary 1 available
Wednesday, May 26, 2021
General fixes and features
This update includes fixes for the following issues:Android Gradle Plugin
- Issue#186886814: Unknown flag —class-dir: Use —help for usage information
- Issue#186464705: Don’t hard-code DefaultLintModelVariant.shrinkable
- Issue#173735753: Support depending on app module install from a library
- Issue#187339905: AGP 7.0.0 Alpha 15 throwing Unresolved reference: missingDimensionStrategy
- Issue#187341964: Android Lint VectorDrawableCompat check warns incorrectly
- Issue#187420313: buildConfigField replacement warning prints the value, which could contain sensitive information
- Issue#187769343: Configuration Cache issue with ASM Transform
- Issue#187448822: com.android.databinding:baseLibrary uses support legacy libraries
Build ToolsBuild Variants
- Issue#184824343: Switching cached variants does not work correctly for Kotlin/Kapt
- Issue#174046787: Build variant section is always empty (loading).
- Issue#187406162: Composite build root projects are displayed as «:» in build variant selector tool window
BundletoolCode AnalysisCompose EditingData Binding
- Issue#184183388: Studio mistakenly flagging databinding XML attributes as «unknown»
- Issue#187340555: Non-deterministic outputs in DataBinding tasks
Deployment
Google CloudGradle Files EditorImport/Sync
- Issue#151294238: Android Studio builds with «assemble» rather than «:app:assembleDebug»
- Issue#187428282: Manifest index doesn’t recognise manifests in generated folder
- Issue#151294238: Android Studio builds with «assemble» rather than «:app:assembleDebug»
- Issue#173376103: There is no way to search modules in the build variant selection tool window
Layout Editor
- Issue#177141136: Bugged System UI option
- Issue#152898934: Android studio 4.0 zoom sensitivity
Lint
- Issue#186771656:Absolute paths are present in partial results files when LintOptions.absolutePaths is false
- Issue#180408990: Potential issue with the RestrictedApi detector in the new lint integration
- Issue#185811191: RestrictToDetector throws StringIndexOutOfBoundsException
- Issue#181047988: Issues enabled via lintOptions.enable always have severity WARNING
- Issue#180408027: Lint gives failure to analyze when there are only test classes
- Issue#184290317: ExifInterfaceDetector Lint Check Refers to Obsolete Class
- Issue#187437289: Lint MutatingSharedPrefs false positive
- Issue#184095342: Lint log spam: «Incorrect detector reported disabled issue ExtraTranslation»
Lint Integration
- Issue#186772704: Move lint resources xml files to task output directory
- Issue#186772704: Move lint resources xml files to task output directory
Prefab IntegrationTool WindowsTranslations EditorView Binding
Начало работы с Android Studio
Загрузите Android Studio
ОС Linux
Когда вы убедитесь, что операционная система совместима и подходит для Android Studio установки и настройки, загрузите соответствующий дистрибутив.
Установка Android Studio на 64-разрядную Windows 8.1
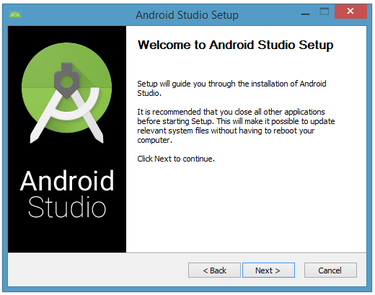
Нажав кнопку « Далее », я перехожу к следующему диалоговому окну, в котором можно отказаться от установки Android SDK ( входит в комплект установки ) и Android Virtual Device ( AVD ):
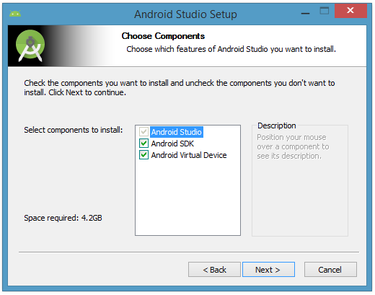
Я решил сохранить настройки по умолчанию. После нажатия кнопки « Далее » вы попадете в диалоговое окно лицензионного соглашения. Примите его условия, чтобы продолжить установку:
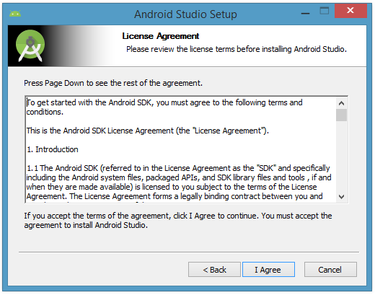
В следующем диалоговом окне предлагается изменить папку установки Android Studio и Android SDK :
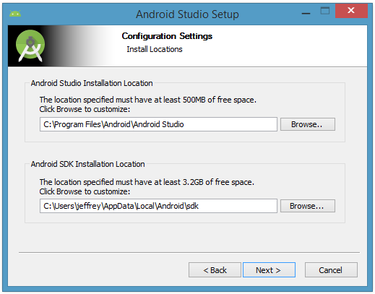
Измените место установки или используйте настройки по умолчанию и нажмите кнопку « Далее ».
По умолчанию установщик создает ярлык для запуска программы. Затем нажмите кнопку « Установить », чтобы начать установку:
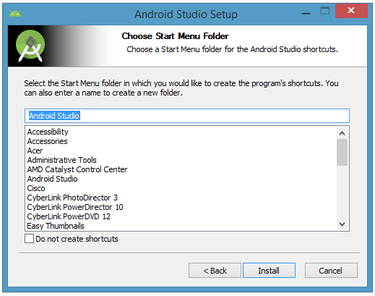
В диалоговом окне отобразится сообщение о завершении установки:
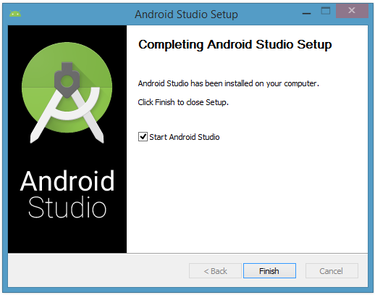
Чтобы завершить установку и приступить к Android Studio уроку, нажмите кнопку « Готово ».
Запуск Android Studio
Android Studio при своем запуске выводит следующую заставку:
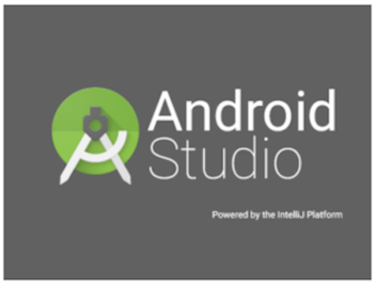
При первом запуске вам будет предложено установить в диалоговых окнах несколько параметров конфигурации
В первом диалоговом окне основное внимание уделяется импорту настроек из ранее установленной версии Android Studio :
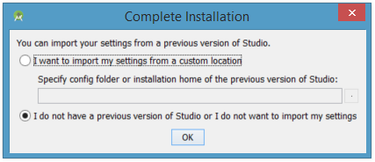
Можно принять настройки по умолчанию и нажать на кнопку « ОК ». После этого Android Studio выведет диалоговое окно « Мастера установки »:
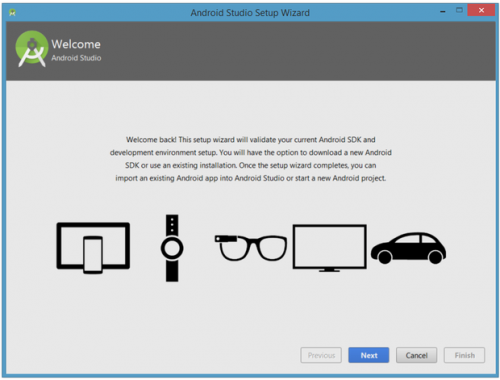
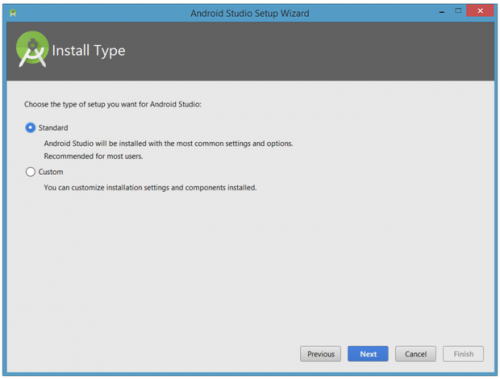
Нажмите кнопку « Далее » и подтвердите выбранные настройки. Затем нажмите кнопку « Готово », чтобы продолжить:
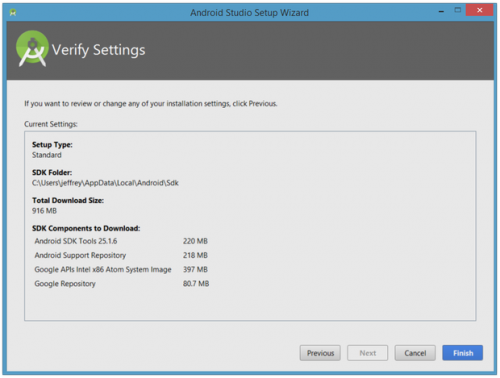
« Мастер установки » загрузит и распакует необходимые компоненты. Нажмите кнопку « Показать детали », если хотите увидеть подробную информацию о загружаемых архивах и их содержимом:
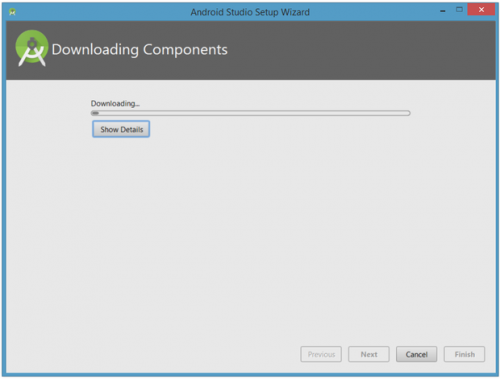
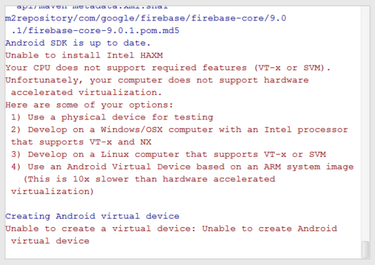
Возможные варианты решения проблемы – использовать медленный эмулятор или Android-устройство для ускорения разработки.
Нажмите кнопку « Готово », чтобы завершить работу « Мастера установки ». После этого вы увидите диалоговое окно « Добро пожаловать в Android Studio »:
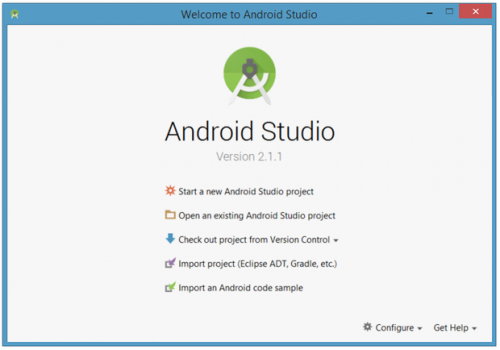
Ваше первое мобильное приложение в Android Studio
Самый быстрый способ познакомиться с Android Studio — использовать его для разработки приложения. Мы начнем с приложения « Привет, мир », которое выводит сообщение « Добро пожаловать в Android ».
Создание нового проекта
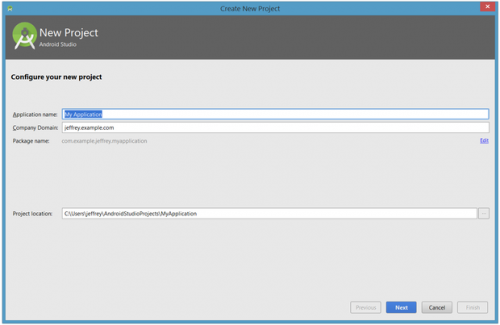
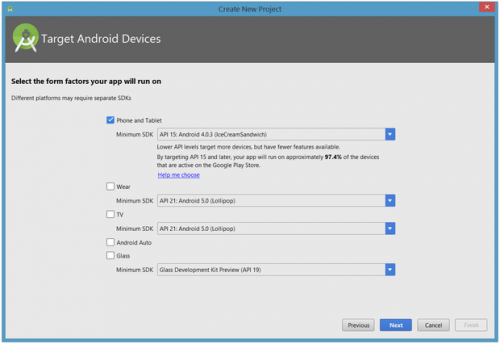
Нажмите кнопку « Далее », и вам будет предоставлена возможность выбрать шаблон для основного направления приложения. Пока мы остановимся на « Empty Activity ». Выберите этот шаблон и нажмите кнопку « Далее »:
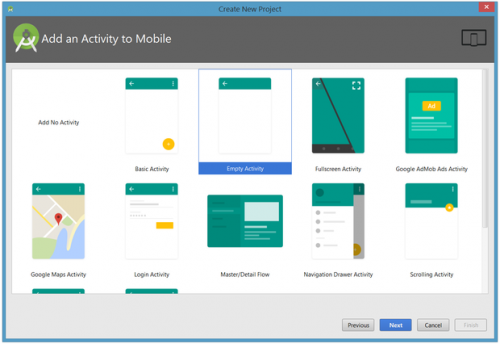
Затем настройте направление:
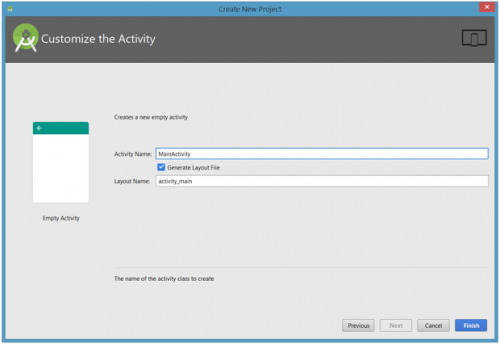
Введите W2A в качестве названия направления и main в качестве названия шаблона и нажмите кнопку « Готово », чтобы завершить этот этап. На экране появится сообщение о том, что идет создание проекта, а затем будет загружено рабочее пространство.
Сначала вы увидите приветственное диалоговое окно « Совет дня », которое при желании можно отключить в Android Studio :
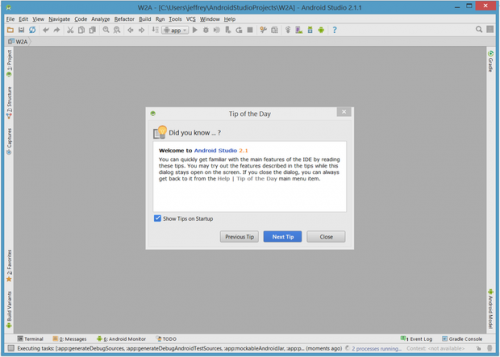
Рабочее пространство проекта состоит из панели меню, панели инструментов, рабочей области, дополнительных компонентов, с помощью которых можно открыть другие окна ( например, окно консоли Gradle ), и строки состояния.
Окна проекта и редактора
Когда вы попадаете в рабочую область проекта, W2A идентифицируется как текущий проект. Через несколько минут данные о нем появятся в двух новых окнах:
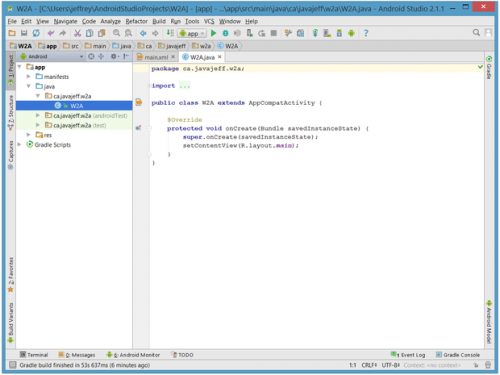

XML View и Dynamic Layout Previews
Создание макета, с которым пользователи могут взаимодействовать, — важная часть процесса. В Android Studio это можно сделать в редакторе макета. Откройте content_main.xml из res/layout. Во вкладке Design вы можете переносить элементы интерфейса (кнопки, текстовые поля).
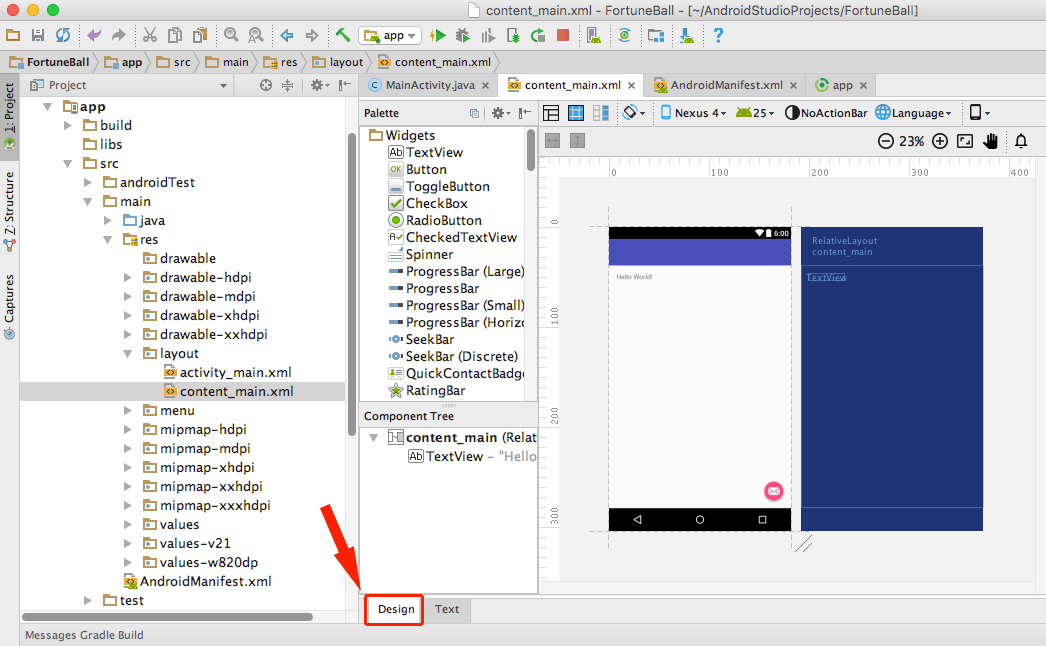
Справа от Design есть вкладка Text, которая позволяет редактировать XML непосредственно в макете.
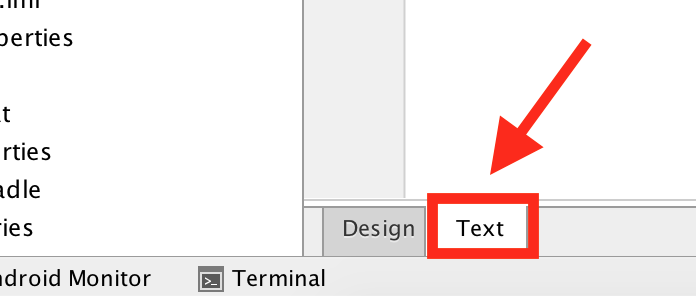
Перед созданием внешнего вида, необходимо определить некоторые значения. Откройте strings.xml во вкладке res/values и добавьте следующее:
<string name="fortune_description">Suggest the question, which you can answer “yes” or “no”, then click on the magic ball.</string>
strings.xml содержит все строки, которые появляются в приложении. Разделение этих строк в отдельные файлы упрощает интернационализацию, т.к. нужен только файл строк для каждого языка, который требуется в приложении. Даже если вы не собираетесь переводить приложение на другие языки, использовать файл строк всегда рекомендуется.
Откройте dimens.xml в res/values и добавьте следующее:
<dimen name="description_text_size">15sp</dimen><dimen name="fortune_text_size">20sp</dimen>
dimens.xml содержит размерные величины, предельные интервалы для макетов, размера текста и пр. Рекомендуется сохранять эти данные в файле, чтобы их можно было использовать для создания макетов в дальнейшем.
Вернитесь в content_main.xml и замените все содержимое файла следующим кодом:
<?xml version="1.0" encoding="utf-8"?><RelativeLayoutxmlns:android="http://schemas.android.com/apk/res/android"xmlns:tools="http://schemas.android.com/tools"xmlns:app="http://schemas.android.com/apk/res-auto"android:layout_width="match_parent"android:layout_height="match_parent"app:layout_behavior="@string/appbar_scrolling_view_behavior"tools:showIn="@layout/activity_main"tools:context=".MainActivity"> <TextViewandroid:id="@+id/descriptionText"android:layout_width="match_parent"android:layout_height="wrap_content"android:text="@string/fortune_description"android:gravity="center"android:textSize="@dimen/description_text_size"/> <ImageViewandroid:layout_width="wrap_content"android:layout_height="wrap_content"android:id="@+id/fortunateImage"android:src="@drawable/img_crystal"android:layout_centerHorizontal="true"android:layout_below="@id/descriptionText"android:layout_marginTop="10dp"/> <TextViewandroid:id="@+id/fortuneText"android:layout_width="match_parent"android:layout_height="wrap_content"android:layout_below="@id/fortunateImage"android:gravity="center"android:layout_marginTop="20dp"android:textSize="@dimen/fortune_text_size"android:textStyle="bold"android:textColor="@android:color/holo_red_dark"/> <Buttonandroid:id="@+id/fortuneButton"android:layout_width="match_parent"android:layout_height="50dp"android:layout_below="@id/fortuneText"android:text="What's my fortune?"android:layout_centerHorizontal="true"android:layout_marginTop="10dp"/> </RelativeLayout>
Этот довольно большой код создает макет приложения под названием FortuneBall. На верхнем уровне вы добавили RelativeLayout (относительная разметка определяет позицию дочерних компонентов относительно родительского компонента). RelativeLayout можно растянуть, подогнать под размер родительского компонента.
В относительной разметке добавляются две части текста, изображение и кнопка. Все эти детали будут видны в порядке добавления. Их содержимое можно будет прочитать в strings.xml (текст) и в drawable (изображения).
Обновляя content_main.xml, обратите внимание на окно Preview обновляет UI:

Примечание: если не видно окно предпросмотра, во вкладке Text кликните на кнопку Preview на панели редактора разметки справа.
Создайте и запустите.
И вот вы создали макет приложения. Но на данном этапе это только красивое изображение — клик по кнопке ни к чему не приведет.
Интеграция Git
Все еще управляетесь с репозиторием из консоли? Выберите опцию VCS и посмотрите насколько студия способна облегчить эту работу!
Прекрасная статья о работе с Git через Android Studio. От себя хочу указать то, что особенно дорого в этой работе мне:
Удобное окно коммита, позволяет просмотреть все измененные файлы, отображая код последнего коммита и изменений, к выбранному файлу и выбранной строке можно сразу и перейти. Также просмотреть изменения можно во вкладке Version Control в Local Changes.
В Local Changes можно выбрать и отменить локальные изменения. Используем RollBack.
В Log можно изменить сообщение любого коммита, выбрав в контекстном меню Edit commit message.
Удобный механизм решения конфликтов при слиянии веток. Просто, быстро и наглядно.
Amend commit — выбрав этот чекбокс в окне нового коммита, можно дополнить изменения последнего коммита.
Нужно изменить историю коммитов? Редактировать коммит? Слить коммиты? Используем Rebase.
Можно узнать автора любой строчки кода и, что куда важнее, коммит, в котором строчка кода была изменена
Для этого вызываем контекстное меню на панели с номерами строк и выбираем Annotate.
В Local History автоматически сохраняются все совершенные вами изменения (осторожно! время хранения ограничено, как и сам размер хранилище). Вызвав хранилище на пакете, можно вернуть удаленные из него файлы, выбрав команду Revert, этой же командой можно вернуться к любому локальному изменению.
Download Android Studio 3.6
Android Studio supports all major desktop operating systems (Windows, Mac, Linux and also, Chrome OS), you can get downloads in other file options than listed below from the official download page.
You can also download directly from the following official links:
- For Windows (64 Bit): Download Android Studio 3.6 (Stable)
- For Windows (32 Bit): Download Android Studio 3.6 (Stable)
- For Mac: Download Android Studio 3.6 (Stable)
- For Linux: Download Android Studio 3.6 (Stable)
- For Chrome OS: Download Android Studio 3.6 (Stable)
Need help with the installation of Android Studio? We have a complete tutorial that you can read: How to Set Up Android Studio on Computer.
System Requirements
These are the system requirements your computer should meet in order to run Android Studio 3.6. We have listed system requirements according to each desktop platform below.
Windows:
- Microsoft Windows 7/8/10 (32- or 64-bit)
- 4 GB RAM minimum, 8 GB RAM recommended; plus 1 GB for the Android Emulator
- 2 GB of available disk space minimum,4 GB Recommended (500 MB for IDE + 1.5 GB for Android SDK and emulator system image)
- 1280 x 800 minimum screen resolution
Mac:
- Mac OS X 10.10 (Yosemite) or higher, up to 10.13 (macOS High Sierra)
- 4 GB RAM minimum, 8 GB RAM recommended; plus 1 GB for the Android Emulator
- 2 GB of available disk space minimum,4 GB Recommended (500 MB for IDE + 1.5 GB for Android SDK and emulator system image)
- 1280 x 800 minimum screen resolution
Linux:
- GNOME or KDE desktopTested on Ubuntu 14.04 LTS, Trusty Tahr (64-bit distribution capable of running 32-bit applications)
- 64-bit distribution capable of running 32-bit applications
- GNU C Library (glibc) 2.19 or later
- 4 GB RAM minimum, 8 GB RAM recommended; plus 1 GB for the Android Emulator
- 2 GB of available disk space minimum,4 GB Recommended (500 MB for IDE + 1.5 GB for Android SDK and emulator system image)
- 1280 x 800 minimum screen resolution
Chrome OS:
- 8 GB RAM or more recommended
- 4 GB of available disk space minimum
- 1280 x 800 minimum screen resolution
- Intel i5 or higher (U series or higher) recommended
Recommended devices:
- Acer: Chromebook 13/Spin 13, Chromebox CXI3
- Lenovo: Yoga C630 Chromebook
- HP: Chromebook x360 14, Chromebox G2
- Dell: Inspiron Chromebook 14
- ASUS: Chromebox 3
- ViewSonic: NMP660 Chromebox
- CTL: Chromebox CBx1
Установка Android Studio
На самом деле не имеет значения в каком порядке вы установите эти элементы, но имеет смысл сначала установить Java — ничего не работает без него. Наличие Java на вашем компьютере при установке Android Studio также избавит вас от лишних шагов при установке. Для начала дважды щелкните по исполняем файлу JDK и нажмите «Далее» и пройдите все шаги установки. Запишите где установлен JDK, это пригодиться в будущем.
Устанавливать Android Studio так же просто. Ещё раз, просто запустите установочный файл и затем нажмите «Далее» и пройдите все шаги установки. Убедитесь, что вы отметили флажок на против Android SDK. Рекомендую записать гуда всё устанавливается, может понадобиться в будущем. По умолчанию Android Studio установит SDK в папку AppData\Local, которая является скрытой и может в последствии вызвать путаницу
Если измените на что-то более простое, обратите внимание в названии папки не должно быть пробелов
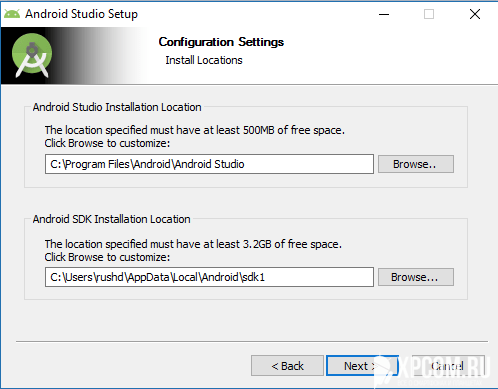
Процесс установки Android Studio может показаться длинным и сложным процессом. Но волнуйтесь, вам никогда не придется делать это снова (по крайне мере, пока вы не поменяете компьютер).
Зачем необходим Андроид СДК?
Андроид СДК является всесторонним набором инструментов, которая понадобится каждому юзеру телефона или таблета, функционирующего под управлением ОС Андроид.
У обычного пользователя есть возможность получить доступ к нужным логам, воссоздать неработающий девайс и начать пользоваться полноценном эмулятором, тогда как для разработчика это та самая нужная база, чтобы начать производить игры и программы для Андроид.
Также вам будут полезны следующие видеоуроки:
Android Studio Arctic Fox Beta 1 available
Tuesday, May 18, 2021
Configuring the Build
-
Kotlin script support is still in preview
-
In Android Gradle Plugin 7.0 betas, the DSL is now registered with the new interfaces e.g. (https://developer.android.com/reference/tools/gradle-api/7.0/com/android/build/api/dsl/CommonExtension). For groovy script users this has no effect as the implementation type is used irrespective, but for kotlin script users the implementation details will no longer be visible, and scripts that depended on them will no longer compile. Some commonly used items have been added back as deprecated, but not all.
Known Issues
-
The developer preview of the newest Wear OS (API level 30) system image has the following known issues:
-
Switching watch faces via the Wear OS phone app is not available
-
On-watch Tile management is currently unavailable. In order to preview a Tile you have created in the emulator, you can either set the Tile in the Wear OS phone app or use the wear-tiles-renderer library to preview Tiles in an activity within your app ().
-
Screen recording through the power menu is not working
-
Some UI elements are not localized
-
Some UI elements might not render correctly on non-round emulator configurations.
-
Просмотр и создание локализованных строк в режиме дизайна
Чтобы увидеть, как меняется текст в различных локализованных версиях вашего приложения, необязательно запускать приложение в эмуляторе. Можно в студии на панели инструментов щёлкнуть на значке глобуса и выбрать из выпадающего списка нужный вам пункт (он появится после того, как вы создадите необходимые локализованные ресурсы), и все локализованные строчки сразу поменяются на экране активности.
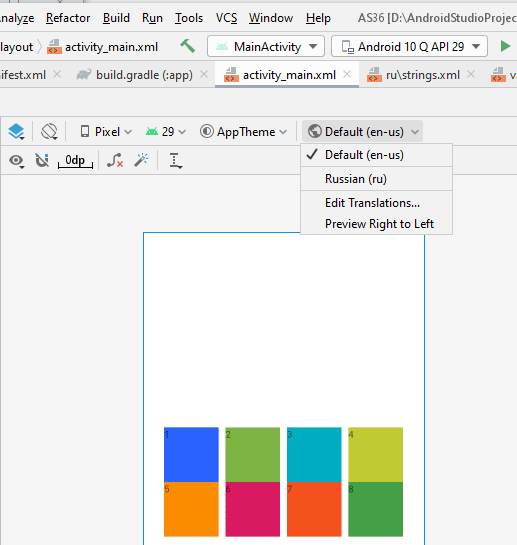
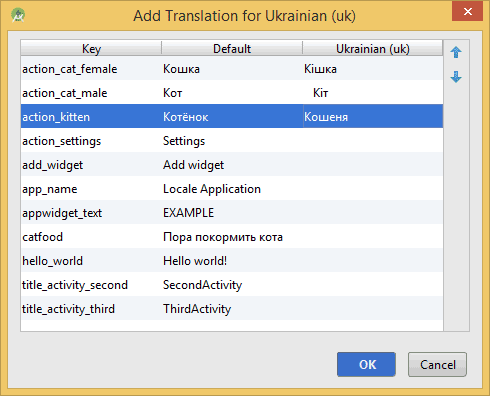
После того, как вы завершите перевод всех ресурсов, нажимаете на кнопку OK и у вас появится готовая папка с новым файлом strings.xml для выбранной локализации.
Сейчас в студии вместо диалогового окна выводится окно редактора, в котором можно редактировать текст.
Третий курс (закрытая зона)
- Обои главного экрана (Wallpaper)
- Кто сказал Мяу? — используем технологии преобразования текста в речь
- Всё, что вы хотели знать о приложениях, но боялись спросить
- Считываем штрих-код
- Миниатюры
- Работаем с данными JSON
- Акселерометр
- Работаем с системным приложением Галерея
- ListFragment. Продолжение знакомства
- Собери кота из фрагментов
- ActionBar
- ShareActionProvider
- Пропал котёнок? Поиск в ActionBar
- ActionMode — режим контекстных действий
- Чтение и запись файлов
- Карманный фонарик
- Обратный отсчёт — варим яйца
- Google Maps Android API v2. Продвинутые приёмы
- Google Maps Android API v2. StreetView
- Google Maps. Расширенные настройки (Kotlin)
- Проект «Попугай» — слушаем и повторяем. Распознавание речи
- Intent.ACTION_SEND. Пришли фотку
- Всплывающее окно PopupWindow
- Контакт? Есть контакт!
- ContactsContract. Обращение к базе данных контактов
- DownloadManager — менеджер загрузок
- Добавляем события в Календарь
- DialogFragment
- DatePickerDialog через DialogFragment
- TimePickerDialog через DialogFragment
- Секретный код
- Класс Application
- Продвинутое приложение с использованием ListView
- Компас
- Работаем с буфером обмена
- MediaPlayer (Kotlin)
- Создаём службу для планировщика задач
Android Studio Arctic Fox Canary 12 available
Thursday, March 25, 2021
Android Studio Arctic Fox Canary 12 (2020.3.1.12) is now available in the Canary and Dev channels.
If you have Android Studio set to receive updates on the , you can get the update by choosing Help > Check for Updates (Android Studio > Check for Updates on macOS). Otherwise, you can download it here.
For information on new features and changes in all preview builds of Android Studio Arctic Fox, see the Android Studio Preview release notes. For details of bugs fixed in each preview release, see previous entries on this blog.
We greatly appreciate your bug reports, which help us to make Android Studio better. If you encounter a problem, let us know by reporting a bug. Note that you can also to indicate that you are also affected by it.
General Fixes
This update includes fixes for the following public issues:
Android Gradle Plugin
- Issue #181055586: AGP 4.2 Beta 5 breaks Wear unbundled apps
- Issue #182468430: <instrumentation> does not specify targetPackage when running unit tests
- Issue #181208535: AAPT: error: <instrumentation> is missing attribute ‘android:name’
- Issue #172639034: Integrated jacoco report generation for unit tests
- Issue #175718909: After upgrad NDK to 22, AGP-externalNativeBuild error
- Issue #156824500: All generation of manifest in library modules
- Issue #181142242: AGP 4.2.0-beta-xx crashed on build android app under GradleTestKit
- Issue #126865761: Option to output main dex list when compiling with R8
Android Studio
Issue #181885359: getValue not automatically imported
AVD Manager
Issue #128470923: The widths of AVD Manager columns should automatically size to their content
Bundled Plugins
Issue #174678824: Android Studio login can’t bring my Google profile image
Code Editor
Issue #181600226: Compose should suggest specific completion instances as part of the modifiers instead of just the interfaces
Compose Preview
- Issue #180913190: UX: If required, add link to let user kick off a build in the preview window
- Issue #182832723: Compose Preview Error Tooltip just shows «E»
Import/Sync
Issue #170950436: Do not build Gradle task list experimental options seems to be OFF by default
Какие IDE используют Java-разработчики
IntelliJ IDEA. Одна из популярных сред разработки. Доступна в двух версиях — бесплатной Community edition для самостоятельных разработчиков и платной Ultimate edition для компаний. Подходит для мобильной разработки под Android и десктопной Java для запуска на компьютере.
Android Studio. Основана на IntelliJ IDEA, предлагает все нужные функции и заточена под проекты на Android. IDE рекомендует Google, ее используют начинающие разработчики и опытные Android-девелоперы как Джейк Уортон.
IDE Eclipse не стоит использовать. Среда разработки устарела, и в 2016 году в Google отказались от поддержки ее плагинов для Android-разработки.
Что это за формат apk?
Вышеназванный формат файлов можно встретить, когда возникла потребность скачать какой-либо исполняемый файл. Это может быть офисное приложение, игра, полезная утилита и любые прочие исполняемые файлы. По своей сути, подобный формат является ничем иным, как архивом, содержащим само скачиваемое приложение.
Однако следует помнить, что такие файлы невозможно проверить на вирусы привычными инструментами проверки. Ввиду этого, стоит устанавливать программы только из доверенных источников, которые гарантированно не будут распространять вредоносные программы под видом каких-либо приложений. Наиболее надежным вариантом, представляет использование официальных сервисов, вроде Google Play и прочих аналогов, однако, представленные там программы, как правило, платные, что делает этот вариант не самым экономичным.
Системные требования Android SDK
Для Windows официальные системные требования следующие:
- ОС Windows 7/8/10;
- Минимум 3 ГБ оперативной памяти для запуска, 8 ГБ рекомендовано;
- Дополнительно 1 ГБ свободной оперативной памяти для эмуляции и тестирования работы приложений;
- Минимум 2 ГБ свободного места на диске для установки, рекомендуется 4 ГБ для создания файла подкачки;
- Монитор с разрешением 1280 x 800 или выше.
Версии для Mac и Linux предъявляют почти аналогичные требования к аппаратной части компьютера, но имеют свои отличия в программной части. Mac:
- Mac OS X 10.10 (Yosemite) или новее, но не выше 10.13 (macOS High Sierra);
- 1.5 ГБ свободного места для установки эмулятора;
- 500 МБ на диске для интегрированной среды разработки (опционально).
Официально версия Linux тестировалась на Ubuntu 14.04. Имеет следующие требования:
- Графическая оболочка GNOME или KDE;
- Библиотека GNU C (glibc) 2.19 или новее.
Установка Android Studio, настройка SDK
весить она будет примерно 1,2 Гб. Так что запаситесь терпением, если у вас медленный интернет.
После загрузки запустим программу установки android-studio-2-1-2.exe,
мастер установки пошагово предложит определить состав установки,
принять лицензию,
выбрать место установки,
жмем далее, пока на кнопке не появится надпись Install.
Снова ждем окончания установки.
После этого запустим Android Studio с рабочего стола, или из меню,
и нажмем кнопку Configure для настройки SDK. Вы увидите список установленных версий android,
под которые можете создавать приложения, желательно чтоб они были все. Если какие то версии не установлены, то жмем на ссылку Launch Standalone SDK Manager для установки и обновления пакетов.
Откроется менеджер SDK,
поставьте галочки на те пункты, которые необходимо, как узнать на какие именно? Менеджер SDK вам в этом поможет, отметив необходимые пакеты версий. Затем нажмите на кнопку в правом нижнем углу с надписью Instal 1 (1..100) package..
В вашем случае количество пакетов будет другое. Если вы лично, или то место где вы проживаете, находится под «западными санкциями», то для обновления пакетов, зайдите в меню Tools->Options…,
где можно указать адрес и порт прокси сервера,
для обхода всяких ограничений ;-).
После обновлений можно закрыть менеджер SDK, и приступить к созданию приложения для Android.
В этом видео подробно показано как установить Android Studio и настройка SDK:
Рекомендуем смотреть видео в полноэкранном режиме, в настойках качества выбирайте 1080 HD, не забывайте подписываться на канал в YouTube, там Вы найдете много интересного видео, которое выходит достаточно часто. Приятного просмотра!
Новые статьи
- Блютуз подключение в Android (проект для Arduino). Часть 1. — 12/04/2019 17:14
- Установка android studio и настройка SDK на VirtualBox с нуля — 19/01/2019 11:52
- Android Studio Как сделать виджет — игру Орел или решка — 08/04/2018 19:38
- Android Studio: Как сделать боковое меню с помощью NavigationDrawer — 05/04/2018 20:35
- Android Menu, как сделать меню андроид — 08/03/2018 14:44
- Создание подписанного приложения для android. Generate Signed APK. — 17/02/2018 09:50
- Android and Jsoup. Парсим вебсайт на вордпрессе. Расписание уроков — часть 3 — 15/01/2018 18:25
- Создание расписания уроков для андроид устройств. Часть 2. База данных SQLITE и фрагменты — 13/12/2017 19:49
- Создание расписания уроков для андроид устройств. Array Adapter для фрагментов. — 06/12/2017 15:07
- Создание фрагментов и использование вкладок для Android — 19/11/2017 05:16
- SplashScreen в Android: пишем заставку — 18/08/2017 19:06
- Диалог в андроид: пишем приложение в Android Studio — 13/08/2017 11:27
- Intent — Android приложение с несколькими Activity — 17/06/2017 17:05
- Создание списка ListView и ArrayAdapter в Android Studio — 09/06/2017 20:38
- Используем SharedPreferences для android — 05/05/2017 18:01
- Toast в Android Studio: пишем приложение с сообщениями — 04/05/2017 17:38
- Приложение-браузер для android устройств — 03/03/2017 16:56
- Android приложение за 5 минут. Часть 2 — 03/03/2017 16:33
- Создать андроид приложение за 5 минут — 22/11/2016 18:08
- Создание эмулятора Android, настройка AVD — 04/09/2016 15:19