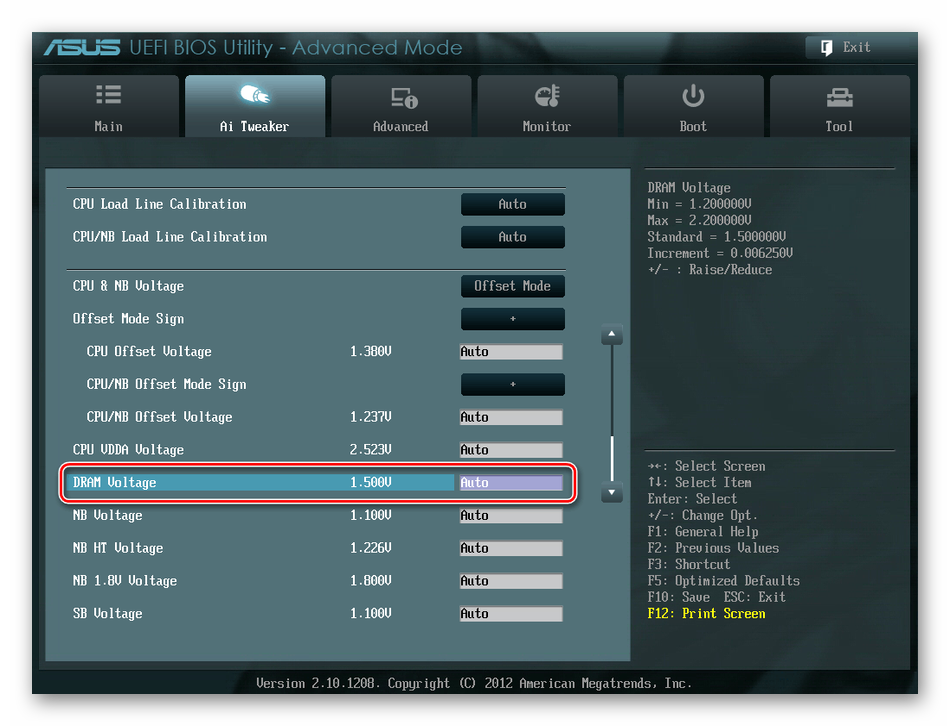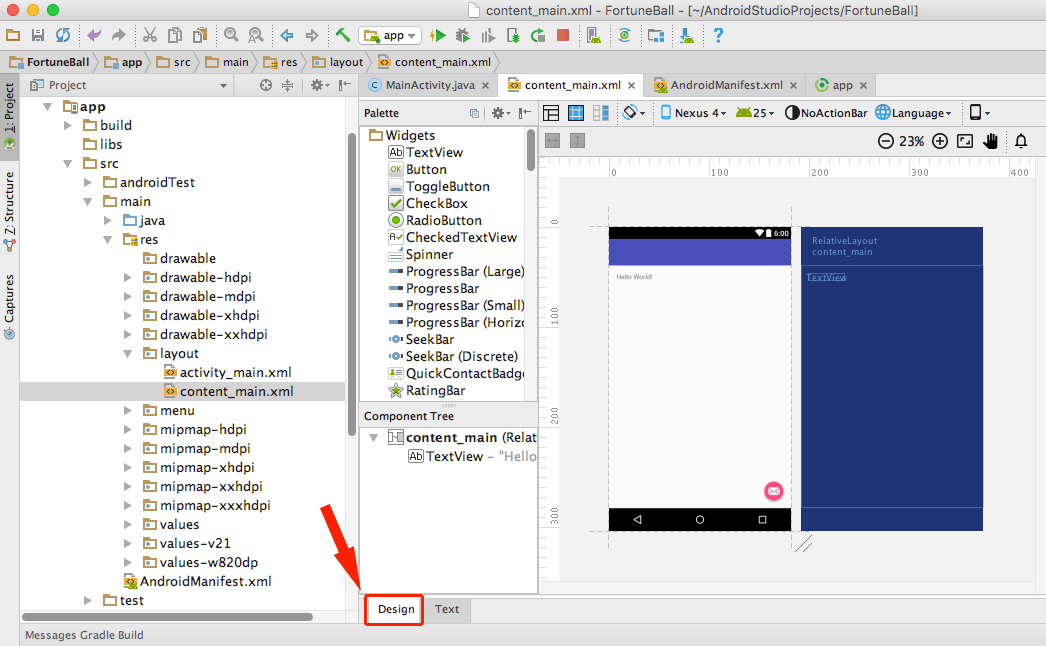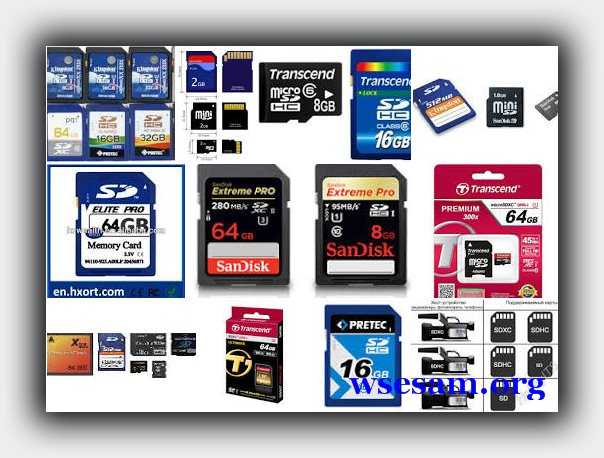Настройка карты памяти в android
Содержание:
- Какую карту памяти выбрать для телефона?
- Как отформатировать карту памяти
- Пара советов для дотошных клиентов
- Как отключить и достать карту памяти
- Как выбрать карту памяти по объему
- Что делать, если функция недоступна
- Другие рекомендации
- Искусственное увеличение оперативки
- Как увеличить оперативную память на Андроиде
- Когда восстановить карту-памяти невозможно
- Как использовать SD-карту в качестве внутренней памяти на Android?
- Скорость/класс
- Скорость работы
Какую карту памяти выбрать для телефона?
Так что, если у вас есть телефон, видеорегистратор или фотоаппарат с достойными характеристиками, то разоритесь на хорошую SD карту памяти! Возьмите карту памяти с самой большой скоростью, какой вы только можете взять. Есть стандарт HC и стандарт XC, который обладает возможностью устанавливать больший объем карт памяти – вплоть до 200 Гб. Но если нет денег, то лучше даже взять меньший объем, но более высокую скорость записи.
Что бы ни было написано, какие бы ухищрения не писал производитель, типа: ultra, super, superspeed, turbo, – вы должны объективно смотреть на скорость чтения и на скорость записи.
Как отформатировать карту памяти
Форматирование MicroSD-карты – очень важный процесс, который нужно выполнять на старте взаимодействия с носителем. Операция полностью очищает хранилище, из-за чего теряются все файлы. Поэтому перед форматированием карточки рекомендуется перенести данные на другой накопитель.
Для форматирования нужно:
- Открыть настройки телефона.
- Перейти в раздел «Память».
- Выбрать используемый носитель.
- Нажать кнопку «Форматировать».
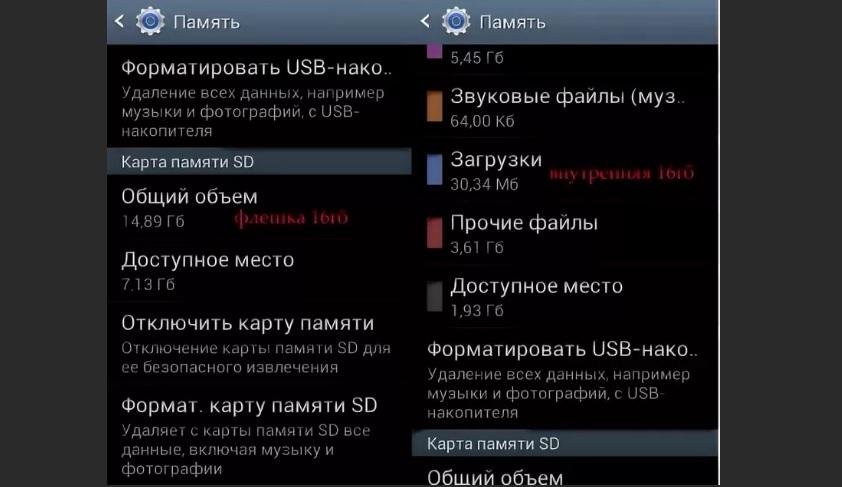
Аналогичную процедуру можно проделать через компьютер, для чего понадобится подключить карту памяти или смартфон к ПК. Затем останется лишь нажать правой кнопкой мыши по имени носителя и выбрать пункт «Отформатировать».
Пара советов для дотошных клиентов
Бывает, покупатели не хотят выслушивать длинный перечень достоинств товара, а сразу требуют – дайте такую флэшку, чтобы мне хватило.
Всем, кто относится к этой категории, стоит ознакомиться со следующими советами:
- Любителям читать электронные книги и использующим карту памяти исключительно в этих целях, обычно достаточно флешки объемом 8 Гб. Если вы настоящий книжный червь, возьмите 16-ти гиговую.
- Столько же памяти, зачастую, хватает для установки разнообразных приложений для смартфона.
- В планшете киномана должно быть не менее 32 Гб памяти, а лучше 64 Гб.
- Нравится фоткать? Ориентируйтесь на объем от 16 Гб. В случае частой записи видео – умножайте необходимый объем на 2.
- Для крутых записывающих устройств нужно не меньше 32 Гб памяти.
Желаю удачных покупок. Присоединяйтесь к читателям блога, чтобы быть в курсе последних событий в мире техники.
Как отключить и достать карту памяти
Чтобы достать SD-карту из смартфона, понадобится выполнить действия, обратные установке. Однако одного физического извлечения в этом случае недостаточно. За время использования на съемный носитель было установлено немало файлов, доступ к которым имела как сама операционная система, так и различные приложения. Чтобы вынуть носитель без риска получения неприятных последствий, нужно воспользоваться следующей инструкцией.
Если в меню имеется функция безопасного извлечения
- Открыть «Настройки» любым доступным способом.
- Выбрать раздел «Обслуживание устройства».
- Тапнуть по строке «SD-карта».
- Вызвать меню, нажав на значок с тремя вертикальными точками, и выбрать опцию «Настройка памяти».
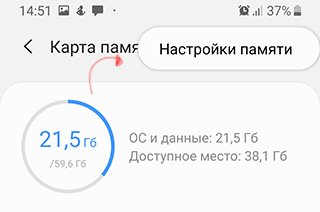
- Пролистать экран вниз, чтобы найти вкладку «Портативный носитель».
- Выбрать название карточки и запустить процесс извлечения с помощью стрелки справа.
Теперь нужно дождаться окончания операции, не пытаясь вынуть носитель из телефона. В течение нескольких минут карта должна полностью размонтироваться.
Если функция безопасного извлечения отсутствует
В этом случае алгоритм вообще предельно прост. Нужно отключить смартфон с помощью кнопки «Питание», и немного подождать, пока операционная система отключит связанные приложения и размонтирует саму карточку. После этого можно аккуратно вынуть носитель из слота. Чтобы не повредить носитель, целесообразно воспользоваться специальной скрепкой.

Как выбрать карту памяти по объему
Чем проще устройство, тем меньшего объема карточка нужна для эксплуатации. Это связано с тем, что самые простые телефоны, планшеты и старые модели других гаджетов поддерживают небольшие величины данных, так как не имеют технических характеристик для обработки больших потоков информации. Чтобы устройство не давало сбоев в работе, перед установкой нужно в инструкции уточнить максимальный доступный объем.
Музыка

Одна минута в формате mp3 занимает около 1 Мб информации. Средняя длина песни составляет 3-4 минуты, поэтому нужно подбирать объем карты памяти, чтобы хватило места для всех любимых песен. Для телефона, планшета или плеера достаточно 1 Гб на 1000 песен. Поэтому меломанам нужно покупать больший объем, чтобы хватило места и для других файлов – видео, документов, игр и приложений.
Видео
Для использования в видеорегистраторе, телефоне с записью 4К или Full HD лучше покупать карту на 64 Гб и выше. Чем больше места будет на устройстве, тем реже придется освобождать память от старых файлов
Для записи в формате HD подойдет вариант на 16 или 32 Гб, но если устройство поддерживает больший объем, можно установить 64 Гб для хранения другой важной информации
Фото
Обычное фото на камеру 10 Мп в стандартном формате имеет размер 3-5 Мб. Если вы фотографируете много, лучше сразу установить максимально доступный объем карты, чтобы хватило места для приложений и видео. Минимум – 16 Гб для смартфона с камерой 10-12 Мп, а если вы делаете панорамы и серийные съемки, лучше купить карту на минимум на 32 Гб, время от времени освобождая память, перенося фото в облачное хранилище.
Книги
Для чтения можно использовать электронный ридер, а если в телефоне или в планшете экран не менее 5 дюймов, читать можно с этого гаджета. Электронные версии книг имеют маленький объем, 1-2 мегабайта. Один гигабайт может вместить 500-700 книг без иллюстраций. Карта памяти на 32 Гб поддерживается всеми моделями ридеров, это оптимальный объем для хранения электронной библиотеки.
Карта памяти из всех современных гаджетов не используется в продукции Apple, этот производитель изначально оснащает свои гаджеты большим объемом встроенного пространства для хранения данных. Другие производители даже в недорогих гаджетах делают слот для подключения, чтобы пользователи имели возможность выбирать количество объема хранимой информации.
Что делать, если функция недоступна
Существует ряд смартфонов, на которых данные функции могут быть недоступны. Со сложностями при попытке использования SD-карты как основного хранилища информации на смартфоне могут столкнуться, например, владельцы устройств от LG, а также пользователи Samsung Galaxy S7-S9, и серии Galaxy Note. На данных моделях смартфонов также существует способ установить и отформатировать внешнюю память в качестве внутренней с использованием ADB Shell. Будьте аккуратны, данный способ подходит исключительно для опытных пользователей, поскольку может грозить серьезными проблемами с вашим смартфоном, поскольку предполагает настройку операционной системы вручную через командную строку.
После подключения смартфона с SD-картой, выполнения необходимых действий по установке ПО, отладке по USB и запуска командной строки с помощью софта, для установки внешнего носителя в качестве внутреннего необходимо ввести следующие:
adb shell
sm list-disks
скопировать или записать идентификатор диска, выглядящий как disk:NNN,NN
sm partition disk:NNN,NN private
По выполнении этих действий карта должна быть отформатирована, закройте приложение ADB Shell, а на смартфоне в разделе параметров хранилища перейдите к SD-карте и вызвав меню, нажав на три точки в верху экрана и перенесите данные на носитель со смартфона. Без этого шага, данные продолжат устанавливаться на внутренний диск. После этого SD-карта должна начать восприниматься вашим смартфоном как устройство внутренней памяти.
Существует ещё один путь, благодаря которому можно сменить приоритеты по установке данных на телефоне это использование прав Root-доступа через приложения по типу Root Essentials, однако данный метод является довольно рискованным и строго противопоказан, если вы владелец устройства на старой версии Android.
Другие рекомендации
Как уже говорилось, класс не сильно влияет в случае, когда microSD утилизируется в телефоне или планшете как хранилище информации. Если же вы знаете, что часто сбрасываете файлы и собираетесь приобрести оборудование достаточно большого объёма, высший 10 уровень карты не помешает. Таким образом, вы можете каждый раз при передаче экономить по несколько минут, которые можно потратить с большей пользой для себя.
Далее, если вы уж решили приобрести microSD хорошего объёма и 10 класса, учтите, что она будет немного дороже, но работать будет лучше. От чего ещё зависит цена? Естественно, от марки девелопера.

Казалось бы, она не влияет на такую мелочь, как карта microSD или другого формата, но выбор проверенного бренда при покупке сделает вас более уверенными в том, что память будет работать исправно и бесперебойно. Ведь от этого напрямую зависит сохранность вашей информации, файлов мультимедиа. Поэтому лучше немного доплатить, чем в неожиданный момент потерять оборудование со всей хранящейся на нём информацией.
Теперь вы знаете, что такое класс карты, а также в каких случаях целесообразно обратить на него внимание, чтобы приобрести хорошую внешнюю память по оптимальной цене
Искусственное увеличение оперативки
«Искусственное» увеличение оперативной памяти на Android достигается созданием специального файла подкачки. Благо руками ничего делать не будет нужно. Много разработчиков позаботилось об этом, выпустив свои продукты, которые нужно просто установить на MID и настроить под себя.
SWAPit RAM EXPANDER
Программка способна создавать специальные файлы подкачки, управляющие небольшими приложениями. Таким образом, возможно увеличение объёма ОЗУ до 2,5 Гб. Сами файлы могут храниться как во внутреннем хранилище MID, так и на карте SD.
Более того, можно собственноручно управлять скоростью системы, производить полный мониторинг используемой памяти, производить контроль стабильности операционных процессов гаджета. SWAPit RAM EXPANDER предусмотрен гаджет для быстрого доступа.
Swapper 2 and Swapper for Root
Аналогичный продукт, создающий специальные swap файлы. Для последних также можно выбрать место локализации, определить их размер. К достоинствам относится простота Сваппера, возможность интегрировать в него системные файлы, из-за чего ускориться загрузка MID при включении. Также это позволит освободить часть физической памяти, что даст возможность, например, загружать «более тяжёлые» игры.
RAM Manager
RAM менеджер подогнан, скорее не на увеличение оперативной памяти, а на оптимизацию уже существующей со всей системой. Интересен он будет обладателям старых девайсов, так как поддержка начинается с Android OS 2.1. Пользователю предоставляется выбор специальных режимов:
- Balance — оптимизация системы для функционирования устройства без задержек. Данный режим имеет модификации. Так, Balance (with more free memory) предназначен для устройств с 512 Mb RAM, тогда как multitasking – для устройств, имеющих более 768 Mb RAM.
- Hard Gaming – геймерский режим для работы с «тяжелейшими и прожорливыми играми».
- Hard Multitasking – мультизадачный режим для работы с несколькими одновременно открытыми приложениями.
- Различные режимы Default – позволяет вернуть состояние ОЗУ в первоначальный вид, а также использовать режимы др. производителей. Например, Samsung.
Как увеличить оперативную память на Андроиде
Ручная очистка оперативной памяти
Самый простой способ очистить некоторое количество занятой оперативной памяти – воспользоваться системными настройками. Это не самый эффективный способ, но он также позволит разгрузить несколько десятков мегабайт ОЗУ путем остановки запущенных процессов, для которых системой и выделяется память.
- Открыть настройки системы.
- Перейти в раздел «Приложения» или подобное (в зависимости от прошивки и версии ОС Android названия могут отличаться) и открыть список всех приложений.
- Нажать на каждую строку с программой и нажать клавишу «Остановить», тем самым приостановив ее работу и освободив некоторое количество ОЗУ.
Отключение виджетов и живых обоев
На виджеты и обои также необходимы ресурсы. Вернее, на приложения, с которыми связаны виджеты и живые обои. Это особенно актуальный источник пожирания оперативки на старых Андроидах.
- Переходим на главный экран, после чего нажимаем и удерживаем любую свободную область и выбираем меню «Обои».
- Выбираем приложение для установки обычных обоев (без анимации) и применяем изменения.
- Возвращаемся на главный экран и удаляем виджеты (необходимо нажать на него и удерживать до тех пор, пока не появится подписанная область «Убрать» или «Удалить», куда и нужно переместить виджет).
Отключение анимации
Данный способ скорее поможет не столько разгрузить ОЗУ, сколько увеличить быстродействие системы. Чтобы отключить анимацию на устройстве, необходимо:
- Разблокировать меню для разработчиков в настройках системы (это делалось в инструкции в начале статьи).
- Перейти в меню для разработчиков и активировать его.
- Найдя пункты «Анимация окон», «Анимация переходов» и «Длительность анимации», выставить значения как «Без анимации».
Отключение и удаление приложений
Дошла очередь практически до самого эффективного и не требующего никакого стороннего софта способа. Так как большинство запасов ОЗУ приходится именно на «питание» приложений, самый очевидный и эффективный способ разгрузить RAM – это удалить неиспользуемые программы или, хотя бы, отключить их. Некоторые приложения предустанавливаются производителем на устройство и любят работать в фоновом режиме, запрашивая у системы некоторое количество оперативной памяти для своих работающих процессов.
- Открываем системные настройки и переходим к списку установленных приложений.
- Выбираем ненужные программы и удаляем их.
Использование файла подкачки
Файл подкачки позволяет расширить стандартный объем оперативной памяти. Например, из 512 Мб можно сделать 1 Гб или даже больше. Все работает максимально просто. Устанавливается специальная программа, которая создает на внешнем хранилище (SD-карте) файл указанного размера. Например, если нужно увеличить RAM на 2 Гб, необходимо выбрать объем в 2 Гб и освободить столько же памяти на SD-карте. После расширения оперативной памяти перестанут закрываться фоновые приложения, а также могут решиться проблемы с «вылетами» в играх на слабых девайсах.
Способ подойдет только для Android устройств версии 1.6+ с наличием прав суперпользователя (root доступ), BusyBox и при условии, что ядро поддерживает данную возможность (swappiness).
- Скачиваем приложение «MemoryInfo & Swapfile Check» от разработчика ROEHSOFT из магазина Google Play и запускаем ее.
- Предоставляем доступ к root-правам и нажимаем на кнопку «START RAMEXPANDER TEST HERE», ждем некоторое время.
- После запуска тестирования можно попробовать запустить различные программы или дождаться результата. Приложение подскажет, поддерживает ли устройство создание файла подкачки. В случае если тест успешно пройден, переходим к следующему пункту.
- Устанавливаем «SWAPit RAM EXPANDER» отсюда, запускаем его и предоставляем root-доступ.
- Выбираем оптимальное значение файла нажатием на соответствующую кнопку на главном экране приложения, нажимаем «Активировать SWAP».
Подробная инструкция по SWAPit RAM EXPANDER
С помощью программ
Последний метод освободить оперативную память – воспользоваться сторонними программами. Фактически, они выполняют простую задачу – останавливают запущенные процессы и тем самым высвобождают некоторое количество памяти. Это практически то же самое, что и вручную останавливать процессы в настройках, но гораздо быстрее.
- Переходим в Google Play, устанавливаем и запускаем приложение CCleaner.
- Предоставляем все необходимые для работы разрешения (на доступ к хранилищу, специальные возможности и прочее), которые потребует утилита.
- Нажимаем кнопку «Анализировать» на главном экране.
Когда восстановить карту-памяти невозможно
Если телефон начинает писать, что «SD карта повреждена», то дело может быть в механическом повреждении MicroSD. Проблемы возникают при не аккуратном обращении: пользователь уронил смартфон, в слот с картой попала влага и т. д.
Важно! В данной ситуации исправление проблемы невозможно. Пользователю остается купить только новый съемный накопитель
При механическом повреждении карты памяти пользователю не удастся восстановить какие-либо данные. Если ошибки с отображением флешки возникают при сбое в работе операционной системы, то владельцу смартфона будут помогать специальные утилиты, которые смогут отформатировать карту или восстановить информацию.
Как использовать SD-карту в качестве внутренней памяти на Android?
Загрузка …
Как заменить внутреннюю память телефона на внешнюю sd карту на android? Конфигурирование вашей SD-карты для работы в качестве внутреннего хранилища на Android – это, по сути, довольно простой процесс. Ничего сложного в этом нет и вы далее сами в этом убедитесь.
Обратите внимание, что ваша SD-шка будет отформатирована во время процесса. Не забудьте сделать резервную копию данных, временно перекинув их на основной блок телефона, стационарный компьютер, ноутбук или другое смарт-устройство
Возможно, что функция Adoptable Storage не поддерживается вашим устройством, даже если смартфон работает под управлением Android 6.0 и выше (бывает и такое, все зависит от модели и марки смартфона). Возможно, производитель устройств отключил данную функцию. Однако существуют методы использования командной строки, которые позволяют принудительно использовать флеш-накопитель для хранения данных.
Ниже перечислены основные шаги по форматированию.
- Поместите SD-карту на телефон Android и дождитесь ее определения или отображения в диспетчере файлов.
- Теперь откройте «Настройки».
- Прокрутите вниз и перейдите в раздел «Хранилище».
Нажмите «Настройки хранилища».Выберите формат «как внутренний вариант».</ul>
На следующем экране у вас есть последний шанс решить для себя, не хотите ли вы передумать
Не забудьте сделать резервную копию данных, после форматирования информация исчезнет бесследно!
- Далее нажмите «Стереть и форматировать», если вы хотите отформатировать SD-шку как внутреннее вместилище данных. Позже вы будете уведомлены, если Android обнаружит, что ваш чип работает медленно. Нажмите «ОК», чтобы продолжить.
- Можете начать процесс переноса данных после завершения данной процедуры или сделать это на более позднем этапе. Флеш-накопитель готов к использованию как внутренний блок телефона.
После завершения процесса форматирования вы можете использовать съемную СД-шку как «временное» или «съемное» постоянное место. Но имейте в виду, что теперь будут недоступны горячая замена и извлечение, как, возможно, вы делали ранее. Поэтому не извлекайте флешку, не используя параметр Eject.
Кроме того, вы можете практически удалить принятое операционкой место, что, соответственно, не рекомендуется, так как это может вызвать определенные ошибки в работе устройства. Теперь вы знаете, как сделать карту памяти основной памятью на Андроиде.
Скорость/класс
У карты памяти есть два важных показателя – скорость записи и скорость чтения. Эти параметры измеряются в мегабайтах в секунду (Мб/с).
Скорость чтения / записи позволяет оценить затраты времени на чтение / запись файлов. Например, при скорости чтения 30 Мб/с, чтение данных объемом 8 Гб займет около 5 минут. А чтобы перенести тот же объем информации на карту памяти при скорости записи 16 Мб/с потребуется примерно в два раза больше времени.
Существует несколько способов маркировки скоростного класса карт памяти
Эти способы дают представление о постоянной последовательной скорости записи, что важно для фото- и видеокамер, особенно если они работают с видео в качестве Full HD и выше. Применение недостаточно быстрой флеш-памяти просто не позволит вести запись (камера выдаст сообщение об ошибке). Карты SD/microSD (Speed Class)
Карты SD/microSD (Speed Class)
Скорость записи карт памяти SD/microSD обозначается классом карты (Class), чем выше класс, тем выше скорость. Class 10 – обеспечивает 10 Мб/с, Class 16 – 16 Мб/с. Цифра соответствует скорости записи.
Высокие скорости обмена данными нужны, если карта памяти применяется в смартфоне или фотокамере для фото- и видеосъемки:
- 4 Мб/с – видео HD;
- 6 Мб/с – видео Full HD (720p);
- 10 Мб/с или 16 Мб/с – видео Full HD (1080p);
- 30 Мб/с – видео 4K;
- 45 Мб/с – серийные фото.
Если же карту памяти предполагается использовать как дополнительный накопитель в мобильных устройствах, то в данном случае можно выбрать карту со скоростью 2-6 Мб/с (Class 2-6).
Карты SDHC/microSDHC, SDXC/microSDXC (стандарт UHS)
UHS-I – высокоскоростной обмен данными до 104 Мб/с. На маркировке карты памяти обозначается римской цифрой «I». UHS Class 1 (U1) используется для записи Full HD-видео, а карта Class 3 (U3) дает возможность записывать видео 4K и 3D-формате. Подойдет и для работы с серийными фотографиями.
UHS-II Class 3 (U3) – более «продвинутый» вариант. В таких картах памяти пропускная способность увеличивается до 312 Мб/с. Маркировка – римская цифра «II». Оптимальный выбор для записи видео в разрешении 4К и 3D-формате.
Новейший протокол обмена данными UHS-III дает сверхвысокую скорость до 624 Мб/с. Но на сегодняшний день такие карты памяти пока не встречаются.
Карты SDHC/microSDHC, SDXC/microSDXC (стандарт Video Speed Class):
- V6 – 6 Мб/с, соответствуют картам SD/microSD Class 6;
- V10 – 10 Мб/с, по скорости записи сопоставимы с картами SD/microSD Class 10 или UHS Class 1 (U1);
- V30 – 30 Мб/с, соответствуют картам UHS Class 3 (U3);
- V60 – 60 Мб/с (для работы с видео в разрешении 8K);
- V90 – 90 Мб/с (еще лучше подходят для записи видео в качестве 8К).
Кроме того, для карт памяти регламентируется скорость интерфейса:
- Normal Speed – 12.5 Мб/с и выше (SD, SDHC, SDHC);
- High Speed – 25 Мб/с и выше (SD, SDXC, SDHC);
- Ultra High Speed I (UHS-I) – 50 Мб/с и выше (SDXC, SDHC);
- Ultra High Speed II (UHS-II) – 150 Мб/с и выше (SDXC, SDHC).
Карты Compact Flash:
- VPG20 – 20 Мб/с (для видео в Full HD);
- VPG65 – 65 Мб/с (для видео в Full HD и 4K);
- VPG130 – 130 Мб/с (для видео в 4K).
Для карт Compact Flash скорость обмена данными приводится с помощью множителя, показывающего во сколько раз скорость чтения информации с карты памяти превышает скорость чтения CD-диска (150 Кб/с).
Скорость обмена данными составляет:
- 100x – 15 Мб/с;
- 120х – 18 Мб/с;
- 133x – 20 Мб/с;
- 150x – 22.5 Мб/с;
- 200x – 30 Мб/с;
- 266x – 40 Мб/с;
- 300x – 45 Мб/с;
- 333x – 50 Мб/с;
- 400x – 60 Мб/с;
- 466x – 70 Мб/с;
- 500x – 75 Мб/с;
- 533x – 80 Мб/с;
- 600x – 90 Мб/с;
- 633x – 95 Мб/с;
- 700x – 105 Мб/с;
- 800x – 120 Мб/с;
- 1000x – 150 Мб/с;
- 1867x – 280 Мб/с.
Также для карт Compact Flash часто указывают скорость интерфейса:
- UDMA 2 – до 33.3 Мб/с;
- UDMA 4 – до 66.7 Мб/с;
- UDMA 5 – до 100 Мб/с;
- UDMA 6 – до 133 Мб/с;
- UDMA 7 – до 167 Мб/с.
Карты SD/microSD (стандарт Application Performance Class)
Этот стандарт в отличие от предыдущих описывает работу карт памяти с приложениями в планшетах и смартфонах. В этом случае ключевой характеристикой является количество операций ввода-вывода в секунду при случайной записи / чтении данных:
- A1 – обеспечивает 500 IOPS (случайная запись), 1500 IOPS (случайное чтение);
- A2 – обеспечивает 2000 IOPS (случайная запись), 4000 IOPS (случайное чтение).
Оба класса предусматривают запись со скоростью 10 Мб/с. Данный параметр идентичен картам Class 10. Поэтому данная характеристика не имеет никакого значения для карт, которые устанавливают в камеры.
Важно: некоторые устройства требуют карты не ниже определенного класса, поэтому перед покупкой внимательно прочтите инструкцию
Скорость работы
Не менее важная характеристика карты памяти – это ее скорость работы. Она определяет на сколько быстро данные будут записываться на карту памяти. Эта характеристика особо важна при серийной съемке, съемке видео и передачи данных с компьютера на смартфон.
У Secure Digital (SD) есть несколько различных маркировок, которые обозначают скорость работы. Основная маркировка – это класс скорости или Speed Class. Данная маркировка выглядит как буква «C» внутри которой указано число от 2 до 10. Это число указывает на минимальную скорость записи в МБайтах/с.
| Speed Class | Минимальная скорость записи |
| Class 2 (C2) | 2 МБ/с |
| Class 4 (C4) | 4 МБ/с |
| Class 6 (C6) | 6 МБ/с |
| Class 10 (C10) | 10 МБ/с |
Еще один способ маркировки называется Video Speed Class. Данная маркировка выглядит как буква «V» рядом с которой указано число от 6 до 90. Как и в предыдущем случае, это число указывает на минимальную скорость записи в МБайтах/с.
| Video Speed Class | Минимальная скорость записи |
| Class 6 (V6) | 6 МБ/с |
| Class 10 (V10) | 10 МБ/с |
| Class 30 (V30) | 30 МБ/с |
| Class 60 (V60) | 60 МБ/с |
| Class 90 (V90) | 90 МБ/с |
Также существует маркировка UHS Speed Class. Данная маркировка выглядит как буква «U», внутри которой указано число. В данном случае это число указывает на минимальную скорость записи в десятках МБайт/с.
| UHS Speed Class | Минимальная скорость записи |
| Class 1 (U1) | 10 МБ/с |
| Class 3 (U3) | 30 МБ/с |
Описанные выше маркировки скорости всегда указываются на корпусе карты памяти. В некоторых случаях может быть указано сразу несколько разных маркировок, если они обозначают одну и ту же скорость записи.
Для большинства случаев будет достаточно карты памяти с классом скорости – Speed Class 10 (C10). С такой картой без проблем можно пользоваться серийной съемкой фотографий, а также съемкой видео с разрешением FullHD. Более быстрые карты будут полезны для записи видео с разрешением 4K или записи Slow motion.