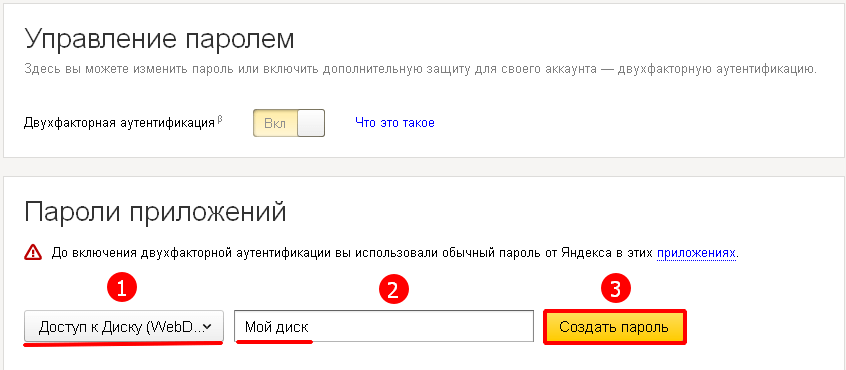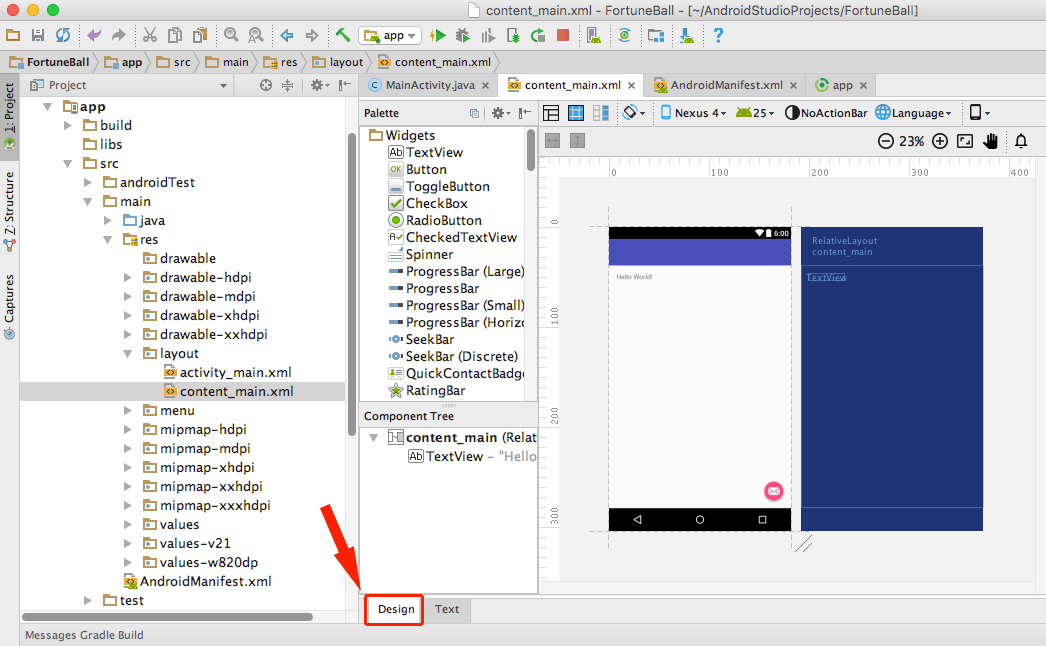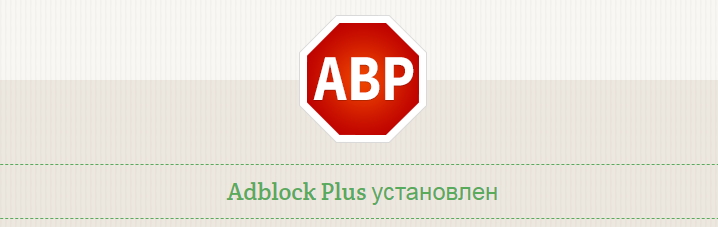Victoria hdd 4.47 и 5.35 rus версия: установка и настройка
Содержание:
- Работа с вкладкой Tests – как проверить состояние HDD
- Настройки
- Восстановление HDD с помощью Victoria
- Переходим к тестам
- Как работать со SMART – как оценить состояние HDD средствами Victoria
- Назначение функциональных клавиш
- 3 Восстановление HDD при помощи Victoria
- Как проверить жесткий диск в Victoria HDD
- Установка программы и ее запуск
- Как пользоваться Victoria HDD
- PIO vs API
- Системные средства проверки
- Приступаем к работе
- Структура и выбор интерфейса
- Как запускать в Windows
- English[edit]
- Приступаем к диагностике
Работа с вкладкой Tests – как проверить состояние HDD
Вкладка Tests служит для диагностики поверхности диска (оценка «физического» состояния), а также содержит инструменты для восстановления неисправных секторов. Тестирование запускается на кнопку Start, и по продолжительности может занимать от одного до нескольких часов (порой и больше). Тестирование можно приостанавливать с помощью кнопки Pause и останавливать на Stop.
Как правильно интерпретировать результаты тестирования
По результату проверки можно увидеть, сколько на диске исправных и поврежденных секторов. Проверенные сектора обозначаются цветными и серыми прямоугольниками. «Серые» сектора – исправные. Зеленым обозначаются пригодные для использования сектора, оранжевым – подозрительные, красным – близкие к выходу из строя. Если на HDD много «красных» секторов, рекомендуется сохранить данные с него на резервный диск, потому что винчестер скоро может выйти из строя.
Если “Виктория” не смогла «прочитать» определенный сектор, после проверки он будет обозначен как синий прямоугольник с крестом, с надписью Err. Для таких секторов нужно назначить замену. Это делается во время лечения диска (запустите Тестирование на Start, выставив чек бокс Replace).
Настройки
Victoria HDD готовы сразу к работе, никаких базовых настроек делать не надо. Но можно сделать ряд дополнительных в разделе «Настройки».
- Выбрать месторасположение текстового файла с логами на компьютере. Также здесь можно включить или отключить сохранения основной информации о тестировании диска в отдельный лог.
- Проверить включены ли функции: «Получать паспорт при двойном щелчке по списку PCI-устройств» — используется для получения паспорта накопителя информации простым кликом по строке PCI-контроллера; «Авто-детект накопителей USB» — при подключении USB-устройств к компьютеру приложение Victoria HDD сообщит о новом найденном устройстве.
Опциональный пункт настроек — включение и отключение звуков программы в разделе «Общие». Параметр «Ночной режим» (ранее «NIGHT-mode») включает ночной режим в Victoria HDD, во время которого отключается большая часть звуков.
Остальные параметры раздела «Настройки» рекомендуется оставить без изменений, так как они влияют на эффективность работы программы Victoria HDD.
Восстановление HDD с помощью Victoria
Программа отличается широкой функциональностью и благодаря интуитивно понятному интерфейсу может использоваться профессионалами и обычными юзерами. Подходит не только для выявления нестабильных и битых секторов, но и для их «лечения».
Этап 1: Получение SMART-данных
Перед тем как начать восстановление, необходимо провести анализ диска. Даже если до этого вы уже проверяли HDD через другой софт и уверены в наличии проблемы. Порядок действий:
- На вкладке «Standard» выберите устройство, которое хотите протестировать. Даже если в компьютере или ноутбуке установлен только один HDD, все равно кликните по нему. Выбирать нужно именно устройство, а не логические диски.
Перейдите на вкладку «SMART». Здесь отобразится список доступных параметров, который обновится после проведения теста. Кликните на кнопку «Get SMART», чтобы обновить информацию на вкладке.
Данные для жесткого диска появятся на этой же вкладке практически мгновенно
Особое внимание стоит уделить пункту «Health» — он отвечает за общее «здоровье» диска
Следующий по важности параметр — «Raw». Именно здесь отмечается количество «битых» секторов
Именно здесь отмечается количество «битых» секторов.
Этап 2: Проведение теста
Если SMART-анализ выявил большое количество нестабильных участков либо параметр «Health» желтого или красного цвета, то необходимо провести дополнительный анализ. Для этого:
- Перейдите на вкладку «Tests» и выберите желаемый участок тестируемой области. Для этого используйте параметры «Start LBA» и «End LBA». По умолчанию будет проведен анализ всего HDD.
Дополнительно можете указать размер блоков и время ожидания отклика, после которого программа перейдет к проверке следующего сектора.
Чтобы провести анализ блоков, выберите режим «Ignore», тогда нестабильные сектора будут просто пропускаться.
Нажмите кнопку «Start», чтобы начать тест HDD. Начнется анализ диска.
При необходимости работу программы можно приостановить. Для этого нажмите на кнопку «Pause» или «Stop», чтобы окончательно остановить тест.
Victoria запоминает участок, на котором была остановлена операция. Поэтому в следующий раз проверка начнется не с первого сектора, а с того момента, на котором было прервано тестирование.
Этап 3: Восстановление диска
Если после тестирования программе удалось выявить большой процент нестабильных секторов (отклик от которых не был получен за указанное время), то их можно попробовать вылечить. Для этого:
- Используйте вкладку «Test», но на этот раз вместо режима «Ignore» используйте другой, в зависимости от желаемого результата.
- Выберите «Remap», если хотите попробовать выполнить процедуру переназначения секторов из резерва.
- Используйте «Restore», чтобы попытаться восстановить сектор (вычитать и заново переписать данные). Не рекомендуется выбирать для HDD, объем которых больше 80 ГБ.
- Установите «Erase», чтобы начать запись новых данных в поврежденный сектор.
- После того, как выберете подходящий режим, нажмите кнопку «Start», чтобы начать восстановление.
Длительность процедуры зависит от объема жесткого диска и общего количества нестабильных секторов. Как правило, с помощью Victoria удается заменить или восстановить до 10% неисправных участков. Если основная причина сбоев — ошибки системного характера, то это число может быть больше.
Victoria может использоваться для проведения SMART-анализа и перезаписи нестабильных участков HDD. Если процент битых секторов слишком высок, программа позволит снизить его до пределов нормы. Но только если причина возникновения ошибок — программная.
Опишите, что у вас не получилось.
Наши специалисты постараются ответить максимально быстро.
Переходим к тестам
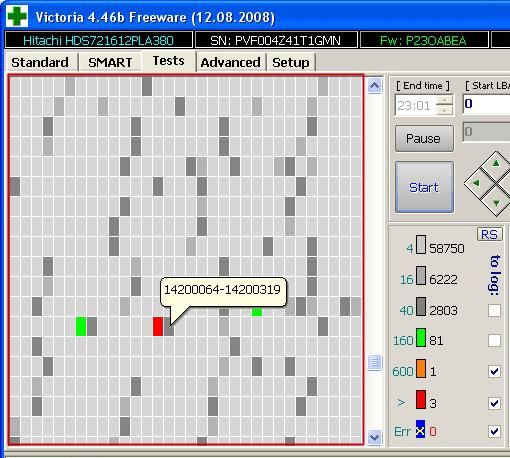
Мы уже знаем, как пользоваться программой Victoria вначале, но что делать дальше? Теперь после вышеупомянутых манипуляций требуется перейти во вкладку Test. Принцип, по которому тестируется жесткий диск, построен на измерении длительности времени от получения запроса до ответной реакции с секторов — каждого по отдельности. Процесс сканирования винчестера оценивает все проверенные сектора и через графическую составляющую показывает проблемные зоны, обозначая их цветными прямоугольниками.
Кластеры окрашиваются в определенный цвет, но что они означают?
- Серые. Кластера хорошо читаются.
- Зеленые. Отклик идет немного дольше, но у них хорошее состояние.
- Оранжевые. Считывание идет медленно. Эти сектора тормозят функциональные возможности всего диска. Да, они сейчас рабочие, но в скором времени придут в негодность. Их число не должно быть больше пятидесяти штук.
- Красные. Сектора повреждены, их нельзя считать и тем более восстановить. При наличии таких вот секторов потребуется задуматься о замене винчестера.
- Синие с крестом. Процесс считывания секторов вызывает сбои. Информация не подлежит восстановлению. Подобные сектора требуют переразметки, чтобы жесткий диск не применял их в работе. Делается это просто, потребуется применить режим «ремап».
Действия по режимам будут применены только к тем зонам, напротив которых вы поставите галочки. Перед тем как пользоваться программой Victoria 3.5 дальше, проверьте, чтобы вы выставили все галочки. Теперь можно поговорить о следующем этапе работы – режимах.
Как работать со SMART – как оценить состояние HDD средствами Victoria
Вкладка SMART (от англ. self-monitoring, analysis and reporting technology) отвечает за оценку состояния HDD. В правой половине окна расположены элементы управления, в левой – параметры жесткого диска и их числовые характеристики.
Запуск процедуры анализа состояния диска запускается на кнопку «Get SMART», итоговый результат отображается на дисплее слева от нее. Если диск исправен, то загорается надпись «GOOD». Если горит BAD, значит, носитель плохо функционирует.
В правой половине окна приведена численная оценка каждого параметра состояния HDD
Если цифра, соответствующая параметру, выделена красным, значит по этому критерию состояние диска неудовлетворительное.
При проверке особое внимание нужно уделять параметрам 005 Reallocated Sector Count (число переназначенных секторов – это сектора на резервных дорожках, которые программа переназначает вместо неисправных блоков. Есть предел количеству резервных блоков, которые можно переназначить вместо неисправных
Если Reallocated Sector Count – большое число, значит, скоро диск придет в негодность. Рекомендуется создать резервную копию винчестера заранее) и 197 Current Pending Errors Count (неисправимые ошибки секторов – число секторов, которые читаются с затруднениями. Обычно, это сектора, которые содержат логические (программные) ошибки. Для их исправления следует использовать другой софт), а также информации о температуре носителя. Плохо, если температура выше 45 градусов.
Численное значение каждого параметра видно в столбце Value, плохие результаты проверки – в столбце Worst, самый низкий результат за все время проверки – в столбце Tresh.
Назначение функциональных клавиш
Перед тем как пользоваться Victoria на Windows, предварительно нажимают кнопку «Get SMART»». Это действие открывает информацию, отображаемую в левой части окна. Справа находится индикатор, он показывает общий статус диска.
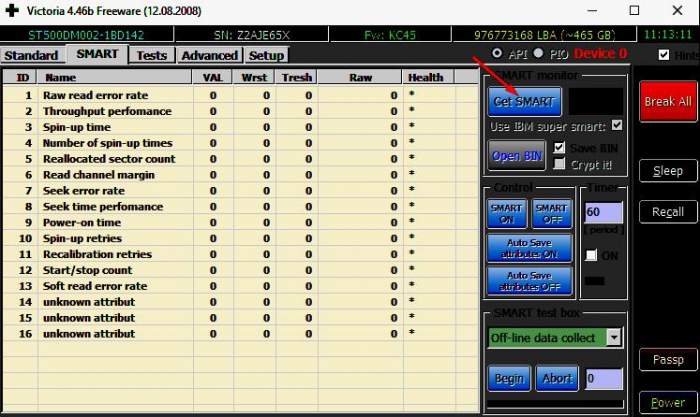
SMART — это функции самоконтроля, отчетности и анализа. Своеобразная система мониторинга для жестких дисков компьютера по различным показателям надежности. Каждая запись состоит из семнадцати полей:
- Номер ID атрибута в технологии SMART. Любая программа назначает разные имена, в зависимости от языка, который используется, но это число всегда остается неизменным. Поэтому перед тем, как пользоваться Victoria, надо убедиться, что данные относятся к необходимой строке и идентифицируются.
- Имя атрибута.
- «Значение» — текущее состояние диска.
- RAW — это способность считывать и анализировать данные, что позволяет объективно оценить текущее состояние жесткого диска.
- «Здоровье» — это поле говорит об общем состоянии атрибута.
- Raw Read Error Rate — частота ошибок при считывании показателей и данных с дисков.
- Критический параметр.
- ««Время отжима» — время, нужное для достижения необходимого вращения. Может содержать два значения: сколько времени потребовалось, чтобы в последний раз запустить его, и, например, минимальное время. Измеряется либо в миллисекундах, либо в десятках миллисекунд и так далее — это зависит от модели производителя и диска.
- Число периодов отжима (время начала / остановки) — отражает количество включений и отключений. Никогда не равен нулю, даже если вы только что принесли диск из магазина. Первое число может указывать на число тестов на заводе.
- Reallocated Sector Count — показывает количество секторов, переназначенных для специальной области.
- Seek Error Rate — показывает частоту ошибок при позиционировании головки блока, очень важный параметр. Перед тем как пользоваться Victoria 3.5, обязательно перепроверьте этот показатель в других программах.
- Spin-Up Retry Count — количество попыток запуска шпинделя, если первая не удалась.
- Температура жесткого диска — отражает показания температурного датчика на механической части диска.
- Текущий счет ожидаемых секторов, которые являются кандидатами повторного назначения. Они еще не идентифицированы как плохие, но уже отличаются чтением по сравнению со стабильным, это так называемые подозрительные или неустойчивые сектора.
- Неотложные проверки UNC-секторов — количество поврежденных секторов, найденных в автономном SMART-тесте, в соответствии с параметрами, установленными в прошивке.
- Число погрешностей CRC Ultra DMA — количество ошибок, возникающих при передаче информации на внешнем интерфейсе (кабеле) в режиме Ultra DMA (отказ целостности пакета и т. д.). Увеличение этого показателя указывает на плохой кабель и неисправные контакты.
- Запись частоты ошибок (плотность погрешностей MultiZone) — показывает общее количество просчетов, возникающих при записи сектора. Может указать дефектные поверхности или разлагающиеся головки.
3 Восстановление HDD при помощи Victoria
Проблемой для многих пользователей является и то, что любимая нами операционная система Windows часто в фоновом режиме запускает различные процессы.
Для большинства пользователей они практически бесполезны, но при этом нагружают жесткий диск.
Примером может стать индексирование диска системой или дефрагментация жесткого диска через определенный промежуток. Хочется заметить при этом, что встроенный дефрагментатор несколько слабоват.
Да и работа в фоновом режиме не позволяет ей всегда проходить успешно, ведь еще и пользователь совершает какие-то действия. Поэтому, лучше запускать процесс дефрагментации через эту программу.
При этом хочу отметить, что в Windows XP дефрагментации по расписанию не производится. Таким образом, мои рекомендации по отключению автоматической дефрагментации по расписанию будут актуальны для пользователей, работающих с Windows 7 и Windows Vista.
Итак, Ваш путь будет таков:
Кликаем правой кнопкой мыши на любой из жестких дисков в «Моем компьютере» => из списка контекстного меню выбираем «Свойства» => высветится окошко, где следует кликнуть на вкладку «»Сервис» => теперь «Выполнить дефрагментацию» => затем «Настроить расписание» => снимите галочку с «Выполнять по расписанию».
Далее будет неплохо отключить индексацию для быстрого поиска. Причиной тому то, что я практически уверен в том, что Вы им не очень часто пользуетесь.
Практически любой пользователь прекрасно помнит о местонахождении своих файлов. Ну, даже если забудете, то вполне можно будет поискать нужное и медленным поиском.
И убрав индексирование, можно будет немного повысить производительность диска, так как система не будет занимать фоновой индексацией.
Итак, для того чтобы отключить это дело нужно зайти в «Мой компьютер». Теперь кликаем правой кнопкой мыши на первом жестком диске. В результате высветится списочек, из которого следует выбрать «Свойства».
Затем появится окошко, где обратим внимание на вкладку «Общие» и снимем галочку с «Разрешить индексировать содержимое файлов на этом диске в дополнение к свойствам файла». И конечно, не забываем нажимать на «Применить»
Но это не завершающий штрих! Теперь система выдаст запрос на подтверждение изменения атрибутов. И здесь выбираем пункт применить к «К диску С:\ и ко всем вложенным папкам и файлам».
Естественно, от того как Ваш диск называется, зависит и буква в строке – C, D или еще что. Ну и жмем на кнопочку «ОК». Теперь ждем, пока система применяет измененные настройки. Далее по тому же сценарию меняем настройки и остальных жестких дисков.
Если вдруг Ваш ПК будет высвечивать окошко с сообщением о том, что требуются права Администратора, жмите на кнопку «Продолжить». Если система покажет сообщение о невозможности применения новых атрибутов, жмите на «Пропустить все».
Итак, продолжаем повышать производительность жестких дисков и для этого включаем кэширование записи для них. Процесс этот также прост, как и вышеописанные.
Кликаем правой кнопкой мыши на первом по списку жестком диске в «Моем компьютере». Как всегда появляется контекстное меню, и здесь выбираем «Свойства». Обращаемся к вкладке «Оборудование» и в появившемся списке выбираем жесткий диск.
Вы распознаете их, обратив внимание на колонку «Тип», где будет указано «Дисковые устройства». Выбрав диск, дважды кликаем по нему и видим новое окошко
Здесь выбираем вкладку «Политика».
Тут и проделаем некоторую настройку, а именно: ставим галочку напротив «Разрешить кэширование записи на диск.
Хочу утешить: не бойтесь подобные случаи при работе с этими настройками скорее большая редкость. Потеря данных редкость даже в случаях, когда в разгаре работы с дисками отключается электричество – современные компьютеры часто корректно завершают работу.
В общем, за безопасность информации не беспокойтесь, да и настройка заметно оптимизирует работу системы.
Примечание: при настройке внешних жестких дисков учитывайте, что галочки во вкладке «Политике» будут проставлены несколько по-другому.
— как ускорить работу компьютера
— оптимизация Windows XP
На этом все, напоследок посмотрите видео про енота воришку Успехов!
YWRWJm47eU8&rel=1
Как проверить жесткий диск в Victoria HDD
Интерфейс программы Victoria HDD состоит из нескольких вкладок. Для того чтобы начать пользоваться программой перейдите на вкладку «Standart». На этой вкладке, в правой части экрана вы увидите жесткие диски, которые определяются системой. Здесь нужно выбрать тот жесткий диск, который вы хотите проверить на исправность.
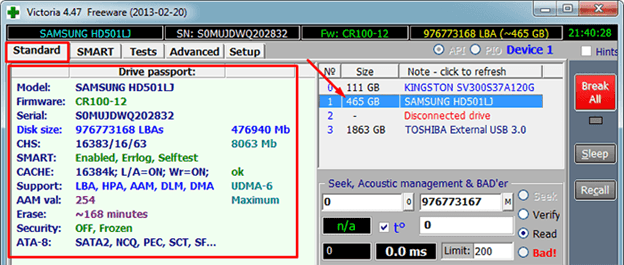
После выбора жесткого диска нужно перейти на вкладку «SMART» и нажать на кнопку «Get Smart». Таким образом вы получите информацию о состоянии выбранного жесткого диска согласно данным системы S.M.A.R.T.
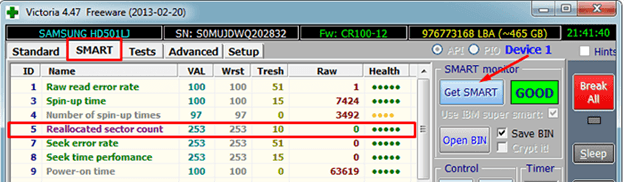
Для того чтобы начать непосредственно саму проверку жесткого диска нужно открыть вкладку «Test». Данная вкладка программы Victoria HDD отвечает за проверку жесткого диска с помощью измерения времени отклика.
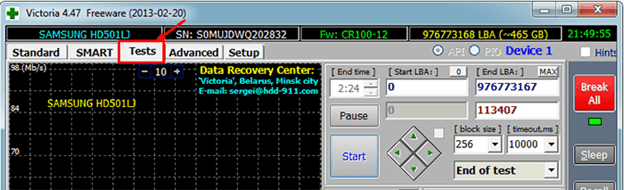
Сканируя диск, программа Victoria HDD выполняет оценку секторов и выводит на график участки, в которых были обнаружены какие-либо проблемы. Каждый из участков обозначается одним из цветов:
- Серый цвет – сектор в порядке, проблем с чтением нет.
- Зеленый цвет – отклик чуть больше, но все еще в пределах нормы.
- Оранжевый цвет – сектор читается очень медленно.
- Красный цвет – сектор поврежден и не читается.
- Синий цвет с крестом – Сектор не читается и вызывает сбои.
Напротив оранжевых, красных и синих секторов можно установить отметки, которые указывают на то, что к ним нужно применить один их способов восстановления, который можно выбрать в режимах работы.
Также на вкладке «Test» нужно выбрать один из режимов работы. Здесь доступно 4 варианта:
- Режим Ignore – программа Victoria HDD выполнит проверочное сканирование и не будет предпринимать никаких действий по восстановлению секторов жесткого диска.
- Режим Remap – программа заменит неисправные участки жесткого диска резервными.
- Режим Restore – программа попытается восстановить неисправные участки диска программным методом;
- Режим Erase – программа перезапишет неисправные участки диска с помощью низкоуровневого форматирования (все данные удаляются). Этот способ стоит использовать только в тех случаях, когда режимы «Remap» и «Restore» не помогли восстановить накопитель.
Если вы впервые пользуетесь программой Victoria HDD, то можете запустить ее с настройками по умолчанию. Тогда будет выполнена простая проверка диска, без каких-либо операций по исправлению обнаруженных неисправных участков.
После включения нужных опций и выбора режима работы можно начинать проверку жесткого диска, для этого нажмите на кнопку «Start». Если после нажатия на кнопку «Start» ничего не происходит, то возможно вы не выбрали диск для проверки на вкладке «Standart».
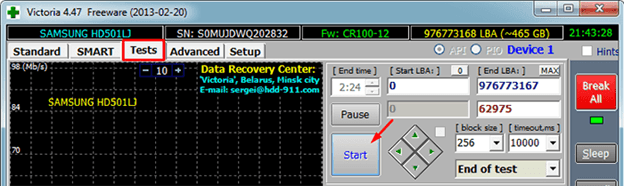
За процессом проверки накопителя вы сможете наблюдать на вкладке «Test». В зависимости от версии программы Victoria HDD этот процесс может выглядеть немного по разному. Например, в версии 4.46b проверка накопителя отображается в виде сетки.
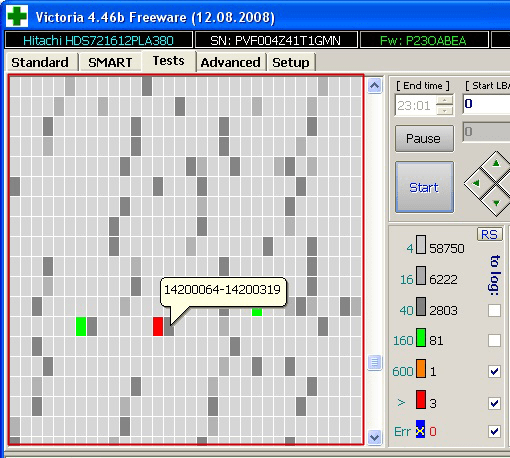
А в версии 4.47, а также в более новых версиях, проверка выглядит как график. Такое отображение проверки диска позволяет снизить нагрузку на процессор при тестировании накопителей большого объема.
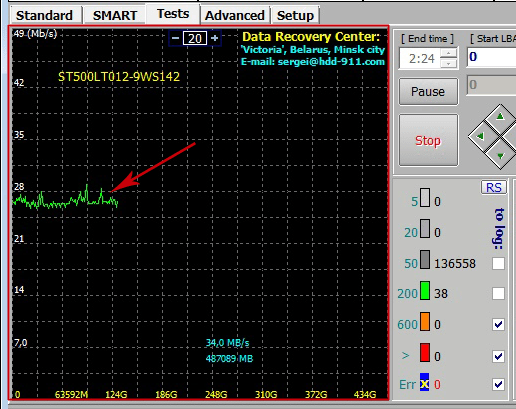
При желании вы можете вернуться к классическому отображению процесса в виде сетки. Для этого снимите отметку напротив пункта «Grid».
Время, необходимое для проверки жесткого диска, зависит от его объема и скорости работы. Но, в любом случае этот процесс не быстрый, поэтому стоит набраться терпения. В случае, если возникнет необходимость срочно остановить работу программы, то можно нажать на кнопку «Stop», которая остановит работу программы Victoria HDD.
Во время работы Victoria HDD рекомендуется закрыть все лишние программы и не использовать проверяемый диск. Это необходимо так как дополнительная нагрузка на жесткий диск увеличит количество оранжевых секторов.
Установка программы и ее запуск
Запуск производится из одного файла vcr.ini, который используется для детальной регулировки условий работы.
Ее можно запускать прямо из корневой папки Windows. Необходимые действия :
- Отключить IDE контроллера исследуемого диска.
- Войти в «Панель управления», затем в «Систему», после в раздел «Оборудование и Контроллеры жестких дисков».
Программа Victoria подключается только после полной загрузки ОС. Перед тем как пользоваться приложением, необходимо установить драйвер UserPort. Для этого необходимо выполнить следующие операции:
- Скопировать файл userport.sys в папку Drivers.
- Открыть Userport .
- В оба окна нужно вписать номера портов контроллера HDD: 170h-177h, 376h-377h.
- Включить их в перечень (Add).
- Кликнуть Start.
- Кликнуть Update, затем Exit.
- Запустить программу.
Как пользоваться Victoria HDD
После распаковки архива с программой Виктория на компьютер необходимо запустить ярлык приложения. Откроется главное окно программы.
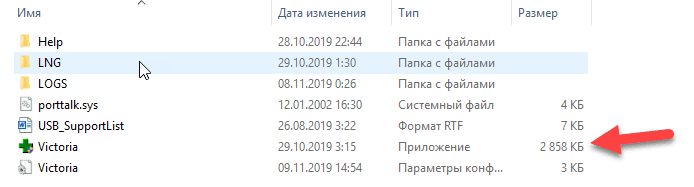
У программы по умолчанию стоит английский язык, в разделе «Language» верхнего меню необходимо выбрать русский язык. Также доступен украинский язык.
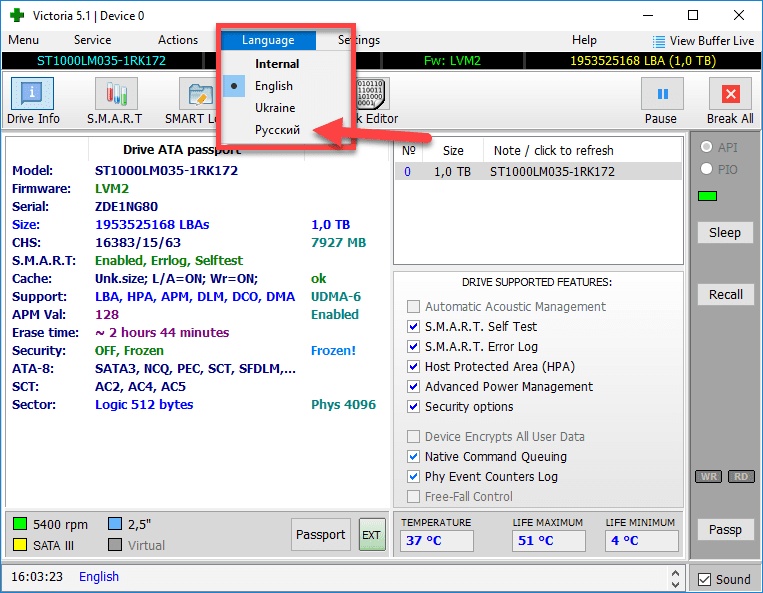
Интерфейс
«Инфо» (ранее «Standard») – первая вкладка программы Victoria HDD. В левом окне показана информация о жестком диске: модель, серийный номер, объем накопителя информации, размер кэша, скорость работы, используемый интерфейс (SATA II или III).
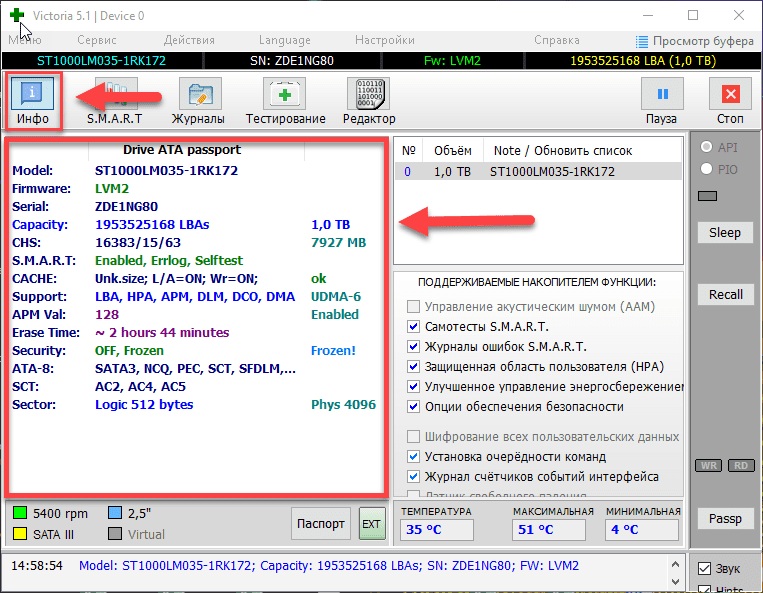
Также в этом разделе программы Victoria HDD можно найти список подключенных накопителей информации: USB-флешки, винчестеры.
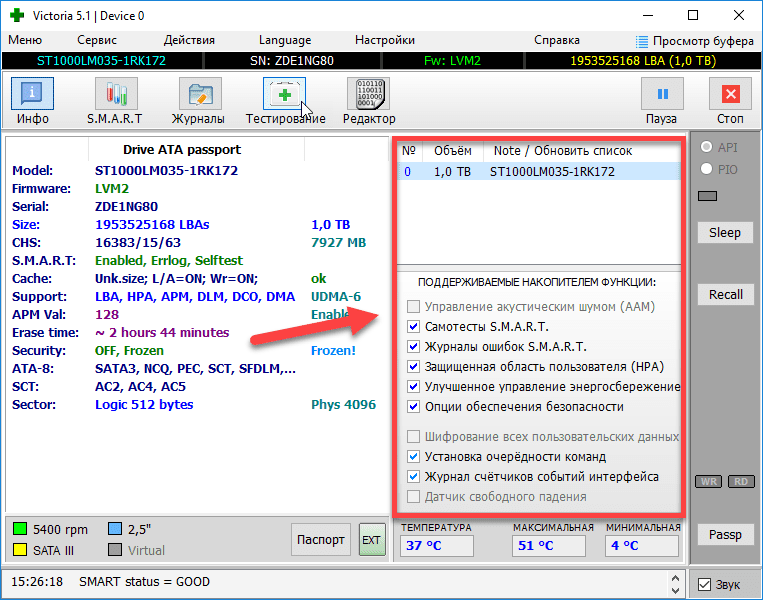
«S.M.A.R.T.»– следующий доступный раздел утилиты Victoria HDD. Этот инструмент используется для оценки состояния основных параметров накопителя информации. Расшифровка SMART – Self-Monitoring, Analysis And Reporting Technology: устройство запускает функцию самодиагностики, чтобы найти имеющиеся дефекты. Проверка жесткого диска выполняется в автоматическом режиме и не требует дополнительных действий от пользователей.
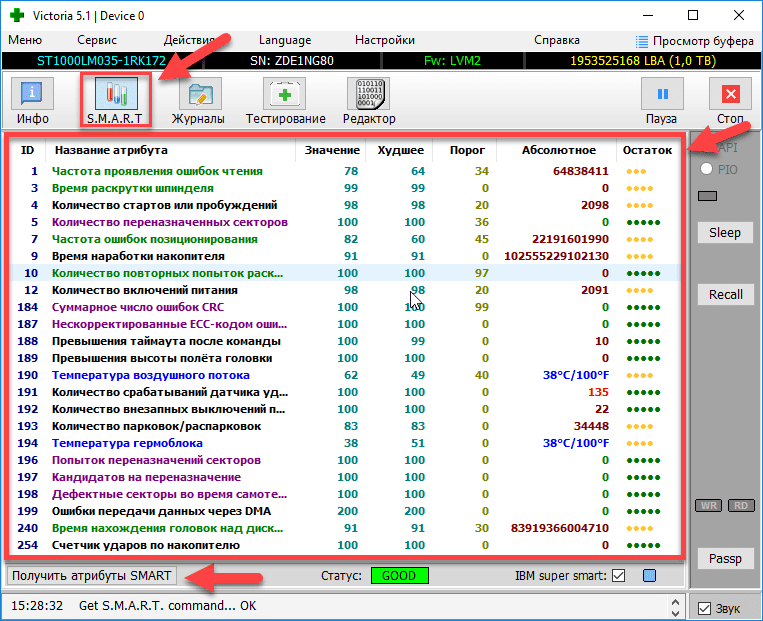
Когда закончится диагностика жесткого диска в списке параметров появится оценка состояния каждого пункта в строке Остаток (ранее «Health»). В списке отображаются различные атрибуты: температура воздушного потока (ранее HDA Temperature), температуру гермоблока, количество внезапных выключений питания и т. д.
«Тестирование» (ранее «Tests») — следующий раздел приложения Victoria HDD. Здесь пользователи могут запустить тестирование жесткого диска:
- Вычисление длительности отклика — время отправки и получения запроса к каждому сектору накопителя информации, запись и чтение информации.
- Поиск бэд секторов — поврежденных участков устройства, которые снижают производительность работы и являются непригодными для восстановления.
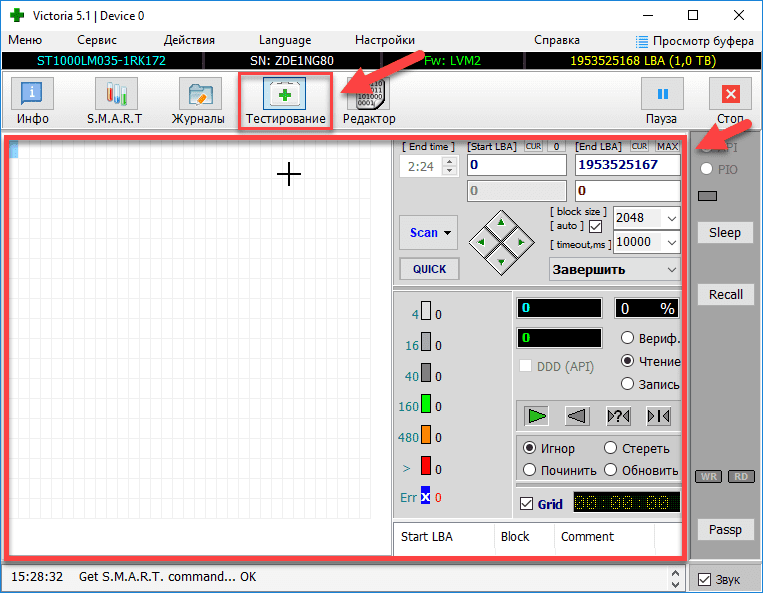
Во время диагностики диска программа дает оценку каждому проанализированному сектору. Они помечаются разным цветом.
«Редактор» (ранее «Advanced»)— в разделе отображается содержимое сектора, которое задано в поле «Sec». Кнопки MBR ON/OFF устанавливают распознавание разделов в операционной системе. Эта вкладка не понадобится большинству пользователей, поэтому мы далее не будем на ней останавливаться.
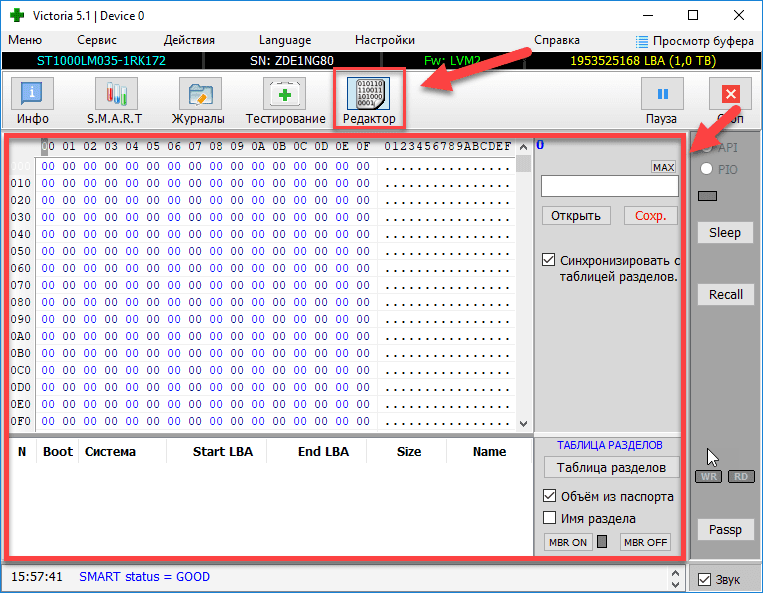
«Сервис» ( ранее «Advanced»)— этот раздел находится в верхнем меню.
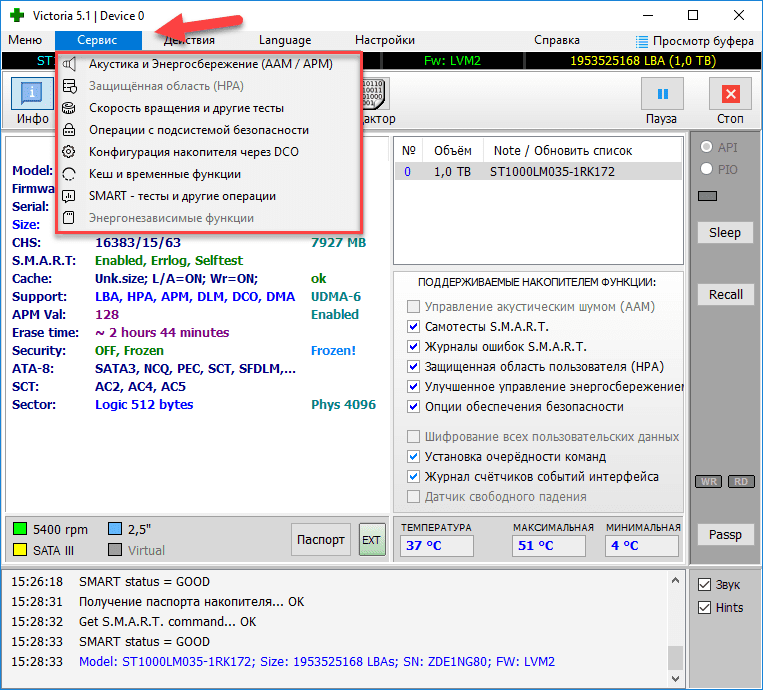
- В нем находятся инструменты для проведения механического и акустического теста «Акустика и Энергосбережение», с помощью этой функции можно посмотреть текущую температуру накопителя информации и уровень акустического шума.
- В «Кеш и временные функции» можно отключить кэш устройства.
- Также в этом разделе программы Victoria HDD есть функция определения количества оборотов в минуту «Скорость вращения и другие тесты» (Ранее Determinate RPM).
«Действия» — здесь собраны все основные команды запуска тестов из вкладки «Тестирование» для быстрого доступа без углубленных настроек.
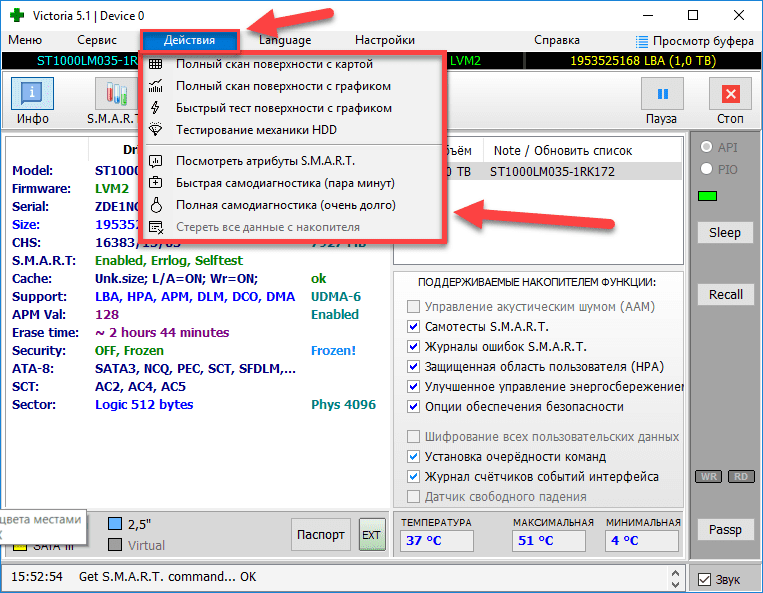
«Настройки» — последний раздел интерфейса утилиты. Здесь пользователи могут выполнить базовые настройки программы Victoria HDD. Мы их рассмотрим позже.
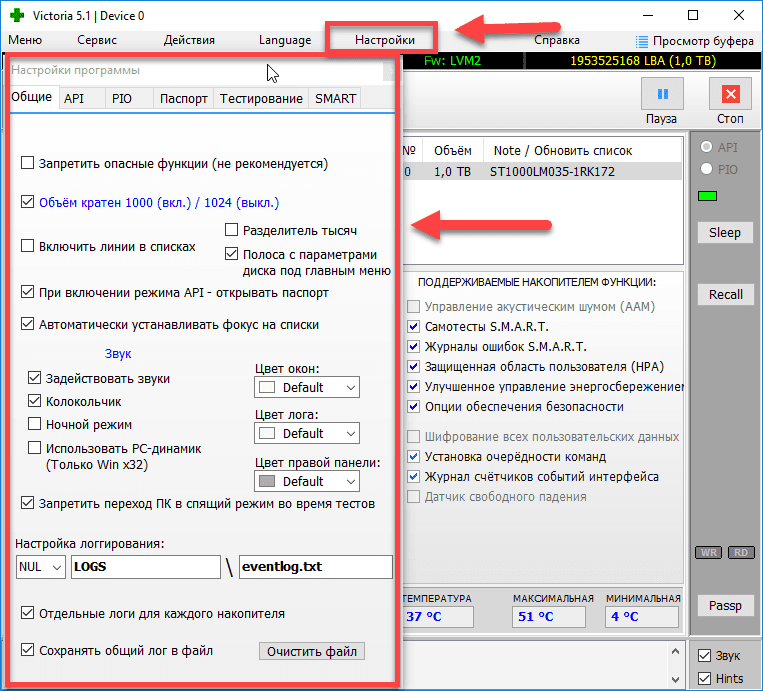
PIO vs API
У Victoria есть два режима работы: PIO (port input/output) и API (application programming interface). В режиме PIO контроллер накопителя опрашивается программой через драйвер porttalk.sys. Если выбрать API, то будут использоваться средства операционной системы. Скорость работы с диском в режиме PIO падает, поскольку не поддерживаются DMA и высокоуровневые оптимизации чтения и записи. Однако режим PIO позволяет использовать все возможности Victoria и отправлять любые команды ATA непосредственно дисковому контроллеру, минуя ОС и стандартные драйверы. Именно через PIO чаще всего работают с дисками в лабораториях восстановления данных. Victoria поддерживает как накопители с современным интерфейсом SATA, так и старые — PATA (он же IDE). Victoria умеет работать и с внешними дисками (особенности будут описаны ниже).
Выбрав режим PIO, в начале работы надо просканировать шину и определить дисковые контроллеры кнопкой PCI-Scan. Справа от нее отображается окно выбора порта диска. Внутренние обычно детектируются без проблем, а вот для внешних дисков придется сначала выяснить их порт. Это можно сделать в свойствах оборудования или в любой диагностической программе (например, AIDA64). После этого необходимо вручную задать порт в «Виктории». Еще при сканировании можно отметить флажок All dev (все устройства) и методом исключения отыскать нужный диск в списке найденных.
Victoria 4.47 в режиме PIO
Режим PIO целесообразно использовать именно для низкоуровневых команд. Простой поиск сбойных секторов и их переназначение в резервную область диска гораздо быстрее (но менее надежно) протекает в режиме API.
Ограничения режима API следующие: нельзя устанавливать и снимать пароли ATA, отключена также работа с Host Protected Area и просмотр регистров. Если какая-то из этих функций нужна, то можно переключиться в режим PIO. Бывает, что режим PIO недоступен. Это случается при использовании старых версий Victoria в 64-разрядных ОС. Еще причиной могут быть ошибки в работе с драйвером porttalk.sys или выбор режима SATA AHCI. Гарантированно выйти из положения можно следующим образом.
- Записываем загрузочную флешку с WinPE x86 и помещаем на нее программу Victoria простым копированием.
- Подключаем нужный накопитель к порту SATA/PATA, если еще не сделали этого.
- Отключаем все другие HDD или SSD (опционально).
- Заходим в CMOS setup, переключаем режим SATA-контроллера с AHCI на совместимый (compatible, native или IDE).
- Загружаем WinPE. При необходимости доустанавливаем драйверы, включая porttalk.
- Запускаем Victoria в режиме PIO, инициализируем нужный HDD или SSD и выполняем необходимую команду.
Настройки можно задать через GUI или в файле vcr40.ini. Этот же файл поможет снять блокировку работы с первичным портом. По умолчанию она включена для того, чтобы защитить системный диск от случайной модификации. Чтобы можно было выбрать Primary в списке портов, нужно сделать две вещи:
- Отключить опцию «только недеструктивные функции» и закрыть программу.
- В секции файла vcr40.ini дописать строку Enable PM=1, сохранить изменения и перезапустить программу.
Системные средства проверки
Естественно, вы можете воспользоваться для сканирования стандартными инструментами операционной системы, и Windows сама произведет замену испорченных секторов.

Такой процесс запускается путем инициации проверки отдельного тома, расположенного на накопителе. Однако здесь есть свои недостатки:
- получаемая информация недостаточно подробна;
- работа с активным разделом происходит исключительно в режиме командной строки DOS;
- невозможно самостоятельно выбирать метод устранения обнаруженных неполадок.
Вот почему проверять и реанимировать жесткий диск все же лучше программой Victoria. Основной язык интерфейса утилиты английский. Однако без особых трудностей ее можно отыскать и на русском языке, что значительно облегчит использование. Лучше скачать наиболее новую версию, так как в ней есть все функции, которые необходимы в работе и минимум ошибок.
Приступаем к работе
Графический интерфейс утилиты открывается на вкладке Standart. В правой ее части укажите диск, который подлежит проверке. Даже если он единственный, то все равно необходимо указать на него. Тогда слева появятся его данные.
Важно! Категорически запрещено вводить какие-либо пароли. Эта опция только для специалистов. Далее перейдите на вкладку Smart и с правой стороны нажмите на Get Smart
В таблице появиться отображение 242-х параметров вашего жесткого диска.
Эти данные система снимает с диска сразу после установки ее на ПК, а Victoria их берет уже из системы. Можете просмотреть их, но больше всего внимания уделите пятому пункту, колонке Health. Она содержит ту информацию, ради которой вы и запустили утилиту. Что же означает цвет этих кружочков?
- зеленый – сектора HDD чувствуют себя отлично;
- желтый – есть проблемы;
- красный – значения параметров недопустимы.
В колонке Raw отображается, сколько обнаружено битых секторов диска.
Структура и выбор интерфейса
Есть старая, но довольно продвинутая версия программы — Victoria 3.52 (rus). Как пользоваться приложением можно описать в нескольких шагах. После запуска на мониторе откроется интерфейс:
- Версия и информация о программе и ее авторе.
- Индикация состояния работы регистров HDD.
- Информация о модели тестируемого HDD, его серийный номер и другие данные.
- Третья строка снизу чистая. Далее идет окно программы, демонстрирующее информацию о назначениях управляющих клавиш.
- Status Box — данные о состоянии винчестера и стадии тестирования.
При первом запуске необходимо выбрать тестирование винчестера. Для этого нажимают кнопку клавиатуры P. Появится выбор каналов, которые управляется стрелками «вверх» и «вниз». В соответствующем поле отображается индикация, что подтверждает готовность HDD. У рабочего винчестера горят 2 лампочки: DRSC и DRDY. При ошибках загорается красный индикатор AMNF, а остальные отключены.
Как запускать в Windows
Работа Victoria HDD 2021 может происходить и в рамках ОС Windows. Должно иметь место определённое условие:
- вход в Панель управления с отключением порта IDE винчестера для непосредственного взаимодействия программы;
- контроллер может быть включён, но подключение винчестера происходит после загрузки ОС Windows, во избежание блокировки каналов.
Отключение винчестера в BIOS бессмысленно, поскольку в Windows не используются опознавательные программы. Это делается в случае с DOS для предотвращения конфликтов с Victoria. Проверка HDD в ОС Windows NT потребует установленного драйвера UserPort.
English[edit]
English Wikipedia has an article on:victoria (carriage)
Wikipedia
Nounedit
victoria (plural )
- A kind of low four-wheeled pleasure carriage, with a calash
1907 August, Robert W Chambers, “His Own People”, in The Younger Set, New York, N.Y.: D. Appleton & Company, OCLC 24962326, page 6:It was flood-tide along Fifth Avenue; motor, brougham, and victoria swept by on the glittering current; pretty women glanced out from limousine and tonneau; young men of his own type, silk-hatted, frock-coated, the crooks of their walking sticks tucked up under their left arms, passed on the Park side.
top, designed for two persons and the driver who occupies a high seat in front.
Приступаем к диагностике
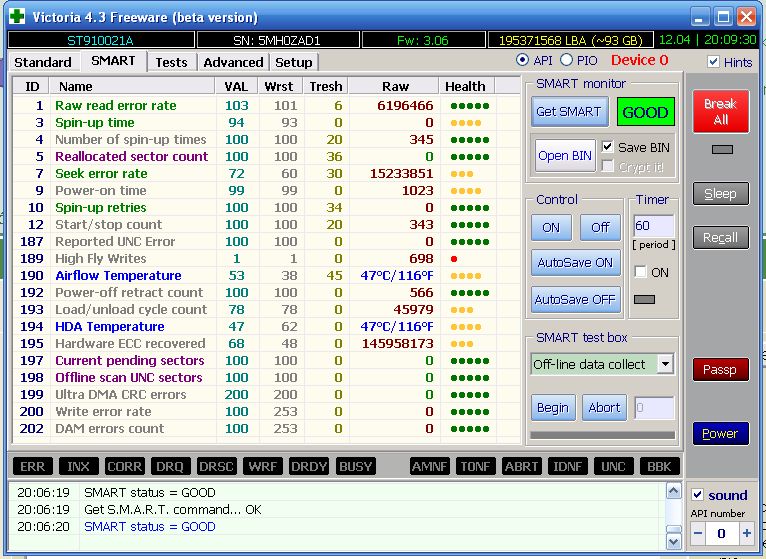
Вы уже знаете большую часть того, как пользоваться программой Victoria 4.46 b, теперь стоит узнать еще заключительную часть. После того как вы выбрали режим, поставили нужные галочки, нажимайте на кнопку Start. При первом применении лучше не изменять выставленные по умолчанию настройки. В подобной ситуации произойдет обычная диагностика, но никакие действия не будут применены к поврежденным участкам.
Важный факт! Если вы следуете точной инструкции, все сделали, но ничего не происходит, то это может быть из-за того, что вы вначале не поставили галочку напротив винчестера на вкладке Standart. В такой ситуации вернитесь обратно и сделайте это!
За процессом диагностики вы можете наблюдать визуально. В начальных версиях утилиты проверяемые участки отображались в виде сетки, однако такое представление чрезмерно нагружало процессор, даже если и имеется жесткий диск внушительного объема. Именно поэтому, начиная с версии 4.47, было решено использовать график. После начала диагностики вы его увидите. Кроме того, во всех версиях есть возможность его деактивировать, сняв галочку с Grid.
Запомните! Процесс тестирования длится долго, все зависит от вашего накопителя. Пока идут тесты, не рекомендуется пользоваться ПК, потому как показатели могут быть не совсем корректными.
Вот как пользоваться программой Victoria 3.52 и любыми другими версиями. Нет никаких сложностей в этом.