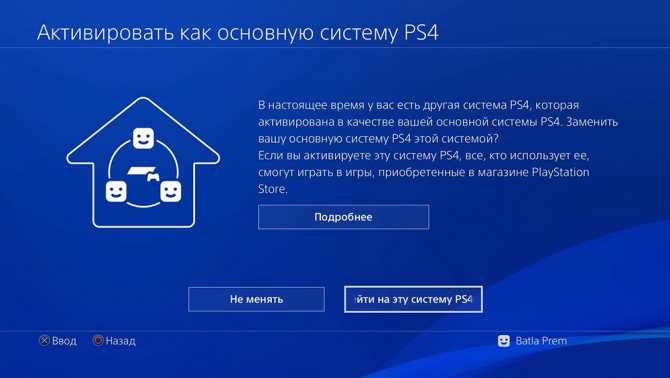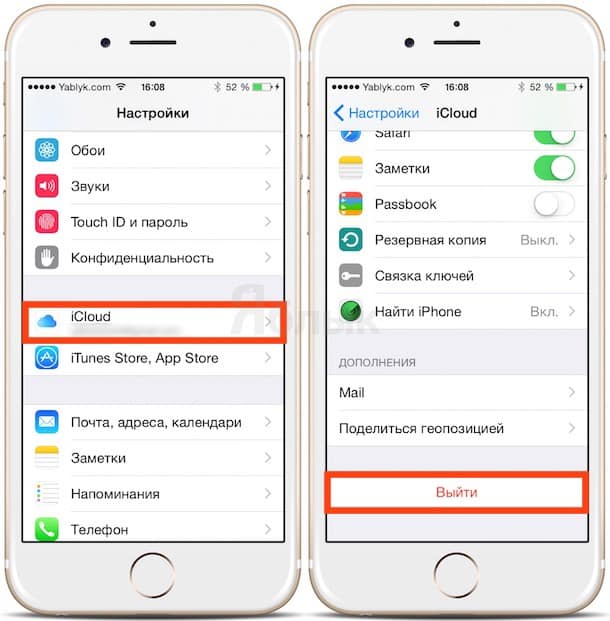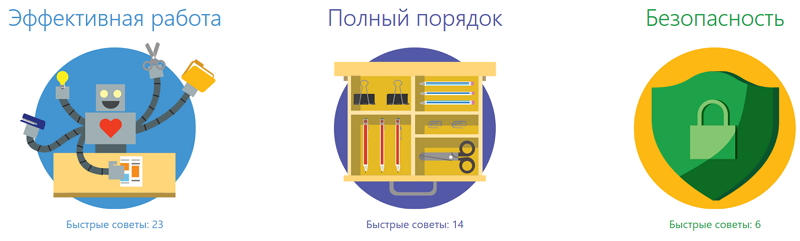Восстановление учетной записи microsoft
Содержание:
- Без контактных данных
- Изменения пароля
- Создание загрузочной флешки из образа Lazesoft Recovery Suite Home
- Особенности восстановления с разных ОС
- Что делать в случае утраты логина
- Аппаратный Hard Reset:
- Что делать, если был забыт пароль от учетной записи Microsoft?
- Как восстановить пароль учетной записи Майкрософт — Пошаговые примеры
- Получение доступа к компьютеру или телефону с забытым паролем учетной записи Майкрософт
- Как сбросить забытый пароль от учётной записи Майкрософт
Без контактных данных
Более серьезным случаем является восстановление доступа без привязанных телефона или почты. Такой вариант подразумевает отправку заявки в службу поддержки. Рассмотрим процедуру пошагово. Выполните начальные этапы из предыдущей инструкции до момента получения кода. Поскольку у вас нет доступа к почте или номеру, выберите пункт «У меня нет этих данных».
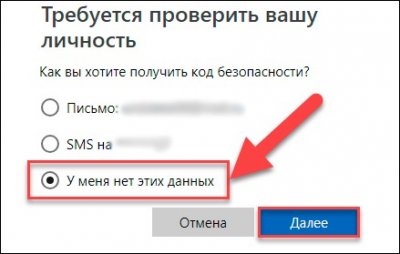
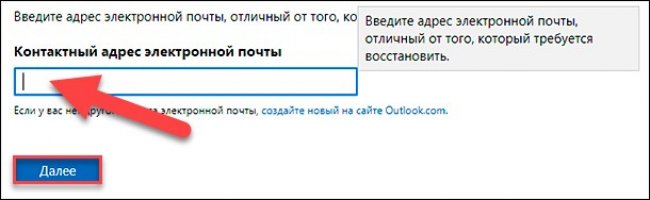
Подтвердите владение почтой с помощью кода, присланного в письме. Затем следует заполнить форму с ФИО, датой рождения, страной создания аккаунта и текущим регионом, в котором находится пользователь.
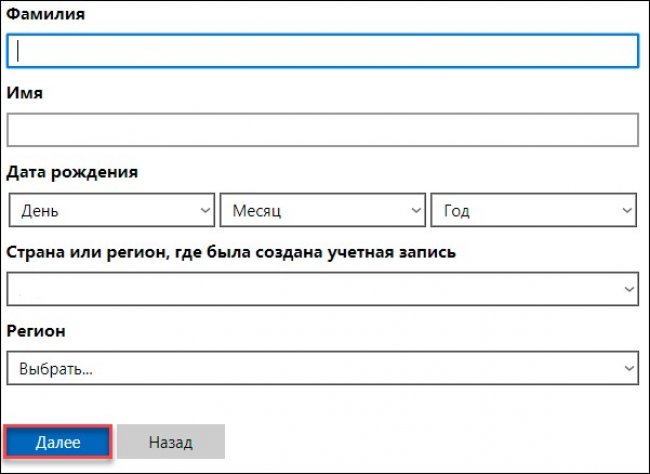
После отправки запроса с уведомлением о том, что вы забыли пароль и логин от аккаунта, следует ждать ответа от службы поддержки. Таким способом вы можете попробовать восстановить профиль, используемый на ПК или старой Nokia Lumia.
В данном способе важна точность указания сведений. Если вы заполните анкету теми же данными, с которыми регистрировали утерянный аккаунт, то шанс на восстановление возрастает. Вы можете отправлять до 3 заявок в день.
Изменения пароля
Если ваш компьютер был инфицирован трояном или в профиле live.com появились признаки стороннего вмешательства, в обязательном порядке необходимо срочно убрать старый пароль и ввести новый на сайте. Таким образом, вы заблокируете злоумышленникам доступ к личным данным.
1. Авторизуйтесь в системе. На странице outlook.live.com кликните в верхней панели свою аватарку. В выпавшей панели с опциями выберите «Просмотр учётной записи».
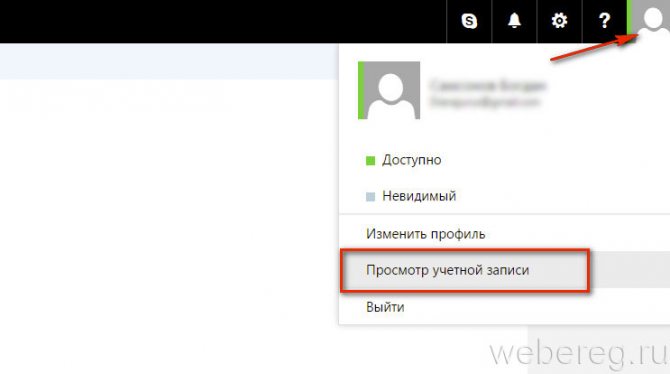
2. В блоке «Здравствуйте!», расположенном в правой части учётной записи, щёлкните команду «Изменить пароль».
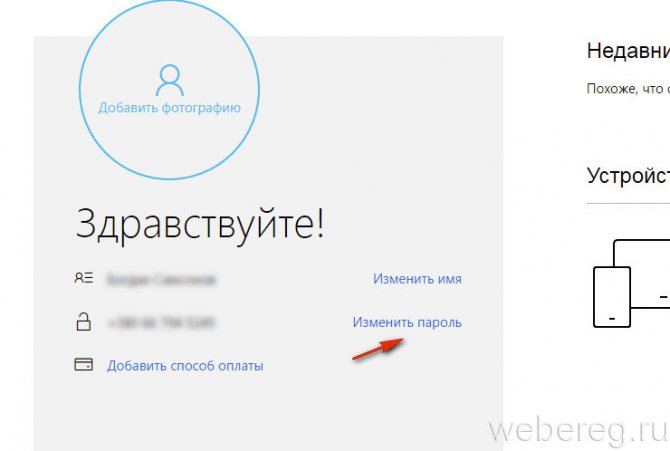
3. Если у вас не была отключена дополнительная верификация, сервис Microsoft попросит вас подтвердить свою личность:
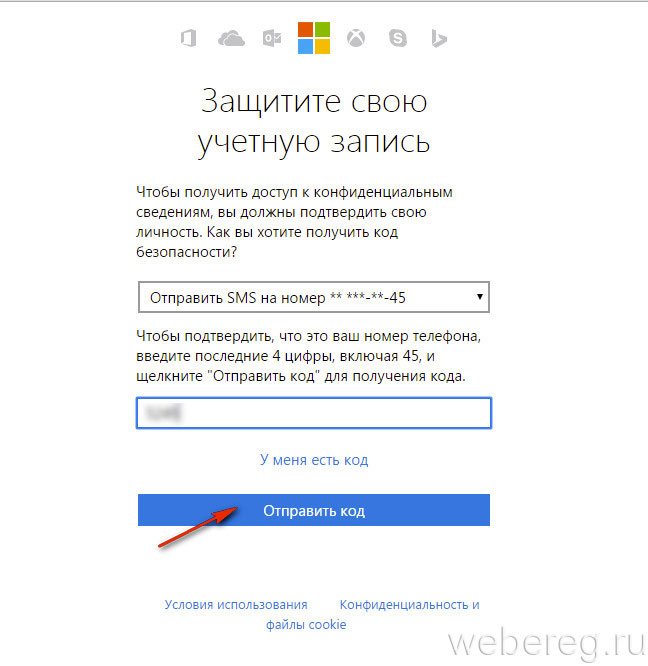
- укажите последние четыре цифры номера мобильного, указанного в аккаунте;
- нажмите «Отправить код»;
- введите код из полученной СМС-ки;
- клацните «Отправить».
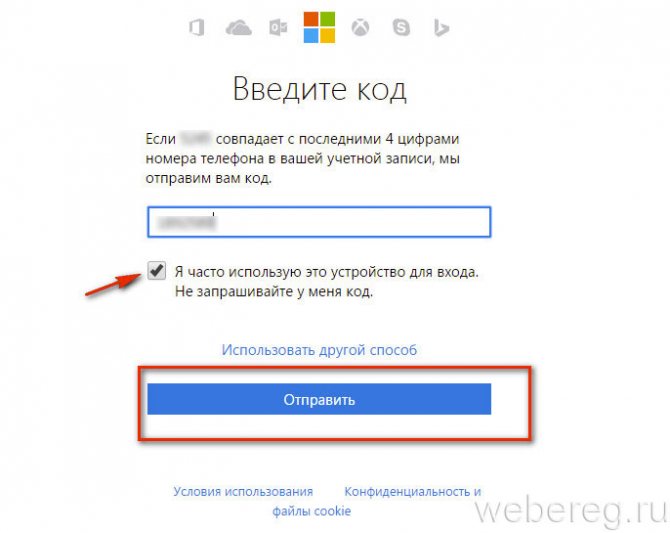
Совет! Чтобы отключить запрос кода при совершении каких-либо действий в профиле, кликните под полем для ввода кода окошко «Я часто использую… ».
4. В открывшейся форме укажите старый пароль, а в двух последующих новый.
Внимание! Для настройки регулярной смены пароля (через каждые 72 дня), установите «галочку» в надстройке «Менять пароль… »
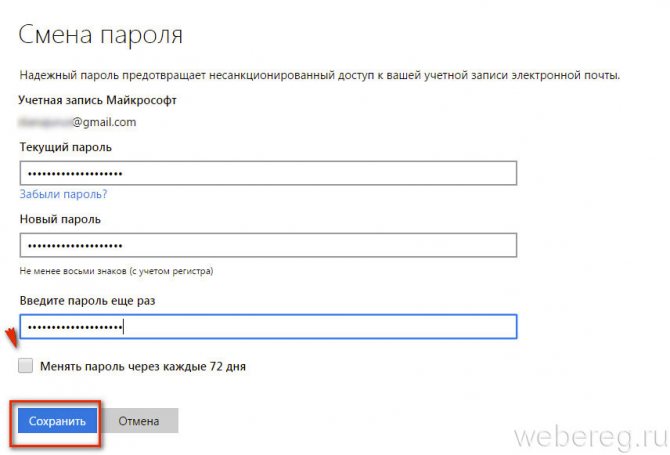
5. Клацните «Сохранить».
По завершении процедуры вы можете повысить уровень защиты профиля при помощи интегрированных дополнительных средств сервиса. Их можно активировать в разделе «Параметры входа».
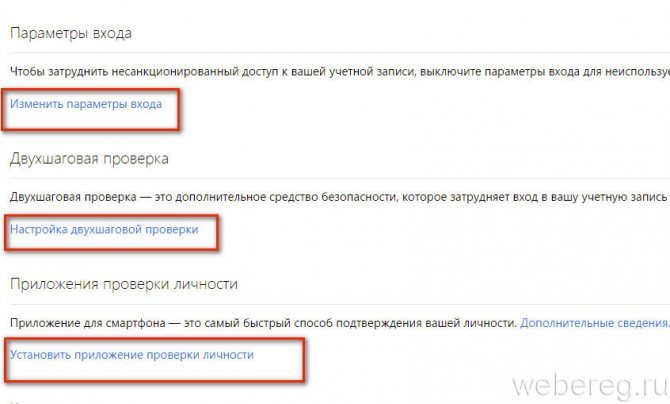
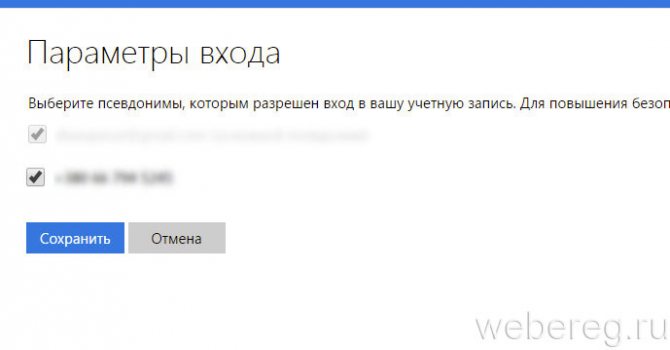
«Настройка двухшаговой проверки» — включение режима авторизации на сайте в 2 этапа.
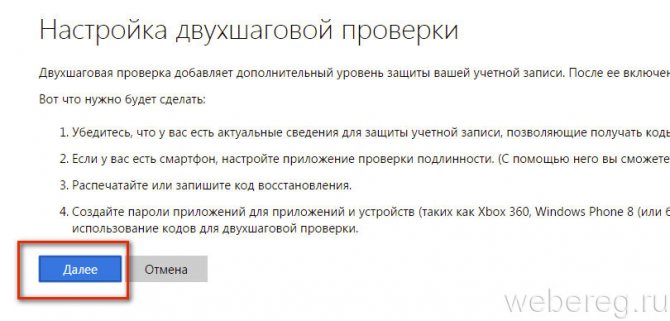
«Проверка личности» — верификация посредством специального мобильного приложения. В дополнительном меню пользователю предоставляется возможность указать тип устройства (Android, iPhone, Windows Phone).
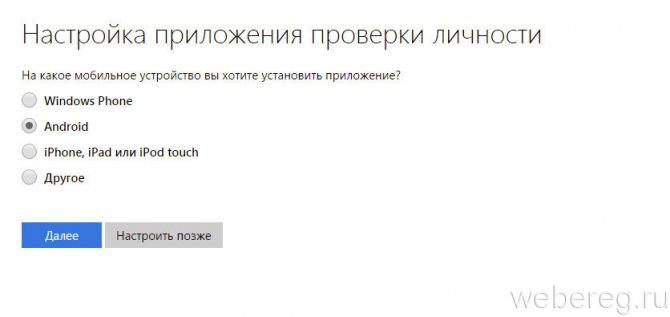
Создание загрузочной флешки из образа Lazesoft Recovery Suite Home
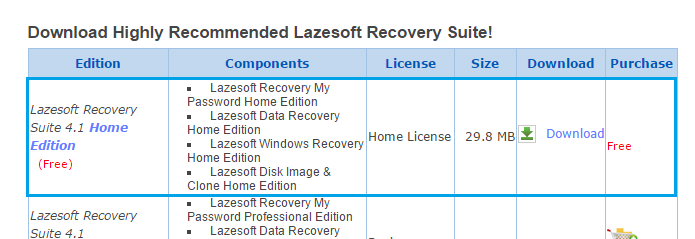
Запустите установку программы и следуйте инструкции по установке, там все очень легко. Потом запустите значок программу.
В данном окне нам нужно выбрать пункт «Disk Image & Clone».
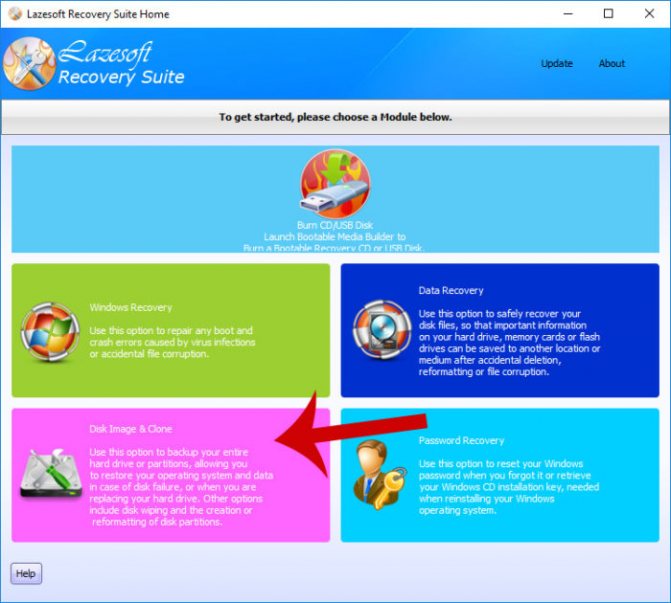
Открывается раздел, где слева нажимаем по пункту Build Bootable CD/DVD/USB Flash Disk.
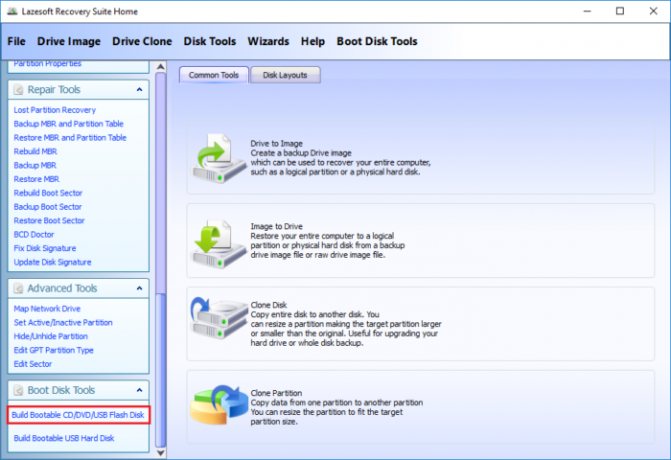
В следующем окне выбираем версию Windows, которая у вас установлена и жмем кнопку «Next».
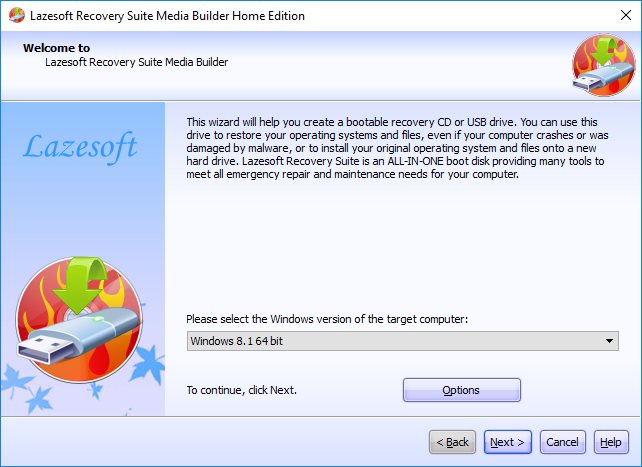
Теперь нам дают выбрать: создать загрузочный диск, либо флешку. Наиболее предпочтителен вариант с флешкой. Вставляете флеш-накопитель и в поле USB Flash выбираете букву флешки, потом жмете «Start».
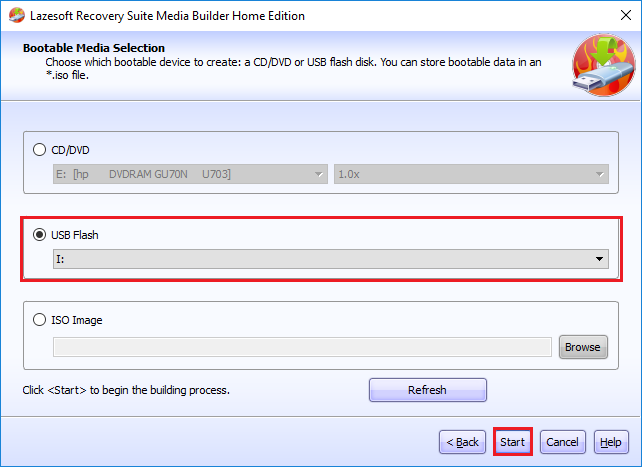
Перед созданием загрузочного накопителя будет предупреждение об удалении с него всех данных. Первоначально их надо было перенести, если он вам важны. Потом соглашаемся с предупреждением.
Ждем некоторое время, а потом нажимаем кнопку «Finish». Загрузочная флешка с Lazesoft Recovery Suite Home готова.
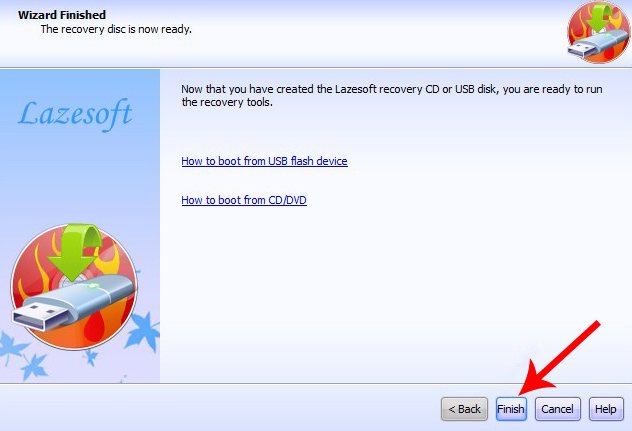
Особенности восстановления с разных ОС
В настоящее время популярностью пользуется несколько дистрибутивов Windows, которые используют различные подходы к сбросу пароля. Если попытка изменить данные учетной записи через безопасный режим оказалась неудачной, то можно воспользоваться одним из приведенных ниже способов.
Windows 7
Потребуется использовать командную строку. Необходимо:
- Нажать на кнопку включения ноутбука, одновременно кликая по F8.
- В открывшемся списке выбрать пункт «безопасный режим с поддержкой командной строки».
- Зайти из-под администратора. Если настройки не менялись, то пароль должен отсутствовать.
- Появится черное окно с копирайтом Microsoft и возможностью ввода текста. Необходимо набрать строку «net user {name} {password}“», где {name} — это имя учетной записи, а {password} — новый пароль.
- Нажать на Enter.
Если все сделано правильно, то появится сообщение о том, что команда выполнена успешно. Теперь можно перезагрузить лэптоп, напечатав «exit» и снова кликнув на Enter.
Windows 8
На ноутбуке с «восьмеркой» восстановить пароль намного проще, если используется учетная запись Microsoft и на устройстве есть доступ к интернету (подключиться к сети можно на экране приветствия).
Нужно открыть адрес https://account.live.com/password/reset с любого компьютера или смартфона, где ввести необходимые данные:
- связанный с аккаунтом e-mail, логин в Skype или номер телефона;
- подтвердить получение кода в виде электронного письма, сообщения или SMS.
При использовании локальной учетной записи можно воспользоваться сбросом настроек ОС. Для этого потребуется:
- Кликнуть по иконке выключения устройства, которая находится в правом нижнем углу экрана входа в систему.
- Удерживая кнопку Shift, щелкнуть по значку перезагрузки.
- Появится контекстное меню, где нужно выбрать подраздел «Диагностика», а после — пункт возврата в исходное состояние. Подтвердить восстановление.
В процессе может потребоваться установочный диск, а после завершения процедуры — подтверждение удаления файлов. Полностью очищать диск не нужно.
Следует учитывать, что данный способ ведет к исчезновению пользовательских настроек и документов.
Windows 10
Восстановление доступа к аккаунту Microsoft происходит так же, как и на восьмой версии. В случае с локальным пользователем, порядок действий зависит от дистрибутива. Начиная с Windows 10 1803, во время первого входа в систему необходимо задать ответы на три контрольных вопроса, что облегчает возобновление доступа:
- Если пароль указан неправильно, под полем ввода появляется активная строка «Сбросить пароль».
- Кликнув по ней, пользователь получает доступ к форме с контрольными вопросами.
- Если ответы введены верно, то откроется окно для создания нового пароля, после чего система автоматически загрузится.
Более ранние версии ОС требуют использования загрузочного носителя.
Что делать в случае утраты логина
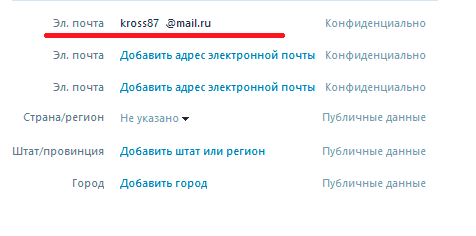
Если электронную почту восстановить так и не удалось, то единственный вариант – техническая поддержка:
Чтобы отправить запрос на восстановление учетной записи через техническую поддержку необходимо предоставить подробную информацию следующего характера:
- ФИО, указанные в профиле;
- Номер телефона и утерянную электронную почту;
- Реквизиты учетной записи: дата рождения, страна проживания, город и часовый пояс и т.д.
Конкретных сроков рассмотрения заявки на восстановления аккаунта нет. Обычно ответ приходит в течение трех суток. Если информация об учетной записи указана верно, то профиль будет восстановлен.
Видео с наглядной инструкцией по восстановлению профиля Майкрософт при утрате пароля или логина:
Восстановление аккаунта Майкрософт при утрате логина или защитного кода достаточно простая процедура. Главное – следовать инструкции и правильно указывать данные. Писать письмо в техническую поддержку, по возможности, рекомендуется на английском языке, так как этот раздел работает быстрее русскоязычного.
Учётная запись, или аккаунт пользователя Майкрософт — это профиль в системе, который позволяет свободно оперировать связанными между собой приложениями. Она нужна для доступа к магазину продуктов Майкрософт (включая MS Office) и таким службам, как Windows Phone и Skype, а также онлайн-хранилищу OneDrive в операционной системе Windows 8.
Аппаратный Hard Reset:
Видео:
Вчера ко мне обратилась подруга с вопросом: «Я забыла пароль к своей Люмии, что делать?» Для начала мы разобрались, какой именно пароль она забыла. Пароль к учетной записи Микрософт или пароль к экрану блокировки Lumia. Оказалось все просто, она не может войти в магазин (так и не понял, как отвалился пароль), но пока ждал ее приезда погуглил как вообще можно разблокировать смартфон Лумия и теперь поделюсь этим с вами.
2. Выбираем «Не удается получить доступ к своей учетной записи?»
Если забыт пароль к экрану блокировки Lumia
Эта ситуация более не приятная, ведь придется сделать так называемый hard reset сматрфона Люмия и телефон вернется к заводским настройкам.
Перед сбросом настроек желательно полностью зарядить Люмию или хотя бы довести заряд до 50%.
Способ 1.
- Выключаем телефон, зажимаем одновременно кнопку уменьшения громкости + питание + кнопку камеры,удерживаем до вибрации.
- После вибрации отпускаем кнопку питания, продолжая удерживать кнопки камеры и громкости. Нажимаем “WIN”, ждем перезагрузку
Способ 2.
- Выключите свою Люмию и отсоедините штекер зарядного устройства от телефона
- Теперь нужно нажать и удерживать на телефоне клавишу уменьшения громкости и подключите зарядное устройство. После этого на экране вашего телефона должен появится восклицательный знак (!).
- Далее необходимо нажатие клавиш в следующем порядке: клавиша увеличения громкости, клавиша уменьшения громкости, клавиша питания , клавиша уменьшения громкости.
- Нужно немного подождать около 5 минут, пока не закончится процесс сброса настроек. В это время вы увидите на экране смартфона вращающиеся шестеренки. После этого процесса экран телефона погаснет приблизительно на 30 секунд, а затем телефон сделает перезагрузку.
Надеюсь какой либо из этих способов вам поможет.
Все мы иногда сталкиваемся с невозможностью авторизироваться на каком-либо сервисе, т.к. от него был забыт пароль. Учетная запись Microsoft – это универсальный способ авторизироваться на многих сервисах: почте, облачном хранилище, Windows 8 и новее, Xbox и т.д. Как восстановить учетную запись Microsoft? Ответ вы найдете здесь.
Если вы забыли пароль, то это не повод регистрировать новую учетную запись Microsoft, ведь в системе предусмотрена функция восстановления входа, но для этого необходимо убедить систему, что именно вы являетесь законным владельцем своей учетной записи.
Для этого перейдите на страницу устранения неполадок входа в учетную запись Microsoft , отметьте пункт «Я не помню свой пароль» и выберите кнопку «Далее» .
В следующем окне в графе «Электронная почта или телефон» от учетной записи Microsoft, а ниже в отдельную графу введите символы, показанные на картинке.
Вы должны подтвердить свою личность, указав системе код безопасности. При регистрации учетной записи вы должны были указать запасной адрес электронной почты и мобильный телефон. Выберите наиболее подходящий источник для получения кода и переходите дальше.
В случае, если ни первый, ни второй способ получения подтверждающего кода для вас не подходит, отметьте пункт «У меня нет этих данных» .
Если вы отметили один из первых двух пунктов, то на указанный источник придет код безопасности, который необходимо ввести в указанной графе. Следом произойдет сброс пароля, после чего вам .
Если же вы выбрали пункт «У меня нет этих данных», то в следующем окне вам необходимо указать дополнительный адрес электронной почты, по которому с вами свяжутся из службы обратной связи Microsoft. Вам зададут вопросы, которые помогут удостовериться, что вы законный пользователь восстанавливаемой учетной записи. Если вы пройдете проверку, пароль будет сброшен.
Пользователь устанавливает пароль на свой компьютер, чтобы обезопасить себя от входа сторонних лиц в его учетную запись. Но, иногда, случается непоправимое — пароль спустя некоторое время можно забыть или же при смене его на новый допустить опечатку, и тогда уж точно войти в свою учетную запись Windows никак не получиться. Что же делать в сложившейся ситуации? Первое, что необходимо попробовать — это набрать пароль сменив раскладку клавиатуры, русскую на английскую и наоборот, включить клавишу Caps Lock и попробовать снова. Если же у вас ничего не получиться, тогда нужно перейти к более сложному решению, а данная инструкция поможет вам в этом разобраться. Способы описанные ниже подойдут для сброса пароля Windows, как для учетной записи Microsoft, так и локальной учетной записи Windows 8.1 и Windows 10:
Что делать, если был забыт пароль от учетной записи Microsoft?
Все мы иногда сталкиваемся с невозможностью авторизироваться на каком-либо сервисе, т.к. от него был забыт пароль. Учетная запись Microsoft – это универсальный способ авторизироваться на многих сервисах: почте, облачном хранилище, Windows 8 и новее, Xbox и т.д. Как восстановить учетную запись Microsoft? Ответ вы найдете здесь.
Если вы забыли пароль, то это не повод регистрировать новую учетную запись Microsoft, ведь в системе предусмотрена функция восстановления входа, но для этого необходимо убедить систему, что именно вы являетесь законным владельцем своей учетной записи.
Для этого перейдите на страницу устранения неполадок входа в учетную запись Microsoft , отметьте пункт «Я не помню свой пароль» и выберите кнопку «Далее».
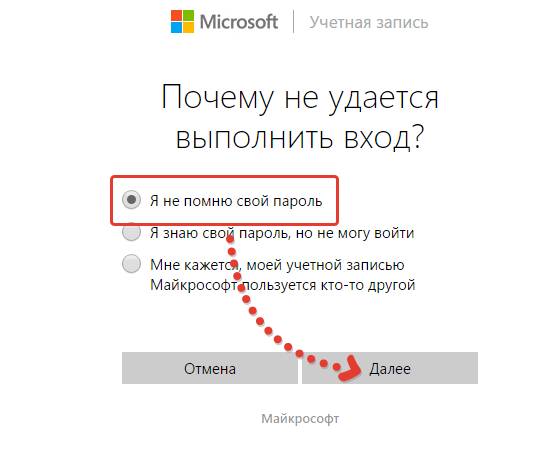
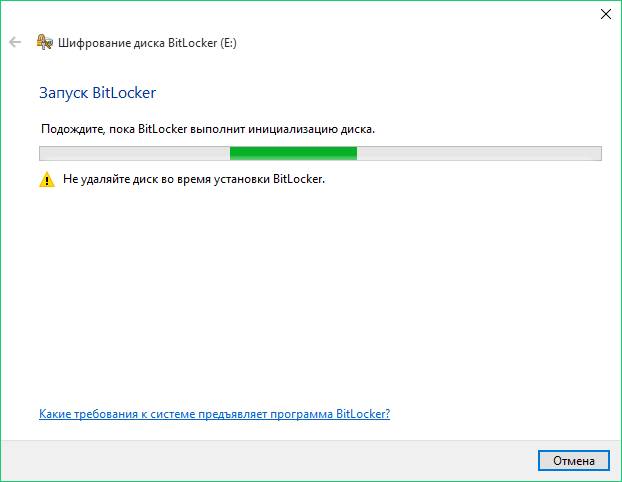
В случае, если ни первый, ни второй способ получения подтверждающего кода для вас не подходит, отметьте пункт «У меня нет этих данных».
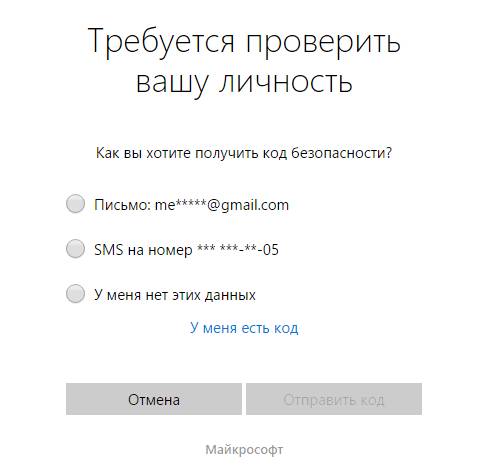 » width=»494″ height=»476″ srcset=»https://public-pc.com/wp-content/uploads/2015/10/Забыт-пароль-от-учетной-записи-Майкрософт-4.jpg 494w, https://public-pc.com/wp-content/uploads/2015/10/Забыт-пароль-от-учетной-записи-Майкрософт-4-300×289.jpg 300w» sizes=»(max-width: 494px) 100vw, 494px» />
» width=»494″ height=»476″ srcset=»https://public-pc.com/wp-content/uploads/2015/10/Забыт-пароль-от-учетной-записи-Майкрософт-4.jpg 494w, https://public-pc.com/wp-content/uploads/2015/10/Забыт-пароль-от-учетной-записи-Майкрософт-4-300×289.jpg 300w» sizes=»(max-width: 494px) 100vw, 494px» />
Если вы отметили один из первых двух пунктов, то на указанный источник придет код безопасности, который необходимо ввести в указанной графе. Следом произойдет сброс пароля, после чего вам необходимо создать новый.
Если же вы выбрали пункт «У меня нет этих данных», то в следующем окне вам необходимо указать дополнительный адрес электронной почты, по которому с вами свяжутся из службы обратной связи Microsoft. Вам зададут вопросы, которые помогут удостовериться, что вы законный пользователь восстанавливаемой учетной записи. Если вы пройдете проверку, пароль будет сброшен.
Чтобы использовать полный функционал Windows 10, нужно зарегистрировать учетную запись Microsoft. Это универсальный профиль, который можно использовать на любом устройстве, работающим с Windows 10. Как и в любой системе, для входа в учетную запись требуется логин и пароль. Но что делать тем пользователям, которые по какой-либо причине забыли свои данные?

Совет! При входе в аккаунт обязательно проверяйте раскладку клавиатуры, включен или нет CapsLock. Возможно вы вводите данные на другом языке или с другим регистром букв.
Чтобы восстановить учетную запись, зайдите на сайт Microsoft и выберите соответствующий пункт.
Нажмите на «Забыли пароль?».
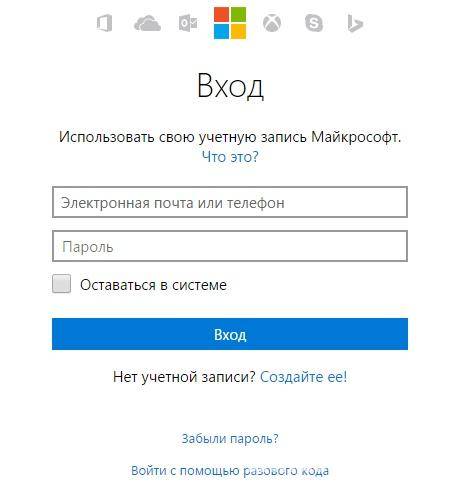
Поставьте маркер на «Я не помню свой пароль» и нажмите далее.
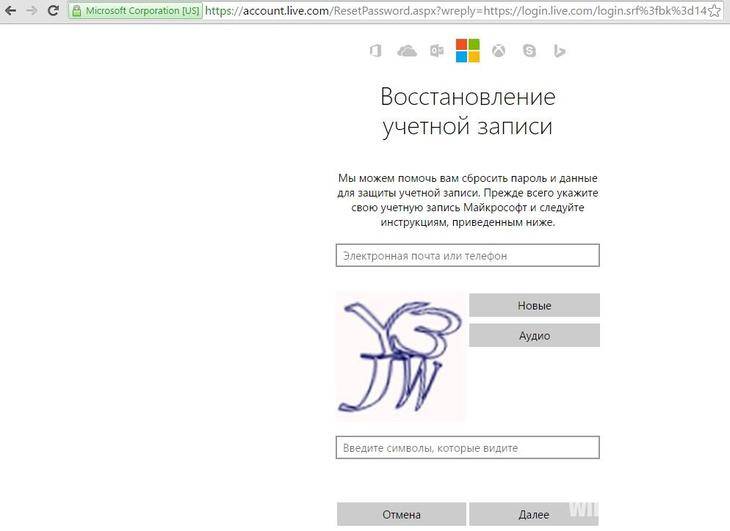
На почту вам придет письмо со ссылкой восстановления пароля.
Есть альтернативный вариант входа в свой профиль используя разовый код:
вы используете этот аккаунт для Skype, или он с ним связан (зайдите в Skype → Личные данные → Редактировать мои данные, под логином нажмите «Управление», на открывшейся странице браузера смотрите графу «Учетная запись Майкрософт»);
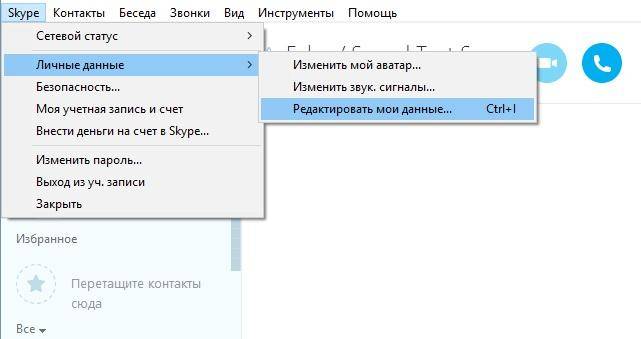
вы владелец игровой приставки XBox (включите консоль и проверь уведомления, вверху каждого будет указана почта).
В противном случае, обращайтесь в службу поддержки Microsoft.
Профиль Microsoft после удаления можно восстановить в течение 30 дней. На 31 сутки он удаляется навсегда. Для восстановления удаленного профиля, воспользуйтесь формой входа в аккаунт и нажмите кнопку «Активировать».
Если вы подозреваете, что аккаунт был взломан:
Войдите в профиль и нажмите «Безопасность и Конфиденциальность».
В открывшейся вкладке нажмите Смена пароля.
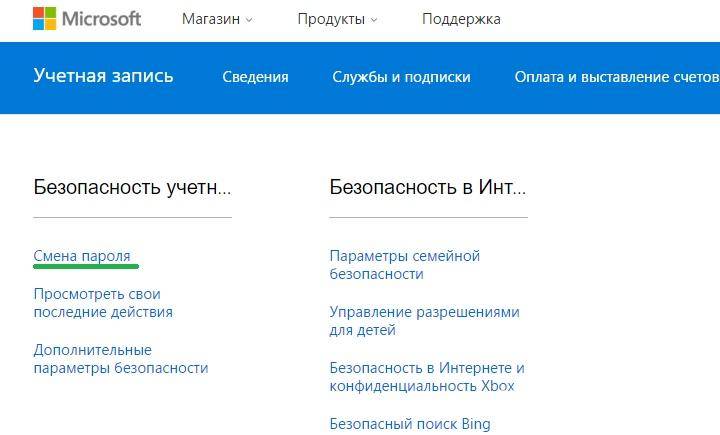
Введите семизначный код безопасности.
Перейдя на форму смены пароля заполните поля и нажмите «Сохранить».
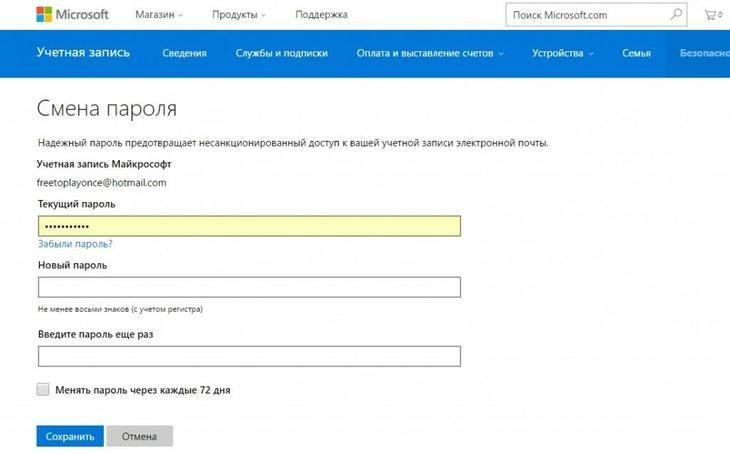
В случае смены пароля злоумышленником, воспользуйтесь формой «Забыли пароль?» и поставьте маркер напротив «Мой профиль используется третьими лицами», далее следуйте подсказкам.
Чтобы повысить безопасность вашего аккаунта и убрать вход по паролю, можно использовать дополнительную защиту. Перейдите в «Безопасность и конфиденциальность» → «Параметры безопасности» и включите дополнительные средства защиты.
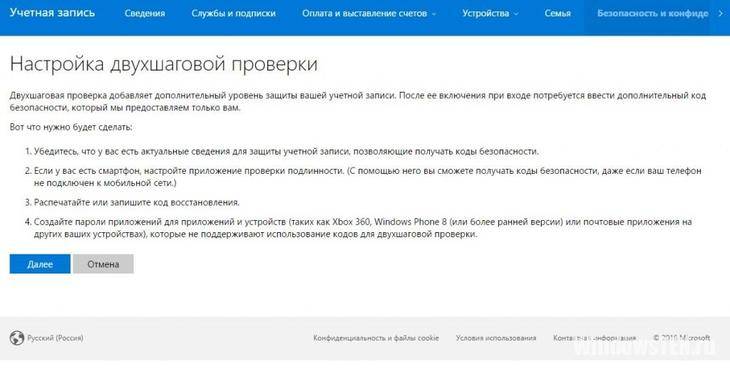
Используйте специальное приложение Authenticator на свой смартфон для проверки личности.
Developer: Microsoft Corporation
Чтобы перейти к настройке этой функции, нажмите «Установить приложение проверки личности».
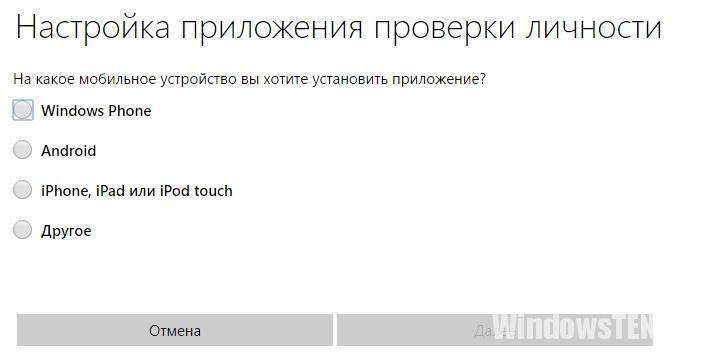
Настройте и используйте специальный код, с помощью которого вы получите доступ к своим данным. Для этого нажмите «Настроить код восстановления».Также, вы можете использовать все доступные способы защиты профиля вместе.
Как восстановить пароль учетной записи Майкрософт — Пошаговые примеры
Как восстановить пароль учетной записи Майкрософт, чтобы не потерять доступ к личному кабинету?
Система Microsoft Live – это онлайн-сервис для контроля всех устройств, к которым подключена учетная запись пользователя.
К службе можно привязать сразу несколько компьютеров, ноутбуков, планшетов и смартфонов, которые работают с помощью операционной системы Windows.
Соответственно, если пользователь забыл данные для входа, можно потерять доступ ко всем связанным устройствам.
Компания Майкрософт предусмотрела такой вариант развития событий и разработала комплексную систему восстановления данных для входа в свой аккаунт на сервисе.
Рассмотрим подробнее каждый из способов.
Если к вашей учетной записи был привязан только компьютер, можно сбросить ее настройки без восстановления доступа на сервисе Microsoft Live.
Чтобы получить доступ к компьютеру для начала необходимо загрузить устройство в среде восстановления и там же создать нового пользователя системы, который будет иметь права администратора.
Таким образом можно скинуть забытый пароль и вернуть доступ к операционной системе.
Также есть возможность просто переустановить ОС, однако в таком случае все пользовательские данные будут удалены и восстановить их уже невозможно.
Следуйте инструкции, чтобы сбросить пароль, войти в систему и настроить новый способ доступа:
- Для восстановления используйте установочный диск ОС, которую вы использовали до того, как потеряли доступ к системе. Вставьте его в дисковод, в БИОСе настройте порядок очереди загрузки и включите компьютер. Появится окно установки;
- После появления начального окна установки, на клавиатуре нажмите на сочетание кнопок Shift+F. Таким образом вы сможете открыть командную строку – базовый вариант операционной системы. С помощью командной строчки можно давать компьютеру любые указания, используя специальный набор команд;
- В открывшемся окне командной строки введите команду вызова программы блокнот – notepad. Пример вызова программы с помощью команды показан на рисунке ниже. Чтобы запустить команду, нажмите Enter;
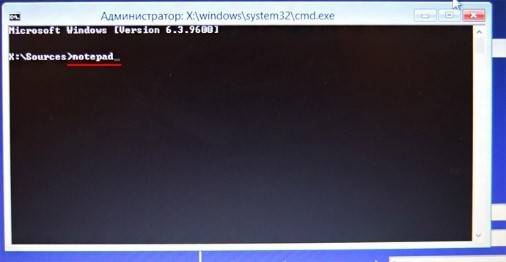
Запуск блокнота с помощью командной строки
В открытом окне текстового редактора найдите панель инструментов, нажмите на пункт «Файл» и затем откройте проводник;
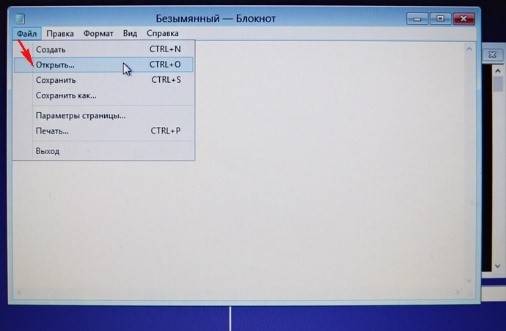
Вызов проводника через программу Блокнот
В открывшемся проводнике слева выберите окно «Этот Компьютер» и зайдите в директорию локального диска С;
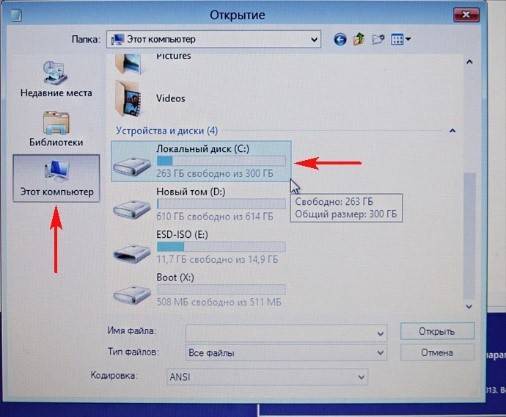
Доступ к директории диска С
Теперь закройте окно проводника и обратите внимание на диалоговое окно командной строки, точнее, на те команды, которые в нем образовались после совершения всех действий в блокноте и проводнике. Первая команда предназначена для создания копии исполняемого файла под названием utilman — этот файл был создан, когда запустилось окно восстановления системы (шаг 1)
Другая команда заменяет предыдущий исполняемый файл на exe-файл командной строчки;
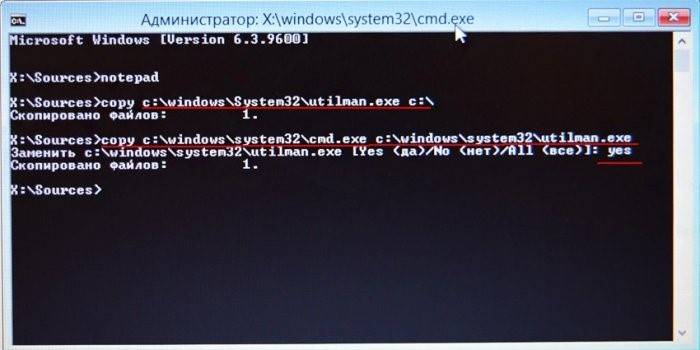
Просмотр команд cmd
- В строке «Заменить…» введите слово yes и нажмите Enter. Теперь необходимо выключить компьютер. Поменяйте порядок загрузки – первой должна выполнятся загрузка операционной системы, а не диска восстановления;
- Включите устройство еще раз. Дождитесь появления экрана для введения пароля от учетной записи. Затем в левом нижнем углу найдите клавишу специальных возможностей и нажмите на нее, как показано на рисунке ниже;
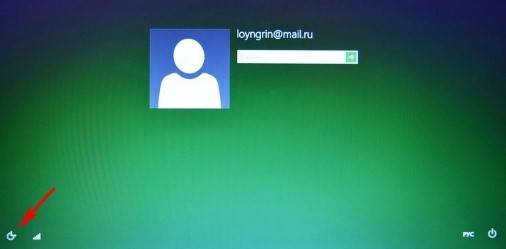
Повторный запуск системы и открытие окна специальных возможностей
- Вместо окна специальных возможностей откроется окно командной строчки (это происходит потому, что в предыдущем шаге мы заменили два исполняемых файлы);
- В появившейся строчке введите команду «net user Chaser /add» (без кавычек). Нажмите Ввод. Данная команда предназначена для добавления нового пользователя в систему с именем Chaser. Вы можете выбрать абсолютно любое имя для новой учетной записи;
- Теперь нужно ввести еще одну команду – «netplwiz» (тоже без кавычек). Примеры ввода данных команд указаны ниже на рисунке;
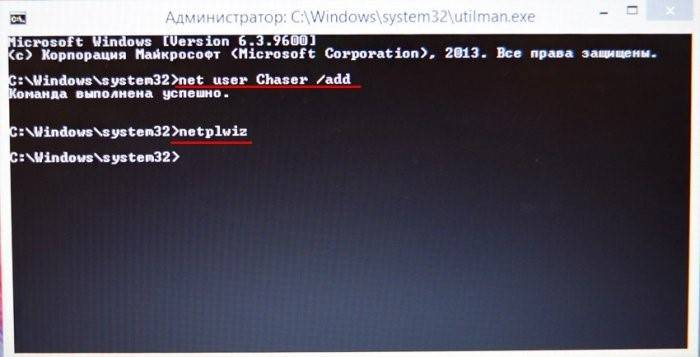
Создание нового пользователя через командную строку
После ввода второй команды откроется окно создание еще одного пользователя системы. Нажмите на клавишу свойств;
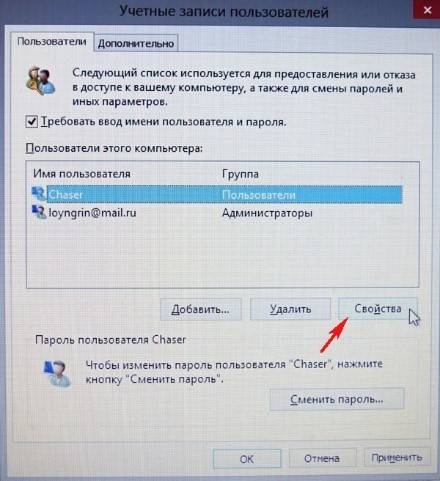
Окно добавление пользователя
Откройте вкладку групп и задайте учетке права администратора системы;
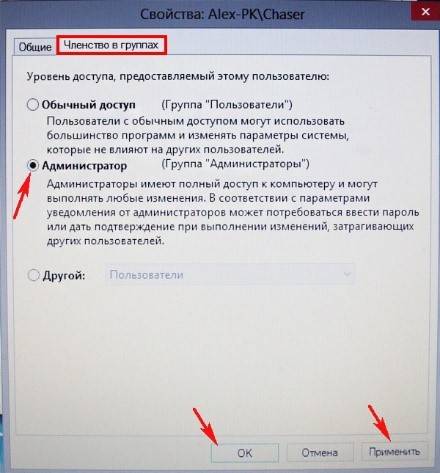
Присваивание прав администратора записи
Теперь смените пароль только что созданной записи, как показано на рисунке и перезапустите систему;
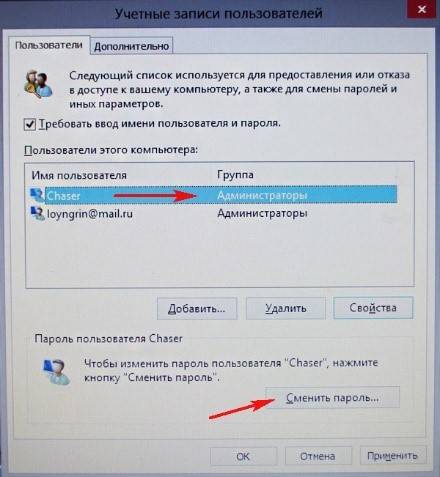
После перезагрузки выполните вход с помощью созданной учетной записи. Таким образом можно сбросить забытый пароль и восстановить доступ к ОС.
Получение доступа к компьютеру или телефону с забытым паролем учетной записи Майкрософт
Если вы забыли пароль учетной записи Майкрософт на телефоне и его нельзя восстановить, можно лишь сбросить телефон на заводские настройки и затем завести новую учетную запись. Сброс разных телефонов на заводские настройки производится по-разному (можно найти в Интернете), но для Nokia Lumia путь такой (все данные с телефона будут удалены):
- Полностью выключите ваш телефон (долгое удержание кнопки питания).
- Нажмите и удерживайте кнопку питания и «громкость вниз», пока на экране не появится восклицательный знак.
- По порядку нажмите кнопки: Громкость вверх, Громкость вниз, Кнопка питания, Громкость вниз для сброса.
С Windows 10 проще и данные с компьютера никуда не исчезнут:
- В инструкции «Как сбросить пароль Windows 10» используйте способ «Изменение пароля с помощью встроенной учетной записи Администратора» до момента, когда на экране блокировки запускается командная строка.
- С помощью запущенной командной строки создайте нового пользователя (см. Как создать пользователя Windows 10) и сделайте его администратором (описано в той же инструкции).
- Зайдите под новой учетной записью. Данные пользователя (документы, фото и видео, файлы с рабочего стола) с забытой учетной записью Майкрософт вы найдете в C:\Пользователи\Имя_старого_пользователя.
На этом всё
Серьезнее относитесь к своим паролям, не забывайте их и записывайте, если это что-то действительно очень важное
Все мы иногда сталкиваемся с невозможностью авторизироваться на каком-либо сервисе, т.к. от него был забыт пароль. Учетная запись Microsoft – это универсальный способ авторизироваться на многих сервисах: почте, облачном хранилище, Windows 8 и новее, Xbox и т.д. Как восстановить учетную запись Microsoft? Ответ вы найдете здесь.
Если вы забыли пароль, то это не повод регистрировать новую учетную запись Microsoft, ведь в системе предусмотрена функция восстановления входа, но для этого необходимо убедить систему, что именно вы являетесь законным владельцем своей учетной записи.
Для этого перейдите на страницу устранения неполадок входа в учетную запись Microsoft, отметьте пункт «Я не помню свой пароль» и выберите кнопку «Далее».
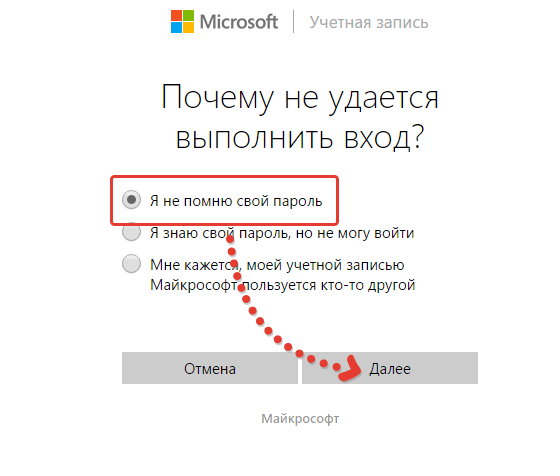
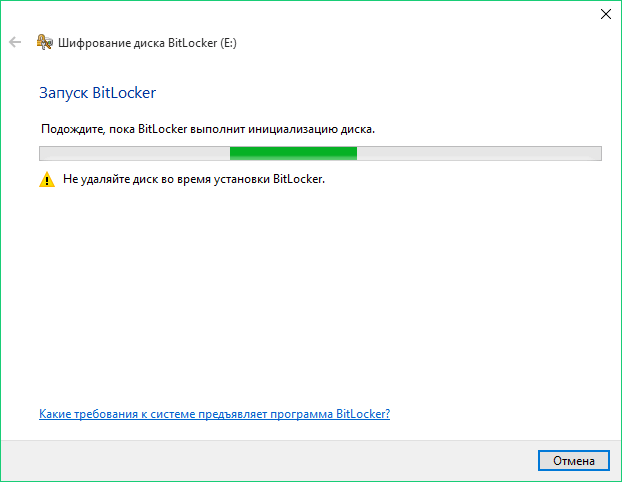
Вы должны подтвердить свою личность, указав системе код безопасности. При регистрации учетной записи вы должны были указать запасной адрес электронной почты и мобильный телефон. Выберите наиболее подходящий источник для получения кода и переходите дальше.
В случае, если ни первый, ни второй способ получения подтверждающего кода для вас не подходит, отметьте пункт «У меня нет этих данных».
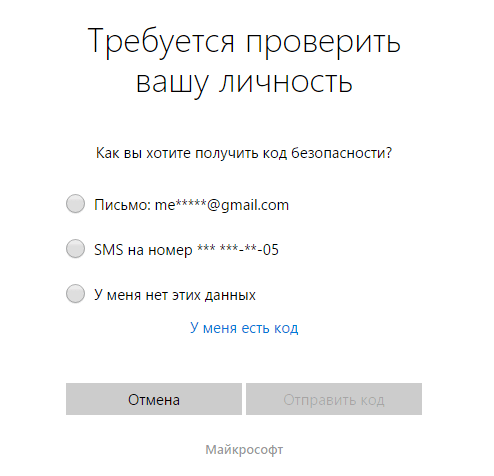
Если вы отметили один из первых двух пунктов, то на указанный источник придет код безопасности, который необходимо ввести в указанной графе. Следом произойдет сброс пароля, после чего вам необходимо создать новый.
Если же вы выбрали пункт «У меня нет этих данных», то в следующем окне вам необходимо указать дополнительный адрес электронной почты, по которому с вами свяжутся из службы обратной связи Microsoft. Вам зададут вопросы, которые помогут удостовериться, что вы законный пользователь восстанавливаемой учетной записи. Если вы пройдете проверку, пароль будет сброшен.
Как сбросить забытый пароль от учётной записи Майкрософт
Во-первых, в среде восстановления, нам нужно узнать букву диска установленной Windows 8.1, вводим команду notepad
Жмём на «Этот Компьютер» и находим файлы установленной Windows 8.1 на диске (C:).
Возвращаемся в окно командной строки и вводим команды:
В начальном окне входа в систему жмём на кнопку вызова «Центра специальных возможностей»,
но вместо них открывается командная строка, ведь мы заменили файл utilman.exe, ответственный за запуск «Центра специальных возможностей», на cmd.exe.
net user Chaser /add
создаём нового пользователя ( Chaser — имя нового пользователя. Имя можно задать любое, на ваше усмотрение).
В открывшемся окне учётных записей добавляем права администратора новому пользователю. Выделяем нового пользователя и жмём на кнопку Свойства
Переходим на вкладку «Членство в группах».
Отмечаем пункт Администратор, жмём Применить и ОК.
Права администратора присвоены новому пользователю. Жмём на кнопку «Сменить пароль».
Водим пароль и подтверждение, затем ОК.
Жмём на стрелочку
Выбираем созданного нами нового пользователя.
Операционная система создаёт профиль нового пользователя
Windows 8.1 загружает профиль нового пользователя.
Сбрасываем пароль учётной записи Майкрософт
Жмём Сбросить пароль
Отмечаем пункт Я не помню свой пароль и жмём Далее.
Вводим логин учётной записи Майкрософт (может быть адресом электронного ящика), отгадываем и вводим «капчу», жмём Далее.
Вводим адрес нашего почтового ящика и жмём кнопку Отправить код.
На наш почтовый ящик приходит письмо от Майкрософт с кодом из семи цифр.
Вводим код безопасности на странице сброса пароля
Вводим новый пароль и подтверждаем его.
Учётная запись Майкрософт восстановлена с новым паролем.
Жмём на стрелочку.
Выбираем профиль учётной записи Майкрософт.
Вводим новый пароль.
Входим в систему с новым паролем.
Если профиль нового пользователя вам не нужен, можете его удалить.
Открываем панель управления
Учётные записи и семейная безопасность
Учётные записи пользователей
Управление другой учётной записью
Выбираем созданную нами учётную запись Chaser
Удаление учётной записи
Учётная запись удалена
Ещё один способ сброса пароля учётной записи Microsoft.
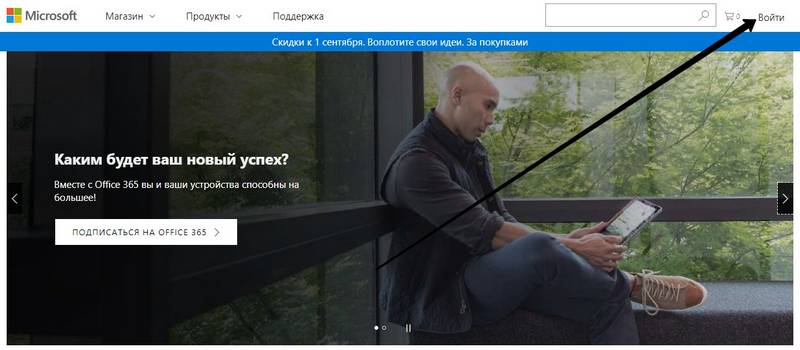
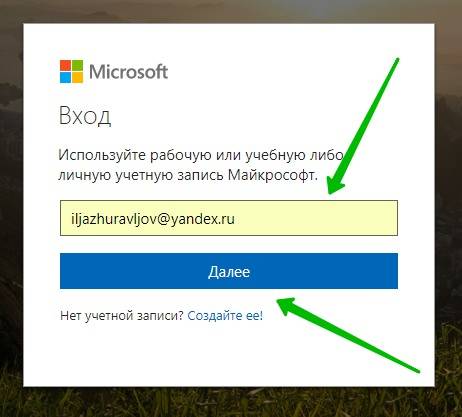
Далее, если вы не помните свой пароль, нажмите на вкладку Забыли пароль?
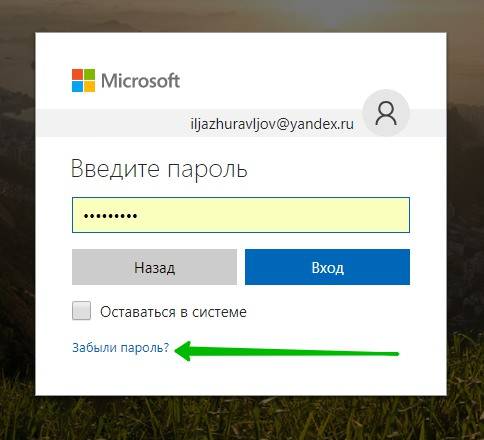
Далее, вам нужно ответить на вопрос: Почему вам не удаётся выполнить вход? У вас будет на выбор три варианта ответа:
— Я не помню свой пароль.
— Я знаю свой пароль, но не могу войти.
— Мне кажется, моей учётной записью Майкрософт пользуется кто-то другой.
— Выберите подходящий вам вариант и нажмите Далее .
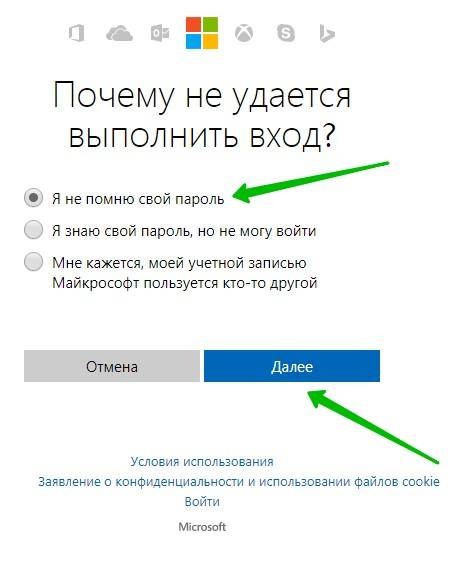
Далее, в следующем окне, введите код для подтверждения операции и нажмите Далее .
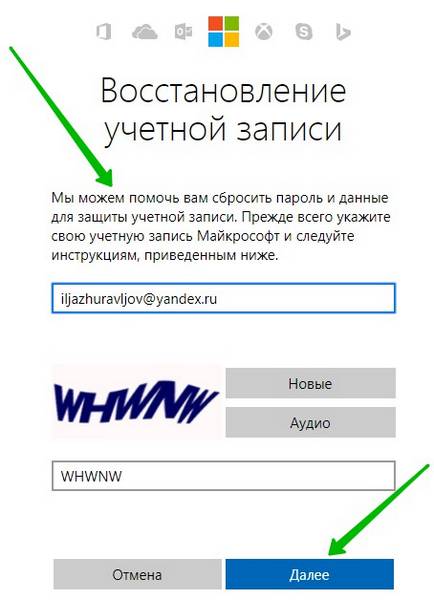
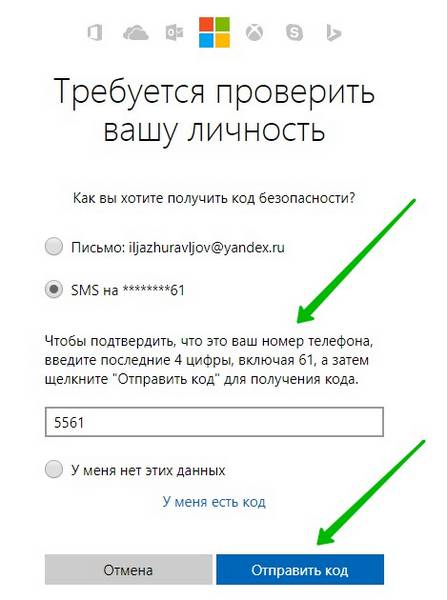
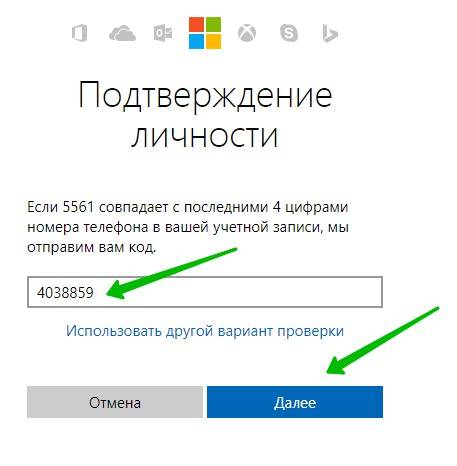
Далее, всё готово, у вас откроется форма для сброса и восстановления пароля. Укажите два раза свой новый пароль и нажмите на кнопку Далее . Теперь вы можете входить в свой учётную запись майкрософт под новым паролем!
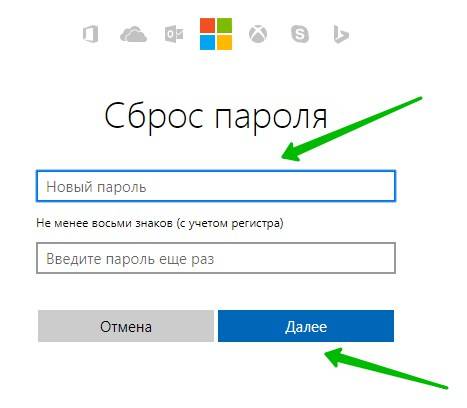
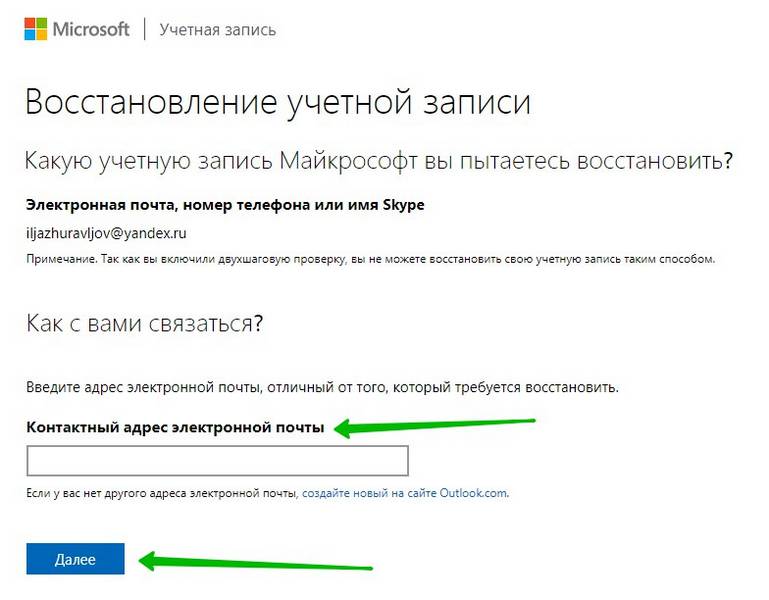
Далее, на вашу почту вышлют письмо с кодом, введите его в поле и нажмите Подтвердить .
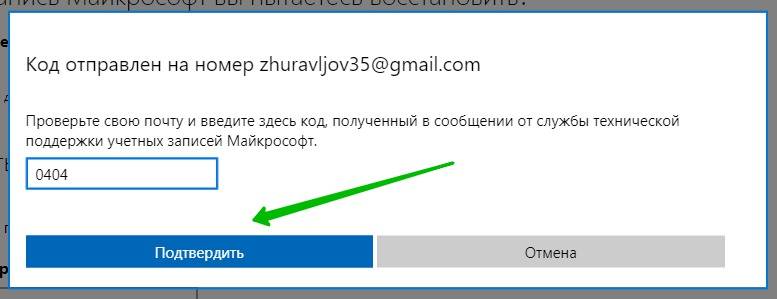
Далее, у вас откроется страница для восстановления учётной записи. Прочитайте внимательно описание, заполните все поля и следуйте инструкции!
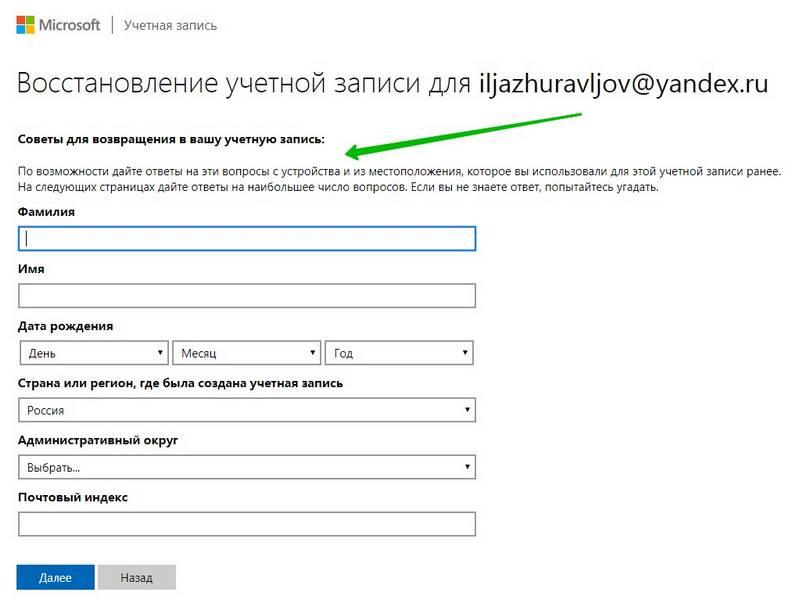
Всё готово! Вот так просто и быстро вы можете восстановить пароль учётной записи Майкрософт!