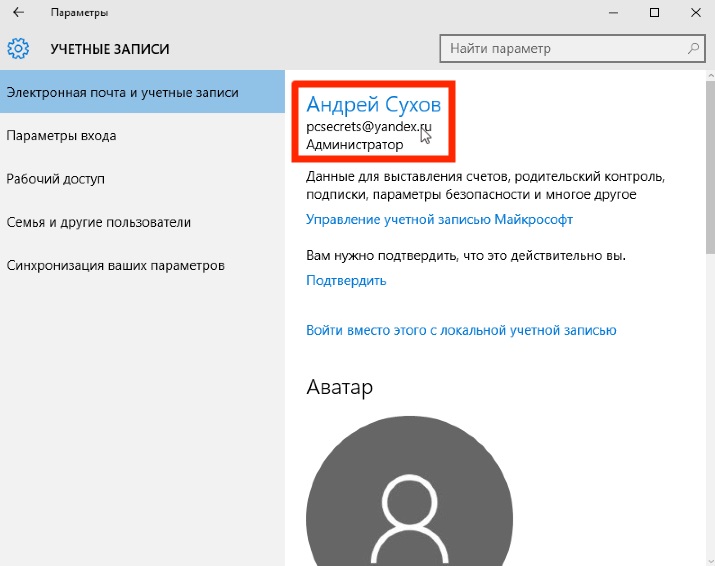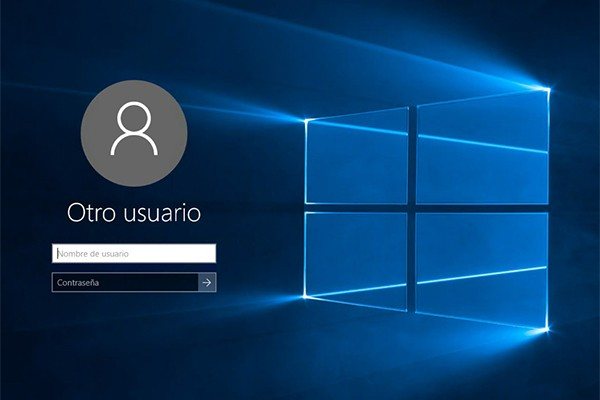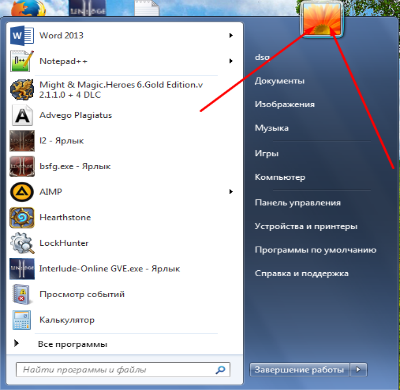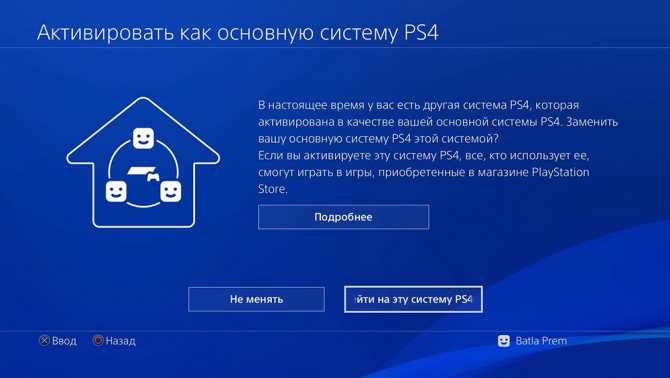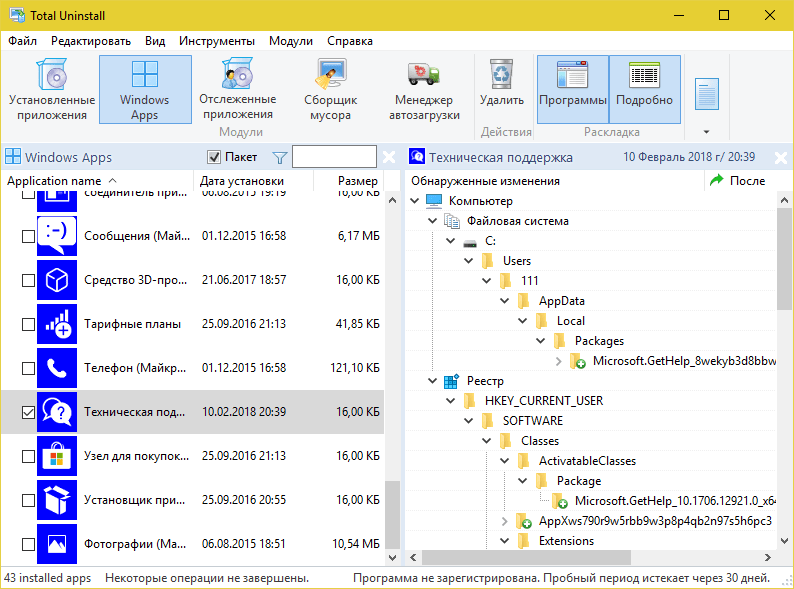Удаление локальных учетных записей в виндовс 10
Содержание:
- Вариант 2: Удаление аккаунта из ОС
- Что дают права администратора в виндовс
- Удаление одной из нескольких учётных записей
- Способ 2. Отключить или изменить контроль учётных записей с помощью с помощью .REG файла
- Как удалить учётную запись пользователя в Windows 10 через Параметры?
- Как выполнить удаление профиля в Windows 10 через командную строку?
- Удаляем учётную запись в Windows 10 через Панель управления
- Удаление учётной записи через строку Выполнить
- Как заблокировать один из аккаунтов на Windows 10?
- Как убрать запись Microsoft и включить локальную?
- Создание новой локальной записи и удаление аккаунта администратора
- Настройка контроля учётных записей
- Два одинаковых пользователя Windows 10
- Как удалить учетную запись Майкрософт на телефоне?
- Что сделать перед удалением аккаунта Microsoft
Вариант 2: Удаление аккаунта из ОС
Этот метод подходит только для отключения других пользователей в Виндовс, а для удаления собственной учетной записи следует использовать вход со второго профиля или переключиться на локальный профиль, о чем было написано в предыдущем варианте. Если нужно удалить из ОС другого юзера, выполните такие действия:
- В том же разделе «Учетные записи» откройте категорию «Семья и другие пользователи».

Найдите подключенный аккаунт и кликните по нему левой кнопкой мыши.

После появления кнопок действий нажмите на «Удалить».

Подтвердите удаление учетной записи, прочитав информацию о том, какие еще данные будут очищены. Учитывайте, что отсутствие резервных копий важных файлов другого пользователя при удалении его профиля приведет к безвозвратной потере данных.
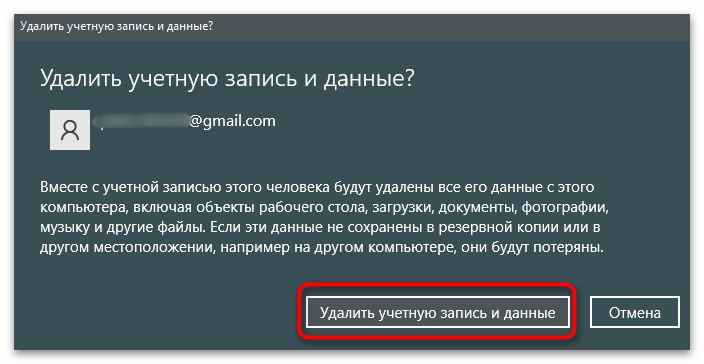
Вернитесь в предыдущее меню и убедитесь в том, что теперь аккаунт пользователя не отображается в списке доступных.

Что дают права администратора в виндовс
Расширенные права, как уже было сказано, нужны тогда, когда необходимо выполнить ту или иную специфическую операцию или настройку в Windows. Часто при запуске исполняемых файлов или входе в системный каталог на экране может высветиться сообщение, что доступа к этому функционалу у пользователя нет, и ему необходимо подтвердить свои права, введя пароль администратора.
Как только код будет введен, человек моментально получит привилегию на работу с тем или иным ресурсом. В этом и заключаются концепция прав — возможность получения доступа к тем файлам и папкам, которые недоступны для простых пользователей.
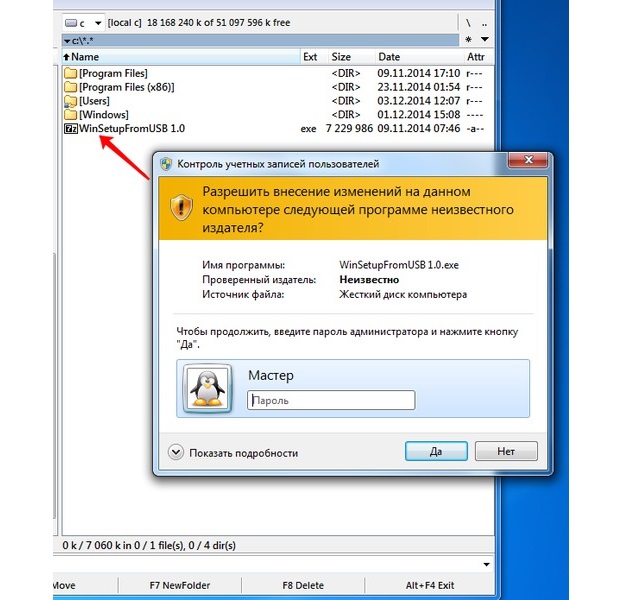
Иногда ОС может требовать разрешение на запуск исполняемых файлов
Удаление одной из нескольких учётных записей
При наличии нескольких аккаунтов лишние учётные записи можно полностью удалить с компьютера несколькими способами. Естественно, что все манипуляции должны производиться из другого аккаунта (ведь нельзя рубить сук, на котором сидишь). Он обязательно должен быть учётной записью администратора. Если эти условия не соблюдаются, то кнопки удаления не будет, и убрать другой аккаунт не удастся.
В окне «Параметры»
Повторяем шаг 1 предыдущего блока. В окне «Параметры»/ «Учётные записи» щёлкаем раздел «Семья и другие пользователи». В нём отображаются аккаунты, исключая текущий. (Здесь же можно создать новый пользовательский аккаунт.) Щёлкаем «Удалить» рядом с аккаунтом, подлежащим удалению.
В следующем окне работающий информируется о потере связанных с удаляемым аккаунтом данных (они хранились в папке «C:\Пользователь\Имя_пользователя»). Щёлкаем пункт «Удалить учётную запись и данные».
Как будет видно ниже, следующий способ удаления аккаунта позволит сохранить связанные с ним данные в специальной папке.
Из панели управления
- В поле ввода команд рядом со значком лупы (справа от кнопки «Пуск») начинаем набор словосочетания «Панель управления». Щёлкаем на строку одноимённого приложения, появившегося вверху списка.
- В появившемся одноимённом окне щёлкаем раздел «Учётные записи пользователей».
- Как видно, в новом одноимённом окне присутствует возможность «Управление другой учётной записью». Щёлкаем этот раздел.
- В новом окне изменений аккаунта есть и нужный пункт «Удаление учётной записи». В данном случае речь идёт об аккаунте Microsoft, существующем параллельно с текущим локальным аккаунтом. Практически так же будет выглядеть окно при удалении ненужного локального аккаунта. Щёлкаем «Удаление учётной записи».
- В окне удаления есть возможность сохранять свои личные файлы в папке на рабочем столе текущего аккаунта.
- После решения этого вопроса остаётся подтвердить удаление ненужного локального аккаунта.
Посредством команды netplwiz
В поле ввода команд (справа от кнопки «Пуск») вводим команду netplwiz, после чего щёлкаем её в верхней части всплывшего списка.
Эта команда выдаёт список всех аккаунтов, действующих в системе. Остаётся выделить нужную строку, после чего – щёлкнуть пункт «Удалить», а затем – OK. Очевидно, что в случае единственного текущего аккаунта пункт «Удалить» будет отсутствовать.
С помощью управления компьютером
- В контекстном меню системного значка «Этот компьютер» щёлкаем пункт «Управление».
- В одноимённом окне раскрываем список «Локальные пользователи», затем выделяем папку «Пользователи». В правой части окна появляется перечень работающих за данным компьютером. Все строки, за исключением первой, автоматически создаются системой при инсталляции и обычно остаются вне поля зрения обычных пользователей. Естественно, что при наличии на компьютере аккаунтов, созданных не системой, а пользователями, они также будут присутствовать в списке.
- Удаление ненужного аккаунта происходит в его контекстном меню щелчком на пункте «Удалить».
- В следующем окне удаление следует подтвердить.
Через командную строку
Этот способ удаления ненужной учётной записи рассчитан на опытных пользователей. Поэтому система не переспрашивает их о намерениях и не предупреждает о возможных негативных последствиях производимых действий.
В контекстном меню кнопки «Пуск» (вызываемым щелчком на правой клавише мыши) щёлкаем раздел командной строки с административными правами доступа.
Предлагаем так же прочитать о том, как настроить меню Пуск.
Все последующие действия выполняются на чёрном экране командной строки. Команда net users выдаст пользователю список всех существующих на компьютере аккаунтов, включая автоматически созданные системой (см. выше). Пользовательскими аккаунтами являются текущий arkm0 и неиспользуемый User2, который нужно удалить с компьютера. Для этого используется команда net user Имя_пользователя /delete. В данном случае имя пользователя могло быть набрано и без кавычек, а при наличии пробела между словом и цифрой он обязателен.
Способ 2. Отключить или изменить контроль учётных записей с помощью с помощью .REG файла
- Выполните шаги ниже, в зависимости в какой режим хотите изменить Контроль учетных записей.
- Режим «Всегда уведомлять». Нажмите «Скачать» ниже, чтобы загрузить REG-файл, и перейдите к шагу 6 ниже.
Режим «Уведомлять меня только при попытке приложений внести изменения в компьютер (по умолчанию)».
- Нажмите «Скачать», чтобы загрузить REG-файл, и перейдите к шагу 6 ниже.
Режим «Уведомлять только при попытках приложений внести изменения в компьютер (не затемнять рабочий стол)»
- Нажмите «Скачать», чтобы загрузить REG-файл, и перейдите к шагу 6 ниже.
Режим «Не уведомлять меня». Этот режим отключить контроль учетных записей UAC.
- Нажмите «Скачать», чтобы загрузить REG-файл, и перейдите к шагу 6 ниже.
Сохраните файл .reg на рабочий стол.
Дважды нажмите по загруженному файла .reg, чтобы объединить его.
При появлении запроса нажмите «Выполнить», « Да» (UAC), « Да» и « ОК», чтобы подтвердить слияние.
По завершении вы можете удалить загруженный файл .reg.
Вот и все,
В этой таблице описаны все настройки UAC и их влияние на безопасность вашего ПК.
| Настройка | Описание | Влияние на безопасность |
| Всегда уведомлять (рекомендуется) |
|
|
| Уведомлять меня только при попытке приложений внести изменения в компьютер (по умолчанию) |
|
|
| Уведомлять только при попытках приложений внести изменения в компьютер (не затемнять рабочий стол) |
|
|
| Не уведомлять меня (выключите UAC) |
|
|
Как удалить учётную запись пользователя в Windows 10 через Параметры?
Чтобы выполнить удаление пользователя Windows 10 через Параметры, стоит выполнить несколько несложных действий:
Жмём «Пуск», «Параметры» и выбираем «Учётные записи».
Откроется новое окно. В левом меню выбираем «Семья и другие пользователи». В основном окне выделяем учётную запись. Владельцем может быть администратор. В таком случае может потребоваться пароль. Нажимаем «Удалить».
Появится окно с предупреждением об удалении пользователя Windows Подтверждаем выполнение операции.
ВАЖНО! Вместе с учётной записью будут удалены все объекты рабочего стола, папки «Документы», «Видео», «Записи», «Общее». Поэтому, если эти данные представляют ценность, стоит заранее выполнить их копирование
Как выполнить удаление профиля в Windows 10 через командную строку?
Чтобы удалить профиль пользователя в операционной системе Виндовс 10 стоит выполнить следующие действия:
Жмём правой кнопкой мыши на значке «Пуск» и выбираем «Командная строка (Администратор)».
Откроется консоль. Вводим первую команду: net users.
Далее команда для удаления профиля будет следующей: net user Имя_пользователя /delete, где «Имя пользователя» — названием учётной записи, которую нужно убрать.
Ждём удаления профиля.
Удаляем учётную запись в Windows 10 через Панель управления
Если вам необходимо удалить профиль на Windows 10 рекомендуем воспользоваться Панелью управления. Для этого выполняем следующие действия:
Жмём «Пуск» и выбираем «Панель управления». После в новом окне выбираем «Учётные записи пользователей».
Если у вас несколько аккаунтов, то стоит выбрать тот, который необходимо удалить. Внимательно смотрим на имя пользователя в Windows 10. Жмём «Удаление учётной записи».
Появится окошко с предложением сохранить данные профиля. Сохраняем на своё усмотрение. После жмём «Удалить профиль».
Профиль удалён.
Важно отметить, что удаляя профиль через Панель управления можно столкнуться с необходимостью ввести пароль. Если вы не знаете свой пароль, стоит воспользоваться следующими рекомендациями. Как поменять пароль входа Windows 10?
Как поменять пароль входа Windows 10?
Удаление учётной записи через строку Выполнить
Удалить профиль на Windows 10 можно всего в несколько кликов через строку Выполнить. Для этого выполняем следующее:
Жмём «Win+R» и вводим «netplwiz».
Откроется новое окно. Выбираем запись 2 и нажимаем «Удалить».
После подтверждения выбранного действия другой пользователь будет удалён.
Как заблокировать один из аккаунтов на Windows 10?
Если 2 аккаунт используется редко, но удалять его вы не намерены, можно его просто заблокировать. Для этого следуем инструкции:
Жмём «Пуск», «Параметры», «Учётные записи» и в левом меню выбираем «Семья и другие пользователи».
Протягиваем ползунок вниз. Выделяем аккаунт, который нужно заблокировать и жмём «Блокировать».
После подтверждаем выбранное действие и кликаем «Запретить».
Как в операционной системе Windows 10 получить права администратора?
Как убрать запись Microsoft и включить локальную?
Если вас интересует вопрос, как удалить учётную запись Microsoft, то стоит отметить, что её удалить сложно. Поэтому в Windows 10 добавлен способ изменения записи Microsoft на локальную. Для этого пользователь должен выполнить следующие шаги:
Заходим в «Параметры» и выбираем «Учётные записи». Переходим в раздел «Электронная почта и учётные записи». Выбираем запись с электронной почтой, к которой привязан аккаунт Microsoft. Зачастую его владелец Администратор. Поэтому нужно знать и его пароль. Выбираем «Войти под локальной записью».
- Вводим пароль от профиля Microsoft.
- Вводим пароль и имя локальной записи.
После нужно будет выйти из системы и войти уже под локальной записью и вводом пароля.
Создание новой локальной записи и удаление аккаунта администратора
Создать 2-й локальный аккаунт можно через командую строку. Для этого соблюдаем инструкцию:
Открываем командную строку с правами администратора. Вводим команду для создания новой локалки: net user New_Admin_2 /add.
Чтобы новая запись имела права администратора, нужно ввести команду: net localgroup Администраторы New_Admin_2 /add. Слово «Администраторы» вводим на том языке, на котором аккаунт был указан ранее.
Теперь старый администратор должен быть удалён. Вводим команду: net localgroup Пользователи Old Admin /
Новая локальная запись с правами администратора создана.
О том, как удалить пользователей в Windows 10 смотрите в видео:
Настройка контроля учётных записей
Контроль учётных записей – User Account Control (UAC) предназначен для встроенного контроля потенциально опасных действий программ и недостаточно квалифицированного пользователя. Если инициированное приложением или таким пользователем действие требует администраторских прав (и способно изменить важные системные файлы), то система посылает предупреждающие уведомления.
Опытные пользователи, уверенные в корректности своих действий, как правило, отключают такой системный контроль, или понижают его уровень.
Из панели управления
- Вызываем «Панель управления», и открываем окно раздела «Учётные записи пользователей» (как это было описано выше). В этом окне щёлкаем одноимённый раздел.
- В новом окне есть раздел «Внесение изменений в учётную запись пользователя». Речь идёт о текущем аккаунте. Щёлкаем пункт «Изменить параметры контроля учётных записей»
- Как видно в новом окне, уровень контроля действий приложений и пользователя определяется одним из четырёх положений ползунка контроля. По умолчанию в Windows 10 ползунок настроен на выдачу осведомительных сообщений о попытках приложений внесения изменений в компьютер. При этом изменение параметров Windows пользователем не контролируется.
Если установить ползунок в крайне верхнее положение, то выдача сообщений распространится и на действия пользователя. Такой режим можно рекомендовать при частой установке программ на компьютер.
Второе снизу положение ползунка отличается от режима по умолчанию только отсутствием затемнения экрана при потенциально опасных действиях. Наконец, при крайне нижнем положении ползунка система «закрывает глаза» на все подобные действия, что может привести к повреждению системы.
Командой UserAccountControlSettings
Ползунок контроля прав аккаунтов может быть вызван более быстрым, но требующим внимательности способом. Для этого в поле ввода команд нужно набрать команду UserAccountControlSettings. Затем щёлкнуть на одноимённой команде вверху.
В редакторе реестра
- Для перехода к редактору реестра в поле ввода команд набираем команду regedit и щёлкаем одноимённую строку приложения вверху.
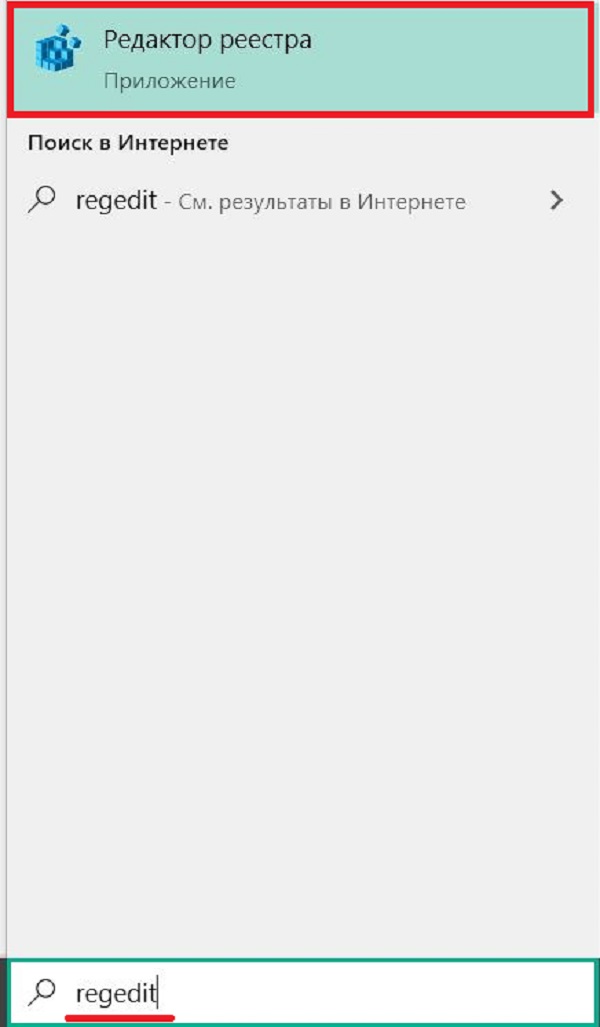
Последовательно открывая ветви реестра, проходим путь, указанный в верхней подчёркнутой строке на следующем скриншоте. В этом разделе реестра комбинации значений трёх правых подчёркнутых строк соответствуют рассмотренным ранее четырём позициям ползунка. Представленные на скриншоте значения 5, 1 и 1 соответствуют позиции ползунка по умолчанию (второе сверху). Как указывалось выше, в этом случае система контролирует попытки программ внести изменения в свои настройки.
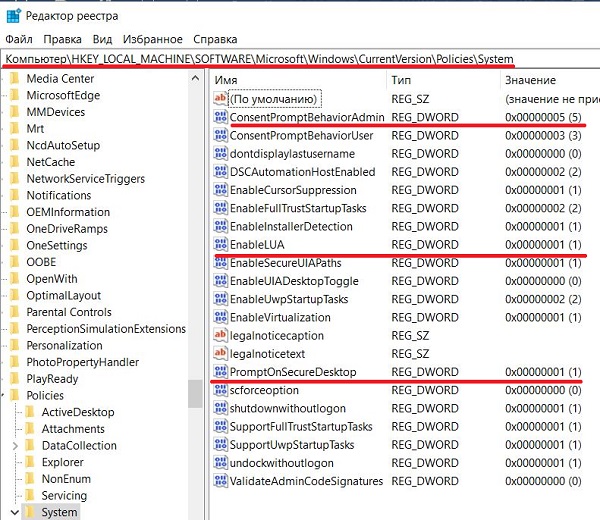
Трём другим положениям ползунка – первому сверху, второму снизу и первому снизу соответствуют следующие значения строк:
- 2, 1, 1 – контролируются действия как программ, так и пользователя;
- 5, 1, 0 – контролируются действия программ, но без затемнения рабочего стола:
- 0, 1, 0 – полное отключение контроля учётных записей.
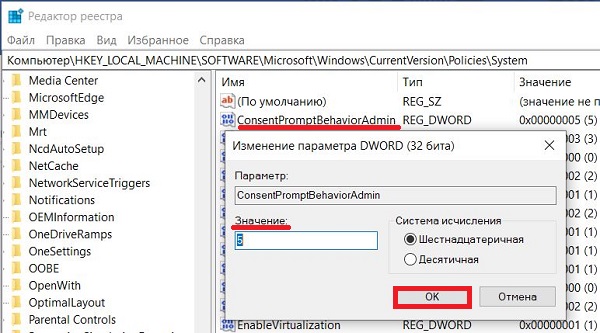
Для изменения значений записей реестра следует произвести двойной щелчок на ней, внести соответствующее изменение в поле «Значение» появившегося окна и щёлкнуть OK.
Кстати, если хотите научиться делать такие же скриншоты, как в этой статье, то предлагаем изучить статью как сделать скриншот на компьютере.
Два одинаковых пользователя Windows 10
Один из распространенных багов в Windows 10, который заставляет искать способы удаления пользователей — отображение при входе в систему двух учетных записей с одинаковыми именами.
Обычно это происходит после каких-либо манипуляций с профилями, например, после такого: Как переименовать папку пользователя, при условии, что до этого вы отключили пароль при входе в Windows 10.
Чаще всего срабатывающее решение, позволяющее убрать дубликат пользователя, выглядит так:
После этого можно снова убрать запрос пароля, но второй пользователь с таким же именем снова появиться не должен.
А вдруг и это будет интересно:
Почему бы не подписаться?
Здравствуйте, Dmitry. Вот копия списка учетных записей, который я получил: DefaultAccount Grigory WDAGUtilityAccount Администратор Гость Команда выполнена успешно. Учетной записи внука в списке нет, и я вспомнил, что сразу после того, как мне в начале мая привезли новый ПК, я ввел свою учетную запись (учетную запись Microsoft) и удалил запись внука вторым способом. После этого, продолжая работать на старом ПК (тоже с Win 10), я начал устанавливать на новом необходимые программы и переносить документы. На лето я уезжал из Москвы, а когда вернулся, в начале октября закончил подготовку нового ПК, переключил на него внешние устройства и полностью перешел на него. Только после этого я решил привести в порядок загрузку и обратился к Вам. Мне кажется, что, возможно, при удалении учетной записи внука произошел сбой, и в реестре осталась строка, вызывающая появление окна загрузки не существующего пользователя. Но я последний раз редактировал реестр очень давно — еще в Win 7 или даже ХР, и разбираться с реестром Win 10 не решаюсь. Так что если действительно нужно править реестр, пожалуйста, проинструктируйте, как это сделать. Заранее Вам благодарен..
А попробуйте так: в поиске на панели задач вводим «Управление компьютером» и открываем его. Там переходим в локальные пользователи и группы — пользователи. Отображается ли лишний пользователь там? Если да, то правый клик — удалить. также загляните в Win+R — netplwiz (если отображается там, то тоже удалить). Буду благодарен, если поделитесь результатом
Здравствуйте, Dmitry. В «Управлении компьютером» были только 3 папки — Служебные программы, Запоминающие устройства, Службы и приложения. Я открывал каждую из них, но «локальные пользователи и группы» нигде не нашел. А когда запустил поиск на «локальные пользователи и группы», меня отправили в Интернет. А в окне, открывшемся на netplwiz, в группе «Администраторы; Пользователи» «Имя пользователя» было только мое (учетная запись Microsoft). Так что поиск продолжается — я чувствую, что у меня что-то необычное. Жду дальнейших указаний и, конечно, о результатах я буду сообщать.
А у меня вот и закончились предложения. Очень похоже на какой-то сбой системы / профилей, но где искать его причины я вот так дистанционно не могу уже предложить.
Здравствуйте, Dmitry. Большое спасибо Вам за то, что потратили на меня столько времени. Если вдруг удастся решить эту проблему или она решится сама собой после очередного глобального обновления системы, я обязательно сообщу. Я знаком с Вашим сайтом уже почти 4 года — именно на нем после перехода на Win 10 я нашел решения для восстановления гаджетов и классических игр, и их же использую после каждого глобального обновления. И особенно меня устраивает возможность общаться с Вами напрямую. Еще раз большое Вам спасибо!
Источник
Как удалить учетную запись Майкрософт на телефоне?
Если доступ к компьютеру к которому привязана Ваша учетная запись заблокирован, то процедуру восстановления можно провести при помощи смартфона (с доступом в интернет). Итак, в интернете набираем в поисковой строке набираем что-то вроде «майкрософт вход»…
И начнем сначала восстанавливать доступ. В мобильной версии сайта вход в правом верхнем углу:
Ваша учетная запись чаще всего привязана к почтовому ящику или номеру телефона. Все это нужно иметь под рукой. На экране блокировки компьютера всегда отображается имя вашей учетной записи майкрософт, если компьютер к ней привязан.
У меня это один из электронных почтовых адресов; можно в качестве логина использовать и номер мобильного телефона:
Проверяем, правильно ли заполнен номер телефона (у меня адрес электронной почты):
Код подтверждения вашей личности будет отправлен на электронный почтовый адрес который указан; либо если при заведении учетки был указан еще дополнительный адрес то код будет направлен на него.
Если для связи был указан номер мобильного телефона, то на него придет СМС с кодом подтверждения. Далее, вы вводите полученный код и придумываете новый пароль. Получаете наконец доступ к своей учетке. Новый пароль вводим на экране блокировки компьютера — и вот мы попали в компьютер.
Это самый простой случай восстановления, когда все у вас под рукой. В случае, если вы не знаете пароля от электронного почтового ящика куда был направлен код подтверждения — восстанавливаем пароль от почты примерно по такой же схеме на вашем почтовом сервисе.
Еще один сложный случай — это когда вашу учетку заводил кто-то, а доступ утерян и Вы не знаете ни пароля ни резервных адресов. Имя учетки обычно связывают с номером мобильного телефона, по сути это и есть логин, используйте его.Если ничего не помогает — в крайнем случае заводим еще одну учетку на Microsoft (будет создан новый почтовый адрес):
… и затем вводим его в поле «отличный от того который требуется восстановить». Ниже аккуратно вводим капчу и продолжаем процедуру восстановления.
Иногда нужно потратить чуть больше времени. Теперь, когда мы изменили пароль и получили доступ к компьютеру — делаем настройки далее, чтобы отсоединить наше устройство от этой учетки.
Что сделать перед удалением аккаунта Microsoft
Перед тем, как полностью избавиться от учетной записи Microsoft, следует «обрезать» несколько концов:
- Отмените подписки. Если вы подписываетесь на другие службы, используя свой идентификатор учетной записи Microsoft, отмените эти подписки сейчас. Если этого не сделать, вы не сможете получить доступ к этим службам после удаления.
- Настройте автоматическую пересылку электронной почты: если вы используете адрес электронной почты, который заканчивается на hotmail.com, outlook.com, live.com или msn.com, ваши электронные письма больше не будут доступны после 60-дневного периода ожидания для окончательное удаление аккаунта. Вы можете отправлять сообщения вручную, давая людям знать, что учетная запись будет удалена, или настроить автоматические ответы об удалении.
- Потратьте деньги: как только ваша учетная запись Microsoft исчезнет, все деньги, связанные с ней, «исчезнут». Перед удалением учетной записи потратьте оставшуюся сумму. Деньги, которые «исчезнут», также включают кредит Skype.
- Сохраните свои данные: при использовании учетной записи Microsoft у вас может возникнуть соблазн хранить данные в облаке, например, изображения в OneDrive или электронные письма в Outlook. После удаления учетной записи эти данные больше не будут доступны, если вы не создадите резервную копию в другом месте, которое не связано с вашей учетной записью. Кроме того, имейте в виду, что игры, которые вы приобрели через учетную запись Microsoft, останутся играбельными, но вы потеряете сохраненный прогресс игры, ваш GamerScore и GamerTag. Если вы используете Xbox Music Pass, эта музыка больше не будет доступна.
- Работа с дополнительными учетными записями. Дочерние учетные записи остаются открытыми даже после удаления вашей основной учетной записи, но им потребуется другая родительская учетная запись, чтобы дать им согласие при попытке войти на ПК под управлением Windows 8 или более поздней версии, Windows Phone или Xbox.
- Отключите защиту от сброса. Если на любом из ваших устройств включена защита от сброса, обязательно отключите её, прежде чем удалять свою учетную запись. Если вы этого не сделаете, вы не сможете использовать устройство после удаления учетной записи.