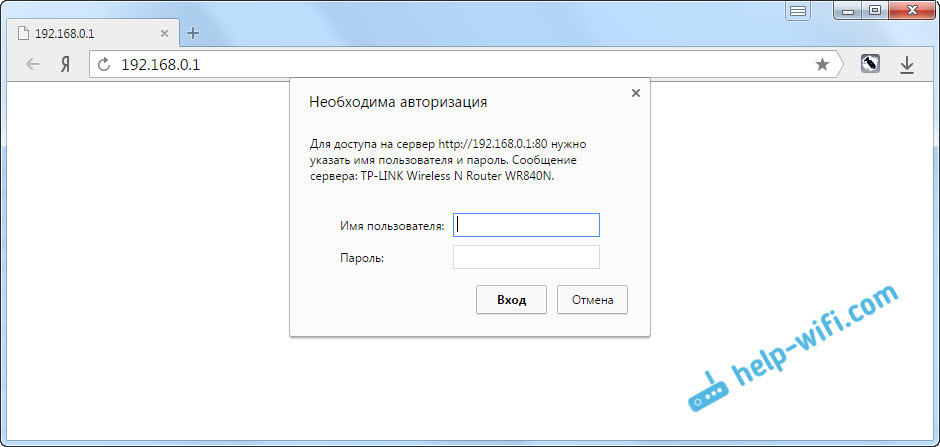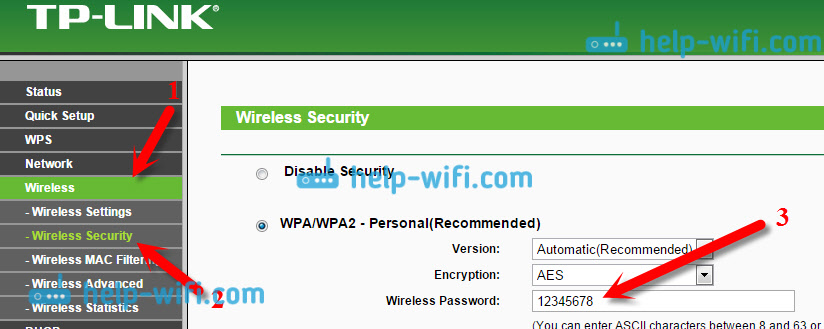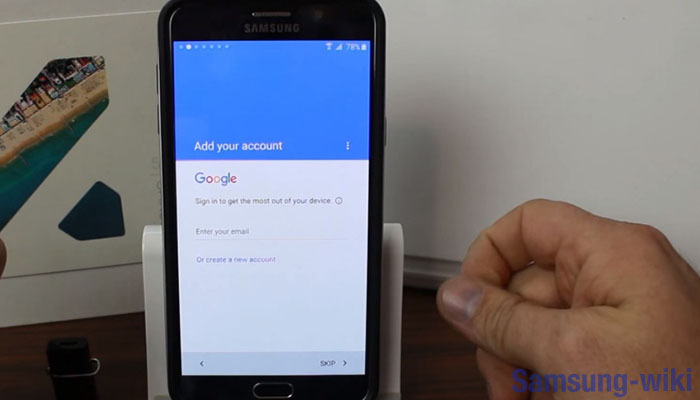Что делать, если забыл пароль от почты
Содержание:
- Способы отключения блокировки на телефоне Андроид
- Варианты по маркам изготовителей
- Разблокировка телефона с помощью режима Recovery mode
- Блокировка экрана на Андроиде: преимущества и недостатки
- Сброс данных
- Как убрать блокировку экрана на Андроиде если забыл пароль
- Разблокируем пароль посредством Гугл аккаунта
- Метод 5 Запуск соединения с Интернетом
- Виды блокировок экрана на Андроиде
- Как снять блокировку с кнопочного телефона
- Как снять пароль с телефона
- Помощь сервисного центра
- Что делать, если забыли пароль
- Как разблокировать iPhone
- Как убрать пароль при входе в телефон
- Снятие защитного кода при включенной сети VPN
- Как разблокировать при помощи общего сброса настроек
- Удаление gesture.key (работает только для блокировки графическим ключом)
Способы отключения блокировки на телефоне Андроид
Разобравшись со способами блокировки, следует перейти к изучению алгоритмов, применяемых для снятия запретов и ограничений. Принцип отключения блокировки экрана на телефонах одинаков для всех Android-устройств. В зависимости от того, какие версии прошивки используются на смартфонах – «чистые» операционные системы или фирменные оболочки от известных брендов, названия пунктов меню могут отличаться.
Полное отключение через настройки
Инструкция по деактивации функции «Screen Lock» актуальна в ситуациях, когда пользователь помнит пароль (ПИН или ключ) от входа в систему. Для ее выполнения понадобится:
- Войти в «Настройки» девайса любым удобным способом (через меню или панель быстрого доступа);
- Отыскать и развернуть вкладку «Экран блокировки» (в некоторых моделях «Экран блокировки и безопасность»);
- Выбрать опцию «Блокировка экрана»;
- Система потребует ввести пароль, который был установлен ранее или нарисовать графический узор;
- После выполнения ввода следует изменить вид блокировки, отметив вариант «Нет».
Далее имеет смысл рассмотреть отключение «Screen Lock»на разных версиях ОС от Google, причем в порядке их появления. На некоторых версиях смартфонов, например, пункты меню могут быть и в другом месте:
- Зайдите в «Настройки» вашего телефона;
- Далее выберите пункт «Местоположение и защита»;
- В следующем пункте вам нужно нажать «Блокировка экрана»;
- И в последней вкладке нажмите «Нет», чтобы полностью отключить блокировку смартфона.
Как видите, пункты меню различаются на разных версиях, причем на более ранних поколениях пункты меню вообще могут находиться в другом месте, собственно, о чем мы и рассказываем ниже.
На Android 2.x
Для снятия защиты необходимо:
- Перейти в меню приложений, где выбрать раздел «Настройки» (иконка с шестеренкой);
- Отыскать и развернуть вкладку «Местоположение и защита». В зависимости от модели он может называться «GPS и безопасность»;
- Выбрать опцию «Сменить способ блокировки» («Установить блокировку дисплея» соответственно);
- Ввести действующий пароль, ПИН-код или нарисовать узор для подтверждения верификации.
В завершение понадобится отменить блокировку, выбрав вариант «Снять защиту».
На Android 4.x
Эта версия считается одной из самых удачных, и неудивительно, что ею пользуются миллионы владельцев мобильных устройств по всему миру. Инструкция по отключению блокировки предусматривает следующие действия:
- Вызвать главное меню, тапнув по значку на рабочем столе;
- Перейти в «Настройки» («Settings») и отыскать «Безопасность» («Security»);
- Развернув вкладку, выбрать пункт «Блокировка экрана» («Screen Lock»);
- Авторизоваться с помощью того варианта защиты, который был выбран для ограничения доступа.
После завершения верификации понадобится отменить блокировку, выбрав вариант «Нет» или «None».
На Android 5.x
Разобраться, как отменить блокировку на пятой версии платформы – Lollipop, не составит труда. Для этого нужно повторить описанный выше алгоритм действий:
- Попасть в «Настройки» любым доступным способом – через панель быстрого доступа или главное меню;
- Прокрутив экран, найти раздел «Безопасность»;
- Из списка доступных опций выбрать «Блокировка экрана»;
- Поскольку смена варианта ограничения доступа защищена паролем (цифровым кодом или графическим узором), понадобится ввести его, а затем тапнуть по клавише «Продолжить».
Все что потребуется сделать далее, это установить галку напротив варианта «Нет», и подтвердить действие кнопкой «ОК» (в предыдущих версиях такая необходимость не была предусмотрена). С этого момента доступ к содержимому смартфона всем желающим будет максимально упрощен.
На Android 6.x и 7.х
В более современных (шестой и седьмой версиях OS Android) отключение функции «Screen Lock» будет выглядеть следующим образом:
- Как и в предыдущих случаях, понадобится вызвать главное меню, тапнув по соответствующей иконке на рабочем столе;
- Найти значок с шестеренкой и перейти в «Настройки». Более быстро попасть в данный раздел можно, опустив шторку экрана;
- Отыскать раздел «Безопасность», который помечен закрытым замком;
- Для получения доступа к настройкам защиты, ввести пароль, цифровой код или ключ.
После окончания проверки появится стандартный перечень видов блокировки, среди которых будет интересующий вариант «Нет». Его нужно отметить и подтвердить выбор.
Варианты по маркам изготовителей
Те, кого интересует разблокировка Samsung при забытом пароле, могут использовать Самсунг Аккаунт. При отсутствии подготовки девайса к управлению в удаленном режиме, можно выполнить сброс в режиме рекавери мод. Последний выход заключается в перепрошивании посредством сервиса Odin.
Для восстановления доступа к телефонам МТС используйте перепрошивку или общий сброс до изначальных установок. Если на мобильнике присутствует CWV или root, можно поставить менеджер файлов и удалить те, которые в ответе за блокирование. Таким же способом можно восстановить управление телефонами Леново, Флай, ZTE. Для устройств от компании Нокиа используйте сервис на ПК под названием My Nokia Tool.
Для разблокировки мобильных телефонов от производителя LG используйте перепрошивку, кастомное рекавери или сброс настроек. Доступным методом является и удаление посредством файлового менеджера Арома. Помимо того, некоторые смартфоны указанного бренда поддерживают установку дополнительного пина. Он помогает убрать блокирование, если пароль утрачен. Эта же опция имеется в мобильниках современного поколения от Самсунга.
Разблокировка телефона с помощью режима Recovery mode
Recovery mode — это модуль заводских настроек, которым обладает любое мобильное устройство на операционной системе Android. В функционал данного режима входит также сброс всех настроек телефона до первоначального состояния устройства, вместе с этим исчезают и все службы безопасности личных данных, которые мешают получить доступ к смартфону.
Запускается режим Recovery mode при помощи специализированных кнопок на корпусе мобильного телефона. Для входа в системные настройки пользователь должен зажать определённые клавиши при включении телефона. Причём на то, какие это будут кнопки на корпусе, влияет как модель телефона, так и фирма-разработчик.
Выделяются следующие основные сочетания клавиш:
- power и кнопка понижения громкости;
- кнопка блокировки телефона и увеличение громкости;
- клавиша power и оба регулятора громкости;
- клавиша «HOME» и один из регуляторов громкости устройства.
После нажатия правильного сочетания клавиш перед пользователем откроется модуль Recovery mode. В открывшемся меню необходимо найти функцию «wipe data/factory reset» или «reboot system now». После выбора нужной вкладки начнётся процесс обнуления данных.
После завершения всех действий смартфон перезагрузиться без активированной службы защиты.
При помощи сброса параметров мобильного устройства все личные данные пользователя будут стёрты с мобильного аппарата.
Блокировка экрана на Андроиде: преимущества и недостатки
Для начала необходимо разобраться, зачем вообще нужна блокировка экрана (тачскрина) на Android-устройствах. Не секрет, что популярность операционной системы обусловлена ее открытостью, возможностью установки различных игр и приложений не только из Play Market, но и из других источников. Такая свобода открывает пути для несанкционированного доступа к персональным данным пользователей, которые хранят на своих устройствах аккаунты, счета, фотографии и видеоролики, а также много другой информации личного характера.
Блокировка экрана позволяет защитить смартфон:
- От воров. Несанкционированная разблокировка приведет к сбросу настроек до заводских параметров, а значит, удалению ценного содержимого;
- От посторонних глаз. Защита станет препятствием для «вторжения» слишком любознательных знакомых или маленьких детей, которые непреднамеренно могут удалить некоторые данные или случайно передать в чужие руки.
Разработчики Android-платформы предлагают пользователям несколько видов блокировки, каждый из которых обладает различной степенью защиты. Одни из них входят в стандартный пакет опций, другие являются новейшими разработками. Сегодня защита экрана реализуется следующими способами:
- Простой свайп. Блокирует экран от случайных нажатий, когда телефон находится в кармане одежды, сумке. Считается малоэффективным методом, поскольку выполняется простым движением пальца по экрану – на разных устройствах вектор направления отличается;
- Графический ключ. Один из самых распространенных вариантов блокировки. Задается путем соединения точек, расположенных на тачскрине, в определенной последовательности. Создавать уникальный узор можно как с помощью нескольких точек, так и их максимального количества (их всего 9). На отключение защиты дается 3-4 попытки, после чего доступ блокируется и возобновляется спустя определенный промежуток времени. У нас есть отдельная статья: как разблокировать графический ключ на Андроиде;
- PIN-код. Представляет собой комбинацию из 4 цифр, взятых из диапазона от 0 до 9. Применяется редко, хотя обеспечивает высокую степень защиты (существует около 10 000 вариантов). Основной плюс этого вида – легко запоминается. Поскольку пользователи привязывают PIN-код к датам каких-либо личных событий, это упрощает доступ к содержимому смартфона;
- Пароль. Метод схож с предыдущим, но комбинация включает от 4 до 16 цифровых и буквенных символов, чередующихся в произвольном порядке. Несмотря на надежную защиту, имеет недостаток: пользователи придумывают сложные сочетания, которые быстро забываются. Это заставляет прибегать к методам экстренной разблокировки;
- Touch ID. Активно используется на устройствах Apple, Xiaomi, Samsung. Huawei, так как не нужно постоянно держать в уме комбинации цифр, букв или точек. Отпечаток пальца является надежным способом блокировки, поскольку папиллярные узоры уникальны. Единственные риски – поломка сканера и потеря пальца. Метод не срабатывает, если руки мокрые, грязные или долго находились в холоде (на морозе). Поэтому его используют в качестве дополнительного варианта защиты;
- Face ID. Используется преимущественно в качестве дополнительного варианта защиты, поскольку имеет много уязвимостей. Идентификация выполняется по определенным точкам человеческого лица (пользователь заносит в базу одно или несколько «лиц», которые станут ключом доступа к функционалу устройства). Если они совпадают с заданными параметрами, открывается доступ к функционалу смартфона. Преимуществом этого метода является отсутствие необходимости запоминать длинные пароли, сложные узоры, произвольные пин-коды. Метод не требует физического нажатия и ускоряет процесс верификации.
Одновременно для повышения безопасности и предупреждения несанкционированного взлома пользователи активно применяют сторонние программы-блокировщики. Для входа в устройство они используют вопросы, загадки и другие методы, которые легко реализуются на устройствах от Google.
Сброс данных
Если вышеприведенные способы не помогли, то как снять блокировку с телефона, если забыл графический пароль или он уже не нужен? В ситуации поможет только сброс Самсунга до заводских настроек, поскольку все указывает на серьезный системный сбой.
Чтобы сбросить устройство, нужно подготовиться. Тотальная перезагрузка телефона приведет к полному уничтожению всех настроек, программ и приложений, которые были установлены на Самсунг. Сохраните все пароли в Гугле через раздел “Архивация и сброс” меню настроек, сделайте резервное копирование ПО и мессенджеров, чтобы не потерять важные данные или доступ к онлайн-банкингу и аккаунтам
Особое внимание уделите медиафайлам – перенесите на ПК видео, фото и аудио, хранящиеся в памяти Самсунга. После завершения подготовительных мероприятий приступайте к сбросу:
- Открываем настройки.
- Переходим в раздел “Учетные записи”.
- Внизу тапаем раздел “Архивация и сброс”.
- Выберите строчку “Сброс данных”.
- Нажмите “Сброс”.
После манипуляции Самсунг вернется к заводским настройкам. Процедура позволяет устранить последствия системных сбоев, и гаджет начинает работать условно “как новый”. Теперь владельцу предстоит серьезная и трудоемкая работа по установке нужных программ и приложений, пароли которых успешно сохранены в аккаунте Google.
Как убрать блокировку экрана на Андроиде если забыл пароль

Чтобы использовать простой способ удаление пароля, нужно помнить пароль, который был задан ранее. Но вот что делать, если он был забыт, и возможности снять блокировку, нет.
Способ 1: С помощью службы поддержки Google
Начнем с самого простого. Если смартфон был привязан к аккаунту Google, то можно обратиться за помощью в службу поддержки. Опишите вашу проблему и отправьте запрос. Обычно поддержка отвечает на подобные заявки быстро (в течении суток). Если все данные будут подтверждены, на почту придет уведомление о разблокировке устройства. При этом вам предстоит вспомнить пароль и логин от аккаунта Google, который подключен на Андроиде. Именно с его помощью можно восстановить устройство в случае забытого пароля блокировки.
Что делать если забыт пароль от Google аккаунта
Очень часто пользователь забывает не просто пароль от своего смартфона, но и пароль от аккаунта Гугл (полная статья по восстановлению доступа к Гугл аккаунту на Андроид). В таком случае естественно отпадает возможность разблокировки экрана устройства. Но можно использовать компьютер (или другое устройство), с помощью которого можно будет восстановить пароль от Гугл почты. При этом многое будет зависеть и от программы, которая использовалась для блокировки экрана.
Способ 2: Восстановление доступа к телефону через почту
Но данный метод подойдет только в том случае, если телефон подключен к интернету. Если подключения нет, то придется его перегрузить. После перезагрузки на некоторое время появится шторка уведомлений, которую нужно потянуть вниз и подключить Wi-Fi или же другую сеть.
Если не получилось, то войдите в «Экстренный вызов» и введите вот это на экране — *#*#7378423#*#*. Появится окно, в котором вам потребуется нажать «service tests — wlan», а затем подключиться к сети Wi-Fi. Если по близости нет сети Wi-Fi , то используйте мобильный интернет.
Способ 3: Снимаем блокировку экрана с помощью входящего вызова
На заблокированный телефон нужно совершить звонок. Далее мы берем трубку и отвечаем. После чего ставим вызов на удержание и направляемся в «Настройки» телефона. Оттуда заходим в «безопасность», после чего убираем блокировку телефона.
Способ 4: Снимаем блокировку, используя разряженную батарею
Когда батарея будет совсем разряжена, устройство покажет на экране сообщение. Оттуда вам потребуется зайти в «Состояние батареи». После этого у вас появится доступ к настройкам, и там попробуйте убрать пароль.
Способ 5: Сбросить Андроид до заводских настроек
Самый простой метод из всех – это откатить систему до начального состояния. Единственный минус такого способа в том, что при сбросе до заводских настроек, сотрутся не только все пароли и формы, которые были заполнены пользователем, но и возможно нужная информация в виде телефонной книги. Смартфон будет чист как стеклышко, ведь на нем не останется ни какой системной информации. Правда все, что было записано на карту памяти, все же сохранится, но это наверно и к лучшему.
Чтобы избежать удаления необходимой информации, раз в несколько недель проводите резервное копирование. Также нужные материалы без труда можно хранить или в облачном хранилище, где предоставляются еще и бесплатные дополнительные гигабайты, или непосредственно в самом Google-аккаунте.
Не забывайте, что во время тяжелых неполадок на телефоне (смартфон упал и перестал включаться, вы случайно занесли опасный вирус и т. д.), может страдать и SD-карта. Поэтому перед началом всех новых операций, затрагивающих каким-то образом операционную систему, извлекайте флеш-накопитель. Как только проведете все процессы — можете спокойно вставлять дополнительную память обратно.
Краткая инструкция сброса к заводским настройкам
Напоминаем о ссылке на полную статью по этому вопросу, но если вам лень читать, попробуйте воспользоваться данной небольшой инструкцией.
- Заходим в меню «Recovery». Стоит отметить, что у каждого смартфона есть свой алгоритм входа туда.
- После того как получилось войти, жмем «Factory Reset», далее нажимает подтвердить.
- Ждем пару минут, если все прошло успешно высветится надпись.
- Перезагружаем устройство, нажав на соответствующею кнопку.
Кстати, не забудьте зарядить телефон, ведь если заряд будет меньше половины, вы просто можете не включить устройство после отката настроек и получить кирпич.
Разблокируем пароль посредством Гугл аккаунта
Те, кто занимается разработкой ОС Андроид, заботятся и о том, чтобы сделать возможным восстановление доступа к мобильным устройствам, когда пароль утерян. Чтобы сделать это, нужно предварительно привязать их к Гугл аккаунтам. Это поможет восстановить свободный доступ к использованию информацию на мобильных девайсах. Как осуществить разблокировку? Если ввести пароль неправильно, это приведет к временному блокированию мобильного телефону. Так, есть время для того, чтобы вспомнить недостающие сведения о пароле.
Временное блокирование помогает избежать обычного подбора наугад мошенниками. Когда сделано пять попыток некорректного ввода пароля, мобильный предлагает ввести код от Гугл аккаунта. Достаточно вспомнить данные, ввести в графу, которая отобразится, и готово! Блокировка будет устранена, нужно только зайти в установки безопасности, установить пароль заново.
Метод 5 Запуск соединения с Интернетом
Для авторизации аккаунта обязательно наличие активного интернет-соединения. Если вы вводите правильный логин и пароль, но подключения нет, следует попробовать подключить интернет с помощью горячих клавиш смартфона:
- Для начала перезагрузите телефон;
- Сразу после включения появится статус-бар («шторка» вверху экрана). Разверните это окно и кликните на «Мобильные данные».
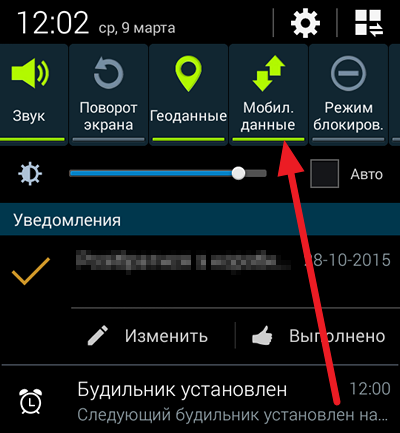
Рис. 8 – включение мобильного интернета
Если поблизости есть маршрутизатор, к которому ранее уже подключался смартфон, можно нажать на кнопку Wi-Fi и соединение произойдет автоматически без ввода пароля.
После активации интернета еще раз введите данные аккаунта в Гугл. Теперь система сможет распознать страницу и доступ к телефону восстановится.
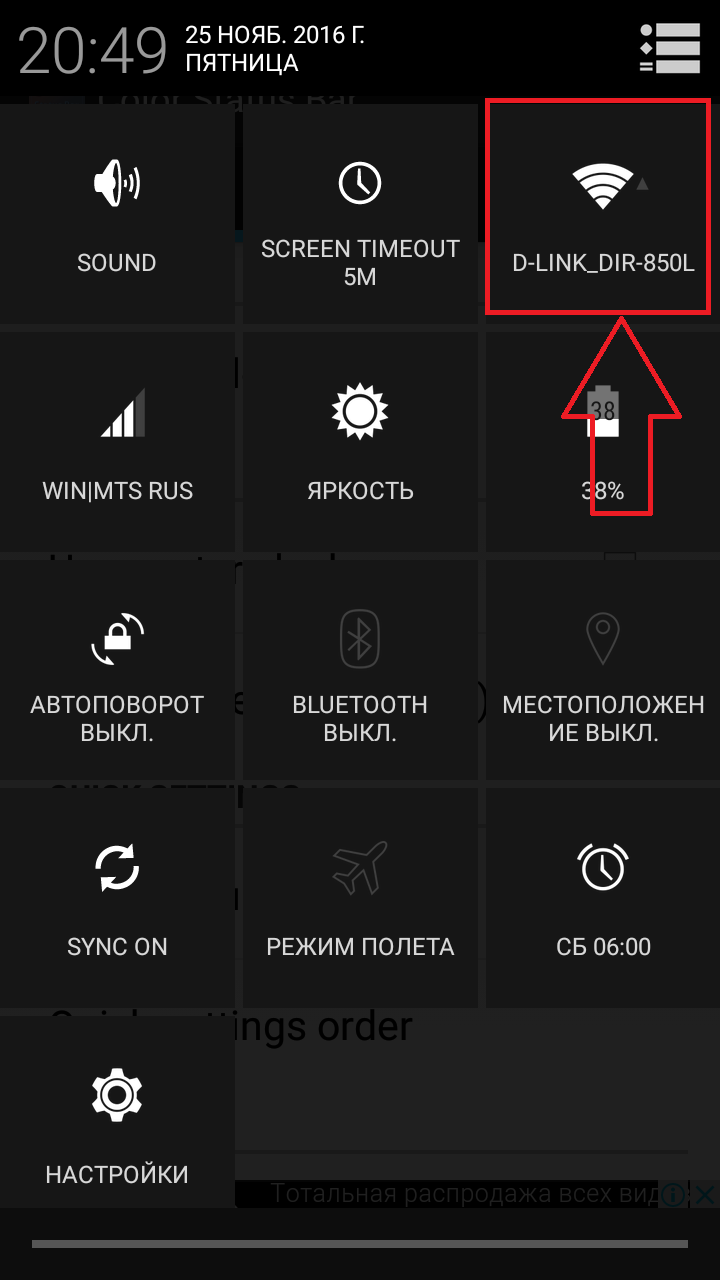
Рис. 9 – включение Wi-Fi с помощью горячих клавиш
В случае когда вам не удается открыть окно центра уведомлений, воспользуйтесь специальным системным кодом для подключения к Wi-Fi:
- На экране блокировки расположена кнопка «Экстренный вызов». Нажмите на неё;
- В открывшемся окне введите команду «*#*#7378423#*#*» (без кавычек);
- Дождитесь появления окна системной конфигурации и выберите вкладку Service Tests (в некоторых версиях – Service Provider);
- Кликните на пункт WLAN;
- Выполните соединение с Wi-Fi.
Рис. 10 – выбор окна подключения
Если поблизости нет маршрутизатора, переставьте в телефон другую сим-карту с подключенным интернетом и активируйте передачу данных по мобильной сети. Введите данные для Google+. После этого Андроид разблокируется.
Виды блокировок экрана на Андроиде
Полная деактивация защиты смартфона от внешних воздействий способна привести к некоторым проблемам. Специалисты компании Google не зря расширяют функционал экрана и устанавливают на рабочий стол различные виджеты, упрощая доступ к совершению звонков, фото и видеосъемке, запуску мессенджеров и других важных приложений. Все действия совершаются одним сенсорным касанием дисплея. Поэтому целесообразно подобрать наиболее легкий способ блокировки.
На данный момент защита экрана и, следовательно, личных данных, реализуется несколькими способами, каждый из которых обладает различной степенью безопасности. Одни из них являются стандартными функциями, другие – новейшими разработками.
Стандартные
- Простой свайп, «шторка». Защита снимается простым движением пальца вверх или в сторону.
- Графический ключ. Для получения доступа к функциям гаджета нужно соединить расположенные на экране точки таким образом, чтобы получился замысловатый узор. после нескольких неудачных попыток включается таймер, и новый доступ будет доступен только после его истечения.
- ПИН-код. Представляет собой комбинацию из четырех цифр и вводится всякий раз, когда требуется воспользоваться смартфоном. Этот вариант подходит для тех, кто хорошо запоминает визуальную информацию.
-
Пароль. Должен содержать от 4 до 16 символов – букв и цифр разного регистра. Считается самым долгим методом разблокировки, и подходит терпеливым пользователям.
Новые
- Распознавание лица. Высоконадежный способ защиты. Во время сканирования система фиксирует определенные точки. При абсолютном совпадении с введенным в память устройства образцом блокировка снимается.
- Отпечаток пальца. Папиллярный узор на кожном покрове считается уникальным у каждого человека, поэтому скопировать его невозможно.
- Сканер сетчатки. Считается способом защиты высокого уровня, и работает по схожему с предыдущим алгоритму. Устанавливается в преимущественно дорогих моделях смартфонов.
Как снять блокировку с кнопочного телефона
Сегодня мало кто пользуется кнопочным телефоном, поскольку на смену ему пришел смартфон, позволяющий оперативно решать производственные вопросы, быть на связи с родными и друзьями, с пользой проводить досуг. Но если гаджет выходит из строя, выручает старый надежный мобильник. Он, как и все мобильные девайсы, снабжен функцией блокировки. Обычно снятие защиты клавиатуры не вызывает сложностей, поскольку на экране всплывает подсказка, какую комбинацию клавиш применить. Но если для ограничения доступа был введен PIN-код или пароль, а затем благополучно забыт, понадобится некоторое время, чтобы разблокировать телефон.
Описанные ниже варианты одинаково актуальны как для популярных моделей (Nokia, LG, Sony Ericsson, Fly, ZTE, HTC), так и менее известных марок (Irbis, Ark, Texet, Vertex, Inoi, Qumo, Explay и др.).
Как снять пароль с телефона
1. Чтобы снять пароль, установленный на мобильном телефоне, потребуется немного поработать с настройками телефона, там вы найдете специальный раздел «Отключение ввода пин кода». Если вы, напротив, желаете установить пароль, то достаточно будет ввести PIN0код, для подтверждения этого действия.2. Если возникла потребность снять графический пароль, то выполните следующие действия — одновременно нажмите клавиши включения телефона и громкости, так ваш аппарат будет запущен в режиме безопасности.
После этого нажмите кнопку RESET и ОК — это необходимо для активации заданных настроек. Стоит отметить, что при таком способе снятия пароля, из памяти телефона будут удалены последние сообщения и звонки.3. В случаях, когда телефон заблокирован, возникает необходимость смены программного обеспечения.
Помните, что всегда можно снять пароль с вашего телефона, но все же, лучше обезопасить себя и установить такую защиту. Снимать блокировку телефона мы рекомендуем только в крайних случаях, к примеру, когда мобильным аппаратом пользуется пожилой человек, который не в состоянии запомнить пароль. Для снятия блокировки, воспользуйтесь нашими рекомендациями, которые мы предоставили чуть выше.
Помощь сервисного центра
Если вы забыли графический ключ с Андроида и хотите разблокировать телефон не тратя свои нервы и с минимальной вероятностью потерять важные данные, то воспользуйтесь услугами специалистов сервисного центра или ремонтной мастерской. Услуга платная, но зато вы сведёте к минимуму риск что-то испортить, пытаясь сбросить пароль самостоятельно, особенно если станете применять для этого продвинутые методы. Специалисты сервисных центров обладают всем необходимым программным обеспечением и знают, как решать многие проблемы, возникающие в работе устройств Android. Известно им и как обойти графический ключ на заблокированном телефоне.
Что делать, если забыли пароль
Случается так, что пароль, который необходимо ввести при отключении уже давно затерялся и не используется пользователем. За это время он уже успел его забыть, а вот чтобы поменять настройки, его знание является практически решающим. Как быть в такой ситуации?
Существует определенный способ, чтобы обойти введение ПИН-кода или любого другого пароля. Однако стоит сказать, что срабатывает такой способ не везде и не на всех устройствах. Кроме того, работать он способен далеко не всегда.
Чтобы убрать вашу текущую блокировку, достаточно просто сбросить ваш смартфон до заводских настроек. Провернуть это необходимо тогда, когда ваш телефон находится в выключенном состоянии, при этом стоит нажать соответствующее сочетание клавиш, либо же воспользоваться меню рекавери. У Самсунга, например, сочетание клавиш следующее: кнопка питания + кнопка домой + верхняя кнопка громкости. Обязательно проворачивайте данную процедуру только после того, как выключили ваш смартфон, в противном случае он может дать сбой.
Если вы все сделали верно, то как только телефон перезагрузится, он сразу же откроется в режиме рекавери. Вы сможете просто нажать опцию сброса и таким образом просто убрать текущий установленный пароль. Однако после этого вам придется долго восстанавливать именно тот вид настроек, который наиболее удобен для вас.
Как разблокировать iPhone
Если вы забыли пароль от смартфона Apple, у вас лишь один выход — сброс до заводских настроек. Эта процедура разблокирует экран, но также сотрёт с iPhone все данные, не сохранённые на вашем ПК или в iCloud.
Для сброса вам понадобится USB-кабель, компьютер на Windows или macOS и программа iTunes. Если она не установлена, скачайте её с официального сайта Apple. Если компьютер работает на macOS Catalina или более новой версии ОС, вместо iTunes нужно использовать приложение Finder.
Чтобы выполнить сброс, выключите смартфон и действуйте по инструкции для своей модели.
- Если у вас iPhone 8, iPhone 8 Plus, iPhone X или более новая модель: удерживая боковую кнопку, подключите устройство к компьютеру через USB-кабель и не отпускайте её до появления окна восстановления.
- Если у вас iPhone 7 и iPhone 7 Plus: удерживая кнопку уменьшения громкости, подключите устройство к компьютеру через USB-кабель и не отпускайте её до появления окна восстановления.
- Если у вас iPhone 6s или более старая модель: удерживая кнопку «Домой», подключите устройство к компьютеру через USB-кабель, и не отпускайте её до появления окна восстановления.
Когда на дисплее компьютера появится диалоговое окно, нажмите «Восстановить» и следуйте подсказкам iTunes или Finder. Сначала система вернёт заводские настройки, а затем предложит восстановить сохранённые данные. В результате экран будет разблокирован.
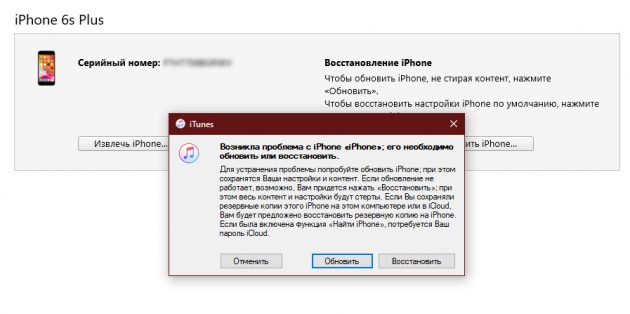
Если время ожидания превысит 15 минут, устройство выйдет из режима восстановления. В таком случае переподключите смартфон к компьютеру, снова зажав соответствующую кнопку до появления необходимого окна. Затем повторно кликните «Восстановить».
Как убрать пароль при входе в телефон
Если на смартфоне установлена функция защиты экрана, ее всегда можно деактивировать. Что это означает? После нажатия клавиши включения и загрузки операционной системы можно будет попасть на рабочий стол, а не на экран блокировки. Сделать это можно легко и быстро.
На Андроиде
Для начала нужно понять алгоритм удаления ставшей ненужной блокировки на смартфонах Андроид. Это поможет без труда выполнять подобные действия и на других устройствах.
- Прежде всего, нужно открыть меню телефона и перейти в раздел «Настройки».
- Прокрутив список вниз, найти пункт «Безопасность».
- На появившейся вкладке появится информация о том, какой вариант блокировки используется на телефоне (к примеру, графический ключ).
- Нужно кликнуть по надписи и повторить узор, чтобы подтвердить, что доступ к устройству санкционирован.
Далее откроется страница, где можно изменить вид блокировки, обновить пароль, пин-код, или же убрать защиту. В этом случае нужно будет просто выбрать вариант «Нет».
На Xiaomi
На смартфонах китайского производителя установка защиты выполняется с использованием алгоритма, несколько отличающегося от действий, выполняемых на обычных девайсах.
Именно поэтому взломать систему защиты невозможно, ее можно только отключить и то, если знать пароль, код или графический узор. Сделать это можно следующим образом.
- Открыть меню и войти в раздел, где находятся общие настройки телефона.
- В открывшемся списке выбрать вкладку «Блокировка и защита».
- Здесь нужно будет найти пункт «Защита устройства». Под надписью бледным шрифтом будет указано, что блокировка включена.
- Далее кликнув по строке перейти на страницу, где необходимо санкционировать доступ.
- После корректного ввода пароля, пин-кода или графического рисунка в верхней части дисплея появится опция «Отключение защиты».
- В момент активации появится предупреждение, что при выполнении данного действия из базы исчезнут отпечатки пальцев, скан лица для распознавания. Нажать клавишу «Ок».
- Теперь, вернувшись назад, можно увидеть уведомление, написанное серыми буквами, что блокировка отключена.
На следующем этапе требуется отключить свайп (для многих он считается лишним жестом после разблокировки смартфона). Для этого нужно будет получить права разработчика. Сделать это можно следующим образом: в меню найти раздел «О телефоне» и войти в него, после чего на строке «Версия MIUI» нужно кликнуть восемь раз подряд.
- Для получения результата, нужно из общих настроек перейти в раздел «Расширенные настройки».
- Прокрутить список вниз и выбрать пункт «Для разработчиков».
- Здесь нужно активировать опцию «Пропускать блокировку», передвинув ползунок вправо.
Теперь при нажатии кнопки включения смартфона пользователь сможет попадать прямо на рабочий стол, не дожидаясь утомительной загрузки.
На Самсунге
Если нужно, чтобы на мобильном устройстве сразу после нажатия кнопки питания появлялся рабочий стол, а не экран блокировки, проблема решается в настройках системы.
- Чтобы убрать защиту, нужно разблокировать смартфон (ввести пин-код, пароль или графический ключ).
- Далее перейти в раздел «Настройки».
- Прокрутив список вниз, выбрать строчку «Экран блокировки».
- На открывшейся вкладке выделить пункт «Тип блокировки экрана».
- Указать пароль, пин-код или другой способ, используемый на девайсе.
- Если данные введены правильно, из списка доступных вариантов останется выбрать «Нет».
Процесс завершен. Теперь при нажатии на клавишу включения можно будет попасть прямо на рабочий стол.
Снятие защитного кода при включенной сети VPN
Virtual Private Network (VPN) – это виртуальная сеть, которая предназначена для обеспечения защищенного доступа к интернету. При ее активации вся информация, передающаяся по сети, будет надежно спрятана от сторонних посягательств.
Для включения VPN вам потребуется поставить на входной экран цифровой или графический ключ. И убрать такой пароль стандартным способом не получится. В этом случае сначала необходимо удалить VPN:
- Через меню Samsung войдите в раздел «Подключения».
- Откройте вкладку «Другие настройки» и тапните по строке VPN.
- Перед вами появится используемая на аппарате виртуальная сеть. Вызовите ее свойства, нажав на иконку в виде шестеренки, а затем кликните «Удалить».
После успешной деактивации VPN разблокировать Самсунг можно будет в обычном режиме.
Как разблокировать при помощи общего сброса настроек
Если указанные выше методы не срабатывают, есть и другие способы разблокирования пароля на мобильном телефоне. Используйте простой метод – сделайте сброс до заводских параметров. Отрицательной стороной этого способа является удаление всех данных из внутренней памяти телефона (сохраняется исключительно то, что хранится на мемори кард).
Для выполнения общего сброса, когда отсутствует свободный доступ к меню мобильного, входят в специальный режим Рекавери Мод (Recovery Mode). Это легко выполнить, используя кнопки, которые зажимают, чтобы включить устройства. Это может быть:
- Две кнопки для регулирования громкости и кнопочка питания.
- Кнопка для увеличения звука, кнопка Home и питания.
- Кнопка для уменьшения звука, кнопка Home и питания.
Функционируют и другие наборы кнопок, которые помогут перевести девайс в указанный специальный режим. Инструкции можно найти на сайте производителя или на тематических ресурсах. Войдите в этот режим, найдите и выберите графу wipe data (может называться еще как «factory reset). Затем будет запущена перезагрузка гаджета и возвращение к изначальным установкам. Вместе с ними удалится и ранее поставленный пароль от мобильного.
Удаление gesture.key (работает только для блокировки графическим ключом)
Разблокировка телефона или планшета на базе Андроид этим способом невозможна без Root-прав и . Если у вас не соблюдены эти условия, то выберите другой способ для обхода защиты. Графический ключ сбрасывается следующим образом:
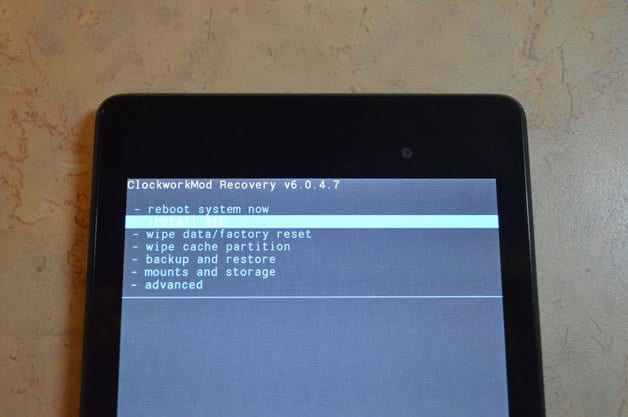
Многие способы, описанные выше, невозможны без разблокировки загрузчика (bootloader). Сделав это, вы получите root-права, сможете установить собственную версию прошивки или кастомный рекавери, поэтому, перед тем как взломать Андроид-блокировку, необходимо снять защиту загрузчика. Рекомендуется сделать сразу же, чтобы быть во всеоружии в ситуациях, если вы забыли ПИН-код/графический ключ.
Алгоритм разблокировки:
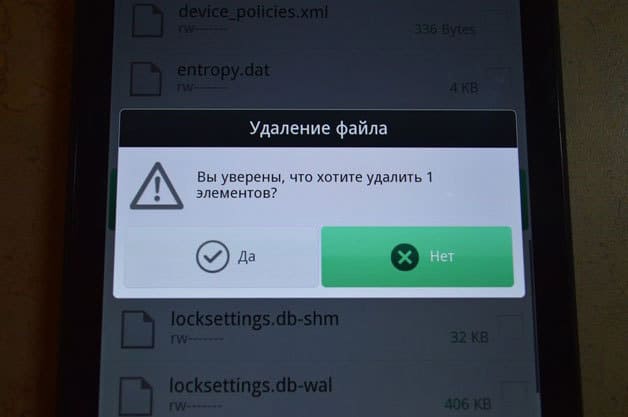
После этого запускается процесс активации bootloader, что отобразиться на экране девайса. Дождитесь окончания процесса, а потом попросту перезагрузите ваше устройство. Разблокировка загрузчика завершена. Вышеописанные советы подойдут фактически на все случаи жизни, ведь у каждого может возникнуть своя проблемная ситуация. Надеемся, что наши советы помогут вам быстро и корректно избавиться от проблемы.
Наверняка, Вы в попытке защитить свою личную информацию на смартфоне или планшете забывали комбинацию графического ключа и думали лишь об одном: зачем? Как сбросить графический ключ?Конечно, можно попробовать обычные способы , которые описаны в предыдущей статье по этому поводу, но, чтобы сделать все наверняка, необходимо произвести операции по сбросу через ADB Run. Приступим!