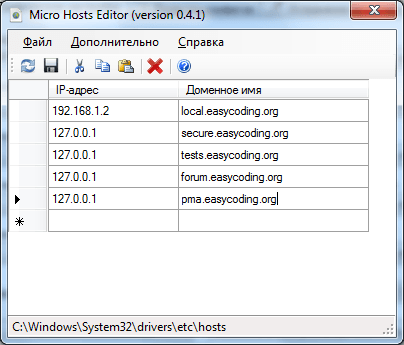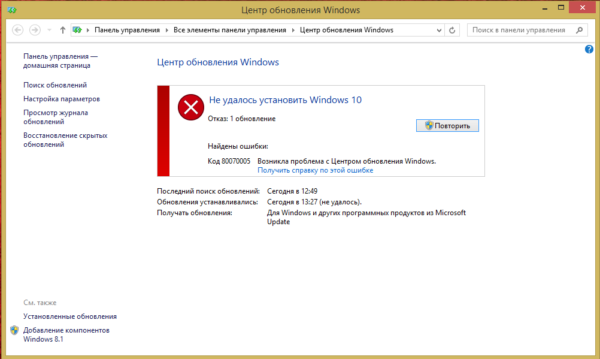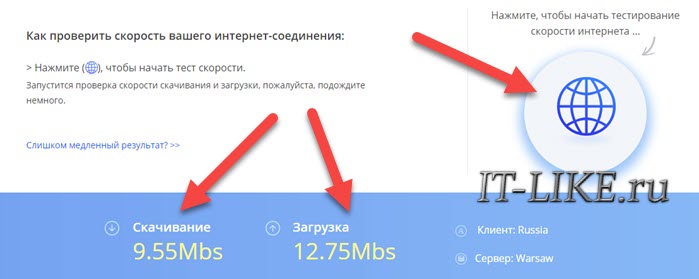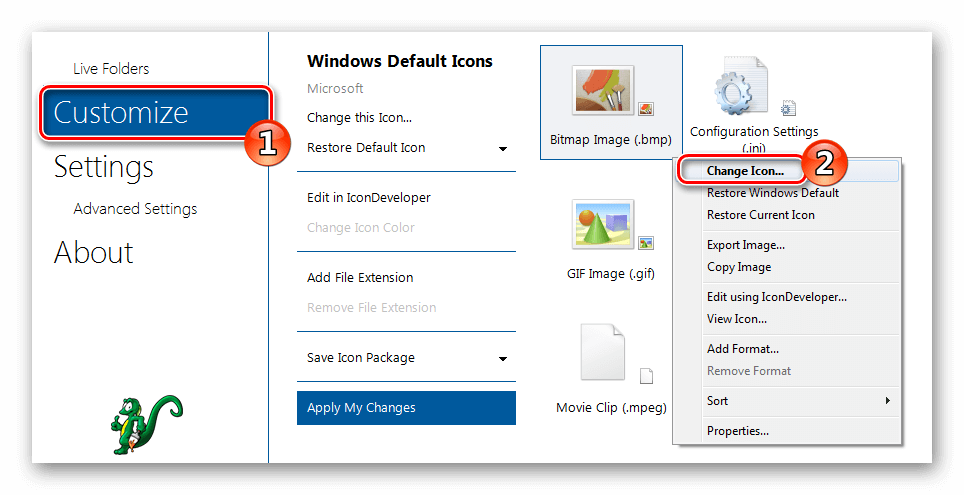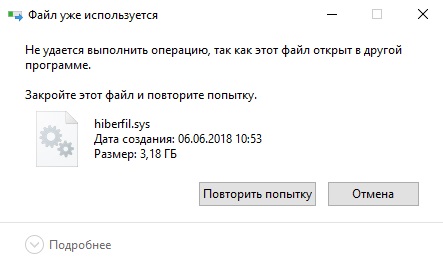8 способов открытия проводника в системе windows 10, где он находится
Содержание:
- Открываем «Проводник» в Виндовс 10
- Способ 5. Выполните чистую загрузку Виндовс
- Файл thumbs.db и проблема с удалением сетевых папок
- Не работает проводник Windows 7 как исправить?
- Запуск командной строки от имени администратора
- Что такое проводник в Windows?
- Назначение и основные функции
- Решение 2. Добавьте значок поиска на панель быстрого доступа
- Сортировка файлов по выбранным свойствам
- Решение 1. Нажмите клавишу Enter после ввода поискового запроса.
- Новый стиль «Проводника»
- Способы вызвать командную строку
- Использование команды msconfig
- В заключение
Открываем «Проводник» в Виндовс 10
По умолчанию «Проводник» или, как он называется на английском, «Explorer» закреплен на панели задач Windows 10, но ради экономии места или просто по неосторожности он может быть удален оттуда. Именно в таких случаях, а также просто для общего развития, будет полезно знать, какие существуют способы открытия этого системного компонента в «десятке»
Способ 1: Комбинация клавиш
Самый простой, удобный, да и наиболее быстрый (при условии отсутствия ярлыка на панели задач) вариант запуска «Эксплорера» заключается в использовании горячих клавиш «WIN+E». Буква E – логичное сокращение от Explorer, и зная это, наверняка вам будет проще запомнить данную комбинацию.
Способ 2: Поиск по системе
Одним из ключевых достоинств Виндовс 10 является ее проработанная функция поиска, благодаря которой можно не только находить различные файлы, но и запускать приложения и компоненты системы. Открыть с ее помощью «Проводник» тоже не составит большого труда.
Воспользуйтесь кнопкой поиска на панели задач или клавишами «WIN+S» и начните вводить в строку запрос «Проводник» без кавычек. Как только он появится в поисковой выдаче, вы сможете запустить его одинарным кликом.
Способ 3: «Выполнить»
В отличие от упомянутого выше поиска, окно «Выполнить» используется исключительно для запуска стандартных приложений и компонентов системы, к коим и относится герой нашей сегодняшней статьи. Нажмите «WIN+R» и введите в строку представленную ниже команду, после чего нажмите «ENTER» или кнопку «ОК» для подтверждения.
Как видите, для запуска «Explorer» можно воспользоваться и одноименной командой, главное, вводить ее без кавычек.
Способ 4: «Пуск»
Конечно же, «Проводник» есть в списке всех установленных приложений, просмотреть который можно через меню «Пуск». Оттуда же мы с вами можем его открыть.
- Запустите стартовое меню Windows, нажав по соответствующей кнопке на панели задач, или воспользуйтесь аналогичной клавишей на клавиатуре – «WIN».
Пролистайте перечень представленных там программ вплоть до папки «Служебные Windows» и разверните ее, воспользовавшись указывающей вниз стрелкой.
В открывшемся списке найдите «Проводник» и запустите его.
Способ 5: Контекстное меню кнопки «Пуск»
Многие стандартные программы, системные утилиты и прочие важные элементы ОС могут быть запущены не только через «Пуск», но и через его контекстное меню, вызываемое нажатием правой кнопки мышки по данному элементу. Можно воспользоваться и исключительно клавишами «WIN+X», которые вызывают это же меню. Какой бы из способов открытия вы не использовали, просто найдите в представленном списке «Проводник» и запустите его.
Способ 6: «Диспетчер задач»
Если вы хотя бы время от времени обращаетесь к «Диспетчеру задач», то наверняка видели в списке активных процессов и «Проводник». Так вот, из данного раздела системы можно не только завершить его работу, но и инициировать запуск. Делается это следующим образом.
- Правой кнопкой мышки нажмите по пустому месту на панели задач и выберите в открывшемся меню пункт «Диспетчер задач». Вместо этого можно просто нажать клавиши «CTRL+SHIFT+ESC».
В открывшемся окне кликните по вкладке «Файл» и выберите пункт «Запустить новую задачу».
Введите в строку команду , но без кавычек, и нажмите «ОК» или «ENTER».
Как видите, здесь работает та же логика, что и с окном «Выполнить» — для запуска нужного нам компонента используется его оригинальное название.
Способ 7: Исполняемый файл
«Проводник» мало чем отличается от обычных программ, поэтому у него тоже есть свой исполняемый файл, который и может использоваться для запуска. explorer.exe находится по представленному ниже пути, практически в самом низу этой папки. Отыщите его там и откройте двойным кликом ЛКМ
Как вы могли заметить из всего вышесказанного, в Windows 10 существует довольно много способов запуска «Проводника». Вам достаточно запомнить всего один или два из них и пользоваться ими по мере необходимости.
Дополнительно: Настройка быстрого доступа
Ввиду того, что «Explorer» приходится вызывать постоянно, помимо запоминания представленных выше способов, можно и нужно закрепить данное приложение на самом видном и просто доступном месте. Таковых в системе как минимум два.
Панель задач
Любым из описанных выше способов запустите «Проводник», а затем нажмите по его значку на панели задач правой кнопкой мышки. Выберите в контекстном меню пункт «Закрепить на панели задач» и, если посчитаете нужным, переместите его в наиболее удобное место.Стартовое меню «Пуск»
Если вы не хотите постоянно искать «Explorer» в данном разделе системы, можно закрепить ярлык для его запуска на боковой панели, рядом с кнопками «Завершение работы» и «Параметры». Делается это следующим образом:
Способ 5. Выполните чистую загрузку Виндовс
Сначала загрузитесь в безопасном режиме (при старте системы быстро жмите на F8, после чего выберите «Безопасный режим»). Если ошибка возникает и в данном режиме, будет необходимо выполнить чистую загрузку системы для выявления причин возникновения ошибки.
- Нажмите на кнопку «Пуск», затем в строке поиска наберите msconfig;
- Наведите курсор на найденный верхний результат, нажмите ПКМ, и выберите запуск от имени админа. Откроется окно конфигурации системы;Воспользуйтесь данной командой
- Здесь кликните на «Выборочной запуск», и снимите галочку с опции «Загружать элементы автозагрузки»;Деактивируйте данную опцию
- Теперь перейдите на вкладку «Службы», где активируйте опцию «Не отображать службы Майкрософт», после чего нажмите на «Отключить всё»;Выполните указанные рекомендации
- Нажмите на «Ок», и выполните перезагрузку PC;
- Понаблюдайте, осталась ли проблема с проводником. Если нет, значит её вызывал какой-либо внешний софт, установленный на ПК, и отключенный нашими предыдущими действиями.
- Для выявления проблемного софта необходимо перейти на вкладку «Службы», и задействовать одну из ранее отключённых нами служб, после чего перезагрузить ПК и понаблюдать, будет ли возникать ошибка. Подобным попеременным включением необходимо определить службу (программу) виновницу дисфункции, и удалить (переустановить) её.
После идентификации виновника (или же виновник не будет найден), верните систему в нормальный режим загрузки. Вновь запустить окно конфигурации системы как было указано выше, и выберите «Обычный запуск».
Способ 6. Обновите драйвера для системных компонентов
Рекомендуется обновить драйвера для системных компонентов вашего ПК. Их можно скачать как с сайта их производителя, так и воспользоваться полуавтоматическими инструментами типа «ДрайверПак Солюшн», «Драйвер Джиниус» и других, осуществляющих обновление драйверов до самых актуальных версий.
Используйте возможности специализированных программ
Способ 7. Установите все необходимые апдейты Виндовс
Установите необходимые апдейты для вашей ОС, призванные стабилизировать её работу. Воспользуйтесь для этого функционалом «Центра обновления Виндовс».
Способ 8. Проверьте работоспособность планок памяти PC
В ряде случаев прекращение работы программы «Проводник» в Виндовс 7 вызывают проблемы в работе планок памяти. Для их проверки рекомендуется воспользоваться специализированной системной утилитой (нажмите на «Пуск», затем в строке поиска введите mdsched и нажмите ввод), или инструментами уровня «Memtest86».
Способ 9. Задействуйте точку восстановления
Если ранее ошибки (Прекращена работа программы “Проводник”) в Виндовс 7 не наблюдалось, стоит задействовать сброс системы до точки восстановления. Для этого нажмите на Win+R, наберите там rstrui, а затем нажмите ввод. Выберите стабильную точку восстановления, и произведите откат вашей системы.
Выполните восстановление ОС
Файл thumbs.db и проблема с удалением сетевых папок
Читатель обнаружил одну интересную особенность работы проводника Explorer в Windows 7 с сетевыми каталогами на файловом сервере. Проблема заключалась в том, что сразу после копирования/ перемещения каталога в сетевой папке, система отказывалась удалять или переименовывать его. Переименовать/удалить такой каталог можно только через некоторое время (1-5 минут).
При попытке удалить такой сетевой каталог появляется ошибка:
The action can’t be completed because the folder or a file in it is open in another program. Close the file or folder and try again.Папка уже используется. Операция не может быть завершена, поскольку эти папка или файл открыты в другой программе. Закройте папку или файл и повторите попытку.
 Как оказалась загвоздка была связана с наличием файла Thumbs.db — файла с эскизами изображений. Операционная система Windows еще со времен Windows XP может создавать кэш с эскизами изображений (и других типов файлов) и хранить его в скрытом файле Thumbs.db каждого каталога. За счет использования кэша достигается сокращение времени на загрузку и отображение файлов эскизов в Проводнике. При отключенном кэше изображений , системе приходится каждый раз загружать файлы изображений и генерировать для них миниатюры, что затратно по ресурсам (особенно для папок с большим количеством изображений).
Как оказалась загвоздка была связана с наличием файла Thumbs.db — файла с эскизами изображений. Операционная система Windows еще со времен Windows XP может создавать кэш с эскизами изображений (и других типов файлов) и хранить его в скрытом файле Thumbs.db каждого каталога. За счет использования кэша достигается сокращение времени на загрузку и отображение файлов эскизов в Проводнике. При отключенном кэше изображений , системе приходится каждый раз загружать файлы изображений и генерировать для них миниатюры, что затратно по ресурсам (особенно для папок с большим количеством изображений).
Но как, оказалось есть ситуации (KB2025703 — Renaming a network folder in Windows 7 Explorer fails with «the action can’t be completed…»), когда наличие файла thumbs.db с кэшем миниатюр мешает удалению или переименования каталогов из Проводника Windows.
Судя по всему системе требуется некоторое время на генерацию файла с кэшем миниатюр, в результате пока этот файл генерируется или обновляется, сделать что то с его родительским каталогом нельзя, пока не будет снята блокировка на запись с файла кэша.
В этом случае можно отключить автоматическую генерацию файла thumbs.db. на сетевых папках и дисках.
Отключаем создание файла Thumbs.db в сетевых папках с помощью GPO
Чтобы Windows Explorer при просмотре каталогов не создавал скрытый файл с кэшем эскизов изображений Thumbs.db, можно воспользоваться параметрами групповых политик.
Интересующие нас политики находятся в разделе редактора GPO:
- В Windows 7 (Vista ) нужные политики находятся в разделе — User Configuration -> Administrative Templates -> Windows Components -> Windows Explorer.
- В Windows 8 / Windows 10 – User Configuration -> Administrative Templates -> Windows Components -> File Explorer
Найдите и включите (переведите в Enable) следующие политики:
- Turn off the display of thumbnails and only display icons on network folders
- Turn off caching of thumbnails in hidden thumbs.db files
- Turn off the display of thumbnails and only display icons
В первую очередь нас интересует 1 политика, которая запрещает Проводнику создавать thumbs.db в сетевых каталогах.
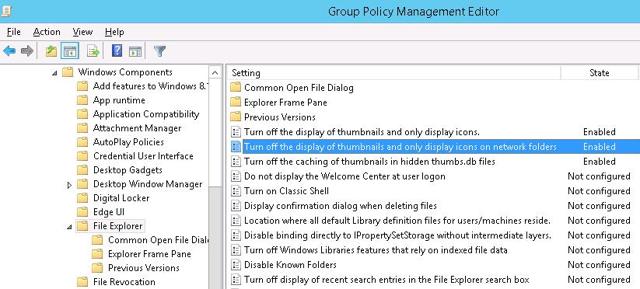 Осталось назначить политику на пользователей и обновить ее на компьютерах (gpupdate /force)
Осталось назначить политику на пользователей и обновить ее на компьютерах (gpupdate /force)
Отключение создания Thumbs.db в сетевых папках через реестр
На домашних редакциях Windows, в которых отсутствует редактор групповой политики, отключить создание скрытых файлов thumbs.db можно через редактор реестра (regedit.exe).
- Для этого в разделе HKEY_CURRENT_USERSoftwarePoliciesMicrosoftWindows создать подраздел Explorer (в Windows 7 он уже имеется), в котором создать ключ типа REG_DWORD с именем DisableThumbsDBOnNetworkFolders и значением 1
- Эту же операцию можно выполнить одной командой:
- reg add «HKCUSOFTWAREPoliciesMicrosoftWindowsExplorer» /v DisableThumbsDBOnNetworkFolders /d 0x1 /t REG_DWORD /f
Не работает проводник Windows 7 как исправить?
В Windows сбоить может даже основа основ – файловый браузер, через который можно просматривать содержимое диска, открывать документы и т.д. И если вы до сих пор не перешли на «десятку», полезно знать, когда Проводник не отвечает в Windows 7, как исправить и как предотвратить повторное появление сбоя.
Испорченные видеофайлы и рисунки
«Битые» графические и видео файлы тоже приводят к зависанию, когда ОС пытается сделать для них миниатюры. Для исправления откройте просмотр компьютера и выберите параметры папок в меню «Упорядочить».
На вкладке с видом отметьте постоянный показ значков вместо эскизов, а отображение значков отключите.
Заодно работа проводника чуть-чуть ускорится.
Проблема
При работе в Windows появляется следующее сообщение об ошибке:
Прекращена работа проводника. Выполняется перезапуск Windows»
Кроме того, экран может мерцать перед отображением сообщения об ошибке или сразу после него.
Причина
Причиной подобной проблемы могут послужить следующие условия.
- Используется устаревший или поврежденный видеодрайвер
- Системные файлы на компьютере повреждены или не соответствуют другим файлам
- Компьютер заражен вирусом или вредоносными программами
- Некоторые приложения или службы, запущенные на компьютере, могут способствовать прекращению работы проводника
Решение
Чтобы разрешить данную проблему, необходимо установить причину прекращения работы проводника. Для этого выполните указанные ниже действия по устранению ошибки.
Обновите используемый видеодрайвер
Устаревшие или поврежденные видеодрайверы могут стать причиной прекращения работы проводника. Загрузив и установив последний видеодрайвер, вы можете разрешить множество подобных проблем. Это можно сделать с помощью Центра обновления Windows, посетив веб-сайт производителя системы или связавшись с ним напрямую.Дополнительные сведения об обновлении драйверов см. на следующей странице веб-сайта Майкрософт:
Запустите средство проверки системных файлов (SFC), чтобы проверить файлы на компьютере
Проверьте наличие необходимых системных файлов и их состояние с помощью средства проверки системных файлов. Для этого выполните следующие действия:
- Нажмите кнопку Пуск и введите cmd в поле поиска .
- В области результатов щелкните правой кнопкой мыши файл cmd.exe и выберите пункт Запуск от имени администратора . Система предложит ввести пароль учетной записи администратора.
- Нажмите кнопку Продолжить , если используется учетная запись администратора, или введите пароль учетной записи администратора и нажмите кнопку Продолжить .
- В командной строке введите команду Sfc /scannow и нажмите клавишу ВВОД .
Проверка может занять некоторое время, проявите терпение. Windows восстановит поврежденные или отсутствующие файлы (если таковые будут обнаружены).
Если для устранения проблемы требуется информация с установочного компакт-диска, система может предложить вставить компакт-диск с Windows.
Дополнительные сведения о средстве проверки системных файлов см. в следующей статье базы знаний на веб-сайте Майкрософт:
Запуск командной строки от имени администратора
Универсальный способ (прим.: для Windows 7/8/10)
- сначала откройте диспетчер задач (нажмите сочетание кнопок Ctrl+Alt+Del , либо Ctrl+Shift+Esc );
- далее в диспетчере задач нажмите «Файл/Запустить новую задачу» ;
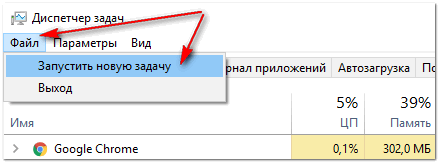
Файл — запустить новую задачу
затем в строку «Открыть» впишите CMD и поставьте галочку, что задача должна быть выполнена с правами администратора. После нажмите кнопку «OK»;
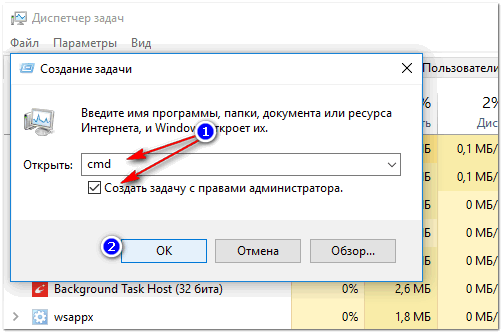
Командная строка с правами администратора
собственно, должна открыться строка с администраторскими правами (пример представлен ниже).
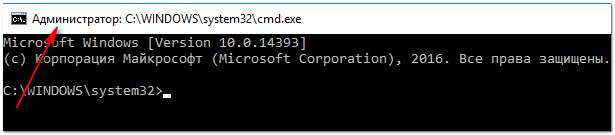
Задача выполнена, строка от имени админа
Для Windows 10
Достаточно кликнуть правой кнопкой мышки (ПКМ) по меню ПУСК, и во всплывшем меню выбрать «Командная строка (администратор)» , как на примере ниже.
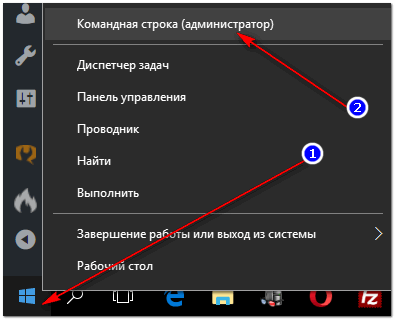
Меню, появляющееся после клика ПКМ на ПУСКЕ
Можете воспользоваться другими способами, либо запустить PowerShell, затем вписать команду CMD и нажать Enter.
Либо, как вариант, также воспользоваться поиском (значок лупы рядом с кнопкой ПУСК на панели задач).
В поисковую строку введите CMD, затем по найденному приложению щелкните правой кнопкой мышки и выберите, что задачу нужно запустить от имени администратора (см. стрелки 1, 2 на скриншоте ниже) .
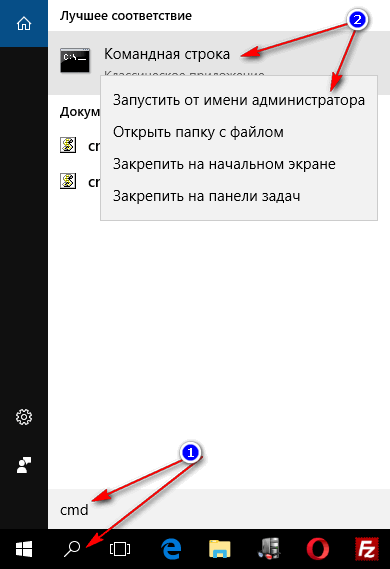
Запуск CMD от имени администратора
Для Windows 7
Открываете меню ПУСК , затем вкладку «Стандартные» , по ярлыку «Командная строка» жмете правую кнопку мышки — во всплывшем контекстном меню выбираете варианта запуска от имени администратора.
В общем-то, всё! См. пример на скриншоте ниже.
Проводником в ОС Windows называется приложение, которое позволяет пользователю получить доступ к файлам операционной системы. С помощью проводника можно производить различные действия с файлами или папками, расположенных в памяти жесткого диска. Так, если вам нужно перенести или скопировать файлы из одной папки в другую, вы можете сделать это с помощью проводника. А в этой статье мы покажем, как открыть проводник.
Что такое проводник в Windows?
Проводник является частью ОС Windows. Он загружается вместе с операционной системой и позволяет открывать файлы и переходить между папками. Его использование обеспечивает более комфортную работу с компьютером. В диспетчере задач, в более старых версиях Windows он отображался, как explorer.exe. В современных версиях, несмотря на то, что сам процесс так и называется explorer, в диспетчере он называется Проводник.
После запуска компьютера, пользователь может устанавливать различные программы и игры. Все они размещены на одном из дисков. Обычно, создаются два и более разделов. Первый, системный или диск С, предназначен для хранения файлов, которые обеспечивают работу операционной системы.
На остальные устанавливаются приложения пользователей и хранятся файлы. Такая структура позволяет разделить информацию, которая важна системе или человеку. Распределение обезопасит пользователя от удаления важных файлов.
Чтобы найти нужную программу, следует воспользоваться проводником. Именно он обеспечивает понятный интерфейс хранения всех файлов на компьютере. Достаточно найти нужный документ, открывая соответствующую папку.
Окно поделено на две части. В левой можно заметить древовидную структуру, которая позволяет быстро переходить из одного каталога в другой. В правой части находится обычный интерфейс. Папки можно открывать по определенной иерархии.
Если простыми словами, то все, что отображается на экране Windows, касательно папок и файлов – это работа проводника. Т.е. проводник предназначен для отображения окон на экране. Если его отключить, то пользователь увидит только обои рабочего стола и запущенные приложения. Меню пуск, панель задач, текущие процессы копирования и все открытые папки исчезнут.
Назначение и основные функции
Наверное, не нужно объяснять, что в «Проводнике» можно открывать файлы или выполнять различные стандартные операции типа копирования, вырезания, удаления файлов и папок. Суть не в этом. Дело в том, что это приложение имеет еще массу функций, которые доступны при вызове выпадающего контекстного меню, которое вызывается нажатием на файле или директории правой кнопкой манипулятора (мыши).
Именно здесь и можно увидеть, каковы возможности программы. Все меню такого типа являются стандартными. К примеру, «Проводник» Windows 8 практически ничем не отличается от предыдущих версий, за несколькими исключениями. В самом же меню представлены средства для открытия файлов с использованием выбора нужной программы, быстрая проверка установленным антивирусом, просмотр сведений о файле или папке и т. д. Собственно, тот же «Проводник» Windows 7 имеет аналогичный набор команд и функций. Хотя «семерка» и является достаточно стабильной системой, тем не менее, ни один пользователь не застрахован от этого сбоя. Если вы — пользователь одной из указанных операционных систем, то вы наверняка знакомы с подобным сообщением, появляющемся час от часу на экране: «Прекращена работа программы Проводник Windows».
После этого система «виснет». Иногда работоспособность может восстановиться через несколько минут, но в некоторых случаях приходится даже перезагружать компьютерный терминал, чтобы начать работу сначала. А если у пользователя в этот момент имелись несохраненные данные? Обидно ведь потратить массу времени, а потом все делать заново. Попробуем решить проблему именно на основе приложения «Проводник» Windows 7. Почему? Да просто потому, что эта «операционка» сегодня является самой распространенной.
Решение 2. Добавьте значок поиска на панель быстрого доступа
Существует простой метод, который поможет вам установить параметры поиска перед выполнением поиска. В этом методе вы можете добавить необходимые параметры поиска на панель быстрого доступа проводника, а затем использовать эти ярлыки для настройки поиска. Процесс такой:
- Выполните пробный поиск и нажмите клавишу ввода (как описано в решении 1).
- После этого на ленте проводника отобразится вкладка поиска.
- Теперь щелкните правой кнопкой мыши любой из параметров поиска, например, «Дата изменения», а затем выберите «Добавить на панель быстрого доступа».Добавить дату изменения на панель быстрого доступа
- Теперь параметр «Дата изменения» будет отображаться на панели быстрого доступа. Затем добавьте все параметры на панель быстрого доступа (т.е. вид, размер и другие свойства), выполнив указанные выше действия.Добавить параметры поиска на панель быстрого доступа
- Затем закройте проводник и откройте его снова.
- Теперь все параметры поиска отображаются на панели быстрого доступа, и вы можете щелкнуть по ней, чтобы добавить в поле поиска, а затем выполнить поиск.
- Например, вы можете щелкнуть значок «Дата изменения», а затем в меню выбрать «Вчера».Щелкните параметр поиска по дате изменения на панели быстрого доступа и выберите вчера.
- Теперь дата изменена: вчера
будет отображаться в строке поиска, и после этого вы сможете ввести поисковый запрос.

Точно так же вы можете добавить все другие параметры поиска в строку поиска проводника, щелкнув соответствующий ярлык на панели быстрого доступа.
Этот метод почти возвращает старые функции поиска, которые вы использовали до обновления Windows 1909 года и позже.
Сортировка файлов по выбранным свойствам
Желая быстро найти в каталоге определенный файл, мы можем воспользоваться одной из многих, реализованных в Проводнике функций. Например, мы можем отсортировать файлы в алфавитном порядке, а затем, после нажатия определенной буквы на клавиатуре, перейти к первому (а потом к следующему) файлу, начинающемуся с определенной буквы.
Файлы и папки мы можем не только отсортировать по различным свойствам (с помощью контекстного меню или нажав на соответствующие заголовки столбцов), но также, используя доступные поля соответствующим образом их группировать.
Например, после выбора пункта Группировать по → Имя во всплывающем меню, все наши файлы будут разделены на несколько алфавитных групп (например, А-К, Л-Т, У-Я), в зависимости от количества имеющихся элементов, начинающихся на данную букву.
Созданные таким образом группы элементов, мы можем удобно разворачивать, сворачивать и выбирать одним щелчком мыши, что позволит нам сосредоточиться только на интересующей группе элементов.
С помощью этой функции мы можем, например, объединить имеющиеся у нас диски в зависимости от их типа, размера или свободного места, но и несколько более сложные свойства, такие как расположение в сети, и даже установлена файловая система.
Решение 1. Нажмите клавишу Enter после ввода поискового запроса.
Данная проблема является результатом изменения дизайна (нравится вам это или нет) со стороны Microsoft, поскольку автоматический поиск (когда поиск запускался, когда пользователь печатал) был очень ресурсоемким методом. Процедура поиска в новом дизайне Проводника файлов подробно описана ниже:
- Откройте проводник и введите образец поискового запроса в поле поиска.
- Теперь нажмите клавишу Enter или щелкните стрелку, расположенную в правом конце панели поиска, после чего на ленте появится вкладка поиска.Нажмите клавишу Enter после ввода поискового запроса, чтобы открыть вкладку поиска.
- Затем настройте поиск, изменив параметры поиска на вкладке «Поиск». Вы также можете использовать расширенные поисковые запросы (например, Добрый :).
Новый стиль «Проводника»
Корпорация Microsoft продолжает шаг за шагом удалять классический дизайн из Windows 10. На этот раз, по данным самой Microsoft, она взялась за иконки в «Проводнике» – в ближайшем крупном обновлении они полностью поменяют свой внешний вид.
Microsoft перерисовала буквально все иконки, в том числе пиктограммы всех папок, включая «Корзину». Оценить изменения могут участники программы бета-тестирования Windows Insider, если установят на свою Windows 10 апдейт 21343.
Нововведение объясняется сразу двумя причинами. Первая – это постепенный отказ Microsoft от классического дизайна своей ОС наряду с концепцией Modern UI, запущенной вместе с выходом Windows 8. Теперь у компании новая философия дизайна – Fluent, к соответствию с которой она и приводит свою ОС.
После обновления Explorer может выглядеть так
Вторая причина – это адаптация оболочки Windows 10, изначально ориентированной на устройства с клавиатурой и мышью/тачпадом, к управлению при помощи сенсорного дисплея. Перерисовка пиктограмм в этом, конечно, никак не помогает – для этого Microsoft заметно увеличила расстояние между иконками, чтобы пользователь не промахивался по ним пальцем. Для ценителей свободного пространства на экране и тех, кто предпочитает классические методы управления ПК, Microsoft подготовила компактный режим работы «Проводника».
Все эти нововведения могут стать доступными обычным пользователям с выходом обновления с кодовым названием Sun Valley. Microsoft может начать его распространение во второй половине 2021 г.
Новых иконок будет много
«Проводник», он же Explorer – это штатный менеджер файлов Windows, существующий в составе ОС с 1995 г., когда вышла Windows 95. Он заменил собой Program Manager, использовавшийся в Windows 3.x. По данным StatCounter, на февраль 2021 г. Windows занимала 75,89% мирового рынка ОС для ноутбуков и ПК против 16,74% у ближайшего конкурента (Apple macOS), что делает «Проводник» самым распространенным файловым менеджером в мире.
Способы вызвать командную строку
Универсальный способ
Этот способ один из самых простых и универсальных. Работает во всех версиях Windows: XP, 7, 8, 8.1, 10. Причем, строчку можно открыть даже в тех случаях, когда панель задач подвисла и не откликается на нажатие мышкой.
И так, действия по порядку:
- сначала нажимаете сочетание кнопок WIN+R;
Сочетание кнопок Win+R
должно появиться небольшое окно «Выполнить» в нижней части экрана. В этом окне есть строка «Открыть» , в нее введите команду CMD и нажмите Enter (см. пример ниже);
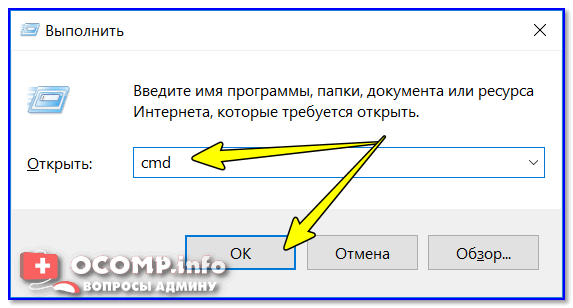
cmd — запуск командной строки
собственно, строчка должна открыться (пример представлен ниже).
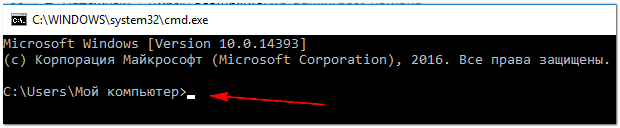
CMD // в качества примера
В Windows 10
Способ №1
В Windows 10 чтобы открыть командную строку — достаточно 2 раза кликнуть мышкой!
Нажмите правую кнопку мышки по значку ПУСКА . Затем во всплывшем контекстном меню выберите вариант «Командная строка» (кстати, таким же способом можно запустить ее от имени администратора).
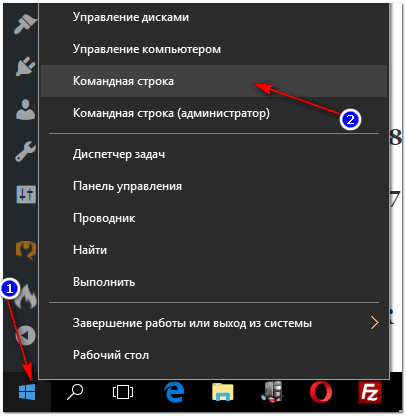
Правой кнопкой мышки по меню ПУСК (Windows 10)
Примечание: это же меню можно вызвать, если зажать кнопки WIN+X .
Обновление от 20.05.2018
В новой версии Windows 10 ссылку на командную строку убрали, вместо нее сейчас там «Windows PowerShell» . Если у вас так — запустите «этот» Windows PowerShell.
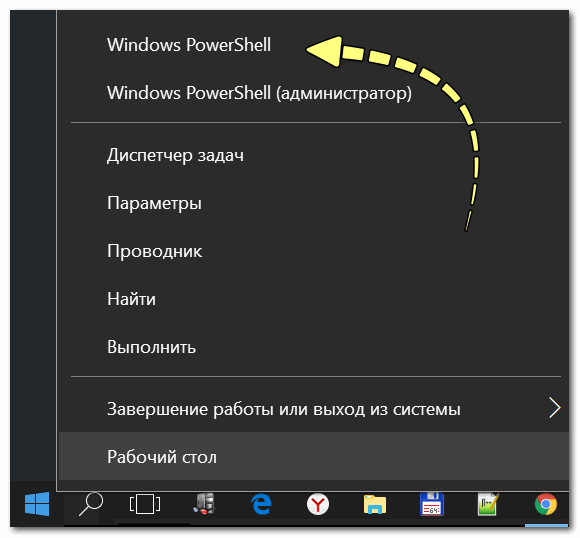
Windows PowerShell (вместо командной строки)
После чего в нем впишите команду «CMD» и нажмите Enter. Далее можете использовать командную строчку (см. пример ниже).
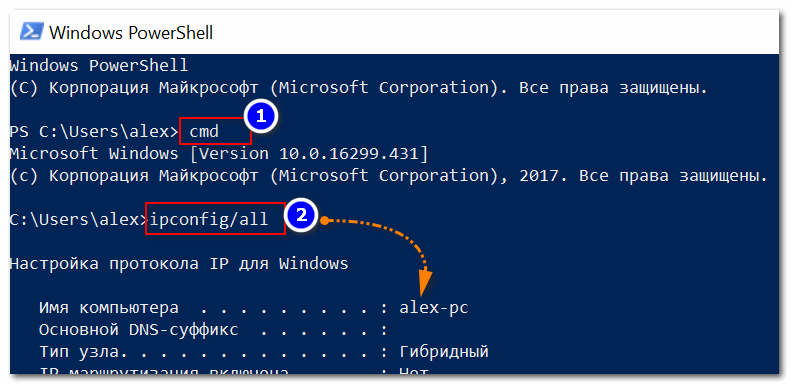
Windows PowerShell — вводим команду для командной строки
Способ №2
В Windows 10 рядом с кнопкой ПУСК есть значок с лупой (ПОИСК) — щелкните по нему и в поисковую строку введите «Командная. «. Вам автоматически будет предложено запустить классическое приложение «Командная строка» .
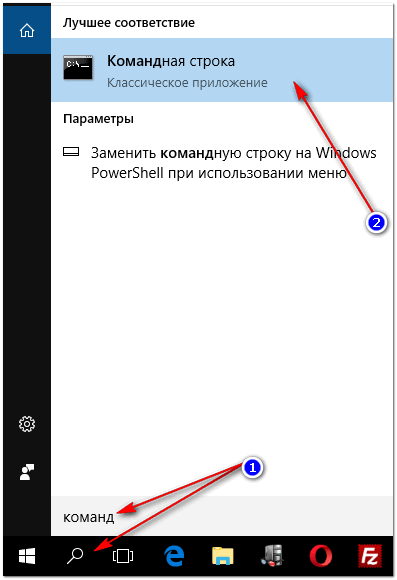
Находим CMD через поиск
Способ №3
Откройте проводник (сочетание Win+E) , в меню «Файл» есть пункт «Открыть командную стоку» (примечание: желательно открыть какой-нибудь диск или папку, т.к. меню может быть не активным. Способ работает только в Windows 8/10).
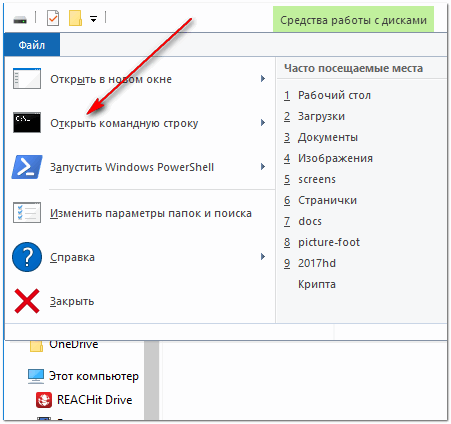
Также можно открыть командную строку прямо в проводнике
Способ №4
Также можно открыть системную папку C:WindowsSystem32 , найти в ней файл CMD и запустить его (пример см. ниже).
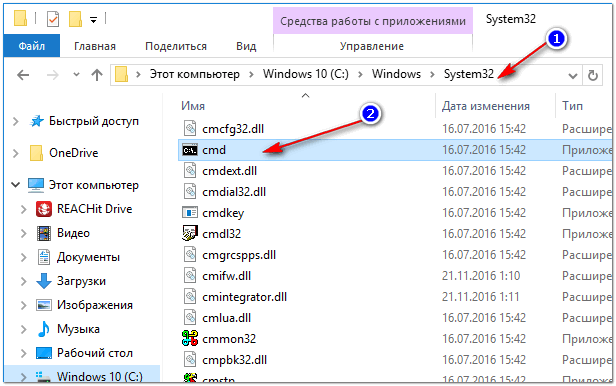
Через системную папку
В Windows 8
Способ №1
- нажмите сочетание клавиш WIN+X;
- должно появиться меню с быстрыми нужными ссылками, среди которых будет вызов командной строки. Выберите нужное.
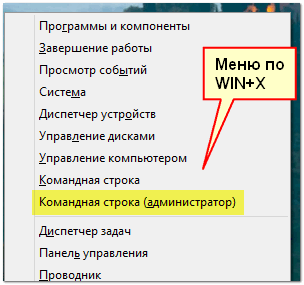
Windows 8 — появляющееся меню по сочетанию WIN+X
Способ №2
- откройте проводник (можно нажать сочетание кнопок WIN+E);
- в проводнике откройте системный диск «C:»;
- далее щелкните по меню «Файл/открыть командную строку» ;
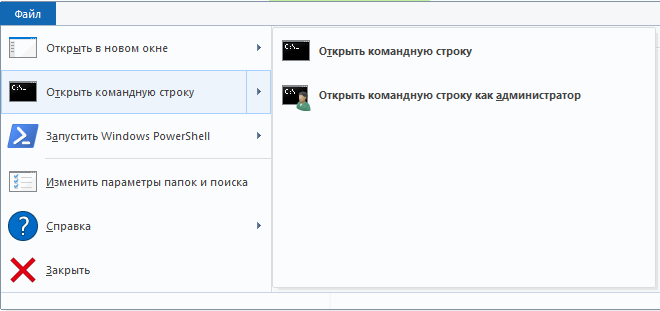
Проводник — открыть командную строку
на выбор у вас есть два варианта ее запуска (с правами администратора и без оных).
Способ №1
В Windows 7 достаточно открыть меню ПУСК, затем вкладку «Стандартные» . В ней и будет ссылка на запуск командной строчки. В общем-то, ничего хитрого.
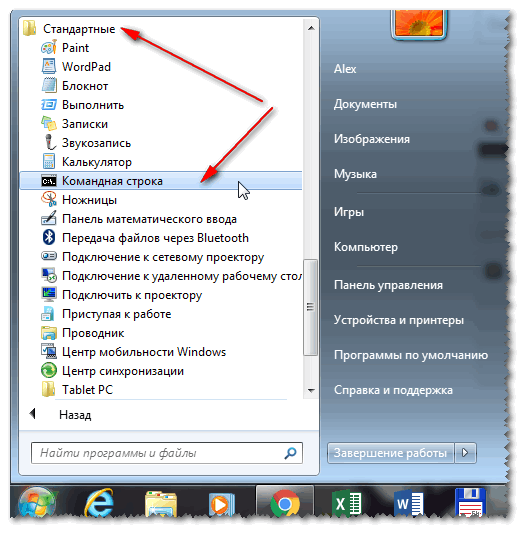
Windows 7 — меню ПУСК, Стандартные
Способ №2
Также в Windows 7 можно открыть проводник (кнопки Win+E), затем открыть системную папку C:WindowsSystem32 и в ней найти файл «cmd».
Далее его следует запустить (кстати, если нажать по нему правой кнопкой мышки — то его можно запустить от имени администратора, пример ниже) .
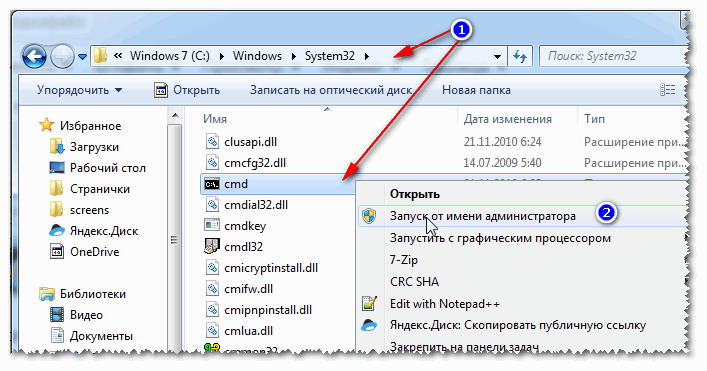
Через проводник — Windows 7
Использование команды msconfig
Данная команда является универсальной для большинства случаев, когда требуется произвести тонкую настройку системы. В данном случае нас интересует автозапуск программ и фоновых служб. Вызывается эта команда из поля меню «Выполнить».
После старта команды в разделе (вкладке) «Общие» выбирается выборочный запуск. Загрузка системных служб остается включенной, а вот с поля «Загружать элементы автозагрузки» галочку нужно убрать.
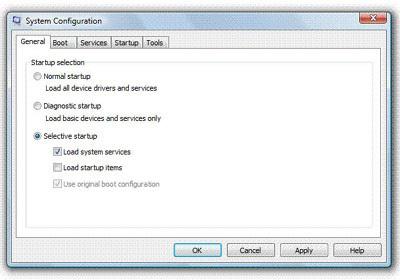
После этого необходимо использовать вкладку «Службы», в которой выбрать поле «Не отображать службы Microsoft». Теперь можно попробовать нажатие кнопки «Отключить все» и согласиться с предложением перезагрузки компьютера.
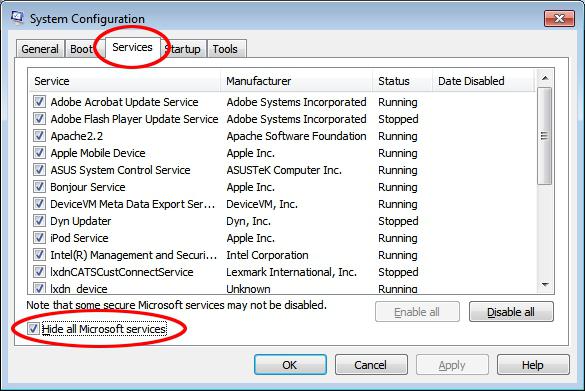
После нового старта опять вызываем команду msconfig. Теперь можно включать службы (лучше всего по одной) с последующей перезагрузкой. Как только появится проблема, уже можно будет точно сказать, какая именно служба влияет на появление непредвиденной ошибки. В дальнейшем ее можно просто не использовать. С другой стороны, проблема может возникать снова и снова, поэтому настоятельно рекомендуется произвести тестирование всех служб. Времени это, конечно, займет много, зато можно будет с уверенностью определить компонент, влияющий на аварийное завершение работы «Проводника».
В заключение
Если все вышесказанное не дало никакого результата, есть два пути: или переговоры с технической поддержкой самой компании Microsoft, или же полная переустановка системы. Желательно воспользоваться командой sfc/scannow, которая автоматически создает файл CBS.log.
Отыскать его можно при помощи «Поиска» в меню «Пуск». Этот документ потребуется службе поддержки для точного установления причины. Надеемся, что ошибка «Прекращена работа программы «Проводник»» будет вами устранена.
Наверняка многие пользователи сталкивались с таким неприятным сообщением своей как «прекращена работа программы проводник Windows 7». Это случается очень часто во время открытия какой-то папки или когда вы пытаетесь очистить корзину. Бывает, что при таком аварийном прекращении работы вы видите сообщение «проводник не отвечает Windows 7».
В принципе, суть проблемы от этого не меняется. Это может происходить как раз в неделю, так и каждые десять минут. Помимо того, что это значительно замедляет работу компьютера, это очень сильно способно воздействовать на нервную систему пользователя. Давайте разбираться, как исправить ситуацию, чтобы проводник Windows работал в нормальном режиме.
Многие в таких случаях могут начать винить компанию Майкрософт за то, что она производит некачественный продукт. Это, кстати, отличное оправдание для тех, кто даже не пытается в чем-то разобраться. Что может быть проще, чем обвинить кого-то в своей некомпетентности? Но с выводами не стоит торопиться. Скорее всего, причина кроется в различных дополнениях, которые были интегрированы в проводник Windows. Как правило, это делается сторонними приложениями без вашего ведома, или когда вы не удосуживаетесь посмотреть во время установки программы, какие пункты отмечены галочкой. Чтобы вам было понятно, о чем речь, нажмите на любом файле правой кнопкой. В вы увидите те самые пункты.
Конечно, порой очень сложно установить, с каким именно из всех этих приложений конфликтует проводник Windows. Поэтому вашему вниманию предлагается инструкция, которая поможет обнаружить проблему и исправить ситуацию.
Скачайте утилиту, которая называется Shell Ex View версия 1.47 — Shell Extensions Manager. Она даст вам возможность управлять всеми имеющимися расширениями. Стоит отметить, что скачать ее можно где угодно, поскольку она распространяется бесплатно. Еще одно ее достоинство заключается в том, что для вас доступна как версия для 32-битной операционной системы, так и для 64-битной. В зависимости от того, какая у вас установлена операционная система, скачивайте тот или иной вариант.
Как только вы скачали этот софт, запускайте приложение с правами администратора, после чего начинайте сортировать список всех дополнений по названию компаний-разработчиков. Чтобы это сделать, нужно щелкнуть колонку «Company».
Сейчас лучше перезагрузить ваш компьютер, после чего дать ему возможность поработать какое-то время с чистым контекстным меню. Если, проработав какое-то время, проводник Windows не «ругается», то можно задействовать по одному необходимые вам приложения. Причем, запустив одно, перезагружайте и работайте некоторое время, не добавляя следующих. Если все нормально, сбоев нет — подключайте к работе очередное дополнение. Делайте так до тех пор, пока не выявите «виновника» всех бед вашего компьютера. С помощью этого метода большое количество людей решило эту проблему менее чем за один час. У вас тоже обязательно это получится!
Многим компьютерным пользователям известна такая проблема, когда возникает ошибка «Прекращена работа программы «Проводник»» или же перезагрузка Проводника. Причин появления данной ошибки существует несколько. Первая заключается в несовместимости запущенной той или иной программы с вашей операционной системой Windows 7.
Другая возможная причина, которую, впрочем, можно применить только в случае запуска видео – это проблема с кодеками.