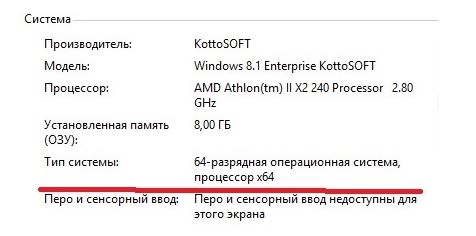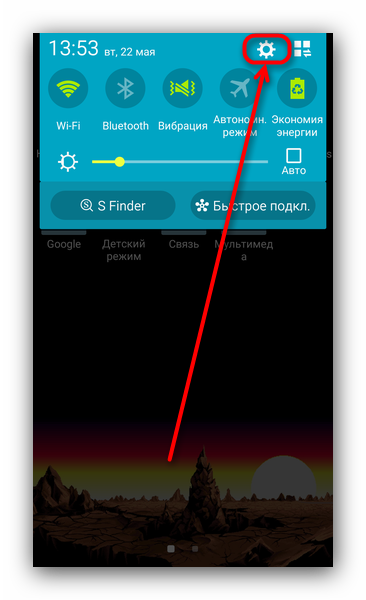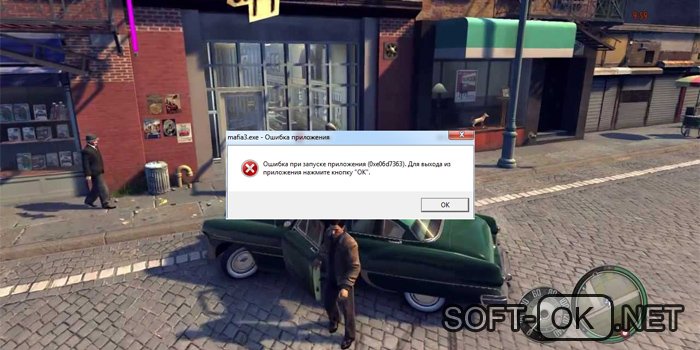Ошибка при запуске приложения 0xc0000006
Содержание:
- Исправление ошибки 0xc0000005
- Удаление обновлений вручную
- Обновление драйверов видеокарты
- Отключение функции DEP
- Решение 2. Режим совместимости.
- Способ №4: Восстанавливаем реестр
- Причины возникновения ошибки 0xc0000005
- Убираем ошибку 0xc0000005
- Как исправить ошибку 0xc0000005 на Windows
- Причиной неисправности является принтер или его драйвер.
- Что означает код ошибки 0xc0000142 ?
- Что это за ошибка?
- Варианты устранения ошибки при запуске приложения 0xc0000142
- Переустановить программу
- Запустить программу от имени администратора
- Обновить ПО для видеокарты
- Настроить загрузку в режиме совместимости
- Удалить временные файлы из Temp
- Восстановить системные файлы
- Переустановить библиотеки DirectX и/или .NET
- Проверить систему на наличие вирусов
- Возврат до раннего состояния ОС
- Если не получается ни первым, ни вторым способом
- Как исправить ошибку 0xc0000005
- Как исправить ошибку 0xc0000906
- Первый шаг по устранению ошибки 0xc0000005 – выполните сканирование реестра
- Причины возникновения
- Причины ошибки 0xc0000006
Исправление ошибки 0xc0000005
Данный код, отображаемый в диалоговом окне ошибки, говорит нам о проблемах в самом запускаемом приложении или наличии в системе мешающих нормальной работе всех программ обновлений. Проблемы в отдельных программах можно попробовать решить, переустановив их. Если вы используете взломанный софт, то от него стоит отказаться.
Подробнее: Установка и удаление программ в Windows 7
Если переустановка не помогла, то переходим к способам, описанным ниже. Перед нами стоит задача удалить проблемные обновления, а в случае, если результат не будет достигнут, восстановить системные файлы.
Способ 2: Командная строка
Данный способ поможет в тех случаях, когда из-за сбоя невозможно запустить не только программы, но и системные инструменты – «Панель управления» или ее апплеты. Для работы нам потребуется диск или флешка с установочным дистрибутивом Windows 7.
Подробнее: Пошаговое руководство по установке Windows 7 с флешки
-
После того как установщик загрузит все необходимые файлы и покажет стартовое окно, нажимаем комбинацию клавиш SHIFT+F10 для запуска консоли.
-
Выясняем, какой раздел жесткого диска является системным, то есть содержит папку «Windows». Делается это командой
Где «e:» — это предполагаемая буква раздела. Если папка «Windows» на нем отсутствует, то пробуем оперировать другими буквами.
-
Теперь получаем список установленных обновлений командой
Помним, что вместо «е:» нужно прописать свою букву системного раздела. Утилита DISM выдаст нам длинную «простыню» из названий и параметров пакетов апдейтов.
-
Найти нужное обновление вручную будет проблематично, поэтому запускаем блокнот командой
-
Зажимаем ЛКМ и выделяем все строки, начиная со «Список пакетов» до «Операция успешно завершена». Имейте в виду, что скопируется только то, что попало в белую область. Будьте внимательнее: нам нужны все знаки. Копирование производится кликом ПКМ по любому месту в «Командной строке». Все данные нужно вставить в блокнот.
-
В блокноте нажимаем сочетание клавиш CTRL+F, вводим код обновления (список выше) и жмем «Найти далее».
-
Закрываем окно «Найти», выделяем всё имя найденного пакета и копируем его в буфер обмена.
-
Переходим в «Командную строку» и пишем команду
Далее дописываем «/» и вставляем имя кликом правой кнопки мыши. Должно получиться так:
В вашем случае дополнительные данные (цифры) могут быть другие, поэтому копируйте их только из своего блокнота. Еще один момент: вся команда должна быть записана в одну строку.
- Этим же способом удаляем все апдейты из представленного списка и перезагружаем ПК.
Способ 3: Восстановление системных файлов
Смысл данного способа заключается в выполнении консольных команд для проверки целостности и восстановления определенных файлов в системных папках. Для того чтобы все сработало, как нам требуется, «Командную строку» следует запускать от имени администратора. Делается это так:
-
Открываем меню «Пуск», затем раскрываем список «Все программы» и переходим в папку «Стандартные».
-
Кликаем правой кнопкой мыши по «Командной строке» и выбираем соответствующий пункт в контекстном меню.
Команды, которые нужно выполнить по очереди:

После окончания всех операций перезагружаем компьютер.
Заключение
Исправить ошибку 0xc0000005 бывает довольно нелегко, особенно при использовании пиратских сборок «винды» и взломанных программ. Если приведенные рекомендации не принесли результата, то смените дистрибутив Windows и поменяйте «крякнутый» софт на бесплатный аналог.
Опишите, что у вас не получилось.
Наши специалисты постараются ответить максимально быстро.
Удаление обновлений вручную
И последний способ, самый «жестокий». Он заключается в том, чтобы вручную удалить все обновления Windows из папки C:\Windows\SoftwareDistribution\Download. После этого необходимо перезагрузиться, запустить средство восстановления Windows и выполнить восстановление до последней контрольной точки.
Как уже было сказано выше, помимо некоторых обновлений, причинами возникновения ошибки 0xc0000005 может стать также наличие вредоносных программ в операционной системе вашего компьютера. В таком случае стоит провести проверку на вирусы, а при необходимости и восстановление системы. Для восстановления ОС отлично подойдет антивирусная утилита Kaspersky Rescue Disk. Более подробно о данной программе и о том, как ею пользоваться, вы можете прочесть в этой статье.
В обслуживание компьютеров, серверов и оргтехники фирмы входит: посещение инженера в ваш офис, проверка оборудования, установка оборудования, настройка программного обеспечения аппаратуры и другие услуги.
А если появилась поломка ПК, мы занимаемся ремонтом компьютеров.
Обновление драйверов видеокарты
Какой танкист не знает, что скорость танка напрямую зависит от производительности видеокарты? В погоне за качеством и быстродействием фанаты World of Tanks и сервиса Origin экспериментируют с различными версиями драйверов, что часто приводит к падению системы. Что, впрочем, не мешает и другим игрокам увидеть ошибку 0xc000007b.
Для устранения ошибки необходимо удалить и заново установить драйвера видеокарты. Для начала загрузите инсталлятор с официального сайта производителя. Как определить модель видеокарты и как скачать для нее драйвера — читайте в статье на нашем сайте.
 Для тех, кто ищет более простые пути, рекомендуем воспользоваться после удаления драйверов сервисом DriverPack Solution, который легко найдет любая поисковая система интернета.
Для тех, кто ищет более простые пути, рекомендуем воспользоваться после удаления драйверов сервисом DriverPack Solution, который легко найдет любая поисковая система интернета.
Для устранения ошибки сделайте следующее:
- Удалите видеодрайвера: Пуск, правой мышью по «Компьютер», «Свойства», «Диспетчер устройств». Разверните пункт «Видеоадаптер». По названию установленного оборудования кликнете правой кнопкой, выберете «Удалить», отметьте пункт об удалении программ и компонентов. Нажмите «Ок».
- Запустите установочный пакет, скачанных заранее драйверов, или воспользуйтесь рекомендованным выше сервисом. Последний установит все недостающие драйвера автоматически. Советуем выбрать режим эксперта и убрать лишние загрузки программного обеспечения. Без сомнения, DrvPack не предлагает сомнительных установок, но для решения нашей проблемы они бесполезны.
После этих действий вы установите в системе последнюю рабочую версию видеодрайвера.
Отключение функции DEP
Функция DEP является частью безопасности системы, обеспечивающей дополнительную защиту от вирусов, но в редких случаях при запуске приложений она может показывать окошко с кодом ошибки 0xc0000005. Попробуйте отключить её, выполнив в запущенной с повышенными правами консоли CMD команду bcdedit.exe /set {current} nx AlwaysOff. После этого перезагрузите ПК и проверьте, не исчезла ли ошибка 0xc0000005.

Функцию DEP можно отключить и для определённых программ. Для этого зайдите в «Дополнительные параметры системы».

Потом в параметрах быстродействия на вкладке «Предотвращение выполнения данных» активируйте радиокнопку как показано на скриншоте, нажмите «Добавить» и укажите путь к исполняемому файлу программы, которую желаете внести в список исключений.

Полностью отключается DEP командой bcdedit.exe /set {current} nx OptIn.
Решение 2. Режим совместимости.
Если вы пытаетесь запустить старое приложение, вполне возможно что оно не совместимо с вашей версией Windows, даже не смотря на то, что оно уже с ней работало. Windows обновляется, компоненты и драйвера тоже. Поэтому будет логично запустить приложение в режиме совместимости с более старыми версиями Windows.
Для настройки запуска в режиме совместимости, проделайте следующее:
- Щелкните правой кнопкой мыши по ярлыку запуска программы и выберите пункт «Свойства».
- Перейдите на вкладку «Совместимость».
- На данной вкладке, поставьте галочку на пункт «Запустить программу в режиме совместимости с:», а в выпадающем списке ниже, выберите «Windows XP (пакет обновления 3)».
- Если приложение не запустилось и снова выдало ошибку 0xc0000022, попробуйте изменить режим на «Windows XP (пакет обновления 2)».
Способ №4: Восстанавливаем реестр
Если указанные выше способы не помогли устранить ошибку 0xc000007b, то выполняем следующие действия с реестром компьютера.
“Реестр” — это большая база данных, которая используется для хранения важных настроек и опций, чтобы ваш компьютер работал надлежащим образом. Хотя реестр – это очень важная часть компьютера, его можно легко повредить, удалив программы или файлы с компьютера.
Для правильной работы, программа будет добавлять большое количество важных параметров внутрь реестра. Если что-то пойдет не так, ошибка 0xc000007b будет появляться снова и снова.
Это помогает исправить ошибку 0xc000007B, а также улучшить производительность компьютера в пределах пары кликов.
Причины возникновения ошибки 0xc0000005
Главная трудность ошибки 0xc0000005 заключается в том, что она порой может возникать по самым различным причинам. К таковым относятся вирусы в системе, сбой модуля оперативной памяти, а также проблемы с драйверами. Но чаще всего данная ошибка возникает после установки некоторых обновлений для операционной системы Windows. Особенно актуальна эта проблема у владельцев нелицензионной Windows, хотя иногда может встречаться и в системе с лицензионной ОС.
Для устранения ошибки 0xc0000005 первым делом следует попробовать удалить некоторые установленные обновления. Как правило, после этого сообщение об ошибке больше не появляется.
Убираем ошибку 0xc0000005
Лечиться эта проблема простым удалением проблемного обновления.
Удалить обновление можно из командной строки.
В Windows 7
Зайдите в Пуск, Все программы, Стандартные и на Командная строка нажмите правой кнопкой мыши, затем выберите Запуск от имени администратора.
Введите команду:
/uninstall /kb:2859537
Или команду:
/uninstall /kb:2872339
Все зависит от того, как обновление вызывает проблему (скорее всего понадобиться вторая команда).
Подтвердите команду нажатием на Enter.
В Windows 8
Для запуска командной строки с правами администратора в Windows 8 нажмите сочетание клавиш Win+X. Затем в меню, которое появится выберите Командная строка (Администратор).
Введите команду, которую я написал выше и подтвердите ее.
Вы можете отключить автоматическое обновление, что бы подобных проблем больше не было. Я писал об этом в статье Как отключить автоматическое обновления в Windows 7.
Так же, можно попробовать сделать откат системы, если у Вас запущено восстановление системы. Посмотрите статью Восстановление системы в Windows 7. Как сделать откат системы.
Как исправить ошибку 0xc0000005 на Windows
Пакеты обновлений, предполагающие внесение коррективов в значимые системные файлы для повышения безопасности, становятся частыми виновниками сбоев. Ввиду того, что ключевой причиной возникновения ошибки приложения 0xc0000005 являются именно обновления для Семёрки, решать проблему будем посредством их удаления, что можно выполнить несколькими методами.
Удаление обновлений из командной строки
Рассмотрим, как исправить ошибку 0xc0000005, избавившись от обновлений посредством консоли «Выполнить». Для осуществления процедуры выполняем такие шаги:
- Переходим к консоли (например, через Пуск или с помощью горячих клавиш Win+R либо Win+X для Восьмёрки).
- В строке прописываем команду wusa.exe /uninstall /kb:2859537 и жмём клавишу ввода (для Windows 8 применяется exe /uninstall /kb:2859537).
- Ожидаем выполнения процесса удаления, затем перезагружаем компьютер.
- Если проблема осталась, аналогичным образом, используя консоль, удаляем и обновления kb:2872339, kb:2882822, kb:971033.
Удаление обновлений из панели управления
Ещё один способ, предлагающий решить проблему появления сбоя при запуске софта, займёт чуть больше времени, чем предыдущий, но также не составит труда. Чтобы избавиться от ошибки 0xc0000005 выполняем следующее:
-
Переходим к «Панели управления», идём в раздел «Программы и компоненты», где выбираем «Просмотр установленных обновлений».
- Находим обновления kb:2859537, kb:2872339, kb:2882822, kb:971033 и в такой же очерёдности их удаляем, нажимая ПКМ для выбора опции удаления.
Если ни один из этих способов не оказался эффективен, и устранить ошибку 0xc0000005 не удалось, возможно, проблема коснулась запуска утилит, используемых для решения задачи. В таком случае применяем более серьёзный метод.
Удаление обновлений через безопасный режим
Чтобы вручную удалить обновления используем возможности безопасного режима:
- Перезагружаем ПК и при его включении зажимаем F.
- Загрузчик предлагает на выбор варианты запуска, выбираем безопасный режим, поддерживающий командную строку, жмём клавишу ввода.
- Повторяем действия, описанные в первом или втором вариантах удаления обновлений.
После решения проблемы методом удаления обновлений лучше будет отключить функцию автоматических обновлений во избежание сюрпризов в дальнейшем.
Причиной неисправности является принтер или его драйвер.
В таком случае ошибка появится в том случае, если начнётся попытка печати из какой-либо программы. Если ошибка наблюдается раз за разом, а не является единичной, то никакие переустановки программы и даже принтера не помогут. Переустановка принтера заключается чаще всего в простом удалении и установке тех же самых драйверов, что и были. Потому в некоторых случаях может даже появиться «ошибка установки» драйвера или пакета драйверов.
Рекомендуемый набор действий в таком случае включает:
- Удаление драйверов принтера из Диспетчера устройств с отметкой пункта «Удаление пользовательских программ».
- Скачивание последней версии драйверов принтера в Интернете, желательно — непосредственно на сайте разработчика.
- Установка полного комплекта драйверов и программного оборудования для принтера, поскольку отсутствие некоторых утилит в том числе может повлиять на помехоустойчивость.
- В случае, если ошибка продолжает появляться, то рекомендуется создать новый чистый профиль пользователя в ОС.
Что означает код ошибки 0xc0000142 ?
В общем случае 0xc0000142 является системной ошибкой с любыми существенными недостающими файлами или поврежденными файлами. Это относится к INVALID_IMAGE_FORMAT . По этой причине его необходимо исправить для запуска определенных приложений или программы. Даже он не может запустить некоторые из .exe-файлов из RUN.
Ошибка указывает в шестнадцатеричном формате с именем 0xc0000142 . Он дает сообщение о местоположении стандартного местоположения ошибки, но это еще не все об идентификации ошибки. Хотя вы можете решить это, выполнив несколько простых методов, и приложения или программа будут работать. Я покажу вам всех, просто останься со мной.
Причины ошибки приложения 0xc0000142 :
Ошибка приложения 0xc0000142 вызвана неисправностью или повреждением программы, которую вы пытаетесь использовать. Многие люди сообщают об этой ошибке при попытке запустить « cmd.exe », который является программой эмулятора DOS для вашего компьютера. Хотя эта ошибка не указывает фактическую проблему с рассматриваемой системой или приложением, вы можете исправить ее с помощью стандартного метода.
Наиболее типичной причиной появления ошибки приложения 0xc0000142 является повреждение или повреждение файлов, которые требуются для различных приложений. Эти файлы необходимы для использования вашим компьютером, и если они каким-либо образом повреждены, они сделают ваш компьютер крайне ненадежным и вызовут ошибки, такие как ошибка 0xc0000142.
Рекомендуемые решения:
- Программа под названием «Защита поиска» или «Усилитель SW» (попробуйте удалить)
- Неправильно переключаемый ключ рег
- Драйверы NVIDIA (обновление или переустановка)
- Поврежденная установка C ++ (попробуйте переустановить C ++)
- Установите DirectX 11
- Установка Microsoft .NET Framework
- Антивирус или пакеты защиты (попробуйте отключить антивирус)
Что это за ошибка?
Чаще всего ошибка с кодом 0xc0000005 дает о себе знать при запуске приложения. Причем это может быть как стандартный софт Windows 10, так и стороннее ПО. Человек, который кликает по ярлыку программы, вместо интерфейса программного обеспечения видит на экране диалоговое окно с надписью «Ошибка приложения». Вместе с тем Виндовс не предлагает ничего, кроме выхода из программы и попытки последующего перезапуска.
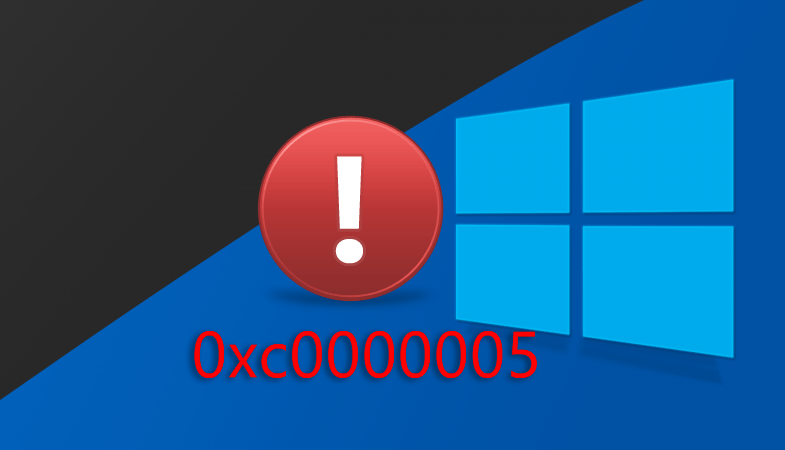
Также сообщается, что код 0xc0000005 периодически появляется при установке обновлений операционной системы через встроенные компоненты или с флешки. В обоих случаях неполадки вызваны нарушением прав доступа к ПО.
Варианты устранения ошибки при запуске приложения 0xc0000142
За сбой в загрузке может отвечать, как один, так и несколько факторов сразу. Поэтому у этой задачи нет единственного решения: придется применять разные методы, чтобы получить положительный результат.
Переустановить программу
Если появившаяся ошибка непосредственно связана с конкретной программой, то проще переустановить ее. Требуется полностью удалить программу со своего девайса, а затем загрузить снова. Постарайтесь воспользоваться официальным источником для скачивания.
Запустить программу от имени администратора
Если файл не доступен из-за отсутствия прав у пользователя, то можно произвести запуск от имени администратора. На вкладке программы в разделе «Свойства» есть пункт «Уровень прав», где нужно изменить на фразу «Выполнить эту программу от имени администратора».
Обновить ПО для видеокарты
Эта рекомендация обусловлена тем, что драйверы старой версии часто конфликтуют с современным ПО. Иногда присутствуют неполадки в установке самих драйверов. Поступите следующим образом: скачайте самую последнюю версию у официального разработчика видеокарты. После запуска приложения проверьте результат обновления.
Настроить загрузку в режиме совместимости
Ошибка 0xc0000142 при запуске приложения бывает, если пользователь перешел к более современной версии ОС Microsoft. Из-за добавленных нововведений могут возникать конфликты с некоторыми программами, работающие со старыми версиями ОС. Для активации режима совместимости необходимо сделать следующее:
- Нажать на ярлык программы правой кнопкой мыши, затем открыть «Свойства».
- В открывшейся вкладке «Совместимость» выбрать нужную версию операционной системы (начинать надо с более ранней по сравнению с вашей). К примеру, с 7 или XP, если установлена Windows
- Экспериментируйте с совместимостью, загружая приложение с разными версиями ОС.
Удалить временные файлы из Temp
В папке Temp хранятся все временные папки, созданные системой в процессе работы. Иногда такие файлы противодействуют загрузке нового приложения. Алгоритм очистки папки Temp:
- перейти на системный диск;
- открыть папку с ОС (именуется как Windows);
- затем удалить все содержимое из папки Temp и перезагрузить ПК.
Восстановить системные файлы
Иногда в появлении ошибки 0xc0000142 виноваты поврежденные системные файлы. Чтобы это выяснить, нужно продиагностировать ОС при помощи специальной утилиты System File Checker. Для ее запуска:
- в меню нажать правой кнопкой мыши «Пуск»;
- в графе поиска ввести CMD;
- для активации командной строки нажать комбинацию Win+R (Win+X);
- для проверки и восстановления системных файлов предусмотрена команда SFC (прописать в открывшемся окне cfc/scannow);
- после нажатия клавиши Enter начнется сканирование файлов и последующее восстановление;
- после окончания проверки потребуется перезагрузить ПК и снова запустить программу.
Переустановить библиотеки DirectX и/или .NET
Сбой запуска может произойти из-за некорректной работы библиотеки DirectX и пакетов .NET. Скачать последние версии можно прямо на сайте Microsoft (раздел загрузок).
Проверить систему на наличие вирусов
Отсутствие доступа к приложению можно объяснить наличием вирусов. Для «лечения» воспользуйтесь штатными или специальными антивирусами. Существует предположение, что некоторые антивирусные ПО блокируют нелицензионные программы, видеоигры. Проверить это мнение просто – на время запуска отключить антивирусное ПО.
Возврат до раннего состояния ОС
Если предыдущие способы не помогают, то специалисты советуют восстановить систему до ее раннего состояния. Сложность заключается в том, что не все пользователи смогут сделать откат, поскольку не пользуются функцией по созданию точки восстановления. Остальные «счастливцы» могут использовать ее, если она была создана до первого предупреждения об ошибке. Иначе система будет восстановлена на состоянии сбоя или исчезнет все, созданное после него. Клавишу по восстановлению системы находят в стандартных программах.
На этом перечень способов не заканчивается. Они могут быть уникальными или очень простыми. Некоторые пользователи сумели устранить сбой, лишь отключив силовой кабель от блока питания и оставив на сутки выключенным в таком состоянии компьютер.
Если не получается ни первым, ни вторым способом
Возможно, проблема окажется серьёзней и первые два способа не сработают из-за самой ошибки при запуске приложений 0xc0000005, т.е. она будет появляться при попытке запуска панели управления или утилиты wusa.exe.
Тогда попробуйте запуститься в безопасном режиме. Для Windows 7 нужно при запуске компьютера нажимать клавишу «F8» пока не появится меню загрузки и там выбрать «Безопасный режим»

А там уже попробовать удалить обновления первым или вторым способом.
В особо сложных случаях и этот вариант не пройдёт. Тогда нужно использовать средство устранения неполадок. Чтобы загрузить среду восстановления нужно так же при запуске компьютера нажимать «F8» и в меню выбрать «Устранение неполадок компьютера»

Далее будет предложено выбрать язык и ввести пароль администратора.
Но такого пункта в меню может не оказаться. Тогда нужно загрузиться с установочного диска или флешки, но вместо установки Windows 7 выбрать «Восстановление системы», а затем в окошке нажать на «Командная строка».
Для продолжения работы нужно знать на каком диске установлена операционная система, обычно это диск «C:», а определить это можно очень просто. Введите в командную строку команду:
таким образом мы запустим самый обычный блокнот. Теперь заходим в меню «Файл -> Открыть…» и кликаем по «Компьютер»

Здесь вы уже разберётесь: системный диск тот, на котором есть папка «Windows»
Вернёмся к нашим «баранам». В командной строке введите команду:
DISM /Image:C: /Get-Packages
Где C: это буква диска, на котором установлена операционная система. В результате выполнения команды вы получите много-много информации, среди которой нужно найти записи, содержащие номера одного или всех пакетов обновлений из перечня: KB2859537, KB2872339, KB2882822, KB971033. Привожу для примера:
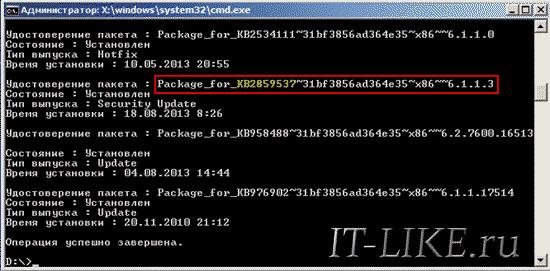
На картинке красным отмечено то, что нужно скопировать в буфер обмена. В командной строке это делается так: выделяем левой кнопкой мыши, а чтобы скопировать кликаем по выделению правой кнопкой, и всё.
Чтобы облегчить себе задачу поиска нужной информации среди бесконечных букофф и цыферр сделайте так: скопируйте всё содержание окна в буфер и вставьте его в блокноте, а там уже пользуйтесь обычным поиском.
Далее, введите в командную строку: DISM /Image:C: /Remove-Package /PackageName:здесь_имя_пакета_которое_скопировали
Т.е. должно получится наподобие (всё на одной строчке): DISM /Image:C: /Remove-Package /PackageName:Package_for_KB2859537
Нажимаем энтер, и, если нашли ещё другие пакеты обновления, то проделываем тоже самое и с ними.
В результате этой процедуры пакеты будут удалены и пропадут из списка установленных, но останутся в журнале виндовс, т.ч. не пугайтесь, если что
И на закуску другой, более простой, а для кого-то может и единственный, метод:
- Заходим в папку «С:WindowsSoftwareDistributionDownload» и удаляем там всё что удаётся удалить
- Загружаемся в безопасном режиме и восстанавливаемся до более ранней точки восстановления системы
- Перезагружаемся
На заметку: можно избежать установки нежелательных пакетов при ручном режиме обновлений Windows. Нужно просто найти такой пакет в списке на установку и нажать «Скрыть».
Как исправить ошибку 0xc0000005
Ошибка 0xc0000005 возникает после установки следующих обновлений:
- kb2859537
- kb2872339
- kb2882822
Поэтому удалим их, выполнив в командной строке следующее:
/uninstall /kb:2859537 /uninstall /kb:2872339 /uninstall /kb:2882822
По сообщениям на форумах в некоторых случаях придется загрузить Windows в безопасном режиме. Некоторых обновлений может не быть, ошибку может вызвать любое. У моих соседей на ноутбуке было второе: kb2872339. И его удаление решило все проблемы. Если вы и дальше собираетесь использовать нелицензионную копию Windows, то следует отказаться от автоматических обновлений. Ведь неизвестно что прилетит со следующим обновлением Windows.
Благодарности
Как исправить ошибку 0xc0000906
Несмотря на то, что чаще неполадку провоцирует чрезмерная опека антивируса, возможны также проблемы с пуском «экзешника» по причине деятельности вируса на компьютере, пожирающего, а также повреждающего файлы, так что не лишним будет просканировать систему на предмет обнаружения и обезвреживания вредоносных программ. Кроме основного антивируса для этой цели лучше использовать сторонний софт, установка которого не вызывает конфликт с имеющимся на компьютере защитным ПО. Одна из лучших лечащих утилит – Dr. Web CureIt, она эффективна и доступна пользователем бесплатно и скачать инструмент можно с официального сайта разработчика. Ошибка 0xc0000906 при запуске игры или другого приложения исправляется просто, но потребует немного времени на проведение работ. Перед устранением сбоя рекомендуется почистить компьютер, для таких задач эффективна утилита CCleaner, но можно применить и другой софт.
Отключите антивирус
Поскольку защитный софт является первым подозреваемым в случае появления ошибки 0xc0000906, с этого и начнём рассматривать, как исправить положение. В излишней подозрительности и предвзятости к файлам программ, в особенности репакам игр, замечены многие антивирусы, в их числе также небезызвестный Avast, популярный среди пользователей настольных компьютеров. Для исправления проблемы, препятствующей запуску приложения, следует временно отключить установленный сторонний защитный софт и проверить, исчезла ли ошибка. При отсутствии таковой и нормальном пуске «экзешного» файла потребуется внести программу в список исключений антивируса, чтобы исключить появление ошибки в дальнейшем. Если на вашем компьютере сторонней защиты от вирусов не имеется, устраняем проблему временным отключением Защитника Windows и повторить действия. Способ эффективный, но когда причина не в антивирусе, он не срабатывает.
Переустановка приложения
Если предыдущие действия не возымели успеха, тогда можно попробовать отключить защиту, деинсталлировать программу и в то время как антивирусное ПО будет неактивно, повторно поставить необходимый софт. Не исключено, что антивирус или штатный брандмауэр жестоко расправились с элементами игры ещё в ходе установки. Если «экзешник» запустился, то папку с игрой (или программой) нужно добавить в перечень исключений антивируса, ну а если нет, и ошибка запуска приложения 0xc0000906 снова беспокоит, нужно переустановить софт. К тому же на сей раз лучше использовать другой репак
Для корректной установки важно выполнить правильное удаление программы, что предполагает следующие действия:
- Сканируем дистрибутив на вирусы;
- Переходим к Панели управления и в разделе «Программы и компоненты» удаляем игру либо приложение (опция вызывается щелчком правой кнопки мыши на объекте);
- После этого проверяем, не остались ли в системе «хвосты». Остаточные элементы содержаться в папке C:\Users\имя пользователя\AppData;
- Перезагружаемся, затем отключаем антивирус и защитник ОС, ставим игру или другой необходимый софт.
Выполните проверку целостности системных файлов
Ещё одной из возможных причин появления проблемы является повреждение элементов системы Windows 10, 8 или 7, что могло произойти вследствие работы вредоносных программ или банального обновления компонентов операционки. Для решения вопроса применяется проверка системы посредством запуска самодиагностики и исправления неполадок. Как исправить ошибку 0xc0000906 при запуске игры или программы:
- Запускаем консоль «Выполнить» любым удобным способом (например, клавишами Win+R) с правами администратора;
- В командной строке задаём команду sfc /scannow и дожидаемся завершения процесса, итог проверки вы увидите на экране;
- Перезагружаемся, после чего файлы вернутся на свои места, и система будет работать корректно.
Запуск восстановления поддерживается также из меню Панели управления и при выборе нужного режима при запуске Windows.
ВАЖНО. Процесс сканирования нельзя прерывать, поскольку такие действия могут навредить системе. . Ошибка запуска приложений под кодом 0xc0000906 может быть спровоцирована разными факторами, но наиболее распространён вариант блокировки файлов антивирусным ПО или встроенным Защитником
Если объект не имеет цифровой подписи, он может быть удалён программой в автоматическом режиме
Ошибка запуска приложений под кодом 0xc0000906 может быть спровоцирована разными факторами, но наиболее распространён вариант блокировки файлов антивирусным ПО или встроенным Защитником. Если объект не имеет цифровой подписи, он может быть удалён программой в автоматическом режиме.
Первый шаг по устранению ошибки 0xc0000005 – выполните сканирование реестра
Ошибка 0xc0000005 очень часто возникает в результате плохо обслуживания и проблем в реестре операционной системы. Конфликты в реестре, как правило возникают, из – за некорректной установки и удаления программ.
Очень часто, пользователи компьютеров, устанавливают новые программы, но при этом, не удаляют старые версии.
Для того, что бы решить эту проблему, вам необходимо войти в реестр и удалить все дубликаты и избыточные записи, но эта процедура, для многих пользователей ПК, может оказаться очень сложной.
Поэтому что бы эту работу не выполнять вручную, было разработано достаточно программного обеспечения для работы с реестром.
Причины возникновения
Как правило, проблема возникает при запуске приложения, чаще игры, или при старте Виндовс. Этот код говорит о повреждениях, отсутствии или несовместимой версии системных файлов, библиотек или драйверов видеокарты.
 Источником трудностей может быть все что угодно: и некорректные действия пользователя, и ошибки системы при установке и обновлении. А также пиратские версии игр и вирусы, которые часто идут вместе с нелицензионным софтом. Путаницы добавляет деление Windows на два типа: 32 и 64-разрядную операционную систему. Большую сумятицу вносит множество релизов распространяемого от Майкрософт пакета С++: он необходим для работы некоторых игр.
Источником трудностей может быть все что угодно: и некорректные действия пользователя, и ошибки системы при установке и обновлении. А также пиратские версии игр и вирусы, которые часто идут вместе с нелицензионным софтом. Путаницы добавляет деление Windows на два типа: 32 и 64-разрядную операционную систему. Большую сумятицу вносит множество релизов распространяемого от Майкрософт пакета С++: он необходим для работы некоторых игр.
Если кратко, то проблема возникает при кривой установки или повреждений при работе, несовместимых версий ПО, глючных драйверов, вездесущих вирусов и пиратских программ.
Причины ошибки 0xc0000006
Причины ошибки 0xc000006 разнообразны, но все мнения в сети склоняются к двум вероятным причинам: блокировка доступа к исполняемому файлу или повреждению какого либо системного файла. В принципе, устранить эту ошибку не сложно, попробовав описанные ниже методы, но попотеть придется.
Вероятная причина №1 — Антивирус
Ни для кого не секрет, что практически все игры в которые мы играем, и программы которыми мы ежедневно пользуемся — не лицензионные. Мы не будем говорить, что играть в такие игры и пользоваться не лицензионным софтом плохо. Лишь вкратце опишем, что значит «не лицензионные».
Как правило — не лицензионное ПО взломано. Возможно в таком ПО используются модули или алгоритмы обхода защиты, которые может и не способны навредить системе, но антивирус может подстраховаться и заблокировать какие-то исполняемые *.exe файлы. Все ради Вашей безопасности!
Поэтому напрашивается вопрос: а почему бы антивирусу не сделать этого?
Если это так, то нам остается просмотреть список заблокированных файлов. Если наше приложение в нем присутствует, то удалить его из этого списка и добавить в доверенные.
Если приложения в списке заблокированных нет, тогда нужно просто его добавить в исключения (доверенные) антивируса.
В последнее время, антивирусов стало много, и мы не сможем рассказать как в каждом проделать эти действия. Чуть чуть усилий и интернета, и вы точно разберетесь.
Вероятная причина №2 — вирус
Вторая причина прямо противоположна первой. Вирусы и Malware в последнее время обрели невиданную мощь. Особенно Malware. Это такое ПО которое может творить все что угодно под самым носом у антивируса — устанавливать ненужные программы, изменять ярлыки браузеров, дописывая в них ссылки на непонятные страницы, подменять DNS-сервера в роутере и много чего еще.
Но тут можно и побороться за чистоту системы. Две достаточно эффективных программки, которыми нужно «пройтись» по системе, хорошо справятся с не званными гостями.
MalwareBytes Antimalware — название говорит само за себя.
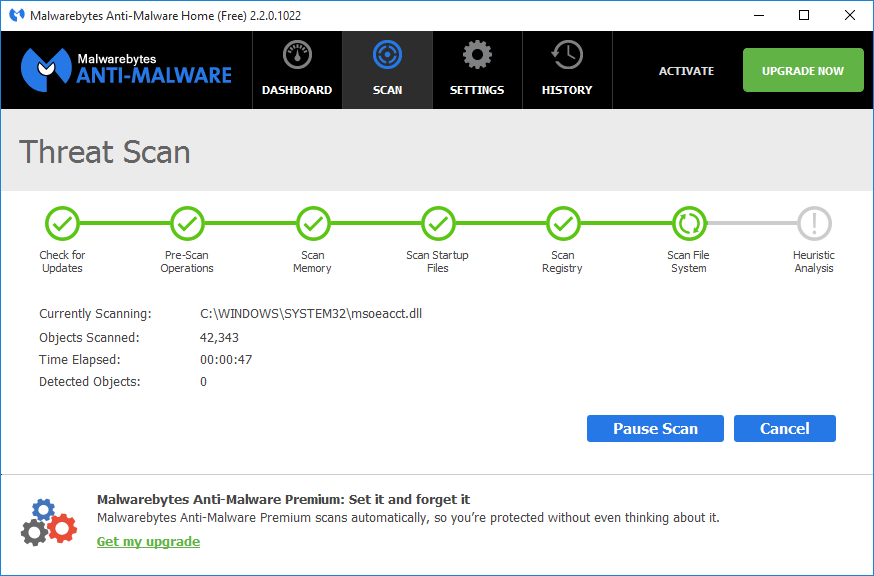
Dr.Web CureIT! — ветеран на страже компьютерной безопасности.

Скачайте их и запустите. Ни первая ни вторая не вызовут вопросов, даже у начинающего пользователя. А эффект от этих программ видно практически сразу.
Единственное НО. Скачивайте программы только с официальных сайтов или по ссылкам выше. Ни в коем случае не переходите ни на какие файлообменники.
Вероятная причина №3 — поврежденные файлы системы
Еще одной распространенной причиной, является повреждение или подмена системных файлов (в продолжение о вирусах).
Но как выяснить какой именно файл поврежден и где его взять?
А нам это знать и не обязательно. Достаточно в командной строке запущенной от имени «Администратора», выполнить следующую команду:
sfc /scannow
А делать это так — для Windows 7:
Нажмите кнопку <Пуск>, и начните писать cmd. Когда в меню «Пуск» отобразится нужное приложение, щелкните правой кнопкой мыши на нем и запустите от имени «Администратора».
затем введите sfc /scannow и нажмите <Enter>.
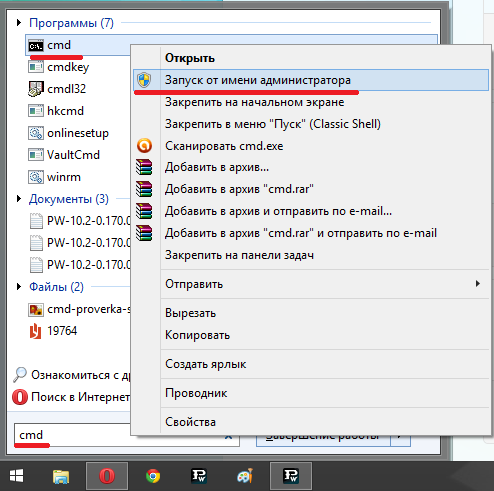
А Windows XP — если она у вас еще жива:
<Пуск> => Программы => Стандартные => Командная строка
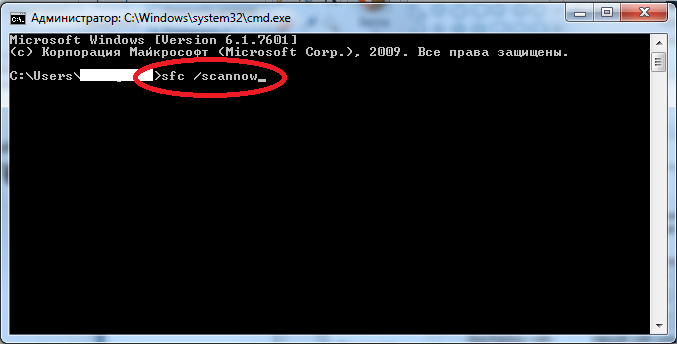
А вот и результат работы программы sfc:

Вообще, исходя из опыта, команда sfc, помогает в большом количестве ситуаций — не запускается то или иное приложение, отказ подсистемы печати, сбой после неудачного обновления и сотни других проблем, решаются при помощи этой утилитки.
Если у Вас есть чем поделиться по поводу ошибки запуска приложения 0xc0000006, пишите в комментарии.