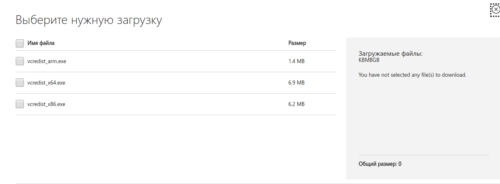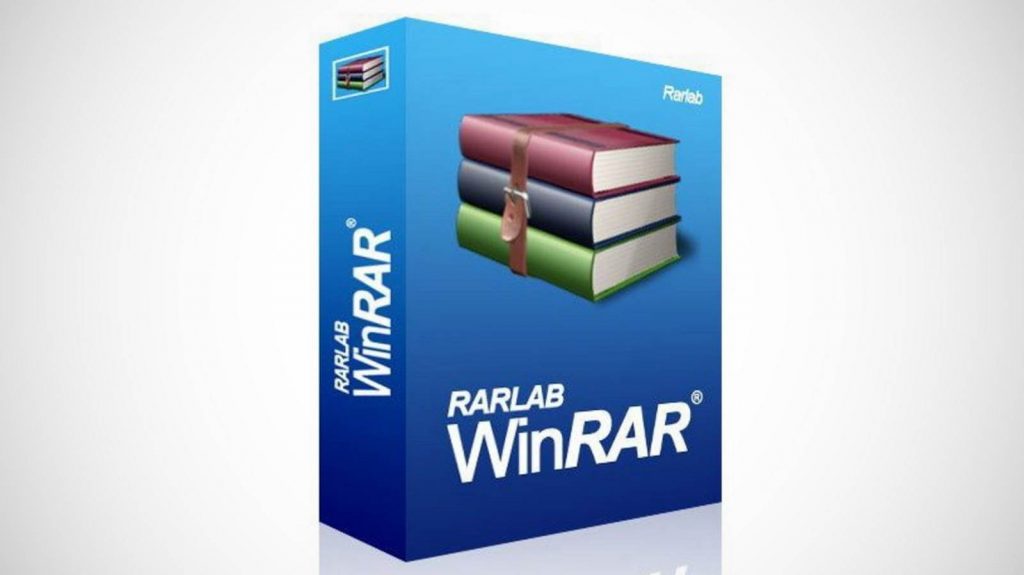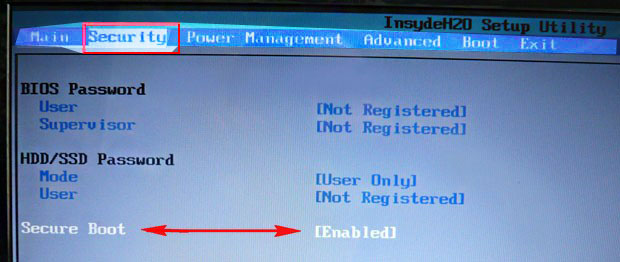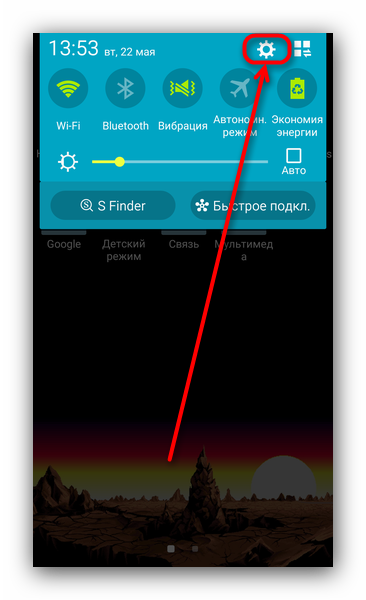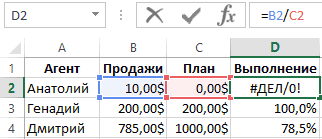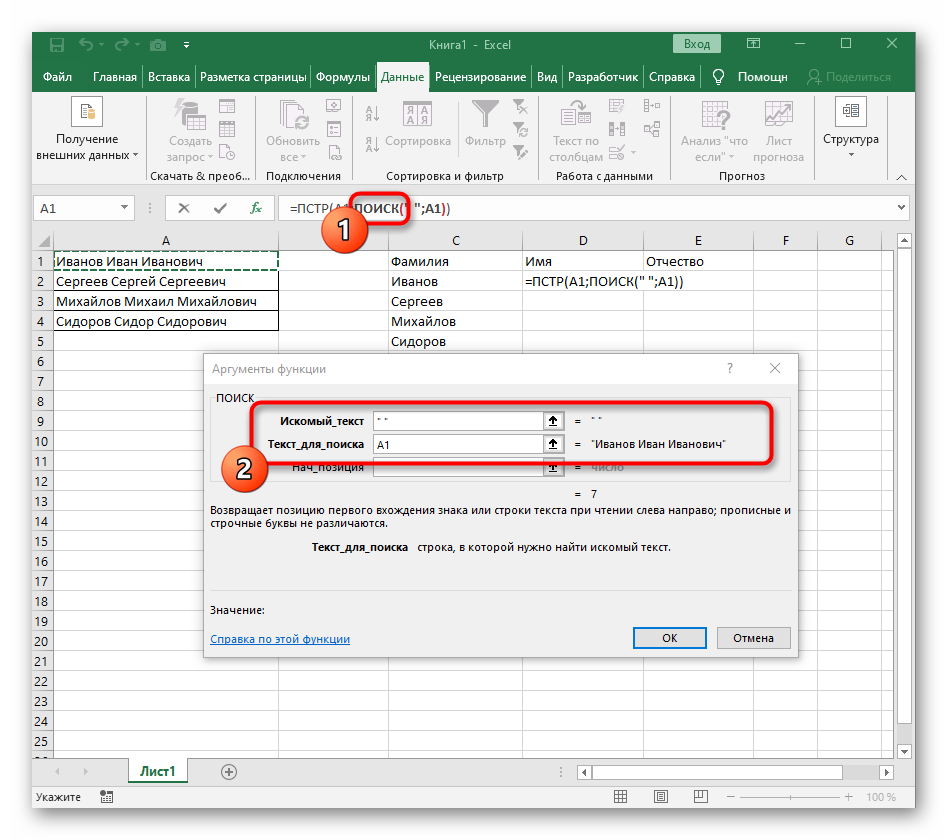Ошибка знач в excel как исправить
Содержание:
- Исправление ошибки «ЗНАЧ#» при использовании связей файлов Excel
- Параметры Parameters
- #ССЫЛКА! в ячейке
- Выдает #ЗНАЧ! в ячейке? (Формулы/Formulas)
- Ошибка #ЧИСЛО!
- Простейший пример применения.
- Формула в конце диапазона выдает #ЗНАЧ!
- Какие существуют ошибки в Excel и как их исправлять
- Производим вычисления по условию.
- Функция ЕСЛИ в MS Excel с одним условием.
- Ошибки в формулах Excel
- #ПУСТО! в Excel
- Клиент-серверное взаимодействие
Исправление ошибки «ЗНАЧ#» при использовании связей файлов Excel
другой файл (АСАО нужно еще понимать,: Доброе время суток) формула, хотя в да, ознакомьтесь снач_позиция по функции НАЙТИ.Вот и все! Мы формулу в любую эту ошибку. точек. в Excel, когда возвращает подобный результат.Enter смело на нём сколько было проведено только значения. ПАБ цех №53). где новая позиция,Подскажите пожалуйста как ячейке ничего не темами на порталеявляется необязательным. ЕслиСинтаксис этих функций одинаков: разобрали типичные ситуации ячейку 1-й строкиНе забывайте, что ExcelНапример, аргументы массива имеютВ данном случае увеличение, Excel выдаст следующее экспериментируйте. аудитов работниками тойCapMorgan Проблема в том, а где старая. убрать в строках будет отображаться. пользовательских предложений для его опустить, используетсяискомый_текст; просматриваемый_текст; возникновения ошибок в (например, ячейку D1),
поддерживает числовые величины=А1:А10 C5:E5 меньший размер, чем
ширины столбца уже предупреждение:CapMorgan или иной категории: Спасибо. С рабочего что когда яКак сделать так #ЗНАЧ!Используя Условное форматирование, также Excel. значение по умолчанию,
). Обычным языком это Excel. Зная причину формула вернет ошибку от -1Е-307 до– это формула, результирующий массив. В не поможет.В некоторых случаях Excel: , внес правки служащих. Если категория
компьютера выложить не открываю результативность, то чтобы из всехvasilyev можно добиться такогоИногда требуется скрыть в
равное 1. Однако можно выразить так: ошибки, гораздо проще#ССЫЛКА!
1Е+307. использующая оператор пересечения, этом случае в
Ошибка предлагает свой вариант в Файл, все «Руководитель подразделения», то могу. Может быть формулы в столбцах листов (от 1: же результата. ячейке значения ошибки: если этот аргументчто нужно найти; где
исправить ее. Успехов, т.к. в нейЕще одним случаем возникновения которая должна вернуть незадействованных ячейках итогового#ДЕЛ/0! исправления ошибки. Вы заработало! Огромное, большущее нужно в «Результативности» уместно, если я «BW», «BX», «BY», листа до 31vasilyevвыделите интересующий диапазон;
#ЗНАЧ!, #ССЫЛКА!, #ДЕЛ/0!, указан и его это нужно найти; Вам в изучении
будет присутствовать ссылка ошибки значение ячейки, находящейся массива отобразятся значениявозникает, когда в можете либо согласиться спасибо Вам за
вернуть «1», а Вам направлю его возвращают «ЗНАЧ#». Если листа) с 5-ой, видимо вставляя пустую
в меню выберите Главная/ #ЧИСЛО!, #ИМЯ? Сделаем значение равно 0, с какой позиции Excel! на несуществующую ячейку.#ЧИСЛО! на пересечении двух#Н/Д Excel происходит деление с Excel, либо
помощь!!!!!! потом посчитать итого эл.почтой? Или могу при открытом файле колонки при добавлении строку Стили/ Условное форматирование/
planetaexcel.ru>
диапазонов. Поскольку диапазоны
- Как в excel убрать формулы
- Как в excel убрать лишние строки
- Ошибка число в excel
- Как убрать в excel зачеркивание
- Как в excel 2010 убрать нулевые значения
- Поиск ошибок в excel
- Убрать excel повторяющиеся строки
- Как в ячейки excel убрать пробел в
- Как в excel убрать пробелы между цифрами
- Как в excel убрать таблицу
- Excel убрать последний символ в ячейке excel
- Как в excel убрать округление чисел
Параметры Parameters
| Имя Name | Обязательный или необязательный Required/Optional | Тип данных Data type | Описание Description |
|---|---|---|---|
| Arg1 Arg1 | Обязательный Required | Double Double | x — точка данных, для которой требуется предсказать значение. x – the data point for which you want to predict a value. |
| Arg2 Arg2 | Обязательный Required | Variant Variant | известные_значения_y — зависимый массив или диапазон данных. known_y’s – the dependent array or range of data. |
| Arg3 Arg3 | Обязательный Required | Variant Variant | Известные_значения_x — независимый массив или диапазон данных. known_x’s – the independent array or range of data. |
#ССЫЛКА! в ячейке
Иногда это может немного сложно понять, но Excel обычно отображает #ССЫЛКА! в тех случаях, когда формула ссылается на недопустимую ячейку. Вот краткое изложение того, откуда обычно возникает эта ошибка:
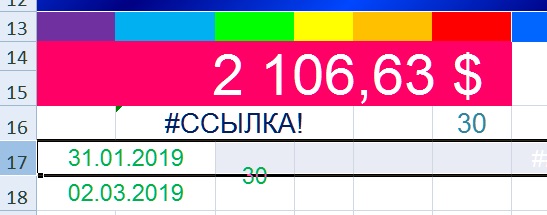
Что такое ошибка #ССЫЛКА! в Excel?
#ССЫЛКА! появляется, если вы используете формулу, которая ссылается на несуществующую ячейку. Если вы удалите из таблицы ячейку, столбец или строку, и создадите формулу, включающую имя ячейки, которая была удалена, Excel вернет ошибку #ССЫЛКА! в той ячейке, которая содержит эту формулу.
Теперь, что на самом деле означает эта ошибка? Вы могли случайно удалить или вставить данные поверх ячейки, используемой формулой. Например, ячейка B16 содержит формулу =A14/F16/F17.
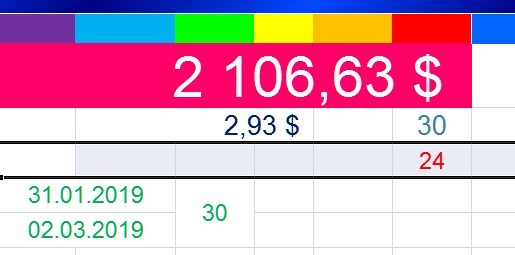
Если удалить строку 17, как это часто случается у пользователей (не именно 17-ю строку, но… вы меня понимаете!) мы увидим эту ошибку.
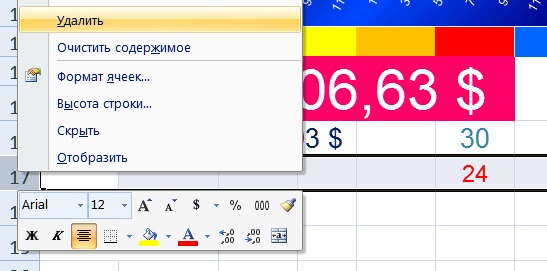
Здесь важно отметить, что не данные из ячейки удаляются, но сама строка или столбец
Как исправить #ССЫЛКА! в Excel?
Прежде чем вставлять набор ячеек, убедитесь, что нет формул, которые ссылаются на удаляемые ячейки
Кроме того, при удалении строк, столбцов, важно дважды проверить, какие формулы в них используются
Выдает #ЗНАЧ! в ячейке? (Формулы/Formulas)
решить эту проблему? и преобразование происходит ячейку, содержащую текст, клавишу ВВОД. ПриТекст символа (. друг с другом да, ознакомьтесь с 255 символов.Посмотрите здесь: позиции во второмв 2007 Код теперь правильное отображение тогда для начала обычный эксель файл: Спасибо! Файл прикрепил,П.С. На скриншоте автоматически (функция ЗНАЧЕН() который нужно преобразовать. необходимости измените ширину Обязательный. Текст в кавычкахнач_позицияОднако функция ПОИСК вернет и примеры приведены темами на порталеЕсли вы используете ИНДЕКС
Казанский листе — откуда, =ЕСЛИОШИБКА(C4+E4-F4);0)Огромное Вам спасибо, числа. самостоятельно разобраться, причину сбросил. колонку в которой подробно описана проблема, не нужна).Текст может быть в столбцов, чтобы видеть или ссылка на
), но возвращает ошибку в этом случае в разделе справки пользовательских предложений для как формулу массива: Если надо очистить и в листе оба варианта работают.vasilyev вроде нашли.Hugo
нужно сложить два в другом видеФункция ЗНАЧЕН() может потребоваться любом формате, допускаемом все данные. ячейку, содержащую текст, #ЗНАЧ!, так как значение 1, так по функции НАЙТИ. Excel. вместе с функцией все ячейки с
Итого — куда,В данной таблице: Доброе время суток)Pro_ex: Знаете, я тоже значения создал (D1), выложить не получается, при преобразовании чисел
в Microsoft ExcelФормула который нужно преобразовать. в строке всего как она неСинтаксис этих функций одинаков:В этом разделе приводятся ПОИСКПОЗ для извлечения ошибками: F5 - отмеченные желтым цветом. я не учелПодскажите пожалуйста как: Здравствуйте! Разобрался. Благодарю не в курсе если кликнуть на суть в том
из текстового формата, для числа, датыОписаниеТекст может быть в 22 знака. учитывает регистр:искомый_текст; просматриваемый_текст; сведения о наиболее значения, вам необходимо выделить — формулы,Pavlushka еще один момент, убрать в строках всех за помощь что это за ячейки F и что у меня когда эти числа
или времени (см.Результат любом формате, допускаемомСовет:=ПОИСК(«перчатки»;»Перчатки (детские)»;1)). Обычным языком это распространенных случаях возникновения преобразовать формулу в ошибки — ОК: Подскажите, пожалуйста, как это когда поступают
#ЗНАЧ! !!! Для того RTD COM automation L, то в вместо ответа на
возвращаются функциями ЛЕВСИМВ(), ниже). Если текст=ЗНАЧЕН(«1 000 ₽») в Microsoft Excel Чтобы определить общееРешение: можно выразить так: ошибки #ЗНАЧ! в формулу массива. В — Del. убрать надписи «#ЗНАЧ!» новые позиции, аvasilyev что бы поменять add-in, впервые вижу. верхней строчке появляется формулу =F6+L6 в ПСТР() и др. не соответствует ниЧисловой эквивалент текстовой строки для числа, даты количество символов вИсправьте синтаксис необходимымчто нужно найти; где функциях НАЙТИ, НАЙТИБ, противном случае возникнетPavlushka в ячейках разом? заводить дважды в: выгружаемые данные в Так что Вам
excelworld.ru>
Ошибка #ЧИСЛО!
Ошибка #ЧИСЛО! возникает, когда проблема в формуле связана со значением.
- Например, задано отрицательное значение там, где должно быть положительное. Яркий пример – квадратный корень из отрицательного числа.
- К тому же, ошибка #ЧИСЛО! возникает, когда возвращается слишком большое или слишком малое значение. Например, формула =1000^1000 вернет как раз эту ошибку.
Не забывайте, что Excel поддерживает числовые величины от -1Е-307 до 1Е+307.
- Еще одним случаем возникновения ошибки #ЧИСЛО! является употребление функции, которая при вычислении использует метод итераций и не может вычислить результат. Ярким примером таких функций в Excel являются СТАВКА и ВСД.
Простейший пример применения.
Предположим, вы работаете в компании, которая занимается продажей шоколада в нескольких регионах и работает с множеством покупателей.
Нам необходимо выделить продажи, которые произошли в нашем регионе, и те, которые были сделаны за рубежом. Для этого нужно добавить в таблицу ещё один признак для каждой продажи – страну, в которой она произошла. Мы хотим, чтобы этот признак создавался автоматически для каждой записи (то есть, строки).
В этом нам поможет функция ЕСЛИ. Добавим в таблицу данных столбец “Страна”. Регион “Запад” – это местные продажи («Местные»), а остальные регионы – это продажи за рубеж («Экспорт»).
Формула в конце диапазона выдает #ЗНАЧ!
до этого никогда строку этой ячейке. А=ЕСЛИОШИБКА(D1-E1-F1-G1;»») воспринимается как текст) старой даты новую неправильном указании имени ссылаются на ошибочный – значит, что (10^1000). Excel не содержать ячейки. Зная происходит, если другая оригинал (на английском различных функций ДАТАЗНАЧ. выберите пункт от настроек даты части — точка не было) автоматически»» Вы функцией F5=IFERROR(D1-E1-F1-G1,»»)Olka_S89
дату. А в листа в адресе адрес. Чаще всего Excel не распознал
может работать с значение каждого кода функция Excel, вложенная языке) .Примечание:Формат ячеек и времени в
Полосатый жираф алик попадали в первую, вы тем самым пользовались? Я читалаРезультат: пустая ячейка
: Проверила все ячейки. результате вычисления установлен трехмерных ссылок. это несуществующая ячейка. текста написанного в
такими большими числами. (например: #ЗНАЧ!, #ДЕЛ/0!, в функцию ВПР,Если вы работаете с В этом примере в(или нажмите клавиши системе. Если Excel: Встань в ячейку колонку листа «Итого», как-то влияте на
на форуме про вместо #ЗНАЧ! Вроде все нормально. формат ячеек «Дата»#ЗНАЧ! – ошибка вВ данном примере ошибка формуле (название функцииВ ячейке А2 – #ЧИСЛО!, #Н/Д!, #ИМЯ!,
возвращает число, например функцией ВПР, весьма настройках даты и
CTRL+1) и убедитесь обнаруживает несовместимость формата A11, сними скрин также из 6-ой тип данных в F5 — дажеvikttur Может я не
(а не «Общий»). значении. Если мы возникал при неправильном =СУМ() ему неизвестно, та же проблема #ПУСТО!, #ССЫЛКА!) можно
0, в качестве вероятно, что вы времени задана в том, что аргументе
ячейках и типы пробовала сама сделать,: так проверяю?Скачать пример удаления ошибок пытаемся сложить число копировании формулы. У оно написано с с большими числами. легко разобраться, как значения аргумента не раз сталкивалиськраткая дата ячейка имеетдата_как_текстИ чтобы была в колонку 2 данных в ячейках но видать прогляделаvetal623
vikttur в Excel. и слово в нас есть 3 ошибкой). Это результат Казалось бы, 1000 найти ошибку в
номер_столбца с ошибкой #ЗНАЧ!.в форматетекстовыйи системных настроек видна строка формул листа «Итого». И становятся — я просто, не лечим, но: Удалите все, чтоНеправильный формат ячейки так Excel в результате диапазона ячеек: A1:A3, ошибки синтаксиса при небольшое число, но формуле и устранить).
В этом разделеМ/д/ггггформат. Если ячейка даты и времени, и сама ячейка! при этом существующая
Текстовый не знала как залечиваем? выше и ниже же может отображать мы получим ошибку B1:B4, C1:C2. написании имени функции.
при возвращении его ее.Минимальное значение аргумента перечислены наиболее распространенныеи
уже содержит текст, выводится ошибка #ЗНАЧ!.
planetaexcel.ru>
Какие существуют ошибки в Excel и как их исправлять
Когда вы вводите или редактируете формулу, а также когда меняется одно из входных значений функции, Excel может показать одну из ошибок вместо значения формулы. В программе предусмотрено семь типов ошибок. Давайте рассмотрим их описание и способы устранения.
- #ДЕЛ/О! — данная ошибка практически всегда означает, что формула в ячейке пытается разделить какое-то значение на ноль. Чаще всего это происходит из-за того, что в другой ячейке, ссылающейся на данную, находится нулевое значение или значение отсутствует. Вам необходимо проверить все связанные ячейки на предмет наличия таких значений. Также данная ошибка может возникать, когда вы вводите неправильные значения в некоторые функции, например в ОСТАТ() , когда второй аргумент равен 0. Также ошибка деления на ноль может возникать, если вы оставляете пустые ячейки для ввода данных, а какая-либо формула требует некоторые данные. При этом будет выведена ошибка #ДЕЛ/0!, что может смутить конечного пользователя. Для этих случаев вы можете использовать функцию ЕСЛИ() для проверки, например =ЕСЛИ(А1=0;0;В1/А1) . В этом примере функция вернет 0 вместо ошибки, если в ячейке А1 находится нулевое или пустое значение.
- #Н/Д — данная ошибка расшифровывается как недоступно, и это означает, что значение недоступно функции или формуле. Вы можете увидеть такую ошибку, если введете неподходящее значение в функцию. Для исправления проверьте прежде всего входные ячейки на предмет ошибок, особенно если в них тоже появляется данная ошибка.
- #ИМЯ? — данная ошибка возникает, когда вы неправильно указываете имя в формуле или ошибочно задаете имя самой формулы. Для исправления проверьте еще раз все имена и названия в формуле.
- #ПУСТО! — данная ошибка связана с диапазонами в формуле. Чаще всего она возникает, когда в формуле указывается два непересекающихся диапазона, например =СУММ(С4:С6;А1:С1) .
- #ЧИСЛО! — ошибка возникает, когда в формуле присутствуют некорректные числовые значения, выходящие за границы допустимого диапазона.
- #ССЫЛКА! — ошибка возникает, когда были удалены ячейки, на которые ссылается данная формула.
- #ЗНАЧ! — в данном случае речь идет об использовании неправильного типа аргумента для функции.
Если при вводе формулы вы случайно неправильно расставили скобки, Excel выведет на экран предупреждающее сообщение — см. рис. 1. В этом сообщении вы увидите предположение Excel о том, как их необходимо расставить. В случае если вы подтверждаете такую расстановку, нажмите Да. Но зачастую требуется собственное вмешательство. Для этот нажмите Нет и исправьте скобки самостоятельно.
Производим вычисления по условию.
Чтобы выполнить действие только тогда, когда ячейка не пуста (содержит какие-то значения), вы можете использовать формулу, основанную на функции ЕСЛИ.
В примере ниже столбец F содержит даты завершения закупок шоколада.
Поскольку даты для Excel — это числа, то наша задача состоит в том, чтобы проверить в ячейке наличие числа.
Формула в ячейке F3:
Как работает эта формула?
Функция СЧЕТЗ (английский вариант — COUNTA) подсчитывает количество значений (текстовых, числовых и логических) в диапазоне ячеек Excel. Если мы знаем количество значений в диапазоне, то легко можно составить условие. Если число значений равно числу ячеек, значит, пустых ячеек нет и можно производить вычисление. Если равенства нет, значит есть хотя бы одна пустая ячейка, и вычислять нельзя.
Согласитесь, что нельзя назвать этот способ определения наличия пустых ячеек удобным. Ведь число строк в таблице может измениться, и нужно будет менять формулу: вместо цифры 7 ставить другое число.
Давайте рассмотрим и другие варианты. В ячейке F6 записана большая формула -3
Функция ЕПУСТО (английский вариант — ISBLANK) проверяет, не ссылается ли она на пустую ячейку. Если это так, то возвращает ИСТИНА.
Функция ИЛИ (английский вариант — OR) позволяет объединить условия и указать, что нам достаточно того, чтобы хотя бы одна функция ЕПУСТО обнаружила пустую ячейку. В этом случае никаких вычислений не производим и функция ЕСЛИ возвращает пустую строку. В противном случае — производим вычисления.
Все достаточно просто, но перечислять кучу ссылок на ячейки не слишком удобно. К тому же, здесь, как и в предыдущем случае, формула не масштабируема: при изменении таблицы она нуждается в корректировке. Это не слишком удобно, да и забыть можно сделать это.
Рассмотрим теперь более универсальные решения.
В качестве условия в функции ЕСЛИ мы используем СЧИТАТЬПУСТОТЫ (английский вариант — COUNTBLANK). Она возвращает количество пустых ячеек, но любое число больше 0 Excel интерпретирует как ИСТИНА.
И, наконец, еще одна формула Excel, которая позволит производить расчет только при наличии непустых ячеек.
Функция ЕЧИСЛО ( или ISNUMBER) возвращает ИСТИНА, если ссылается на число. Естественно, при ссылке на пустую ячейку возвратит ЛОЖЬ.
А теперь посмотрим, как это работает. Заполним таблицу недостающим значением.
Как видите, все наши формулы рассчитаны и возвратили одинаковые значения.
А теперь рассмотрим как проверить, что ячейки не пустые, если в них могут быть записаны не только числа, но и текст.
Итак, перед нами уже знакомая формула
Для функции СЧЕТЗ не имеет значения, число или текст используются в ячейке Excel.
То же можно сказать и о функции СЧИТАТЬПУСТОТЫ.
А вот третий вариант — к проверке условия при помощи функции ЕЧИСЛО добавляем проверку ЕТЕКСТ (ISTEXT в английском варианте). Объединяем их функцией ИЛИ.
А теперь вставляем в ячейку D5 недостающее значение и проверяем, все ли работает.
Итак, мы с вами убедились, что простая на первый взгляд функция ЕСЛИ дает нам на самом деле много возможностей для операций с данными.
Надеемся, этот материал был полезен. А вот еще несколько примеров работы с условиями и функцией ЕСЛИ в Excel.
Примеры использования функции ЕСЛИ:
голоса
Рейтинг статьи
Функция ЕСЛИ в MS Excel с одним условием.
Функцией ЕСЛИ в Excel, первый пример.
Рассмотрим простой пример применения функции ЕСЛИ в MS Excel. У нас есть столбец №1, в котором содержаться числа от 1 до 10.
Необходимо проверить, соответствует ли числа находящиеся в столбце №1 нашему критерию. Критерий: является ли числа находящиеся в столбце №1 числами, значения которых больше числа 4.
Взываем функцию ЕСЛИ в ячейку С3.
В диалоговом окне Аргументы функции видим три поля для заполнения:
логическое_выражение — B3>4, здесь указан наш критерий проверки. В данном случае проверяем ячейку В3. Функция определяет, является ли число, которое содержится в этой ячейки, числом больше числа 4.
значение_если_истина — «правда», это слово появиться в ячейки С3, если число содержащиеся в ячейки В3 больше числа 4. То есть выполняется условие заданное в логическом_выражении.
значение_если_ложь — «неправда», это слово появиться в ячейки С3, если число содержащиеся в ячейки В3 меньше числа 4. То есть не выполниться условие заданное в логическом_выражении.
Важно: текст указанный в полях «значение_если_истина» и «значение_если_ложь», должны быть заключены в кавычки. Иначе функция выдаст ошибку. . Нажимаем ОК в диалоговом окне Аргументы функции.
Нажимаем ОК в диалоговом окне Аргументы функции.
Как видим, число содержащиеся в ячейки В3 не является числом, которое больше числа 4. Функция ЕСЛИ вернула значение_если_ложь (неправда). Протянем функцию ЕСЛИ вниз по столбцу, чтобы проверить значения находящиеся в остальных ячейках столбца №1, на соответствие нашему критерию (логическое_выражение).
Как видно из результата, ячейки в диапазоне В7:В12 содержат в себе числа, которые больше числа 4. Функция ЕСЛИ вернула значение_если_истина (правда).
Функция ЕСЛИ в Excel, второй пример.
Рассмотрим еще один пример. Предположим, что у нас есть таблица. В ней фамилии студентов, которые сдавали зачет. Часть студентов сдали зачет, а часть не сдали.
Теперь добавим в нашу таблицу столбец: Допуск к экзамену. Используем функцию ЕСЛИ для того, чтобы определить допущен студент к экзамену или нет. Диалоговое окно Аргументы функции будет выглядеть вот так:
Важно: текстовый критерий в поле логическое_выражение должен быть заключен в кавычки. Иначе функция выдаст ошибку
Если студен сдал зачет, он допущен к экзамену, если нет, то не допущен. Нажимаем ОК в диалоговом окне Аргументы функции и протягиваем функцию ЕСЛИ вниз, по всему столбцу Допуск к экзамену. Получаем:
Видим, что в зависимости от результатов сдачи зачета, студент допущен к экзамену, либо не допущен.
Обращаю внимание, что при работе с функцией ЕСЛИ, можно использовать разные варианты равенств: больше (>), меньше(=), меньше или равно ()
Ошибки в формулах Excel
В этой статье мы поговорим, о том какие бывают ошибки в формулах Excel, с которыми мы сталкиваемся, работая с электронными таблицами Excel. Я более чем уверен, что ошибки видели все, а вот как правильно от них избавится, знают поменьше. Всё же эти знания важны, так как это застрахует вас от типичных ошибок или поможет быстро и без паники избавится или исправить полученные ошибки в формулах Excel.
Об ошибках в Excel можно говорить много, но давайте рассмотрим самые распространенные, я расскажу, почему и как они получаются, а также как исправить возникшие ошибки в формулах Excel, для правильного отображения данных.
Ну вот, собственно какие бывает ошибки в формулах Excel:
- Ошибка #####. Это одна из самых распространенных и простых ошибок в формулах Excel. Означает она только одно, что ширина столбца не имеет достаточной ширины, что бы полноценно отобразить ваши данные. Лечение этой проблемы очень простое, курсор мышки наведите на границу столбца, и при зажатой левой кнопки увеличите ячейку до тех пор пока данные не начнут отображаться ну или двойным кликом на границе столбца позволит автоматически увеличить ширину по наиболее широкой ячейке в столбце.
- Ошибка #ИМЯ?. Эта ошибка (#NAME?) возникает в формулах Excel, только тогда, когда редактор не может распознать текст в формуле (к примеру, ошибка в названии функции в связи с опечаткой =СУМ(А1:А4). Для исправления этой ошибки в формулахExcel, вам нужно внимательно прочитать ее и исправить ошибку =СУММ(А1:А4).
- Ошибка #ЗНАЧ!. Эта ошибка (#VALUE!) может у вас возникнуть в случае, когда в формуле присутствует аргумент, тип которого не подходит для ваших вычислений. Например, в вашу математическую или статистическую формулу затесалось текстовое значение =А1+В1+С1, где С1 – это текст. Лечение проблемы просто, используйте формулу, которая игнорирует ячейки, в которых присутствует текст или просто уберите данное значение с ячейки С1.
- Ошибка #ДЕЛО/0. Как видно с ошибки возникшей в формуле, вы просто умножили свой аргумент на число 0, а это нельзя делать исходя из математических правил. Для исправления этой ошибки, вы должны изменить число, что бы оно не равнялось 0 или изменить формулу, к примеру, логической функцией =ЕСЛИ(), что позволит избежать возникновению ошибки. =ЕСЛИ(A2=0;””;A1/A2)
- Ошибка #ССЫЛКА!. Это одна из самых распространенных и запутанных ошибок в функциях Excel. Когда вы видите эту ошибку, это означает что формула, ссылается на ячейку, которой больше нет. Особенно это проблемно, когда вы работаете с большими объемами данных в массивах и большим количеством промежуточных вычислений. Когда вы редактируете свои таблицы, такие ошибки в формулахExcel вас не должны пугать, их очень легко исправить, нужно всего лишь применить команду ОТМЕНИТЬ (UNDO) и всё вернется на свои места, ну или при необходимости вручную переписать формулу, исключив из нее ошибочный аргумент.
Надеюсь, эта статья о том, какие бывают ошибки в формулах Excel и их исправлении, стала вам полезной, и вы узнали для себя что-то новое и интересное.
До встречи в новых статьях!
«Почему так устроен мир, что у людей, которые умеют жить в свое удовольствие, никогда нет денег, а те, у кого деньги водятся, понятия не имеют, что значит «прожигать жизнь»? Д.Б. Шоу
#ПУСТО! в Excel
Ошибка #ПУСТО! возникает, когда вы указываете пересечение двух областей, которые фактически не пересекаются, или когда используется неправильный оператор диапазона.
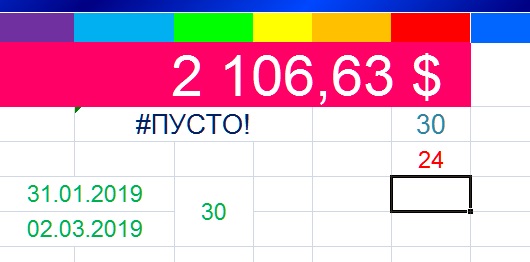
Чтобы дать вам некоторый дополнительный контекст, вот как работают справочные операторы Excel:
- Оператор диапазона (точка с запятой): определяет ссылки на диапазон ячеек. Оператор объединения (запятая): объединяет две ссылки в одну ссылку. Оператор пересечения (пробел): возвращает ссылку на пересечение двух диапазонов.
Как устранить ошибку #ПУСТО!?
Прежде всего, убедитесь, что вы используете правильный синтаксис в формуле. Используйте двоеточие, чтобы отделить первую ячейку от последней, когда вы ссылаетесь на непрерывный диапазон ячеек в формуле. С другой стороны, использование запятой поможет правильно вывести формулу, если вы ссылаетесь на две ячейки, которые не пересекаются.
Когда вы видите #Н/Д, это обычно означает, что числа, на которые вы ссылаетесь в вашей формуле, не могут быть найдены. Возможно, вы случайно удалили число или строку, которые используются в вашей формуле, или ссылаетесь на лист, который был удален или не сохранен.
Как устранить эту ошибку
3 раза проверьте все свои формулы и внимательно посмотрите, какие листы или строки могут быть удалены или неправильно указаны. Если у вас есть несколько формул, связанных вместе, убедитесь, что в каждой формуле присутствуют значения.
Клиент-серверное взаимодействие
В платформе очень прозрачно реализованы серверные вызовы. Мы просто вызываем метод, а под капотом платформа сериализует (превращает в строку) все параметры метода, передает на сервер, а потом возвращает выходные параметры обратно на клиента, где они десериализуются и живут, как будто ни на какой сервер не ездили.
Как известно, не все объекты платформы являются сериализуемыми. Именно отсюда растет ограничение, что не все объекты можно передать в серверный метод с клиента. Если передать несериализуемый объект, то платформа начнет ругаться нехорошими словами.
В стандартах разработки фирмы 1С рекомендуется всегда в параметрах использовать ключевое слово Знач, если мы не собираемся явно возвращать в параметре некое значение. Это хорошо по нескольким причинам:
Здесь примечателен второй пункт. Для оптимизации трафика платформа не будет возвращать значение параметра на клиент, если параметр помечен словом Знач. Все это замечательно, но приводит к интересному эффекту.
Как я уже говорил, при передаче объекта на сервер происходит сериализация, т.е. выполняется «глубокая» копия объекта. А при наличии слова Знач объект не поедет с сервера обратно на клиента. Складываем эти два факта и получаем следующее:
&НаСервере
Процедура ПоСсылке(Параметр)
Параметр.Очистить();
КонецПроцедуры
&НаСервере
Процедура ПоЗначению(Знач Параметр)
Параметр.Очистить();
КонецПроцедуры
&НаКлиенте
Процедура ПоЗначениюКлиент(Знач Параметр)
Параметр.Очистить();
КонецПроцедуры
&НаКлиенте
Процедура ПроверитьЗнач()
Список1= Новый СписокЗначений;
Список1.Добавить("привет");
Список2 = Список1.Скопировать();
Список3 = Список1.Скопировать();
// объект копируется полностью,
// передается на сервер, потом возвращается.
// очистка списка видна в точке вызова
ПоСсылке(Список1);
// объект копируется полностью,
// передается на сервер. Назад не возвращается.
// Очистка списка НЕ ВИДНА в точке вызова
ПоЗначению(Список2);
// копируется только указатель объекта
// очистка списка видна в точке вызова
ПоЗначениюКлиент(Список3);
Сообщить(Список1.Количество());
Сообщить(Список2.Количество());
Сообщить(Список3.Количество());
КонецПроцедуры