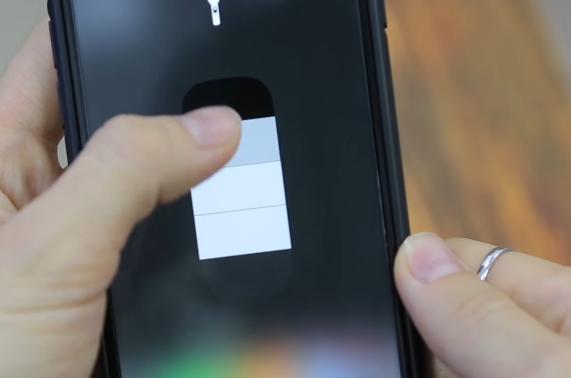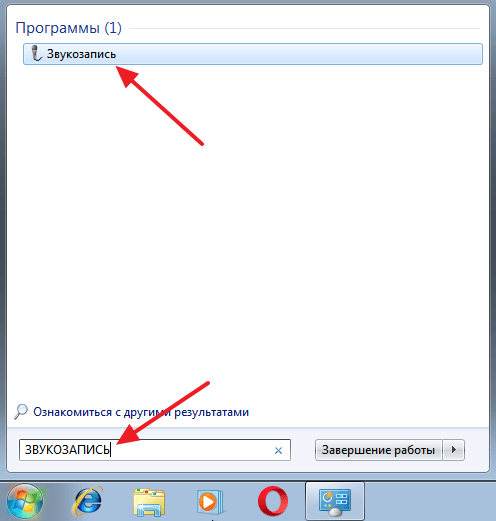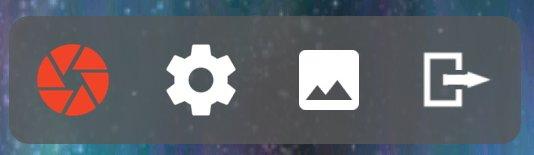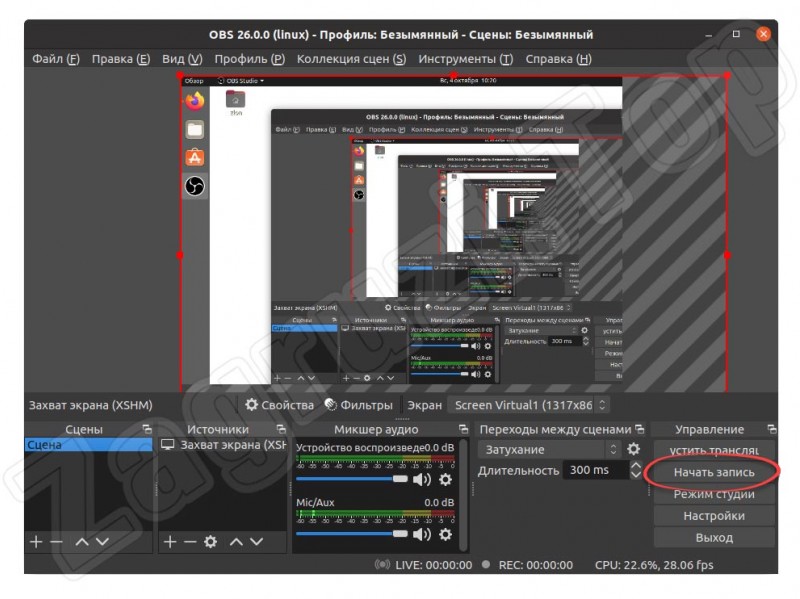Лучшие программы для записи видео с экрана
Содержание:
- PlayClaw
- Платные программы для записи видеоуроков
- FastStone Capture
- Что может «Экранная Камера»
- 5 место – PlayClaw 5
- Fraps
- Как записать игру на видео с помощью D3DGEAR
- Dxtory
- Bandicam
- VirtualDub
- OBS
- VirtualDub
- Самые лучшие программы для записи видео с игр для слабых ПК
- Mirillis Action!
- CamStudio
- Таблица сравнения
- Игровая панель Windows 10
- Черный экран в OBS – 5 основных причин
- Обзор NVIDIA ShadowPlay
PlayClaw
Плавно перейду с простых программ к более продвинутым, но еще недостаточно профессиональным. Промежуточным вариантом для перехода будет PlayClaw. Это неплохой софт, позволяющий не только записывать видео на компьютер, но и проводить прямые трансляции, прикрепляя ключ, полученный в YouTube или на том же Twitch. Главное преимущество этой программы – в ней уже можно добавить веб-камеру как оверлей и записывать видео или стримить вместе с ней.

Кстати об оверлеях. В PlayClaw реализация их настройки выполнена довольно неплохо, присутствуют разные параметры и возможность выставить рабочее пространство так, как это нужно, отталкиваясь от увиденного в окне предпросмотра. Есть оверлей под названием «Браузер» (он же есть в виде источника в том же OBS, о котором поговорим позже). Если вы не знаете, суть этого оверлея заключается в том, что вы можете вставить любой HTML-код или ссылку на страницу и показывать содержимое на экране. Так реализуются истории чатов и вывод оповещений о донатах во время прямых трансляций.
Для кодировщика разработчики решили не выделять много параметров, поэтому добавили только основные. Выбор есть, но его недостаточно, если вы хотите задать специфические параметры для комфортного стриминга на слабом ПК. Если говорить об обычном захвате игры с сохранением на компьютер, трудностей возникнуть не должно.
PlayClaw доступна только платно, что понравится не всем, особенно учитывая то, что хваленая мной OBS, которая занимает лидирующую позицию в моем субъективном топе, распространяется бесплатно.
Платные программы для записи видеоуроков
Как уже писал выше, платного софта для создания скринкастов много. Сред них мало лидеров, большинство копируют функционал друг друга. Первая из обзора ниже (Camtasia Studio), имхо, лучшая в своём роде, а вторая — Icecream Screen Recorder — похожа на множество подобных, но зато удобна в использовании.
TechSmith Camtasia Studio
Распространение: платная (199 долларов, есть триальная версия)Назначение: запись и монтаж скринкастов
Мощный видеоредактор, объединённый с программой записи экрана — и вот у нас лучшая программа в мире для создания обучающих скринкастов. Camtasia Studio — это комбайн, в котором можно записать и сразу смонтировать видеоурок.
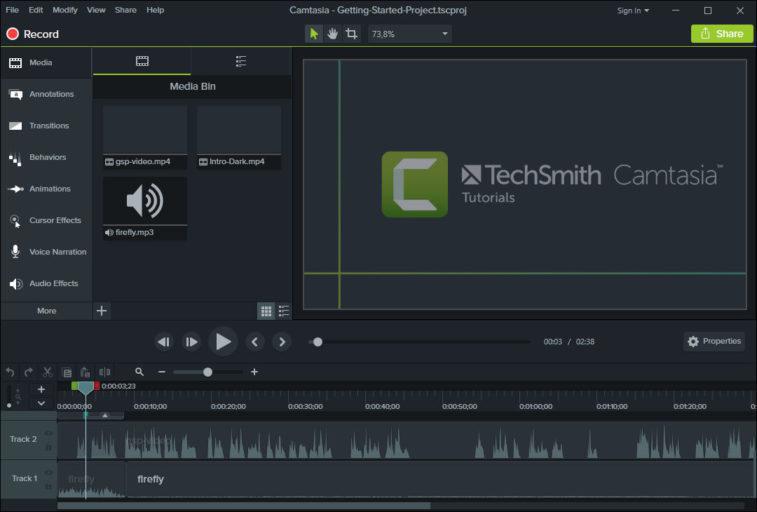
Camtasia Studio
В отличии от других программ, где по ходу повествования нужно рисовать на экране какие-то пометки, здесь их можно делать позже, после сохранения видео. Для этого есть удобный видеоредактор с набором готовой графики и анимациями.
Игры в Camtasia Studio даже не пытайтесь записывать: софт в принципе не рассчитан для этого, вместо игр получите чёрный экран. Зато для видеоуроков, пожалуй, это лучшее, что есть на сегодняшний день.
Icecream Screen Recorder
Распространение: платная (1990 руб, есть бесплатная версия)Назначение: запись скринкастов
Тоже платная программа, тоже заточенная под запись скринкастов (видеоуроков). Настройки довольно примитивные. Пробовал записать игры — видео получается дерганым.
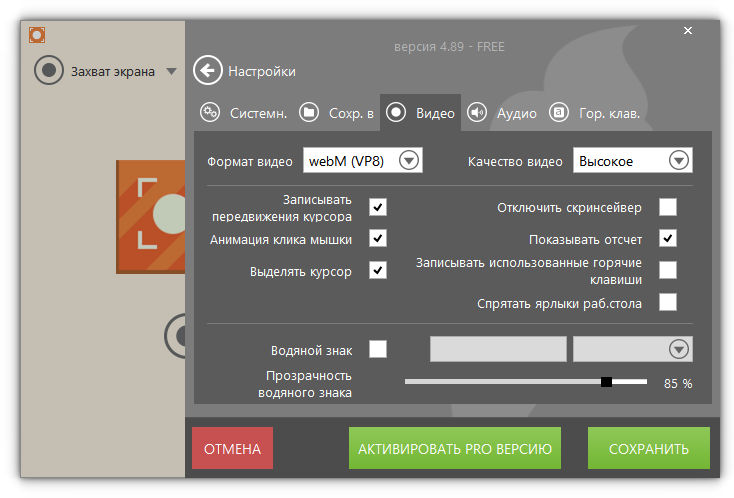
Настройки видео в Icecream Screen Recorder
Бесплатная версия слишком уж облегченная — настройки сделать нельзя, запись ограничена пятью минутами. Зато в PRO-версии есть полезная функция записи по таймеру. Если вам нужно сохранить какой-нибудь вебинар, который пройдёт в ваше отсутствие, достаточно выделить мышкой зону на экране, где появится видео, указать время записи и можно спокойно заниматься своими делами — программа запишет кусок экрана в нужное время. Не думаю, что программа оправдывает свою стоимость, но кому-то, возможно, пригодится из-за функции записи по таймеру.
А какой программой пользуетесь вы?
FastStone Capture
Программа работает как с видео-захватом экрана, так и с обычными скриншотами. Программа имеет интуитивно-понятный и удобный интерфейс и широкий функционал. Полученные изображения и видео могут быть сохранены в различных форматах. Кроме того, существует возможность редактирования, работа с цветами, яркостью и светом. При необходимости, в видео можно добавить надписи или прочие элементы. Видео может быть записано как со всего экрана компьютера, так и с какой-то определенной его области, благодаря функции кадрирования. Программа доступна на множестве языках, в том числе и русском.
Что может «Экранная Камера»
Один из главных поводов выбрать эту программу – низкие требования к мощности компьютера. Она занимает минимум оперативной памяти. Даже играя в современные игры на высоких настройках графики, вы можете быть уверены, что записанное видео будет без потерянных FPS. Также программа отлично подойдёт для слабых ноутбуков.
Для вашего удобства в Экранную Камеру встроен менеджер, позволяющий быстро выкладывать отснятый материал на YouTube. На этом видеохостинге найдутся зрители, которые заинтересуются вашими записями геймплея. Не стоит забывать, что Ютуб часто поощряет популярные каналы денежными выплатами. Раньше мысль о том, что можно зарабатывать крупные деньги таким образом звучала как детская мечта. Теперь для этого даже необязательно выигрывать – достаточно найти, чем зацепить аудиторию.
Если захочется добавить заставку с собственным никнеймом или вырезать не самые удачные моменты — сторонние приложения не потребуются. В Экранной Камере есть все инструменты для простого монтажа. Например, можно в конце видео вставить титры с благодарностью союзникам по команде и списком использованной музыки. В программе имеется собственная коллекция заставок, которые вы можете использовать. Еще больше узнать о возможностях можно тут: http://screencam.ru/record-videogame.php.
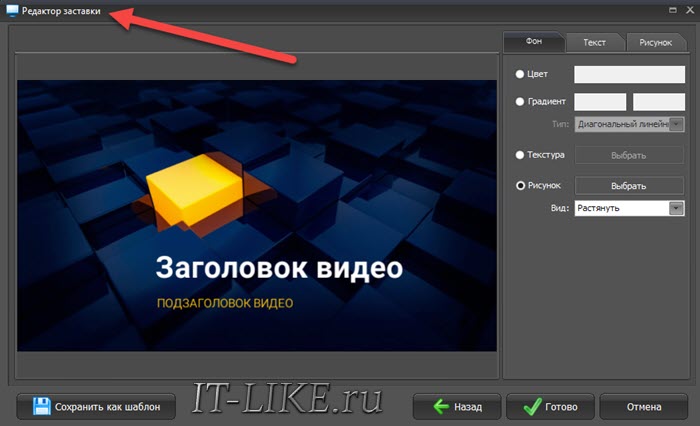
Экранная камера также позволяет записывать две параллельные звуковые дорожки, ваш голос накладывается поверх компьютерной озвучки. Голосовое сопровождение сохраняется в максимально высоком качестве, не вызывая никаких «тормозов». Простого микрофона или гарнитуры бывает достаточно, но для максимально качественной работы со звуком может понадобиться более дорогое оборудование.
На вкладке «Музыка» можно добавить аудио-файл (MP3, AAC) для наложения музыки, удалить или переозвучить запись с микрофона, настроить громкость для каждой звуковой дорожки:
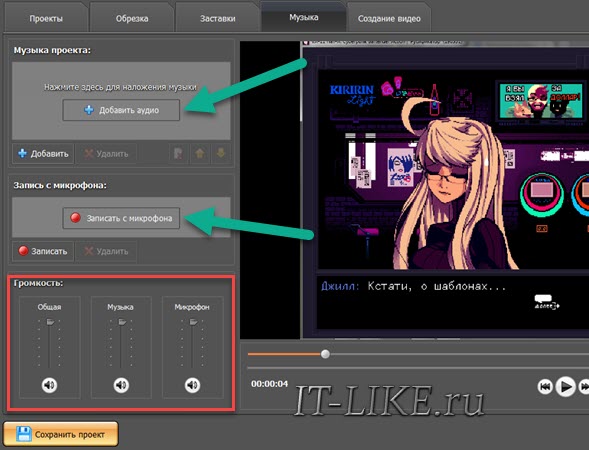
Ещё одна важная особенность программы – это отсутствие ограничения по времени беспрерывной записи. Соответственно, имея достаточно свободного места на жёстком диске, вы можете записывать даже десятки часов беспрерывного игрового процесса без лагов и пауз, вызванных монтажными склейками. Экранная Камера умеет сохранять не только видео игрового процесса, с тем же успехом вы можете вести видеоуроки по работе в графическом редакторе, записать совещание в Скайпе, озвучить реакцию на другие ролики или попробовать себя в роли комментатора спортивных событий.
Помимо уже упомянутой возможности моментально загрузить готовый летсплей на YouTube, здесь есть множество форматов для сохранения: MP4, AVI, MKV, MOV, MPEG, WMV и др. Если планируете в дальнейшем обработать материал с помощью узкоспециализированных видеоредакторов на своём ПК, то после окончания записи, сохраните видео в файл на вкладке «Создание видео». Для оптимального соотношения размер/качество, наряду с приемлемым временем обработки, рекомендую выбирать:
- формат MP4
- кодек H.264, либо H.264 HQ (потребуется больше времени, но качество будет лучше)
- для звука лучше выбрать дискретизацию 48000
- битрейт 256
- Размер кадра и качество: не менять
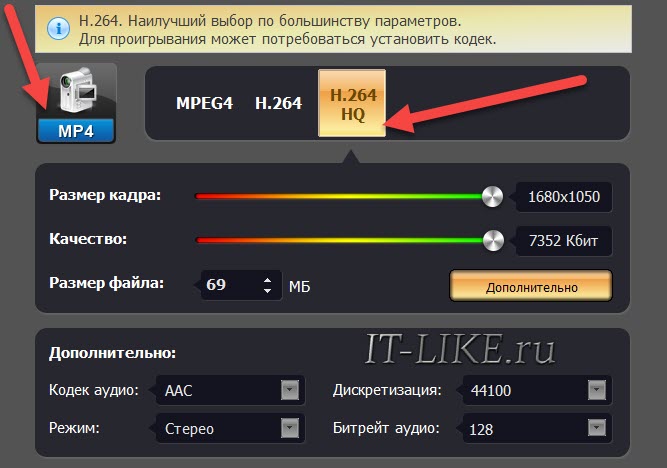
Стоит отметить, что для долгой записи нужно иметь приличное количество свободного места на диске «C:».
5 место – PlayClaw 5
Довольно функциональная программа для записи видео с экрана (использующих технологии OpenGL и DirectX, то бишь игры), просмотра FPS, создания скриншотов и пр. (в общем-то, конкурент Fraps).
Плюсы:
- довольно много настроек для захвата видео/аудио (кол-во кадров при захвате, размер кадры, качество);
- полноценная поддержка многоядерных процессоров ;
- возможность просмотра кол-ва кадров в секунду (FPS);
- относительно низкие системные требования ;
- собственный набор кодеков ;
- есть опция выбора нескольких источников звука ;
- тесты определения производительности;
- постоянные обновления (есть поддержка, реальная и живая);
- возможность стриммить игры (т.е. делать трансляции видео по сети).
Минусы:
- видит и может записать не все игры (правда, если у вас оф. версия программы – вы можете обратиться к поддержке – они поправят версию программы);
- встречаются краши при записи игр (так же устраняется через поддержку);
- кнопка «пауза» работает криво: не всегда продолжается запись;
- программа платная (без платной поддержки – можете столкнуться со сложностями, см. выше) .
Fraps
Одно из самых популярных решений для геймерских задач. С его помощью можно зафиксировать на видео происходящее на экране, в том числе игровой процесс, и включить отображение счетчика FPS. Приложение умеет создавать видеоклипы в максимально доступном качестве, при этом не нагружая процессор и видеокарту. Присутствует специальный режим оптимизации системных ресурсов, что помогает записывать даже тяжелые игры без лагов и подвисаний.
 FRAPS встраивает счетчик в игровой процесс
FRAPS встраивает счетчик в игровой процесс
Плюсы:
- Управление максимально простое и удобное;
- Можно вручную настраивать любой параметр фреймов;
- Видеоролик записывается в предельно высоком качестве без потери фпс;
- Очень маленькая нагрузка на систему;
- Видеозапись ведется в фоновом режиме и не мешает игровому процессу;
- Можно настроить параметры управления горячими клавишами под свои нужды.
Минусы:
Как записать игру на видео с помощью D3DGEAR
D3DGear — еще одно ПО для записи игрового процесса, которое занимает минимальное количество места на вашем ПК. Программа имеет встроенную функцию сжатия, но при этом сохраняет хорошее качество. Программное обеспечение не требует специальных технических навыков.
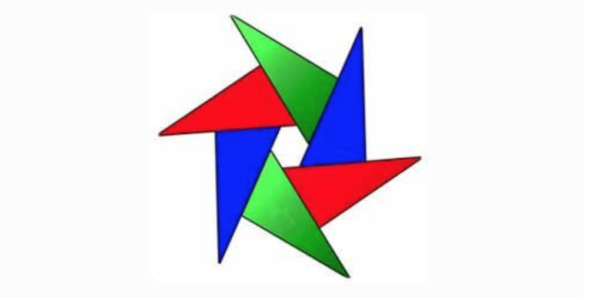 Программное обеспечение для записи игрового процесса D3DGear
Программное обеспечение для записи игрового процесса D3DGear
D3DGear также позволяет вам транслировать видео в реальном времени на такие сервисы, как Twitch, YouTube и Hitbox, и предоставляет вам поддержку для микрофона.
Чтобы записать видеоролики с D3DGear, ознакомьтесь с инструкцией по эксплуатации ниже:
-
Загрузите и установите D3DGear на ПК с d3dgear.cоm.
-
Перейдите на вкладку «General» и выберите все необходимые настройки для видео и аудио.
- Включите параметр «Screenshot», если вы хотите делать скриншоты прямо в процессе игры.
- Нажмите «OK», чтобы применить эти настройки.
- Запустите игру и начните играть! Программа автоматически запустит процесс записи.
В целом, D3DGear — отличный вариант для тех, кому нужны все основные опции в простом в использовании ПО.
Надеемся, статья оказалась полезной для вас!
Dxtory
Распространение: платная (3800 JPY, ~2000 руб)Назначение: запись игр
Японская программа Dxtory интересна тем, что умеет записывать видео и звук сразу из нескольких источников, а также передавать их дальше, эмулируя четыре виртуальных видеоустройства. Для каждой игры можно создать индивидуальные настройки.
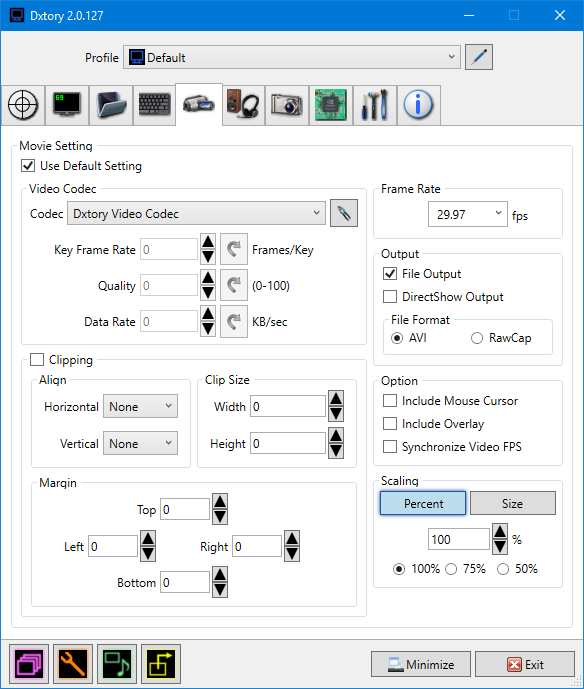
Настройки записи игр в Dxtory
Можно обрезать или добавлять поля к картинке, изменять её размер, менять частоту кадров, применять самые разнообразные способы захвата изображения… но есть одна проблема: встроенный в программу кодек Dxtory Video Codec не умеет задействовать мощности видеокарт и сжимает очень плохо. Можно прикрутить какой-нибудь сторонний кодек, но, ИМХО, бесплатный Open Broadcaster Studio лучше.
Bandicam
Этот рекордер получил большую популярность среди геймеров благодаря специальному режиму игрового захвата. При этом источником можно установить любое подключенное устройство либо просто сделать запись с рабочего стола ПК. Ролики можно создавать в супер-высоком качестве вплоть до 2560×1600 и отправлять напрямую в YouTube с разрешением 720р или 1080р. Пользователь может встраивать свое изображение с веб-камеры и комментировать происходящее через микрофон.
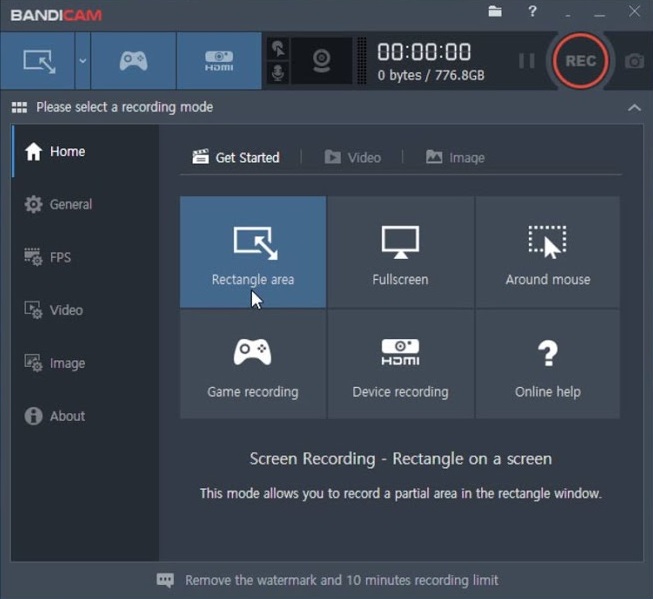 В Bandicam большой выбор режимов
В Bandicam большой выбор режимов
Плюсы:
- Большой выбор режимов записи, от установленных пресетов до ручных установок;
- Пользователям разрешено вести одновременный захват с устройства и веб-камеры;
- При желании на видеоролике можно отобразить курсор и показать комбинации клавиш;
- Запись можно настраивать и запускать по расписанию;
- Можно рисовать на видеокадре прямо во время захвата экрана;
- Поддерживается запись аудио с системы и с микрофона.
Минусы:
VirtualDub
Простой и надёжный видеоредактор, который также можно спокойно использовать как программу для захвата и сохранения видео с экрана
Софт абсолютно бесплатен и, что немаловажно, открыт к модификациям при помощи дополнительных плагинов. Обладателям слабых ПК и ноутбуков также не придётся волноваться — приложение занимает мало места и не нагружает систему
Функционал VirtualDub достаточно богат: помимо функции захвата видео с экрана монитора в нём есть всё необходимое для монтажа получившихся клипов. Единственной проблемой можно назвать довольно невзрачный и ненативный интерфейс, который может отпугнуть начинающих пользователей. Плюс официальной русской локализации для приложения не существует.
Достоинства программы:
- Совмещает в себе функции редактора и скринкастера
- Бесплатное распространение
- Нетребовательность к ресурсам компьютера
- Доступность модификации за счёт плагинов
Скачать программу можно здесь.
OBS

Одним из главных преимуществ OBS является то, что приложение позволяет подогнать все нюансы стрима под себя – способ обработки видео (при помощи видеокарты или процессора), используемые кодеки и прочее. Если вы выберете высококачественную обработку с кодеками H.264 через процессор, то имейте в виду, что для этого потребуется как минимум 6-ядерный (а лучше 12-ядерный) CPU.
Поскольку OBS заточена именно под стриминг, создавать скриншоты в ней не очень удобно, а со своей основной задачей (записывать и транслировать видео) программа справляется весьма достойно. Она пригодится, если вы хотите одновременно записывать видео с нескольких источников (допустим, с рабочего стола и с веб-камеры). Как и Afterburner, OBS является неплохим бесплатным дополнением в любую коллекцию приложений.
VirtualDub
Когда вам нужно оперативно снять что-то, но времени выбирать совсем нет – присмотритесь к бесплатной, простой и доступной утилите – ВиртуалДаб. В ней вы может не только писать, но и редактировать свой материал, конвертировать объекты, вырезать, клеить, менять аудио дорожки.
Данная программа поддерживает самые популярные виды файлов, но, если какое-то расширение не поддерживается, можно просто установить необходимый плагин. Одно из огромных преимуществ приложения – небольшие требования системы, а размер софта всего восемьсот килобайт, инсталляция не требуется, вы просто делаете распаковку архива и запускаете парным нажатием программу.
Утилита работает быстро благодаря тому, что основная ее часть написана языком программирования низкого уровня. Следует также отметить, что пользователь полностью контролирует действующий рабочий режим, то есть при переходе в режим рекомпрессии в итоге будет применен только данный режим, эту особенность можно встретить не у всех программ.
Скачать
Скачать
Приложение распространяется с GPL лицензией, так что работа с отдельными видами файлов невозможна, к примеру, компания Microsoft потребовала запрета работы с форматом .asf. Этот софт может использоваться исключительно на операционках Виндовс.
Предварительно настроить утилиту получится за пару шагов:
- переходите в пункт главного меню «File»;
- выбираете подпункт «Capture AVI» (Захват).
Стоит обратить внимание на то, что с правой стороны будет видно изображение с оборудования. Если запись не началась, можно использовать пункт «Device» (Устройство)
После чего указываете место для сохранения всего отснятого. Для активации работы следует кликнуть только по кнопке F5 , завершить съемку поможет Esc . Программа автоматически сохраняет видео в .AVI-формате, но это легко поменять при желании.
Полезный контент:
- Чем открыть файл H264 с камеры наблюдения
- Исправляем ошибку MX Player: “Аудио формат AC3 не поддерживается”
- Лучшие антивирусы для Windows 10
- Гироскоп в телефоне – что это за датчик?
- Peel Remote – что это за программа, нужна ли она на смартфоне
Самые лучшие программы для записи видео с игр для слабых ПК
Если компьютер не очень производительный, в приоритете при выборе программы стоит не столько функциональность, сколько нетребовательность утилиты. Чем меньше софт будет потреблять ресурсов системы, тем больше их останется для комфортной игры и выше будет FPS.
ТОП программ для записи видео с игр на слабых ПК:
- Fraps;
- Dxtory;
- Gecata by Movavi.
Fraps
Одна из проверенных временем программ, которая является самой популярной среди заядлых игроков. Она непривередлива к операционной системе и производительности компьютера, поэтому может работать даже на слабых ПК. Компактная утилита с незамысловатым интерфейсом подойдет даже новичкам. Еще один плюс программы – способность записывать видео с изначальным качеством, без повреждений и искажений картинки. В качестве бонуса ПО умеет отображать FPS в режиме реального времени и может создавать скриншоты.
| Характеристика | Значение |
| Параметры видео | 1920х1080@60, H.264, 600 Мбит/с |
| Системные требования | Windows 2000+, DirectX 9.0+ |
Плюсы
- позволяет выставлять горячие клавиши;
- качественное видео на выходе;
- можно выбирать папку для размещения готового ролика;
- отображает FPS;
- можно выбирать частоту кадров при записи в пределах 30-60 к/сек.
Минусы
- большой размер записанных роликов, 15-30 секунд будет весить около 1 Гб;
- сложно загружать и отправлять видео;
- в бесплатной версии видео всего по 30 секунд.
Отзыв: «Это маленькая и удобная программа, которая очень полезна в играх не только для их записи, но и отображения FPS. Позволяет записывать видео в хорошем качестве, даже слишком. Я их потом конвертирую, так как в исходном состоянии вызывает трудности при отправке».
Цена: 3800 рублей.
Dxtory
Качественная программа, способная проводить записи видео с игры и параллельно траслировать ее на потоковые сервисы. Положительным отличием от конкурентов является множество доступных настроек: от качества ролика до расположения экрана, формата записи и пр. Видео на выходе оказывается точно таким же самым, как и изначально было на экране, а не с помехами. Это стало возможным благодаря захвату прямо из видеопамяти. Программа поддерживает большинство кодеков для сжатия: от максимального, до lossless-сжатия (без потерь).
| Характеристика | Значение |
| Параметры видео | 1920х1080@60, VFW, 100 Мбит/с |
| Системные требования | .NET Framework 4.0 |
Плюсы
- все звуковые источники ложатся отдельными аудиодорожками, которые легко редактировать;
- может записывать как весь экран, так и его часть;
- позволяет настраивать сохранение на несколько дисков (переключается при заполнении одного);
- записывает ролики без потери в качестве;
- можно сохранять видео с нескольких источников.
Минусы
- видео могут занимать очень большой объем памяти;
- высокая цена.
Отзыв: «Это самая лучшая программа для захвата игр, так как она нетребовательна к ресурсам ПК. Еще в ней масса детальных параметров: качество видео, разрешение, область захвата, запись звука с любых источников и многое другое. Есть и один момент – придется долго экспериментировать с настройками для оптимального качества видео».
Цена: 3000 рублей.
Gecata by Movavi
Достойная программа от известного разработчика Movavi способна легко и быстро сохранять видео. Чтобы запустить запись, нужно нажать горячую клавишу – F10. Программа сразу начинает работать, при этом она поддерживает 60 fps и больше, поэтому у зрителей не будет лагов. Сохраняет в самых популярных форматах: AVI, MP4, MKV. Есть и минус, программа не самая легкая для ПК, ее действительно тянут малопроизводительные ПК, но только в обычных играх со средним разрешением. Настройки есть, поэтому можно подстроить запись так, чтобы она потребляла меньше ресурсов.
| Характеристика | Значение |
| Параметры видео | 1920х1080@60 или 1080×720@120 |
| Системные требования | Windows: 7, 8, 10 (32/64 бит) |
Плюсы
- правильная русская локализация;
- часто проходят акции, во время которых можно купить более выгодно;
- может записывать видео с высокой частотой кадров;
- обилие полезных настроек;
- можно попробовать бесплатно.
Минусы
- программа платная;
- не самые низкие требования для ПК, выше, чем у Fraps.
Отзыв: «Меня в первую очередь привлекло удобство программы, все просто и понятно. Даже при настройках по умолчанию работает отлично. Также есть все полезные дополнения, вроде записи с веб-камеры, микрофона. Есть возможность настраивать качество».
Цена: от 790 рублей.
Mirillis Action!
Mirillis Action позволяет захватывать игровой процесс в хорошем качестве и сохранять на жесткий диск или на флешку, либо транслировать в сеть в прямом эфире. Можно просматривать созданный видеоролик, разделять его на части и удалять ненужные фрагменты. Игру можно захватить не только с экрана компьютера, но также через подключенные устройства.
 Интерфейс прост и понятен для каждого пользователя
Интерфейс прост и понятен для каждого пользователя
Плюсы:
- Программой легко управлять, а интерфейс прост и понятен для каждого;
- Можно захватывать игры с показателем вплоть до 60 фрейм в секунду;
- Видеозаписи можно защищать своими логотипами и водяным знаком;
- На основную картинку можно накладывать изображение с веб-камеры;
- Готовыми роликами можно делиться в интернете;
- Разрешается запуск прямых стримов на площадки twitch, YouTube, Facebook live и др.;
- Есть приложение для Android с функцией синхронизации действий.
Минусы:
CamStudio
CamStudio записывает видео в формате AVI, MP4 или SWF, на выбор пользователя. Существует возможность заменить курсор мышки на более приметный и яркий, это активно используется в обучающих роликах. Имеет непривычное управление, что потребует привыкания и может показаться не совсем удобным некоторым пользователям.
Плюсы:
- С открытым исходным кодом и бесплатна
- Вы можете добавить временную метку или водяной знак.
- Очень легко создавать учебные видео.
- Широкий выбор функций для стилизации.
- Никаких ограничений для записи (в отличие от других)
Минусы:
- Не содержит видеоредактора (нет возможности редактирования).
- Формат ограничивается AVI и SWF.
- Без сжатия.
- Раньше был подвержен вирусом (трояном), чем испортил себе репутацию.
- Выходной файл иногда слишком велик.
- Не очень удобно для записи игр.
- Не отображает типы файлов.
Таблица сравнения
| Название | Параметры видео | Системные требования | Цена |
| Open Broadcaster Software | 1920х1080@60, H.264 | Windows 8+ или macOS 10.13 | – |
| Shadowplay | 1920х1080@60, H.264, 50 Мбит/с | Windows 7+, 2+ Гб ОЗУ, NVidia 600+ | – |
| MSI Afterburner | 1920х1080@60, H.264 | Windows XP+, ЦП 1,5х2 ГГц, ОЗУ 1 Гб+ | – |
| Free Screen Video Recorder | 1920х1080@60, H.264 | Windows XP+ | – |
| Bandicam | 3840х2160, H.264 | Windows 2003+, ОЗУ 1+ Гб, 2-ядерный ЦП | 3000 |
| Mirillis Action | 3840х2160, H.264 | Windows Vista+, ОЗУ 512 Мб, Direct3D 9.0 | 800 |
| XSplit Gamecaster | 3840х2160, H.264 | Windows Vista+, ОЗУ 512 Мб, Direct3D 9.0 | 800 |
| Fraps | 1920х1080@60, H.264, 600 Мбит/с | Windows 2000+, DirectX 9.0+ | 3800 |
| Dxtory | 1920х1080@60, VFW, 100 Мбит/с | .NET Framework 4.0 | 3000 |
| Gecata by Movavi | 1920х1080@60 или 1080×720@120 | Windows: 7, 8, 10 (32/64 бит) | 790 |
Игровая панель Windows 10
В Windows 10 разработчики добавили возможность фиксировать и сохранять запись геймплея игры и делиться ими с сообществом геймеров. Это отличное решение для всех, кто не хочет устанавливать сторонний софт. Так как это приложение является частью системы, то оно максимально оптимизировано под возможности компьютера. Кроме полного захвата, здесь также поддерживается запись последних минут игры.
 XBox Game Bar подходит только для внутренних игр
XBox Game Bar подходит только для внутренних игр
Преимущества:
- Не нужно скачивать и устанавливать;
- Запускается в фоновом режиме и не мешает пользоваться компьютером;
- Видеофайл можно сохранять на жесткий диск или транслировать в коммьюнити.
Недостатки:
Черный экран в OBS – 5 основных причин
Содержимое:
- Первый способ
- Второй способ исправления ошибки чёрного экран в OBS Studio
- Третий способ устранить чёрный экран в OBS Studio
- Четвертый способ устранить чёрный экран в OBS Studio
- Ноутбуки на базе процессоров NVIDIA
- Ноутбуки на базе процессоров AMD
- Пятый способ устранить чёрный экран в OBS Studio
Как и любая программа, OBS Studio имеет свойство иногда не работать. Чаще всего попадается ошибка, когда идет запись черного экрана вместо необходимого изображения. Мы разобрали пять основных способ устранения этой проблемы.
Первый способ
Сначала необходимо запустить OBS Studio. После запуска программы включите захват приложения используя источники “Захват игры” и “Захват Окна”. Дальше следуйте поднастройкам (дополнительно: полная инструкция по настройке OBS):
- “Захват игры” – рекомендованные настройки для запуска
- “Режим” – здесь выбираем захват отдельного окна
- “Окно” – выбираем нужную нам программу, она должна быть запущена
- “Приоритет согласования окна” – нужно ли сравнить заголовок, если он отличен, то нужно искать окно того же типа
- “Режим захвата SLI/Crossfire” рекомендовано настраивать в самый последний момент для снижения нагрузки на производительность компьютера
- Включить режим “использовать перехватчик, совместный с защитой от читов”
- “Захват окна” – тут можно настроить 2 параметра
- “Окно” как и в настройках захвата игры нам нужно выбрать процесс, который уже запущен
- “Приоритет согласования окна” – абсолютно идентичный параметр настроек с параметром захвата игры
- Включить настройку “Совместимость с мульти-адаптером”
Второй способ исправления ошибки чёрного экран в OBS Studio
Есть вероятность, что в OBS Studio бывают проблемы с захватом процессов из-за стандартного запуска программы. Попробуйте запустить утилиту от имени администратора. Для этого просто нажмем правой кнопкой мыши по ярлыку программы и выбираем “запуск от имени администратора”.
Четвертый способ устранить чёрный экран в OBS Studio
Если вы пользуетесь программой OBS (Open Broadcaster Software) на ноутбуке, то у вас могут быть проблемы производительности или задержки при работе с разными типами захвата изображения. Это связано из-за работы ноутбуков на двух графических процессорах:
- Графический процессор Intel для работы несложных 2D приложений на рабочем столе.
- Дискретный графический чип (NVIDIA или AMD) для 3D приложений и игр.
OBS Studio поддерживает работу программ только на одном из перечисленных графических процессоров,но при этом запущенные программы и игры приложения и игры могут быть запущены на каждом из них.
К примеру OBS работает, используя ресурсы графического процессора Intel, тогда нет возможности работать с захватом игры, который работает благодаря данным процессора Nvidia или AMD.
Стоит учитывать, что OBS может испытать проблемы с производительностью из-за запуска на встроенном графическом процессоре.
Бывают ситуации, в которых захват игры, запущенный на графическом процессоре отличается от того, на котором работает сама программа. Это может вызвать вылеты OBS Studio, прочих программ и игр. Такая проблема наблюдается не из-за OBS, а из-за необходимости производителей ноутбуков сохранять мощность.
Если во время захвата любого из источников отображается черный экран или появляются проблемы со скоростью работы OBS на вашем ноутбуке, то попробуйте ознакомится с простыми пунктами, приведенными ниже:
Обзор NVIDIA ShadowPlay
NVIDIA ShadowPlay — программное обеспечение от производители видеокарт Nvidia GeForce для записи видео и запуска прямых трансляций. Он позволяет записывать до 30 минут игрового процесса с разрешением до 1440p и 60 кадров в секунду, хотя ограничения качества могут варьироваться в зависимости от используемой вами потоковой службы. Скачать Nvidia ShadowPlay бесплатно на русском можно отдельно или просто обновив драйвера вашей видеокарты от Nvidia.
Приложение автоматически запускает запись с экрана во время игры и сохраняет видеофайлы на жесткий диск. Но это не единственная функция GeForce Experience – есть еще опция стриминга. Она позволяет транслировать прямые трансляции на Twitch, Facebook и YouTube.
Особенностью Шадовплей можно назвать такие уникальные функции, как мгновенный повтор и запись. Если вы упустили интересный ход в игре, то можете вернуться и записать понравившийся фрагмент. При этом вы можете захватывать весь игровой процесс и настроить автоматическое распознавание самых лучших моментов. Эта функция называется Highlights и уже полюбилась геймерам, хотя работает не со всеми играми.
Еще одним несомненным плюсом для геймеров, которые ведут видеоблоги или трансляции, является высокие показатели созданных видеозаписей. С ShadowPlay вы сможете создать видео в высочайшем разрешении с максимальными показателями FPS. ПО использует предустановленные графические настройки, которые автоматически устанавливают оптимальный баланс изображения и производительности.
Несмотря на то, что Нвидиа Шадоуплей влияет на производительность системы во время запуска, показатели некритичные. Обычное снижение производительности при использовании Nvidia редко вырастает больше 5%, хотя для более требовательных игр оно может подняться до 10%.
Для установки программного обеспечения действуют не очень строгие системные требования: вы должны быть обладателем видеокарты Nvidia, иметь свободное место на жестком диске не менее 1 гигабайта и 2 гигабйта системной памяти. Приложение поддерживает Windows 7 и 8, но лучше всего работает под виндовс 10.