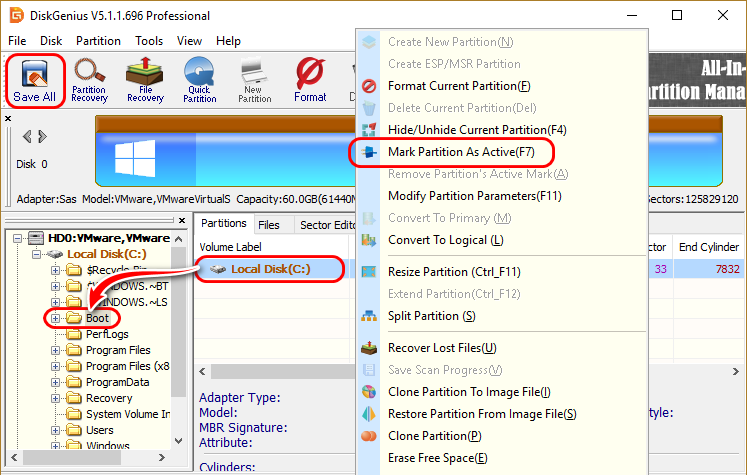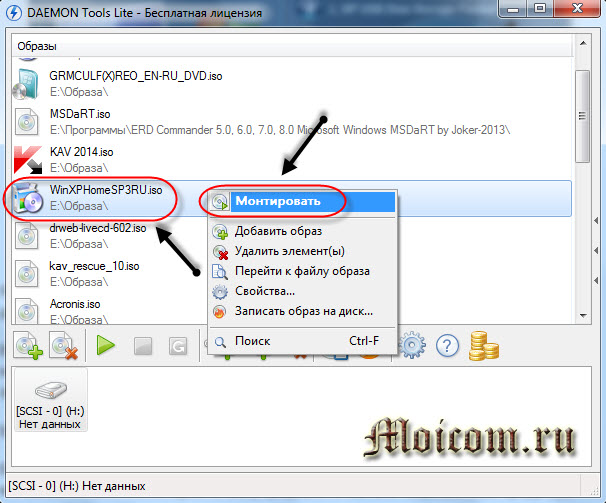Как сделать восстановление системы на виндовс 10?
Содержание:
- Чиним работоспособность + чистим от вирусов Windows с помощью AVZ
- Чиним работоспособность + чистим от вирусов Windows с помощью AVZ
- Порядок действий
- Создание полного образа системы
- Как создать точку восстановления Windows 10?
- Командная строка
- Проверка и Восстановление системных файлов
- Если компьютер не включается
- 4 верных способа восстановить windows
- Как откатить Windows 10 к точке восстановления, если компьютер не загружается
- Варианты решения проблем с поврежденными системными файлами
- Восстановление системы Windows 10
Чиним работоспособность + чистим от вирусов Windows с помощью AVZ
Не секрет, что часто причиной проблем с Windows являются вирусы и рекламное ПО. Часто по этой причине многие пользователи и хотят восстановить свою ОС Windows. Если у вас стали появляться рекламные баннеры на рабочем столе, на сайтах (где их раньше не было), браузер постоянно открывает вкладки (которые вы не просили его открывать) — скорее всего вы подцепили рекламное ПО (эта «зараза» сейчас очень популярна).
Чтобы избавиться от всего этого «добра» и восстановить работоспособность компьютера, рекомендую воспользоваться утилитой — AVZ.
AVZ
Одна из лучших антивирусных утилит, в установке не нуждается. Работает со всеми популярными версиями Windows: XP, 7, 8, 10. Основные задачи, решаемые в ней:
- — удаление SpyWare и AdWare вставок, модулей (актуально как никогда — в браузерах постоянно всплывает реклама и прочее «добро»);
- — поиск и ликвидация Dialer (Trojan.Dialer);
- — обезвреживание троянских программ;
- — закрытие дыр (BackDoor);
- — удаление сетевых и почтовых червей;
- — обезвреживание: TrojanSpy, TrojanDownloader, TrojanDropper и т.д.
Помимо обезвреживания вирусов, данная программа может восстановить настройки системы, закрыть некоторые «дыры» задав оптимальные параметры. Перейду к делу :).
Рекомендую сделать три вещи в AVZ
1) Проверка на вирусы
Это первое с чего следует начать работу с AVZ. Даже если у вас установлен антивирус, все равно прогнать компьютер AVZ будет не лишним. Делом в том, что данная антивирусная утилита «видит» и находит много «добра», которые обычные антивирусы пропускают.
Чтобы проверить компьютер на вирусы — запустите AVZ, выберите диски (обязательно выберите системный диск) и нажмите кнопку ПУСК. Благо, что сканирование проходит достаточно быстро (относительно сторонних программ аналогичного рода).
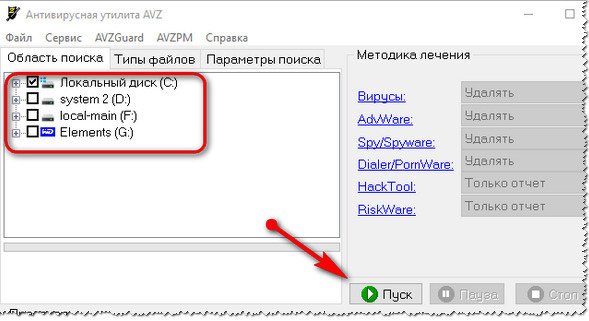
Проверка на вирусы в AVZ
2) Мастер поиска и устранения проблем
Второе, что рекомендую — это задать оптимальные параметры (не секрет, что не все настройки по умолчанию в Windows — обеспечивают оптимальный уровень безопасности). Так вот, AVZ находит такие проблемные настройки и предлагает вам их исправить (программа исправляет их сама в автоматическом режиме).
Чтобы запустить подобный мастер: зайдите в меню «Файл» и выберите «Мастер поиска и устранения проблем».
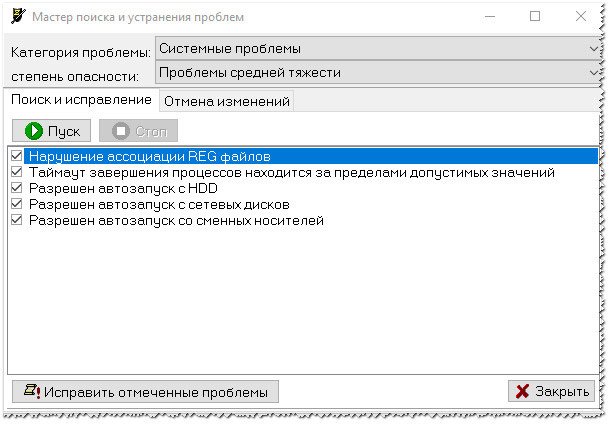
Мастер поиска и устранения проблем
3) Восстановление настроек системы
Довольно часто «проблемы» с Windows случаются еще и из-за того, что вирусы и рекламное ПО меняет некоторые системные файлы, редактирует файлы, вносит в них «зловредные» строки. Из-за этого, например, у вас появляется реклама в браузере, даже на тех сайтах, где ее не должно быть!
Восстановить многие настройки системы можно так же в AVZ, если зайти по адресу: «Файл/Восстановление системы». Программа предложит целый список разнообразных параметров для восстановления (все параметры приведены на скриншоте ниже).
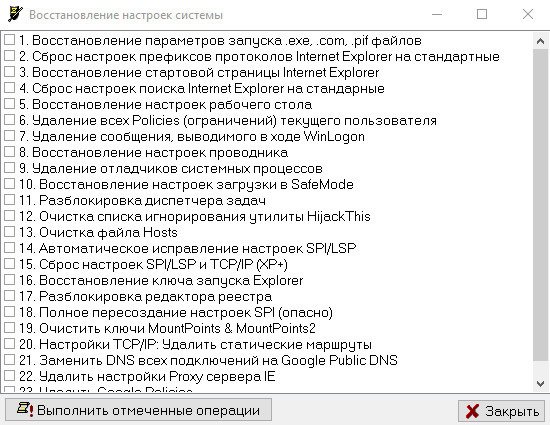
Восстановление настроек системы
Примечание. Если вы по незнанию отметите галочками все пункты и нажмете восстановить — то ничего криминального не случится, просто настройки системы вернуться в первозданный вид, как будто вы только что установили Windows.
На сим закругляюсь, удачной и быстрой починки Windows!
Чиним работоспособность + чистим от вирусов Windows с помощью AVZ
Не секрет, что часто причиной проблем с Windows являются вирусы и рекламное ПО. Часто по этой причине многие пользователи и хотят восстановить свою ОС Windows. Если у вас стали появляться рекламные баннеры на рабочем столе, на сайтах (где их раньше не было), браузер постоянно открывает вкладки (которые вы не просили его открывать) — скорее всего вы подцепили рекламное ПО (эта «зараза» сейчас очень популярна).
Чтобы избавиться от всего этого «добра» и восстановить работоспособность компьютера, рекомендую воспользоваться утилитой — AVZ.
Одна из лучших антивирусных утилит, в установке не нуждается. Работает со всеми популярными версиями Windows: XP, 7, 8, 10. Основные задачи, решаемые в ней:
- — удаление SpyWare и AdWare вставок, модулей (актуально как никогда — в браузерах постоянно всплывает реклама и прочее «добро»);
- — поиск и ликвидация Dialer (Trojan.Dialer);
- — обезвреживание троянских программ;
- — закрытие дыр (BackDoor);
- — удаление сетевых и почтовых червей;
- — обезвреживание: TrojanSpy, TrojanDownloader, TrojanDropper и т.д.
Помимо обезвреживания вирусов, данная программа может восстановить настройки системы, закрыть некоторые «дыры» задав оптимальные параметры. Перейду к делу :).
Рекомендую сделать три вещи в AVZ
1) Проверка на вирусы
Это первое с чего следует начать работу с AVZ. Даже если у вас установлен антивирус, все равно прогнать компьютер AVZ будет не лишним. Делом в том, что данная антивирусная утилита «видит» и находит много «добра», которые обычные антивирусы пропускают.
Чтобы проверить компьютер на вирусы — запустите AVZ, выберите диски (обязательно выберите системный диск) и нажмите кнопку ПУСК. Благо, что сканирование проходит достаточно быстро (относительно сторонних программ аналогичного рода).
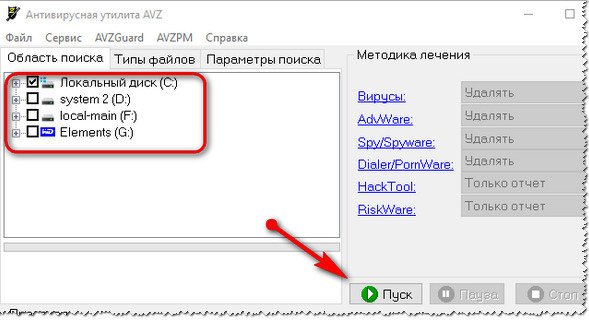
Проверка на вирусы в AVZ
2) Мастер поиска и устранения проблем
Второе, что рекомендую — это задать оптимальные параметры (не секрет, что не все настройки по умолчанию в Windows — обеспечивают оптимальный уровень безопасности). Так вот, AVZ находит такие проблемные настройки и предлагает вам их исправить (программа исправляет их сама в автоматическом режиме).
Чтобы запустить подобный мастер: зайдите в меню «Файл» и выберите «Мастер поиска и устранения проблем».
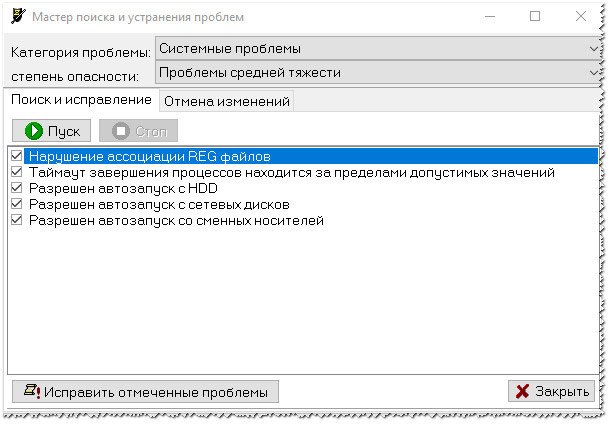
Мастер поиска и устранения проблем
3) Восстановление настроек системы
Довольно часто «проблемы» с Windows случаются еще и из-за того, что вирусы и рекламное ПО меняет некоторые системные файлы, редактирует файлы, вносит в них «зловредные» строки. Из-за этого, например, у вас появляется реклама в браузере, даже на тех сайтах, где ее не должно быть!
Восстановить многие настройки системы можно так же в AVZ, если зайти по адресу: «Файл/Восстановление системы». Программа предложит целый список разнообразных параметров для восстановления (все параметры приведены на скриншоте ниже).
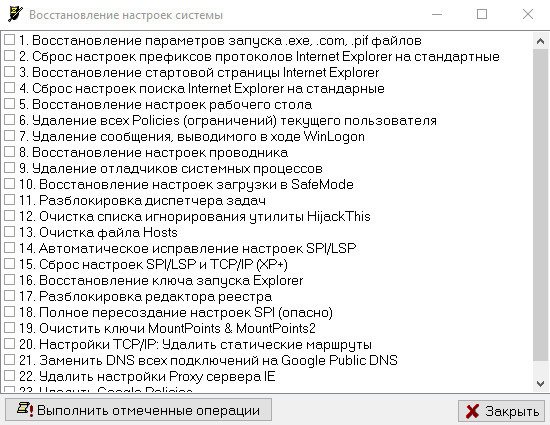
Восстановление настроек системы
Примечание. Если вы по незнанию отметите галочками все пункты и нажмете восстановить — то ничего криминального не случится, просто настройки системы вернуться в первозданный вид, как будто вы только что установили Windows.
Порядок действий
Процедуры могут быть следующие:
- Точка отката.
- Сброс до заводских настроек.
- Использование бэкапной копии.
- Инсталляция с восстановочного диска.
- Лечение с загрузочного устройства.
- Запуск восстановления системы Windows 10, когда она грузится, но сбоит, лучше всего делать откатом до точки восстановления. Нам понадобится нажать Win и Pause (на ноутбуке еще и FN). Зажав их одновременно, мы попадем в меню «Защита системы». Радует то, что вся личная информация будет сохранена – это не инсталляция системы «с чистого листа», а всего лишь откат ее в определенный момент времени. Восстановить Windows 10 в первоначальное состояние таким образом — как вернуться в прошлое.
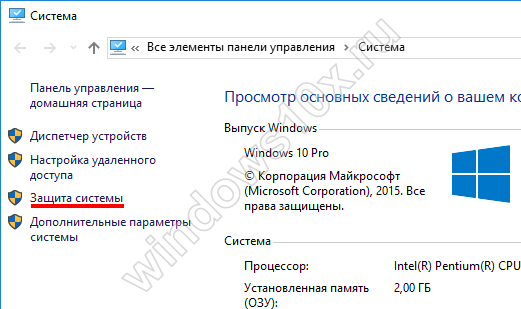
Нажимаем последовательно Восстановить→Далее.
Появится список со всеми имеющимися в наличии точками. При создании, когда придумываете имя, указывайте его так, чтобы потом было понятно с чем связано ее создание. Тогда легче будет выбрать в нужный момент. И всегда держите точку, при которой все работало как часы. Вот ее-то и следует выбрать, если проблемы велики.
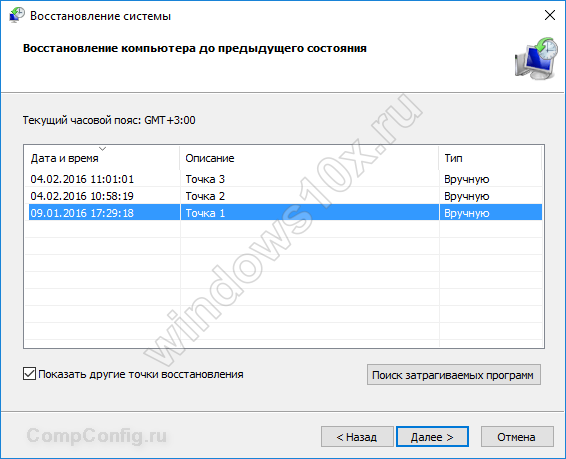
Еще раз все проверьте и соглашайтесь. Дальше будет запущен процесс, и ваше участие в нем будет излишне. На перезагрузки не реагируйте и не переживайте – для Windows это нормально еще с 95-й версии.
- Сброс к заводским параметрам очень удобный сервис. Запускаем
Параметры→Обновление и безопасность→Восстановление.
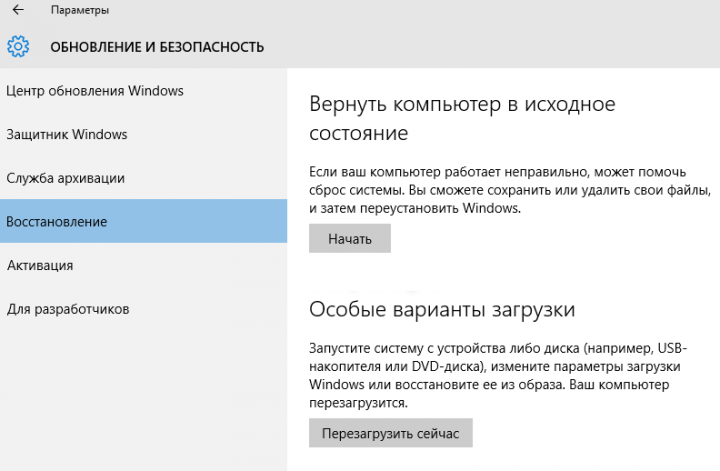
Заводские настройки – это первоначальное состояние. Его и выбираем. Вам предложат сохранить файлы – рекомендуем согласиться.

Вам откроется перечень приложений, которые будут удалены.Внимательно ознакомьтесь с ним, вдруг будет удалено что-то важное
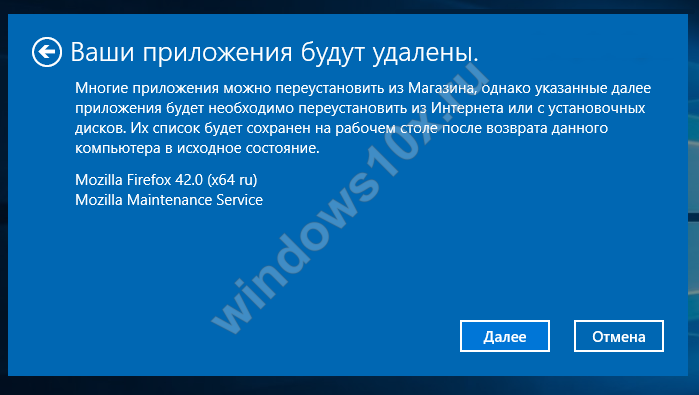
Вы увидите информацию о процедуре сброса и его возможных последствиях – прочтите и удостоверьтесь, что вас все устраивает.
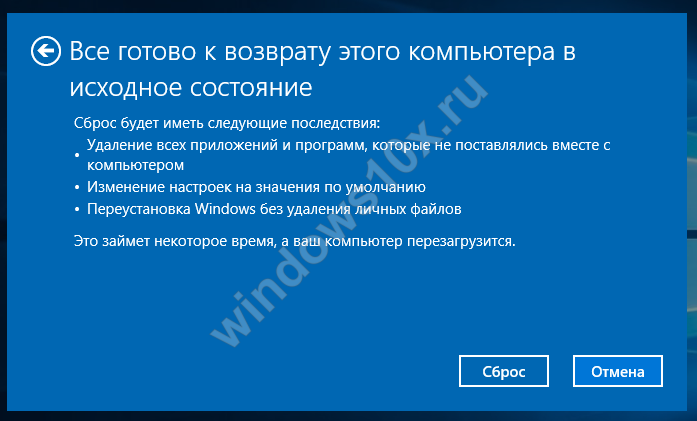
Если все устраивает – нажимайте «Сброс». Затем появится привычный интерфейс начала работы свежеустановленной операционной системы.
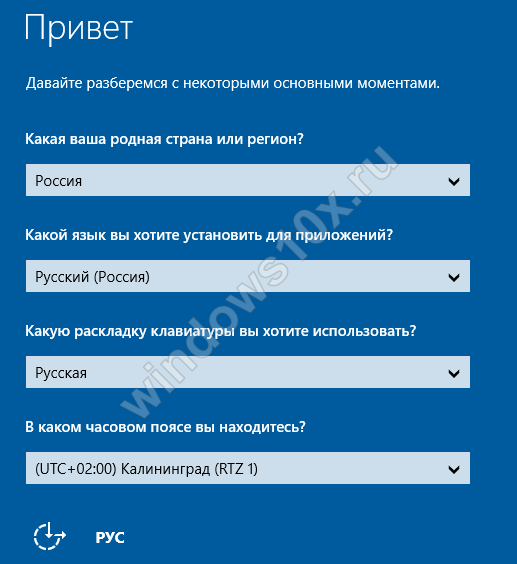
- Можно восстановить виндовс 10 из резервной копии. Backup (бэкап) система делает самостоятельно. Она запоминает свое состояние и сохраняет своеобразные слепки с этого момента. В сохранении участвуют все характеристики и параметры. А нам это позволяет реанимировать сломанную Windows. Посмотрим, как сделать такую копию.
Для осуществления способа есть одно условие – должна быть включена функция архивирования. Если это так, то зайдите в «Обновление и безопасность».
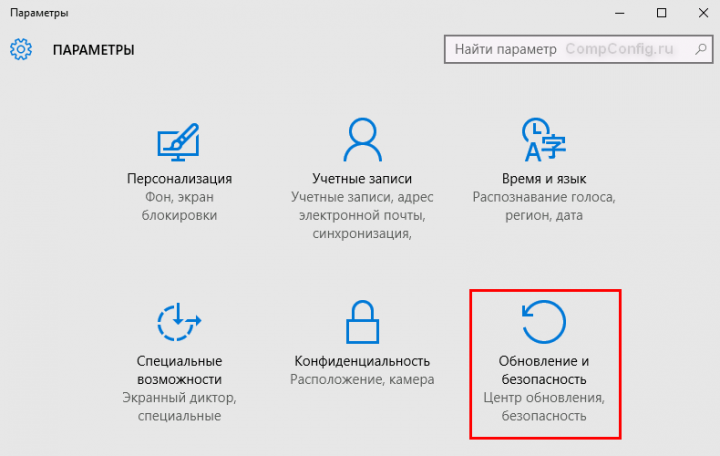
Выберите пункт «Служба архивации» и жмите на «Добавление диска».
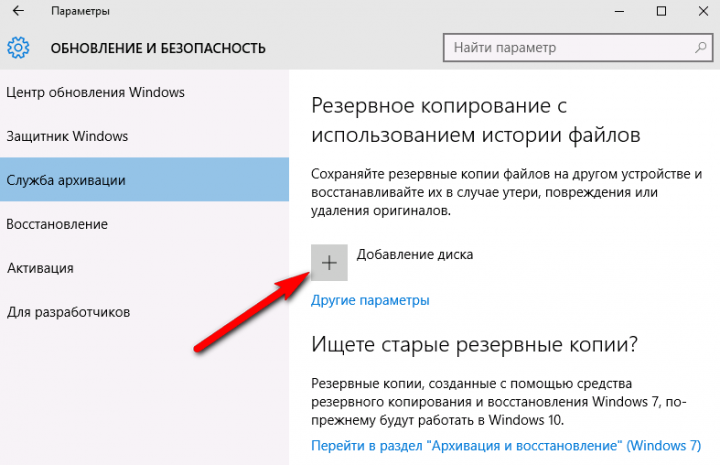
Будет выполнен поиск доступных сторонних дисков и выдаст их список.
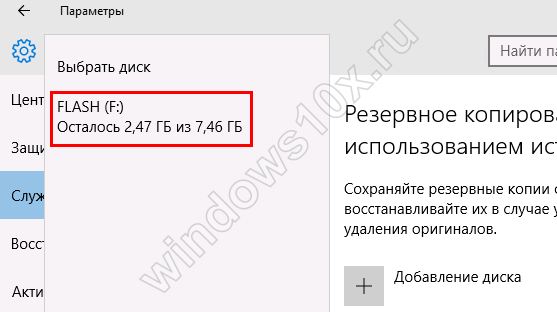
Нужно выбрать искомое устройство, на которое будет осуществляться резервное копирование, и нажать на него. Функция резервного копирования будет активирована.
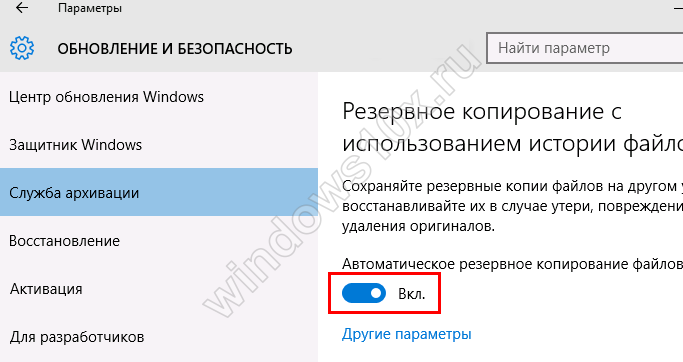
В дальнейшем можно восстановить работу Windows с помощью архивных файлов.
- Для имеющих накопитель для восстановления можно восстановить операционную систему Windows 10. Причем с некоторыми привлекательными дополнительными возможностями относительно работоспособности.
Вставьте устройство и включите комп. Выставьте в БИОСе его как загрузочное. Дальше начнется прогрузка с него и появится знакомоме меню. Опять диагностируем ПК и входим в дополнительные параметры.

На скрине показан перечень возможных вариантов действий:
- Это уже было рассмотрено ранее. С той лишь разницей, что мы рассказали, как откатом пользоваться при загружаемой ОС, а вот если она не грузится совсем, то попасть к точке можно отсюда.
- Для имеющих образ.
- Третий пункт для продвинутых юзеров Windows. Он позволяет выявлять и исправлять конкретные баги в нашей системе. Только о них необходимо знать.
- Для администраторов, знакомых с системой команд (она существует еще со времен ДОС) есть командная строка. Позволяет решать и другие специфические задачи;
- Тоже уже рассматривали — сброс к начальному состоянию.
Выбирайте подходящий вам пункт меню, а дальше компьютер в автоматическом режиме все выполнит. Ничего не нажимайте во время перезагрузок и настроек.
- Последняя возможность исправить ошибки при загрузке, если не работает восстановление системы Windows 10 – взять установочный накопитель. Он наверняка имеется после первой, изначальной инсталляции ОС. Все похоже на предыдущий вариант. Только вам предложат либо установить, либо восстановить.
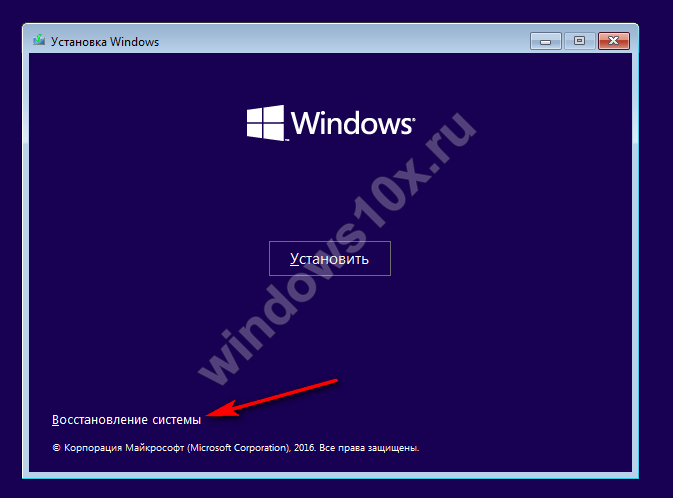
Нужен второй вариант (на скрине стрелочка). И дальше просим искать и устранять неисправности.
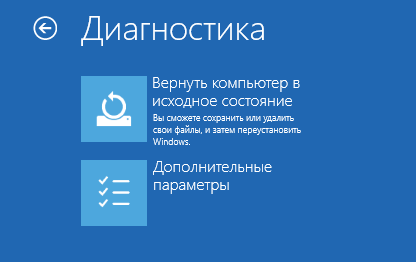
Первая дорога – к полному сбросу с сохранением данных или без него (что будет означать полное форматирование загрузочного тома винчестера). Вторая – дополнительные параметры, с которыми вы уже тоже знакомы.
Плюсом загрузочного диска является то, что здесь не надо ничего делать самому – это последний вариант, если не запускается восстановление системы Windows 10 при загрузке операционной системы.
Создание полного образа системы
В ОС Windows 10 есть одна не плохая возможность бэкапа — создание образа всей системы на отдельном диске или DVD дисках (потребуется несколько штук, на мой взгляд лучше использовать внешний жесткий диск, или второй диск — если у вас их 2+ в системе).
Отличие этого способа от классических точек восстановления состоит в том, что при этом способе создается полный архив со всеми программами, драйверами, пользовательскими файлами, настройками, ярлыками и пр., которые есть в системе.
Примечание. Такой образ имеет смысл создавать, когда у вас все настроено и все хорошо работает. Обычно, такое время настает после 2-3-х дней после установки Windows.
Создание образа
1) Сначала открываете панель управления, далее раздел «Система и безопасность», затем «Резервное копирование и восстановление» (пример представлен на скриншоте ниже).
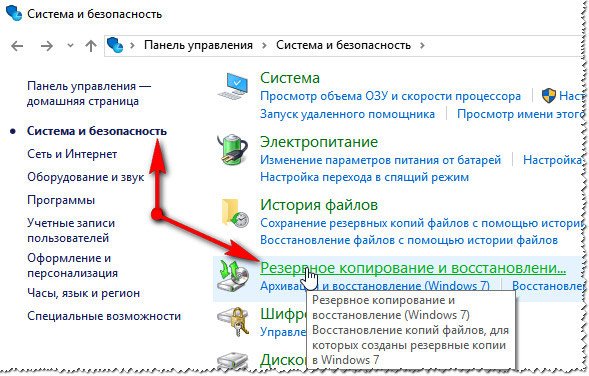
Система и безопасность — резервное копирование
2) Далее в меню слева нужно нажать ссылку «Создание образа системы».
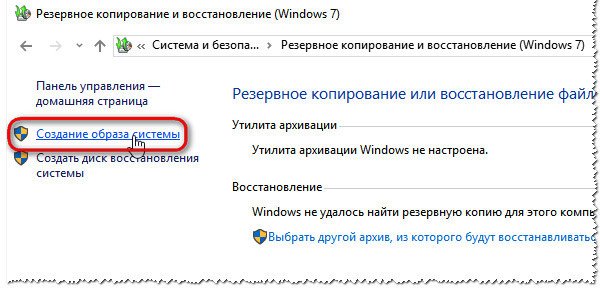
Создание образа системы
3) Теперь нужно указать носитель, на который будет сохранен образ. Обычно, выбирают внешний жесткий диск (или «большую» флешку на 64 ГБ, 128 ГБ, например).
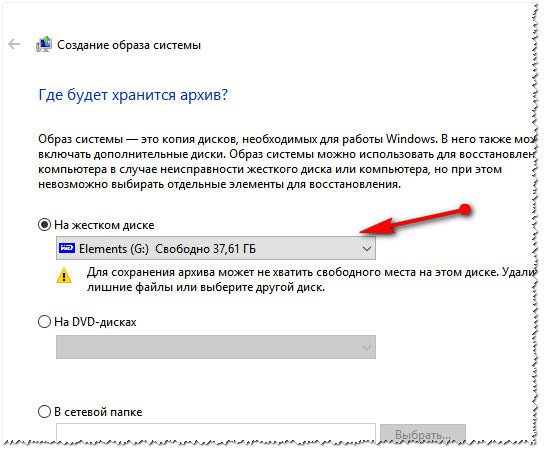
Где будет храниться архив с системой
4) Здесь нужно указать, какие диски вы хотите архивировать. Windows, по умолчанию, включает диск, на котором она установлена и несколько системных разделов. Если вам этого недостаточно — можно включить и другие локальные диски.
Примечание
Обратите внимание на место, которое будет нужно для архивирования. Windows покажет вам свободное место на вашем носителе и требуемое место для архивации
При выборе еще нескольких локальных дисков — потребное место для архивации будет расти пропорционально выбранным дискам.
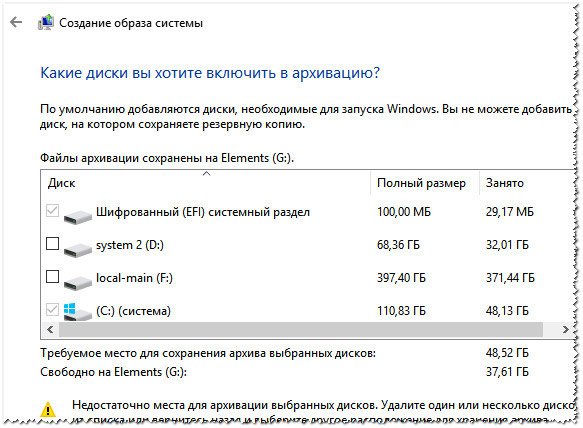
Выбор дисков, которые будут заархивированы
Использование образа. Когда у вас начнутся «проблемы» с ОС Windows 10 — вы можете быстро и легко откатить ее полностью в прежнее состояние с помощью этого образа. Чтобы запустить восстановление из такого образа, есть 2 пути:
- — использовать диск восстановления;
- — в программе установки Windows выбрать: Диагностика/Дополнительные параметры/Восстановление образа системы.
Дополнение. Кстати, сделать полное клонирование жесткого диска можно сторонними программами (многие из них, скажем прямо, имеют куда больше опций и пользоваться ими удобнее, чем штатными средствами Windows). Например, такими программами являются: Acronis True Image, EASEUS Disk Copy, Paragon Drive Backup Personal и др.
Как создать точку восстановления Windows 10?
Создание точки восстановления современной операционной системы Windows проводится в меню свойствах системы. Все что я вам покажу в данном видео актуально для операционных систем Windows 10, Windows 8 и Windows 7, в которых принципы создания точки восстановления практически идентичны.
- Точка восстановления создается в «Свойствах системы», в которые можно попасть несколькими способами:
- Через панель управления Windows 10 по следующему пути: «Панель управления» — «Система» — «Дополнительные параметры системы»;
- Или же через командную строку: Для этого нажмите комбинацию клавиш Windows+R и в появившемся окне пропишите команду «sysdm.cpl».
После того, как вы оказались в пункте меню «Свойства системы», перейдите на вкладку «Защита системы».
Здесь при первом заходе пункты меню «Восстановить» и «Создать» будут неактивны. Это связано с тем, что на компьютере не настроены параметры восстановления и не выбран системный диск. Чтобы это сделать, выберите один из дисков среди доступных вариантов (лучше всего отдать предпочтение диску, на котором установлена операционная система)
Далее нажмите «Настроить».
Откроется меню, в котором необходимо «Включить защиту системы». Обратите также внимание, что здесь можно настроить максимальное количество места, которое будут занимать точки восстановления. По мере его заполнения, прошлые точки восстановления Windows 10 будут удаляться, освобождая место для новых
Не рекомендуем выделять под точки восстановления большое пространство на диске, вполне хватит 1-2% от полного объема хранилища. После завершения настроек защиты системы, нажимаем «ОК».
Теперь возможность создания точки восстановления системы Windows 10 активна, и достаточно нажать в нижней части меню кнопку «Создать».
Далее, чтобы создать точку восстановления достаточно написать ее название и нажать «Создать».
После этого запустится процесс, который займет не более 1-2 минут, по ходу его завершения будет создана точка для резервного восстановления системы.
Теперь в случае, если при работе операционной системы возникнут проблемы, у вас будет возможность восстановить ее до того состояния, в котором она находилась в момент создания точки восстановления.
Рекомендую создавать точки восстановления Windows 10 только тогда, когда вы полностью уверены в грамотной работе системы.
Командная строка
Пугаться названия не стоит: пользователю предлагается сделать всё вручную, однако специфических знаний от него не потребуется.
Для доступа к командной консоли необходимо:
1. Осуществить старт с установочной флешки.
2. Выставить в настройках BIOS, что загрузка должна производиться с носителя.
3. Когда появится меню загрузки, нажать Shift+F10 для старта командной строки.
4. Ввести команду bcdboot c:\windows для запуска процедуры отката.
ВАЖНО! Данная команда не будет работать в случае с Windows XP или «семёркой». Существует ещё один действенный способ
Существует ещё один действенный способ.
Нужно:
1. Запуститься в безопасном режиме, с поддержкой командной строки.
2. Подождать загрузки консоли и ввести команду rstrui.exe.
3. Следовать инструкциям на мониторе.
Проверка и Восстановление системных файлов
Чтобы правильно и корректно проверить и восстановить системные файлы в Windows 10, запустите командную строку от имени администратора и введите ниже команды по очереди:
Ниже разберем более подробно команды, что делать с ошибками при вводе команд, как использовать SFC и DISM из образа и дополнительных параметров и, как прочесть файл CBS.log, когда появляется ошибка «Программа защиты ресурсов Windows обнаружила поврежденные файлы и не смогла восстановить. Подробные сведения в файле CBS.Log, который находится по пути: C:\Windows\Logs\CBS\CBS.log».
1. Использование инструмента System File Checker (SFC)
Запустите командную строку (CMD) от имени администратора. Нажмите «поиск» и напишите просто «cmd» или «командная строка», далее по ней правой кнопкой мыши и запуск от имени админа.
Задайте ниже команду и дождитесь окончания процесса:
sfc /scannow
Примечание: После сканирования вашей системы будет выдан один из трех результатов:
- Ошибок системных файлов не будет.
- Будут ошибки системных файлов и Windows восстановит их автоматически.
- Windows обнаружила ошибки, но не может восстановить некоторые из них.
Если у вас показывает вариант 3, что ошибка обнаружена и система не может восстановить, то загрузитесь в безопасном режиме и проделайте заново процедуру. Советую отключить шифрование EFS и Bitlocker, если они были включены. Если SFC все ровно не смог восстановить файлы, то попробуйте ниже способ через дополнительные параметры и прибегните к способу 2 (DISM).
Запуск SFC через дополнительные параметры
Если инструмент SFC не смог восстановить системный файл, значит может быть, что он работают в данный момент и инструмент не сможет его заменить на новый. В данном случае, придется загрузиться в дополнительные параметры и запустить командную строку.
- Откройте «Параметры» > «Обновления и безопасность» > «Восстановление».
- Справа найдите «Особые варианты загрузки» и нажмите «Перезагрузить сейчас».
В дополнительных параметрах перейдите «Поиск и устранение неисправностей» > «Дополнительные параметры» > «Командная строка».
Далее задайте команду:
sfc /scannow /offbootdir=C:\ /offwindir=C:\Windows
2. Использование инструмента Deployment Image and Service Management (DISM)
Если вышеуказанное не работает, есть один последний способ проверить повреждение в системных файлах и исправить их. Используем инструмент Deployment Image and Service Management (DISM). Команда работает с системами Windows 8/8.1/10. Откройте обратно командную строку от имени администратора и используйте следующую команду:
DISM /ONLINE /CLEANUP-IMAGE /RESTOREHEALTH
Процесс может занять длительное время с зависанием процентной шкалы. Закончив работу, перезагрузите компьютер и запустите обратно sfc /scannow, чтобы убедиться, что ошибок нет или ошибка пропала.
Запуск DISM из образа Windows
Если выше команда DISM выдает ошибку повреждения компонентов хранилища, то можно восстановить файлы из ISO образа. Смонтируйте ISO образ Windows 10 в проводнике.
Примечание: Лучше, чтобы версия, язык и архитектура монтируемого образа, совпадала с текущей Windows 10, которая установлена.
Далее введите ниже команду и замените букву I на подключаемый образ. Откройте проводник (этот компьютер) и посмотрите букву диска.
DISM /Online /Cleanup-Image /RestoreHealth /Source:I:\Sources\install.esd
Если компьютер не включается
Стоит сразу оговориться: если персональный компьютер или ноутбук не запускается вовсе, причину следует искать в аппаратной составляющей — откат системы здесь не поможет. Если же Windows 7 «отказывается» включаться на одном из ранних этапов, пользователю стоит испробовать один из двух предлагаемых ниже вариантов восстановления.
Откат в безопасном режиме
Как правило, если система работает, но нуждается в откате, пользователь после очередного запуска увидит на чёрном экране предложение перейти в безопасный режим. В этом случае, чтобы откатить Виндовс 7 на несколько дней назад, рекомендуется:
Согласиться на запуск Windows 7 в любом из «безопасных» вариантов.
Не выключать компьютер или ноутбук, пока идёт подгрузка драйверов.
Запустить «Панель управления» — сейчас она откроется в категории «Значки».
Перейти к пункту «Восстановление».
Нажать на кнопку «Запуск восстановления системы».
Сделать откат Виндовс 7 в том же порядке, что был описан в первом разделе.
Компьютер автоматически перезагрузится; если по завершении восстановления проблема решена только отчасти, следует вручную, оставаясь в безопасном режиме, удалить лишние программы и системные обновления. Для этого потребуется:
Снова запустив Windows 7 в безопасном режиме, перейти в «Панель управления» и открыть раздел «Администрирование».
Выбрать пункт «Конфигурация системы».
Переключиться на вкладку «Загрузка».
И установить галочку в чекбоксе «Безопасный режим», после чего последовательно нажать на кнопки «Применить» и «ОК».
Теперь, кликнув по кнопке «Перезагрузка», пользователь сможет вносить изменения в Windows 7 столько, сколько понадобится; чтобы отключить циклический вход в безопасный режим, следует повторить манипуляции на вкладке «Загрузка» в обратном порядке.
Запуск средства восстановления
В результате нескольких неудачных попыток загрузки Виндовс 7 на экране появится предложение запустить средство восстановления системы. Чтобы сделать откат к предыдущему состоянию, юзеру нужно:
Согласиться на запуск утилиты.
Подождать, пока система обнаружит проблему и подготовит средства её решения.
Нажать на кнопку «Восстановить».
А затем — «Готово». Через несколько минут Windows 7 будет снова находиться в рабочем состоянии.
Использование установочного диска
Если запустить Виндовс 7 перечисленными выше способами так и не получилось, для того, чтобы откатить систему назад, стоит воспользоваться любым носителем с установочным образом ОС: оптическим диском, флешкой, внешним HDD и так далее. Имея на руках диск, юзер должен:
Вставить его в привод (для флешки — в любой USB-разъём) и, перезагрузив компьютер, выбрать запуск с установочного носителя, нажав любую клавишу клавиатуры.
Выбрать язык взаимодействия с Windows 7, раскладку клавиатуры.
Когда компьютер обнаружит все присутствующие на жёстком диске ОС.
Выбрать нужную — в данном случае это Виндовс 7.
И, запустив «Восстановление системы».
Приступить к процедуре, во всех подробностях описанной в предыдущем разделе.
В дальнейшем, чтобы облегчить себе попытки откатить Виндовс 7 назад, рекомендуется использовать специальные программы для бэкапа вроде Acronis True Image — или не забывать своевременно архивировать данные и регулярно создавать точки восстановления.
4 верных способа восстановить windows
Этот вариант поможет вернуть систему к состоянию, записанному в определённый момент времени, — точке восстановления. Если сохранение таких точек настроено и включено, то перед установкой обновлений, драйверов и приложений состояние системы будет записываться на жёсткий диск.
Возвращение windows к точке восстановления сохранит все личные файлы, а вот драйверы и приложения, которые появились после создания точки, нужно будет переустановить.
Чтобы запустить восстановление windows, нажмите правой кнопкой на «Пуск» (Win + X) и зайдите в «Панель управления» → «Система и безопасность» → «Система» → «Защита системы». Нажмите «Восстановить» → «Далее» и выберите нужную точку восстановления.
Ещё один вариант пути: «Панель управления» → «Все элементы панели управления» → «Восстановление» → «Запуск восстановления системы».
Если точка восстановления не находится, значит, защита системы отключена, а вам придётся использовать другие способы.
Чтобы избежать неприятностей в будущем, включите создание точек восстановления. Для этого в том же меню «Защита системы» выберите системный диск, нажмите «Настроить» и включите защиту системного диска.
2. Вернуть компьютер в исходное состояние
Если точек восстановления нет или переход к ним не помогает, попробуйте вернуть систему в исходное состояние. Можно откатиться с сохранением файлов или полностью всё удалить и переустановить windows. Также в некоторых компьютерах — чаще это ноутбуки — есть вариант восстановления заводских настроек.
В windows 8 и 10 запустить восстановление исходного состояния можно, перейдя в раздел «Параметры» → «Обновление и безопасность» → «Вернуть компьютер в исходное состояние» → «Начать».
В windows 7 для этого нужно перейти в «Панель управления» → «Система и безопасность» → «Архивация и восстановление» → «Восстановить системные параметры или компьютер» → «Расширенные методы восстановления» → «Вернуть компьютер в состояние, заданное изготовителем».
3. Восстановить windows с помощью диска
Диск восстановления пригодится, например, для отката к сохранённой точке или возврату в исходное состояние, если windows отказывается запускаться. На роль такого диска подойдёт обычная флешка, внешний жёсткий диск или DVD.
Диск восстановления нужно записать заранее и хранить на случай сбоя системы. В разделе «Панель управления» → «Все элементы панели управления» → «Восстановление» нажмите «Создание диска восстановления». В появившемся меню отметьте пункт «Выполнить резервное копирование системных файлов на диск восстановления», и вы сможете использовать USB-накопитель не только для исправления ошибок и отката, но и для переустановки windows.
Создать DVD восстановления в windows можно в разделе «Панель управления» → «Система и безопасность» → «Архивация и восстановление» → «Создать диск восстановления системы». Этот же способ работает и в более новых версиях системы, отличается только название: «Резервное копирование и восстановление (windows 7)» вместо «Архивации и восстановления».
Для исправления ошибок загрузите систему с диска. В открывшейся среде восстановления нажмите «Устранение неполадок». Запустите возвращение к точке восстановления системы в меню «Дополнительные параметры» → «Восстановление системы».
4. Восстановить windows с помощью полного образа системы
Ещё один вариант восстановления windows — откатиться к созданному ранее образу системы. Образ записывается на жёсткий диск, на DVD-диски или в сетевой раздел.
В отличие от отката к исходному состоянию или восстановления из точки, использование полного образа сохраняет все файлы, приложения, настройки и драйверы, установленные на момент его создания.
Самым подходящим моментом для создания такого образа может быть состояние, когда в системе установлены все драйверы и нужные приложения, но нет ничего лишнего. Так вы сможете продолжить работу сразу после восстановления.
Для создания полного образа системы в «Панели управления» выберите «Резервное копирование и восстановление (windows 7)» → «Создание образа системы». (В windows 7: «Панель управления» → «Система и безопасность» → «Архивация и восстановление» → «Создание образа системы».)
В появившемся меню вы можете выбрать, что из имеющихся разделов и файлов включить в образ системы и на какой носитель его записать.
Имея в распоряжении полный образ системы, вы сможете быстро возвращать windows в нужное вам состояние. Начать восстановление на основе образа можно при перезагрузке компьютера: «Диагностика» → «Дополнительные параметры» → «Восстановление образа системы».
Как откатить Windows 10 к точке восстановления, если компьютер не загружается
Хорошо, когда Windows хотя бы загружается и можно нормально открыть панель управления, раздел безопасности и включить функцию отката. А когда она не грузится? В этом случае нужен установочный DVD диск или флешка. В своей статье я остановлюсь на втором :). Итак, обо всем по порядку…
Подготовка и создание загрузочной флешки (если ее нет)
Вообще, не раз советую, но лучше с флешкой, с которой вы произвели установку Windows — ничего не делать, сохранить ее и иметь ее в резерве. Такая флешка не раз вас выручит. Если ваша Windows не грузится, а такой флешки у вас нет — вам придется просить помощи друга, соседа (если нет второго ПК/ноутбука).
Настройки BIOS. Выбор загрузочного носителя (т.е. «нашей» флешки)
Чтобы загрузиться с установочной флешки с Windows — необходимо соответствующим образом настроить BIOS. Вообще, ничего сложного в настройке BIOS (в плане изменения очередности загрузки) — нет. Скорее, проблема чаще кроется в неправильно записанном загрузочном носителе.
Вообще, на мой взгляд, намного удобнее воспользоваться специальным загрузочным меню — Boot Menu (английское название). Его можно вызвать при включении компьютера/ноутбука. Суть в том, что в этом меню можно выбрать устройство, с которого произвести загрузку компьютера (не заходя при этом в BIOS совсем!).
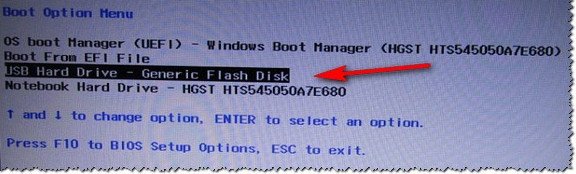
Пример Boot Menu — ноутбук HP (Boot Option Menu).
Откат системы с помощью точки восстановления
Если флешка записана правильно, Bios верно настроен — то должна запуститься установка Windows
Обратите внимание что на экране, на котором будет предложено установить ОС — в нижней части окна есть ссылка «Восстановление системы», ее и нужно нажать (см. скриншот ниже, прим.: зеленая стрелка)
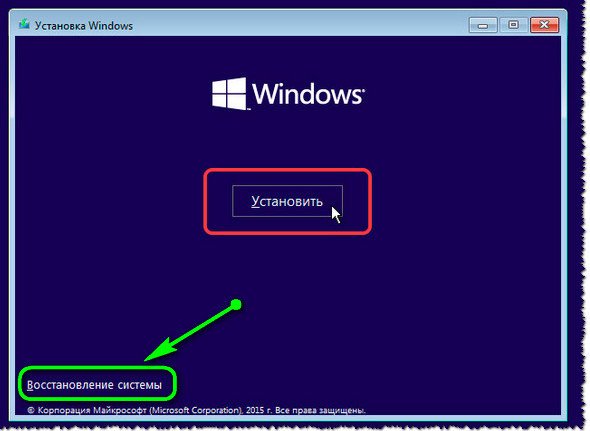
Windows 10 — начало установки
Далее должен открыться экран с выбором действия: нужно открыть раздел «Диагностика (возврат компьютера в исходное состояние или использование дополнительных средств)».
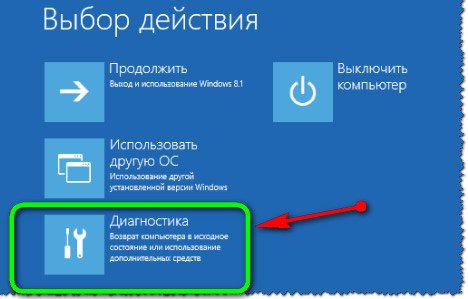
Выбор действия
Затем открываем ссылку «Дополнительные параметры».
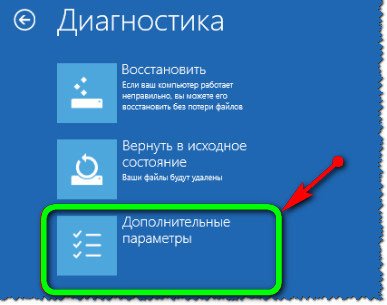
Диагностика
В дополнительных параметрах — выбираем самую первую вкладку «Восстановление системы (восстановление системы с помощью точки восстановления)» (см. скрин ниже).

Восстановление системы / Windows-10
Затем должно открыться стандартное окно с предложением откатить систему к созданной заранее точке.
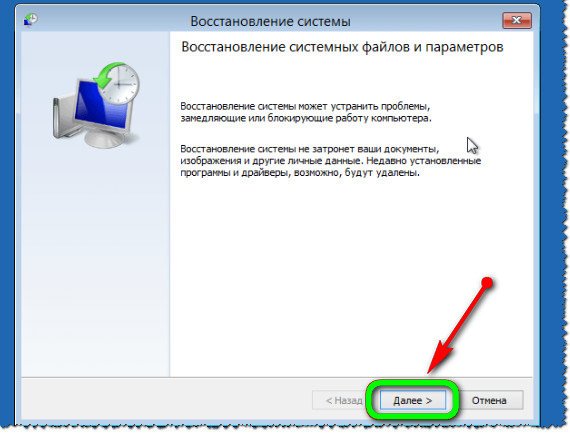
Начало восстановления
Далее описывать все шаги нет смысла — все будет аналогично, как если бы мы программу запустили из Windows, а это уже было описано в первой части статьи…
Восстановление загрузочных записей
Кстати, не всегда обязательно искать резервную точку и откатить компьютер к ней. Когда Windows перестает (вдруг, ни с того ни с сего) загружаться, чаще всего, это связано с повреждением загрузочных записей.
Чтобы восстановить их, достаточно в разделе «Дополнительные параметры» (см. предыдущий шаг статьи) выбрать вкладку не «Восстановление системы», а «Восстановление при загрузке» (см. скриншот ниже: зеленая стрелка под цифрой 2).
Windows сама автоматически проведет диагностику и попытается восстановить работоспособность.
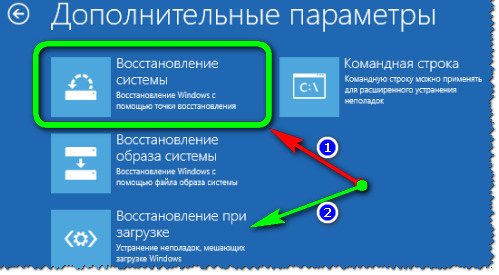
Восстановление при загрузке
Дополнение. Даже в случаях, когда ОС сообщает вам, что попытка восстановить загрузочные записи не удалась — попробуйте перезагрузить компьютер, ни раз в моей «практике» (не смотря на эту ошибку), после подобной процедуры, Windows успешно загружалась.
Варианты решения проблем с поврежденными системными файлами
- Поврежден загрузочный сектор операционной системы. В командной строке нужно ввести «fixboot», нажать «Enter», далее ввести «fixmbr», нажать «Enter». После этого загрузочный сектор windows будет восстановлен. Компьютер можно перезагружать в обычном режиме.
- Пропал загрузочный файл boot.ini. В строке необходимо напечатать «bootcfg /rebuild», потом нажать «Enter». Все возможные вопросы системы подтверждать, нажимая клавишу «Y» и «Enter».
- Поврежден config в папке system32. В дисковод необходимо вставить диск с вашей версией ОС, ввести в командной строке «cd repair copy SYSTEM C:\windows\system32\config», после чего нажать «Enter».
- Отсутствуют файлы «ntldr» или «ntdetect.com», система выдает сообщение: «NTLDR is missing при загрузке Windows».
- Ввести в командной строке «copy Х:\i386\ntldr С:\», нажать «Enter» (Где Х – буква вашего дисковода, а C – буква вашего системного диска, на котором установлена ваша ОС).
Восстановление системы Windows 10
Если проблемы возникли с Windows 10, нажмите Windows + Pausе. Перейдите в «Защиту системы» и нажмите «Восстановить» – «Далее». Выберите нужный показатель и снова нажмите «Далее». По завершении действия нажмите «Готово». Компьютер будет автоматически перезагружен и изменения вступят в силу.
Одним из преимуществ «десятки» является возможность вернуть настройки к заводским. Это помогает избежать необходимости устанавливать систему сначала. Чтобы сбросить данные зайдите в «Параметры компьютера» – «Обновление и безопасность» – «Восстановление» – «Вернуть компьютер в исходное состояние». Нажмите «Начать».
Вы можете заблаговременно позаботиться о возможности отката при сбое. Точки возобновления можно создавать самостоятельно либо настроить их автоматическое создание с желаемой периодичностью. Для этого в параметрах, в пункте Обновление и безопасность, выберите Службу архивации. Укажите, куда следует сохранять копии, нажмите Добавление диска. После выбора устройства функция будет активирована.
Восстановить систему Windows 10 можно опять же через использование точек восстановления. При этом произойдет откат системы до момента, когда она беспрепятственно загружалась и работала без сбоев. Данный метод восстановления описан в начале статьи.
Если ОС не грузится, то на экране возникает предупреждающая таблица с клавишей «Дополнительные варианты восстановления». Нажимаем ее и выбираем «Диагностика» — «Восстановление системы». Делаем выбор контрольной точки восстановления Windows, ждем откат системы и перезагрузку.
Если подобные операции не помогли и компьютер продолжает работать некорректно, можно выполнить откат к базовым настройкам. Часть программ и утилит, персональные настройки ПК будут сброшены, а личные данные — удалены.
Данная методика используется крайне редко, если другие описанные выше варианты не помогают. Алгоритм действий при этом таков:
- «Пуск» — «Выбор параметров» — вкладка «Обновлений и безопасности»;
- Пункт «Восстановление» — кнопка «Начать»;
- Выбираем удалить все файлы или частично их сохранить.
Откат системы после этого займет 40-90 минут.