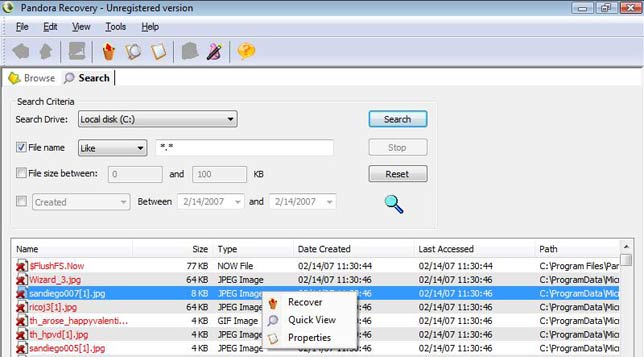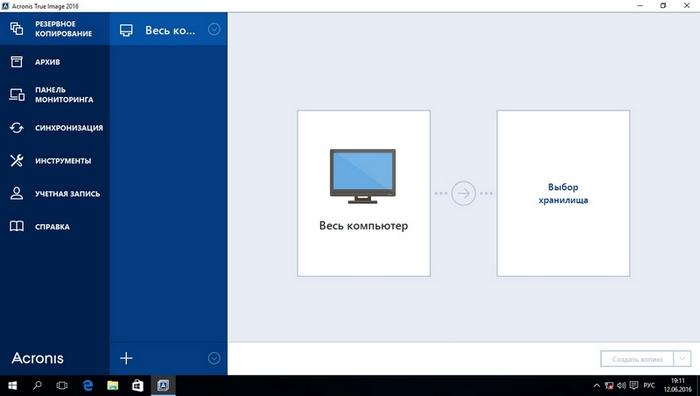Восстановление данных
Содержание:
- Дополнительная информация:
- Программы
- Восстановление информации
- Способы устранения ошибок и битых секторов накопителя
- Ответы на вопросы читателей
- Получение результата
- Восстановление данных с дисков с нечитаемыми секторами (бэд блоки, bad blocks)
- Основные рекомендации
- Что такое программа для восстановления данных?
- Топ 6 программ для восстановления жесткого диска
- Восстанавливаем диски с помощью Acronis True Image 2016
- Recoverit
- EaseUS
- Причины утери данных
Дополнительная информация:
Что делать, когда потеряны данные?
Если на накопителе находилась действительно важная для Вас информация, мы настоятельно рекомендуем немедленно прекратить любую работу с устройством
ВНИМАНИЕ! Ни в коем случае нельзя ничего записывать на логический раздел или диск, где произошла потеря данных. Например, если был случайно удалён или перезаписан файл, то наиболее оптимальным вариантом будет отключение питания
На большинстве современных компьютеров это можно сделать путем длительного (порядка 5 секунд) нажатия на кнопку питания. После этого рекомендуем обратится в специализированную организацию.
Предупреждаем, что неудачная самостоятельная попытка восстановления может существенно усложнить работу специалистов, или сделать восстановление информации невозможным.
Вызов курьера
Курьерские выезды бесплатны в пределах МКАД. Осуществляются в будние дни. Вызвать курьера можно, позвонив по телефону (495) 230−1000 с 9 до 19 часов.
Доставка почтой
Если Вы находитесь в другом городе или за пределами РФ, то можно воспользоваться одной из служб экспресс-доставки, например Гарант-Пост, DHL, PONY EXPRESS, EMEX (представитель FedEx’а в России).
Перед отправкой, жесткий диск следует тщательно упаковать, чтобы исключить повреждения в процессе доставки. Для этой цели можно использовать пластиковую коробку, в которой новые накопители поставляются производителем. Поместите эту коробку в контейнер большего размера, обложив поролоном. Сантиметрового слоя, как правило, достаточно. На посылке сделайте пометку «Хрупкое».
При пересылке накопителя из-за границы, рекомендуем предварительно проконсультироваться с представителями службы доставки по поводу прохождения таможенного контроля.
Дистанционная проверка результата восстановления информации возможна в двух формах:
- Используется электронная почта и/или телефон. Мы сообщаем Вам список восстановленных файлов и папок. Затем, Вы выбираете некоторые из них. После чего мы, с Вашего разрешения открываем выбранные файлы и описываем их содержимое.
- Создаётся видео поток, например, через Skype. В этом случае Вы сможете управлять действиями нашего специалиста, который продемонстрирует Вам результат восстановления информации.
Программы
Существует немало эффективных вариантов, которые позволят вернуть утраченные данных в домашних условиях, пользователям, которые не обладают профессиональными техническими знаниями. Обычные юзеры могут воспользоваться любой программой из ниже представленного списка – все они существуют не первый год, отличаются хорошей репутацией и имеют немало положительных отзывов.
Recuva

Recuva сумеет считывать требуемые данные не просто с исправных, но и с логически поврежденных приборов
Полную (профессиональную) версию можно найти на официальном сайте и скачать за 20 евро. Установочный файл весит около 10 Мб и имеет русифицированный интерфейс, где постоянно появляются подсказки и детальные инструкции.
Видео о функционале программы Recuva:
DMDE
DMDE — представлена как кроссплатформенная утилита для восстановления, резервного дубляжа и редактирования информационного содержимого устройств и разделов. Данная программа функционирует в Windows, Linux и DOS, поддерживая такие популярные файловые системы, как:
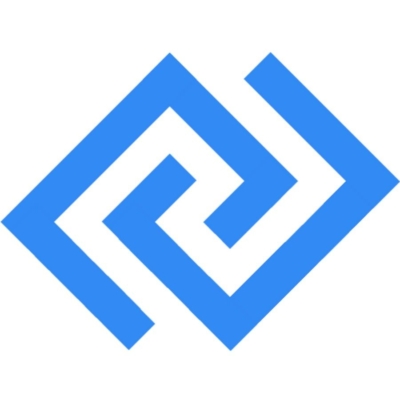
- FAT12-16-32;
- ExFAT;
- NTFS;
- NTFS5;
- Ext2-3-4;
- HFSX;
- HFS+;
- RAW (неопределённая).
На компьютере занимает всего 4 Мб пространства.
DMDE сумеет отделить информацию с исправных и частично неисправных жёстких дисков, твердотельных приборов и массивов RAID, а параллельно и их посекторных копий.
Программа имеет одновременно несколько версий:
- 1 бесплатная;
- 2 платные копии (домашняя за 20$ и коммерческая за 95$).
Главное их отличие заключается в отсутствии свойств восстановления файлов целой группой и количественного ограничения — доступ к 4000 объектам на панели. Вдобавок DMDE работает без установки — нужно просто скачать и раскрыть архив в отдельную папку, а потом запустить файл Dmde.exe.
Видео о том, как использовать программу DMDE для восстановления данных:
R-Studio
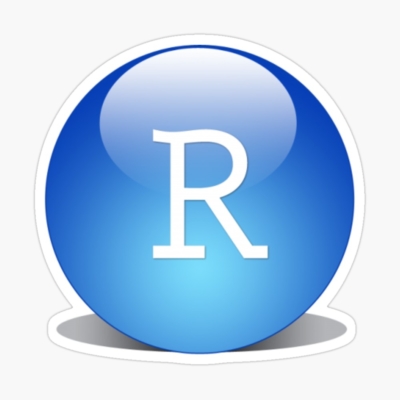
R-Studio — довольно мощный программный комплекс поддержки всех вариаций накопителей и файловых систем
Дополнительно там присутствует функция реабилитации RAID и загрузка виртуальных образов, где можно создавать и считывать необходимые данные, словно с физических носителей.
Официально скачанная утилита даёт возможность взаимодействовать с проблемными дисками напрямую, повышая вероятность успешного восстановления. Программа распространяется в Интернете бесплатно, но её заодно можно найти за 50$. Для установки потребуется подготовить для настроек около 60 Мб свободного места.
Видео о том, как пользоваться программой R-Studio:
TestDisk

Использовать TestDisk советуют, если данные были потеряны в ходе ошибок конкретно в файловой таблице, если присутствуют bad-блоки или был случайно удалён раздел HDD. Весит программа почти 12 Мб.
Среди дополнительных функций отмечают восстановление загрузочных секторов и исправление ячеек в FAT, Master File Table, которые нередко являются истинной причиной удаления файлов. Но там нет графического интерфейса, а остальные настройки могут оказаться слишком сложными для неопытных пользователей.
Видео о программе TestDisk:
PhotoRec

PhotoRec – ещё одна кроссплатформенная программа для реабилитации данных с диска
Процесс поиска происходит по сигнатурам, поэтому лучше всего взаимодействуют с удалёнными картинками и видео роликами. Типичные системы файлов, которые поддерживаются – NTFS, FAT, exFAT, ext2/3/4 и в некоторых случаях ReiserFS.
Видео о функционале программы PhotoRec:
Но каждому пользователю стоит помнить, что ни одна из упомянутых программ не предоставляет 100% гарантии во время восстановления потерянных или повреждённых файлов. Но при своевременном и опытном подходе, если следовать стандартным инструкциям, то вернуть существенную долю потерянной информации получится без особого труда.
Для дополнительной перестраховки лучше всегда делать запасную копию уникальных данных – это самый надёжный метод хранения файлов.
Восстановление информации
Когда восстановление информации выполняется в обычном режиме, процесс начинается сразу после поступления накопителя и получения Вашего согласия. В этом случае, работа идёт в течение дня. Если используемый метод позволяет выполнение части процесса в автоматическом режиме, то восстановление продолжается также и в ночное время. Срочное выполнение заказа подразумевает под собой круглосуточную работу в приоритетном порядке.
При восстановлении конфиденциальных данных, согласно Вашим пожеланиям, могут быть предприняты дополнительные меры обеспечения информационной безопасности. Например, такие как:
- Удаление промежуточных и окончательных результатов работ с наших жестких дисков, непосредственно после передачи Вам восстановленной информации. В процессе удаления используются методы, исключающие возможность последующего восстановления. (В обычных случаях, как правило, после сдачи работ восстановленная информация хранится на наших накопителях ещё в течение недели, и лишь затем удаляется.)
- Выполнение работ на отдельном, отключенном от внутренней сети стенде, с использованием исключительно предоставленных Вами для этой цели жестких дисков.
- Возможно круглосуточное присутствие в офисе Ваших представителей.
Способы устранения ошибок и битых секторов накопителя
Перед тем, как запустить лечащую утилиту, необходимо провести диагностику. Она позволит узнать, есть ли проблемные участки и нужно ли с ними работать. Более подробно о том, что такое плохие сектора, откуда они берутся, и какая программа сканирует винчестер на их наличие, мы уже писали в другой статье:
Подробнее: Проверка жесткого диска на битые сектора
Если после проверки обнаружилось наличие ошибок и битых секторов, и вы хотите их устранить, то на помощь опять же придет специальное ПО.
Способ 1: Использование сторонних программ
Подробнее: Программы для устранения ошибок и восстановления секторов жесткого диска
Выбирая программу для лечения HDD, подходите к этому с умом: при неумелом использовании можно не только навредить устройству, но и потерять важные данные, сохраненные на нем.
Способ 2: Использование встроенной утилиты
Альтернативный способ устранения ошибок заключается в использовании встроенной в Windows программы chkdsk. Она умеет сканировать все подключенные к компьютеру накопители и исправлять найденные неполадки. Если вы собираетесь исправлять тот раздел, куда установлена ОС, то chkdsk начнет свою работу только при последующем запуске компьютера, либо после ручной перезагрузки.
Для работы с программой лучше всего использовать командную строку.
- Нажмите «Пуск» и напишите cmd.
- Кликните правой кнопкой мыши по найденному результату «Командная строка» и выберите параметр «Запустить от имени администратора».
- Откроется командная строка с правами администратора. Напишите . Это означает, что вы хотите запустить утилиту chkdsk с устранением ошибок.
- Такую процедуру программа не может начать во время работающей операционной системы на диске. Поэтому вам будет предложена проверка после перезагрузки системы. Подтвердите согласие клавишами Y и Enter.
- При перезагрузке будет предложено пропустить восстановление, нажав любую клавишу.
- Если отказа не последует, начнется процесс сканирования и восстановления.
Обратите внимание, что ни одна из программ не умеет исправлять битые сектора на физическом уровне, даже если об этом заявлено производителем. Никакое программное обеспечение не в состоянии восстановить поверхность диска
Поэтому в случае с физическими повреждениями необходимо как можно быстрее заменить старый HDD на новый прежде, чем он перестанет функционировать.
Опишите, что у вас не получилось.
Наши специалисты постараются ответить максимально быстро.
Ответы на вопросы читателей
1. Нечаянно резко захлопнули крышку ноута Lenovo. Не знаю из-за этого или нет, сама переустановилась ОС Windows и вся инфа с Рабочего стола исчезла. Потом появилось окно с красным крестиком Виндовс. Там было предложено распечатать инструкцию и сохранить на флешку, что-то про жёсткий диск и не пользоваться компом, пока не восстановим жёсткий диск. Что мне делать, хотелось бы восстановить файлы на жестком диске:-)
2. На Рабочем столе были файлы. Они исчезли. Нашел только названия в MS Word. Помогите, пожалуйста, вернуть их на Рабочий стол, чтобы я мог работать с ними, как и прежде.
Ответ. Ответ будет краток. Смотрите программы для восстановления данных с жесткого диска выше по списку. Укажите в списке системный диск, на котором была установлена WIndows. В случае, если нужно вернуть некоторые файлы с Рабочего стола, указываем при сканировании » > Users > > Desktop.
После переустановки системы не скопировались фото и видео на жесткий диск и, по всей видимости, удалились. Возможно ли сейчас бесплатное восстановление данных с hdd?
Ответ. Вопрос неточен в своей формулировке, но ответить на него несложно. Используйте любую программу для восстановления, упомянутую в статье. Собственно, перед процессом реанимации данных крайне нежелательно использовать жесткий диск для записи и чтения информации, так что по возможности устанавливайте софт на другой носитель и не работайте в ОС до начала восстановления данных на диске.
Вчера удалила всю папку на винчестере. Там было 1 Гб содержимого, много папок и других ценных данных было! Несколько посмотрела — там ничего не было. Потом взяла и удалила всю папку, а, оказывается, там были мои спрятанные фото видео… Как восстановить данные с жесткого диска?
Ответ. Для этих целей подойдет практически любая программа для восстановления данных. Например, R-Studio, Minitool Power Data Recovery, Power Data Recovery или Recuva. Вообще, недостатка в подобных программах нет, выбирайте любую, читайте инструкции на Softdroid и приступайте к восстановлению.
Загружал файлы в облако mail.ru, через несколько дней файлы пропали. До этого заходил с другого устройства – файлы были на месте! Возможно ли бесплатно восстановить файлы?
Ответ. Да, восстановление файлов с жесткого диска вполне возможно, если вы синхронизировали файлы, загруженные в облако Mail.ru, с вашим ПК. Для этого необходимо использовать R-Studio, Minitool Power Data Recovery или другие инструменты. Установив программу для восстановления файлов, укажите ей диск, на котором находились синхронизированные файлы облака. Дальнейшие действия, полагаю, вам известны.
У сына слетела любимая игра на компьютере. Хотел закачать ему заново, но он не хочет начинать её с самого начала. Пишет » ошибка приложения». Помогут ли программы по восстановлению данных? Заранее благодарен.
Ответ. Теоретически, вы можете восстановить файлы (удаленные сохранения игры), используя программы для восстановления данных с жесткого диска. Для этого выясните, где хранятся сохранения той или иной игры, запустите поиск файлов и т. д., все как обычно при восстановлении. Впрочем, не совсем понятно, как у вас “слетели сейвы”, в каких обстоятельствах это произошло. Вполне возможно, что помощь программ восстановления данных вам не нужна, поскольку многие игры хранят сохранения в пользовательской папке Windows отдельно от собственно игрового приложения. Установите игру заново и посмотрите, можно ли открыть сохранения внутри игры.
Стерлась информация. После восстановления утерянных файлов имею поврежденные файлы которые не знаю как восстановить. Информация очень нужная. Как восстановить поврежденный файл? Подскажите выход.
Ответ. Чтобы корректно ответить на ваш вопрос, данной информации недостаточно. Если вы самостоятельно восстанавливали файлы и в результате получили часть информации в поврежденном виде, это значит, что удаленные файлы уже были перезаписаны новой информацией, и этот процесс необратим.
Получение результата
Проверить полноту и целостность восстановленной информации, можно как непосредственно находясь в нашем офисе, так и . Оплата работ производится только тогда, когда Вас устраивает результат. Исключение могут составлять случаи, в которых требуется присутствие Ваших представителей при выполнении работ, или необходима покупка запасных частей. Всё это обговаривается до начала выполнения заказа. Ориентировочная информация о стоимости восстановления находится здесь.
Обращаем Ваше внимание на то, что в случае, когда Вы решаете получить часть восстановленной информации, например, если полное восстановление данных не возможно, работы оплачиваются в полном объёме. Оплата выполненного заказа производится после проверки результатов и до передачи восстановленных данных
В отдельных случаях, возможны исключения
Оплата выполненного заказа производится после проверки результатов и до передачи восстановленных данных. В отдельных случаях, возможны исключения.
Выше описан процесс оформления и выполнения заказа в центре R.LAB. Схемы работы наших региональных партнёров могут отличаться от описанной. Уточнить этот вопрос можно связавшись с представителем конкретной организации.
Восстановление данных с дисков с нечитаемыми секторами (бэд блоки, bad blocks)
Если диск в рабочем состоянии не сильно ударили, или он работал при периодической тряске, то на поверхности магнитных дисков могут появиться повреждения. С точки зрения работы операционной системы эти повреждения буду проявляться как плохо читаемые или нечитаемые сектора. При этом работа компьютера будет замедляться, а иногда появляться и сообщение об ошибках. Стоит отметить, что при подобном поведении диска, нужно делать срочную копию важных данных, а лучше обратиться к тем, кто специализируется на их восстановлении. Если вы будете игнорировать такое поведение диска, то на месте небольших повреждений через некоторое время образуется царапина, что сильно удорожает стоимость восстановления данных, а иногда может привести и к полной невозможности их восстановления.
Основные рекомендации
Программы для восстановления потерянных данных разнообразны и позволяют практически полностью устранить проблемы, но не во всех случаях. При повторной перезаписи файлов не поможет никакая программа, а, если даже и восстановит, то, в большинстве случаев (возможны и исключения), файл окажется битым или восстановленным неполностью. Основные рекомендации помогут избежать проблем и траты времени на восстановление:
Резервное копирование важных данных: необходимо сохранять важные файлы на флешках, причем для этих целей должно быть одно устройство. Флешку желательно положить отдельно от PC в надежное место. При сдаче винчестера в ремонт не нужно беспокоится о сохранности данных, ведь все они будут на флешке или другом накопителе
Возможен вариант сохранения важной информации на винчестер SATA, для этого нужен блок питания (можно взять со стационарки) и переходник с usb на SATA для подключения накопителя к usb-порту PC.
Профилактика ОС: использование различных утилит для сохранения производительности операционки, постоянная диагностика винчестера и оптимизация его файловой системы.
Использования исправного аккумулятора для ноутбука или блока бесперебойного питания для стационарного PC, чтобы при отключении электроэнергии появилась возможность корректного сохранения и отключения ОС.
Использование антивирусного ПО: повреждать файловую систему могут не только сбои при выключении электричества, неверная разбивка накопителя, но и компьютерные вирусы.
Перед началом восстановления файлов нужно загрузиться с диска аварийного восстановления ОС и запустить антивирус.
Таким образом, для правильного восстановления данных с накопителей необходимо четко понимать основной принцип удаления файла или папки из файловой системы и граммотного использования соотвествующего программного обеспечения
Кроме того нужно постоянно следовать рекомендациям по сохранению важной информации, ведь при потере данных на их восстановление тратится много времени
Originally posted 2018-04-07 11:43:08.
Что такое программа для восстановления данных?
Специализированное программное обеспечение, которое помогает восстанавливать файлы, удаленные с цифрового запоминающего устройства, можно назвать программным обеспечением для восстановления данных. Он работает с необработанными данными устройства, просматривает его жесткий диск и восстанавливает файлы в их полной целостности.

В любом случае, программное обеспечение может помочь вам получить важную информацию, если вы ее случайно удалили. Хорошее программное обеспечение может восстанавливать файлы разных размеров и типов, включая видео, аудио, текст, электронные письма, контакты, сжатые файлы и многое другое или весь диск.
Чтобы восстановить данные, вам просто нужно установить программное обеспечение на свой компьютер без постоянного резервного копирования.
Топ 6 программ для восстановления жесткого диска
| Фото | Название | Описание |
|---|---|---|
| Victoria HDD | Как говорят мастера по ремонту HDD: «Если Victoria не восстановила рабочую среду, тогда мы разводим руками, ведь борьба за диск далее не приведёт к желаемому успеху». Продукт, выпущенный разработчиками, проявил за всё время практики себя только с положительной стороны. Русскоязычный интерфейс и бесплатное использование программы максимально приблизили её к пользователям. Программа «заставляет» служить винчестер ещё долгое время | |
| MHDD | Программу для восстановления HDD разработчики изобрели на основе Victoria HDD. Добавили сложный интерфейс, убрали некоторые опции с работой от внешних устройств через USB. Эта утилита подстроена для работы со старыми операционными системами и моделями жестких дисков с IDE винтами. С новыми дисками на ноутбуках, программа начинает конфликтовать. Работа по восстановлению может внезапно прекратиться. Поэтому MHDD больше подойдёт владельцам Windows XP, 2000 |
|
| HDD Regenerator | Это платная программа, восстанавливающая жесткие диски, быстро и качественно просканирует HDD, найдёт неисправные сектора и реанимирует их без потери личной информации. Утилита также, имеет бесплатную версию, действующую в течение 30 дней, но с менее доступным функционалом. Работает со всеми файловыми системами, а после проверки выводит результаты в диалоговое окно. Удобный интерфейс, позволяет легко и просто работать даже неопытным пользователям ПК | |
| Acronis True Image | Версия программы 2016 года имеет простой и интуитивный интерфейс. Бесплатная проба этой утилиты даётся на 1 месяц. Она считается многофункциональным продуктом. Восстановление жёсткого диска это лишь одна их многих функций достопримечательностей утилиты. Разработчики постарались максимально «наполнить внутреннюю среду», чтобы пользователи не искали другого обеспечения для своего ПК | |
| Hetman Partition Recovery | Приложение произведёт восстановление информации с неисправных областей разделов на жестком диске. Считывает данные с затёртых флешек и SD-карт и отобразит удалённые материалы. Эффективность программы доказана практическими действиями многих мастеров. | |
| HDAT2 | Перед запуском программы сохраните важную информацию на другом накопителе или на облачном ресурсе. Базовый функционал похож на Victoria HDD, вот только HDAT2 не стоит на месте и развивается. Благодаря этому база поддерживает большее количество носителей информации. Универсальная программа сделает слепок проверяемого диска, чтобы можно было считывать информацию с помощью специальных приложений. |
Восстанавливаем диски с помощью Acronis True Image 2016
Программное обеспечение Acronis True Image 2016 является идеальным инструментом для создания полного бекапа всех локальных разделов, включая системный. Этой возможностью пользуются множество администраторов во всем мире. Созданный бекап локальных дисков можно восстановить в очень короткое время. Например, если система подверглась заражению вируса или HDD сломался, в этом случае вы восстановите все диски ОС за короткий промежуток времени. Найти Acronis True Image 2016 можно на ее официальном сайте www.acronis.com. Запустив рассматриваемую программу, мы попадем в такое окно.
Первым делом мы покажем нашим читателям, как можно создать резервную копию локальных разделов Acronis True Image 2016. На первой вкладке «Резервное копирование» видно, что выбран весь компьютер для бекапа. То есть будет проводиться полный бекап всех локальных разделов, включая системный. В следующем блоке нужно выбрать место для бекапа. В нашем случае это локальный диск E. После выбора типа резервных данных и места их сохранения нажмем кнопку Создать копию, находящуюся в нижнем правом углу.
В зависимости от объема сохраняемых данных будет зависеть время создания резервной копии.
Завершив резервное копирование, опишем процесс восстановления компьютера. Для этого нам нужно создать загрузочный диск или флешку Acronis True Image 2016. Сделать это можно, перейдя на вкладки «ИНСТРУМЕНТЫ/МАСТЕР СОЗДАНИЯ ЗАГРУЗОЧНЫХ НАКОПИТЕЛЕЙ». Ниже показан мастер, который должен открыться.
В этом мастере мы выберем первый пункт и продолжим. В появившемся окне выберем, куда будем сохранять загрузочный накопитель: в образ или на флешку.
После сохранения загрузочного накопителя мастер выдаст завершающее окно.
Создав загрузочную флешку или оптический диск с Acronis True Image 2016, можно приступать к восстановлению данных. Для этого загрузимся с загрузочной флешки при старте компьютера. Загрузившись с загрузочного накопителя, мы попадаем в меню Acronis True Image 2016. Выбираем в этом меню первый пункт, после чего попадаем в основное окно Acronis True Image.
В окне программы переходим на вкладку «Восстановление» и находим ранее созданную нами резервную копию всей системы.
Теперь, чтобы восстановить системный диск с Windows и локальные диски, нажмем кнопку Восстановление дисков.
В появившемся мастере выберем пункт «Восстановить диски и разделы» и продолжим.
В следующем окне выберем все локальные диски и продолжим работу мастера.
В пунктах «Место назначения» для первого и второго дисков выберем оригинальные HDD. Если в системе установлено много винчестеров, то будьте внимательны, чтобы не перепутать винты. В завершающем окне нажмем кнопку Приступить.
Время восстановления резервной копии зависит от объема и скорости HDD. В нашем случае потребовалось 10 минут.
Из примера видно, как легко можно делать резервную копию всего компьютера, поэтому, если вы освоите программный пакет Acronis True Image 2016, то вы сможете легко восстановить его работоспособность в случаях, если система заражена или винчестер поломался. Также после освоения программы у вас не будут возникать вопросы о том, как восстановить данные с жесткого диска.
Recoverit
Сервис Recoverit может восстановить потерянные данные, а также исправить ваши поврежденные видео. Выполняйте восстановление за несколько простых шагов, чтобы восстановить данные с различных носителей и тысяч файловых форматов.
Он предлагает бесплатное сканирование вашего компьютера, и вы можете предварительно просмотреть все свои файлы, прежде чем восстанавливать их, определив, какие из них вам действительно нужны. Recoverit может помочь вам создать загрузочные диски для запуска разбитого компьютера и доступа к файлам.

Чтобы восстановить видео в их полной неповрежденности, инструмент сканирует, собирает все фрагменты поврежденных видео и сопоставляет их, используя свою эксклюзивную патентную технологию. Вы можете восстанавливать видео с зеркальных и цифровых камер, видеорегистраторов, дронов, SD-карт, экшн-камер, HDD и т.д.
EaseUS
Предлагая стабильные и качественные услуги с 2004 года, мастер восстановления данных от EaseUS удобен для нескольких сценариев потери данных, таких как вирусная атака, форматирование, случайное удаление, внезапное отключение питания, сбой системы и т.д.
Просто скачайте бесплатно программное обеспечение EaseUS, чтобы использовать его на своем компьютере, а также для восстановления данных на iPhone и Android. Если вы очистили корзину, удалили или окончательно удалили данные из Windows 10, воспользуйтесь этим инструментом, чтобы получить их все.

С EaseUS вы можете восстановить несохраненные или удаленные документы MS Word. Он позволяет с легкостью восстанавливать файлы, отформатированные или удаленные с жесткого диска. Его интерфейс удобен, ясен, лаконичен и лишен беспорядка, а также имеет небольшой набор инструментов, которые не требуют пояснений.
Причины утери данных
Случайно удалить один или несколько файлов с компьютера – распространенная ошибка, которую умудряются допускать даже продвинутые пользователи ПК. Стандартное удаление данных легко обращается вспять через «Корзину». Если данные были удалены из Корзины, или целенаправленно стирались «мимо нее» (при помощи комбинации клавиш Shift+Del), то восстановить их гораздо сложнее.
Но вот непредвиденное форматирование всего диска целиком – куда более редкий интересный случай. Обычный пользователь вообще почти не притрагивается к такой необходимости, максимум что он очищает таким образом – обычную флешку. А потому для несанкционированного стирания целого жесткого диска существует только пара возможных причин.
Случайное форматирование HDD
Обычно нужные разделы винчестера форматируются абсолютно случайно. Поскольку процесс происходит быстрее, чем очистка флешки, пользователь даже не сразу догадывается, что он сейчас натворил.
В каких же случаях происходят ошибки? Такая путаница может произойти в таких ситуациях:
- При переустановке операционной системы. Чтобы установить полностью чистую ОС, нужно полностью избавиться от старых системных файлов. Они должны быть отделены в другой, системный раздел жесткого диска (например, C:). Но в процессе переустановки, при выборе они не будут подписаны своими буквами – ведь подписывались они именно системными средствами. Вместо старых букв будут надписи вроде «Диск 0», найти нужный получится только по его размеру. Невнимательный пользователь по итогу осознает, что отформатировал жесткий диск D: — как восстановить данные он не знает.
- Раздел может быть поврежденным, ОС попросту потеряет к нему доступ. Это может быть как из-за действий компьютерных вирусов, или даже при физическом повреждении ПК. В любом случае раздел придется полностью зачищать, чтобы он вновь заработал. Здесь пользователь также может ошибиться, стереть другую, рабочую часть винчестера.
- HDD способны подвергаться сбоям в работе и ошибкам. После такого система тоже утрачивает контроль на какими-то разделами. Для «лечения» такого винчестера не всегда нужно полное форматирование – достаточно подключить системные или сторонние утилиты для анализа, устранения неисправности. Но в тяжелых случаях без форматирования не обойтись. Как и без возможной ошибки зачистить исправный раздел.
Изменение файловой системы из FAT в NTFS
Существуют разные файловые системы, отличающиеся способами хранения данных. Для Windows распространенными системами являются FAT (16 или 32) и NTFS. FAT – более древняя система (создавалась еще в середине 90-х годов), на современном оборудовании почти не используется. Ее главный недостаток для пользователя – невозможность работы с данными, объем которых превосходит 4 Гб. К тому же при работе с папками, в которых очень много данных, производительность начинает падать в разы, а сбои случаются с неприятной учащенностью.
NTFS лишена этих проблем, если по каким-то причинам винчестер пользователя находится под управлением старой FAT, то его желанием будет перейти на более современную файловую систему. Но загвоздка заключается в том, что при переходе на другую систему все данные с жесткого диска непременно будут удалены. Не все люди знают об этом, при излишней торопливости даже не читают предупреждение об этом. Итог, как можно уже догадаться, прост – винчестер будет полностью очищен.