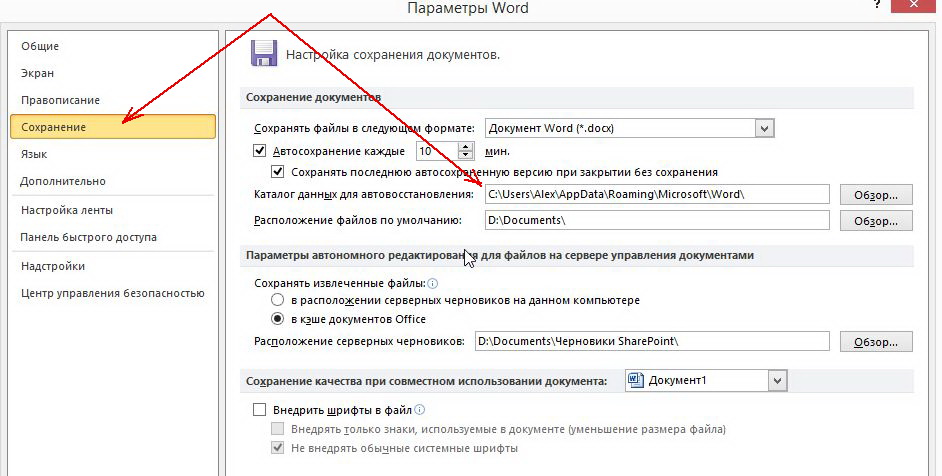Функция автоматического сохранения документа в microsoft word
Содержание:
- Автоматическое восстановление
- Документ ворд не сохраняется
- Настройка Автосохранения в Word
- Функция автосохранения в Word
- Как восстановить несохраненный документ в Office
- Функция автосохранения в Word
- Восстановление из папки с резервными копиями
- Поиск и восстановление временных файлов автосохранения
- Как настроить автосохранение в Ворде и где хранятся файлы
Автоматическое восстановление
Итак, что можно сделать, чтобы вернуть содержимое несохраненного файла исключительно силами Word?
Во-первых, данный текстовый редактор обладает функцией автоматического восстановления документа. После любого сбоя в системе или, скажем, того же отключения электричества, после которых Windows загружается с нуля, программа Word сама предлагает вернуть несохраненные данные и сохранить документы, которые ей удалось восстановить. Это может выглядеть следующим образом:
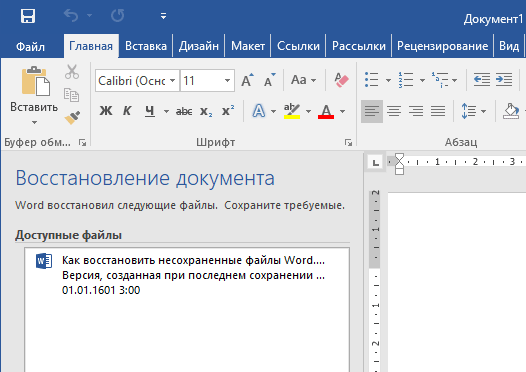
Важно помнить, что пользователь имеет возможность воспользоваться результатами автоматического восстановления файлов только при первом запуске текстового редактора после его принудительной перезагрузки. Если сразу не сохранить нужные документы, при этом закрыть и снова открыть программу, сохранить автоматически созданные резервные копии вам повторно не предложат
Поэтому лучше уже в первого раза определиться, какие именно восстановленные документы вам нужны, и не упускать шанс вернуть их.
Отметим, что функция автосохранения в Word всегда включена по умолчанию. Резервное копирование при работе в редакторе происходит каждые 10 минут. Иногда целесообразно уменьшить интервал между созданием резервных копий. Для этого, если вы работаете в Word 2003, используйте пункт «Параметры» в меню «Сервис». В открывшимся окне перейдите на вкладку «Сохранение» и измените значение до необходимого вам. На скорость работы компьютера это никак не повлияет.
При работе в Word 2007 периодичность автосохранения изменяется следующим образом: нажимаем на цветной круглый значок с логотипом редактора, в открывшемся списке выбираем пункт «Сохранить как», затем в самом низу появившегося окошка кликаем по «Сохранить копию документа». Теперь нажимаем «Параметры» и на вкладке «Сохранение» изменяем регулярность резервного копирования. Нажимаем «ОК» — и готово!
В Word 2010 данный параметр можно изменить через меню «Файл» – «Параметры». В открывшемся окошке кликаем на «Сохранение» и уже в следующем окне непосредственно изменяем интервал до необходимого. И снова – «ОК»!
Если вы просто не сохранили документ Word перед тем, как закрыть его, можно попытаться принудительно открыть его снова. Главное – учесть важную особенность данного способа восстановления: он не сработает, если вы создадите новый файл, добавите в него текст и сохраните документ. Алгоритм должен быть строго следующим:
- Создаем новый файл и открываем чистый лист
- В меню «Файл» выбираем пункт «Открыть»
- Во всплывающем окне выбираем команду «Открыть и восстановить».
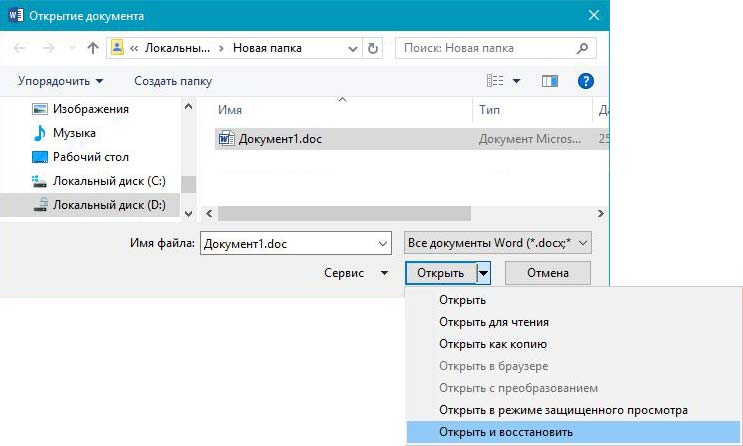
Сразу предупредим, что результативность данного метода крайне низка, и в большинстве случаев с чистой страницей нового документа не происходит ровным счетом ничего. Однако, попытка – не пытка…
Документ ворд не сохраняется
Почему ворд не сохраняет документ
Если документ был открыт с другого носителя (не с жесткого диска компьютера), при этом носитель был извлечен, то при сохранении документа, Word выдаст ошибку. В этом случае, сохраните документ в другом месте на компьютере, не на носителе. Перед нажатием кнопки Сохранить, запомните папку, в которую сохраняете — папку можно изменить на ту, которая удобнее вам.
Здесь есть некоторые нюансы: например, если файл расположен на флешке и она не вынималась из компьютера, но при этом документ не находит путь к этому файлу. Дело в том, что USB-носитель мог попросту отключиться, сломаться, слететь драйвер либо вызвать иную программную или аппаратную ошибку и поэтому Word не сохраняет файл.
В ворде не сохранился документ что делать
И снова вирусы. Уже ни для кого не секрет, что наличие вирусов в системе сразу или постепенно приводит к ее неработоспособности. При этом способы и методы причинения вреда компьютеру с каждым разом все изощреннее. Никогда не знаешь, что «полетит» на этот раз: может зависает компьютер или вообще не запускается, а может просто какая-то программа перестанет работать, например, word не сохраняет документы. Чтобы все программы и компоненты Windows безотказно работали, необходимо следить за безопасностью своего компьютера, предупреждать и своевременно пресекать всевозможные попытки хакерских и иных атак.
Ворд не сохраняет изменения в документе
Еще одной причиной, по которой может возникать ошибка Приложению Word не удалось сохранить документ из-за ошибки доступа к файлу, также может быть проблема безопасности, но не ее отсутствие, а, скорее ее излишки. Как сказано выше, компьютер должен иметь хороший рабочий антивирус, способный выявлять и уничтожать любые вирусы, в том числе блокировать любую вирусную активность.
В то же время, некоторые популярные антивирусные программы настолько защищают нас от «налетов» извне, что порой блокируют либо вовсе удаляют файлы или программы, которые на самом деле нужны нам для работы (отдыха, не важно), которые, по нашему мнению, не являются вирусами, или же просто они нам нужны, но антивирус их считает вирусом и, как следствие, или не дает запускаться, или удаляет напрочь, а может просто блокировать какой-то процесс, например, офисную программу. И, возможно, по этой причине Word не может сохранить документ
Для того, чтобы проверить, блокирует ли антивирус процессы, связанные с Microsoft Office Word, просто отключаем его на некоторое время и продолжаем работать с документом, попробуем его сохранить. Помимо антивируса, на всех компьютерах, с установленной операционной системой Windows, существует встроенный Брандмауер, которые пытается что-то там защищать, например, блокировать доступ к сети или что-то иное. На самом деле же — больше мешает и поэтому, как правило, должен быть отключен, но только при наличии в системе качественной антивирусной программы.
Итак, если проблема заключается в антивирусе, необходимо добавить программу в исключения. В нашем случае это будет файл WINWORD.EXE, расположенный в папке: C:/Program Files (x86)/Microsoft Office/Office12/.
Добавив программу в исключения, антивирус больше не будет контролировать связанные с ней процессы. Таким образом, возможно причиной ошибки сохранения документа вордом, была банальная блокировка антивирусом некоторых процессов Word, например, процесса сохранения.
Что делать если ворд не сохранил документ
Как вариант, хотя, конечно, невозможно не заметить, но все же — жесткий диск или флешка переполнены, файлами, программами, в общем, свободное место закончилось. Если это случилось, вставляем другой носитель, имеющий достаточно свободного места для сохранения файла или документа. Также, в этом случае может выскакивать сообщение Недостаточно свободного места для сохранения документа, и поэтому word возвращает ошибку доступа к файлу.
Конечно, дополнительный носитель сможет в какой-то степени решить проблему, хотя бы временно, если нужно срочно сохранить документ. Но что делать, если проблема будет возникать в будущем!? Имеется ввиду проблема с переполнением дискового пространства. В этом случае следует очистить жесткий диск от ненужных программ, файлов, документов, картинок, видеозаписей и т.п. Сделать это можно как встроенными средствами Windows, так и применив стороннее программное обеспечение, позволяющее, например, очистить диск С и добавить немного больше свободного места.
Настройка Автосохранения в Word
Зайдите в меню Сервис – Параметры.
В следующем окне перейдите на вкладку Сохранение, и измените Автосохранение каждые 10 минут на свое значение.
Можете установить 2 или 3 минуты. А если вы работаете очень быстро, то смело ставьте одну минуту.
Эти перемены никак не повлияют на быстродействие компьютера, а вам может очень помочь в экстренных и непредвиденных ситуациях.
Настройка Автосохранения в Word
Щелкните левой кнопкой мышки по цветному круглому значку Microsoft Word (в верхнем левом углу окна).
В открывшемся списке выберите Сохранить как, и перейдите в самый низ открывшегося рядом окошка Сохранить копию документа.
Нажмите кнопку Параметры Word (стрелка 3).
Перейдите на вкладку Сохранение и в правой части окна измените значение в минутах. Не забудьте сохранить ваши изменения, нажав на кнопку ОК.
Настройка Автосохранения в Word
Для настройки автосохранения в Word 2010 зайдите в меню Файл. Выберите Параметры.
В открывшемся окне перейдите на запись Сохранение и в правом окне измените значение автосохранения на свое усмотрение. Нажмите в самом низу на кнопку ОК.
Теперь можете спокойно работать.
Удачи! С Вами была – Людмила
Не часто публикую посты о таких банальных пользовательских вещах, но сегодня столкнулся с неприятной ситуацией, когда процесс winword.exe намертво завис, аварийно завершился и не сохранил изменения в редактируемом документе. Пришлось в авральном порядке разбираться с функционалом автосохранения в Microsoft Word 2010 и пытаться восстановить документ. Свои изыскания добавлю в копилку знаний сайта в виде готового мануала по восстановлению несохраненных версий документов в MS Word 2010. В других программах пакета MS Office автосохранение работает аналогично.
В MS Office 2010 существует функция автосохранения, которая должна периодически в процессе редактирования файла сохранять копии документа. Если запустить Word после сбоя, система должна в панели Document Recovery отобразить список документов, которые не были ранее сохранены. Щелкнув по имени документа (содержит в имени метку ), можно открыть последнюю автоматически созданную копию.
Если это окно не появилось, нужно запустить Word и в разделе File –> Info –> Manage Versions нажать на кнопку Recover Unsaved Documents.
Совет. В Windows XP это каталог C:Documents and Settings%username%Local SettingsApplication DataMicrosoftOfficeUnsaved Files
В Windows Vista / 7 / 8 /10 — C:Users%username%AppDataLocalMicrosoftOfficeUnsavedFiles
Где %username% — имя вашей учетной записи.
.asd
Попытайтесь открыть такой документ. Если он не открывается из-за повреждения, можно попробовать воспользоваться встроенной функцией восстановления файла (Open and Repair). Копии несохранных документов хранятся в течении 4 дней, после чего они автоматически удаляются. Поэтому не забудьте сохранить восстановленный документ через меню File -> Save as.
File –> Options –> Save
- Для XP это C:Documents and Settings%username%Application DataMicrosoftWord
- Для Windows 7ивыше — C:Users%username%AppDataRoamingMicrosoftWord
Эти каталоги по умолчанию скрыты.
Совет. Для централизованного управления параметрам автосохранения документов Word 2010 на компьютерах пользователя, можно воспользоваться возможностью управления ключами реестра через групповые политики.
Каталог автосохранения задается в параметре AUTOSAVE-PATH (REG_EXPAND_SZ) ветки HKEY_CURRENT_USERSoftwareMicrosoftOffice14.0(Product)OptionsAutoRecoverPath
(Product) нужно заменить на Word, Excel, Powerpoint и т.д.
Частота сохранения файла: задается параметром wautosaveinterval_112_16 (тип REG_DWORD) в ветке HKEY_CURRENT_USERSoftwarePoliciesMicrosoftOffice14.0WordOptionsvpref
Текстовый редактор Microsoft Word по умолчанию каждые 10 минут сохраняет копии редактируемого документа в специальной папке. Если пользователь случайно испортил текст, а работа программы аварийно завершилась, то есть шанс восстановить потерянную информацию.
Функция автосохранения в Word
Автосохранение — это одна из полезных функций, которой снабжен текстовый процессор Word. Функция может быть перенастроена по усмотрению пользователя. По умолчанию настройки предполагают сохранение изменений файла каждые 10 минут. Это позволяет в случае сбоя максимально снизить риски потери всех данных документа. Каким образом можно восстановить текст с помощью этой функции?
Заново откройте MS Word,
С левой стороны появится вкладка «Восстановление», не закрывайте ее,
Отыщите закрывшийся ранее документ и кликните по нему
Обратите внимание: под файлом будет прописано время и дата последнего автоматического сохранения информации. Чем меньше времени с тех пор прошло, тем минимальнее будут потери.
Этот способ работает, если в настройках текстового редактора функция активна.
Microsoft Word позволяет восстановить информацию только при первом после аварийного выключения запуске софта. Если пользователь по каким-либо причинам этого не сделал, текст будет утрачен навсегда.
Функция автосохранения в Word версии 2010 и выше включается следующим образом:
- Выбираем меню «Файл» – «Параметры»,
- Далее заходим в «Сохранение»,
- Настраиваем периодичность автоматического сохранения.

Слишком маленький интервал выставлять не рекомендуется, т.к. это повлияет на производительность программного продукта.
Если пользователь вышел из программы, забыв подтвердить сохранение внесенной информации, восстановить текст получится, если произвести его повторное принудительное открытие. Главное — строго придерживаться следующего алгоритма:
- Щелкните правым кликом на пустом месте Рабочего стола,
- Выберите «Создать» — «Документ Microsoft Word»,
- Откройте появившийся файл,
- Перейдите в основное меню программы и нажмите на «Открыть»,
- В появившейся вкладке щелкните «Открыть и восстановить».
Подобный метод восстановления информации крайне редко оказывается эффективным, однако забывать про него не нужно. Вдруг это именно ваш случай?
Как восстановить несохраненный документ в Office
Если вы закроете приложение Office, не сохранив его содержимое, или ваше устройство или приложение неожиданно выйдут из строя, вы можете восстановить несохраненный документ несколькими способами.
Использование панели восстановления документов
Чтобы восстановить документ, который не был сохранен правильно, выполните следующие действия:
- Откройте приложение Office, в котором вы создали документ. Например, Word.
- Создайте новый пустой документ.
- В разделе «Восстановление документа» на левой панели нажмите кнопку со стрелкой вниз, чтобы восстановить документ, и выберите параметр «Сохранить как».
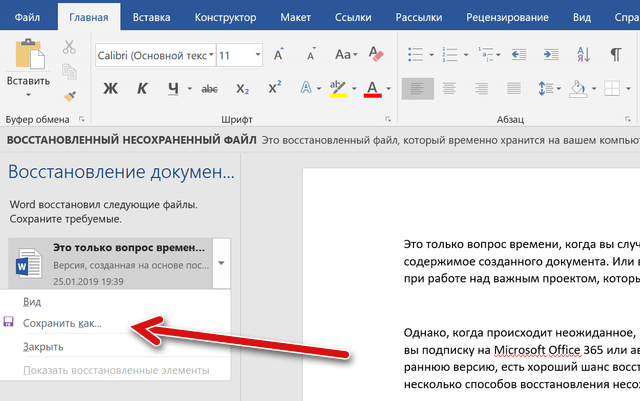
Выберите папку, в которой следует сохранить восстановленный документ.
Нажмите кнопку Сохранить .
После того, как вы выполнили эти шаги, вы можете открыть восстановленный документ из выбранной вами папки.
Использование опции Восстановить несохраненные документы
Если вы не видите панель «Восстановление документов», выполните следующие действия:
- Откройте приложение Office, в котором вы создали документ. Например, Word.
- Создайте новый пустой документ.
- Нажмите меню Файл.
- Нажмите Сведения.
- Нажмите Управление документом .
- Нажмите «Восстановить несохраненные документы».
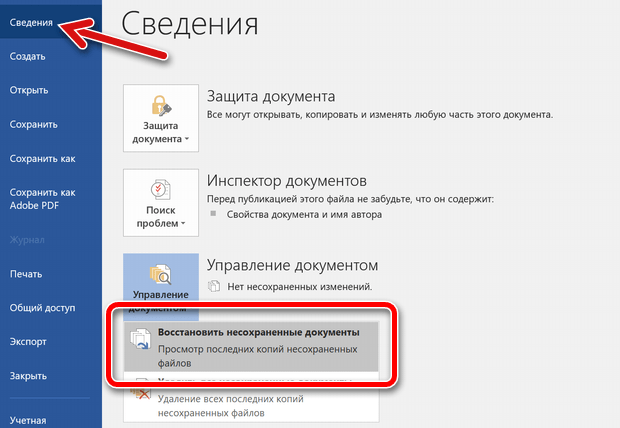
Выберите несохраненный документ для восстановления.
Нажмите кнопку Открыть .
Вы также можете получить доступ к несохраненным документам, выполнив следующие действия:
- Откройте приложение Office, в котором вы создали документ. Например, Word.
- Создайте новый пустой документ.
- Нажмите меню Файл.
- Нажмите на Открыть.
- Нажмите кнопку Восстановить несохраненные документы в самом низу.
- Выберите документ.
- Нажмите кнопку Открыть .
После того, как вы выполнили эти шаги, обязательно сохраните восстановленный документ, прежде чем продолжить добавление нового контента.
Использование местоположения файла восстановления
Если папка UnsavedFiles пуста, вы можете использовать эти шаги для восстановления несохраненных документов.
- Откройте приложение Office, в котором вы создали документ. Например, Word.
- Создайте новый пустой документ.
- Нажмите меню Файл.
- Нажмите на Параметры.
- Перейдите в раздел Сохранение.
- В разделе «Сохранение документов» выберите путь к каталогу данных для автовосстановления, щелкните его правой кнопкой мыши и выберите Копировать .
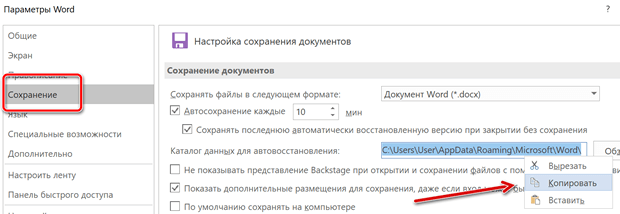
Откройте Проводник (клавиши Win + E ).
Щелкните правой кнопкой мыши и вставьте путь в адресную строку Проводника и нажмите Enter .
Щелкните правой кнопкой мыши файл .asd документа, который вы хотите восстановить, и выберите опцию Открыть с помощью.
Выберите подходящее приложение, чтобы открыть файл.
Нажмите кнопку ОК .
В этой папке вы найдете только документы для приложения, которое вы используете. Если вы хотите восстановить документ, созданный с помощью другого приложения Office, выполните указанные действия с правильным приложением.
Функция автосохранения в Word
Автосохранение — это одна из полезных функций, которой снабжен текстовый процессор Word. Функция может быть перенастроена по усмотрению пользователя. По умолчанию настройки предполагают сохранение изменений файла каждые 10 минут. Это позволяет в случае сбоя максимально снизить риски потери всех данных документа. Каким образом можно восстановить текст с помощью этой функции?
Заново откройте MS Word,
С левой стороны появится вкладка «Восстановление», не закрывайте ее,
Отыщите закрывшийся ранее документ и кликните по нему
Обратите внимание: под файлом будет прописано время и дата последнего автоматического сохранения информации. Чем меньше времени с тех пор прошло, тем минимальнее будут потери.
Этот способ работает, если в настройках текстового редактора функция активна.
Microsoft Word позволяет восстановить информацию только при первом после аварийного выключения запуске софта. Если пользователь по каким-либо причинам этого не сделал, текст будет утрачен навсегда.
Функция автосохранения в Word версии 2010 и выше включается следующим образом:
- Выбираем меню «Файл» – «Параметры»,
- Далее заходим в «Сохранение»,
- Настраиваем периодичность автоматического сохранения.

Слишком маленький интервал выставлять не рекомендуется, т.к. это повлияет на производительность программного продукта.
Если пользователь вышел из программы, забыв подтвердить сохранение внесенной информации, восстановить текст получится, если произвести его повторное принудительное открытие. Главное — строго придерживаться следующего алгоритма:
- Щелкните правым кликом на пустом месте Рабочего стола,
- Выберите «Создать» — «Документ Microsoft Word»,
- Откройте появившийся файл,
- Перейдите в основное меню программы и нажмите на «Открыть»,
- В появившейся вкладке щелкните «Открыть и восстановить».
Подобный метод восстановления информации крайне редко оказывается эффективным, однако забывать про него не нужно. Вдруг это именно ваш случай?
Восстановление из папки с резервными копиями
Как мы уже упоминали, Word автоматически сохраняет резервные копии документов. Если вы не изменили параметры, при работе с текстовым документом происходит это каждые 10 минут. Все копии временно помещаются в специальную резервную папку. Папка – скрытая, и проверить ее содержимое можно только вручную.
Итак, переходим в меню «Файл» – «Параметры».
В открывшемся окне ищем пункт «Сохранение» и далее – строку «Каталог с авто-сохранениями» (в нем и хранятся резервные копии документов). Теперь нужно скопировать путь каталога и по нему перейти в папку. Здесь и можно найти последнюю версию несохраненного вами файла.
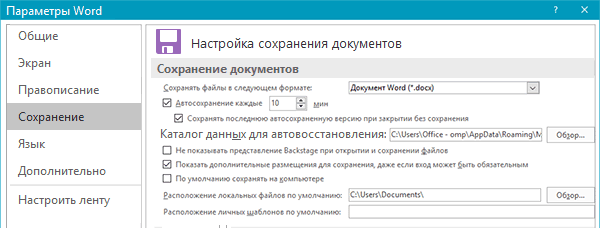
В Word 2010 данная папка может выглядеть примерно так:
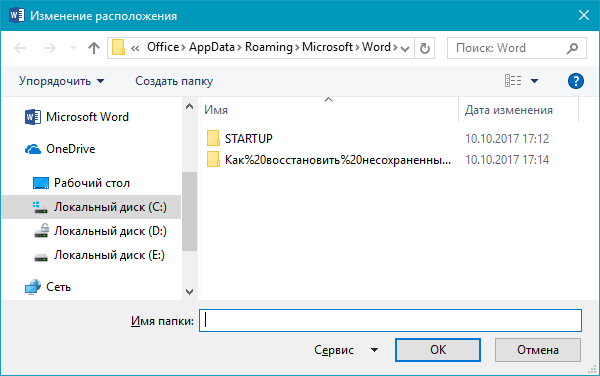
Можно также испытать альтернативный способ из этой же серии. Используем меню «Файл» – «Сведения».
Если в «Управлении версиями» отображается информация «Нет предыдущих версий документа», нажимаем на значок «Управление версиями», а затем – «Восстановить несохраненные документы».
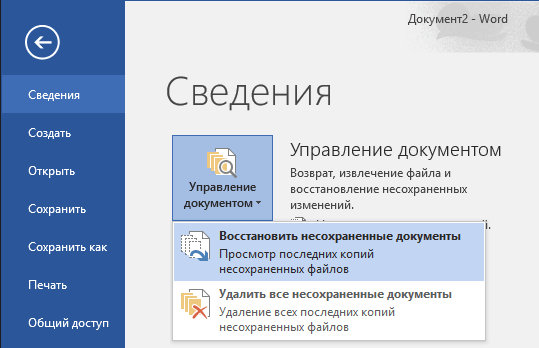
После чего вы должны увидеть папку с представленным в ней списком документов, доступных для открытия в текстовом редакторе. Данный способ весьма актуален для тех, у кого автосохранение по каким-то причинам, было отключено ранее (теперь-то вы уже исправили эту оплошность?). Также заметим, что таким образом можно восстановить документ, с которым вы уже успели поработать хоть какое-то время. И еще одно: несохраненные файлы могут оставаться в системе в формате .asd, а его видит только Word 2010 и не видят более ранние версии редактора.
Поиск и восстановление временных файлов автосохранения
Если вы не нашли резервной копии в папке документа, вы можете проверить файлы автоматического сохранения, которые создаются каждые 10 минут во время работы с любым Word документом. Они могут располагаться в разных местах, в зависимости от версии операционной системы и Microsoft Office.
- До Windows Vista: “C:\ Documents and Settings\ \Application Data\Microsoft\Word”“C:\ Documents and Settings\ \Local Settings\Temp”
- На Windows 7 и Vista файлы расположены:“C:\Users\ \AppData\Local\Microsoft\Word”“C:\Users\ \AppData\Local\Temp”
- На Windows 10 я нашел файлы здесь:“C:\Users\ \AppData\Roaming\Microsoft\Word”
В приведенных ниже примерах символы “xxxx” заменяют цифры:
Word документ будет выглядеть так:
wrdxxxx.tmp
Временный документ будет выглядеть так:
wrfxxxx.tmp
Файл автоматического восстановления будет выглядеть как wraxxxx.tmp или будет с названием «Автоматическое сохранение» с расширением ASD.
Резервная копия сохраненного файла имеет расширение WBK.
Если не можете найти папки в которых хранятся временные файлы, файлы автоматического сохранения или сам документ, используйте поиск Windows. Вы также можете использовать наши программы для поиска и восстановления документов, удаленных по ошибке, после переустановки Windows, форматирования дисков. Если не получается восстановить файл по месту его хранения, проанализируйте диск целиком и проверьте папки в которых хранятся временные файлы резервных копий и файлы автоматического сохранения.
- Как обновить версию Windows 10 без ошибок (установка Anniversary Update)Несколько простых правил для осуществления удачного обновления системы до Windows 10 Anniversary Update, без возможного возникновения ошибок. Построить операционную систему, которая будет безотказно и безошибочно работать на более чем 350 миллиона.
- Как восстановить удаленные ключи и историю WebMoneyСтатья о том, как восстановить доступ к WebMoney после переустановки Windows или форматирования жесткого диска, сбоя в работе приложения. Электронная система расчётов WebMoney сегодня широко известна пользователям и используется для осуществления .
- Как восстановить доступ к Facebook Messenger и сохранить историю на Android или Windows компьютереЧитайте, как войти в Facebook Messenger если доступ к аккаунту утерян. А также, создать и восстановить резервную копию данных мессенджера, на случай если доступ к нему восстановить нельзя. Facebook Messenger даёт возможность пользователям популярн.
- Восстановление данных виртуальной машины Oracle VM VirtualBoxЧитайте, как восстановить виртуальную машину Oracle VirtualBox которая удалена или содержимое диска виртуальной машины. Какие встроенные инструменты виртуальной машины или сторонние программы использовать для её восстановления. Oracle VM VirtualB.
- Восстановление данных виртуальной машины Microsoft Hyper-VЧитайте, как восстановить виртуальную машину Hyper-V которая удалена или содержимое диска виртуальной машины Hyper-V. Какие встроенные инструменты виртуальной машины или сторонние программы использовать для её восстановления. Программы для создани.
Надежное возвращение удаленных данных.
Универсальная программа для восстановления данных с жесткого диска, карты памяти или USB флешки.
Просмотр истории браузеров и сохраненных паролей.
Сканирует файлы браузеров и отображает информацию о проведенном в Интернете времени.
Восстановление удаленных офисных документов.
Безопасное восстановление документов, электронных таблиц, презентаций в пошаговом режиме.
Как настроить автосохранение в Ворде и где хранятся файлы
Благодаря полезной функции «Автосохранение» не придется переживать за статью или дипломную работу, если вдруг случайно закрыли документ Ворда. К тому же никто из нас не застрахован от зависания ноутбука или выключения электричества – ведь это будет так не вовремя, и все старания и новые корректировки текста будут сделаны впустую. Необходимо каждому пользователю настроить автосохранение в Ворде и при нестандартной ситуации пребывать в спокойствии, ведь документ будет сохранен автоматически.
Включение и настройка «Автосохранения» в Ворд 2007-2016
В каждой версии Ворда функция «Автосохранение» включена автоматически. Бывает, что промежуток между автосохранениями слишком велик (целых 10 минут) и вероятно, если сядет батарея ноутбука, часть текста не сохранится, так как сохранение было минут 8 назад. И всё, что вы настрочили за последние минуты или изменили, не применится к документу. Чтобы не было таких казусных ситуаций, начнем настраивать автосохранение. Ниже будет предоставлена информация, где будет наглядно показано, где находится автосохранение в Ворде (актуально для версий 2007, 2010, 2013 и 2016).
Следует перейти во вкладку «Файл» или нажать по кнопке «MS Word» в ранних версиях и выбрать раздел «Параметры».
Во всплывающем новом диалоговом окне нажать по «Сохранение». В представленных настройках в подразделе «Сохранение документов» поставить галочку напротив «Автосохранение каждые «10» мин». Следующим важным действием будет настройка времени, нужно поставить самый маленький период между автосохранениями в 1 минуту.
Обязательно сохраните настройки, нажмите на «Ок».
После внезапного отключения ноутбука теперь не придется нервничать. При повторном открытии документа, Ворд предоставит резервную копию файла со всеми ранее внесенными корректировками, которую можно сохранить в удобное место, к примеру, на рабочий стол или диск.
Автосохранение в Ворд 2003
В данной версии стоит перейти в меню «Сервис» и нажать на «Параметры».
В представленных окнах нужно выбрать «Сохранение». Поставить галочку напротив автосохранения, в случае если она там не стоит, и задать нужный промежуток. Лучше всего чтобы документ сохранялся каждую минуту.
Сохраните настройки, нажав по кнопке «Ок».
Где хранятся файлы после автосохранения
Следует открыть во вкладке «Файл» раздел «Параметры» и выбрать «Сохранение». В этом разделе можно узнать, где находятся документы, сохраненные Вордом, а именно их точный адрес, который расположен напротив строчки «Расположение файлов по умолчанию».
Чтобы быстро перемещаться между файлами, можно настроить расположение документов в нужном месте, это может быть любая папка на жестком диске. Откройте Ворд и перейдите в данные настройки, в строчке «Расположение файлов по умолчанию» нажмите на «Обзор».
Далее в левой части надо выбрать папку или область, куда будут сохраняться файлы Ворда. К примеру, нажимаете на рабочий стол и создаете новую папку, задаете ей имя и жмёте на «ОК».
Теперь, судя по картинке ниже, можно сказать, что путь сохранения документов изменился. Это рабочий стол и папка под названием «Статьи Ворд». Сохраните изменения нажав по кнопке «ОК».
Работать с документами станет намного проще и безопаснее, если настроить правильно автосохранение. Позвольте думать о сохранности ваших статей текстовому редактору Ворд.