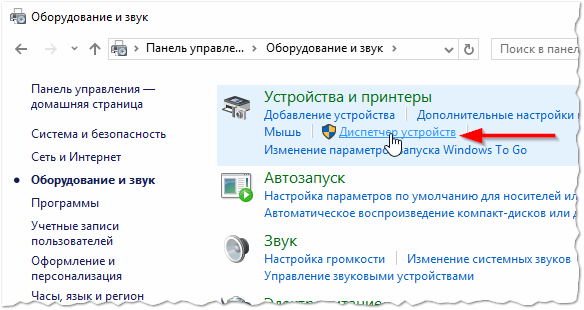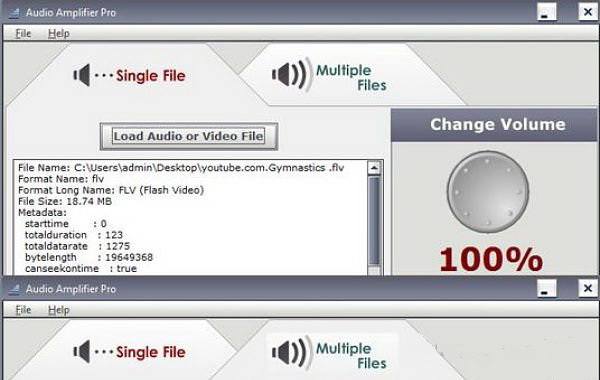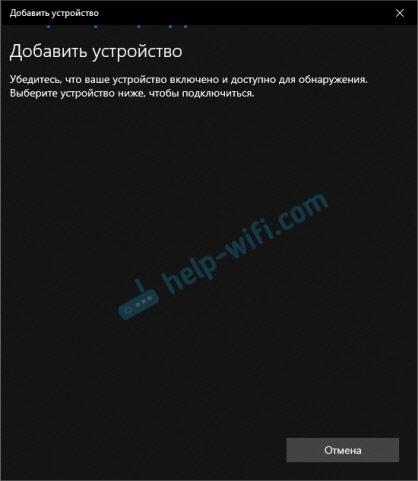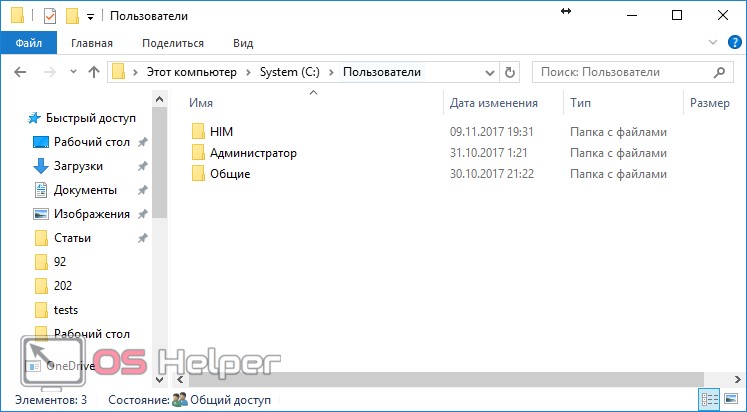Как найти веб камеру на ноутбуке windows 7
Содержание:
- Проверяем работу камеры с помощью Skype
- Процедура включения видеокамеры
- Конфигурирование устройства в Виндовс
- Подключение IP камеры для Зум на компьютере
- Как включить веб-камеру ноутбука
- Практическое руководство
- Как включить внешнюю камеру
- Настройка веб-камеры на ноутбуке
- Особенности включения камеры на ноутбуках разных производителей
- Не работает камера на ноутбуке — технические проблемы
- Проверка камеры в социальных сетях
- Особенности проверки работы веб-камеры в Windows 8 (8.1)
- Команды запуска вебки на клавиатуре
- Кнопки включения камеры на различных ноутбуках
- Проверка работоспособности камеры
- Как включить веб-камеру на ноутбуке Windows 10
- Отключение веб-камеры на ноутбуке
- Способ 3. Используем PotPlayer
Проверяем работу камеры с помощью Skype
Одним из рекомендуемых способов настройки для абсолютно всех моделей на любых платформах является проверка через такую программу как Skype. Особенность Cкайпа заключается в том, что программа имеет полномочия на запуск и настройку вашей вебки. Как включить камеру на Cкайпе на ноутбуке?
- Запускаем само приложение. Нам нужна панель инструментов и задач, размещенная в левой части открывшегося окна;
- Переходим в «Инструменты», ищем вкладку «Настройки», где необходимо выбрать параметры изображения, и в правой части откроется изображение с вебки (Рисунок 10).
В данной статье мы рассмотрели, как производится запуск и настройка вебки на самых популярных версиях Виндоус, на моделях от разных производителей и с помощью специализированных программ.
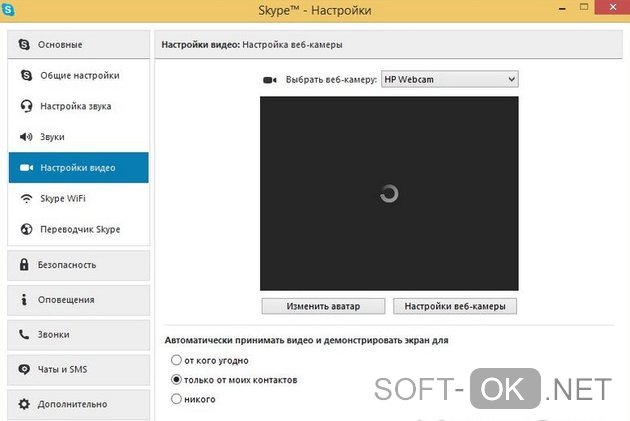
Рисунок 10. Окно настроек Skype для проверки работоспособности вебкамеры
Процедура включения видеокамеры
Прежде чем производить включение камеры на ПК с Виндовс 7, естественно, нужно подсоединить к нему данное оборудование, если оно не встроено в корпус
Физическому подключению у нас посвящена отдельная статья, так что заострять внимание тут на данной процедуре не будем. Мы же подробно рассмотрим порядок действий внутри операционной системы для активации видеокамеры. Урок: Подключение веб-камеры к компьютеру
Урок: Подключение веб-камеры к компьютеру
Способ 1: «Диспетчер устройств»
В большинстве случаев при подсоединении к компьютеру веб-камера должна включаться автоматически, но иногда её требуется задействовать в «Диспетчере устройств».
- Щелкните «Пуск» и переместитесь в «Панель управления».
Откройте «Система и безопасность».
Далее в разделе «Система» отыщите пункт «Диспетчер устройств» и щелкните по нему.
Перейдите в раздел «Устройства обработки изображений» или «Звуковые, видео и игровые устройства» (зависит от типа камеры).
В открывшемся списке устройств отыщите наименование видеокамеры, которую требуется подключить, и щелкните по её названию правой кнопкой мышки. Присутствие пункта «Задействовать» в отобразившемся меню означает, что камера отключена. В этом случае требуется кликнуть по нему.
В появившемся диалоговом окне для вступления изменений в силу нужно щелкнуть «Да», чтобы перезагрузить компьютер. Но перед этим позаботьтесь закрыть все активные окна и программы, чтобы не потерять несохраненные данные.
После перезапуска ПК видеокамера будет включена в системе и готова к использованию по назначению.
Если вы не найдете в «Диспетчере устройств» название видеокамеры, а такое иногда бывает, потребуется дополнительно произвести обновление конфигурации устройств.
- Для этого щелкайте в меню по пункту «Действие» и выбирайте «Обновить конфигурацию».
После обновления конфигурации камера должна появиться в списке устройств. В случае если вы обнаружите, что она не задействована, её нужно будет включить так, как было описано выше.
Кроме того, нужно отметить, что для корректной работы камеры и её правильного отображения в «Диспетчере устройств» требуется наличие актуальных драйверов. Поэтому обязательно следует инсталлировать те драйвера, которые поставлялись вместе видеооборудованием, а также периодически производить их обновление.
Урок:Как обновить драйвера на Виндовс 7Лучшие программы для установки драйверов
Способ 2: Включение камеры на ноутбуке
Современные ноутбуки, как правило, имеют встроенную камеру, а поэтому порядок её включения отличается от аналогичной процедуры на стационарном ПК. Зачастую, данное действие производится путем нажатия определенной комбинации клавиш либо кнопки на корпусе в зависимости от модели ноутбука.
Наиболее частые сочетания клавиш для запуска камеры на ноутбуках:
- Fn+«Камера» (самый встречаемый вариант);
- Fn+V;
- Fn+F11.
Как видим, зачастую для включения камеры в стационарном компьютере требуется просто подсоединить её к ПК и при необходимости установить драйвера. Но в отдельных случаях также придется произвести дополнительные настройки в «Диспетчере устройств». Активация же встроенной видеокамеры на ноутбуке выполняется чаще всего путем нажатия определенной комбинации клавиш на клавиатуре.
Опишите, что у вас не получилось.
Наши специалисты постараются ответить максимально быстро.
Конфигурирование устройства в Виндовс
Включить веб камеру на ноутбуке и увидеть там свой облик просто так не получится. Средствами Windows 10 проверить функционирование устройства можно, зайдя в пункт панели управления под названием «Камеры и сканеры». После выполнения двойного клика на дисплее появится изображение, если девайс работает. Также для этого можете воспользоваться специальным сервисом (videochatru.com) или программой (WebCamMax, ManyCam).
Конфигурирование в Скайпе
Skype – это приложение, из-за которого покупается веб-камера у значительного сила пользователей.
- Ее настройка начинается с запуска программы.
- Затем идем в «Настройки».
Кликаем по вкладке «Настройка видео».
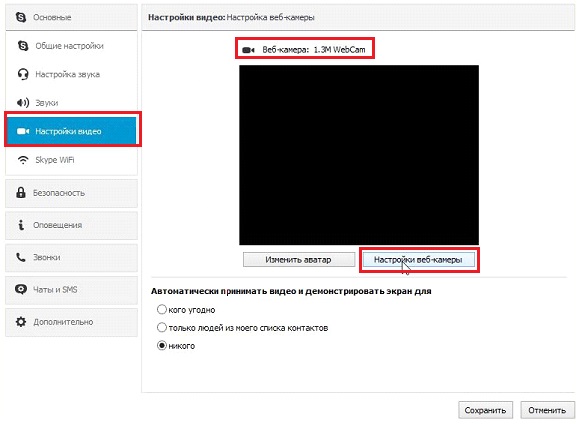
- Перемещаем переключатель в положение «никого».
- Жмем «Настройки веб камеры» и, перетаскивая ползунки, задаем значения соответствующих параметров девайса, наблюдая за их изменением в реальном времени.
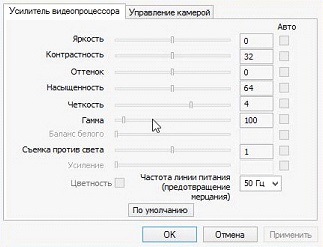
Конфигурирование для соц.сетей
Для видео-общения в отечественных соц.сетях веб камера не нуждается ни в каких настройках. Разве для ее работы придется установить Flash-плеер для Windows 7 — 10, отсутствие которого становится обузой для сотен пользователей.
Конфигурирование для Mail.ru
Настройка камеры в Виндовс 10 для работы в агенте Mail.ru осуществляется в разделе параметров конфигурации под названием «Голос и видео».
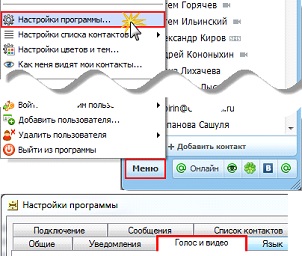
Здесь можете выбрать активное устройство, если на ноутбуке, помимо встроенной, используется еще и стороння камера.
Поставив флажок напротив единственный опции, сможете включить себя в список юзеров, которых система будет обнаруживать по наличию веб-камеры.
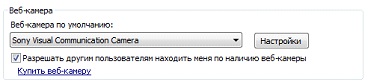
Подключение IP камеры для Зум на компьютере
Если под рукой нет веб-камеры, но предстоит звонок по Зуму, можно приспособить IP-камеру и микрофон в качестве инструментов для подключения видеоизображения на компьютере.
Чтобы подключить IP-камеру к zoom конференции, потребуется скачать и установить бесплатную вспомогательную программу SplitCam. После успешной загрузки надо перейти в приложение и нажать на кнопку плюса рядом с табличкой «Media Layers».
Во всплывшем окне нужно будет выбрать вариант «IP-камера». В появившейся строчке программа попросит ввести адрес камеры. Его можно узнать из инструкции, прилагающейся к устройству.
Затем нужно открыть Zoom и на панели внизу нажать на стрелку рядом с надписью «Включить видео». Появится возможность выбрать драйвер с IP-камерой в качестве камеры для отображения видео. После этих действий трансляция с подключенной камерой должна вестись успешно.
Как включить веб-камеру ноутбука
На ноутбуках большинство стандартных операций можно производить горячими клавишами. В случае с записью видео это:
- F1-F12;
- V;
- ESC.

В части моделей производители могут менять расположение горячих клавиш, поэтому сначала нужно найти значок, на котором изображена камера. Некоторые модели Lenovo выполняют команды без зажатия кнопки Fn, но большинство – только после нажатия комбинации «Fn + командная клавиша».
Перед тем, как нажимать на горячие клавиши, рекомендуется ознакомиться с инструкцией к ноутбуку. Она есть на официальном сайте производителя. Для модельного ряда рекомендации отличаются. Если это не помогло, необходимо включить вебку в оболочке системы.
Виндовс 7
В Windows 7 камера включается через панель устройств. Необходимо вызвать командную строку, написать «control printers» и найти камеру. Она находится на видном месте. ПКМ, затем включить. Изображение должно появиться. Если нет – не выданы все необходимые разрешения или «железо» работает некорректно.
В Win 7 нет необходимости выдавать дополнительные разрешения, когда запускается приложение или страница в браузере. Это нововведение последней версии оболочки. Там видео или фото начинает идти сразу, как только идет переход на доверенный сайт.
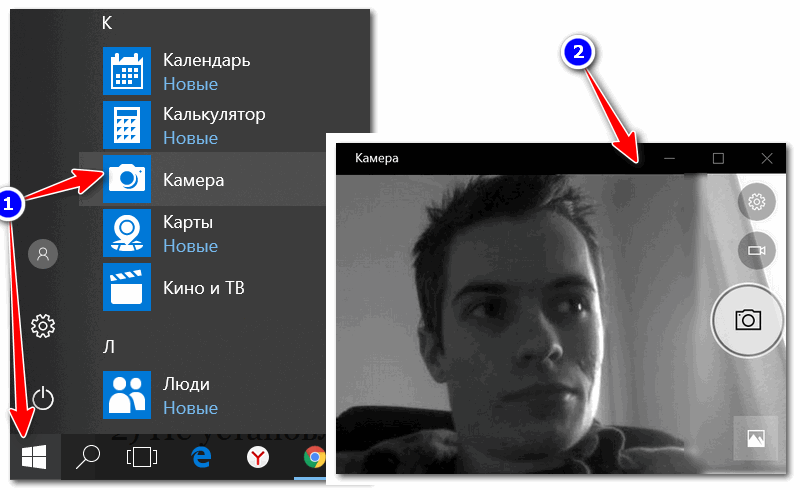
Виндовс 10
В Windows 10 разработчики поставили вопрос конфиденциальности личных данных на первое место – по крайней мере, с камерой. Включить ее можно следующим образом:
- Win + I.
- Конфиденциальность.
- Камера.
- Изменить использование.
Пользователь может задать разрешение на использование устройства или запретить его включать в определенных приложениях. Также можно настроить автоматическое отключение и запреты на определенный софт, чтобы избежать лишней нагрузки на ноутбук и не передавать свое изображение куда-то еще.
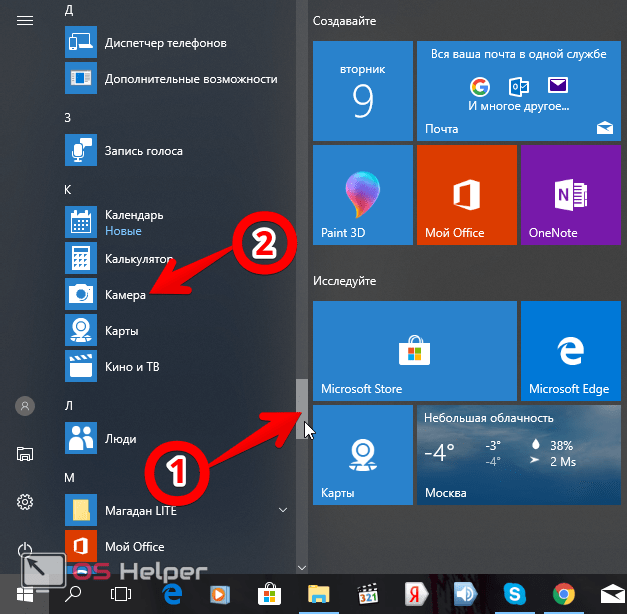
В Windows 10 пользователи могут дополнительно настроить параметры конфиденциальности и отключение доступа к видео для всех приложений или для части из них. Это позволяет регулировать приватность и включить доступ только для того софта, который используется для видеосвязи.
Юзеры, которые заботятся о своей кибербезопасности, могут полностью выключить доступ к изображению – для любого сайта или приложения. Это делается через специальную строку в настройках. Так невозможно будет получить разрешение и как-либо включить камеру. Запуск трансляции состоится только в случае, если пользователь сам добавит приложение или сайт в исключения.
Практическое руководство
Подготовка
Раньше всего надо убедиться, что в наличии все необходимые компоненты и устройства. Обязательно перед подключением веб-камеры проверяют наличие доступа к интернету, исправность работы операционной системы и основных устройств. Желательно скачать самые свежие обновления для ОС и основных программ, а также актуальные редакции драйверов. Стоит проверить систему антивирусами. Чтобы не было проблем, место для работы и прокладки кабелей выделяют и освобождают заранее. Планируют время для работы, чтобы ничего не мешало.
Подключение
Правильно подсоединить камеру к компьютеру несложно. Для этой цели используют особый сетевой шнур, который сразу идет в комплекте. Кабель надо подключать к свободному гнезду USB в системном блоке. Само наблюдательное устройство ставят около монитора или прямо на него. Следующим шагом будет программная настройка веб-камеры (если система сама не установила все необходимые компоненты в автоматическом режиме).
Часть моделей камер оснащается проводами стандарта mini jack. Это означает, что микрофон подключают отдельно. Обычно специальный разъем на ПК, как и провод, окрашен в розовый либо красный тон.
Установка программного обеспечения
Проще всего брать программное обеспечение с компакт-дисков, которыми комплектуют сами камеры. Проблемы возникают в том случае, когда компьютер не оборудован дисководом. В этой ситуации надо применять внешний привод для чтения CD. Обычно окно установки открывается само. Если этого не происходит, нужно открывать компакт-диск программными средствами, и запускать установку самостоятельно.
Сложнее работать без установочного диска. В этом случае придется посетить сайт производителя и выбрать там необходимый для конкретной модели программный пакет
Важно: надо учитывать не только модификацию камеры, но и операционную систему, которая установлена на компьютере. После скачивания файл запускают самостоятельно, а далее следуют инструкциям, появляющимся на экране. Если нет особых предпочтений, или знаний не хватает, лучше оставить для установки место на диске, которое программа предложит по умолчанию
Если нет особых предпочтений, или знаний не хватает, лучше оставить для установки место на диске, которое программа предложит по умолчанию.
Независимо от способа получения программы, необходимо после установки сразу проверить настройки камеры. В норме изображение выводится в центральное окно. По мере надобности проводят регулировку камеры, чтобы она смотрела под определенным углом. Далее проверяют издаваемый звук. Просто проговаривают слова, и смотрят на колебания шкалы активности в соответствующей секции окна программы.
Стоит учесть, что после установки драйверов и специализированного программного обеспечения надо перезагрузить компьютер. Это требование одинаково как для настольных, так и для портативных устройств. В противном случае операционная система не усвоит заданные настройки достаточно четко. При возникновении проблем с драйверами советуют использовать DriverBooster либо DriverPack. Применять эти программы может даже начинающий пользователь, потому останавливаться на их описании не имеет смысла.
Чтобы не устанавливать дополнительный софт, можно воспользоваться штатными средствами Windows. С помощью диспетчера устройств проверяют, для какого оборудования драйверы не были установлены. Обновить их можно путем автоматического поиска. Дальше система должна установить новые сервисные программы самостоятельно, и после перезагрузки можно будет сразу пользоваться веб-камерой.
Настройка
Но не всегда все проходит гладко. Иногда требуется подключать веб-камеру к двум компьютерам в режиме удаленного доступа. Никакого узкоспециализированного софта для такой операции не понадобится. Подключение к Skype производится через медиаплеер VLC, где надо выбрать пункт «передавать» в меню «Медиа». После установки Skype можно будет также задать автоматический ответ на звонки от определенного пользователя.
Сами настройки камеры обычно содержатся в специализированной программе, предоставляемой производителем. Там меняют контрастность, яркость, уровни звука и тому подобные моменты. Иногда программа не запускается автоматически. В этом случае придется включить ее самостоятельно
Важно: нельзя забывать о сохранении выбранных настроек
Как включить внешнюю камеру
При желании вы можете воспользоваться внешней камерой для отображения и передачи видеозаписей. Процесс подключения к ноутбуку будет похож на описанный выше вариант. Для этого выполните следующие действия:
- Купите подходящую модель устройства для подключения к системе.
- При помощи проводов USB или соответствующих переходников подсоедините оборудование к нужным разъёмам на вашем компьютере.
- После этого система выдаст автоматическое уведомление о подключении нового оборудования.
- При необходимости настройте основные характеристики и отрегулируйте параметры функционирования по личным предпочтениям.
Сохраните все изменения, перезагрузите технику для начала работы.
Настройка веб-камеры на ноутбуке
Подавляющее большинство современных лэптопов уже оснащены «вэбкой».
Чтобы настроить встроенную камеру, совершите следующие действия:
- Включите ноутбук. Проверьте, мигает ли лампочка возле объектива. Если нет, включите сам аксессуар – кнопка может располагаться либо возле самой камеры, либо сзади ноута.
- Найдите «вэбку» в «Диспетчере устройств» и посмотрите, какой значок стоит напротив названия. Если «!», «?» или красный крестик, значит, ноутбук не видит девайс и требуются специальные драйвера. Обычно так бывает с операционными системами windows 7 и windows 8.
- Установив необходимые настройки с CD диска, официального сайта разработчиков или просто со стороннего ресурса, приступайте к механической регулировке функций.
- Чтобы настроить четкость встроенной камеры на ноутбуке попробуйте медленно покрутить колесико, расположенное возле объектива. Если камера фиксированная и такой детали нет, изменить ничего нельзя. Автоматический фокус тоже может оставлять желать лучшего.
- Не всех пользователей устраивает резкость, на которую способна веб камера. Тогда можно воспользоваться специальными программами.
Особенности включения камеры на ноутбуках разных производителей
В зависимости от производителя ноутбука, включить видеокамеру или проверить качество картинки можно другими способами:
- Asus, Lenovo: комбинация клавиш Fn+клавиша с изображением фотоаппарата (часто одна из кнопок F1-F12).
- Toshiba: необходимо установка только официальных драйверов и специальное приложение, к примеру, Picachoo.
- Samsung: размытое изображение исправляется установкой драйверов с сайта производителя.
- HP, Dexp, Samsung: при отключённом камеры нужно зайти в BIOS (во время перезагрузки ноутбука нажать F9 или Del, F1, F2, нажать Advanced-Onboard Device Configuration-Onboard Camera, выбрать Enabled).
- Acer: запустить видеокамеру можно, нажав «Пуск»—«Все программы»—Acer Crystal Eye Webcam.
Не работает камера на ноутбуке — технические проблемы
В данном аспекте всё намного сложнее. Причиной поломки могут служить физические повреждения из-за падения, локального перегрева или проникновения жидкости внутрь корпуса, что приводит к окислению контактов микросхем, отвечающих за функционал.
Часто встречаются проблемы:
• Поврежден сам «глазок»;
• Выход из строя шлейфа;
• Имеются неполадки с южным мостом, являющимся контроллером для периферийных устройств. В этом случае будут барахлить и другие элементы – тачпад, USB – разъёмы, клавиатура.
Первые два пункта решаются заменой комплектующей, а вот с последним придётся «повозиться»
При ремонте комплектующих в сервисном центре вы можете столкнуться со следующими вещами:
• Часто недобросовестные мастера ставят запчасти, находящиеся не в лучшем состоянии;
• Наценка за доставку составит 15-20%;
• Многие сервисные центры работают только с наиболее популярными моделями.
Вы можете произвести ремонт камеры ноутбука самостоятельно:
• Закажите идентичную деталь, чтобы в дальнейшем не возникло сложностей с установкой. Помните — чем старше модель – тем сложнее достать необходимый элемент в хорошем состоянии;
• Снимите заглушки, скрывающие фиксирующие болты матрицы (экрана) ноутбука;
• По периферии начните отвинчивать болты в местах крепежей – сначала на половину оборотов, затем выкрутите полностью. Делается это воизбежание деформации корпуса;
• Рассоедините рамку матрицы, полностью снимать её не обязательно;
• Пинцетом отсоедините шлейф, соединяющий элемент с матрицей;
• Присоедините новое устройство. Если оно новое, не забудьте снять защитную пленку с самого «глаза» и с обратной стороны;
• Дальнейшие действия выполняются в обратном порядке.
Ремонт южного моста
Southbridge отвечает за обработку операций по взаимодействию северного моста и интерфейсами:
• SATA;
• LAN;
• PCI/PCIe;
• IRQ-контроллер;
• DMA-контроллер;
• SM-шина для контроля за кулерами;
• Прочими устройствами ввода и вывода информации.
Для демонтажа чипсета, систему плату необходимо разогреть с двух сторон с помощью паяльного оборудования с инфракрасными нагревателями и аккуратно снять её.
Восстановите выводы с помощью напаивания припоя. Установка чипа происходит в обратном порядке с помощью двустороннего нагрева платы.
Готовить плату перед пайкой необходимо тщательно. Все неровности должны быть зачищены и выровнены, для плотного контакта «южника» с материнкой в целях бесперебойной передачи данных.
Стоит понимать, что частой перепайки не выдержит не одна материнская плата и пайку проводят при необходимости всего 1-2 раза в течение всего срока эксплуатации.
В противном случае, следует задуматься о замене платы на новую или поддержанную, но в хорошем состоянии. Следует искать идентичную модель для беспроблемной инсталляции в корпус ноутбука.
Таким образом, решить проблему неработающей камеры на ноутбуке с помощью программного способа достаточно легко, если вы имеете необходимые навыки и знания.
При наличии опыта и инструмента вы можете попробовать устранить неисправность сами, но помните – материнская плата требует особой осторожности при обращении с ней. Очень часто самостоятельный ремонт приводит к полному выходу из строя материнской платы ноутбука
Об авторе
Павел Угрюмов
Основатель и главный редактор компьютерного журнала PClegko. Маркетолог, предприниматель и и путешественник. Проект интернет-журнал PClegko — моё хобби. Но я планирую вырастить его в мировой проект. Каждая ваша оценка статьи и оставленный комментарий очень важны для меня. Если проект вам нравится, то буду рад если вы меня поддержите:) В ссылке находится мой основной проект. Буду рад, если загляните!
Проверка камеры в социальных сетях
То же самое можно проделать в социальной сети «Вконтакте» или «Фейсбук», например. Там можно создать фотографию профиля с помощью веб-камеры, нажав на кнопку «Сделать моментальную фотографию». После этого выскочит небольшое окошко «Параметры Adobe Flash Player» и запросит разрешение на использование камеры. Нужно нажать «Разрешить» и «Закрыть». После этого камера активируется, и вы сможете сделать снимок. Стоит отметить, что на интернет-сайтах камера может работать только в том случае, если установлен плагин Adobe Flash Player. Если с камерой не все в порядке, например, не установлены драйвера, то вы увидите надпись «Веб-камера не обнаружена».

Также можно использовать специальные программы, которые задействуют и позволять настроить камеру: Active WebCam, RGS-AvaCam, Webcamoid и т.д.
Особенности проверки работы веб-камеры в Windows 8 (8.1)
Операционная система Microsoft Windows 8 (8.1) так же, как и предыдущая версия, не располагает утилитами для проверки встроенной в ноутбук или подключенной через USB веб-камеры. В подавляющем большинстве случаев для того, чтобы включить веб-камеру, потребуется запустить программу, которая будет с ней работать. Для этого можно воспользоваться услугами сторонних разработчиков. Одна из простых, удобных и бесплатных программ для работы со встроенными веб-камерами в ноутбуках и USB-моделями для настольных компьютеров называется «Live Webcam». Скачать ее можно на сайте автора .
Команды запуска вебки на клавиатуре
Есть определенный набор клавиш, которые помогают быстро запустить веб-камеру на разных ноутбуках. Это один из самых простых вариантов активировать и проверить работу веб-камеры без посторонних сервисов.
Для каждого производителя свои комбинации, но иногда они могут совпадать:
- FN и V, или через меню пуск — Acer Crystal Eye (ПО при этом должно быть лицензированным устанавливаться на ноут заводом-изготовителем);
- FN и V или 3 простеньких проги, которые идут в комплекте ПО к ноуту Asus — ECap Camera и пр.;
- FN+кнопка с фотоаппаратом — для ноутов HP или же стандартное сочетание кнопок, или через программку по умолчанию — HP Camera;
- Fn и Ecs для ноутбуков Леново.
Если ни один из выше перечисленных способов запустить камеру не работает, то следует проверить ноутбук у специалиста. Возможно, что-то не так с самим оборудованием и потребуется ремонт. Или же нужно проверить на наличие вирусных атак.
Кнопки включения камеры на различных ноутбуках
Во многих ноутбуках Asus, Acer, MSI, Samsung, Lenovo, особенно в старых моделях, конструкцией предусмотрены специальные кнопки для включения или переключения видеокамер. Обычно они располагаются возле кнопок запуска ноутбука. В ноутбуках Леново такие элементы управления камерой могут находиться в районе USB-портов. Если устройства для записи на портативном компьютере не работают, обязательно нужно проверить эти кнопки.
Другим вариантом управления видеокамерой может быть использование функциональных клавиш на клавиатуре. Следует внимательно просмотреть все клавиши, чтобы обнаружить ту из них, где изображена пиктограмма видеоустройства. На многих ноутбуках включить или отключить видеокамеру можно при помощи комбинации Fn + V . В портативных компьютерах Lenovo часто за такую функцию отвечает комбинация Fn + F5 или Fn + Esc . А в целом – каждому владельцу ноутбука нужно индивидуально смотреть на свой компьютер, чтобы найти требуемые функциональные клавиши.
Проверка работоспособности камеры
Чтобы проверить функционирование камеры, необходимо её включить, используя любые сервисы, позволяющие это сделать:
- https://webcammictest.com/ru/;
- https://ru.webcamtests.com;
- https://testcam.ru.
Для проверки стоит ввести в поисковой строке запрос «Проверка камеры онлайн», и выполнить такие шаги.
- Перейти на страницу сайта.
- Если изображение появляется, значит, камера работает исправно. В противном случае высветится запись о неисправности.
С помощью утилит
Также проверить работу устройства можно с помощью утилит, скачанных на сайтах. Обычно это небольшие бесплатные мини-программы для диагностирования работы камеры. Например:
- WebCam On-Off,
- LiveWebCam,
- AMCap и другие.
С помощью программы Skype
Одним из лучших сервисов как для видеозвонков, так и для проверки IP-устройства является приложение Skype. Для проверки качества видеосвязи нужно:
- Зайти в свой аккаунт Skype, нажать на вкладку «Инструменты», перейти в «Настройки».
- Нажать на вкладку «Настройки видео», и можно увидеть изображение с видеокамеры, если она работает.
С помощью клавиатуры
Произвести быструю проверку работоспособности некоторых IP-устройств можно, нажав комбинацию кнопок Fn и той, которая помечена значком фотоаппарата.
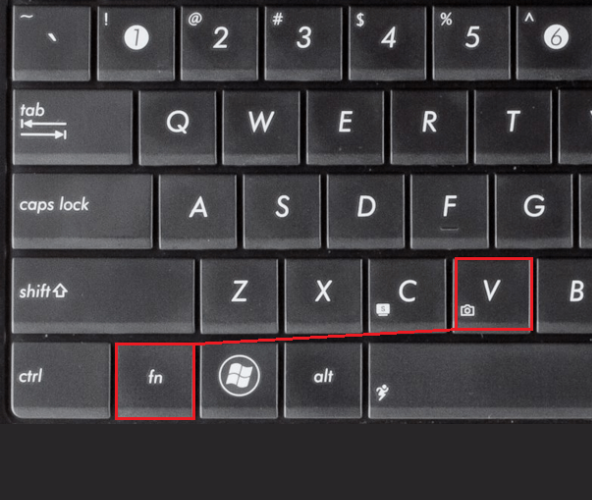
Если камера не работает, то возможно, что она была отключена с помощью функциональных клавиш. Маркировка на клавиатуре ноутбука подскажет, какая комбинация за это ответственна.
Как включить веб-камеру на ноутбуке Windows 10
Давайте для начала посмотрим, как просто вывести картинку с веб-камеры на экран и попытаться сделать снимок или записать видео. Вполне вероятно, что в настройках ноутбука сама камера включена, но вы не можете просто найти интерфейс, с помощью которого с ней взаимодействовать.
- Воспользуйтесь поисковой строкой по системе. Она вызывается нажатием на иконку лупы в панели задач или комбинацией клавиш Win+S.
- Сюда впишите название приложения – «Камера». Откройте первый попавшийся вариант.
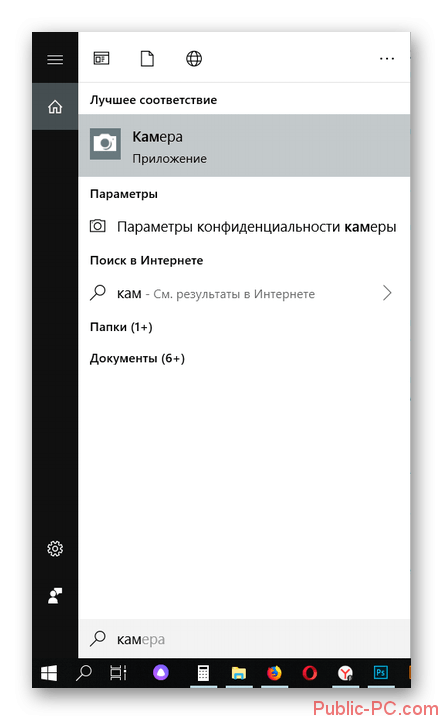
Проверьте работает ли веб-камера. Ноутбук может запросить разрешение на доступ. Предоставьте его. В идеале на экране будет выведена картинка с камеры.
Однако не всегда всё проходит гладко. После проделанной процедуры на экране может появиться надпись, что устройство не найдено. В этом случае можно попробовать дать разрешение в системе на включение и использование веб-камеры ноутбука.
- Откройте системные «Параметры». Используйте комбинацию клавиш Win+I для вызова соответствующего интерфейса. Также можно открыть меню «Пуска» и найти там иконку шестерёнки, которой нужно будет воспользоваться.
- Из предложенных разделов «Параметров» перейдите в «Конфиденциальность».

В левой части откройте подраздел «Камера».
В блоке «Камера» найдите строку «Разрешить приложениям использовать камеру». Под ней нужно будет поставить переключатель в активное положение.

Вызовите приложение «Камера» способом, который был рассмотрен в инструкции выше. Проверьте работоспособность.
Проблемы с запуском веб-камеры
В большинстве случаев проделанные выше манипуляции спасают ситуацию. Правда, бывает и так, что они не помогают. Обычно пользователи сталкиваются с более серьёзными проблемами в работе камеры после обновления операционной системы или при подключении сторонней камеры. Из-за этого слетают драйвера и их нужно восстановить, чтобы снова полноценно пользоваться веб-камерой.
- Выполните запуск «Диспетчера устройств» любым удобным для вас способом. Например, можно открыть специальное контекстное комбинацией клавиш Win+X, чтобы не копаться в «Панели управления». Из этого меню выбирайте требуемый пункт.
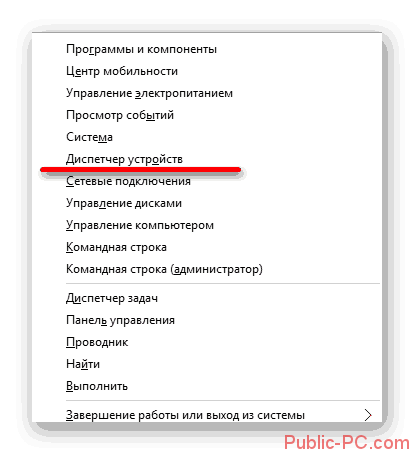
В интерфейсе «Диспетчера устройств» найдите и раскройте ветку «Устройства обработки изображений».
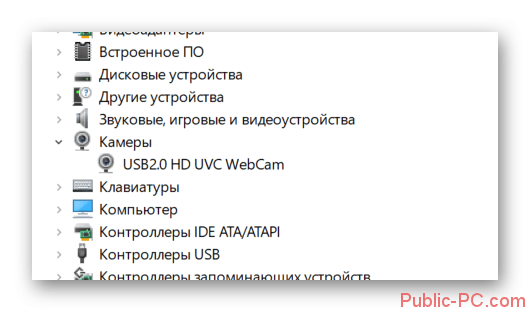
В ней должно быть название вашей веб-камеры. Кликнете по нему правой кнопкой мыши. Нажмите на «Удалить». Удаление устройства нужно произвести, чтобы система сама корректно добавила его снова и установила драйвера к нему.
Подтвердите удаление устройства, если таковой запрос будет получен от операционной системы.
Теперь в верхнем меню нажмите по пункту «Действие». Из выпадающего списка нажмите на «обновить конфигурацию оборудования».
Закройте все программы и окна, выполните перезагрузку ноутбука.
Стоит отметить, что если в интерфейсе «Диспетчера устройств» напротив иконки веб-камеры стоит восклицательный знак, то в контекстном меню нужно выбирать не «Удалить», а «Обновить». Только в том случае, если обновление не дало должного результата можно переходить к удалению устройства и повторной его инициализации.
Из дополнительных причин неработоспособности веб-камеры можно отметить следующие:
- Windows 10 не может самостоятельно найти и установить нужное ПО для работы камеры. Обычно это случается с экземплярами, которые не идут в комплекте с ноутбуком. Тогда вам остаётся только самостоятельно пытаться найти и установить драйвера;
- Камера и/или шлейф, соединяющий её с материнской платой ноутбука, могут быть повреждены. При обнаружении поломки рекомендуется обратиться в сервисный центр с соответствующей жалобой. Вам должны починить ноутбук по гарантии, если таковая ещё актуальна для него;
- Из-за вирусов веб-камера тоже может перестать нормально функционировать. Проведите проверку компьютера соответствующим ПО, удалите или поместите вирусы в карантин при обнаружении.
Дополнительно нужно заметить, что если вы подозреваете в проблемах физическую неисправность, то не стоит разбирать ноутбук, чтобы убедиться в своей правоте. Дело в том, что вскрытие корпуса может служить причиной для отзыва гарантии из-за нарушений гарантийных обязательств. Однако, если ваша гарантия истекла, можете делать с ноутбуком что хотите.
В Windows 10 очень просто включить веб-камеру и проверить её на качество работы. Мы рассмотрели не только как включить её, но и кратко прошлись по основным проблемам при включении таковой.
Отключение веб-камеры на ноутбуке
Существует два простых способа, благодаря которым происходит отключение веб-камеры на ноутбуке. Один отключает устройство полностью в системе, после чего оно не сможет быть задействовано ни одним приложением или сайтом. Второй метод предназначен только для браузеров. Давайте рассмотрим эти способы более подробно.
Способ 1: Отключение веб-камеры в Windows
В операционной системе Windows вы можете не только просматривать установленное оборудование, но и управлять ими. Благодаря этой встроенной функции и производится отключение камеры. Вам требуется следовать простой инструкции и все получится.
- Откройте «Пуск» и перейдите в «Панель управления».
Найдите значок «Диспетчер устройств» и нажмите на него левой кнопкой мыши.
В списке оборудования разверните раздел с «Устройства обработки изображений», кликните на камеру правой кнопкой мыши и выберите пункт «Отключить».
На экране появится предупреждение об отключении, подтвердите действие нажатием на «Да».
Подробнее: Лучшие программы для установки драйверов
Если вы являетесь активным пользователем Skype и хотите отключить камеру только в этом приложении, то вам не нужно будет делать это действие во всей системе. Выключение происходит в самой программе. Подробные инструкции по выполнению данного процесса вы найдете в специальной статье.
Подробнее: Отключение камеры в программе Skype
Способ 2: Отключение веб-камеры в браузере
Сейчас некоторые сайты запрашивают разрешение для использования веб-камеры. Чтобы не давать им этого права или просто избавиться от навязчивых уведомлений, можно отключить оборудование через настройки. Давайте разберемся с выполнением этого в популярных браузерах, а начнем с Google Chrome:
- Запустите веб-обозреватель. Откройте меню нажатием на кнопку в виде трех вертикальных точек. Выберите здесь строку «Настройки».
Опуститесь вниз окна и нажмите на «Дополнительные».
Найдите строку «Настройки контента» и кликните на нее левой кнопкой мыши.
В открывшемся меню вы увидите все оборудование, к которому происходит обращение для разрешения доступа. Нажмите на строчку с камерой.
Здесь деактивируйте ползунок напротив строки «Спрашивать разрешение на доступ».
Обладателям браузера Opera нужно будет выполнить примерно такие же действия. В отключении нет ничего сложного, просто следуйте следующей инструкции:
- Нажмите на значок «Меню», чтобы открыть всплывающее меню. Выберите пункт «Настройки».
Слева находится навигация. Перейдите к разделу «Сайты» и найдите пункт с настройками камеры. Поставьте точку возле «Запретить сайтам доступ к камере».
Как видите, отключение происходит всего в несколько кликов, с этим справится даже неопытный пользователь. Что касается браузера Mozilla Firefox, процесс выключения практически идентичен. Потребуется выполнить следующее:
- Раскройте меню нажатием на значок в виде трех горизонтальных линий, что находится справа вверху окна. Перейдите к разделу «Настройки».
Откройте раздел «Приватность и защита», в «Разрешения» найдите камеру и перейдите к «Параметры».
Поставьте галочку возле «Блокировать новые запросы на доступ к вашей камере». Перед выходом не забудьте применить настройки кликом на кнопку «Сохранить изменения».
Еще одним популярным веб-обозревателем является Яндекс.Браузер. Он позволяет редактировать многие параметры, чтобы сделать работу более комфортной. Среди всех настроек есть и конфигурация доступа к камере. Отключается она следующим образом:
- Откройте всплывающее меню нажатием на значок в виде трех горизонтальных линий. Далее перейдите в раздел «Настройки».
Сверху находятся вкладки с категориями параметров. Перейдите в «Настройки» и нажмите «Показать дополнительные настройки».
В разделе «Личные данные» выберите «Настройки содержимого».
Откроется новое окно, где необходимо найти камеру и поставить точку возле «Запретить сайтам доступ к камере».
Если вы являетесь пользователем любого другого менее популярного браузера, то так же можете отключить в нем камеру. Вам достаточно только ознакомиться с инструкциями выше и найти идентичные параметры в своем веб-обозревателе. Все они разрабатываются примерно по одному алгоритму, поэтому выполнение данного процесса будет схоже с описанными выше действиями.
Выше мы рассмотрели два простых метода, благодаря которым производится отключение встроенной веб-камеры на ноутбуке. Как видите, сделать это очень просто и быстро. Пользователю нужно проделать всего несколько простых шагов. Надеемся, наши советы помогли вам выключить оборудование на своем ноутбуке.
Опишите, что у вас не получилось.
Наши специалисты постараются ответить максимально быстро.
Способ 3. Используем PotPlayer
Чтобы посмотреть поток видео с Вашей вебкамеры, запустите PotPlayer, затем нажмите стандартную комбинацию клавиш Ctrl + J
. Если комбинация не сработает, кликните правой кнопкой мыши по области видео, в открывшемся меню выберите пункт Открыть
, затем Веб-камера…
.
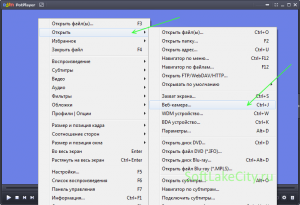
Выбор устройств захвата, то есть камеры и микрофона, осуществляется через Настройки — Устройства — Веб-камера
.
Чем мне нравится именно этот способ? PotPlayer имеет множество фильтров для обработки видео, среди которых для меня наиболее полезным оказался фильтр Зеркальное отображение
, то есть вебкамеру можно использовать как зеркало Для включения зеркального отображения используйте стандарную комбинацию Ctrl + Z
, либо же кликните правой кнопкой мыши по области видео, затем Видео – Фильтры обработки видео – Зеркальное отображение
.
А ещё эта программа умеет делать снимок текущего кадра. Для этого необходимо нажать на кнопочку с изображением, и фото попадут в папку сохранения с именем PotPlayer, которая находится в папке документов пользователя.
KMPlayer вроде тоже может показать картинку с вебки, но там всё немного сложнее и не так удобно .