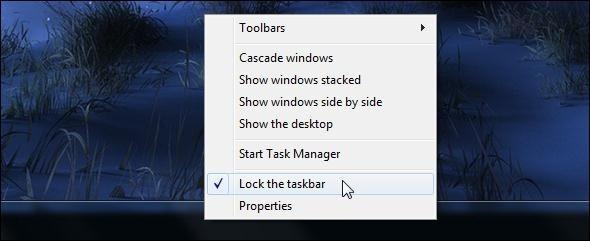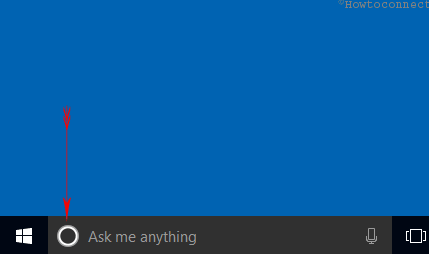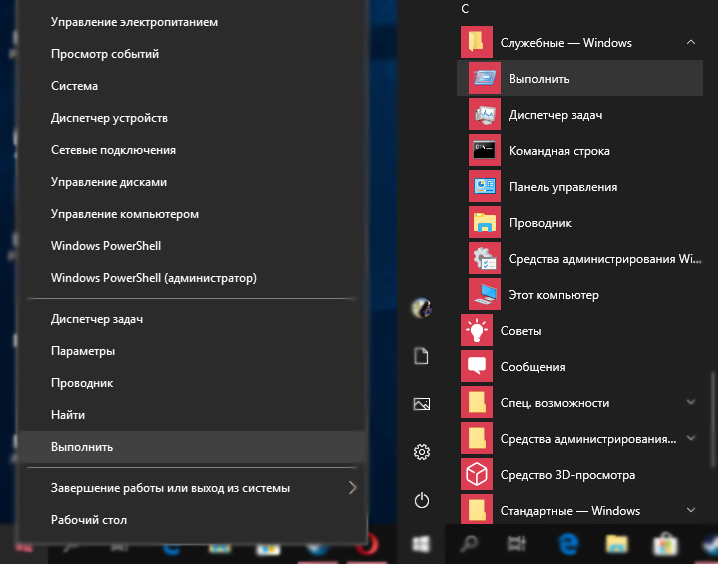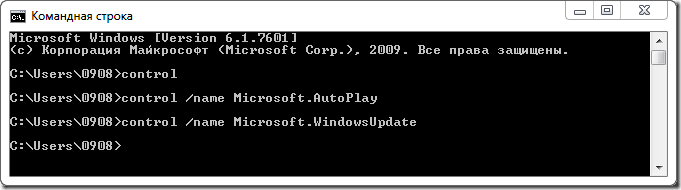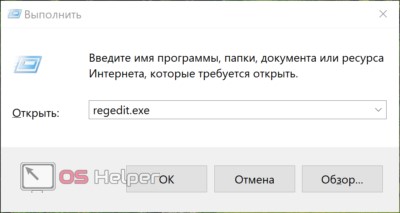Как скрыть панель задач на пк или ноутбуке с windows 10
Содержание:
- Как убрать панель задач внизу экрана на Windows 10
- Способы, позволяющие устранить проблему
- Хитрый способ скрыть информацию
- Настройка прозрачности
- Использование Hide Pictures — Hide it Pro
- Windows 10: не скрывается панель задач при просмотре видео. Что сделать, чтобы в полноэкранном режиме пропал ПУСК
- Способ 1: Переход в полноэкранный режим
- Перенос данных
- Настройка «Панели задач» всеми возможными способами в Windows 10
- Что делать, если не скрывается «Панель задач» в Windows 10
- Как в Windows 10 переместить Панель задач вниз экрана
- Топ дополнительных программ для кастомизации панели задач
Как убрать панель задач внизу экрана на Windows 10
Некоторые пользователи Windows 10 сталкиваются с ошибками, которые связаны с неправильным поведением панели задач. Например, иногда панель задач не исчезает при открытии программ на весь экран. В результате кнопки панели задач постоянно находятся на экране и отвлекают пользователя.
Особенно это неприятно, если панель задач не исчезает при просмотре видео или во время игры. Если вы столкнулись с подобной проблемой, то данный материал должен помочь. Здесь вы узнаете, как убрать панель задач внизу экрана на Windows 10 при просмотре видео или во время игры.
К счастью, данная проблема решается достаточно просто. Все что вам нужно сделать, это перезапустить программу «Проводник» или как его еще называют «Explorer». Именно «Проводник» отвечает за работу панели задач внизу экрана и в случае его зависания данная панель может оставаться на экране даже во время просмотра видео или игр. Перезапуск «Проводника» решает проблему с зависанием и панель задач начинает работать так, как и должна.
Для того чтобы перезапустить «Проводник» вам понадобится «Диспетчер задач». Его можно открыть разными способами. Например, вы можете нажать комбинацию клавиш CTRL-SHIFT-ESC либо комбинацию клавиш CTRL-ALT-DEL. Также можно кликнуть правой кнопкой мышки по панели задач и в появившемся меню выбрать пункт «Диспетчер задач».
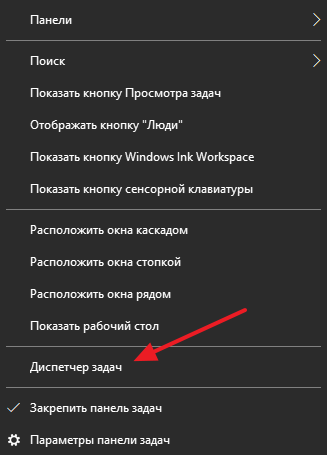
После открытия «Диспетчера задач» вам нужно найти программу «Проводник» на вкладке «Процессы».
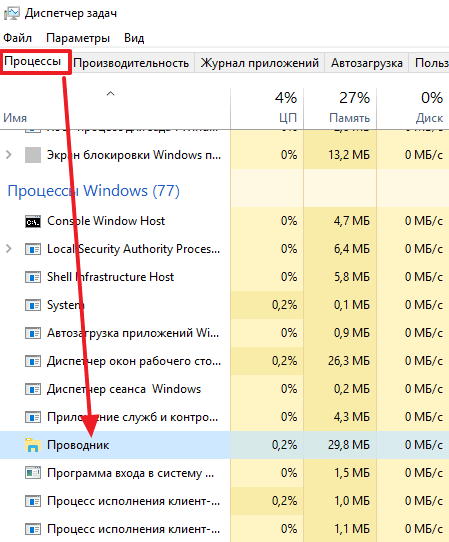
Дальше нужно кликнуть по ней правой кнопкой мышки и выбрать вариант «Перезапустить».
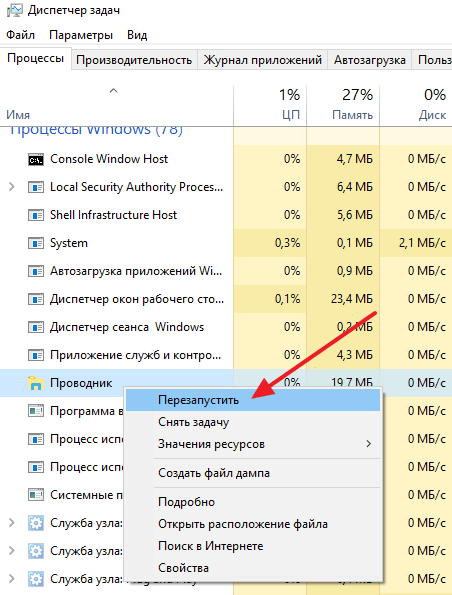
В результате данной процедуры панель задач внизу экрана должна начать работать в штатном режиме, даже при просмотре видео или во время игры.
Если описанный выше способ перезапуска «Проводника» не срабатывает, то можно попробовать сделать это из вкладки «Подробности». Для этого найдите программу «explorer.exe» на вкладке «Подробности», кликните по ней правой кнопкой и выберите пункт «Снять задачу».
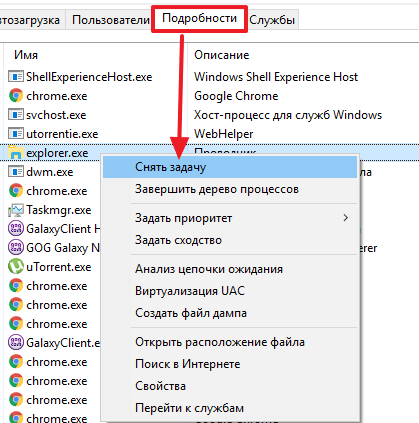
После этого панель задач (как и другие элементы «Проводника») исчезнет с экрана. Теперь нужно открыть меню «Файл» и выбрать «Запустить новую задачу».
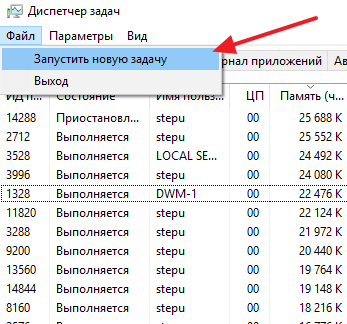
В результате появится окно для выполнения команд. В нем нужно ввести команду «explorer» и нажать клавишу ввода.
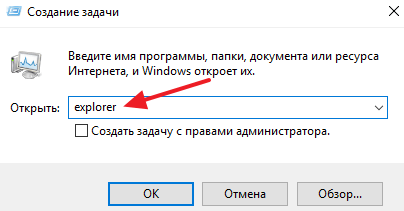
Таким образом вы перезапустите «Проводник» и решите проблему с панелью задач.
Источник
Способы, позволяющие устранить проблему
Основанием для возникновения вопроса, как убрать строку быстрого доступа к папкам и файлам является причина того, что подобная функция, предусмотренная разработчиками для удобства работы на компьютере мешает во время просмотра видео или в процессе любимой игры в полномасштабном режиме.
В первую очередь нужно просмотреть настрой непосредственно в самой игре или видео. Если в них все правильно настроены параметры, то тогда потребуется заняться настройками строки быстрого доступа.
Самым простым способом скрытия таскбара (панели задач) считается установка режима автоматического скрытия. Подобная функция присуща на всех версиях Виндовс, хотя непосредственно на 10 она немного видоизмененная. Но в принципе сути это не меняет.
Чтобы сделать автоматическую настройку нужно произвести такие действия:
Таким же образом можно убрать строку с зафиксированными папками или файлами, но установив параметры «Автоматическое скрытие панели задач в режиме планшета». С помощью таких манипуляций можно изъять строку быстрого доступа с экрана монитора во время просмотра видео или играя в любимые игры непосредственно в полноэкранном масштабе.
Программные приложения от сторонних разработчиков
Если же стандартный способ скрытия таксбара не дал желаемого результата, можно воспользоваться сторонними программками, созданные специально для решения подобной проблемы. Следует выделить две программы, которые от пользователей имеют хорошие отзывы.
Hide Taskbar
Это программка, которую не нужно специально устанавливать на компьютер. Суть представленной улиты в том, что она дает возможность пользователю вызывать и скрывать меню «Пуск» отображаемый на панели задач независимо от работы компьютера – в полноэкранном режиме или нет.
Кроме этого, можно выставлять горячие клавиши, которые позволят скрывать и вызывать приложения, что были запущены непосредственно поверх рабочего стола.
Taskbar AutoHide Control
Обозначенная программа не требует непосредственной установки на ПК, но может помочь решить проблему со скрытием строки быстрого доступа к папкам и файлам. Особенность ее в том, что она позволяет зафиксировать комбинацию клавиш, которые пользователь отметил для открытия или скрытия пусковой панели, где отображаются необходимые заметки для работы.
Другие варианты
В случае невозможности сделать настройки по изъятию таксбара с экрана можно попробовать просто оформить ее с помощью уменьшения значков, таким образом будет освобождена некоторая часть монитора, но для некоторых пользователей это не является решением проблемы.
Непременно нужно указать тот факт, что проблема с зависанием панели, где отображаются, часто используемые папки, файлы и программы на рабочем столе во время работы полноэкранного режима может скрываться во вкладке «Проводник». Это обусловлено тем, что обозначенная вкладка отвечает за работу строки быстрого доступа на рабочем столе ПК. Поэтому можно попробовать сделать перезапуск «Проводника».
Чтобы сделать перезапуск потребуется выполнить такие действия:
Произведя обозначенные действия панель быстрого доступа должна перезапуститься и работать независимо, в каком режиме производится работа компьютера. Если указанный выше способ не решил обозначенной проблемы, то можно попробовать другой вариант.
Для этого нужно открыть вкладку «Пуск», где отыскать название explorer.ex, что находится во вкладке «Подробности». Далее необходимо нажать правой кнопкой компьютерной мышки на указанную программку «explorer.ex», где после клика на нее отобразится небольшое меню. В нем следует выбрать пункт «Снять задачу».
Дальше, с экрана пропадет таксбар, а также другие элементы, находящиеся в «Проводнике». Далее потребуется открыть непосредственно меню «Файл», что располагается во вкладке «Диспетчер задач» и найти в нем графу «Запустить новую задачку». Кликнув на отмеченную строку высветится окно, где можно отобразить действие команд. В этом окне следует прописать команду «explorer» и обязательно нажать клавишу «Еnter».
Благодаря таким действия можно перезапустить имеющийся «Проводник» на персональном компьютере, тем самым решив, возникшую проблему относительно отображения панели с различными файлами, папками и программами в полноэкранном режиме.
Подводя итог следует сказать, что в случае, если пользователю потребуется изъять какой-либо файл или папку со строки быстрого допуска, то можно смело это сделать. То есть удаление изображенных на ней иконок не ведет к тому, что будет удален оригинал программы, который был ранее установлен на ПК.
Источник
Хитрый способ скрыть информацию
Если вы хотите сделать так, чтобы какой-то видеофайл в компьютере нельзя было посмотреть, тогда можно просто изменить его расширение (у видеофайла при этом изменится значок и его нельзя будет воспроизвести простым щелчком).
Для этого в меню правой кнопкой мышки выбираете «Переименовать», редактируете имя файла – заменяете (или убираете) все символы после точки, обычно их три. Хотя… лучше даже не изменять, а дописать еще одну точку, а после нее поставить три новых символа, которые заведомо не совпадут с каким-либо стандартным расширением.
Подойдут, например, такие: 00A, 11B, 5AB… (с цифрами). В дальнейшем, чтобы вернуть нормальное расширение, нужно будет просто убрать добавленное.
Работает этот способ с файлами любых типов (но не с папками): вордовскими документами, картинками, исполняемыми файлами…
Проблема может быть в том, что расширения не отображаются операционной системой. Тогда необходимо до переименования зайти в параметры (как описано в предыдущем пункте), выключить скрывание расширений, а после переименования снова включить.
Знающий человек, конечно, сумеет раскусить такое, но на это может уйти много времени.
Настройка прозрачности
Многим известно, что в Windows 7 была встроенная функция, позволяющая быстро настроить прозрачность элементов интерфейса. К сожалению, в следующих версиях операционных систем разработчики отказались от этой опции и теперь все желающие создать такой внешний вид сталкиваются с определенными проблемами. Справиться с этой задачей можно при помощи сторонних средств или задействовав имеющиеся стандартные параметры, указав определенные настройки цвета. Конечно, встроенное средство не сделает эффект таким, как специальная утилита, загруженная с официального магазина, однако она способна удовлетворить потребности ряда юзеров.
Подробнее: Как сделать прозрачной панель задач в Windows 10
Источник
Использование Hide Pictures — Hide it Pro
Если вы не хотите устанавливать сторонний лаунчер, отнимающий определенный объем оперативной памяти, то попробуйте скачать и установить Hide Pictures — Hide it Pro
. Несмотря на такое название, программа умеет скрывать не только фотографии. Создатели присвоили утилите такое наименование ради того, чтобы посторонний человек не догадался, какие действия необходимо применить для того, чтобы посмотреть, нет ли на смартфоне скрытых файлов, папок и приложений.
Для полноценной работы программы требуется получение root-прав!
Примечательно, что приложение помогает не только скрывать иконки, но и ставить пароль на открытие программ и игрушек
И ему не важно, какой именно лаунчер у вас установлен. Если вы хотите скрыть какую-либо иконку, то следуйте нашей инструкции:
Установите и запуститеHide Pictures — Hide it Pro . Заметьте, что под иконкой программы находится совсем другое название. Посторонний человек подумает, что это утилита, управляющая громкостью.
При первом запуске вас известят о том, что для получения доступа к основному функционалу приложения необходимо подержать палец на логотипе с надписьюAudio Manager . Последуйте совету.
Теперь вам необходимо выбрать, какой тип защиты вы будете использовать. В нашем случае это будет числовой пин-код.
Введите пароль или пин-код, после чего нажмите кнопку «Сохранить ».
Подтвердите свои действия нажатием кнопки «ОК ».
Введите свой адрес электронной почты. В будущем это поможет восстановить доступ к программе, если вы забудете пароль. Нажмите кнопку «ОК ». Теоретически этот шаг можно пропустить, нажав соответствующую кнопку, но делать это не рекомендуется.
Нажмите кнопку «ОК », когда вас уведомят о сохранении адреса электронной почты в настройках приложения.
Вы вновь попадете на стартовое окно программы. Удерживайте палец на верхнем логотипе.
Нажмите на пункт «Hide Apps ». Или «Скрыть приложения », если у вас русскоязычный интерфейс.
Теперь вам необходимо предоставить программе права суперпользователя. Для этого во всплывающем окне нажмите «ОК » и, при необходимости, подтвердите свои действия. Если в дальнейшем вы не хотите видеть всплывающее окно, то поставьте галочку около соответствующего пункта.
Перейдите во вкладку «Все приложения ». Нажмите на ту программу, которую вы желаете скрыть.
Подтвердите, что вы желаете скрыть выбранное приложение. Для этого нажмите «ОК ». Возможно, что после этого вновь придется предоставить программе права суперпользователя.
Вот и всё. Скрытые приложения на Андроид не будут видны в меню. Но вы всегда сможете их найти данной утилите, в соответствующей вкладке. Нажатие на его иконку позволит вновь сделать программу видимой. Таким же образом можно и открыть скрытое приложение — фактически это будет своеобразный демонстрационный режим.
Windows 10: не скрывается панель задач при просмотре видео. Что сделать, чтобы в полноэкранном режиме пропал ПУСК
Подскажите, что можно сделать, чтобы пропала панель задач. Когда запускаю просмотр какого-нибудь видео и делаю полноэкранное изображение — внизу остается панелька со всеми значками и меню ПУСК.
Раньше она всегда скрывалась автоматически, а сейчас нет. Вроде и ошибок как таковых нет, но этот момент сильно раздражает и мешает нормально просматривать фильмы.
Кстати, подобное наблюдается и в Chrome при попытке смотреть видео в интернете.
PS: Моя ОС Windows 10 64 bit, профессиональная (лицензия). Google Chrome последняя обновленная версия.
От себя добавлю, что это не единичный вопрос (и даже больше, сам тоже сталкивался с таким ).
Происходит подобное, видимо, из-за того, что в старые добрые времена некоторые приложения блокировали панель, чтобы пользователь мог увидеть мигающие сообщения и уведомления. Из-за совместимости (или бог знает еще зачем) — эта возможность (можно уже назвать мини-проблемой) действует и сейчас, и пока ее не пофиксили. Решение приведу чуть ниже.

Фото №1. Не пропадает панель задач при просмотре фильма (пример проблемы)
Способ 1: Переход в полноэкранный режим
Многие современные игры умеют работать в трёх разных режимах отображения – в окне, в окне без рамок и в полном экране. При первых двух панель задач будет всегда отображаться, тогда как в третьем – нет. Откройте настройки игрового ПО, перейдите в раздел графики или видео, и поищите опции с названиями «Режим отображения», «Screen Mode», «Монитор» и прочее похожее по смыслу – там должен быть пункт «Полноэкранный режим» («Fullscreen»), который и нужно активировать. Иногда требуемый параметр представлен в виде отдельной опции.

Порой настройки игры могут определяться некорректно, и попытки переключиться на фулскрин ничего не меняют. В такой ситуации следует перейти в него принудительно, посредством комбинации клавиш Alt+Enter (иногда Ctrl+Enter).
Перенос данных
Для начала нужно будет войти в систему под новым именем. Только после этого создадутся:
- рабочий стол;
- папки «Документы» и «Загрузки»;
- различные системные файлы;
- и многое другое, необходимое для полноценной работы в операционной системе.
Для того чтобы убедиться, что новых данных еще нет, можете открыть папку «Пользователи» на диске C.
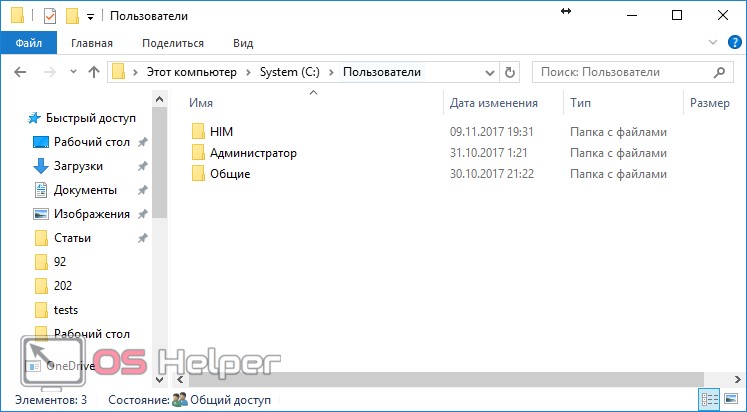
Для входа в новый профиль сначала нажмите на меню «Пуск». Затем кликните на иконку с «человечком».
После этого выберете новый профиль.
В течение нескольких минут будут созданы все необходимые данные. Затем снова вернитесь в старый аккаунт
Обратите внимание, что содержимое открытой папки «Пользователи» изменилось
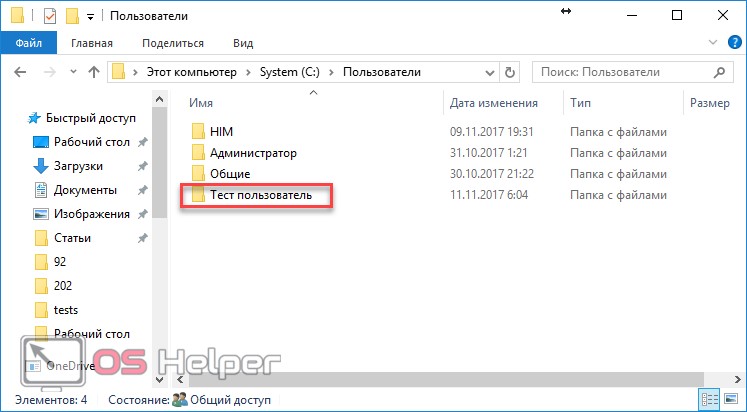
Теперь вы можете скопировать туда всю важную для вас информацию. А именно:
- рабочий стол;
- документы;
- загрузки;
- сохранения в играх;
- список закачек в uTorrent, BitTorrent, Download master и так далее (если вы ими пользовались);
- системные файлы браузера;
- любую подобную информацию в других приложениях.
Рассмотрим подробно, где можно найти все эти данные.
- Перейдите в папку своего основного профиля (имя у каждого пользователя индивидуальное).
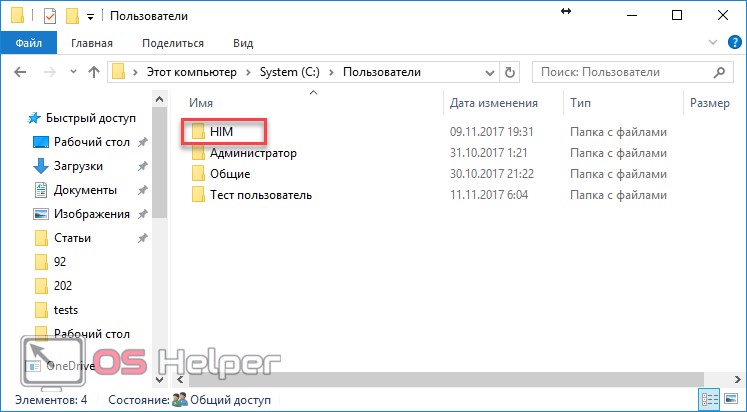
- В открывшемся списке скопируйте содержимое нужных каталогов и вставьте в такое же место, только уже в вашем профиле.
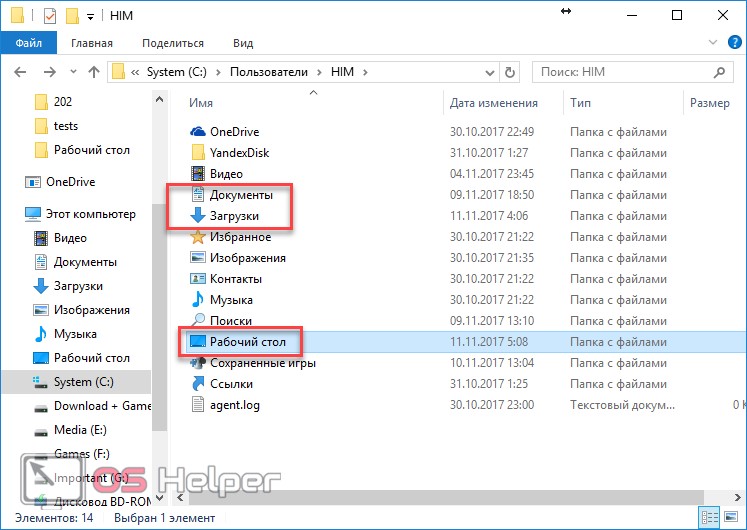
- Для копирования скрытых и системных данных нужно будет включить отображение защищенных файлов. Для этого нажмите на пункт меню «Вид».

- Далее поставьте галочку около «Скрытые элементы».

- Сразу после этого появится папка «AppData». Перейдите в неё.

- Нас интересуют директории «Local» и «Roaming».
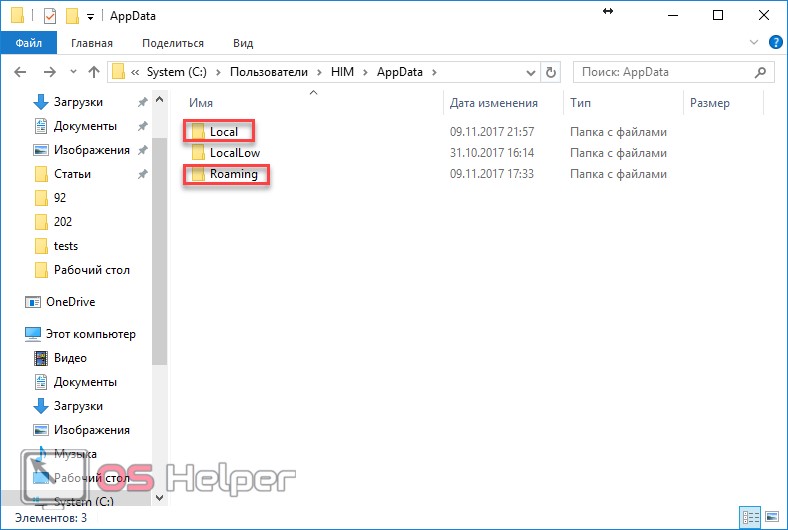
Нужно зайти в каждую из них и скопировать содержимое важной для вас программы.
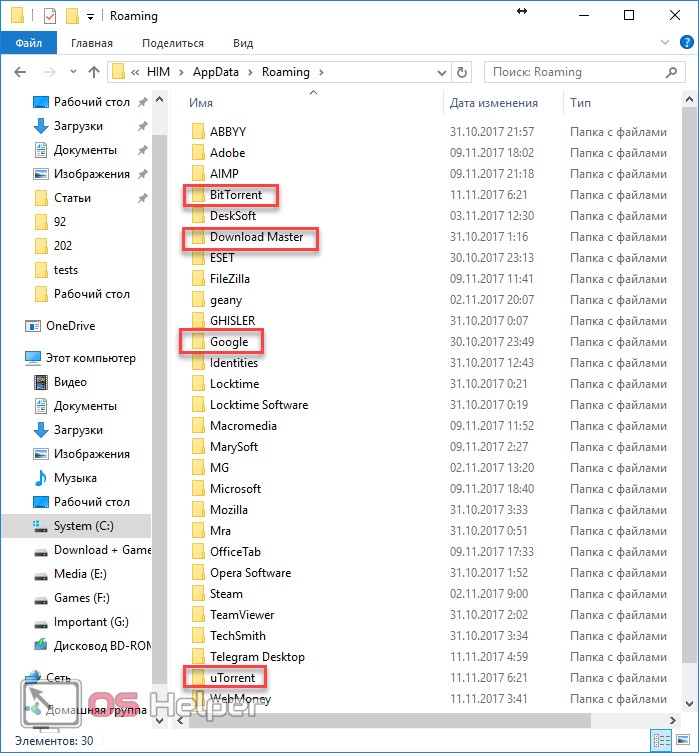
Подождите несколько дней. Возможно, вы забыли что-то перенести. Тем более старый профиль вам ничем мешать не будет. Данный способ решения проблемы один из самых эффективных, поскольку всё создаётся с нуля.
Настройка «Панели задач» всеми возможными способами в Windows 10
Такой панелью пользуются практически все. Но многим пользователям хочется как-то изменить ее, настроив по своему усмотрению. Поэтому мы предлагаем ознакомиться с разнообразными способами, которые помогут сделать панель задач в Windows 10 практически идеальной.
Подбираем оптимальное место
Многие пользователи привыкли, что панель задач располагается исключительно внизу. Но с популяризацией широкоформатных мониторов длинная панель начала занимать очень много свободного места. Если же «повернуть» ее вертикально, то получится идеально сэкономить пространство на экране, которое совершенно точно не будет лишним.
Панель задач можно свободно перетащить в любое удобное место, если она откреплена. В противном случае заходим в «Параметры», потом в «Панель задач», выбираем «Положение…».
Оставляем панель задач на основном мониторе
Сейчас все чаще можно встретить пользователей, которые используют для своих дел сразу несколько мониторов на работе или дома. Естественно, что в любом случае должен быть основной дисплей, на котором и стоит оставить панель задач.
Для этого нужно отключить ее на остальных мониторах. Вот как это делается: в настройках экранов необходимо найти параметр «Показывать панель задач на всех мониторах», а затем отключить.
Устанавливаем значки посередине
Если вам нравится панель Dock в Mac, то можно устроить нечто подобное на собственном компьютере с Windows 10. Для этого надо разместить все значки строго по центру. Получится очень красиво и оригинально. Перемещаем значки следующим образом:
Если местонахождение значков нужно вернуть, то сделать это можно, убрав «ссылки».
Управляем значками в трее
Не устраивают значки, находящиеся в трее? Их можно настроить даже без лишнего программного обеспечения. Для этого находим значок-стрелку, а затем перетаскиваем туда значки, чтобы скрыть их из виду.
Именно там будут находиться иконки, которые по разным причинам являются лишними. Есть еще один способ: заходим в «Параметры», а потом выбираем значки, отображаемые в панели задач. Перед пользователем появится список всех значков, которые можно спрятать или отобразить.
Что делать, если не скрывается «Панель задач» в Windows 10
Чаще всего данная проблема вызвана каким-то системным сбоем или работой стороннего приложения, которое мешает её скрытию. В этом случае можно рассмотреть несколько вариантов решения возникшей проблемы.
Вариант 1: Сканирование системы на наличие ошибок
Некоторые системные файлы могли быть повреждены из-за сбоя или действий других программ, в том числе и вредоносных. Исправить эти неполадки в большинстве случае можно с помощью встроенной утилиты в Windows, которая проведёт сканирование операционной системы и исправление обнаруженных неполадок в автоматическом режиме.
Данная утилита запускается из интерфейса «Командной строки». Работа с ней происходит по следующей инструкции:
- Откройте «Командную строку» любым удобным для вас способом. Например, это можно сделать через поисковую строку по системе, которая открывается нажатием по иконке лупы или сочетанием клавиш Win+S. Туда пропишите «Командная строка» или «cmd».
- Для её запуска от имени администратора (в обычном режиме вы не сможете запустить данную утилиту) нужно воспользоваться одноимённым пунктом под иконкой «Командной строки».
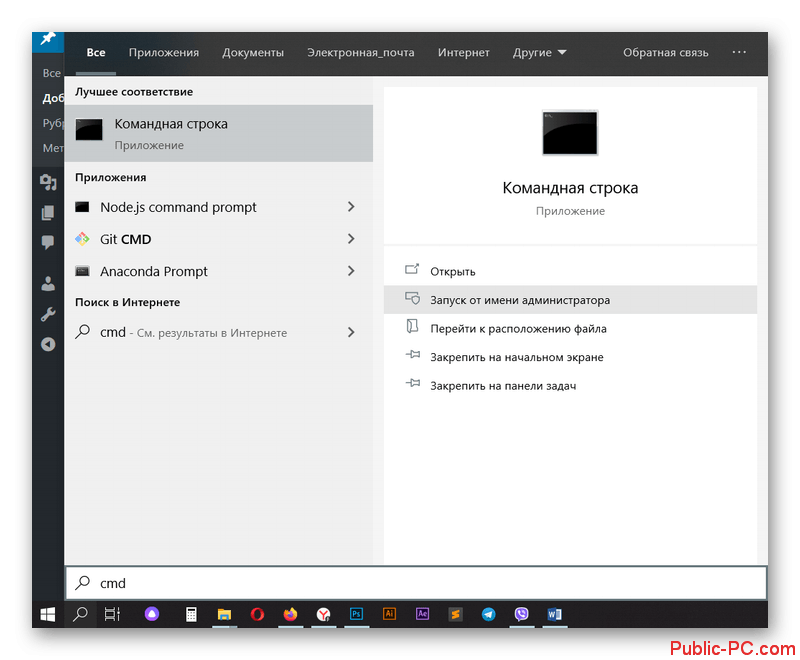
Теперь введите команду sfc /scannow и нажмите Enter для её запуска.
Вам остаётся только ждать окончание проверки. В ходе неё система проведёт сканирование важных файлов и устранит найденные ошибки.
Если устранение найденных ошибок с помощью запуска утилиты невозможно, то Windows оповестит вас об этом, а список обнаруженных ошибок добавит в отдельный файл. К счастью, настолько серьёзные ошибки очень редко могут стать причиной невозможности скрытия «Панели задач».
Вариант 2: Перезапустить «Проводник»
Процесс «Проводник» в системе также отвечает за стабильную работу графического интерфейса. Перезапуск данного процесса возможен через интерфейс «Диспетчера задач» и происходит по данной инструкции:
- Выполните запуск «Диспетчера задач». Это можно сделать с помощью всё той же поисковой строки по системе или воспользовавшись сочетанием клавиш Ctrl+Shift+Esc. Запускать от имени администратора данную утилиту необязательно.
- Во вкладке «Процессы» найдите процесс «Проводник». Он расположен в блоке «Процессы Windows». Нужно перезапустить именно этот «Проводник» и никакой другой.
- Выделите данный процесс и нажмите на кнопку «Перезапустить». Если таковой нет, то нажмите правой кнопкой мыши по данному процессу и выберите из контекстного меню соответствующий пункт.

Вариант 3: Настроить «Панель задач»
Windows 10 позволяет сделать так, чтобы «Панель задач» всегда находилась в скрытом положении. К сожалению, это не всегда удобно, например, чтобы посмотреть время вам придётся подводить курсор мыши в область, где должна быть расположена «Панель задач» и только после этого она должна появиться. Также бывают случаи, когда данная панель не появляется после того, как к ней подвели курсор. Из-за чего приходится проделывать процедуру несколько раз.
Правда, некоторых пользователей устраивает и такое решение. Реализуется оно следующим образом:
- Нажмите правой кнопкой мыши по «Панели задач» и выберите из контекстного меню пункт «Свойства».
- Во вкладке «Панель задач» установите галочку на пункте «Автоматически скрывать панель задач».

Нажмите «Применить» и «Ок», чтобы настройки вступили в силу.
Также не забывайте про то, что многие проблемы может решить банальная перезагрузка устройства.
Как в Windows 10 переместить Панель задач вниз экрана
Когда пользователь приобретает персональный компьютер, ноутбук или меняет операционную систему, Панель задач локализована в самом низу рабочей зоны. Это классическое месторасположение, которое было задумано разработчиками. Но бывают случаи, когда пользователь изменяет локализацию строки. Перенос возможен в двух вариациях – горизонтальная и вертикальная. Если становится неудобно работать, ищут, как перенести Панель задач вниз экрана на Windows 10.
Стандартное расположение строки
В каких случаях необходимо переместить панель
Большинство хозяев компьютеров привыкли, что строка располагается снизу. Переместиться она может в следующих случаях:
- Пользователь самостоятельно сменил место расположения, но ему стало неудобно пользоваться функциями.
- После смены локализации пропали некоторые настройки или строка стала вовсе не активна.
- К персональному компьютеру имеют доступ два человек, один из которых мог поменять опции рабочего стола.
Так как большинство людей привыкли использовать строку снизу, появляются неудобства. Другие люди хотят найти, как переместить нижнюю панель в Windows 10, так как снизилась ее функциональность.
Важно! При работе с компьютером любой пользователь часто использует нижнее меню. Это основная строка, призванная помочь ему использовать открытый файл или папку, чтобы сохранить комфортные условия
Поэтому важно ее место расположения.
Топ дополнительных программ для кастомизации панели задач
Если пользователю требуется кастомизация, пользуются дополнительными программами. Среди них есть наиболее распространенные.
- Translucent TB. Благодаря программе меняют цветовой фон, устанавливают прозрачность, насыщенность цвета, применяют эффект акрила. Последняя функция доступна только для Windows 10.
- Taskbar Tool. Доступно изменение акцентного цвета, эффектов прозрачности и заблюренного фона. Делают панель более размытой.
- Smart Task Bar. Позволяет появляться панели задач при наведении курсора. Она становится выдвижной, когда не нужна – исчезает. Для этого выбирают режим Авто. Можно разворачивать окно на весь экран, панель не будет скрываться, но уменьшатся значки.
- Taskbar Gadget LT. Предоставляет возможность для перехода в раздел диска, диспетчера задач, сетевых настроек, монитора ресурсов. Просматривают раздел по погоде в отдельном окошке, закрепляют панель поверх других окон. Можно сменить полноэкранный режим.
- Taskplay. Позволяет добавить 3 кнопки в панель для регулировки медиаплеера. Можно нажимать на паузу, пролистывать предыдущий или следующий трек.
Программы скачиваются отдельно, они недоступны в стартовой системе Windows 10.
Благодаря основной строке, расположенной на главном экране, осуществляется часть действий в Windows 10. В меню открывают любое приложение, настройки, мой компьютер. Здесь находятся основные ярлыки, которые, которые требуются пользователю. Можно добавлять новые значки или устранить ненужные. По своему усмотрению человек сможет изменить месторасположение, цвет, другие настройки.