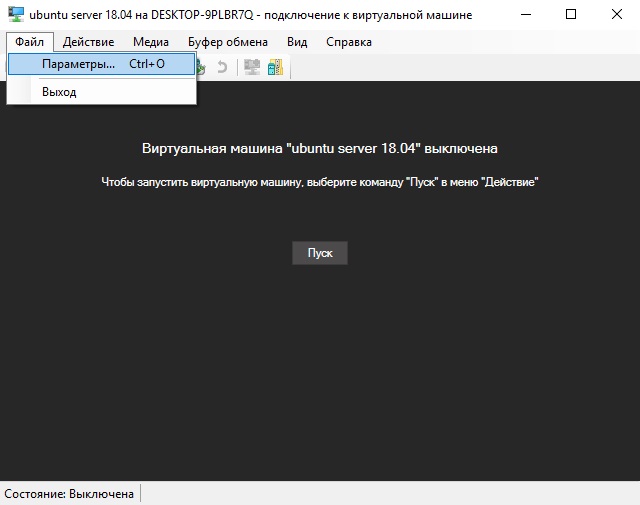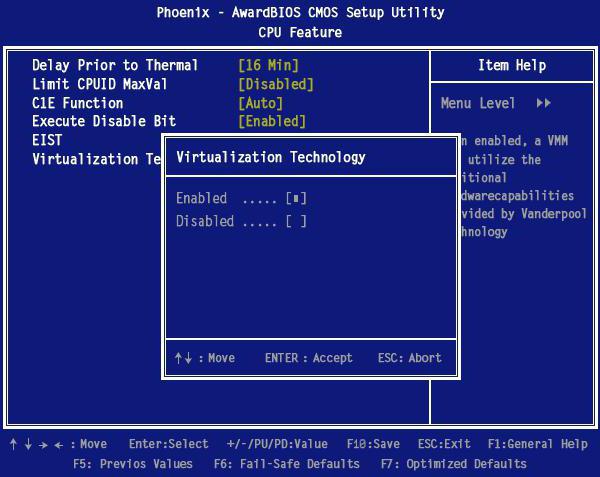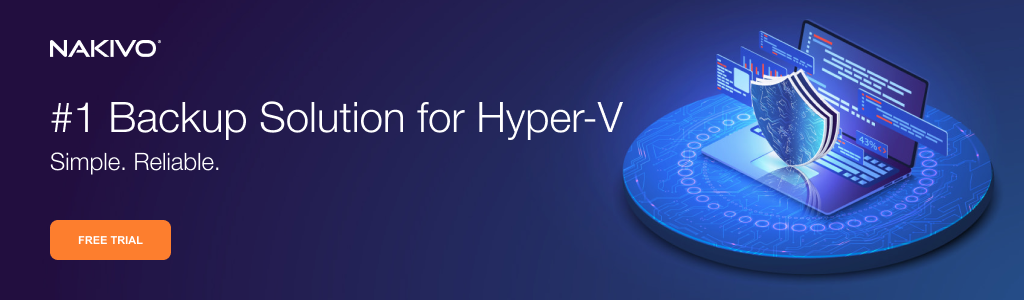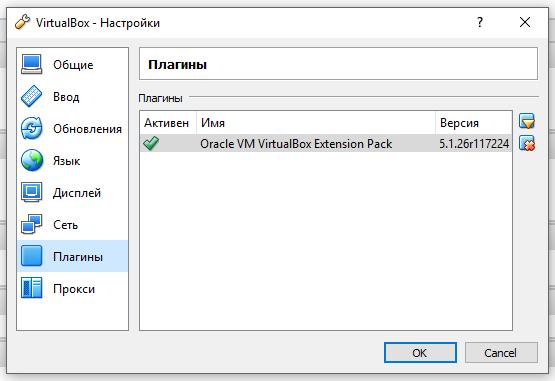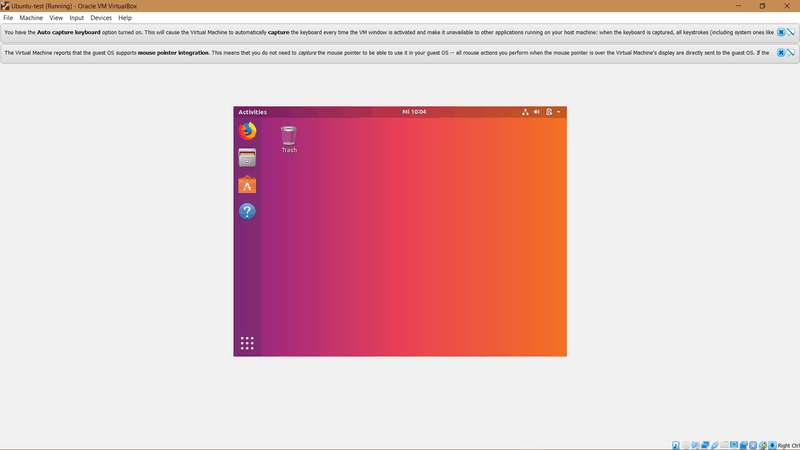Как в windows 10 применить виртуальные машины hyper-v и virtualbox
Содержание:
- Небольшое введение
- Закрытие виртуальной машины
- Программы для настройки геймпада на компьютере
- Создание новой виртуальной машины
- Ключевые возможности
- Запуск игр на виртуальной машине Virtual PC
- Когда использовать виртуальные машины
- Создание виртуальной машины с помощью Windows PowerShell
- Общие папки и дополнения
- Обмен файлами с виртуальной машиной Virtual PC
- Особенности работы Windows Virtual PC в Windows 7
- Особенности и возможности VirtualBox
- УСТАНОВКА VIRTUAL PC
- Лучшие виртуальные машины для Windows (бесплатные)
- Использование виртуальной машины в Hyper-V
- Запуск и настройка виртуальной машины для Windows 7 и XP
Небольшое введение
Наверное, многие из вас, мои уважаемые читатели, уже успели установить и попробовать Windows Vista и Windows 7. Вроде всем хороши системы, но вот некоторые программы и старые игры не запускаются в новой операционной системе, да и драйвера к некоторым устройствам не работают. Что же делать в этом случае? Отказываться от прелестей новой версии Windows?
На самом деле существует несколько способов решить эту проблему. Самым очевидным является установка Windows XP второй системой с возможностью выбора при загрузке какую включать. Этот способ описан в этой статье: Установка Windows XP второй системой на ноутбук с Windows 7 или Windows Vista. Но вот тут возникают неудобства. Ради какой-то там программы нужно перезагружать ноутбук, включать Windows XP, поработать с программкой, перезагрузить ноутбук и включить Windows 7, например. Неудобно, правда? А что делать если любимый USB-модем только в Windows XP нормально работает? Перезагружать систему и включать Windows ХР ради того, чтобы посидеть в Интернете?
К счастью, решение есть. Windows XP можно установить на виртуальную машину и запускать из-под любой операционной системы как отдельную программу. По такому принципу работает Microsoft Windows 7 XP Mode. Хорошая технология, но вот для ее работы необходима поддержка ноутбуком виртуализации, да и работает она лишь в Windows 7 Professional, Windows 7 Ultimate и Windows 7 Enterprise. А что делать, если на ноутбуке Windows Vista стоит?
И тут на помощь приходит отличная программа VirtualBox от Sun. Она является полностью бесплатной, позволяет создавать виртуальные машины на ноутбуке, на которые можно установить множество операционных систем. Плюсом этой утилиты по сравнению с Microsoft Windows 7 XP Mode является поддержка трехмерной графики для виртуальных машин, для ее работы не нужна аппаратная виртуализация, а также то, что ее можно запускать на любых версиях Windows, Linux и т.д.. Минусом является то, что формально нужна лицензионная Windows XP, хотя с учетом наших реалий…
В этой статье будет рассмотрен процесс установки Windows XP на виртуальную машину. Весь процесс можно разбить на такие этапы:
- Создание виртуальной машины;
- Настройка виртуальной машины;
- Установка и настройка Windows.
Если у вас возникнут проблемы или вопросы по работе с виртуальной машиной Virtual Box, то вам стоит обратится за помощью в данную тему форума: Обсуждение утилиты Sun VirtualBox и решение проблем с ее работой.
Закрытие виртуальной машины
До того как начнете выполнять некоторые действия в виртуальной машине возможно вы захотите узнать как можно выйти из виртуальной машины. Когда вы закрываете виртуальную машину, она может перейти в режим гибернации, завершение работы или выключиться. Когда виртуальная машина выходит из режима гибернации, у нее не происходит последовательная загрузка системы, соответственно этот вариант гораздо быстрее, нежели выключение и завершение работы.
По умолчанию, при нажатии на кнопку «Закрыть» в окне виртуальной машины, виртуальная машина Windows XP Mode переходит в режим гибернации и предлагает вам выбрать такое же действие и для остальных виртуальных машин. Вы можете самостоятельно изменить эту опцию.
Программы для настройки геймпада на компьютере
Современные геймпады можно использовать не только для игры на консолях, но и для аналогичной задачи на компьютере. Во многих случаях это устройство оказывается удобнее, чем клавиатура и мышь, но для того чтобы правильно обеспечить его работу, необходимо выполнить некоторые настройки в одной из специализированных программ.
X360CE
X360 Controller Emulator — это бесплатное приложение для подключения и настройки геймпадов. Оно работает с любыми манипуляторами и делает это автономно: самостоятельно определяет модель, подбирает соответствующий драйвер и устанавливает его. Остается лишь выбрать дополнительные настройки и начать пользоваться устройством.
Рассматриваемый софт делает так, чтобы компьютер определял подключенный манипулятор как оборудование от Xbox, которое отлично работает в системах Windows. Интерфейс выполнен на английском языке, а на официальном сайте можно найти подробную англоязычную инструкцию по настройке геймпада.
DS4Windows
Контроллеры последнего поколения PlayStation не работают на устаревших эмуляторах, предназначенных для моделей прошлого поколения. Поэтому в случае с DualShock 4 эффективнее всего использовать утилиту DS4Windows. Разработчики регулярно обновляют свой продукт и оптимизируют его работу. Можно подключить геймпад как через провод, так и по Bluetooth-соединению.
Различных параметров и настроек в DS4Windows более чем достаточно. Помимо назначения клавиш, здесь устанавливается чувствительность стиков, можно создавать профили и переключаться между ними, регулируется тачпад и многое другое. Русскоязычная локализация загружается с официального сайта отдельно.
MotioninJoy
На очереди более устаревший софт, который отлично подойдет для сторонних геймпадов, а также контроллеров DualShock 2 и 3. MotionJoy работает по принципу, подразумевающему преобразование стандартных сигналов устройства в импульсы, присущие манипуляторам Xbox, которые отлично работают в системах Windows. Утилита работает в версиях ОС от 7 до 10 включительно.
MotionJoy автоматически определяет нужный драйвер и устанавливает его. После этого пользователь может проверить работоспособность контроллера и настроить его. Несмотря на то что интерфейс выполнен на английском языке, можно разобраться с ним на интуитивном уровне. Из недостатков стоит отметить высокое потребление оперативной памяти во время работы, а также отсутствие русскоязычной локализации.
Xpadder
Следующий эмулятор работает примерно по тому же принципу, что и предыдущий, однако им подменяются сигналы клавиатуры и мыши. Благодаря этому появляется возможность играть с геймпада даже в тех играх, которые не поддерживают такой тип устройств. Стоит отметить комплексное подключение контроллеров, допускающее одновременное использование 16 моделей.
Сама процедура назначения клавиш довольно интересная. Приложение автоматически определяет модель устройства и выводит его изображение. Пользователь назначает кнопки клавиатуры прямо на этом изображении в соответствии с клавишами геймпада. Xpadder разрабатывается одним программистом-любителем, который распространяет свой продукт на платной основе. На официальном сайте необходимо указать адрес электронной почты, чтобы получить информацию для оплаты и ссылку на скачивание.
JoyToKey
JoyToKey — простой инструмент для настройки кнопок геймпада. Он работает по тому же принципу, что и Xpadder. При этом можно использовать настроенный контроллер не только в играх, но и в любых других программах, где поддерживается клавиатура. Разработчик реализовал возможность назначить до 32 клавиш.
Среди прочих возможностей стоит выделить расширенную настройку профилей. Они могут быть не только отдельными для всех приложений, но и для определенных программ. Помимо этого, поддерживается автоматическое задействование клавиш, а также формирование комбинаций клавиатуры, которые будут активированы при нажатии одной кнопки на геймпаде. Это все функции программы, однако их явно будет достаточно большинству.
Мы рассмотрели несколько отличных инструментов для настройки геймпада на компьютере. Одни из них являются простыми утилитами для назначения клавиш, а другие предоставляют огромный функционал для расширенной регулировки контроллера.
Источник
Создание новой виртуальной машины
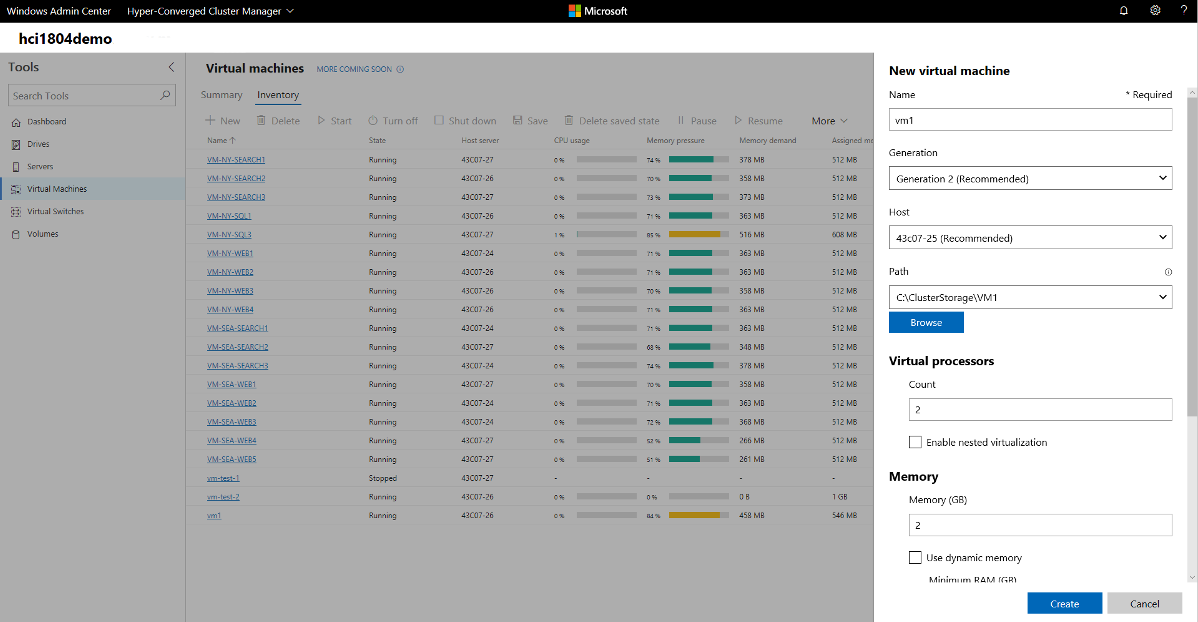
-
В левой части панели навигации щелкните средство виртуальные машины .
-
В верхней части средства «виртуальные машины» выберите вкладку » Инвентаризация «, а затем нажмите кнопку » создать «, чтобы создать виртуальную машину.
-
Введите имя виртуальной машины и выберите виртуальные машины поколения 1 и 2.
-
При создании виртуальной машины в кластере можно выбрать узел для первоначального создания виртуальной машины. При использовании Windows Server 2016 или более поздней версии средство предоставит рекомендации узла.
-
Выберите путь к файлам виртуальной машины. Выберите том из раскрывающегося списка или нажмите кнопку Обзор , чтобы выбрать папку с помощью средства выбора папки. Файлы конфигурации виртуальной машины и файл виртуального жесткого диска будут сохранены в одной папке по пути к выбранному тому или пути.
Совет
В средстве выбора папок можно перейти к любой доступной общей папке SMB в сети, введя путь в поле имя папки в виде . Для использования общей сетевой папки для хранилища виртуальных машин потребуется .
-
Выберите количество виртуальных процессоров, включить вложенную виртуализацию, настроить параметры памяти, сетевые адаптеры, виртуальные жесткие диски и выбрать, следует ли устанавливать операционную систему из файла ISO-образа или из сети.
-
Щелкните создать , чтобы создать виртуальную машину.
-
После создания виртуальной машины и ее появления в списке виртуальных машин можно запустить виртуальную машину.
-
После запуска виртуальной машины можно подключиться к консоли виртуальной машины через VMConnect, чтобы установить операционную систему. Выберите виртуальную машину из списка, щелкните » Дополнительно > Подключиться «, чтобы скачать RDP-файл. Откройте RDP-файл в приложении подключение к удаленному рабочему столу. Так как это подключение к консоли виртуальной машины, необходимо ввести учетные данные администратора узла Hyper-V.
Ключевые возможности
С помощью Виртуального рабочего стола Windows можно настроить масштабируемую и гибкую среду, используя следующие возможности:
- Создание среды виртуализации рабочих столов со всеми возможностями в подписке Azure без необходимости запускать дополнительные серверы шлюзов.
- Публикация требуемого количества пулов узлов для размещения различных рабочих нагрузок.
- Возможность использования собственных образов для рабочих нагрузок или тестирования из коллекции Azure.
- Минимизация расходов благодаря использованию ресурсов в составе пула с поддержкой нескольких сеансов. Благодаря поддержке нескольких сеансов в Windows 10 Корпоративная, реализуемой исключительно в рамках роли Виртуального рабочего стола Windows и узла сеансов удаленных рабочих столов в Windows Server, можно значительно уменьшить количество виртуальных машин и снизить нагрузку на ОС, предоставляя пользователям те же ресурсы.
- Назначение отдельных ролей владельца через личные рабочие столы (постоянные).
Развертывание и администрирование виртуальных рабочих столов предусматривает следующие задачи:
- Использование портала Azure, интерфейсов REST и PowerShell Виртуального рабочего стола Windows для настройки пулов узлов, создания групп приложений, назначения пользователей и публикации ресурсов.
- Публикация полных классических или отдельных удаленных приложений из одного пула узлов, создание отдельных групп приложений для разных групп пользователей и даже назначение пользователям нескольких групп приложений для минимизации количества используемых образов.
- Использование при управлении средой функции встроенного делегированного доступа для назначения ролей и сбора диагностики с последующим анализом различных пользовательских конфигураций и ошибок.
- Использование новой службы диагностики для устранения неполадок.
- Управление только образами и виртуальными машинами, а не инфраструктурой. Отсутствие необходимости лично управлять ролями удаленного рабочего стола, как при использовании служб удаленных рабочих столов; осуществляется управление только виртуальными машинами в подписке Azure.
Назначение пользователям виртуальных рабочих столов и подключение к ним.
- После назначения пользователи могут запускать любой клиент Виртуального рабочего стола Windows для подключения пользователей к опубликованным рабочим столам и приложениям Windows. Подключение с любого устройства через собственное приложение на устройстве или веб-клиент HTML5 Виртуального рабочего стола Windows.
- Безопасное обратное подключение пользователей к службе для предотвращения работы с открытыми входящими портами.
Запуск игр на виртуальной машине Virtual PC
И вот вы довольны как удав, т.к. скачали любимых червей. Запустили установку, уже 99%, вы в ожидании, запускаете и бах… видите следующую картину:
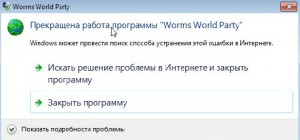
И никакие эмуляторы или галочки в виндовс, типа запускать в режиме совместимости с win 98 не помогают. Что делать?
- Установить виртуальную машину (читать выше)
- Настроить.
- Установить на виртуальную машину систему, в которой работаю черви (worms)
- Запустить игру в виртуальной машине
3 первых пункта мы уже сделали, они подробно описаны (см. выше). Теперь делаем вот, что:
- Копируем полностью скачанную игру на жесткий диск виртуальной машины Virtual PC. Как это сделать написано в разделе Обмен файлами с виртуальной машиной Virtual PC (см. выше).
- Запускаем Virtual PC, и уже там устанавливаем игру.
- Не забудьте установить directx в виртуальной машине, не всегда по умолчанию он там есть.
- Осталось только запустить игру, и вновь насладиться той незабываемой атмосферой.

Вот и вся настройка Virtual PC. Этого достаточно, чтобы смочь поиграть в старую игру, или запустить программу, которая вдруг отказалась работать на новой windows. На этом и закончим…
PS Чтобы выйти из окна виртуальной машины нажмите правый alt. А для того чтобы запустить виртуальную операционную систему во весь экран – нажмите alt+enter.
PPS Всего наилучшего.
Когда использовать виртуальные машины
Есть много причин, почему мы должны использовать виртуальные машины. Одним из наиболее распространенных является тестировать новые операционные системы без необходимости переделывать наш компьютер. Мы можем протестировать любой дистрибутив Linux внутри виртуальной машины и использовать его программы, как если бы он был установлен на нашем реальном ПК. Мы также можем использовать эти виртуальные машины для тестирования macOS без необходимости покупать Мак. Мы также можем установить инсайдерские версии Windows 10, чтобы протестировать новые функции Microsoft операционная система раньше всех.
Еще одно очень частое использование виртуальных машин в безопасно повторно использовать старые операционные системы , Мы можем оглянуться назад и установить Windows XP на наш компьютер, и даже вернуться еще больше, до Windows 98 или 3.1. Мы также можем установить MS-DOS, FreeDOS и другие подобные системы. Зачем это делать? Очень просто, чтобы иметь возможность перезапускать старые приложения и игры, которые с текущими операционными системами не работают.
Также можно использовать эти виртуальные машины для тестировать ненадежные программы и конфигурации , Если программа сломает Windows или установит вирус, это повлияет только на виртуальную машину, и наш хост-компьютер продолжит работать безопасно и без проблем. Это поможет нам не испортить наш компьютер время от времени, и позволит нам сэкономить время, не отформатируя и не настраивая Windows 10 с нуля. Кроме того, благодаря снимкам и функциям клонирования виртуальных машин, мы сможем отменить изменения и конфигурации за считанные секунды, всегда имея готовые виртуальные машины.
Наконец, виртуальные машины очень полезны для программисты. Благодаря им мы можем собрать полную клиент-серверную инфраструктуру, чтобы из первых рук проверить, как работает приложение, провести аудит и улучшить его. Это также позволит нам проверить, как наше приложение или программа работает в других операционных системах.
Недостатки виртуальных машин
Виртуальная машина очень полезна и имеет много преимуществ, как мы объяснили. Но у этого также есть много недостатков. Первый из них заключается в том, что для того, чтобы их использовать, мы должны иметь относительно качественное оборудование. В противном случае эти машины будут работать очень медленно. Кроме того, расход оперативной памяти очень высок.
Кроме того, производительность виртуальных машин далеко не равна производительности операционной системы, физически установленной на ПК. Эти машины, как правило, работают намного медленнее, чем изначально установленные операционные системы, и, прежде всего, они будут иметь много ограничений, когда речь идет о запуске 3D-приложений, таких как игры.
Создание виртуальной машины с помощью Windows PowerShell
-
На рабочем столе Windows нажмите кнопку «Пуск» и введите любую часть имени Windows PowerShell.
-
Щелкните правой кнопкой мыши элемент Windows PowerShell и выберите пункт Запуск от имени администратора.
-
Получите имя виртуального коммутатора, который виртуальная машина должна использовать с помощью Get-VMSwitch. Например,
-
Создайте виртуальную машину с помощью командлета New-VM . См. следующие примеры.
Примечание
Если вы можете переместить эту виртуальную машину на узел Hyper-V под управлением Windows Server 2012 R2, используйте параметр-Version с командлетом New-VM , чтобы установить версию конфигурации виртуальной машины равным 5. Версия конфигурации виртуальной машины по умолчанию для Windows Server 2016 не поддерживается Windows Server 2012 R2 или более ранних версий. Невозможно изменить версию конфигурации виртуальной машины после создания виртуальной машины. Дополнительные сведения см. в статье .
-
Существующий виртуальный жесткий диск . чтобы создать виртуальную машину с существующим виртуальным жестким диском, можно использовать следующую команду, где
-
-Name — имя, которое вы задаете для создаваемой виртуальной машины.
-
-MemoryStartupBytes — объем памяти, доступной виртуальной машине при запуске.
-
-Bootdevice — это устройство, на которое загружается виртуальная машина, когда она запускается как сетевой адаптер (сетевого адаптера) или виртуальный жесткий диск (VHD).
-
-VHDPath — путь к диску виртуальной машины, который вы хотите использовать.
-
-Path — путь для хранения файлов конфигурации виртуальной машины.
-
-Generation поколение виртуальной машины. Используйте поколение 1 для VHD и поколение 2 для VHDX. Сведения о том , как создать виртуальную машину поколения 1 или 2 в Hyper-V?.
-
-Switch — имя виртуального коммутатора, который виртуальная машина должна использовать для подключения к другим виртуальным машинам или сети. См. раздел Создание виртуального коммутатора для виртуальных машин Hyper-V.
Пример:
При этом создается виртуальная машина поколения 2 с именем Win10VM с 4 ГБ памяти. Она загружается из папки VMs\Win10.vhdx в текущий каталог и использует виртуальный коммутатор с именем ExternalSwitch. Файлы конфигурации виртуальной машины хранятся в папке VMData.
-
-
Новый виртуальный жесткий диск — чтобы создать виртуальную машину с новым виртуальным жестким диском, замените параметр -VHDPath из приведенного выше примера на -неввхдпас и добавьте параметр -неввхдсизебитес . Например,
-
Новый виртуальный жесткий диск, который загружается в образ операционной системы . чтобы создать виртуальную машину с новым виртуальным диском, который загружается в образ операционной системы, см. пример PowerShell в разделе Создание виртуальной машины для Hyper-V в Windows 10.
-
-
Запустите виртуальную машину с помощью командлета Start-VM . Выполните следующий командлет, где name — имя созданной виртуальной машины.
Пример:
-
Подключитесь к виртуальной машине с помощью подключения к виртуальной машине (VMConnect).
Общие папки и дополнения
Но и это еще не все. Виртуальная машина Windows XP как-то должна взаимодействовать с существующей системой. Для этого желательно создать хотя бы одну общую папку, хотя можно использовать и съемные носители в виде обычных флэшек.
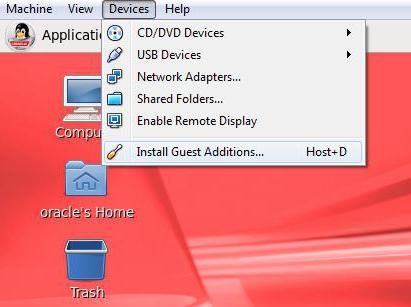
Кроме того, пользователь должен иметь возможность переключаться между основной и гостевой ОС, например, при помощи стандартной мыши. Для этого следует запустить гостевую «операционку», а затем в пункте «Устройства» выбрать команду установки дополнений к ней. Вот теперь все. У нас получилась готовая виртуальная машина Windows XP, полностью работоспособная и готовая к использованию.
В самой же «экспишке» можно производить все стандартные действия, скажем, по добавлению новых устройств, работать с программами и документами и т. д. В общем, такая виртуальная машина Windows XP выглядит абсолютно идентичной реальному компьютеру. Кроме того, если машина находится в автозагрузке, при старте основной системы можно будет выбрать, какую именно ОС запустить. Хотя справедливости ради стоит заметить, что особо это никогда не требуется.
Обмен файлами с виртуальной машиной Virtual PC
Ну вот вы установили виртуальную машину, запустили, увидели рабочий стол, и … А нужных файлов то и нету. Чего делать? Начинаете судорожно рыться в настройках машины, искать в goggle, yandex’е. Предлагаю самый простой способ перенести файл на жесткий диск виртуальной машины, либо скопировать любой файл с жесткого диска виртуальной машины на реальный физический диск. В общем, любой обмен информацией реальной операционной системы с виртуальной.
Нажимаем пуск/панель управления. Далее система и безопасность/администрирование/управление компьютером/управление дисками. Вот картинка:
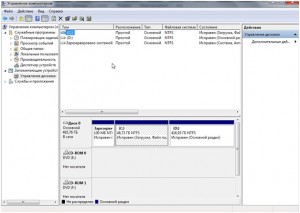
Затем справа нажимаем на дополнительные действия и выбираем присоединить виртуальный жесткий диск.
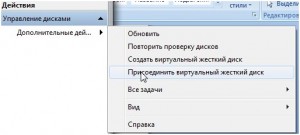
Файлы vhd, которые и являются образами (в которых установлена виртуальная машина) программы Virtual PC – легко открываются и подключаются к windows 7, как обычный жесткий диск. Тем самым вы легко можете перенести любой файл или закачать игру в виртуальную машину. Далее запускаете виртуальную машину, и вуаля … перед вами нужные файлы.
Особенности работы Windows Virtual PC в Windows 7
В Windows 7 Microsoft сменил среду виртуализации, предложив Windows Virtual PC вместо Virtual PC 2007. Изменения коснулись не только названия, но и некоторых, довольно существенных, сторон работы программы виртуализации. Довольно часто на практике мы сталкиваемся с ситуацией, когда у нас уже есть виртуальная машина, которая работала под Virtual PC 2007, и нам требуется запустить ее под Windows Virtual PC. Здесь я разберу основные моменты, с которыми вы можете столкнуться при таком сценарии.
Integration components (IC) – компоненты интеграции. Это замена старых VM Additions. В рамках нашего сценария (когда мы имеем старую виртуальную машину Virtual PC 2007) Windows Virtual PC предложит нам обновить компоненты интеграции. Эта операция содержит несколько подводных камней. При обновлении программа запросит драйвера для usb, и, возможно, флеш-дисков
Если у вас их не окажется, то система откатит операцию обновления, и, внимание!, вы окажетесь вообще без компонентов интеграции, что приведет к неудобству в работе с виртуальной машиной. Например, захват курсора, который каждый раз надо будет освобождать так называемой хост-клавишей (это ctrl+shift+стрелка влево), невозможность работать с локальными и usb дисками хостовой машины и передавать информацию через буфер обмена
Встает вопрос – откуда брать искомые драйвера? Эти драйвера надо брать из дистрибутива гостевой ОС – надо скопировать всю папку system, которая при установке располагается в папке Windows. Эти драйвера надо сбросить внутрь виртуальной машины (например, завернув их в iso образ). После этого надо перегрузить виртуальную машину (иначе инсталлятор компонентов интеграции может не запуститься как надо) и заново запустить обновление компонентов интеграции. Далее, когда будут запрошены драйвера, указать на ту папку внутри виртуальной машины, где вы их сохранили. Теперь установка пройдет нормально и после перезагрузки виртуальной машины вы получите работающие компоненты интеграции.
Выключение виртуальной машины и слияние undo дисков. Раньше эти операции были в одном окне, которое вызывалось при закрытии виртуальной машины. Теперь при закрытии виртуальной машины есть опция отказа от изменений (т.е. удаления undo дисков), но нет опции merge. Если вы хотите выполнить операцию merge undo дисков, это надо делать при выключенной виртуальной машине, зайдя в ее Параметры, пункт меню Undo disks. Там и будет кнопка, которая выполняет операцию merge (слияния).
Теперь работа с виртуальной машиной ведется через протокол RDP. Это приводит к некоторым особенностям. Например, при изменении размеров окна может быть выведен запрос на ввод логина и пароля. Чтобы избавить себя от этого, надо поставить опцию запомнить введенный логин и пароль. Уже сохраненные логины и пароли в Windows 7 можно посмотреть через Credential Manager и там внести изменения, если они потребуются.
Также могут возникнуть проблемы с подключением к виртуальной машине, если пользователь не является администратором гостевой машины. В этом случае в гостевой ОС его надо включить в группу Remote Desktop Users, чтобы у него были права для работы по RDP.
Еще одна проблема может возникнуть у пользователей гостевой ОС без пароля. Они не смогут войти в виртуальную машину. Проблема решается включением пароля для пользователя.
Источник
Особенности и возможности VirtualBox
Эмулятор разных операционных систем Виртуал Бокс может похвастаться широким функционалом. Основные возможности программы следующие:
- Создаваемые ОС могут быть 64-разрядными, даже если ПК поддерживает только 32-разрядные. Эта возможность решает проблему с установкой и использованием программ, для которых не походит 32-разрядная система.
- Хостовая и гостевая системы могут обмениваться файлами за счет общих папок и каталогов (Shared Folders) без прерывания рабочих процессов.
- Программу устанавливают на ПК не только на базе Windows, но и на Linux, Mac OS, и Solaris. С помощью эмулятора в Windows можно открыть вторую ОС Windows, но уже, например, более новой или старой версии.
- Образы жестких дисков имеют форматы VHD от Microsoft и VMDK от VMware.
- Пользователь может делать снимки состояния гостевой среды, которые используются в дальнейшем для восстановления параметров системы.
- Программа поддерживает аппаратное 3D-ускорение, в частности в формате DirectX и OpenGL. Суть ускорения в том, что при обработке сложной графики задействуется не только процессор компьютера, но и видеокарта.
- В среде VitrualBox создается виртуализация аудиоустройств, например, SoundBlaster, Intel HD Audio и AC97.
- Пользователь может управлять гостевой средой, запущенной на одном ПК, работая на другом компьютере. Для этого был создана технология VirtualBox Remote Desktop Protocol.
- В гостевой среде можно работать с портами USB 2.0, а также с SMP, службой управления дисковыми пространствами. Для того чтобы устройства USB читались в гостевой операционной системе, нужно скачать дополнение Oracle VM VirtualBox Extension Pack из официальной страницы эмулятора и установить его.
- Опция создания защищенной среды обеспечит безопасность во время выхода в интернет. Однако при этом могут возникнуть проблемы с загрузкой файлов из сети.
- Утилита работает с разными видами подключения к интернету: сетевой мост, NAT и другими. Последний тип подключения подходит, например, для скачивания контента из сети и чтения почты. Сетевой мост позволит осуществлять больше действий в сети.
- Открывает файлы форматов OVA и OVF. Файлы с этими универсальными расширениями хранят данные виртуальных машин, их параметры и конфигурацию. Их можно открывать в любых эмуляторах операционных систем.
УСТАНОВКА VIRTUAL PC
1. Установка пакета обновлений:
a. Необходимо запустить на выполнение файл Windows 6.1-KB958559-platform.msu, где platform – это версия вашей платформы (х86 ли х64).

Просматриваем лицензионное соглашение, выбираем опцию «Принимаю» для того, чтобы установить обновление.
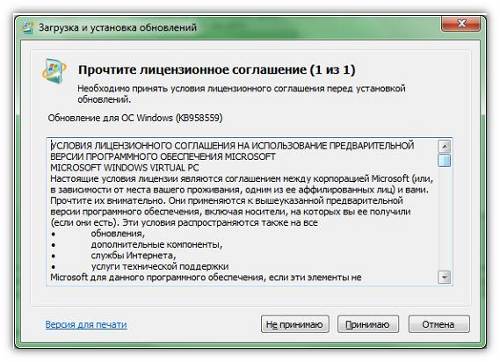
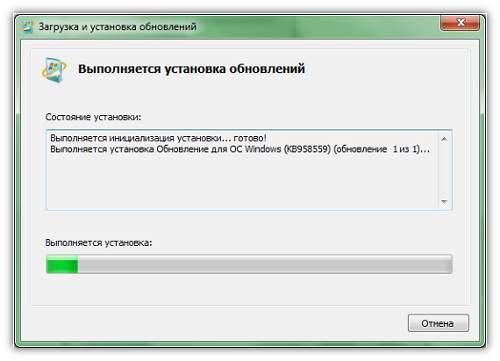
c. Для завершения установки необходимо перезагрузить компьютер.
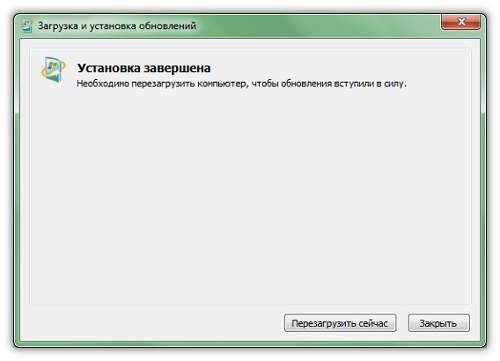
2. После того, как установка будет закончена в меню «Пуск» станет доступным компонент Windows Virtual PC.
После установки Windows Virtual PC необходимо установить виртуальную машину. Можно использовать Windows XP Mode или создать свою собственную виртуальную машину. Если вы планируете использовать Windows XP, то можете загрузить ее, используя инсталляционный пакет Windows XP Mode, о котором говорилось в разделе «Перед тем, как начинать».
Лучшие виртуальные машины для Windows (бесплатные)
Все перечисленные ниже виртуальные машины являются абсолютно бесплатными продуктами.
Microsoft Hyper-V
Выросший из Microsoft Virtual PC, на сегодняшний день Hyper-V — один из самых значимых продуктов среди программного обеспечения по виртуализации. Hyper-V входит в операционные системы семейства Windows (только в редакциях Pro) начиная с Windows 8, а так же Windows Server (начиная с Windows Server 2008). Кроме того, Hyper-V существует как отдельный продукт — гипервизор Microsoft Hyper-V Server, который является абсолютно бесплатным.
- Абсолютно бесплатен (не имеет никаких «премиум» версий)
- Включен по умолчанию во все современные редакции Windows
- Отличная скорость эмуляции
- Поддержка всеми современными ОС «из коробки» (FreeBSD, Linux, Windows)
- Не будет работать в редакциях Windows, отличных от профессиональной (начальная, домашняя)
- Не умеет пробрасывать USB устройства
- Отсутствует нормальный функционал общего буфера обмена
- Отсутствует возможность перетаскивания файлов между основной и гостевой ОС
Oracle VirtualBox
Основанный на исходном коде бесплатной виртуальной машины QEMU, VirtualBox получил достаточно большое распространение, благодаря понятному интерфейсу, широкому функционалу и простоте в работе. Продукт является абсолютно бесплатным программным обеспечением с открытым исходным кодом.
- Абсолютно бесплатен (не имеет никаких «премиум» версий)
- Имеет открытый исходный код
- Поддерживает большое количество операционных систем (FreeBSD, Linux, OS/2, Solaris, Haiku, Windows)
- Поддержка 3D ускорения (в экспериментальном режиме)
- Присутствует возможность настройки двухстороннего буфера обмена, перетаскивания файлов между основной и гостевой ОС
- Проброс USB устройств в виртуальную машину (принтеры, сканеры, флешки и т. д.)
- Для обеспечения комфортной работы необходимо устанавливать дополнительное программное обеспечение в виртуальной машине
- Плохая производительность в старых версиях Windows (Windows 95, 98)
VMware Workstation Player
Ранее известный, как просто VMware Player, данный программный продукт является младшим братом более профессионального решения VMware Workstation. В прошлом имел ряд серьезных ограничений, которые в дальнейшем были удалены разработчиком. В отличии от всех выше описанных продуктов, не может одновременно запускать несколько виртуальных машин.
- Большой список поддерживаемых операционных систем(FreeBSD, Linux, MacOS, OS/2, Solaris, Haiku, Windows)
- Поддержка 3D ускорения
- Присутствует возможность настройки двухстороннего буфера обмена, перетаскивания файлов между основной и гостевой ОС
- Проброс USB устройств в виртуальную машину (принтеры, сканеры, флешки и т. д.)
Использование виртуальной машины в Hyper-V
Примерно также выглядит и запуск скаченной виртуальной машины в Hyper-V (которая встроена в Windows 8 и Windows 10 начиная с Pro версий). Сразу после импорта желательно создать контрольную точку виртуальной машины для возврата к ней после истечения 90-дневного срока действия.
- Загружаем и распаковываем виртуальную машину.
- В меню диспетчера виртуальных машин Hyper-V выбираем Действие — Импорт виртуальной машины и указываем папку с ней.
- Далее можно просто использовать параметры по умолчанию для импорта виртуальной машины.
-
По завершению импотра виртуальная машина появится в списке доступных для запуска.
Также, если вам требуется доступ в Интернет, в параметрах виртуальной машины задайте для нее виртуальный сетевой адаптер (о его создании я писал в статье про Hyper-V в Windows, упомянутой в начале этой статьи, для этого служит диспетчер виртуальных коммутаторов Hyper-V). При этом, почему-то в моем тесте, интернет в загруженной виртуальной машине заработал только после ручного указания параметров IP соединения в самой ВМ (при этом в тех виртуальных машинах, которые создавались вручную работает и без этого).
Запуск и настройка виртуальной машины для Windows 7 и XP
Запустив систему впервые, владелец компьютера увидит только служебную информацию на чёрном фоне. Чтобы начать работать, необходимо инсталлировать на операционную систему.
Обратите внимание! Для оперативной установки виртуальной машины для Windows 7 или XP стоит заблаговременно запастись образом ISO и дистрибутивом ОС. Открыв «Настройки» и выбрав созданную машину из списка, загружают ISO в виртуальный DVD-привод, после чего выбирают образ оптического диска, кликнув по соответствующей надписи
Затем открывают пункт «Система» (раздел «Настройки»), выбирают наименование оптического диска и нажимают на «Ок», после чего активизируют команду «Запустить» (главное окно)
Открыв «Настройки» и выбрав созданную машину из списка, загружают ISO в виртуальный DVD-привод, после чего выбирают образ оптического диска, кликнув по соответствующей надписи. Затем открывают пункт «Система» (раздел «Настройки»), выбирают наименование оптического диска и нажимают на «Ок», после чего активизируют команду «Запустить» (главное окно).
После запуска виртуальной машины загрузка ОС будет произведена с диска, на котором записан файл с расширением *.iso. Чтобы установленная операционка работала корректно, опытные пользователи инсталлируют дополнительные драйверы:
- в меню «Устройства» выбирают пункт «Подключение образа диска дополнений VirtualBox»;
- открыв созданный диск, расположенный внутри машины, запускают программу VBoxWindowsAdditions.exe.
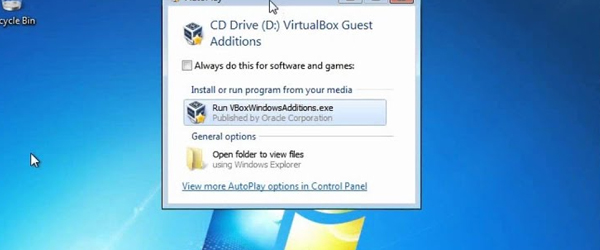
Запуск программы VBoxWindowsAdditions.exe
Важно! При возникновении системных ошибок необходимо завершить работу виртуальной машины и подключить ISO из файла, который находится по адресу: C:\Program Files\Oracle\VirtualBox\VBoxGuestAdditions.iso. После этого можно вновь запустить машину и повторить операцию сначала