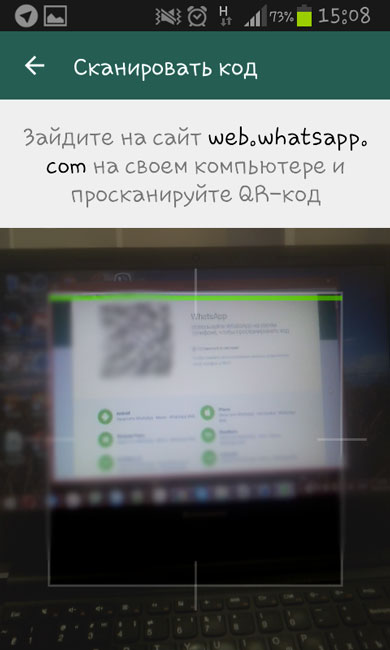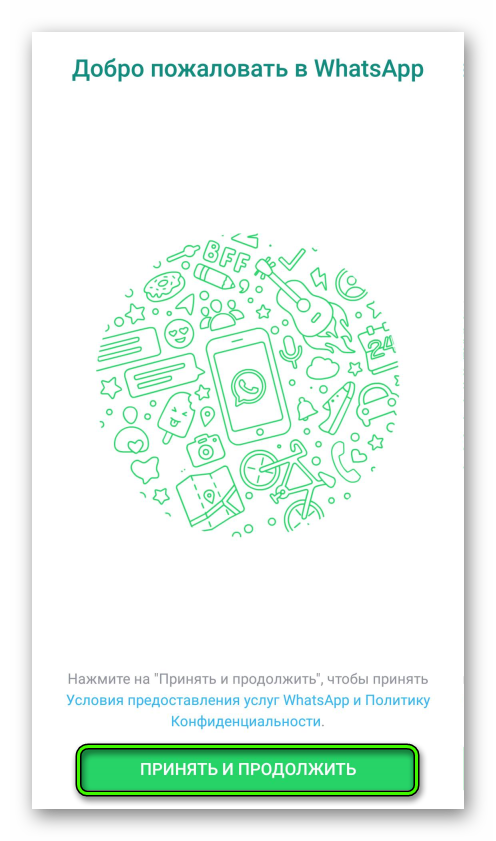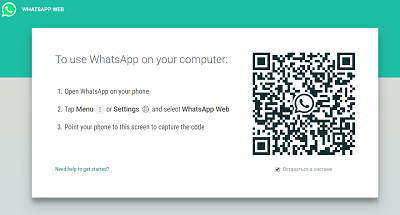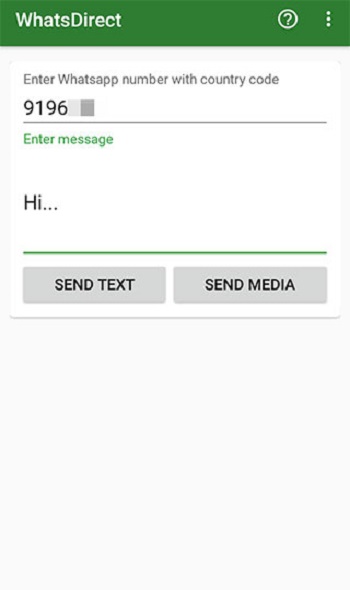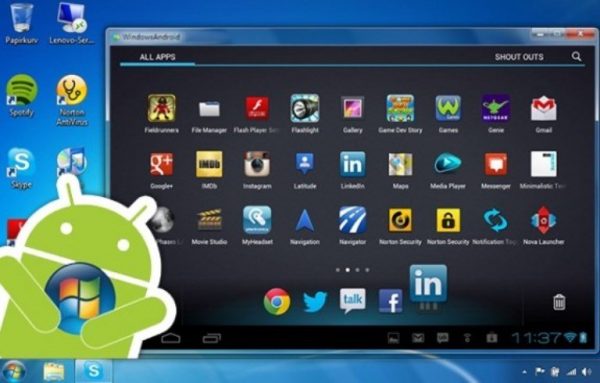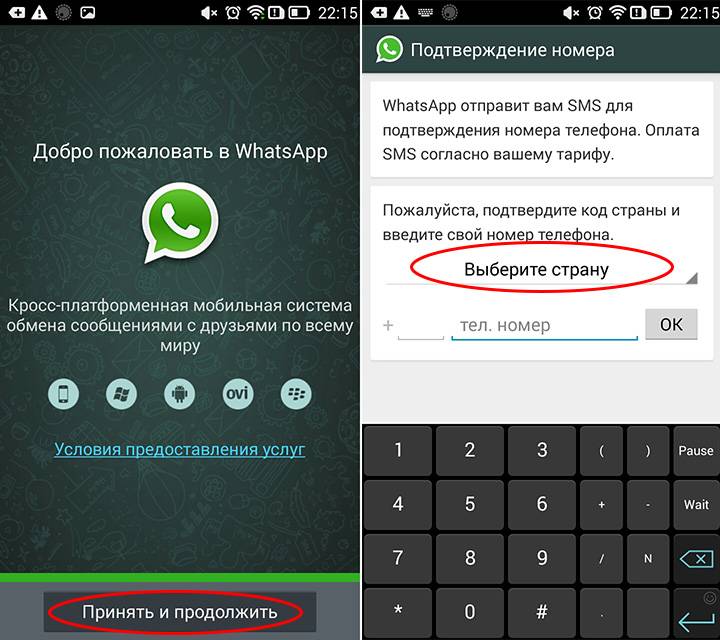Whatsapp massenger для компьютера
Содержание:
- Как пользоваться WhatsApp Web со смартфона
- Как работает WhatsApp на Windows 7 компьютерах
- И сделать это можно, например:
- Достоинства и недостатки
- WhatsApp для компьютера с Windows 7
- Web-версия через браузер
- Что умеет WhatsApp на Виндовс 7
- Установка Whatsapp Messendger для ПК с помощью эмулятора
- Возможные проблемы и их решения
- Официальная версия Ватсап для компьютера без эмулятора
- Установка через Web-версию
- Как установить с помощью эмулятора
- Как запустить WhatsApp на компьютере
- Официальное приложение WhatsApp для компьютера
- Особенности WhatsApp для Виндовс 7
- Особенности новой версии
- Установка Ватсап для Windows через эмулятор BlueStacks
- Как с компьютера зайти в Ватсап телефона без скачивания программ
- Ватсап Веб вход с компьютера
- Как скачать
- Установка WhatsApp с помощью Bluestacks
Как пользоваться WhatsApp Web со смартфона
Одна из существующих возможностей — использовать веб-версию на мобильном телефоне. Прежде чем приступить к использованию веб-версии WhatsApp с мобильного телефона, вы должны помнить об одном: это невозможно делать с тем же аккаунтом, который вы уже используете в приложении WhatsApp, установленном на том же мобильном телефоне. То есть вы не сможете использовать один и тот же аккаунт в приложении и в веб-версии на одном телефоне, по крайней мере, на начальном этапе.
Для синхронизации аккаунта на компьютере, необходимо отсканировать QR-код в приложении. Поскольку невозможно направить камеру устройства на экран устройства, невозможно добиться синхронизации. Однако для этого есть некоторые приемы и клавиши быстрого доступа, которые мы увидим ниже.
Возьмите телефон, на котором хотите использовать WhatsApp Web, откройте браузер и перейдите на web.whatsapp.com. Сайт обнаружит, что вы используете мобильный телефон, и покажет вам соответствующую версию, APK которого должны скачать.
Веб-сайт WhatsApp
Однако это нас не интересует. Если вы используете Chrome, нажмите значок с тремя вертикальными точками в правом углу браузера. В любом другом браузере найдите такое же общее меню параметров. В меню выберите View Desktop Site. Благодаря этому параметру, мы сможем увидеть веб-версию, доступную в любом браузере для ПК.
Показать сайт WhatsApp в настольном формате
Вы попадете на следующий экран, где будет отображаться QR-код.
QR-код для сканирования
Теперь возьмите смартфон, на котором сконфигурирован WhatsApp, откройте приложение и нажмите значок с тремя точками в правом верхнем углу.
Войдите в меню приложения WhatsApp
В меню параметров, выберите WhatsApp Web.
Выберите WhatsApp Web
Вы должны увидеть этот экран в виде учебного пособия, объясняющего, что нужно делать. Кликните зеленую кнопку Ok.
Нажмите Ok
Операционная система попросит вас предоставить WhatsApp доступ к камере и фотографиям, если вы не сделали этого раньше. После этого, отсканируйте QR-код, который отображается на экране вашего другого смартфона.
Отсканируйте QR-код
Если все прошло правильно, Интернет идентифицирует вас и синхронизирует ваши чаты на обоих устройствах.
WhatsApp Web на Android-смартфоне
Что, если мы хотим делать все на одном мобильном телефоне? Включите свою изобретательность, делайте скриншот QR-кода и быстро отправьте его на другой экран (ПК или другой смартфон), с которого вы сможете его сканировать. Запутанно, но эффективно. И кстати, поторопитесь, потому что срок действия кодов ограничен, и если вы не сделаете это вовремя, вам придется сгенерировать новый код.
Как работает WhatsApp на Windows 7 компьютерах
Ниже всем пользователям, мы представляем подробную инструкцию, которая поможет вам быстро установить приложение WhatsApp на свой ПК , под управлением Windows, совершенно бесплатно. Скриншоты наглядно покажут, какие опции выбирать в программах в процессе установки. И так как же скачать Whatsapp на Windows 7 бесплатно, и запустить приложение?
- Сначала необходимо скачать эмулятор http://bluestacks-emulator.ru, а затем установить его.
- Устанавливаем BlueStacks на свой компьютер, все галочки оставляет по умолчанию.
- Теперь качаем само приложение WhatsApp APK на компьютер тут. В ваших загрузках появится файл WhatsApp.APK — это и есть сама приложение, которое мы будем использовать.
- После загрузки файла, нажимаем на нем 2 раза, и ждем пока пройдет процесс установки:
- Открываем мессенджер и начинаем регистрацию:
- Выберете свою страну, Россия или другую, и введи номер мобильного телефона (действующий):
- Соглашаемся и жмем ОК:
- Теперь наберитесь терпения, пока программа будет отсылать СМС код с подтверждением, для активации. Как вы догадались код не придет. потому что вы используете не телефон, а устанавливаете Whatsapp для Windows 7. Ждем пока ползунок дойдет до конца:
- Теперь установщик предложить воспользоваться голосовой связью, для того чтобы передать вам код. Нажмите позвонить мне. Примите звонок, и введите в окно код, который вам продиктует девушка милым голосом:
- Вот и все ! Активация пройдена успешно:
- еперь вы можете пользоваться мессенджером Ватсап на компьютере под управлением операционной системы Windows 7 / 8:
Внимание: вышла официальная версия Whatsapp для компьютера
К сведению: после активации Ватсап в эмуляторе Bluestacks, вы потеряете активацию на телефоне, поэтому если вы хотите пользоваться мессенджером на ПК и телефоне, предлагаем вам воспользоваться новый сервисом Whatsapp Онлайн. Основное преимущество этого WEB сервиса, в том что вы просто заходите в мессенджер прямо через браузер. Для активации утилиты, вам потребуется считать штрих код с экрана монитора.
И сделать это можно, например:
- С официального сайта проекта. Здесь можно раздобыть самую свежую релизную версию программы и даже найти ответы на наиболее часто повторяющиеся вопросы пользователей;
- Из Магазина ОС Виндовс;
- Либо ниже по ссылкам на инсталлятор с официального сайта:
После того как файл загрузится, запустите его, обычно папка по умолчанию называется Загрузки. Как только установка приложения завершится, на Рабочем столе компьютера появится соответствующая иконка Вацап. Двойным нажатием на нее левой клавиши мыши WhatsApp и запускается.

Но вот после первого запуска выяснится, что невозможно зарегистрировать нового пользователя. Более того, потребуется сначала загрузить и установить мобильный WhatsApp, а уж потом переходить к компьютерной версии.
Скачать Whatsapp на Iphone Скачать Whatsapp на Android
 Для этого нужно будет активировать специальную функцию сканера, навести камеру мобильника на QR код на экране компьютера – и лишь потом получить доступ к своей учетной записи с ПК.
Для этого нужно будет активировать специальную функцию сканера, навести камеру мобильника на QR код на экране компьютера – и лишь потом получить доступ к своей учетной записи с ПК.
Впрочем, не стоит опасаться за то, что при переходе с одной версии на другую будут потеряны какие-либо важные данные. Если установить Ватсап на Виндовс 7, то ПК-версии и мобильные будут успешно синхронизироваться между собой. Это касается как личных настроек пользователя, так и истории его переписки.
Достоинства и недостатки
Как и в каждом программном продукте есть свои достоинства и недостатки.
Достоинства
- Взаимодействие с любым типом интернет-соединения: Wi-Fi, 3G или EDG.
Наличие встроенного пакета прикольных картинок, забавным статусов и ярких аватаров, которые постоянно пополняются новыми «плюшками». - Множество детальных настроек. С их помощью приложение полностью настраивается под ваши требования и предпочтения, создавая комфортную и безопасную среду для общения.
Отчеты о прочтении СМС-сообщений. - Синхронизация с любым устройством и автоматическое обновление адресного списка с распознаванием пользователей клиента.
- Отправка всего медиаконтента и документов, в том числе – PDF-файлов.
- Уведомление о доставке и прочтении сообщений.
- Удобный интерфейс, высокая степень безопасности с использованием системы сквозного шифрования.
- Для входа в программу регистрация требуется только в первый раз.
- Полное отсутствие рекламных блоков и бесплатное распространение.
- Мультиплатформенность, наличие веб-версии.
Недостатки
Из заметных минусов:
- Общение возможно только с адресатами, использующими данную утилиту.
При слабом или нестабильном сетевом соединении совершать Wi-Fi-звонки будет весьма затруднительно. - Отсутствие видеозвонков
- Переключение без предупреждения. Если вызываемый абонент находится в зоне со слабой сетью, утилита автоматически переведет вызов на сотового оператора, что крайне неудобно при международных переговорах.
Web.WhatsApp
Web.WhatsApp. Это не полноценная версия, а дополнение к основному сервису, выпущенное для того, чтобы обеспечить полную синхронизацию программы на смартфоне с ПК. Доступ к вашему аккаунту будет осуществляться с обоих устройств. Установка состоит из нескольких этапов:
- Инсталляция и активация дополнения на смартфоне. Заранее ознакомьтесь со списком версий, пока web-клиент поддерживает не все мобильные платформы.
- Открыть сайт приложения на ПК. Оптимальные браузеры для этого – Google Chrome, Firefox, Opera или Safari. Появится QR-код, который нужно просканировать, запустив мессенджер и выбрав иконку с названием дополнения.
- Как только камера просканирует код, откроется основная страница в браузере и Whatsapp Web для компьютера начнет работу. Не забудьте включить доступ к оповещениям.
Устанавливаем официальную компьютерную версию WhatsApp для компьютера
Инсталляция официальной версии для ПК (64-разрядная и 32-разрядная). Установочный процесс мало чем отличается от предыдущих инструкций:
- Загрузите установочный файл. Перед загрузкой проверьте конфигурацию системы, выбрав соответствующую версию Windows 64-bit или 32-bit. Также доступен вариант для Mac OS.
- Если есть желание синхронизировать ПК с телефоном, воспользуйтесь инструкцией по установке web-версии.
- Для инсталляции основной версии запустите установочный процесс при помощи эмулятора.
WhatsApp для компьютера с Windows 7
Разберемся, как скачать WhatsApp для Windows 7 бесплатно на русском языке, как войти в свой аккаунт и начать общение с друзьями.

Системные требования
Версия WhatsApp для Windows 7 работает на системах с разрядностью 32 bit и 64 бит. Разработчики не предъявляют требований к компьютеру, для стабильной работы потребуется:
- Windows x32 или x64, не старше 7;
- Процессор Dual Core или мощнее;
- Оперативная память от 1 ГБ и больше;
- Свободное место на диске 150-250 МБ;
- Постоянное соединение с интернетом.
Для синхронизации со смартфоном требуется установленная в телефоне версия WhatsApp. Войти в профиль по номеру телефона не получится, для этого используется специальный QR-код.
Web-версия через браузер
На наш взгляд наиболее простым решением для ПК является онлайн-приложение — web.whatsapp.com.
Преимущества этого способа:
- Экономия ресурсов компьютера. Не нужно устанавливать дополнительные программы на компьютер, которые будут занимать виртуальное пространство жесткого диска и использовать производительные ресурсы ПК при работе;
- Скорость подключения. Для подключения к WhatsApp Web потребуется только просканировать QR-код. Ждать скачивания и установки программ не нужно;
- Доступно на всех операционных системах. Данное решение одинаково хорошо работает как на новых, так и на старых версиях Windows, Mac OS и Linux. Качество и стабильность работы будут зависеть только от скорости Интернет-соединения с сервером.
Читайте подробную статью о установке и использовании WhatsApp Web.
Что умеет WhatsApp на Виндовс 7
Будучи установленным на ОС Windows 7, WhatsApp позволит обмениваться в реальном времени короткими сообщениями.
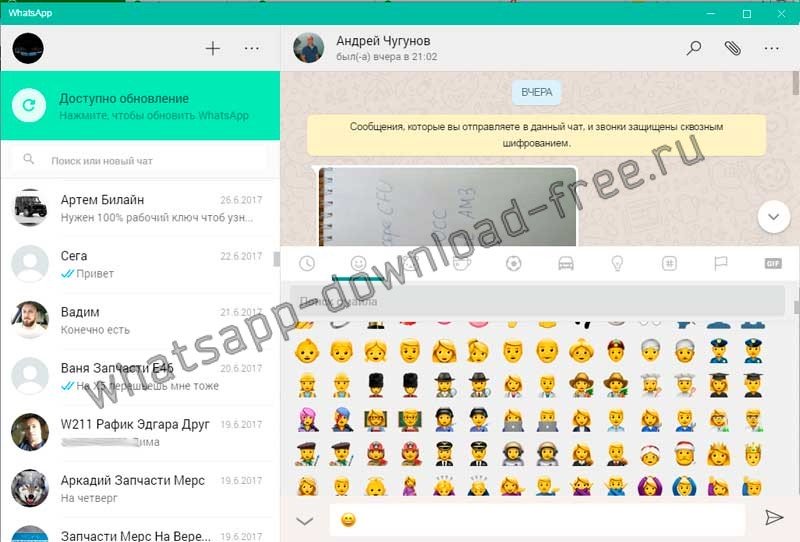
Причем, в эти сообщения можно будет вкладывать всевозможные файлы, а также смайлики.
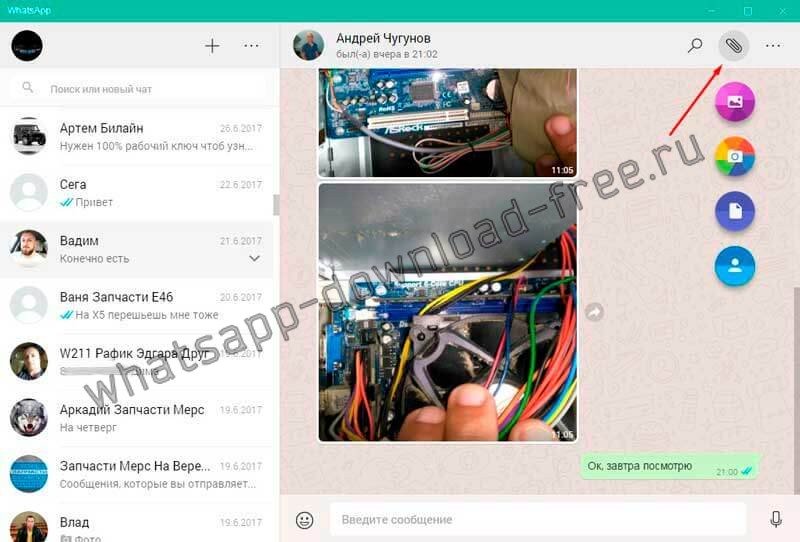
Можно записывать голосовые послания своему другу. Это будет весьма удобно, если тот, например, находится вне доступа в настоящее время. Так что в какой-то степени WhatsApp можно рассматривать в качестве автоответчика.
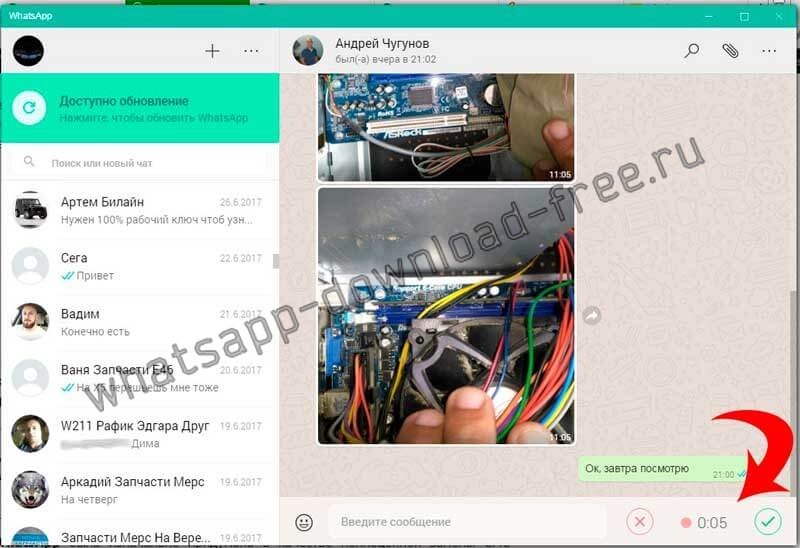
Программа WhatsApp была изначально придумана в качестве полноценной замены СМС сообщениям, отправляемым через сотовых операторов. Потому она находится обычно всегда в фоновой работе на смартфоне. Благодаря этому можно не пропустить важный вызов или текстовое сообщение.


Установка Whatsapp Messendger для ПК с помощью эмулятора
Третий способ установки предназначен для устаревших ОС и предполагает использование специального эмулятора БлюСтакс, с помощью которого возможно использование программ, изначально предназначенных для Android на ПК с платформой Windows. Этот способ мы рассказываем для тех, кто не может или не хочет загружать обычную версию для компьютера. В этом случае установка ПО осуществляется в соответствии со следующими пунктами:
- Запускаем установочный файл и проходим регистрацию. Тебя попросят войти в аккаунт Гугл (прямо из Блюстакс) и сразу переведут на страничку PlayMarket;

- В магазине ищешь Ватсап и скачиваешь, затем открываешь с той же страницы;
- Выбираем в списке предложенных стран свою страну — Россия — и вводим реальный номер сотового телефона;


После активации программы в нее нужно будет вручную добавить свои контакты, затем сервисом можно пользоваться без каких-либо ограничений.
Как отправить сообщение с компьютера — читайте в отдельной статье на нашем сайте.
Возможные проблемы и их решения
Иногда при пользовании мессенджером WhatsApp возникают проблемы. Установленные программы и приложения не запускаются, не получается авторизоваться, возникают различные ошибки. Мы изучили самые распространенные проблемы и нашли для них эффективные решения.
Не могу войти после загрузки и запуска — что делать?
Не получается войти в WhatsApp после загрузки приложения на смартфон – проверьте доступ в интернет. Существует вероятность, что используемый интернет-канал по каким-то причинам не работает. Чаще всего такое происходит с мобильным интернетом, который не отличается высокой стабильностью.
Воспользуйтесь одним из трех решений данной проблемы:
- Перезагрузите смартфон – в операционной системе могли накопиться ошибки, которые устраняются простой перезагрузкой. Зажмите кнопку питания на смартфоне до появления меню, выберите пункт «Перезагрузка» и ждите ее завершения. По завершении перезагрузки попробуйте войти в WhatsApp снова.
- Переключитесь на другой интернет-канал – например, подключитесь к домашней или рабочей точке доступа Wi-Fi, если есть подозрения на плохую работу мобильного интернета.
- Проверьте баланс на вашем телефонном номере – при нулевом или отрицательном балансе доступ к услугам связи может быть ограничен до пополнения счета, даже при наличии неизрасходованного интернет-пакета.
Один из способов обязательно сработает – попробуйте их все именно в такой последовательности.
Также нельзя исключать проблемы на серверах WhatsApp или на каналах промежуточных провайдеров. В этом случае необходимо просто подождать – рано или поздно проблемы со связью и доступом будут решены. Сбои глобального масштаба возникают в WhatsApp крайне редко и быстро устраняются, как как во многих странах этот мессенджер является основным средством связи.
Не получается войти в WhatsApp на компьютере – воспользуйтесь одним из трех решений:
- Протрите камеру – если она испачкана, то могут возникать проблемы со сканированием QR-кода. Используйте для протирки влажные салфетки.
- Перезапустите установленную программу – возможно, удастся войти в WhatsApp со второго раза.
- Проверьте работоспособность интернет-канала на компьютере и смартфоне – возможно, какое-то устройство не может соединиться с сетью.
Воспользуйтесь этими решениями – проблема исчезнет.
Как войти в Ватсап без сканирования кода?
Войти в WhatsApp без сканирования QR-кода невозможно. В мессенджере отсутствует парольная система, поэтому единственным способом подключения является синхронизация между смартфоном и компьютером со сканированием кода. На смартфонах с неисправной камерой это невозможно.
Единственное решение – установить на компьютере эмулятор Android и запустить WhatsApp в нем. Одним из самых популярных эмуляторов является Bluestacks. Чтобы запустить WhatsApp в эмуляторе, следуйте инструкции.
- Скачайте Bluestacks с официального сайта разработчика эмулятора.
- Запустите установку и дождитесь ее завершения.
- Запустите установленный эмулятор.
- Авторизуйтесь с учетной записью Google.
- Зайдите в Play Market и скачайте WhatsApp.
- Авторизуйтесь в WhatsApp, указав номер мобильного телефона.
- Приступайте к общению.
Недостаток данного способа – нельзя запустить WhatsApp одновременно на двух устройствах. При переключении между устройствами необходимо каждый раз проходить повторную авторизацию.
Официальная версия Ватсап для компьютера без эмулятора
До недавнего времени бесплатно скачать и установить Вацап на компьютер на русском языке было невозможно, однако сегодня абсолютно каждый владелец десктопа может скачать Ватсап для ПК. Спасибо разработчикам за новую версию, в которой имеется возможность принимать и отправлять сообщения с компьютера без смс и регистрации.
Важно: этот вариант подойдет только для обладателей Винды 8 и выше, для более ранних версий подойдёт вариант с веб-версией или Эмулятором (они есть в статье ниже)
Что же нужно сделать, чтобы установить Вацап на компьютер?
-
Прежде всего скачать установочный файл.
Загрузив то, что подходит для твоего случая, открой этот файл. В окне, которое ты увидишь перед собой, появится QR-код.
- На этом этапе уже пора включать телефон. Теперь заходишь в меню и ищешь пункт «WhatsApp Web». Нажав на этот пункт, ты включишь экран, который нужно навести на этот QR-код.
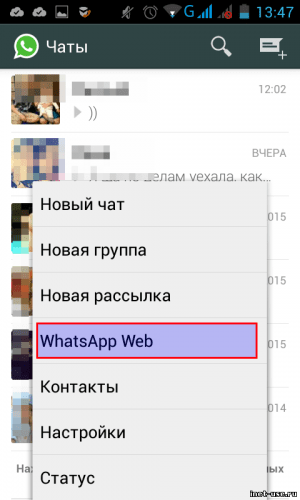
3. После того как код окажется в правильном положении по отношению к экрану, произойдёт автоматическая верификация. После этого сразу можно начинать пользоваться приложением. Но здесь нужно предупредить: особенностью Вацап является то, что приложение на ПК не будет работать, если при этом оно не будет запущено на телефоне. Поэтому, например, воспользоваться этим приложением на компьютере, если у тебя сломался смартфон, не получится.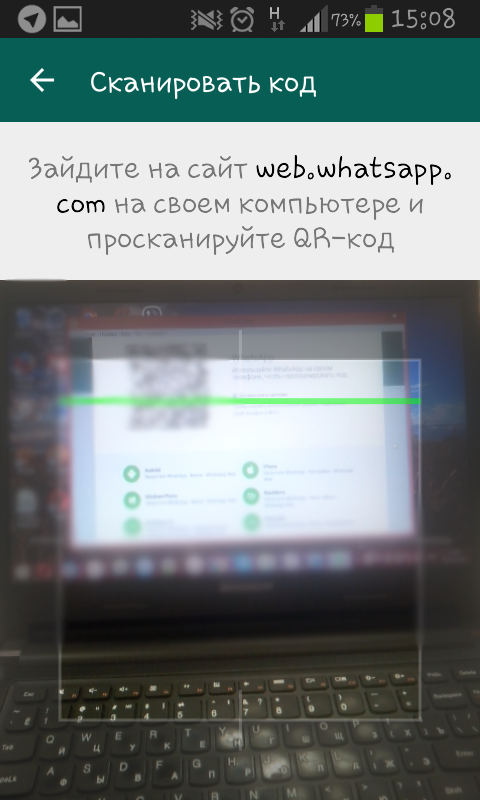
Процесс установки в среднем занимает около 10-15 минут. На всем протяжении этого времени потребуется наличие устойчивого Интернет-соединения без вирусов, в связи с чем мы рекомендуем заранее позаботиться о подключении своего смартфона к Wi-Fi.
Видео-инструкция:
Установка через Web-версию
Еще одним довольно простым способом является использование веб-версии. Для этого выполняем следующие действия:
В адресной строке браузера набираем web.whatsapp.com и жмем Enter.

Переходим к мессенджеру на телефоне. В меню программы выбираем строку «WhatsApp Web».
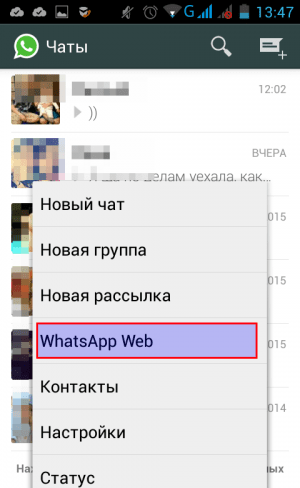
Осуществляем сканирование QR–кода телефоном. По окончании процесса синхронизации приступайте к активному общению через Ватсап на компьютере.
Для успешной установки приложения через веб-версию нужно придерживаться следующих правил:
- Установку осуществлять только через Google Chrome или иной браузер, созданный на его основе. Данное правило связано с отображением QR–кода, который виден не во всех браузерах.
- Необходимо наличие интернет–соединения на компьютере и мобильном устройстве.
- Ваш телефон должен быть оснащен операционной системой Android.
Как установить с помощью эмулятора
Заключительный вариант для ПК с устаревшими операционными системами. Для этого нам понадобится эмулятор БлюСтакс, который нужно скачать заранее. Затем выполняем следующие действия:
- Запускаем установочный файл эмулятора BlueStacks.
- Осуществляем процесс регистрации, при котором потребуются данные вашего аккаунта в Гугле. После чего вы будете перенаправлены в магазин PlayMarket.

- Ищем и скачиваем мессенджер с Плеймаркет, запускаем его прямо в эмуляторе.
- Осуществляем выбор страны и ввод телефонного номера.

Ожидаем, пока на мобильный придет СМС–сообщение с кодом активации, который нужно ввести в предлагаемое системой поле. Если код долго не приходит, жмем на кнопку «Позвонить мне». Через небольшой промежуток времени вам позвонят и продиктуют, некоторый порядок цифр.

Когда закончится процесс активации, необходимо самостоятельно заняться добавлением в программу контактных данных своих друзей и знакомых.
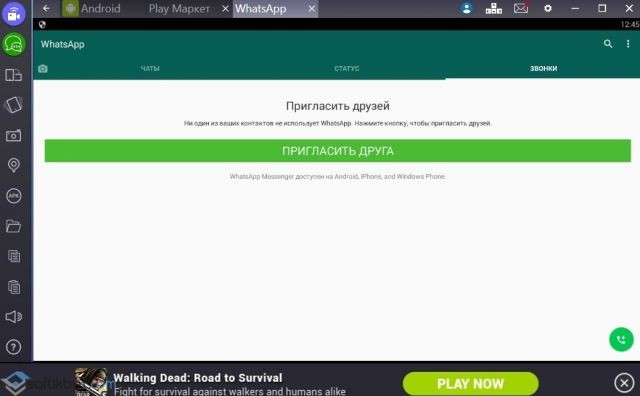
После того, как вам удастся скачать Ватсап и установить его, смело приступайте к общению. Но не забывайте, что в приложении вы пользуетесь тем же аккаунтом, что и на телефоне.
Как запустить WhatsApp на компьютере
Для ответа на вопрос «Как установить Ватсап на компьютер?» существует несколько вариантов, в зависимости от версии клиента и вашей ОС. Рассмотрим их ниже.
Установка WhatsApp через эмулятор
Установка через эмулятор. Здесь процедура максимально проста. Загружаем эмулятор. Учитывайте, что его использование требует достаточно высоких системных характеристик. Например, BlueStacks. После запуска эмулятор откроет окно App Store или Google Play. Введите в поисковой строке название мессенджера и нажмите «Скачать». Эмулятор автоматически подстроит все параметры системы, запустив мессенджер.
Процесс установки
Вводим в строку поиска «WhatsApp»
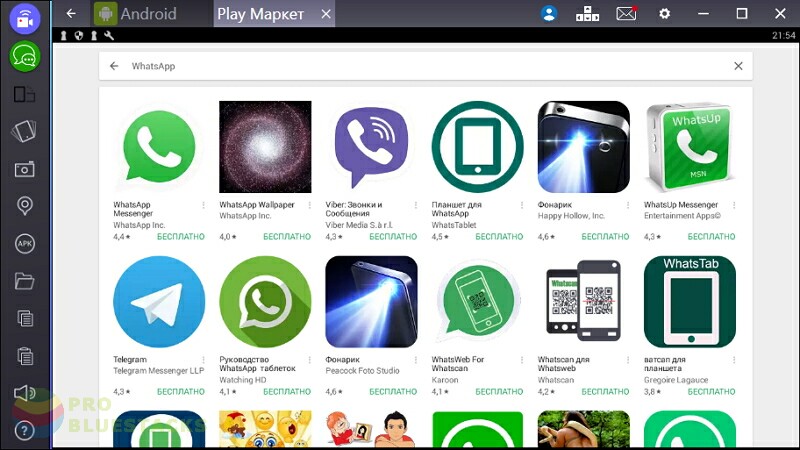
Выбираем нужное приложение. Нажимаем — установить.
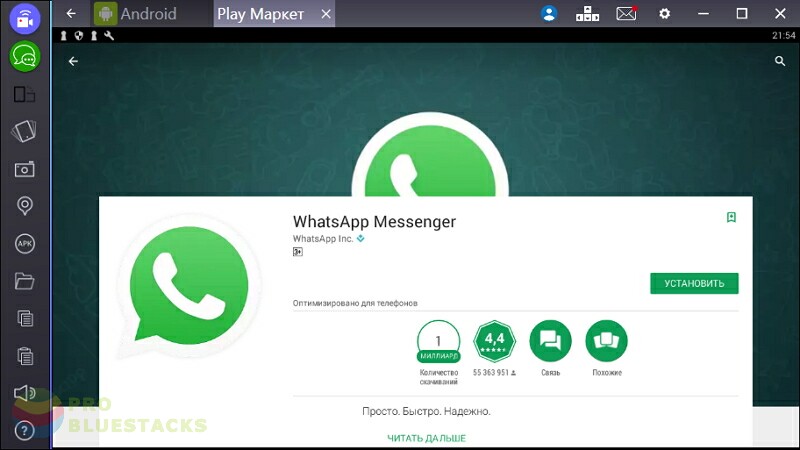
Соглашаемся с условиями использования приложения. Аналогичными как в мобильной версии. Кнопка — принять.
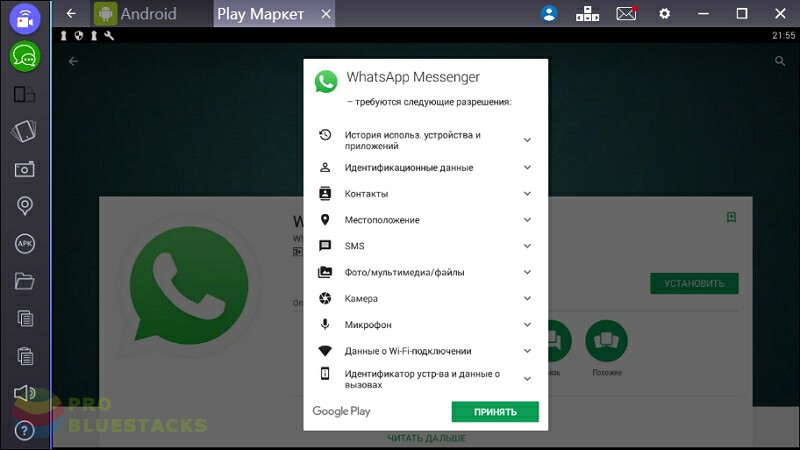
Начинается загрузка приложения.
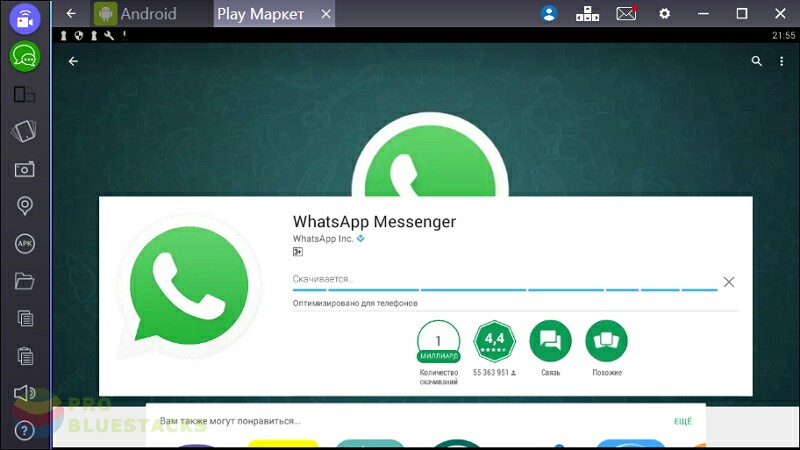
После загрузки приложения появляются две кнопки — удалить и открыть. Нажимаем — открыть.
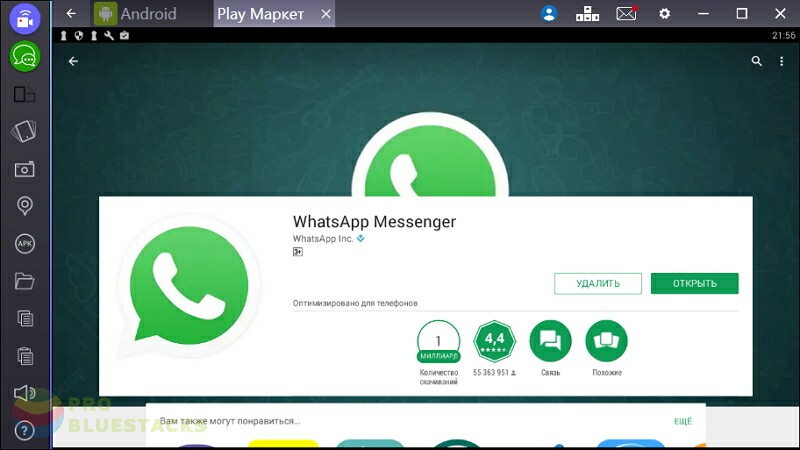
Открывается стартовая страница приложения.
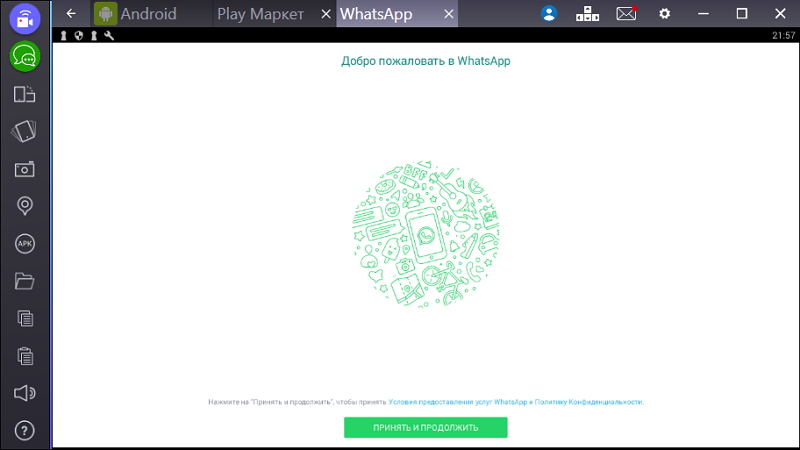
Настраиваем приложение. Нужно выбрать страну и ввести номер мобильного телефона.
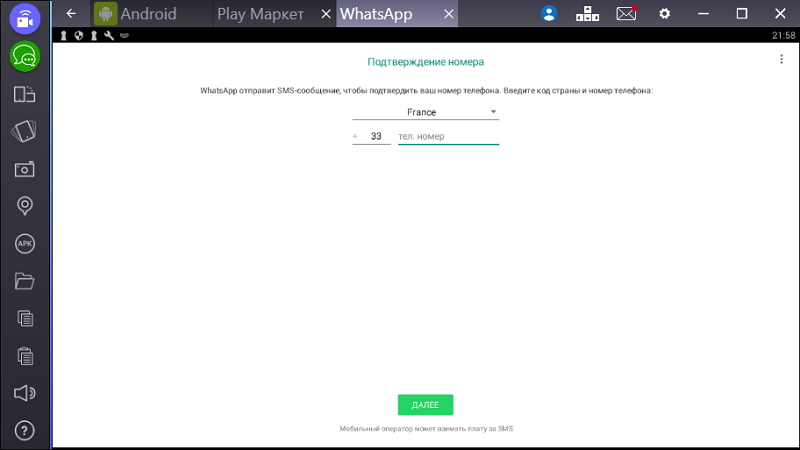
Выбор страны удобнее осуществлять через поиск.
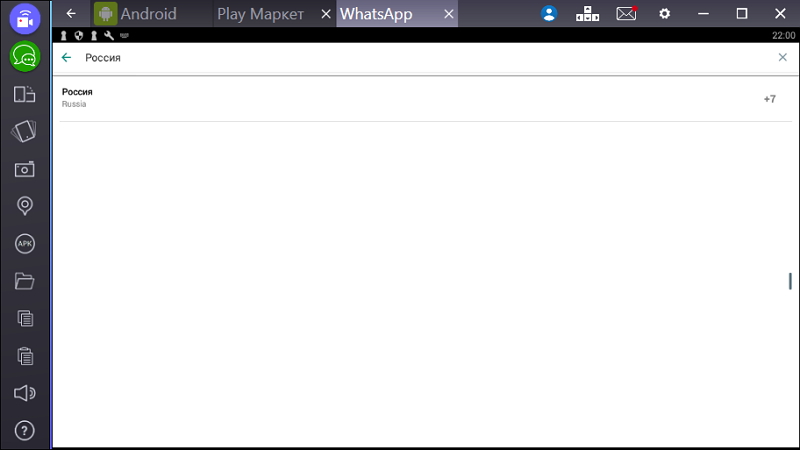
Вводим номер мобильного телефона.
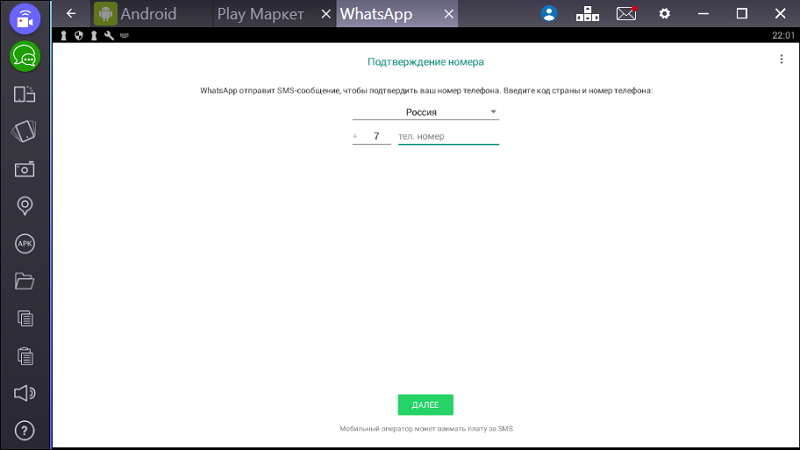
Без ввода номера далее процесс не пойдёт
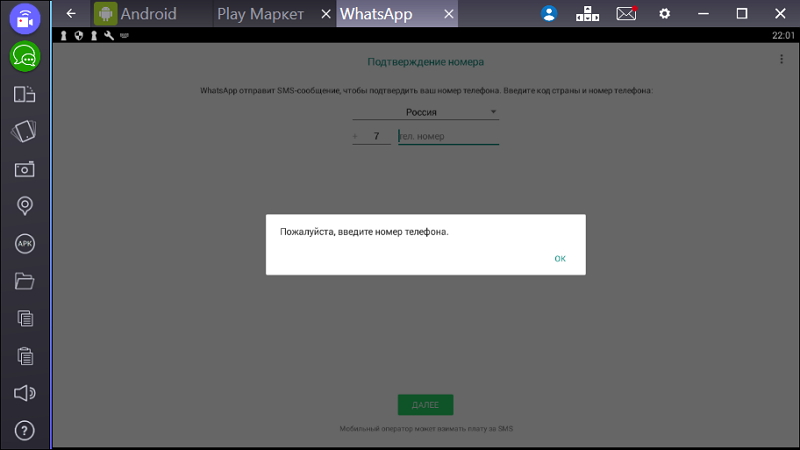
Официальное приложение WhatsApp для компьютера
WhatsApp выпустила программы-клиенты для работы с персональными компьютерами на базе операционных систем Windows 8 и 10, а также на Mac и OSX 10.9+. Приложение на компьютере работает только при включенном приложении на телефоне и автоматически синхронизируется на обоих устройствах. Установка WhatsApp на компьютер или ноутбук позволит:
- использовать сочетания клавиш для копирования/вставки и других команд;
- вести переписку с рабочего компьютера, например, когда телефон остался дома;
- отсылать и получать рабочую информацию сразу на компьютер, не используя card reader и не подключая телефон к компьютеру,
- при необходимости одновременно использовать один аккаунт WhatsApp несколькими людьми одновременно, например, прием и обработка заказов разными менеджерами.
ВАЖНО! Приложение для компьютера работает только для Windows 8+ и Mac OS X 10.9+. Для Ubuntu Linux отдельного официального приложения на момент публикации (январь 2018 года) нет
Для более ранних версий Windows, Mac OS и всех версий Linux воспользуйтесь или .
WhatsApp для Windows в сравнении с мобильными версиями программы
Плюсы:
- Полное шифрование переписки. Настольная версия whatsapp работает по той же схеме сквозного шифрования, что и в мобильной версии. Чтобы ваши сообщения не потеряли конфиденциальность, они зашифровываются в момент отправки и расшифровываются только при получении вашим собеседником. Содержимое переписки можете просматривать только вы и получатель.
- Интуитивно понятный интерфейс. Версия для ПК в полной мере использует горизонтальную ориентацию большинства настольных мониторов, со списком чатов слева и активных бесед справа, и отдельное меню для настройки приложения. Все функции мобильной версии (кроме звонков) доступны в настольной версии.
- Как и мобильное приложение, компьютерная версия является бесплатной и готова к использованию менее чем за минуту.
Минусы:
Нет поддержки аудио- и видео-звонков: Вы можете обмениваться фотографиями, в т.ч. с камеры устройства, записывать аудио-клипы, но WhatsApp для настольных ПК не поддерживает видео и аудио вызов. Доступен обмен текстовыми сообщениями, изображениями, файлами и звуковыми клипами.
Порядок установки клиента WhatsApp для Windows:
- Скачать WhatsApp Desktop для Windows 8 (32-бит) с официального сайта.
- Скачать WhatsApp Desktop для Windows 8 (64 бит) с официального сайта.
- Скачать WhatsApp Desktop для Windows 10 (32 бит) с официального сайта.
- Скачать WhatsApp Desktop для Windows 10 (64 бит) с официального сайта.
ШАГ 2. Установите приложение WhatsApp.exe на компьютер. Следуйте командам установщика.
ШАГ 3. Запустите WhatsApp на компьютере и просканируйте QR-код с камеры телефона для подтверждения прав на доступ к аккаунту.
Порядок установки клиента WhatsApp для Mac:
- Скачать WhatsApp Desktop для Mac OS X 10.9 и новее с официального сайта.
- Скачать WhatsApp Desktop с для Mac OS X 10.9 и новее с itunes.apple.com.
ШАГ 2. Откройте архив и установите приложение WhatsApp.exe на компьютер. Следуйте командам установщика. При необходимости можете добавить приложение на рабочий стол и в папку с программами.
ШАГ 3. Запустите WhatsApp на компьютере и просканируйте QR-код с камеры телефона для подтверждения прав вашего доступа к аккаунту.
Как просканировать QR-код WhatsApp?
ШАГ 1. В приложении WhatsApp на телефоне необходимо найти пункт меню WhatsApp Web для активации сканера QR-кода.
QR-код WhatsApp
- На Android: Menu > WhatsApp Web;
- На iPhone 8.1+: Settings > WhatsApp Web;
- На Windows Phone 8.0+: Menu > WhatsApp Web.
ШАГ 2. После активации сканера, наведите камеру телефона на QR-код. После успешной верификации можете пользоваться WhatsApp на компьютере или с помощью веб-приложения.
Особенности WhatsApp для Виндовс 7
В самом процессе установки Вацап на Виндовс 7 ничего нет. Скачанный файл просто запускается – и пользователю остается только ждать окончания установки в фоновом режиме, установщик все сделает сам за Вас.
Итак, перед скачиванием, вам необходимо выбрать нужную разрядность вашей Windows. Для того чтобы определить какая версия вам необходима X32 или X64, выполните следующие пункты:
- Нажмите правой кнопкой на значке Мой компьютер на рабочем столе;
- Выберите пункт Свойства;
Либо нажмите комбинацию клавиш на клавиатуре Win+Pause Break;
- Откроется окно Просмотра основных сведений о системе;
- Далее найдите взглядом в разделе Система пункт Тип системы, напротив которого и будет указанна разрядность 32 или 64;
После определения разрядности нажмите ниже на нужную кнопку для скачивания (скачивание начнется автоматически).
Особенности новой версии

Бешеную популярность, которую приобрел этот мессенджер для общения, можно объяснить наличием целого ряда преимуществ данной программы перед аналогичными онлайн-сервисами:
Все эти преимущества позволили Whatsapp для компьютера с уверенностью занять и удерживать лидерские позиции в своем сегменте рынка. Но что делать, если вам нужно срочно воспользоваться сервисом на компьютере, например, в ситуации, когда требуется прочитать и ответить на срочное сообщение, а под рукой нет смартфона? Придется потратить время и скачать на компьютер Ватсап messenger, воспользовавшись одним из приведенных ниже способом. Для тех, кого интересует, есть ли компьютерная версия, можно поставить программу на обычный ПК или нет, отвечаем — такая возможность существует. Более того, сегодня существует несколько вариантов ответа на вопрос как установить Ватсап на ПК.
Установка Ватсап для Windows через эмулятор BlueStacks
- Вначале вам потребуется скачать эмулятор на свой ПК, сделать это можно по этой ссылке
- Теперь приступаем к установке эмулятора, для этого запускаем загруженный файл.
-
На экране вы увидите приветственное окно эмулятора
-
Далее будет предложено выбрать место установки, мы рекомендуем оставить место расположения по умолчанию.
-
Нажмите кнопку Установить, оставив все галочки активными.
-
После нажатия кнопки Установить, начнется процесс установки BlueStacks, дождитесь его окончания.
-
Затем появится окно с уведомлением окончания установки. Поставьте галочку Запустить BlueStacks и нажмите кнопку Готово.
-
Запуститься эмулятор и поздравит вас. (Данная статья писалась в новогодние праздники, так что заставка может отличаться.)
-
Наберитесь терпения запуск приложения займет немного времени.
-
Дальше необходимо воспользоваться поиском.
-
Наберите WhatsApp и сразу в результатах появиться необходимое приложение.
- На следующем этапе необходимо произвести одноразовую настройку.
-
Настройка разбита на три раздела, в первом Вам необходимо включить поддержку AppStore.
-
Если у Вас есть аккаунт в Google или почта оканчивающаяся на @gmail.com, на следующем шаге нужно выбрать Существующий если нет то новый
-
Выбрав Существующий просто введите электронную почту и пароль
-
Если есть желание подключите сервисы от Google, это никак не повлияет на работы эмулятора.
-
Следующий раздел это настройка аккаунта BlueStacks.
-
Тут все просто отмечаем зарегистрированный аккаунт и нажимаем OK
-
В синхронизации приложений тоже нет ничего сложного
-
Нужно авторизоваться в Гугле, для этого еще раз введите почту и пароль.
-
На этом все, одноразовая настройка завершена, все три ее пункта выполнены и можно приступать к установке Ватсапа, для этого нажмите Поехали!
-
Установка проходить также как и на телефоне с операционной системой Андроид.
-
Во время установки, если в вашем аккаунте не прописан способ оплаты, то Вы увидите следующее сообщение.
-
Не волнуйтесь оплачивать ничего не нужно скачать WhatsApp можно бесплатно, для этого нажмите на Пропустить
-
Примите необходимые для работы мессенджера разрешения.
-
После этого можно открыть Whatsapp для компьютера, установленный на вашем Windows 7.
Регистрация
-
При первом запуске WhatsApp необходимо указать свой номер телефона, он будет использоваться в качестве логина, пароль же, Вам вовсе не понадобится, но придется подтверждать свой номер телефона по смс или голосовым вызовом. Подробнее о том, как это сделать написано ниже, а пока нажмите на Принять и продолжить и приступим к регистрации в мессенджере.
-
Введите свой номер телефона. Обязательно вводите реальный номер телефона, который есть у Вас под рукой и на котором Вы сможете принять звонок.
-
На этом этапе придется запастись терпением и подождать 5 минут пока автоматическая проверка смс не поймет что сообщение с кодом не пришло и не предложит проверку голосом. Как только это произойдет нажмите на кнопку Позвонить мне и примите звонок от робота с приятным женским голосом, который сообщит Вам код от WhatsApp на русском языке. Введите его в эмуляторе в Windows 7 для подтверждения.
Как с компьютера зайти в Ватсап телефона без скачивания программ
Теперь стоит взять свой смартфон, зайти в приложение WhatsApp, следовать указаниям, которые расположены на вышеприведенном сайте для разных ОС – Windows Мобайл, Android, iOS, чтобы на странице web.whatsapp.com просканировать код (QR-код):
После успешной синхронизации в окне интернет-обозревателя появится вся Ваша история общения с телефона, а вновь поступающие месседжи начнут дублироваться синхронно на обоих устройствах. Обязательным условием данного решения является постоянная активность программы на мобильном устройстве. Об этом говорит и уведомление главного экрана вэб-версии – «Не отключайте телефон…». То есть, зайти в Ватсап с компьютера без телефона онлайн этим способом у Вас не выйдет.
Все описанные выше манипуляции можете просмотреть на следующем видео:
Ватсап Веб вход с компьютера
На последнем этапе необходимо установить связь между компьютером и смартфоном. Обойтись без этой связки невозможно – смартфон принимает непосредственное участие в отправке и приеме сообщений. В процессе общения к интернету должны быть подключены оба устройства – можно даже через разных провайдеров.
При необходимости, можно провести авторизацию сразу на нескольких компьютерах, но общаться можно будет только на одном – остальные будут временно отключаться. Переключение происходит во время запуска WhatsApp на другом компьютере – пользователь получит запрос.
Инструкция для авторизации в сервисе
Мы составили максимально подробную инструкцию, с которой сможет разобраться даже школьник. Следуйте каждому шагу и получите рабочую связку смартфона с компьютером. Делается это только один раз – при повторном запуске сработает автоматическая авторизация.
Пошаговая инструкция включает четыре шага.
- Подключите смартфон к интернету – подойдет как Wi-Fi, так и мобильный интернет.
- Запустите программу WhatsApp на компьютере – на экране появится окно с QR-кодом.
- Запустите приложение на смартфоне – коснитесь трех точек в верхней части экрана.
- Появится зеленый квадрат камеры – наведите его на QR-код.
Авторизация завершена, через секунду на экране появится список бесед – точно такой же, как на телефоне.
Во время общения смартфон должен оставаться подключенным к сети. При этом он может находиться где угодно, хоть на другом конце планеты. Компьютер и телефон могут быть подключены к интернету через разных провайдеров.
Иногда (крайне редко) авторизация слетает, программа демонстрирует QR-код и требует сфотографировать его с помощью смартфона. В этом случае необходимо выполнить повторную авторизацию по инструкции.
Как скачать
Еще совсем недавно процесс установки Ватсап на компьютер осложнялся необходимостью использовать эмулятор. Сегодня данное требование не обязательно.
Обратите внимание, что устанавливается WhatsApp без эмулятора только на ПК с операционной системой Windows 8 и выше. В остальных случаях нужно пользоваться другими способами, которые приведены ниже.. Итак, переходим к установке мессенджера:
Итак, переходим к установке мессенджера:
Для начала, скачиваем файл, используя нижеприведенные кнопки.
По окончании загрузки запускаем установочный файл. В появившемся окне будет отражаться QR-код.

Запускаем мессенджер на мобильнике, обращаемся к меню программы и кликаем на строке «WhatsApp Web».
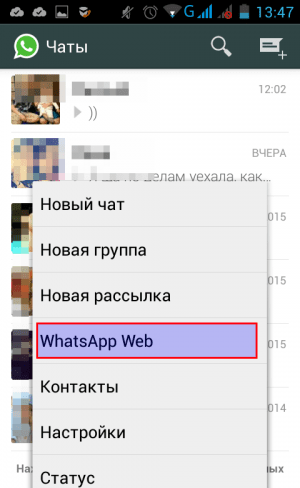
С помощью открывшегося окна сканируем QR-код на ПК. Далее система автоматически осуществит авторизацию. Также нужно помнить, что работа Ватсап на компьютере зависит от работоспособности приложения на телефоне. Таким образом, если приложение отсутствует на мобильном устройстве, то и на стационарном ПК оно работать не будет.
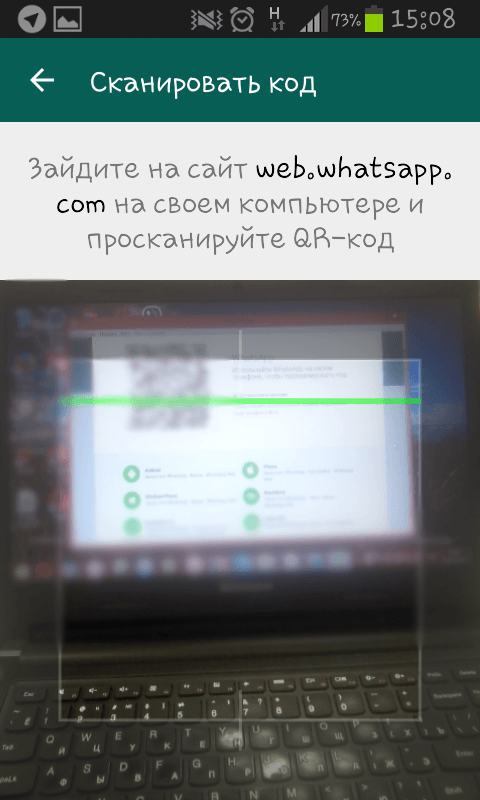
Время установки занимает не более пятнадцати минут. Основным условием успешного установочного процесса является стабильный интернет на обоих устройствах.
Подробнее об установке смотрите в видеоролике:
Установка WhatsApp с помощью Bluestacks
Если вы все-таки решили использовать эмулятор Android, Bluestacks подойдет лучше всего.
Установка WhatsApp с помощью Bluestacks
На сегодняшний день именно Bluestacks является одним из самых популярных Android-эмуляторов. Он хорошо работает с Android-приложениями на Windows и Mac.
Для того чтоб установить WhatsApp используя Bluestacks, для начала нужно скачать и установить эмулятор.
Шаг 1. Загрузите и установите эмулятор Bluestacks. Скачать его можно с официального сайта www.bluestacks.com.
Загружаем и устанавливаем эмулятор Bluestacks на компьютер
Шаг 2. После загрузки запустите программу установки и подождите, пока Bluestacks будет полностью установлен. Приложение довольно тяжелое, поэтому для его установки потребуется несколько минут.
После установки Bluestacks у вас есть 2 варианта:
- Вы можете загрузить WhatsApp APK.
- Или вы можете установить WhatsApp, скачав его с помощью встроенного поиска Bluestacks.
Вариант 1
Если вы хотите скачать WhatsApp APK, то это можно сделать на официальном сайте.
Шаг 1. Загрузите WhatsApp APK, затем кликните по нему правой кнопкой мыши и выберите «Открыть с помощью Bluestacks».
Выбираем «Открыть с помощью Bluestacks»
Шаг 2. После установки Apk откройте «Bluestacks», и на нем должен быть установлен WhatsApp.
После установки Apk открываем «Bluestacks» и видим WhatsApp
Вариант 2
Если вы не хотите использовать apk можно воспользоваться вторым вариантом. Для этого сделайте следующее:
Шаг 1. Откройте Bluestacks и нажмите на панель поиска приложений.
Открываем Bluestacks и нажимаем на панель поиска приложений
Шаг 2. Найдите WhatsApp и установите его из Google Play Store.
Теперь вам нужно зарегистрироваться в WhatsApp.
-
Откройте WhatsApp, введите свой номер мобильного телефона и нажмите, чтобы получить код подтверждения с помощью SMS.
- Введите код подтверждения и завершите регистрацию. В случае неудачной проверки СМС, вы также можете использовать функцию вызова.